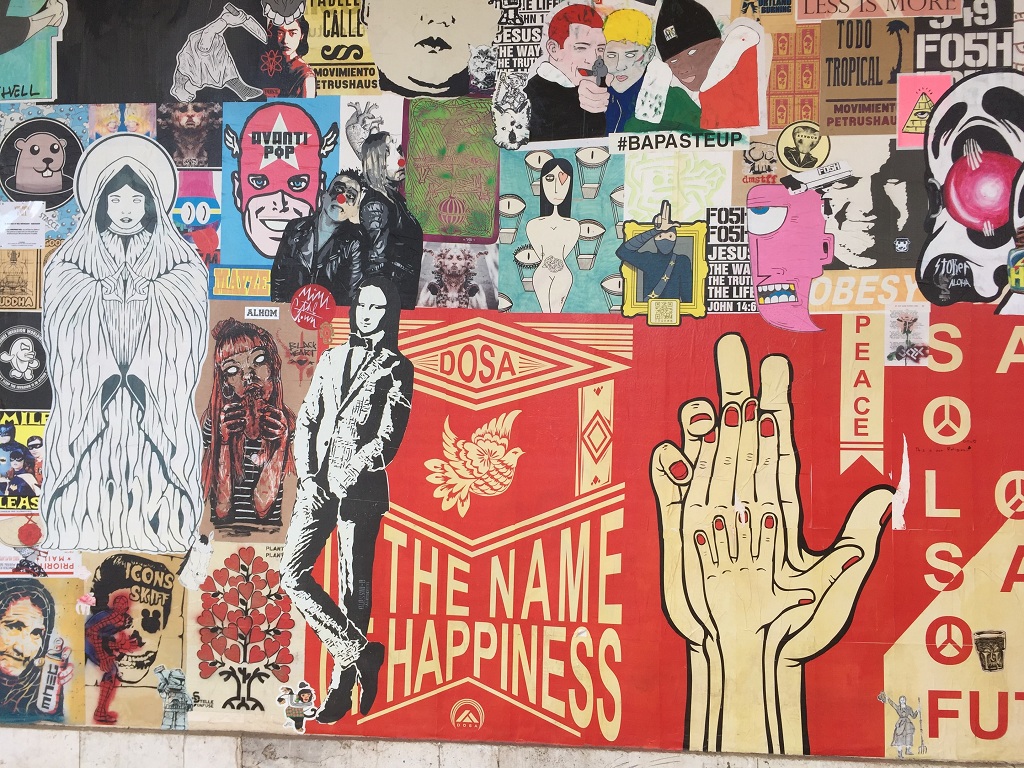Это перепечатка статьи, которая вышла в нашей группе «ВКонтакте».
В «Фотошопе» куча функций – от рисования до редактирования видео. Большинство из них SMM-щику никогда не пригодятся. Но для создания картинок к постам «Фотошоп» гораздо полезнее простых онлайн-редакторов. Можно улучшать качество снимков, вырезать объекты, добавлять текст и даже заставить программу все это делать в автоматическом режиме, пока вы пьете чай. Давайте рассмотрим самые главные кнопки.
Коррекция фото
Когда я работала SMM-щиком, мне трудно давалась съемка: во время мероприятия никто не будет выставлять тебе свет и позировать, все приходится делать в полевых условиях. Хуже всего – сильно засвеченные фото, их можно спасти, только если вы снимали на камеру и у вас есть файлы raw (при редактировании откроется маленькое простое меню). Если у вас файлы jpeg, в «Фотошопе» можно улучшить контрастность, поменять цветовую гамму и побороться с контровым светом.
- Увеличиваем контраст
Пожалуй, самая популярная команда. Если с картинкой что-то немножко не так, можно подкрутить яркость и констрастность. Сразу становится веселее. Команда Image → Adjustments → Brightness / Contrast.
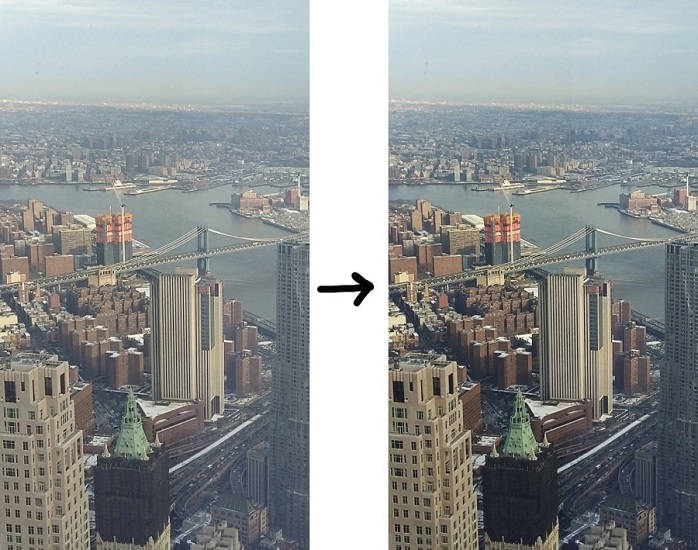
- Исправляем контровый свет
Очень частая проблема, когда спонтанно просят: «Сфотографируй вот это». И плевать, что яркое солнце, лампы или окна позади объекта. Выручает команда Image → Adjustments → Shadow/Highlight: Йорик сразу вылезает из темноты. «Фотошоп» делает тени светлее, а света – темнее.
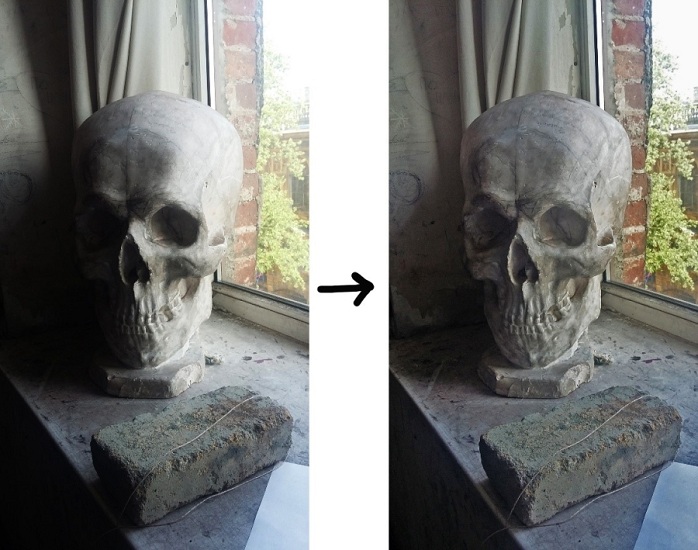
- Убираем цветовой отлив
Отлив всегда будет, если вы фотографируете под цветными лампами – например, на вечеринке. Но он может появляться и без ламп, если на камере неверно установлен баланс белого. Самый простой способ решить проблему – это Image → Adjustments → Levels.
В меню у вас будут три пипетки: для белого, черного и серого. Нужно кликнуть ими по самому светлому, самому темному и среднему тону на картинке соответственно. Так вы сможете восстановить правдоподобные цвета.
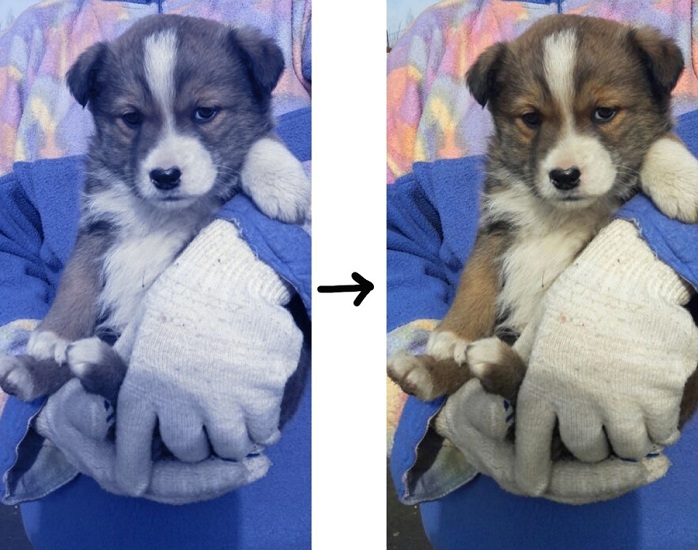
- Меняем цветовой оттенок
На случай, если вам нужен обратный эффект (добавить в фотографию цветовой оттенок), есть команда Hue / Saturation. C ней можно сделать теплые цвета холоднее, холодные – теплее, а то и вообще кардинально их поменять. Смотрите, какое все розовое получилось:
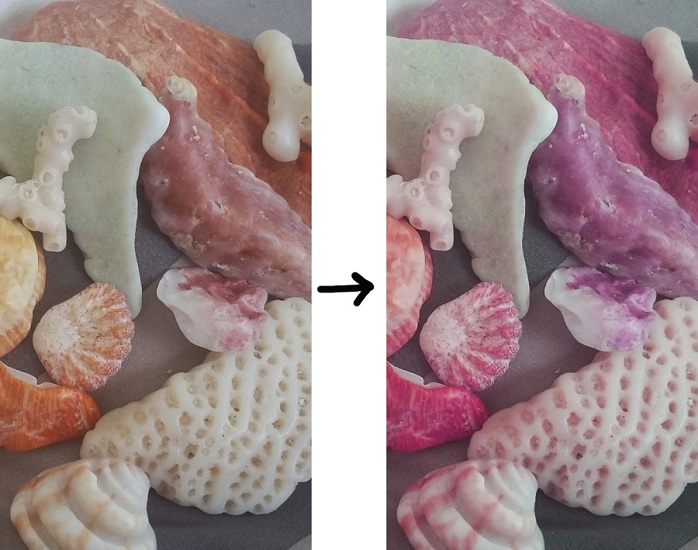
- Точечно меняем цвет
Инструмент довольно дурацкий. Но тоже может работать нормально, если у вас есть объект, сильно отличающийся цветом от фона. Как мой мухомор. Выбираем команду Replace Color в меню Adjustments, кликаем пипеткой по нужному объекту.
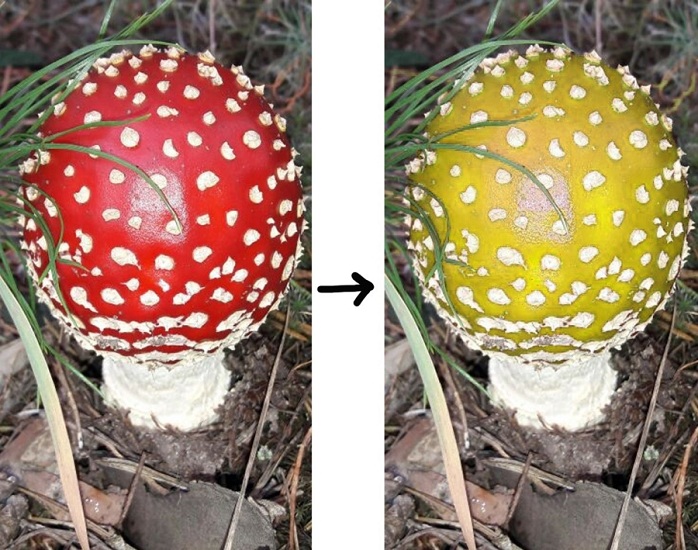
Сначала окрасится только половина мухомора или пожелтеет половина фона. Не отчаивайтесь: вы можете ползунком варьировать локализацию окрашивания, ее надо сузить точно до объекта. А потом добавлять оттенки, не вошедшие в окрашивание, с помощью пипетки с плюсом.
Мучиться стоит только со сложными объектами. Простые проще выделить, скопировать на новый слой (Ctrl+J), залить все выделенное желаемым цветом и выбрать режим смешивания Color (это в меню прямо над слоями, рядом с настройками прозрачности).
Если вы хотите более детально разобраться в интерфейсе и рассмотреть все опции, читайте наше полное руководство по «Фотошопу».
Ретушь
Иногда в кадр попадают ненужные мелкие объекты: пыль, муха, птичка или палец фотографа. От них избавиться можно разными способами. Если вокруг лишнего объекта нет нужных мелких деталей, подойдет Spot Healing Brush (значок с пластырем на панели слева). Просто замазываем ненужное им: «Фотошоп» сам неплохо вписывает эти заплатки в окружающий фон.
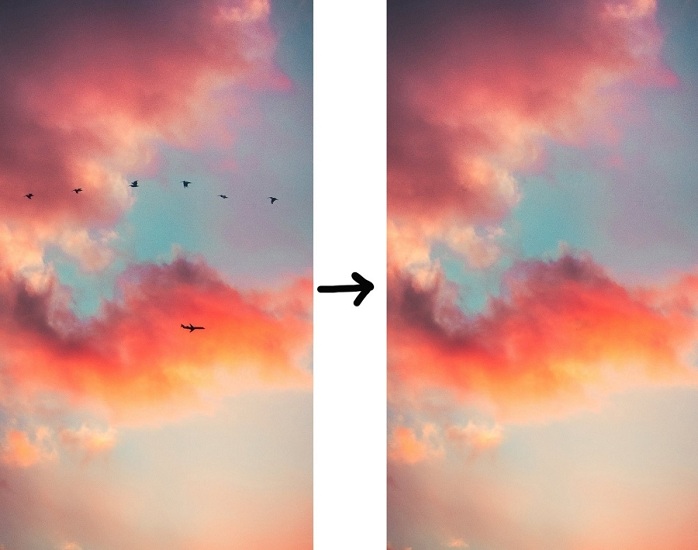
Если инструмент не справляется, в контекстном меню значка с пластырем выберите просто Healing Brush. С зажатым Alt определяете область, откуда скопировать цвет, а потом замазываете птичек и пальцы фотографа. А если у вас картинка с четкой текстурой наподобие кирпичной стены, можно взять инструмент Stamp (значок с печатью), с зажатым Alt копировать куски текстуры целиком и переносить в нужное место.
«Фотошоп» умеет и большие куски из фото вырезать (правда, делает это плохо). Если выделить кусок картинки с объектом, зайти в меню Edit → Fill и выбрать Content-aware, получится примерно так:
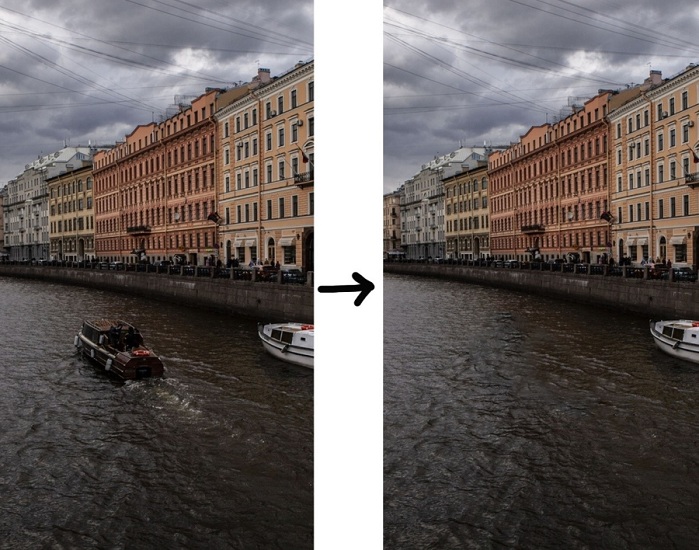
Заплатка далека от идеала, но, если повозиться, можно придать ей приличный вид с помощью Healing Brush и Stamp.
Выделение объектов
Убрать фон под товаром – это частая задача. В программе есть «Волшебная палочка» на случаи, когда у вас изначально однотонный объект на однотонном контрастном фоне. Но таких случаев почти не бывает, и тогда нужны другие инструменты.
Самый популярный – Pen Tool (значок пера в левой панели): вы ставите опорные точки и изгибаете между ними кривые. Редактировать контур можно в любой момент управляющими линиями (это «усики», которые торчат из каждой точки). Если заморачиваться лень, можно взять Polygonal Lasso из контекстного меню со значком лассо и выделить все маленькими прямыми линиями. Это дольше, но результат примерно одинаковый.
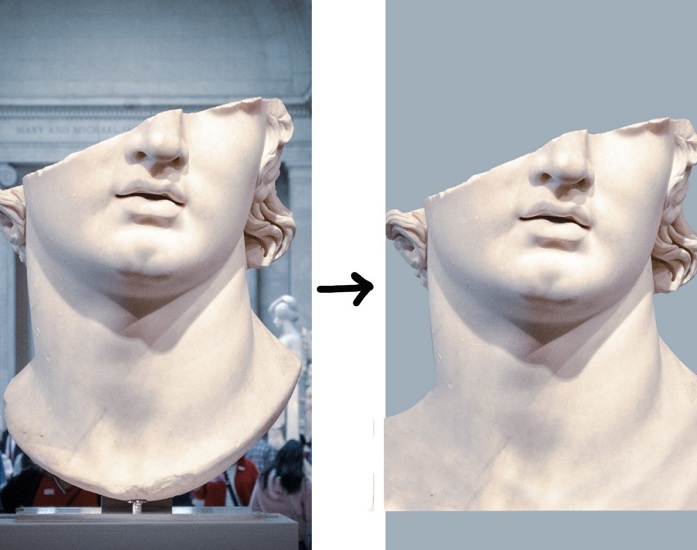
Если вы продаете котов или пушистые ковры, их так выделять не надо. Для них в меню Brushes надо найти кисти, напоминающие волосы (не во всех версиях они есть по умолчанию, но можно запросить у «Гугла» и скачать). Потом обведите примерные границы кота или ковра с помощью Lasso и нажмите Q. Вы переключитесь в режим быстрой маски и сможете обвести объект «пушистой» кисточкой.
Создание шаблонов для постов
Плашки, рамки и надписи тоже удобно делать в «Фотошопе». В панели слева есть группа инструментов с геометрическими фигурами, которые можно подкладывать под текст или создавать из них рамки. В качестве альтернативы можно изобразить какую-нибудь кляксу пером или создать контур объекта по фото, а потом закрасить его одним цветом.
Для ввода текста просто выберите соответствующий инструмент и начинайте писать. Шрифт и кегль можно менять в панели сверху. Чтобы корректировать кернинг или интервалы между строками, откройте меню Symbol (квадратная иконка с документом, расположена в верхнем меню справа от цвета). Если вы еще не знакомы с параметрами текста, читайте нашу статью о типографике.
Используя простые фигуры и текст, вы получите подобную картинку:

Для шаблонов может пригодится маскирование. Чаще всего в SMM используют маску отсечения. Она позволяет вписать фотографию в нужную вам векторную форму. Фигуры создаются инструментом с прямоугольником, пером или путем ввода текста (текст – тоже фигура).
Слой с желаемой формой нужно перетащить наверх, а фотографию – под него. Потом навести курсор между слоев, зажать Alt и щелкнуть мышкой. «Фотошоп» обрежет фото по векторной фигуре. Фотографию потом можно двигать внутри контейнера.
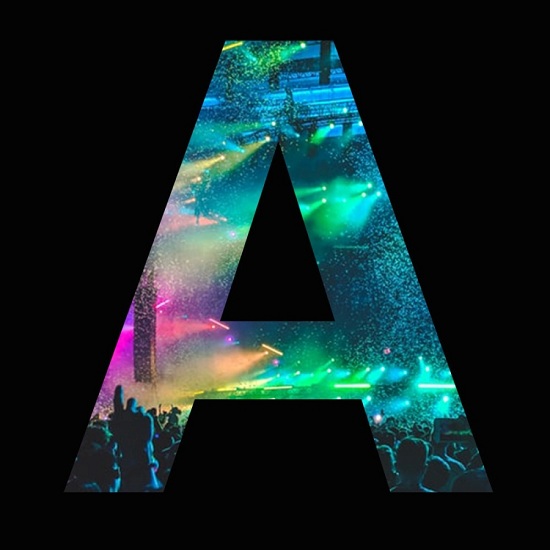
Если вы хотите сделать векторные формы сложнее, чем два квадрата, их будет удобнее делать в Adobe Illustrator. «Фотошоп» из-за наличия слоев замедляет работу. В «Иллюстраторе» можно создавать формы одну за другой, комбинировать их, писать текст, где заблагорассудится. Программы интегрируются между собой: вы можете открыть в «Фотошопе» файл «Иллюстратора» через File → Open as smart object, и все изменения файла будут автоматически отображаться в шаблоне.
Автоматизация работы
Если у вас есть сотня фоток, сделанных в одних условиях с одинаковыми проблемами, программа сама сможет наладить там освещение и цвета, обрезать все фото квадратиками под «Инстаграм*», добавить плашки и рамки. Для этого надо записать последовательность действий.
Откройте меню Window → Actions → New, придумайте экшену название и начните запись. Во время записи желательно иметь четкий план действий и не делать лишних движений. Выполните нужную коррекцию, обрежьте картинку, создайте фигуры или заливки, нажмите на «стоп». Теперь вы можете указать папку, откуда программа будет брать изображения, и запускать экшен.
Только не забывайте сохранять оригиналы картинок на случай форсмажоров :-)
Специалисты TexTerra всегда готовы взять на себя оформление ваших соцсетей. Обращайтесь!
*Instagram принадлежат Meta, которая признана экстремистской организацией и запрещена на территории РФ