Ее непопулярность на первых порах стала причиной для многочисленных шуток пользователей интернета:
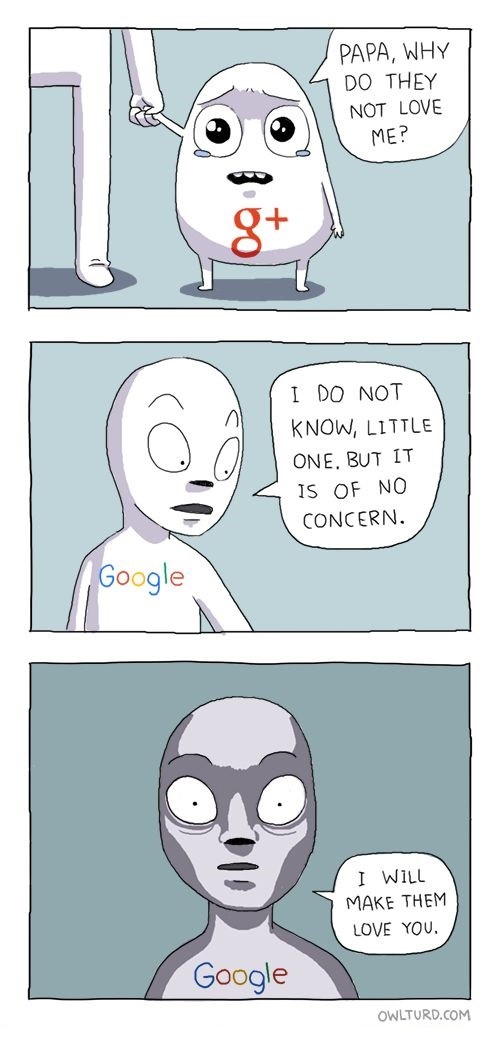
Сейчас в Google Plus зарегистрировано более 540 миллионов пользователей.
Главным отличием социальной сети являются сервисы Circles, Stream и Hangouts.
- Circles («Круги») лежат в самой основе Google+. Круг – это список пользователей, которым доступен тот или иной контент на ваше усмотрение. Условно говоря, «Круги» в Google Plus это те же круги общения человека в реальности.
- Stream – это новостная лента Google+, в которой отображаются обновления участников «Кругов».
- Hangouts позволяет создавать видеочаты. В этой статье я не буду рассматривать этот сервис, так как о нем мы уже подробно писали в нашей рассылке.
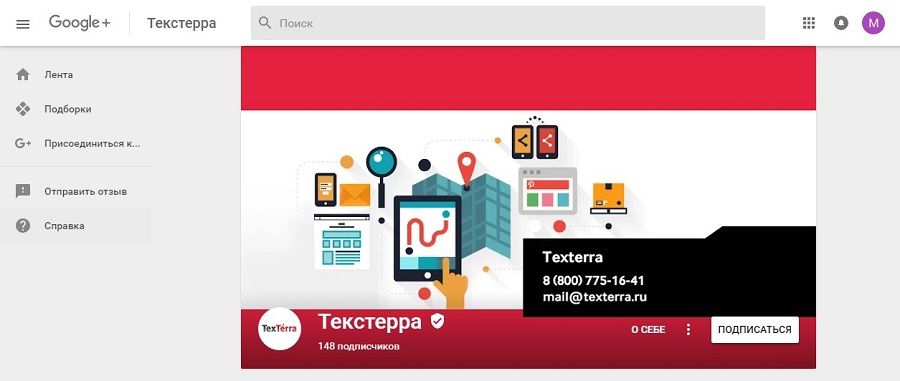
Почему стоит завести аккаунт в Google+
Google+ – не только платформа для продвижения бренда и общения с аудиторией, каковой является любая социальная сеть. Она принадлежит крупнейшему поисковику, поэтому Google Plus также помогает получать более высокие позиции в поисковой выдаче Google среди подписчиков вашего аккаунта.
Аккаунты брендов в Google Plus связаны с Google Мой Бизнес, который позволяет клиентам легко найти вашу компанию. Сервис использует поиск, Google Карты и Google+ в комплексе, что помогает продвинуть ваш сайт в поисковой выдаче по конкретному региону.
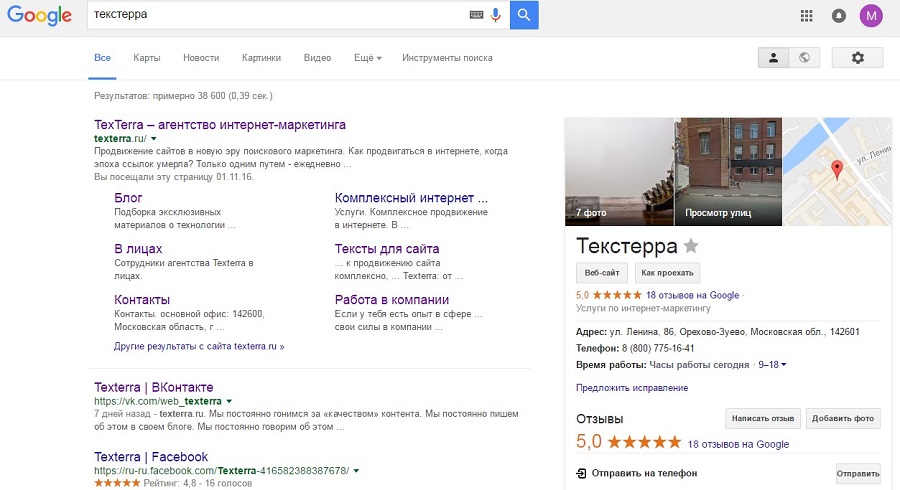
Регистрация в Google+
Аккаунт Google позволяет работать со всеми его сервисами, в том числе и Google+.
Чтобы создать аккаунт, заходим на главную страницу поисковика и в правом верхнем углу ищем кнопку «Войти»:
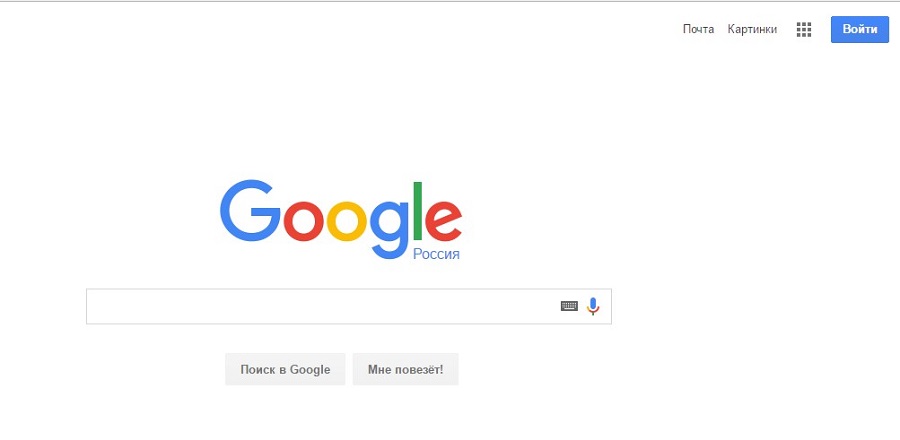
Нажимаем на «Создать аккаунт»:
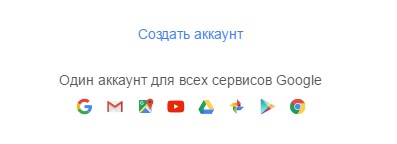
Заполняем стандартные поля регистрации и проходим верификацию через SMS:
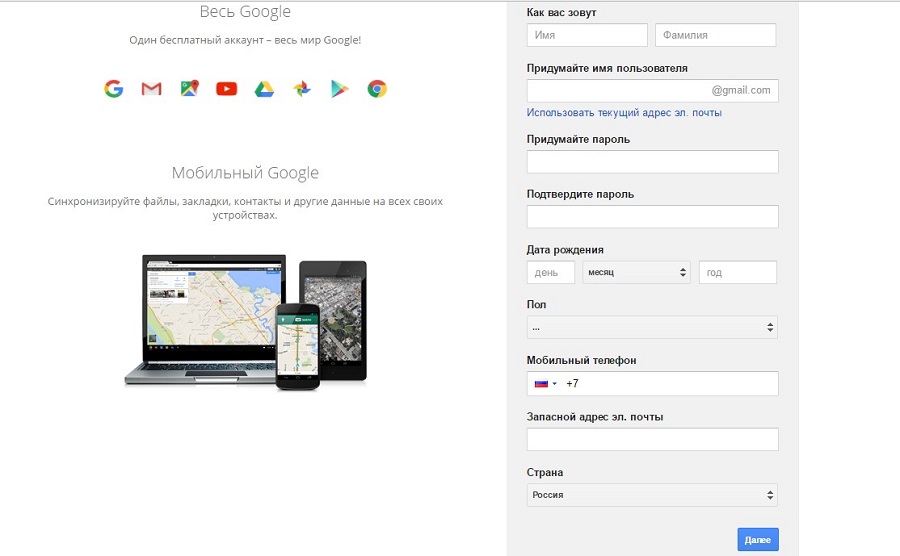
Аккаунт готов к работе:
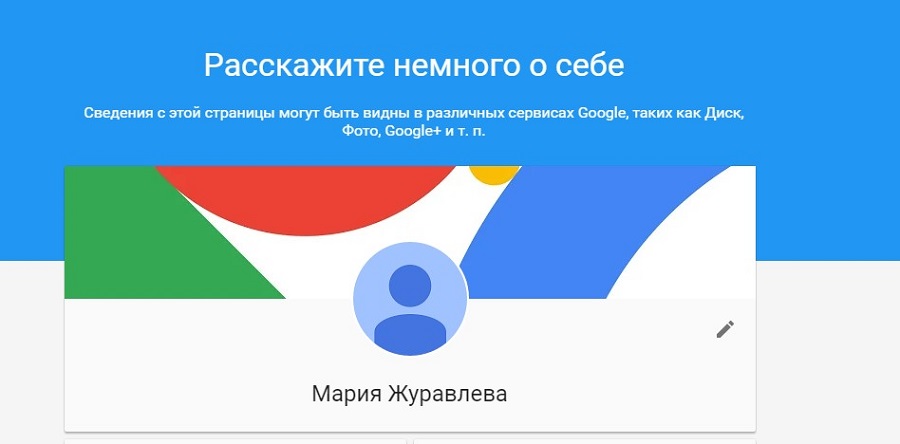
В Google+ существует два типа страниц: личная и корпоративная. Поговорим об обоих.
1) Регистрация личного аккаунта
Заходим на главную страницу Google, затем в свой аккаунт.
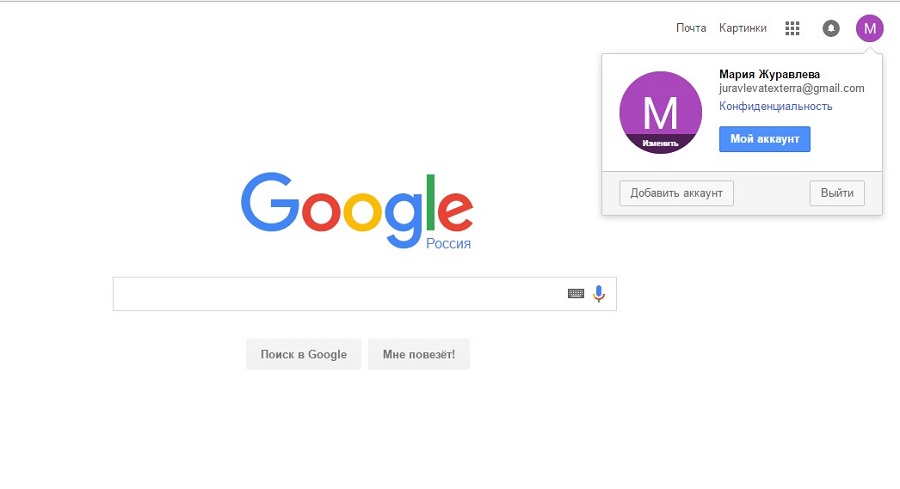
Нажимаем «Приложения Google», в списке выбираем Google+.
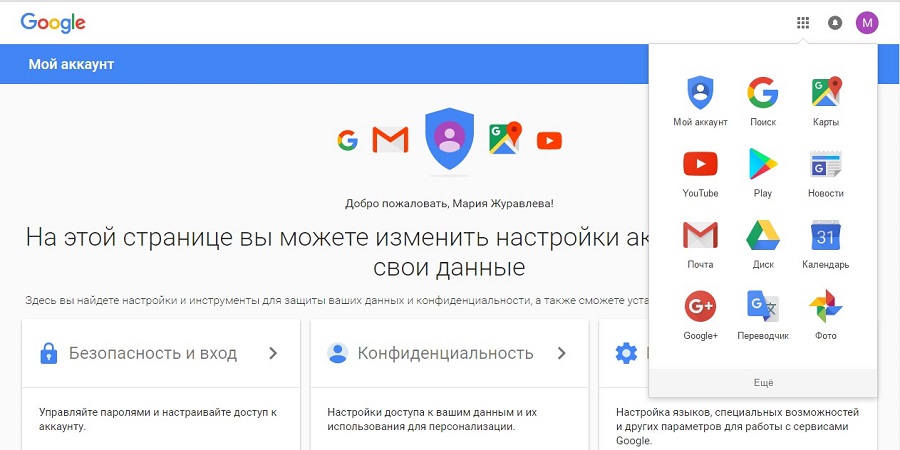
Выбираем «Присоединиться к…» в списке слева. Появляется окно, в котором нужно заполнить несколько базовых граф.
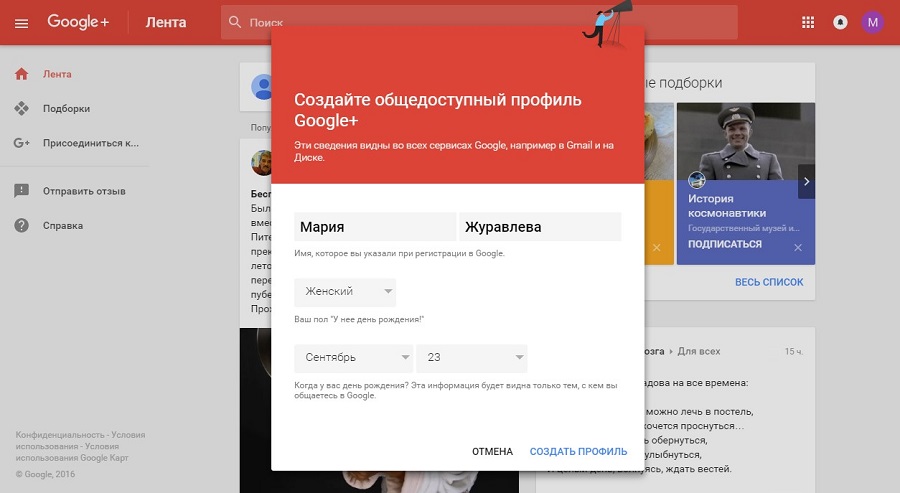
Добавляем в профиль фотографию. Нажимаем на значок с фотоаппаратом и загружаем файл. Данный шаг можно пропустить.
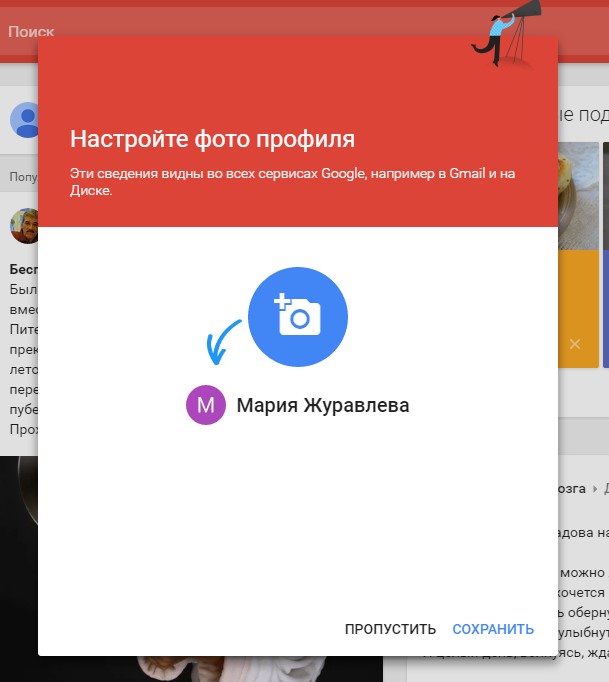
Перейдем к добавлению друзей. Для этого мы может использовать стандартную как в любой соцсети строку поиска, либо пункт «Кого добавить». Рекомендации в нем даются на основе информации вашего аккаунта.
Когда на вашу страницу кто-то подписывается, приходит уведомление:
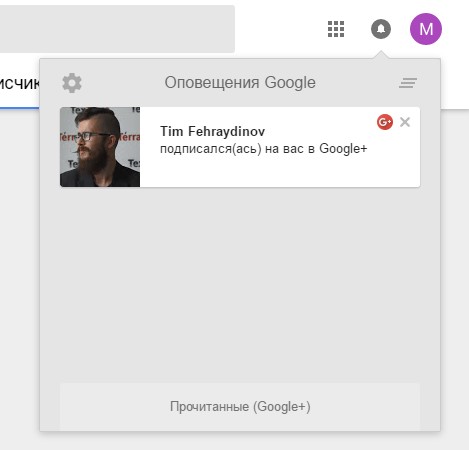
Чтобы создать новый «Круг», заходим в пункт меню слева «Люди», выбираем «Подписки», в конце списка видим «Создать круг».
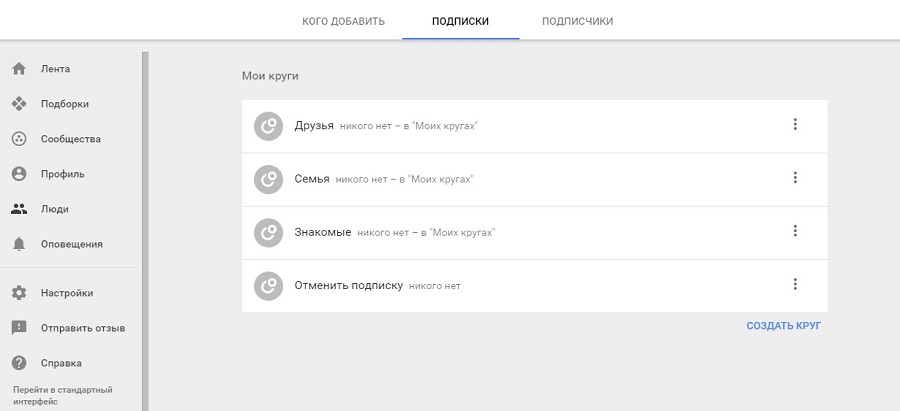
Созданный круг называем, к примеру, «Коллеги». Вводим название в строку, нажимаем «Сохранить».
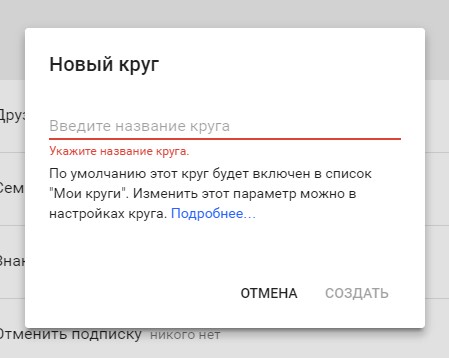
А теперь добавим в «Круг» человека. Остаемся в том же пункте, в котором создавали круг. Нажимаем на пользователя, точнее на название круга, в котором он по умолчанию находится – «Подписки». Ставим галочку напротив списка «Коллеги».
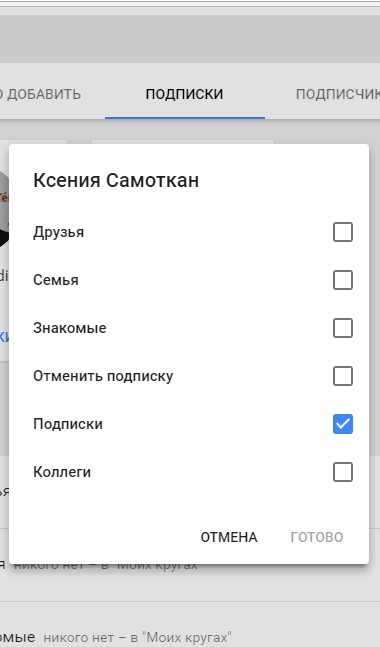
Зайдем в раздел «Люди»:
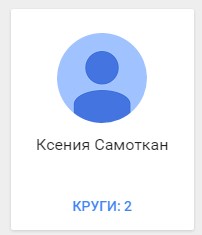
Создание поста
С кругами разобрались, теперь создадим пост и посмотрим, как работает приватность – как сделать так, чтобы запись видели определенные списки пользователей.
В пункте «Лента» в правом нижнем углу находим иконку с карандашом.
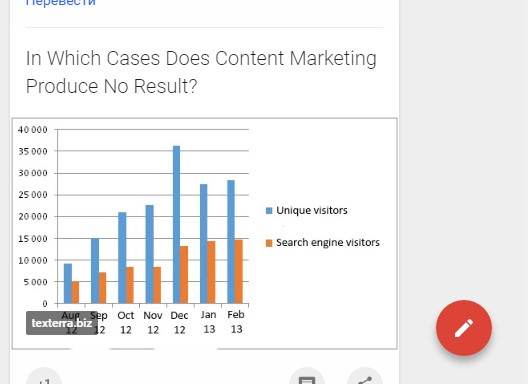
Нажимаем на иконку, затем выбираем параметр «Для всех». Из предложенных вариантов выбираем «Создать подборку».
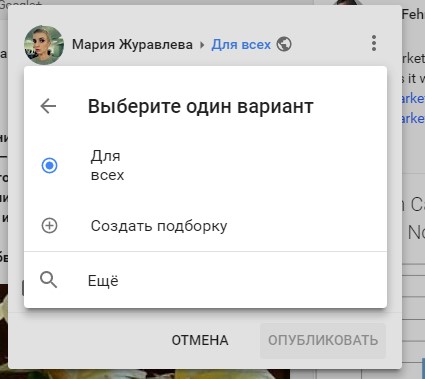
Даем подборке название, в пункте «Кто видит» выбираем «Свой вариант».
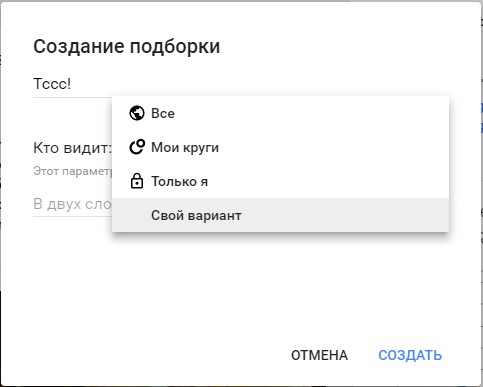
Снимаем галочку с «Мои круги», ставим ее у «Коллег», жмем «Готово».
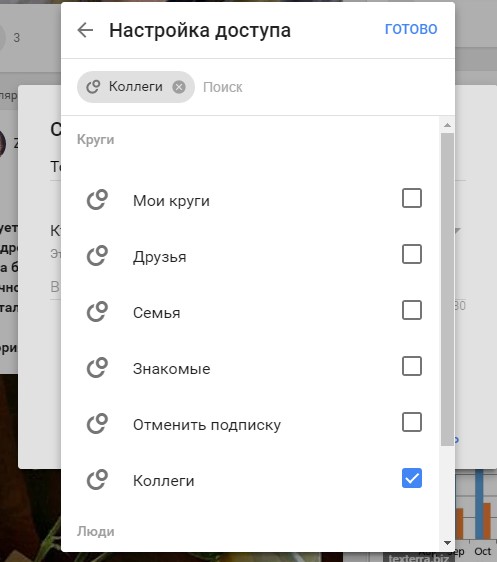
Вводим текст в теле поста – «Обзор Google+ для блога». Публикуем.
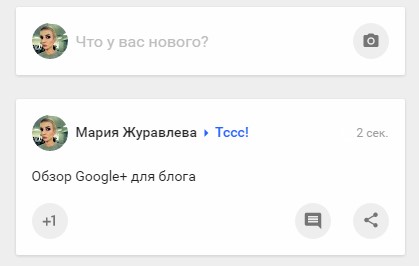
А так новость выглядит в ленте Ксении, единственного пользователя, которому пост был доступен:
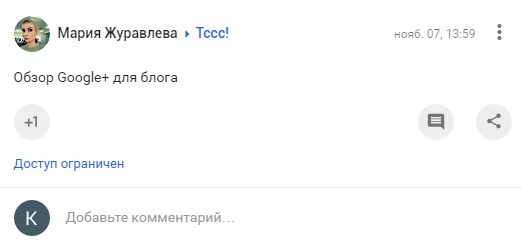
Нажмем на «Тссс!» - название созданной нами подборки с заданными настройками приватности. Она сохраняется и доступна в любой момент, но существует также возможность создать пост, видный всем или создание новой подборки.
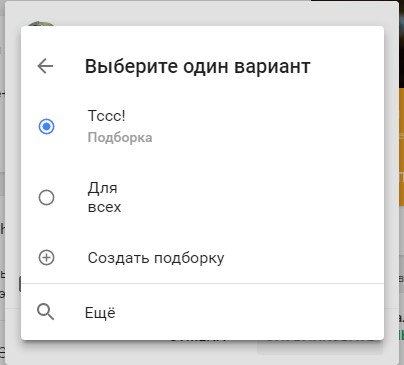
Создать новый пост можно и при помощи этого окна все в том же пункте «Лента»:
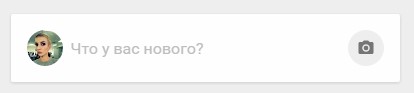
Чтобы в посте упомянуть какого-либо пользователя, достаточно поставить перед его именем символы «+» или «@»:

К посту можно прикрепить фото, ссылку, опрос и геолокацию: для этого нужно нажать на соответствующую иконку:
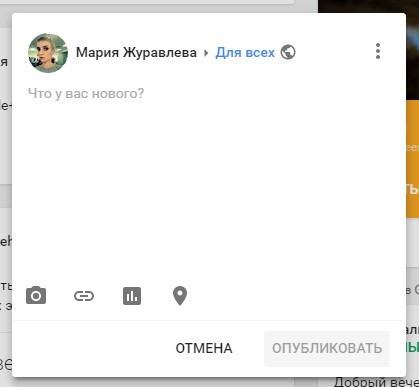
Попробуем добавить все доступные фишки.
Добавим геолокацию:
Нажимаем на значок геолокации, разрешаем Google+ отследить местоположение:
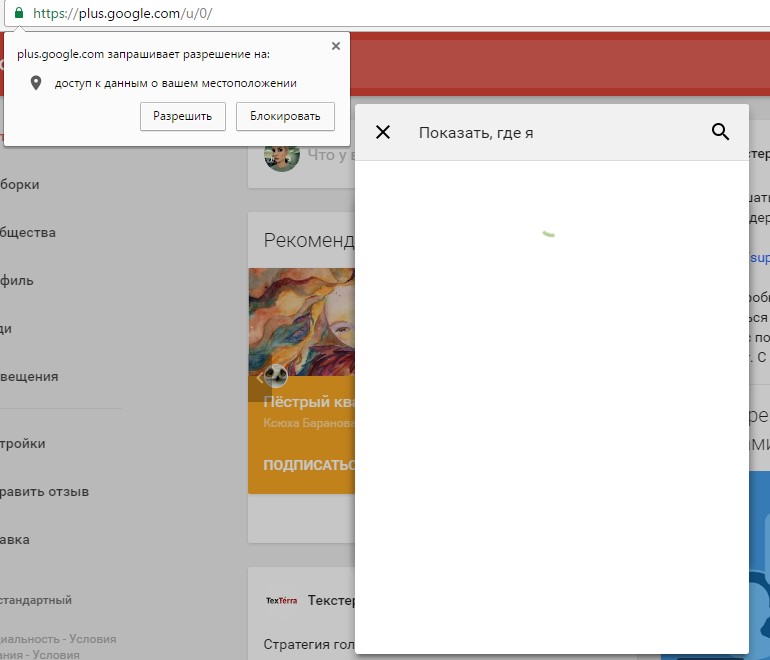
Выбираем из предложенных вариантов:
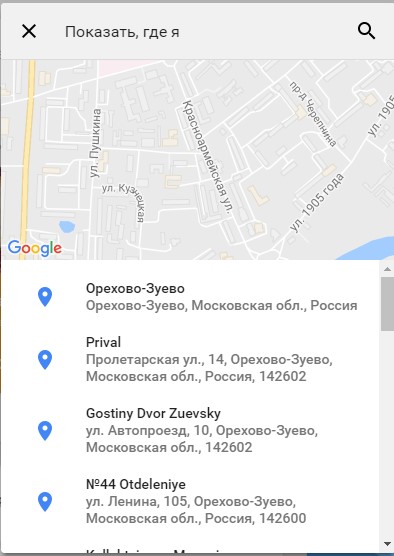
Добавляем к геолокации подпись и публикуем:
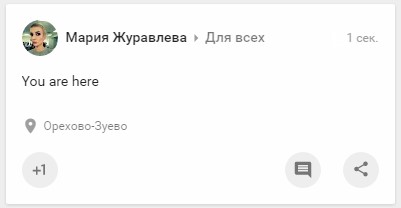
Прикрепим к посту ссылку:
Нажимаем на значок добавления ссылки, вставляем ссылку в строку «Добавьте ссылку»:
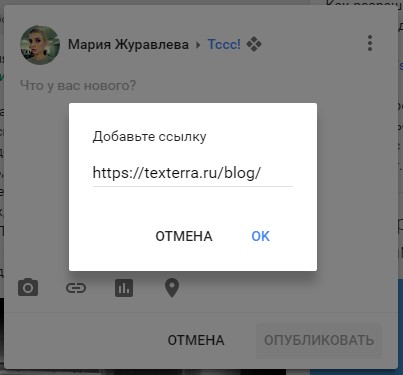
Нажимаем «ОК», добавляем подпись к посту:
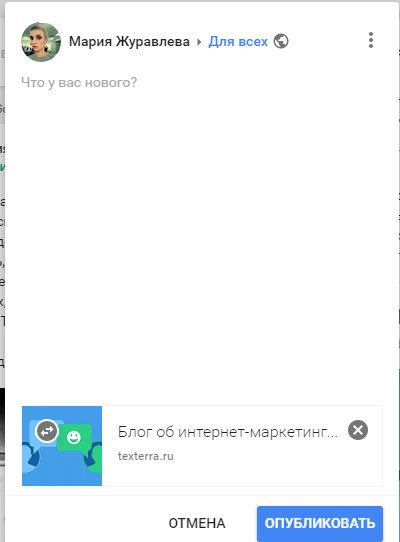
Публикуем ссылку с подписью:
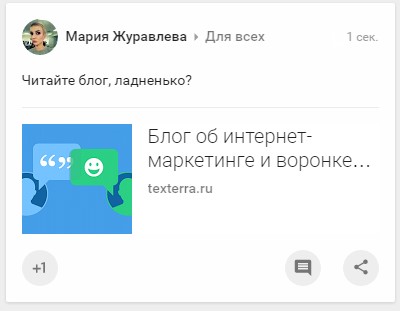
Перейдем к изображениям
Нажимаем на иконку добавления фото, нажимаем «Загрузить фото», выбираем файл на компьютере:
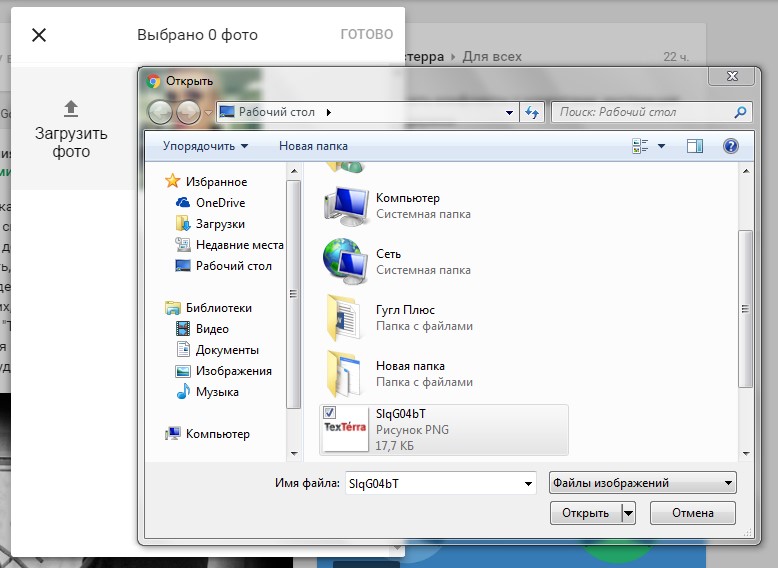
После загрузки картинки и добавления текста нажимаем «Опубликовать»:
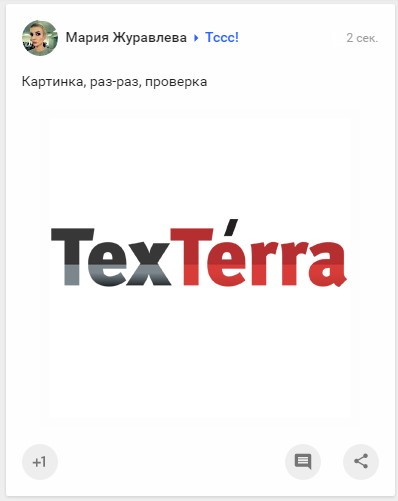
А теперь создадим опрос
Нажмем на третью иконку слева:
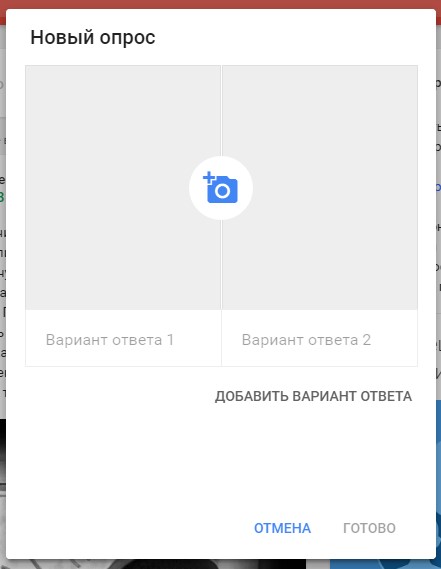
Нажмем на иконку фотоаппарата, загрузим картинку. Например, с котиками. И заполним графы «Вариант ответа 1» и «Вариант ответа 2».
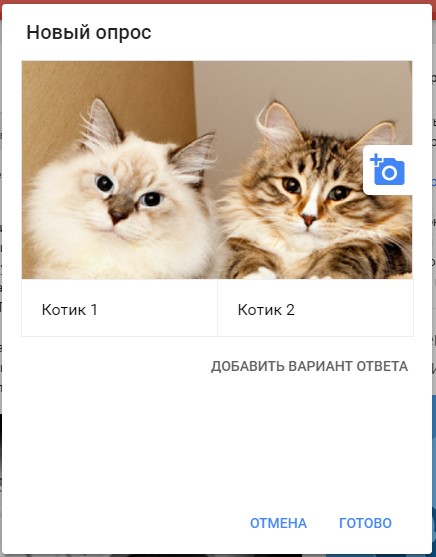
Нажмем на «Добавить вариант ответа» и добавим третий вариант, жмем «Готово»:
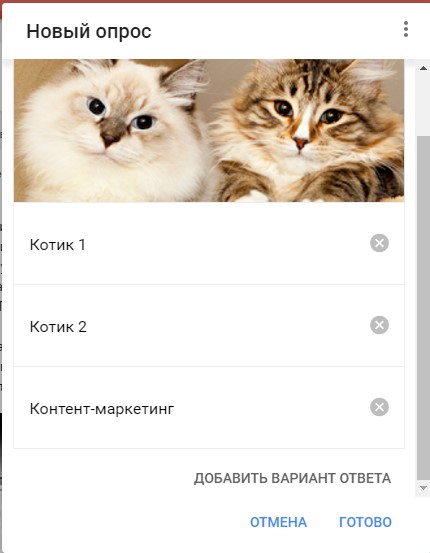
Остается последний пункт – задать вопрос. Вводим текст в поле, выбираем старую рассылку «Тссс!»:
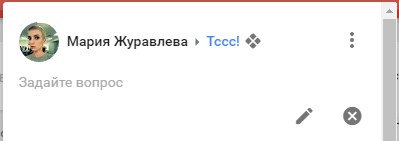
Жмем «Опубликовать», наслаждаемся результатом:
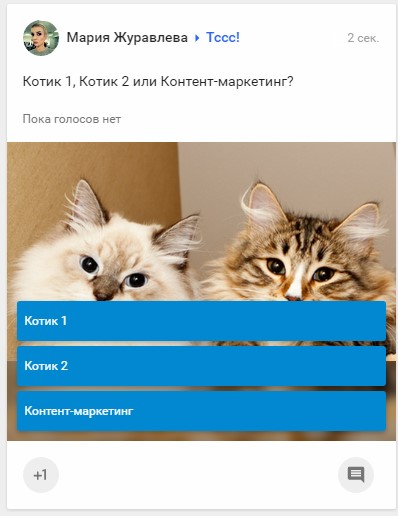
Сообщества и Подборки
В Google Plus также существуют Сообщества и Подборки.
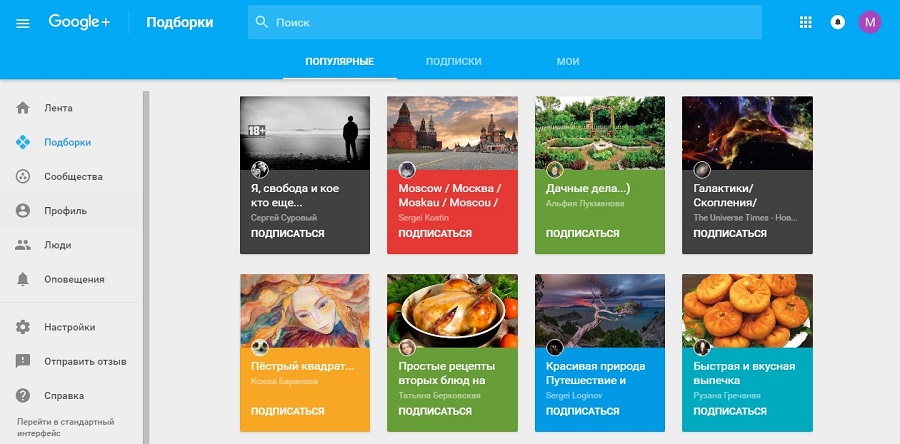
Подборки и Сообщества рекомендуются пользователю на основании его интересов.
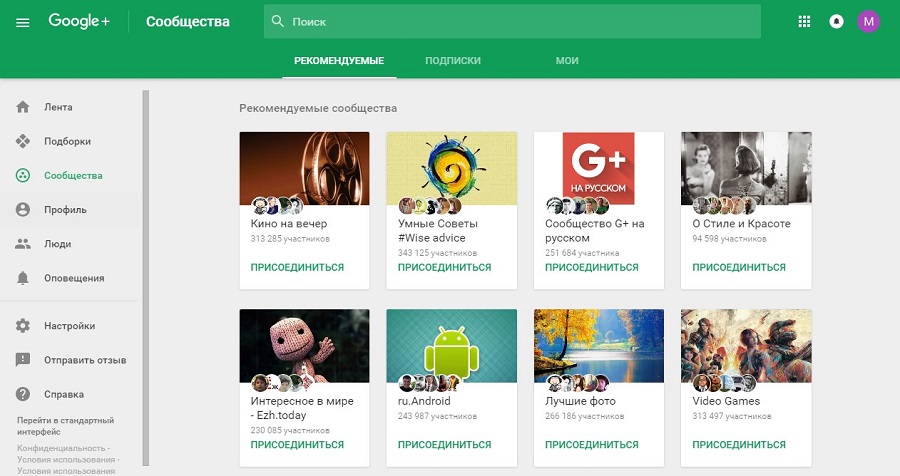
Главные отличия Подборок от Сообществ перечислили сами разработчики:
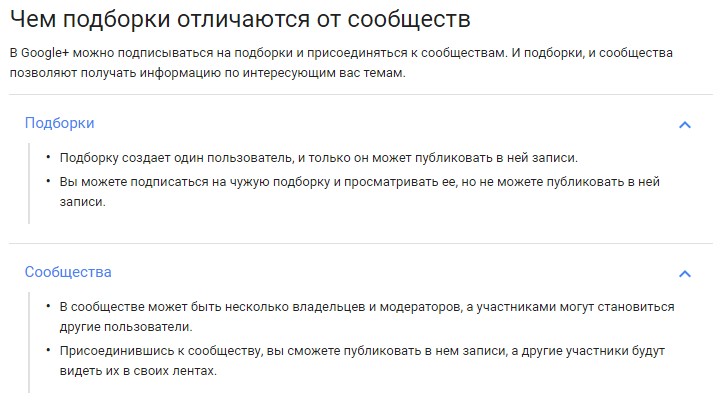
2) Регистрация аккаунта компании
Выше мы уже писали о том, почему корпоративную страницу Google+ стоит зарегистрировать в сервисе Google Мой Бизнес.
А теперь рассмотрим процесс регистрации.
Заходим на главную страницу сервиса, в правом нижнем углу видим кнопку «Добавить +страницу бренда».
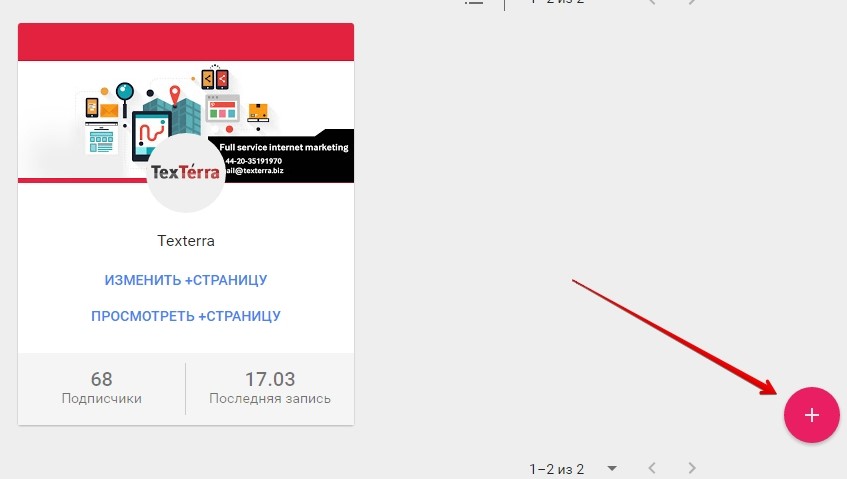
Выдумаем для примера несуществующий бренд. Заполняем необходимые данные и принимаем условия использования:
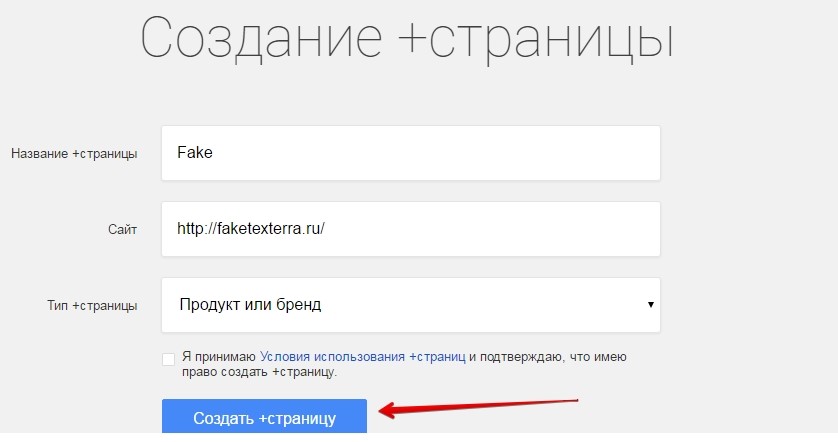
Подтвердим подлинность аккаунта с помощью телефона. Вводим номер, жмем «Продолжить».
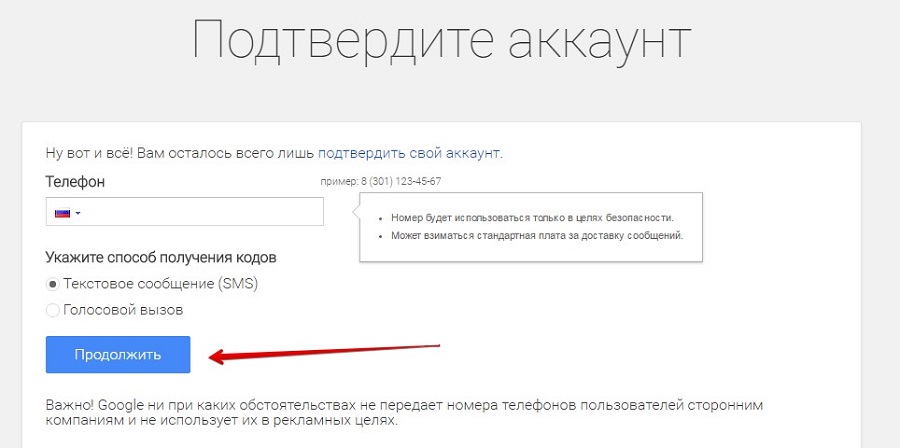
Регистрация окончена, перейдем к нашему аккаунту:
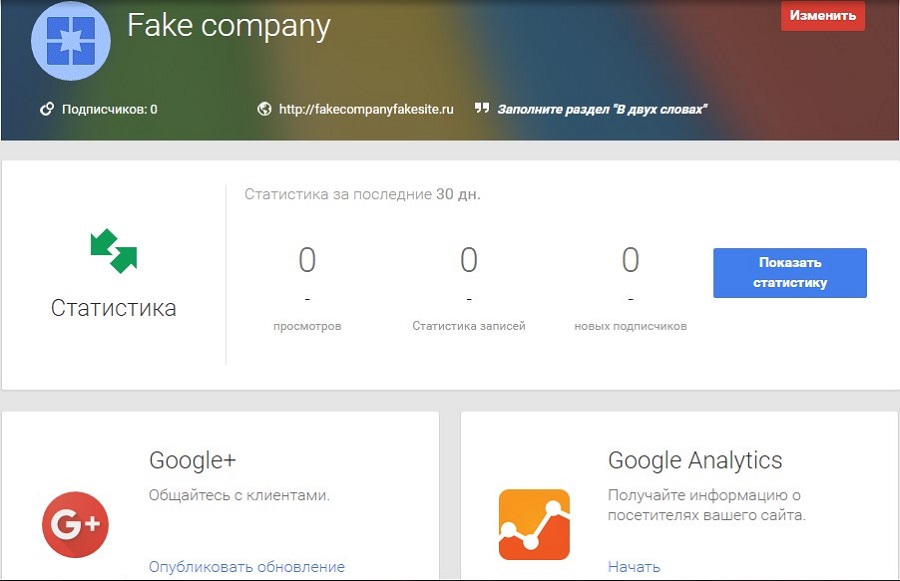
Для начала отредактируем профиль – заполним графу «В двух словах» и поменяем фото.
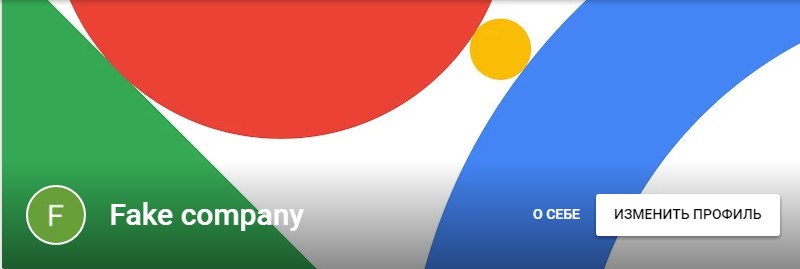
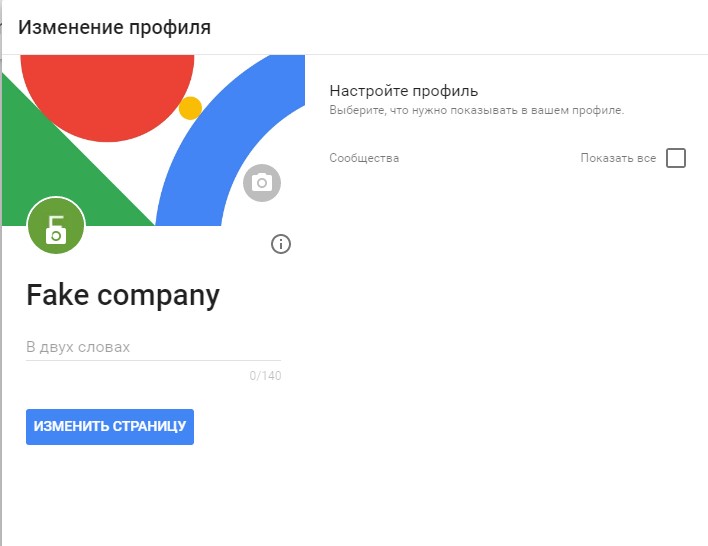
Вводим текст. В нашем случае – «Проверяем «Гугл Мой Бизнес». Нажимаем «Изменить страницу», чтобы сохранить изменения.
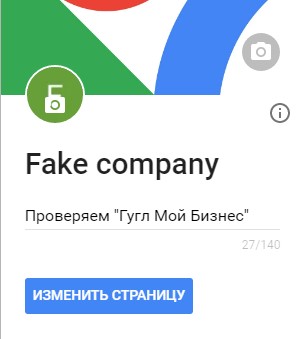
Перейдем к аватару. Нажимаем на картинку, установленную по умолчанию:

Открывается стандартное окно загрузки фотографии. Выбираем нужный файл, загружаем, сохраняем изменения.
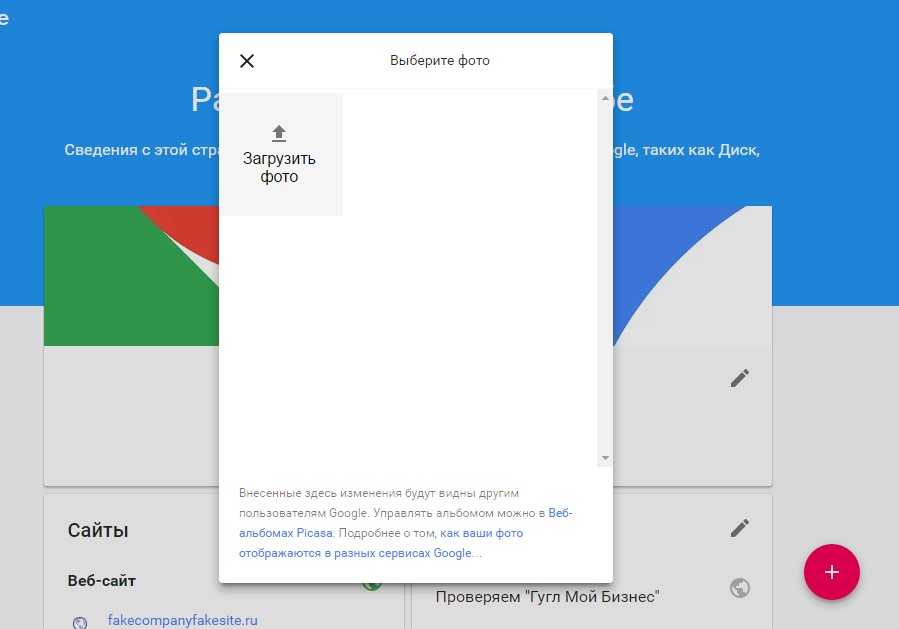
Теперь наш логотип выглядит так:
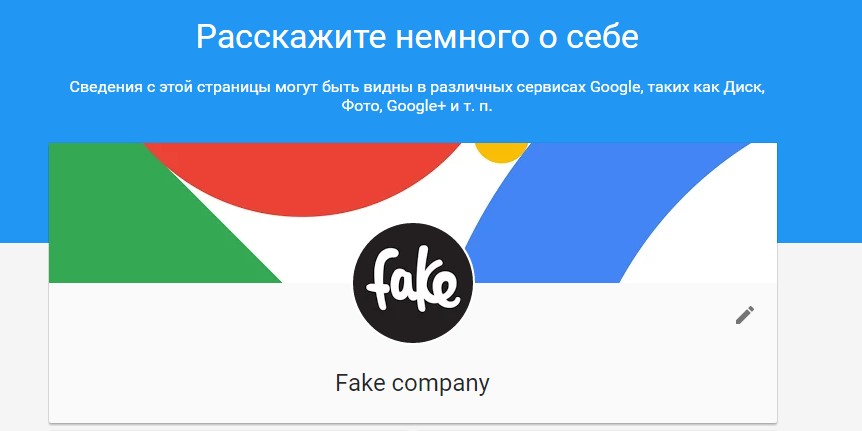
Изменить можно и обложку. Для этого наводим курсор в правый верхний угол стандартной обложки – появится значок с фотоаппаратом, а дальше всё как при смене аватара: загружаем фото, сохраняем изменения.
Оптимальный размер фото для обложки в Google Plus – 1600 на 900 пикселей.
В аккаунте Google+ обложка будет выглядеть так:

А в «Моем бизнесе» картинка обложки «размажется»:
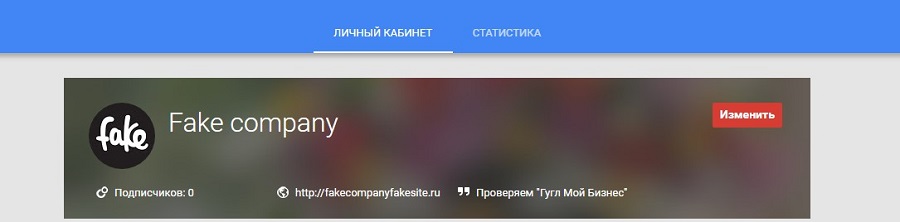
Перейдем в пункт «Статистика». Так как наш псевдобренд только создан, да еще и исключительно для примера, данных там нет:
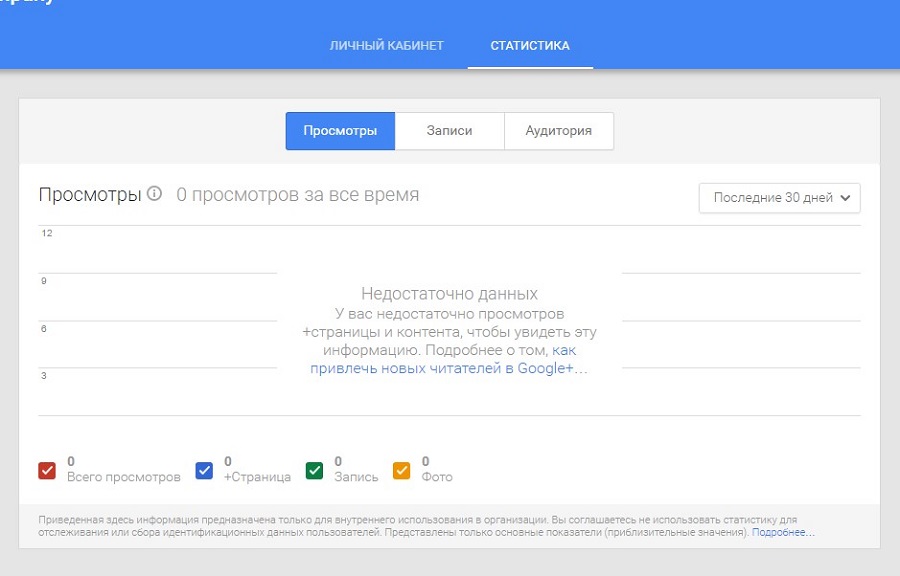
В пункте «Статистика» можно посмотреть информацию по количеству просмотров страницы, популярности записей, а также охвату аудитории.
В Google Мой Бизнес также можно зарегистрировать контакты и адрес компании. После регистрации ваш бренд будет виден в поиске по соответствующему запросу и на картах Google.
Для регистрации заходим на «Мой Бизнес»:
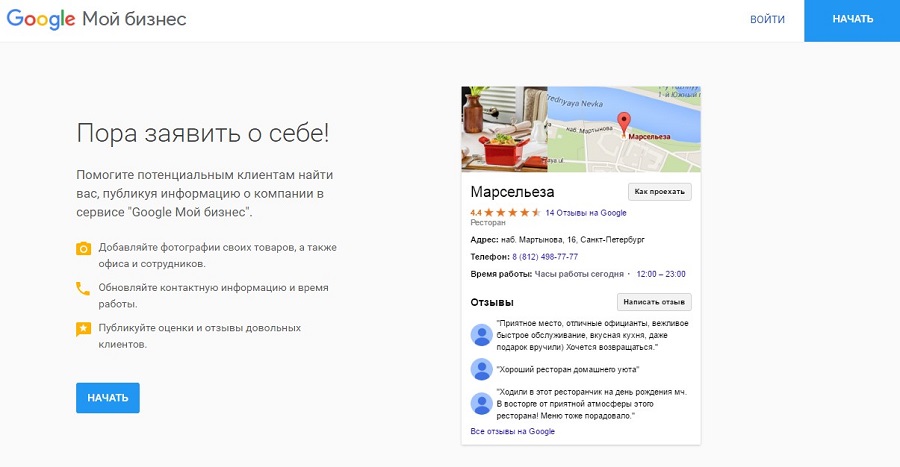
После регистрации +страница для бренда будет создана автоматически.
Заполняем данные компании, сохраняем.
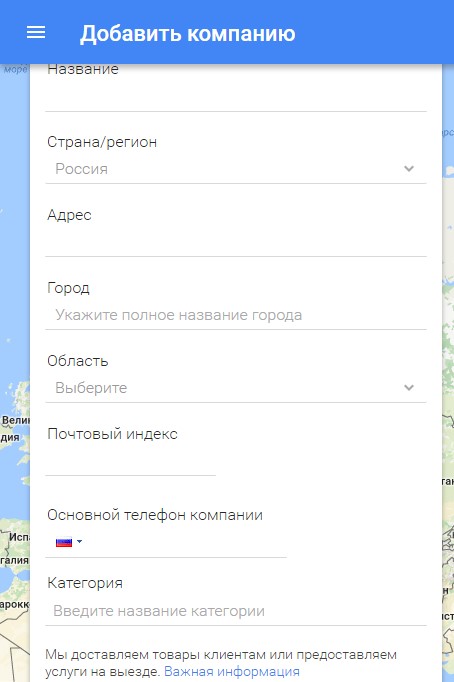
После завершения регистрации, вам будет предложено подтвердить реальность компании по почте или по телефону. Возможность подтверждения по телефону доступна не всегда, а по почте процесс занимает 1-2 недели.
Живее всех живых
По сравнению с многими другими социальными сетями, Google Plus имеет не так много функций, но завести там страницу будет весьма полезно, особенно если мы говорим о странице бренда. Используете ли вы Google+? Напишите в комментариях.
*Facebook принадлежат Meta, которая признана экстремистской организацией и запрещена на территории РФ

