4 марта 2022 года Роскомнадзор решил заблокировать Facebook*, а 11 марта 2022 – заблокировать Instagram*. Если вы находитесь на территории России, скорее всего, обе соцсети для вас сейчас недоступны.
Но у нас есть несколько полезных материалов для вас.
(Для тех, у кого соцсети работают, – текст статьи ниже, под списком ссылок)
Telegram:
Как запустить канал в Telegram
5 способов монетизировать Telegram
Как сделать стикеры для Telegram: пошаговый гайд
«ВКонтакте»:
Как оформить группу или паблик «ВКонтакте»: самое полное руководство
Продвижение «ВКонтакте»: большая подборка советов и сервисов
Таргетинг «ВКонтакте»: полный гайд по настройке
«Одноклассники»:
Полезна ли для бизнеса соцсети «Одноклассники»
«Яндекс.Дзен»:
Канал на «Яндекс.Дзене» для малого бизнеса: чем это полезно
Как написать продающую статью для рекламы в «Дзене»
8 мифов о «Яндекс.Дзене» для бизнеса
Если стандартные рекламные возможности Facebook* уже не удовлетворяют все потребности, или организация интернет-маркетинга теперь включает больше одного человека и нужно как-то организовать весь этот процесс, то пришло время обратить внимание на «Бизнес-менеджер» Facebook*.
Business Manager – это бесплатный сервис от Facebook*, созданный специально для рекламодателей в виде единого интерфейса с дополнительными настройками и возможностями.
Дополнительные возможности «Бизнес-менеджера»
-
Прежде всего, это единый интерфейс для управления множеством бизнес-страниц, рекламных аккаунтов, сотрудников и даже проектов.
-
Это возможность подключения нескольких различных форматов и источников оплаты.
-
Предоставление доступа к рекламному аккаунту нескольким людям.
И это только базовые «плюшки». «Бизнес-менеджер» имеет много полезных настроек, о которых мы поговорим подробнее в данной статье.
Кому точно не стоит настраивать «Бизнес-менеджер»?
Тем, у кого одна или две собственные бизнес-страницы Facebook*, подключенные к одной банковской карте и не регулярные рекламные кампании. Если это про вас, то стандартный рекламный аккаунт Facebook* вполне справится с большинством задач и тратить свое время на «Бизнес-менеджер» не стоит. Не стоит этого делать и новичкам, которые впервые пытаются самостоятельно настроить и запустить рекламу в Facebook*.
Кому стоило бы изучить возможности «Бизнес-менеджера» внимательней?
Тем, у кого:
- Есть несколько бизнес-страниц и более чем один человек занимается рекламным продвижением. Либо:
- Создано несколько различных бизнес-страниц под разные проекты, которые должны оплачиваться из разных источников. Или:
- Есть различные проекты и нужно несколько пикселей Facebook*.
- Ну и наконец, всем тем, кто завтра решит продвигать «чужие» страницы и возникнет вопрос подключения и управления рекламными аккаунтами своих клиентов.
Часть первая. Создание «Бизнес-менеджера» и базовые настройки
Все аккаунты в «Бизнес-менеджере» создаются только на основе личных аккаунтов Facebook*. Если его нет, либо вы не хотите его использовать, создайте новый аккаунт.
Действующие страницы и рекламные аккаунты в дальнейшим легко подключаются к сервису, поэтому с ними ничего дополнительного делать не нужно. Рекламные кампании можно не останавливать.
Сам процесс регистрации очень прост и не требует специальных знаний и навыков. Регистрация осуществляется на следующей странице – https://business.facebook.com/
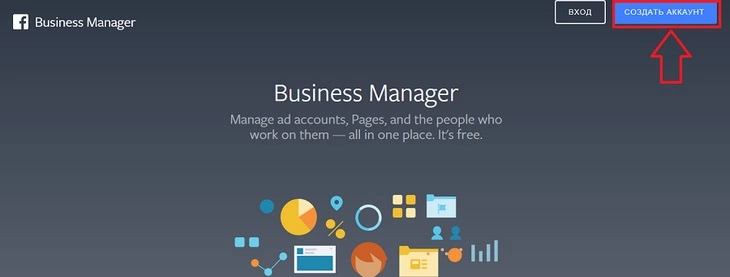
Главная страница «Бизнес-менеджера» Facebook*
Сразу после регистрации будет открыто основное окно с визуальными элементами для перемещения между основными разделами сервиса. Сейчас будут открыты окна добавления страниц, рекламных аккаунтов и сотрудников:
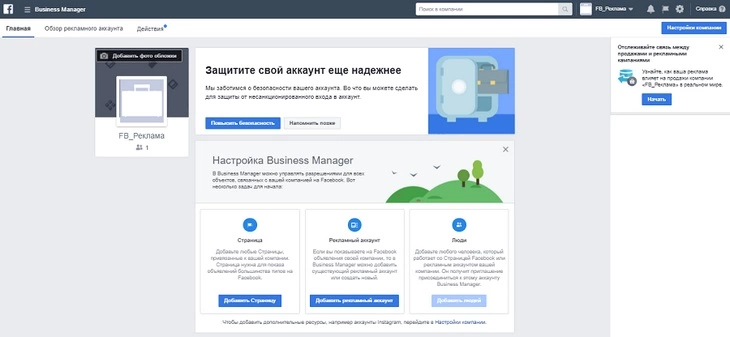
Главное окно «Бизнес-менеджера» после регистрации
В дальнейшем, после добавления соответствующих объектов главное окно изменится.
Удобнее всего перемещаться между разделами сервиса через верхнее меню. Для этого используется значок шестеренки. Также в верхней строке располагается строка поиска, переход между аккаунтами и значок уведомлений.
Перейдем в окно настроек (нажмите на значок шестеренки в верхней строке):
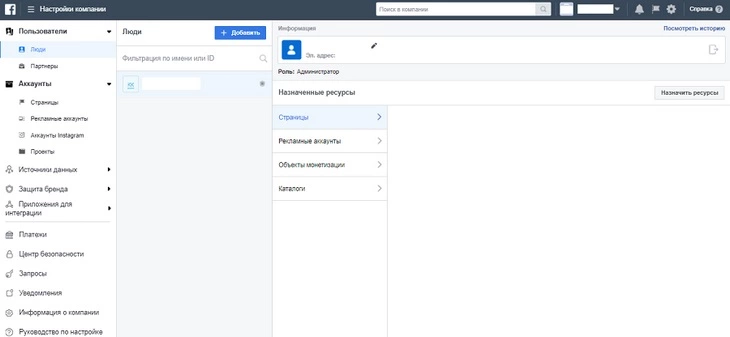
Страница настроек «Бизнес-менеджера»
Здесь располагаются все основные настройки сервиса. Каждую из них мы подробно изучим дальше, по ходу описания настроек аккаунта. Сейчас достаточно запомнить, где и какие разделы находятся.
Сразу после регистрации рекомендуем пройтись по базовым настройкам, которые стоит изменить в начале работы.
1. Информация о компании
Переходим в меню настроек в раздел «Информация о компании». Здесь можно посмотреть лимиты на создания аккаунтов «Бизнес-менеджера», контактную информацию, указанную при регистрации. Если необходимо, то уточните или поменяйте данные:
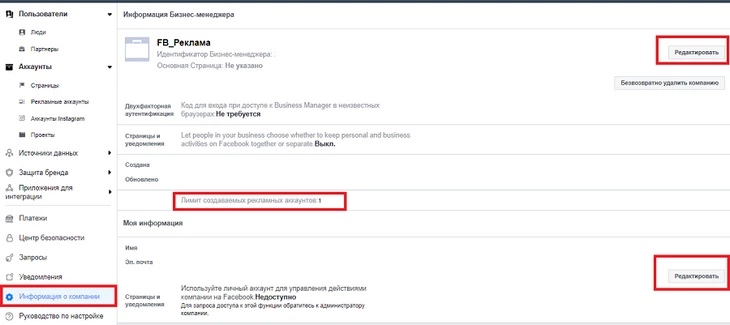
Окно настроек информации об аккаунте
2. Уведомления
По умолчанию проставлена функция получения всех уведомлений от Facebook*. Рекомендуем сразу ограничить уведомления из раздела «Marketing Updates», остальные разделы можно не изменять:
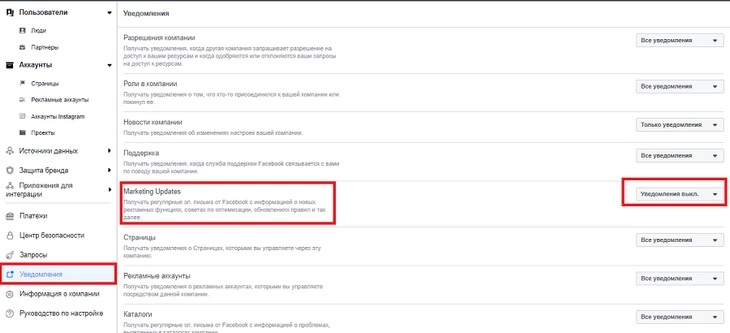
Пример установки настроек по уведомлениям Facebook*
Часть вторая. Добавление объектов для управления
Прежде чем приступить к дальнейшим настройкам, рассмотрим одну особенность «Бизнес-менеджера». Любые объекты, то есть страницы и рекламные аккаунты, добавляются в «Бизнес-менеджер» тремя способами:
А) Создание нового объекта. Когда объект создается с нуля и потом настраивается прямо в «Бизнес-менеджере».
Б) Добавление объекта. Если страница или рекламный аккаунт были созданы ранее, можно их добавить в «Бизнес-менеджер». Тогда все права на данные объекты перейдут в сервис и полное управление ими можно будет осуществлять через интерфейс «Бизнес-менеджера».
В) Запрос доступа. В данном случае можно получить доступ к чужим объектам для временного управления. Это могут быть и страницы, и рекламные аккаунты клиентов.
1. Создание и добавление рекламных аккаунтов
Первая и наиболее удобная функция «Бизнес-менеджера» – это возможность создания нескольких рекламных аккаунтов, позволяющих раздельно управлять продвижением разных страниц или проектов. По умолчанию предоставляется возможность подключения только двух рекламных аккаунтов. Если потребуется больше, нужно написать в службу поддержки с просьбой подключения дополнительных аккаунтов. Максимально возможное количество можно увеличить до 25 штук.
- Как создать новый рекламный аккаунт с нуля?
Шаг 1. Переходим на страницу настроек и выбираем в левом меню раздел «Аккаунты» - «Рекламные аккаунты» и в открывшемся окне нажимаем на кнопку «+ Добавить»:
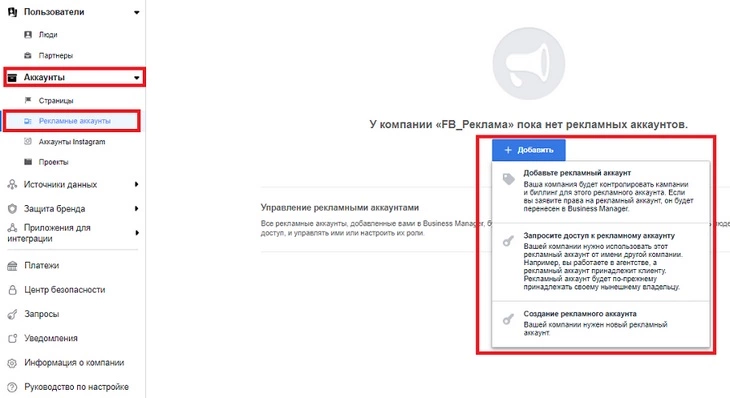
Окно добавления новых рекламных аккаунтов
Шаг 2. Откроется три способа добавления рекламного аккаунта, как мы и описывали выше. Выбираем в данном случае «Создание рекламного аккаунта».
Шаг 3. Заполняем все поля в открывшемся окне и нажимаем «Создать рекламный аккаунт». Не забудьте выбрать правильную валюту. Будьте внимательны. Указанные данные в дальнейшем изменить не удастся.
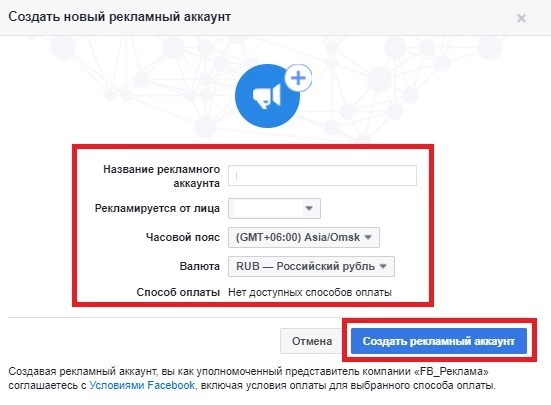
Окно настроек рекламного аккаунта
Шаг 4. Дальше откроется окно добавления людей, имеющих право управления рекламным аккаунтом. По умолчанию вы будете указаны как администратор. Пока здесь ничего не меняем и нажимаем на «Пропустить».
Шаг 5. Рекламный аккаунт создан. Теперь можно управлять им в разделе «Рекламные аккаунты». В дальнейшем нужно будет добавить способ оплаты. Как это сделать будет показано в соответствующем разделе этой статьи.
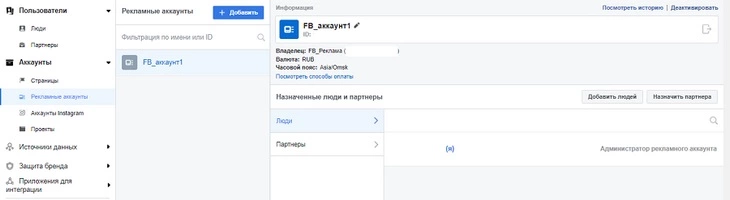
Пример настроек нового рекламного аккаунта в «Бизнес-менеджере»
- Как присоединить существующий рекламный аккаунт?
Если рекламный аккаунт уже был создан ранее, его можно присоединить к «Бизнес-менеджеру» или предоставить к нему доступ для работы. Имейте в виду – если присоедините рекламный аккаунт, в дальнейшем его нельзя будет перенести. Можно будет только удалить и создать новый или дать к нему доступ другому аккаунту «Бизнес-менеджера».
Для добавления существующего рекламного аккаунта, на первом шаге выбираем пункт «Добавьте рекламный аккаунт».
В открывшемся окно добавляем ID рекламного аккаунта и нажимаем «Добавить рекламный аккаунт». Аккаунт добавлен и появится в соответствующем разделе настроек:
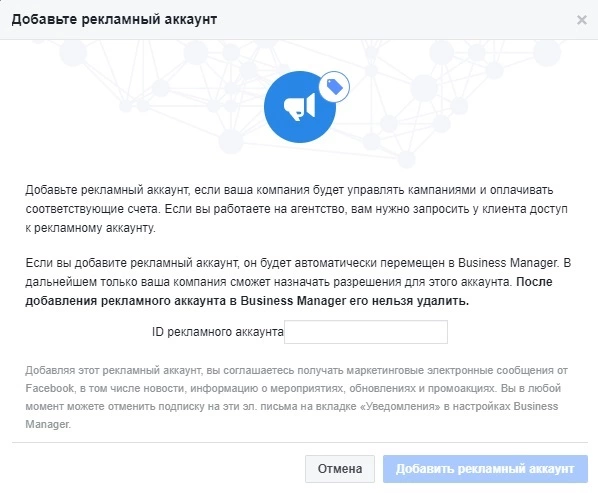
Окно присоединения рекламного аккаунта
- Как предоставить доступ к рекламному аккаунту?
Запрос доступа осуществляется аналогично процессу добавления рекламного аккаунта, описанному выше. Только чтобы получить доступ, нужно сначала создать как минимум одну бизнес-страницу, иначе Facebook* не позволит получить нужный доступ.
Интересное видео по теме: «Как разблокировать Facebook*: лайфхаки от таргетолога»
2. Создание и добавление в «Бизнес-менеджер» страниц Facebook*
Как и в случае с рекламными аккаунтами, страницы можно создать с нуля, можно присоединить существующую или получить доступ к управлению страницы Facebook*.
- Создание новой страницы Facebook*
Для создания новой страницы в разделе настроек выбираем «Аккаунты» – «Страницы» и кликаем на кнопку «+ Добавить». В всплывающем окне выбираем «Создание новой страницы»:
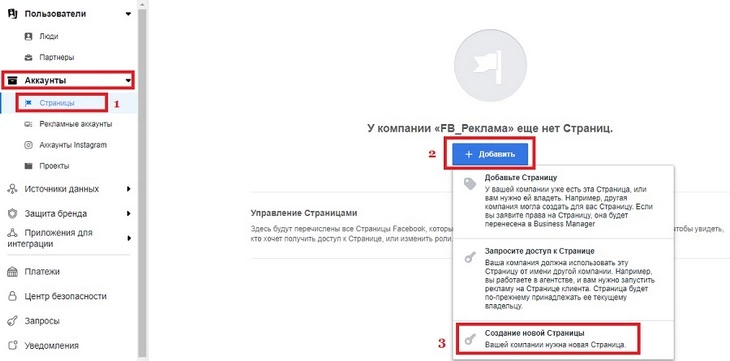
Окно создания новой страницы Facebook*
Дальше переходим к процессу создания новой страницы Facebook*, который осуществляется в стандартном для создания новых страниц порядке.
- Присоединение действующей страницы Facebook* в «Бизнес-менеджере»
Добавить можно только те страницы, где вы являетесь администратором.
Шаг 1. Переходим на страницу настроек в раздел «Аккаунты» – «Страницы» и кликаем на кнопку «+ Добавить». В всплывающем окне выбираем «Добавьте страницу»:
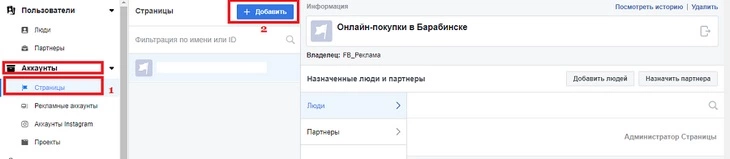
Окно добавления новой страницы Facebook*
Шаг 2. В открывшемся окне вводим ссылку на страницу, которую хотим добавить и нажимаем «Добавить страницу»:
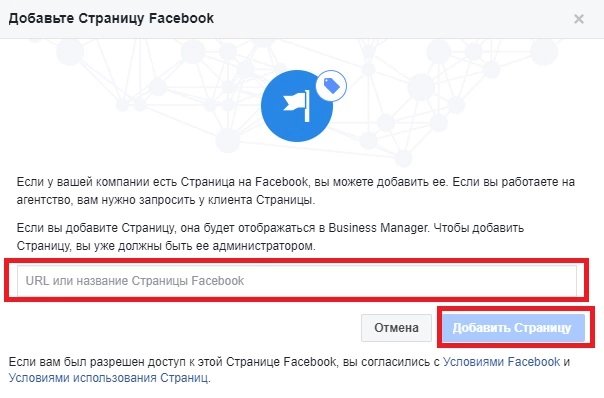
Окно добавления страницы Facebook*
- Запрос доступа к страницам Facebook* в «Бизнес-менеджере»
Шаг 1. Переходим на страницу настроек в раздел «Аккаунты» – «Страницы» и кликаем на кнопку «+ Добавить». В всплывающем окне выбираем «Запросите доступ к странице»:
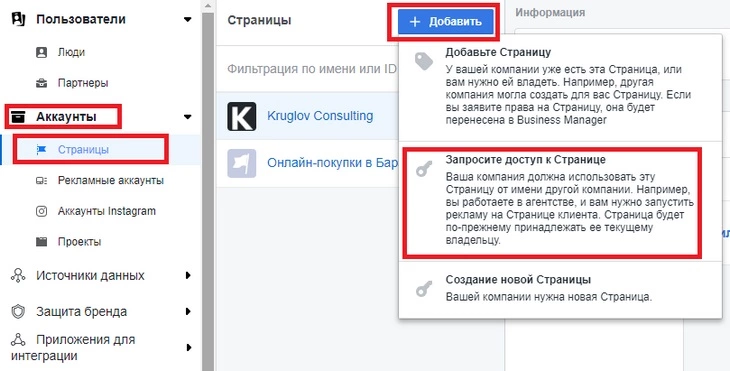
Окно запроса доступа к странице Facebook*
Шаг 2. Вводим ссылку на нужную страницу.
Шаг 3. В открывшемся списке выбираем роль: Администратор, Редактор, Модератор, Рекламодатель и Аналитик. Нажимаем «Запросить доступ»:
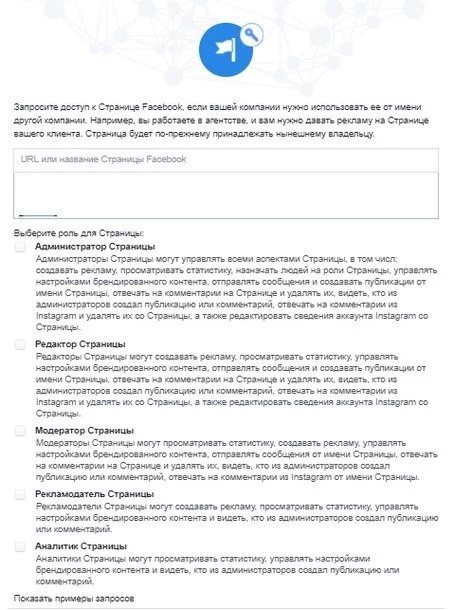
Окно с выбором роли
Шаг 4. Администратор данной страницы получит у себя уведомление о запросе доступа. Ему нужно будет кликнуть по нему и подтвердить запрос. После этого вы получаете доступ к странице.
Шаг 5. Теперь необходимо добавить людей, которые будут управлять этой страницей в «Бизнес-менеджере». Переходим на страницу настроек в раздел «Аккаунты» – «Страницы» и нажимаем на кнопку «Добавить людей»:
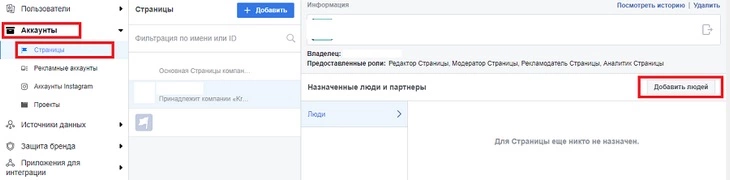
Окно назначения сотрудников ведущих страницу
Шаг 6. В открывшемся окне открывается список людей, которых вы добавили в «Бизнес-менеджер». Если никого не добавляли, то будет указан один ваш аккаунт. Устанавливаете соответствующую галочку напротив имени и нажимаете «Сохранить изменения». В дальнейшем всегда можно добавлять новых людей или менять их роли для этой страницы.
3. Присоединение аккаунта Instagram*
Если нужно продвигать страницу в Instagram*, то лучше ее тоже привязать к аккаунту в «Бизнес-менеджере». Сделать это очень просто.
Шаг 1. Переходим на страницу настроек в раздел «Аккаунты» – «Аккаунты Instagram*» и нажимаем на кнопку «+ Добавить»:
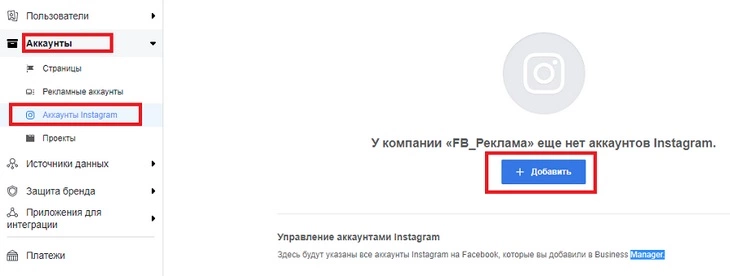
Окно добавления аккаунта Instagram*
Шаг 2. В открывшемся окне вводим имя пользователя и пароль от аккаунта Instagram* и нажимаем «Далее»:
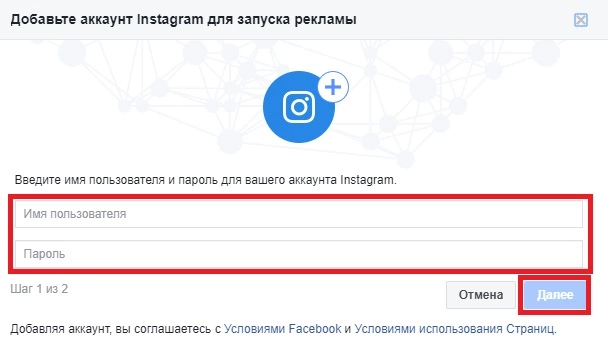
Окно ввода данных аккаунта Instagram*
Шаг 3. Далее привязываем аккаунт Instagram* к рекламному аккаунту, установив соответствующую галочку. Теперь рекламные кампании в Instagram* можно запускать через «Бизнес-менеджер».
4. Добавление платежной информации
Теперь самое время разобраться с источниками и формами оплаты в «Бизнес-менеджере». Как помните, это одна из удобных особенностей данного сервиса, поэтому разберем ее подробнее.
Если вы добавляли в «Бизнес-менеджер» действующий рекламный аккаунт, то вся установленная в нем платежная информация будет сохранена.
Для вновь созданных рекламных аккаунтов существует две возможности:
А) указать общую платежную информацию в «Бизнес-менеджере», которая в дальнейшем будет использована для любого рекламного аккаунта. В частности, с одной банковской карты можно будет оплачивать продвижение любой страницы.
Б) Добавлять различные способы оплаты в каждый рекламный аккаунт через интерфейс «Бизнес-менеджера». Таким способом можно устанавливать разные формы и способы оплаты для продвижения различных страниц.
Рассмотрим оба варианта и начнем с установки общего способа оплаты через «Бизнес-менеджер»:
Шаг 1. Переходим на страницу настроек в раздел «Платежи» и нажимаем «+ Добавить»:
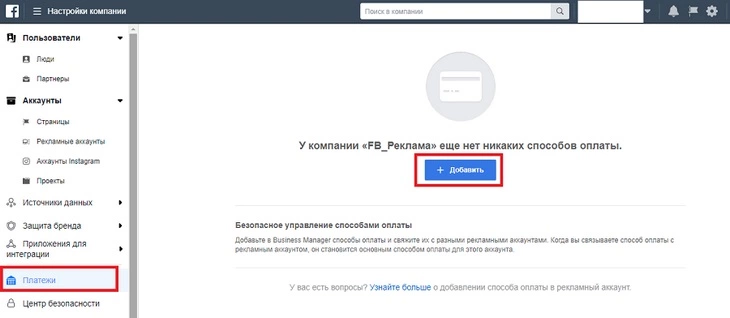
Окно добавления нового способа оплаты
Шаг 2. В открывшемся окне устанавливаем нужные настройки: «Страна», «Валюта» и реквизиты банковской карты и нажимаем «Продолжить»:
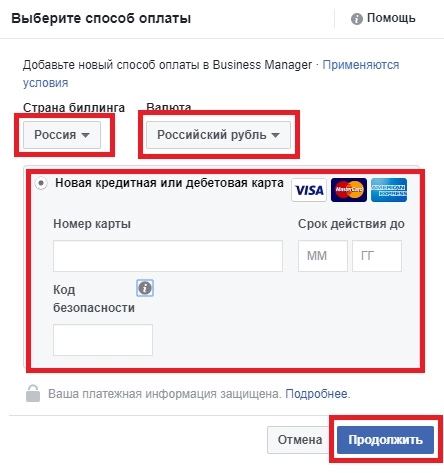
Окно настроек банковской карты для оплаты рекламы в Facebook*
Внимание! В качестве способа оплаты в данном случае можно установить только банковскую карту. Другие способы не представлены.
Теперь установим способ оплаты в отдельном рекламном аккаунте:
Шаг 3. Переходим на страницу настроек в раздел «Аккаунты» – «Рекламные аккаунты», в открывшемся окне выбираем конкретный рекламный аккаунт и нажимаем на надпись «Посмотреть способы оплаты»:
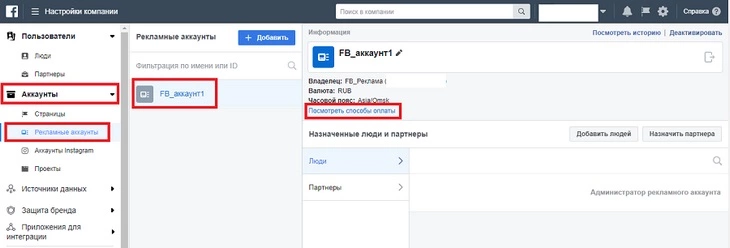
Переход на страницу настроек оплаты из страницы настроек «Бизнес-менеджера»
Шаг 4. В открывшемся окне выбираем рекламный аккаунт и нажимаем на кнопку «Настройка платежей»:
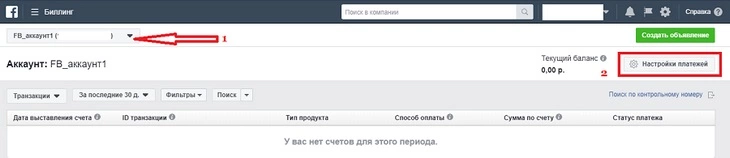
Окно выбора рекламного аккаунта
Шаг 5. Нажимаем на «Добавить способ оплаты»:
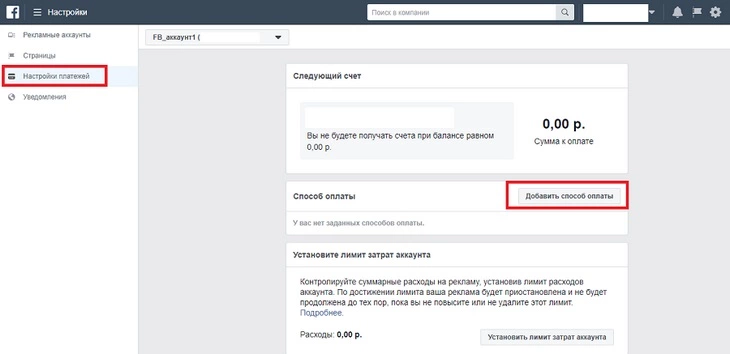
Окно добавки способа оплаты
Шаг 6. В открывшемся окне можно выбрать один из трех форматов: «Банковская карта», «PayPal» или купон на рекламу Facebook*. Указываете нужный формат и заполняете реквизиты для подключения. Если вводите данные по рекламному купону, все равно потребуется подключение банковской карты или сервиса PayPal:
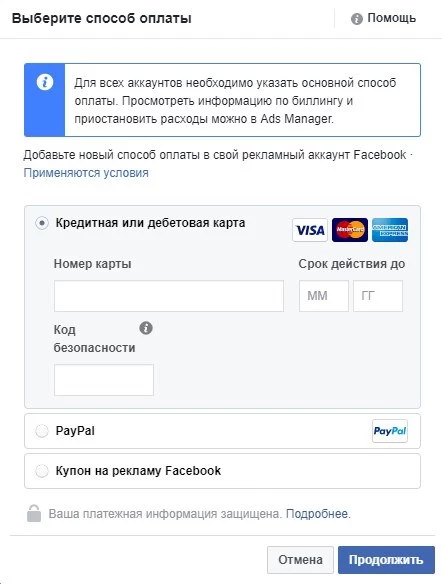
Окно настроек оплаты
5. Добавление сотрудников (пользователей)
Шаг 1. Переходим на страницу настроек в раздел «Пользователи» – «Люди» и нажимаем «+Добавить»:
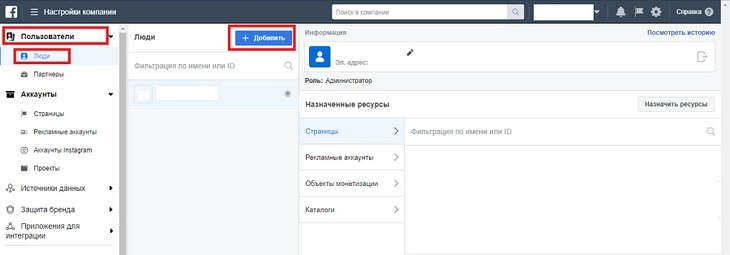
Окно добавления сотрудников
Шаг 2. В открывшемся окне добавляем контактную информацию нового сотрудника: «Электронный адрес» и его роль на уровне всего сервиса «Бизнес-менеджера». По умолчанию установлена роль «Сотрудник», дополнительно можно установить «Доступ администратора» и роль «Финансовый аналитик»:
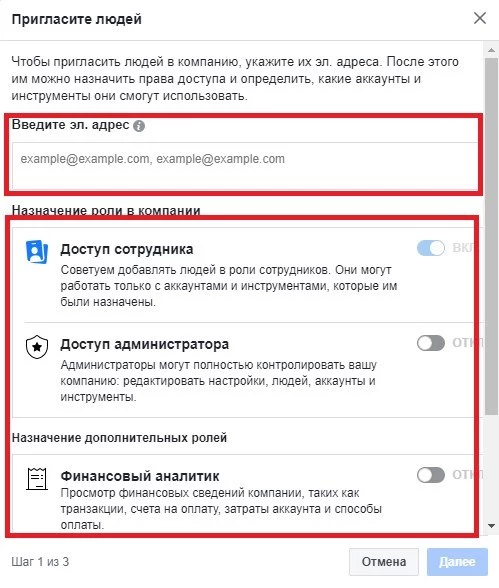
Окно настроек доступа сотрудников
Уровень доступа администратора даст сотруднику максимальный объем прав. При выборе доступа обычного сотрудника, можно целенаправленно установить конкретный набор прав в дальнейшем. Роль финансового аналитика дает возможность сотруднику получить доступ к платежной информации и отчетам об израсходовании средств, без возможности настроек рекламной кампании.
Шаг 3. В открывшемся окне выбираем конкретные страницы и рекламные аккаунты, к которым мы хотим подключить нового сотрудника и жмем «Пригласить»:
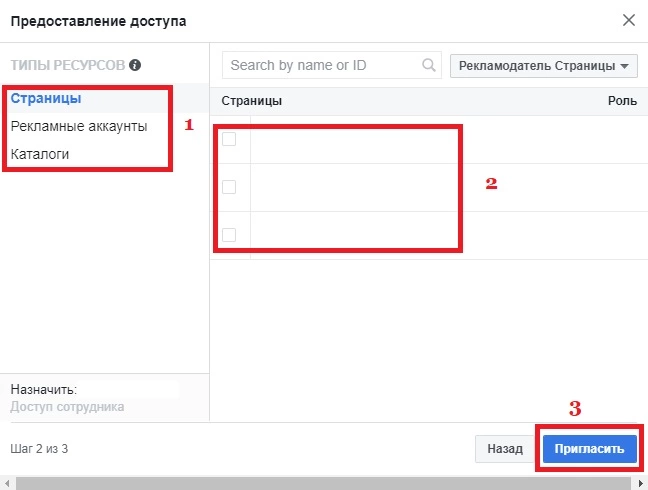
Окно настроек ресурсов для нового сотрудника
После этого появится информация о том, что сотруднику было отправлено приглашение. А на странице настроек появится информация о добавленном сотруднике и статусе рассмотрения его приглашения:
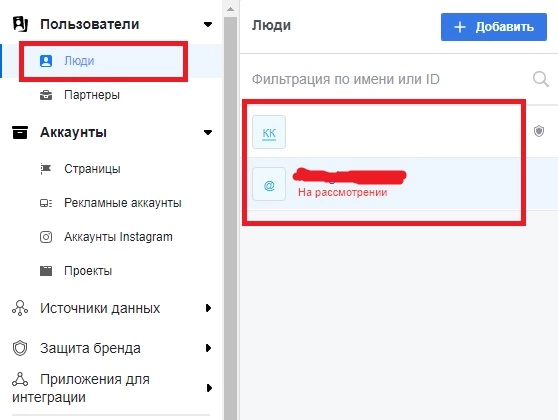
Окно настроек персонала
Шаг 4. В окне настроек нужно выбрать конкретный объем прав, который будет предоставлен сотруднику в отношении прикрепленных к нему страниц. Для этого, рядом с названием страницы выбирается конкретная роль:
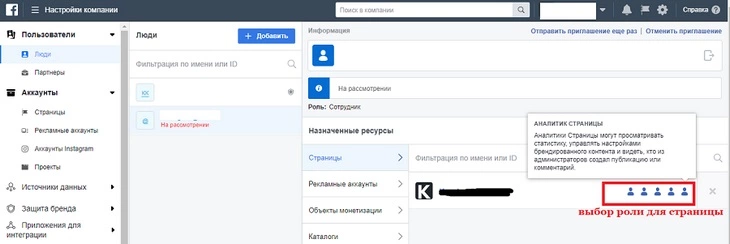
Окно настроек прав доступа к страницам
Роли могут быть следующие:
- Администратор – полный объем прав для управления страницей;
- Редактор – получают все права для создания рекламы и управления контентом, за исключением прав предоставления доступа к странице другим лицам;
- Модератор – может управлять рекламой и контентом страницы, отвечать от имени страницы на комментарии, но не может предоставлять права доступа другим и редактировать основные настройки страницы;
- Рекламодатель – может запускать и управлять рекламой;
- Аналитик – может только просматривать и анализировать статистику страницы.
Подробное описание прав каждой роли можно посмотреть наведя курсор на соответствующую роль.
Шаг 5. В окне настроек нужно установить роль сотрудника в рекламном аккаунте. Осуществляется аналогично установке ролей для страницы:
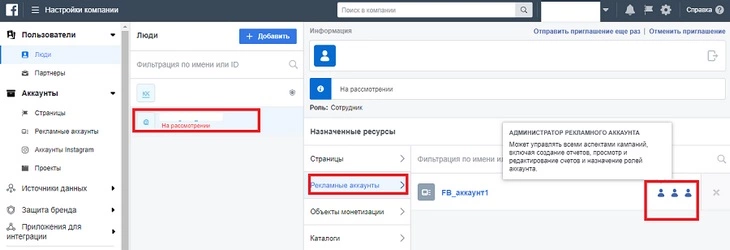
Окно настроек прав доступа к рекламному аккаунту
Шаг 6. Начать работать сотрудник сможет только после подтверждения своего назначения. Для этого он должен зайти в свою почту, открыть письмо от Facebook* и подтвердить его.
Шаг 7. После этого откроется новое окно, где сотруднику нужно будет ввести свое имя, которое будет отражаться в «Бизнес-менеджере»:
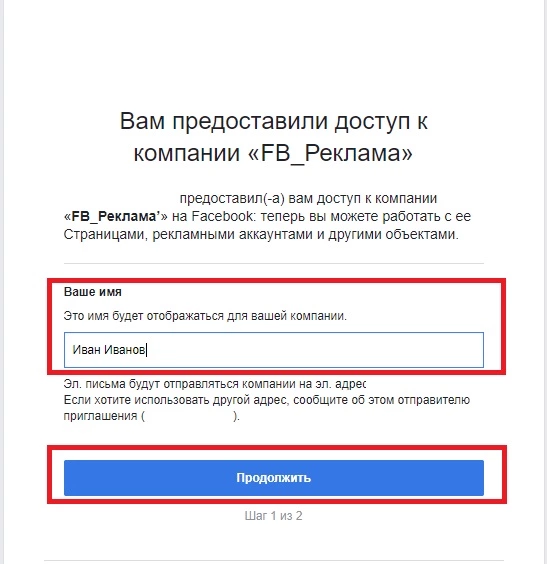
Ввод данных новым сотрудником
Шаг 8. Далее сотруднику нужно будет залогиниться в своем личном аккаунте Facebook* и подтвердить свои права. После этого сотрудник получит возможность работать в «Бизнес-менеджере».
Теперь вы можете управлять всеми добавленными сотрудниками и их ролями с одной страницы в «Бизнес-менеджере». Всегда можно переназначить доступ к страницам или поменять роль сотрудника. Делается это в течение пары минут.
Часть третья. Настройки для рекламы и продвижения
Теперь после того, как мы добавили рекламные аккаунты, создали страницы для продвижения и назначили людей, ответственных за управления ими, самое время перейти к рекламным возможностям «Бизнес-менеджера».
1. Управление пикселем Facebook*
Начнем с пикселя Facebook*. Если вы уже запускали рекламу через Ads Manager, то знаете какие неудобства вызывает наличие только одного пикселя. Бизнес-менеджер позволяет создавать до 10 пикселей в одном аккаунте.
Создадим новый пиксель:
Шаг 1. Переходим на страницу настроек в раздел «Источники данных» – «Пиксели» и нажимаем на «+Добавить»:
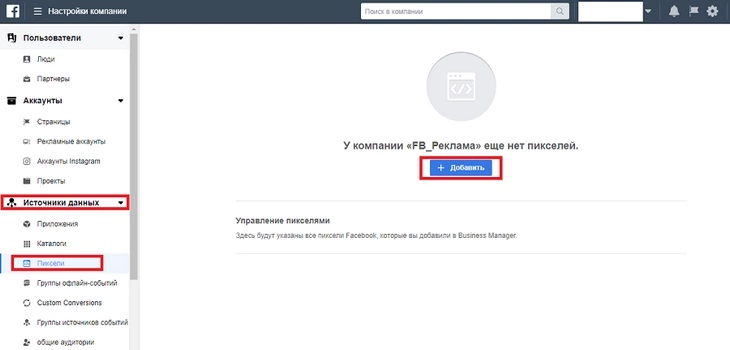
Окно добавления нового пикселя
Шаг 2. В открывшемся окне указываем название пикселя и нажимаем на «Создать»:
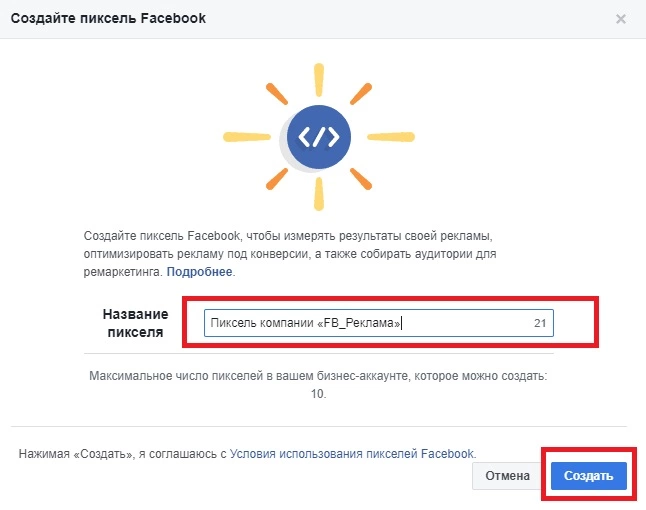
Окно ввода названия пикселя
Шаг 3. Далее будет предложено перейти к установке пикселя или вернуться к настройкам сервиса, где можно осуществить стандартную установку пикселя на нужный сайт или ресурс для дальнейшего управления:
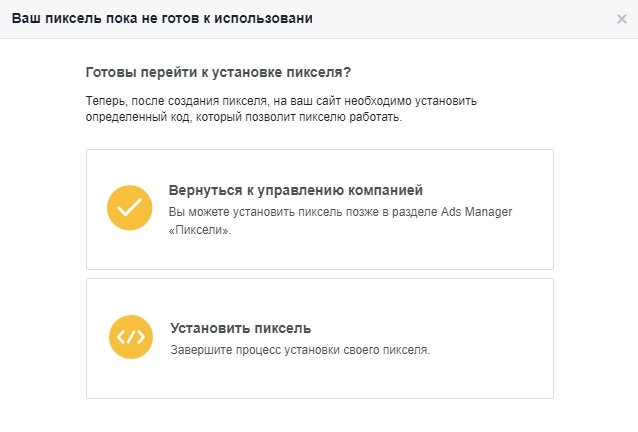
Окно установки настроек пикселя
Шаг 4. На странице настроек нужно назначить сотрудников и выбрать рекламный аккаунт к которым привяжется пиксель:
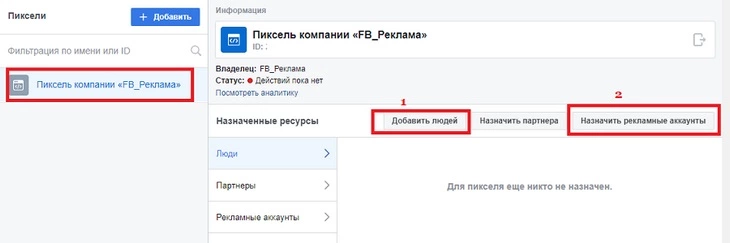
Окно настроек пикселя в «Бизнес-менеджере»
2. Группы офлайн-событий
Офлайн-события – это инструмент Facebook*, позволяющий отслеживать эффективность рекламы в социальной сети путем загрузки данных о продажах, полученных из других источников. Например, заявки, поступившие по телефону.
Работает это следующим образом. Вы загружаете в Facebook* контактные данные клиентов, совершивших покупку за отчетный период. Facebook* отслеживает их активность и выдает результат, насколько эффективна была рекламная кампания.
Создадим группу офлайн-событий:
Шаг 1. Переходим на страницу настроек в раздел «Источники данных» – «Группы офлайн-событий» и нажимаем на «+ Добавить»:
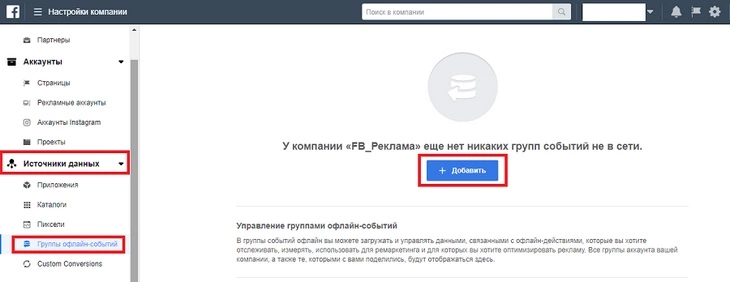
Окно добавления новой группы офлайн-событий
Шаг 2. Откроется окно с юридической информацией по использованию инструментов Facebook*. Необходимо с ней ознакомиться и нажать на кнопку «Принимаю». Рекомендуем внимательно прочитать данные условия. Так как не выполнение каких-либо пунктов в дальнейшем может привести к блокировке аккаунта.
Шаг 3. В открывшемся окне указываем название группы офлайн-событий и краткое описание. Выбирайте названия, которые в дальнейшем позволят легко идентифицировать каждую группу и отличать их друг от друга:
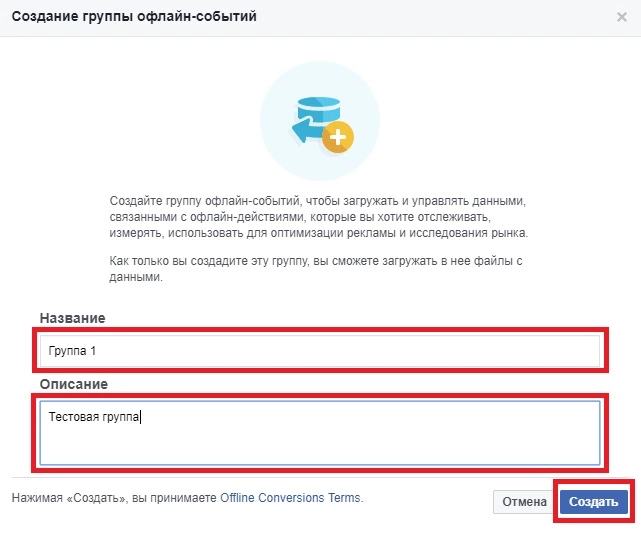
Окно ввода названия и описания группы офлайн-событий
Шаг 4. Выбираем рекламный аккаунт, к которому привязываем данную группу офлайн-событий:
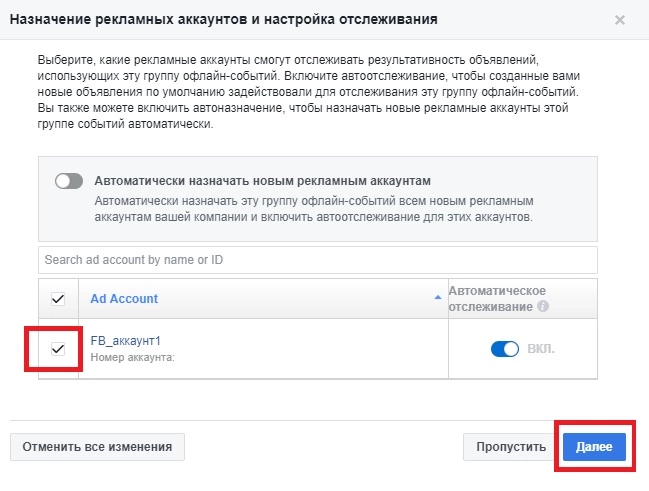
Окно привязки рекламных аккаунтов к группе офлайн-событий
Шаг 5. На следующем этапе назначаем сотрудников, имеющих доступ к данной группе событий и их роль:
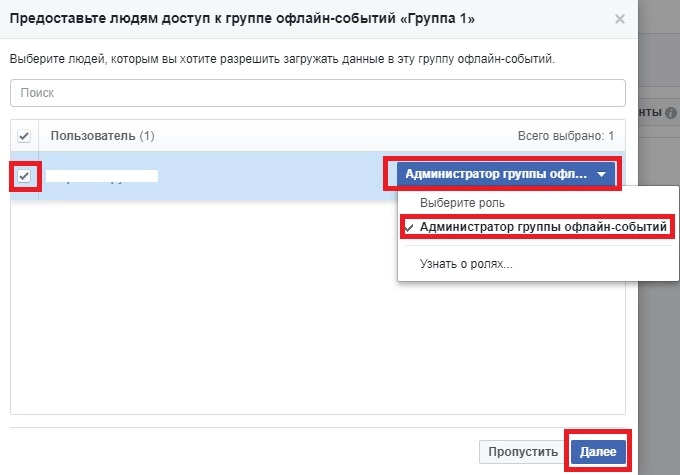
Окно привязки сотрудников к группе офлайн-событий
Группа офлайн-событий создана.
Шаг 6. Теперь необходимо добавить конкретные данные. Для этого на странице настроек переходим на страницу офлайн-событий:
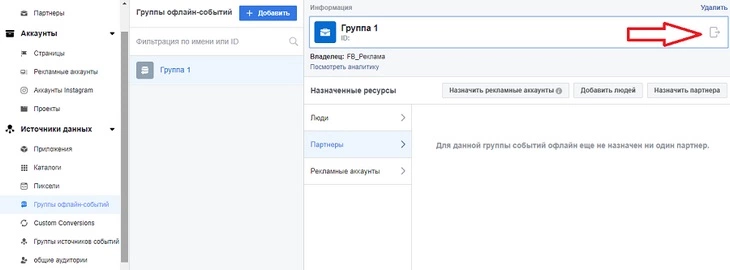
Окно перехода в группу офлайн-событий
Шаг 7. На открывшейся странице нажимаем кнопку «Загрузить офлайн-событие»:
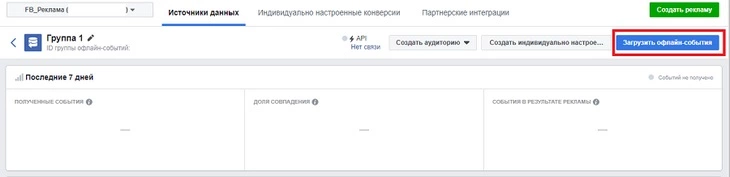
Окно настроек офлайн-событий
Шаг 8. Откроется окно для загрузки файлов. Тут же можете скачать образец файла закачки. Файл должен быть в формате CSV:
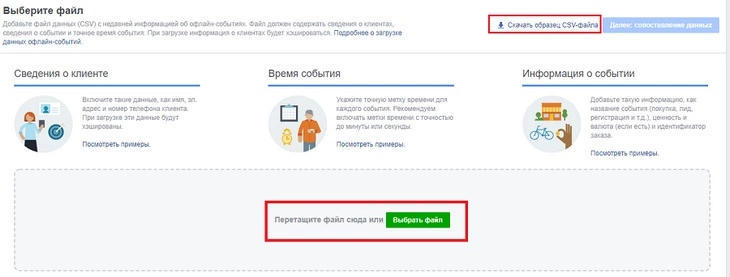
Окно загрузки файлов с данными
Для того, чтобы понять какие данные можно указывать, рекомендуем посмотреть примеры, которые доступны на этой же страницы. Откроется новое окно с указанием каждого вида данных. При наведении курсора показывается форма данных для указания в файле:
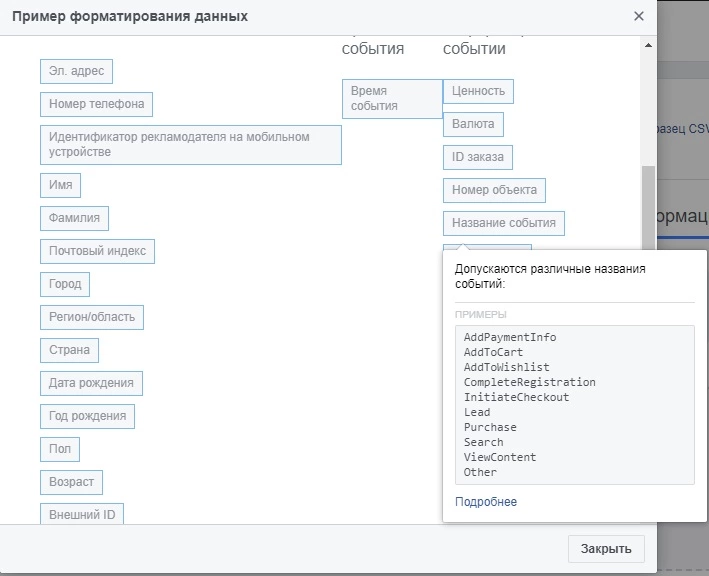
Пример настроек данных для группы офлайн-событий
3. Группы источников событий
Facebook* предоставляем удобный сервис для отслеживания продаж, полученных из различных клиентских траекторий. Так, если человек сначала увидел рекламу на телефоне в приложении, потом зашел с компьютера на сайт и прочитал условия и описание товара, а уже потом позвонил по телефону и сделал заказ – то, как в таких случаях отследить источник рекламы?
Для этого в Бизнес-менеджере можно создать группы источников событий, в которые будут связаны различные источники: мобильные приложения, страницы Facebook*, данные клиентов из загруженных файлов и т. д. и т. п. Все они будут потом выдавать единую сквозную аналитику, основанную на полученных данных о клиенте.
Создадим данную группу:
Шаг 1. Переходим на страницу настроек в раздел «Источники данных» – «Группы источников событий» и нажимаем на «+Добавить»:
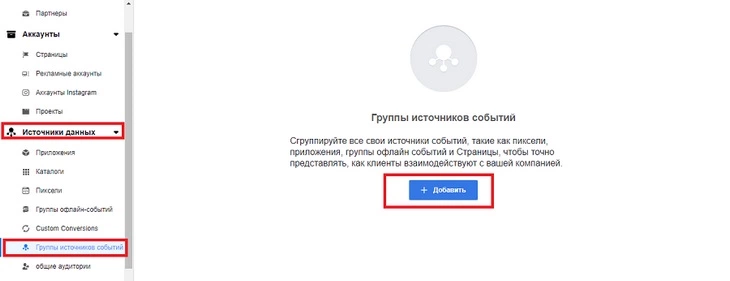
Окно добавления группы источников событий
Шаг 2. Теперь вводим уникальное название:
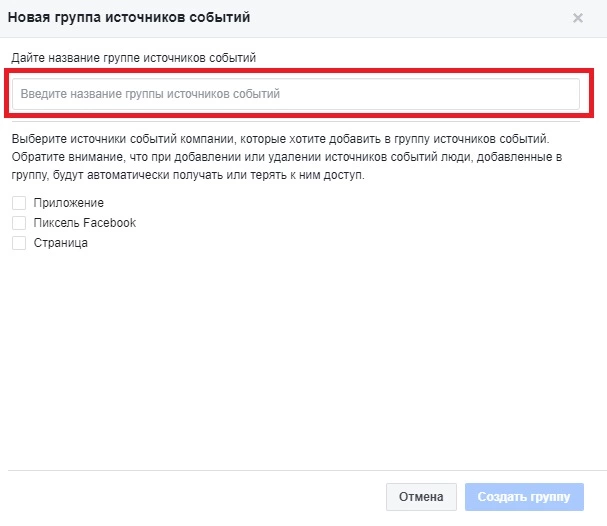
Окно ввода названия для группы источников событий
Шаг 3. Для привязки конкретных источников, нужно кликнуть на вид источника: Приложение, Пиксель, Страница и в открывающемся списке выбрать нужный ресурс:
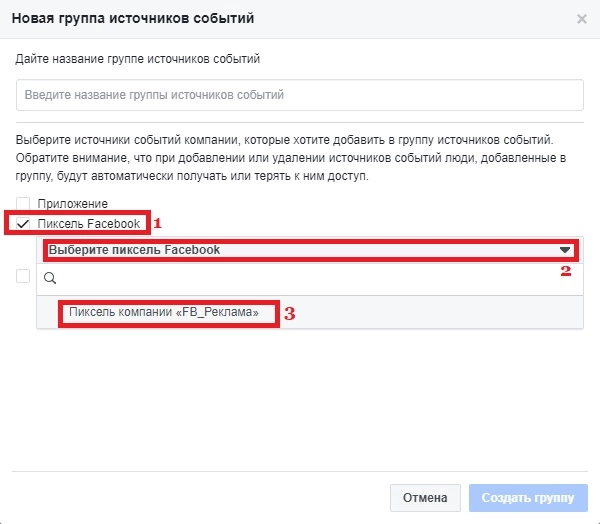
Пример привязки пикселя Facebook* к группе источников событий
После привязки всех ресурсов нажимаем «Создать группу».
4. Каталог продуктов
Если продвигаете большое количество товаров, то в «Бизнес-менеджере» можно настроить «Каталог продуктов», который облегчит работу с рекламными кампаниями в дальнейшем.
Создадим каталог с нуля:
Шаг 1. Переходим на страницу настроек в раздел «Источники данных» – «Каталоги» и нажимаем «+Добавить» и «Создайте новый каталог»:
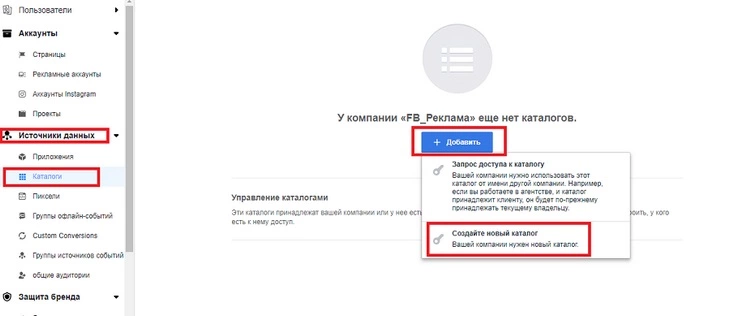
Окно добавления нового каталога
Шаг 2. Вводим уникальное название каталога и выбираем тип товаров:
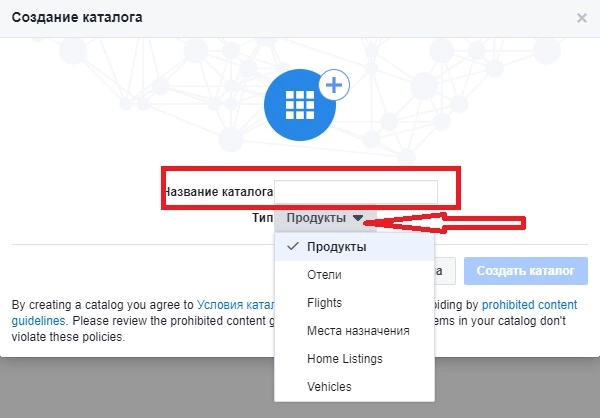
Окно выбора настроек каталога
Шаг 3. Теперь выбираем сотрудника, привязанного к каталогу и назначаем ему роль:
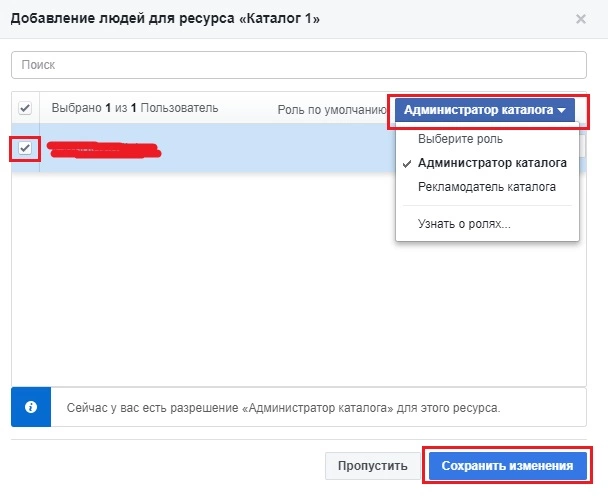
Окно предоставления доступа к каталогу сотрудников
Шаг 4. Привязываем каталог к одному из своих пикселей для отслеживания эффективности рекламы:
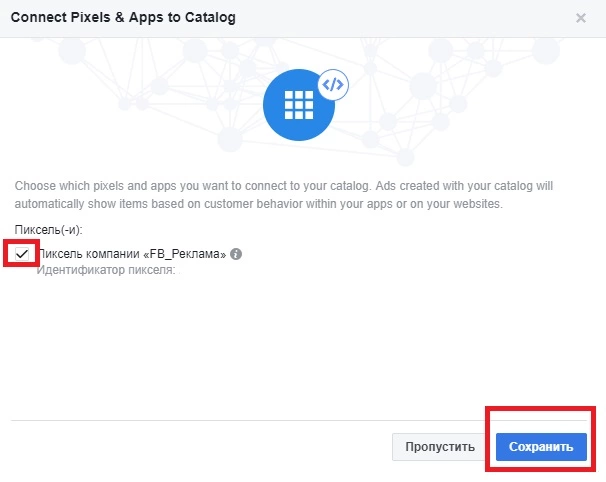
Окно привязки пикселя
Шаг 5. Каталог создан и теперь можно добавлять в него товары на странице каталогов в рекламном аккаунте.
5. Проекты
«Бизнес-менеджер» предоставляем еще одну интересную возможность. Это создание и управление проектами. Чтобы каждый раз не назначать людей заново на страницы, рекламные аккаунты, пиксели и т.п., можно создать проект и потом добавляя в него сотрудников, представлять им сразу все права и роли для участия в этом проекте.
Создадим проект с нуля:
Шаг 1. Переходим на страницу настроек в раздел «Аккаунты» – «Проекты» и нажимаем на кнопку «+Добавить»:
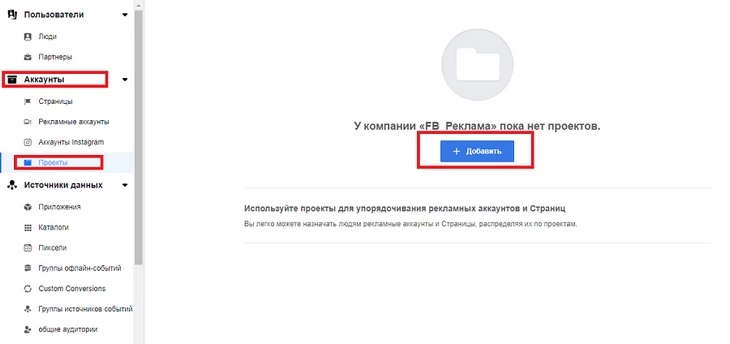
Окно создания нового проекта
Шаг 2. В открывшемся окне вводим название проекта и жмем «Далее»:
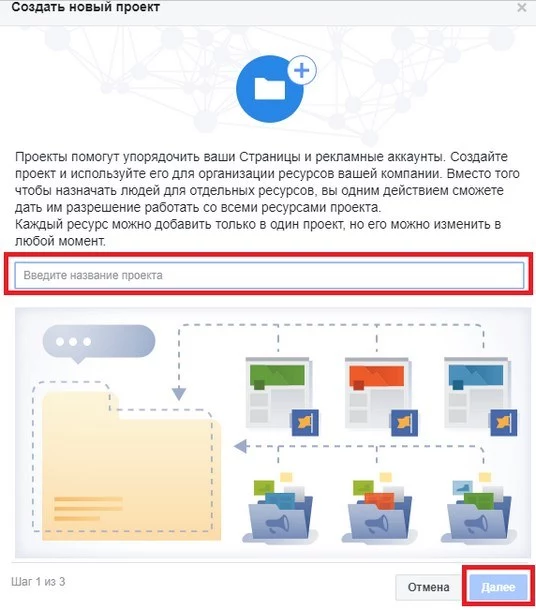
Окно настроек проекта
Шаг 3. Выбираем страницы, управление которыми нужно добавить в проект:
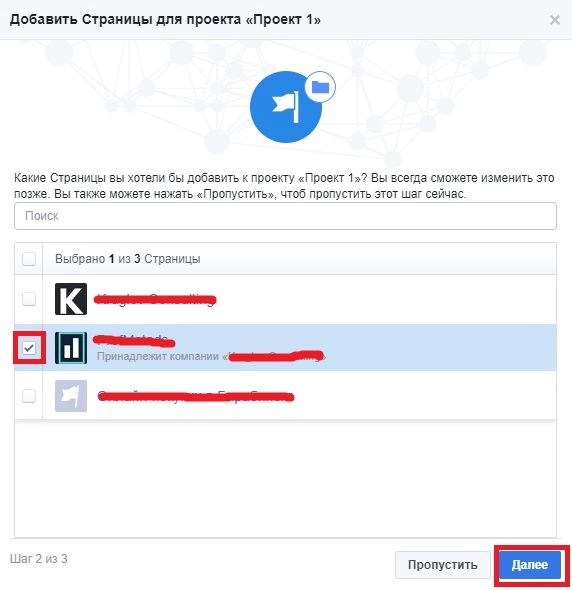
Выбор страниц для проекта
Шаг 4. Теперь привязываем рекламный аккаунт, сохраняем изменения и проект создан:
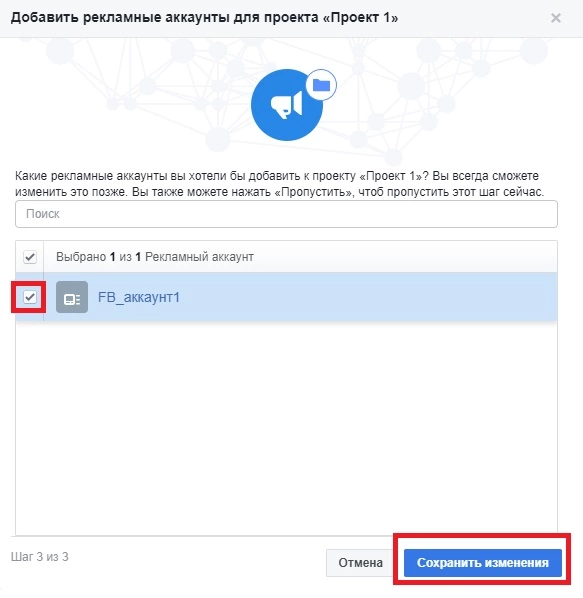
Окно привязки рекламного аккаунта
Мы создали основные объекты и добавили необходимые ресурсы. Но даже это – не все возможности «Бизнес-менеджера». Вы можете создавать черные списки площадок, на которых не должна показываться ваша реклама, добавлять мобильные приложения для интеграции, привязывать домены и использовать другие точечные настройки и т. д. Добавление, редакция и исправление остальных ресурсов абсолютно аналогично рассмотренным выше примерам и не составляет сложностей.
«Бизнес-менеджер» предназначен для командной работы и в этом его сильная сторона. Но даже если вы управляете рекламными кампаниями в одиночку, «Бизнес-менеджер» поможет решить много интеграционных проблем и вопросов по использованию множества различных ресурсов.
*Instagram и Facebook принадлежат Meta, которая признана экстремистской организацией и запрещена на территории РФ

