Шаг 1. Обозначить заголовки
В «Ворде» есть классная функция, которая называется «Стили». Каждый стиль – это тип текста. Например, название документа – первый тип, подзаголовки – второй, выделения – третий, основной текст – четвертый. Стилей может быть сколько угодно.
Инструмент упрощает работу с документом: задает типам текста оформление, которое вы выберете, позволяет упростить навигацию по документу и собрать оглавление автоматически.
Первое, что вам нужно сделать для добавления автоматического оглавления, – назначить всем заголовкам в документе стили.
Чтобы сделать это, откройте документ и поставьте курсор на заголовок. В меню во вкладке «Главное» найдите панель стилей и нажмите на «Заголовок 1», «Заголовок 2», «Заголовок 3» и так далее. 1, 2, 3 – это уровни заголовков, где 1 – название всего документа или глав, 2 – название подразделов.
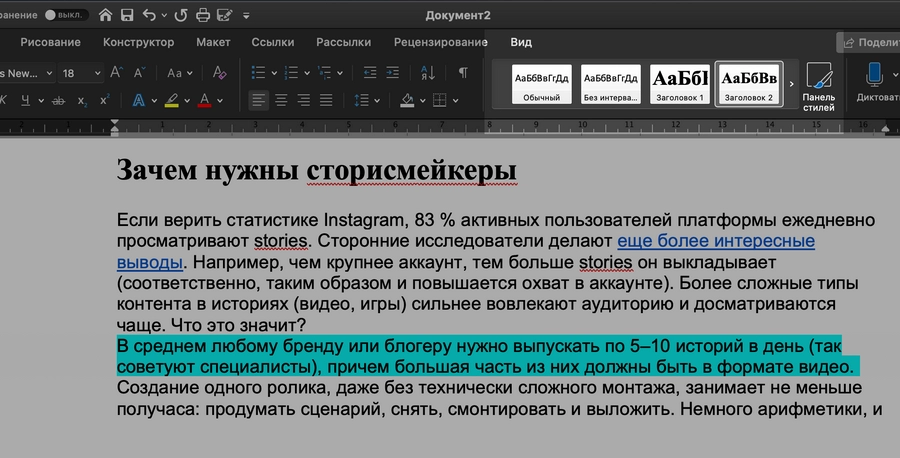
Проделайте то же самое со всеми заголовками.
Чтобы проверить, все ли вы отметили, а заодно упростить себе навигацию по документу, откройте вкладку «Вид» и поставьте галочку рядом с полем «Область навигации». Слева от текста появится вкладка, где отобразятся все заголовки.

Можно сказать, оглавление уже создано! Осталось добавить его в документ.
Шаг 2. Добавить оглавление
Переместитесь туда, где хотели бы видеть оглавление, и кликните в это место. Теперь откройте меню «Ссылки» и пункт «Оглавление». Выбирайте «Автоматическое оглавление».

Именно опция «Автоматическое оглавление» подтягивает все заголовки в один список, красиво оформляет его и позволяет потом одним нажатием менять номера страниц, если вдруг вы решите дополнить или сократить текст.
Такое оглавление появится на странице:
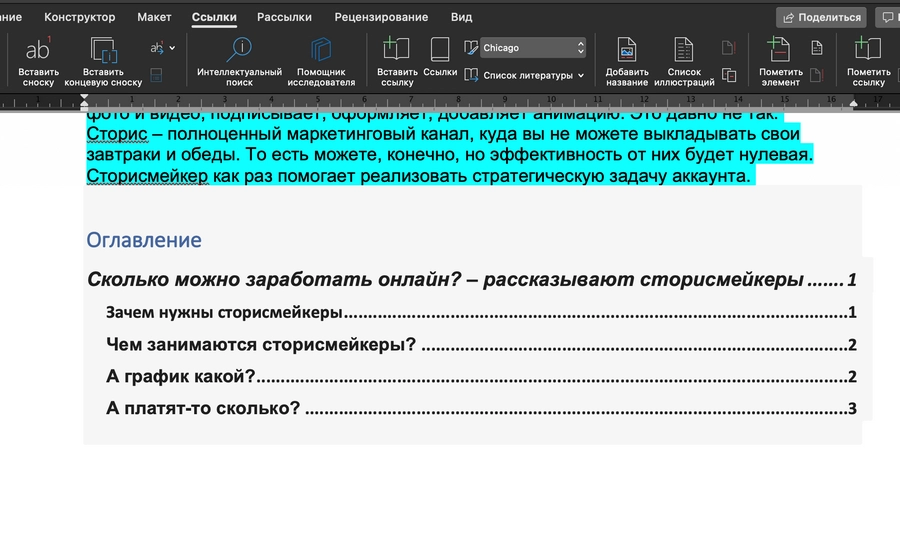
Если хотите перенести его на отдельную страницу, поставьте курсор перед оглавлением ил кликните Ctrl + Enter для Windows или Cmd + Enter для MacOs. Оглавление будет перенесено на другую страницу и не сдвинется при редактировании.
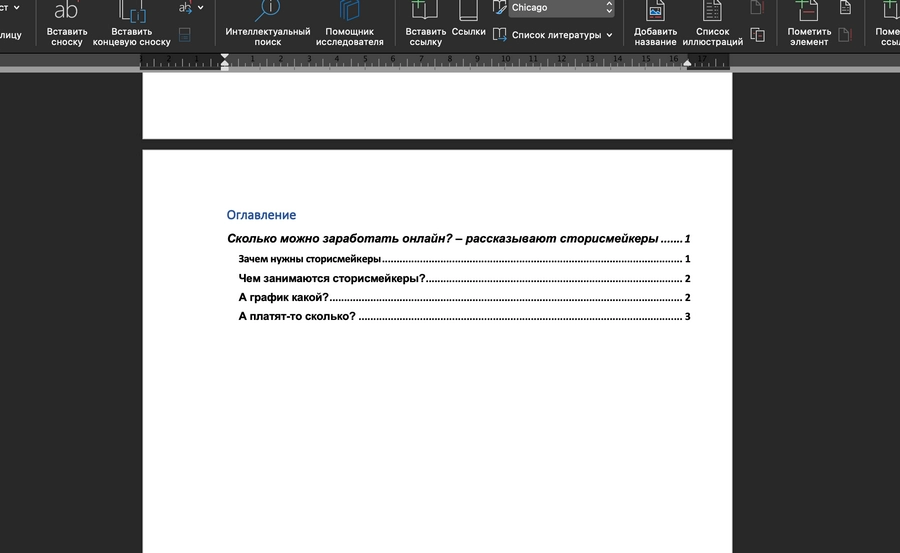
Шаг 3. Форматирование оглавления
Вполне возможно, что оглавление сразу придется вам по душе. В этом случае работа с оглавлением закончена. Если вы хотите изменить визуальную составляющую блока (кегль, цвет, шрифт), читайте дальше.
Ваша заявка принята.
Мы свяжемся с вами в ближайшее время.
Во-первых, вы можете просто выделить текст в оглавлении и задать ему другое форматирование.

Во-вторых, вы можете задать оглавлению одно из стандартных оформлений.
Для этого в меню «Ссылки» – «Оглавление» выберите пункт «Настраиваемое оглавление».
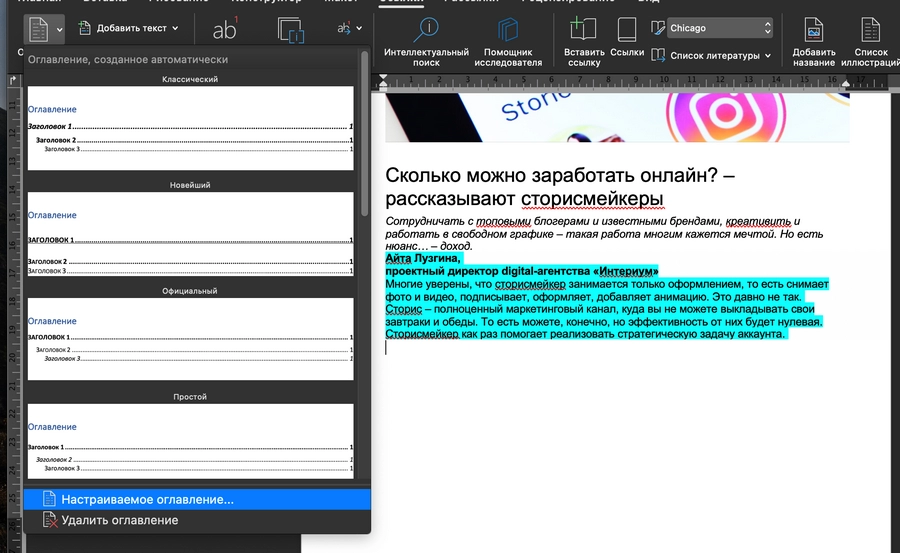
В нем можно выбрать выравнивание, количество уровней заголовков, а также выбрать заготовленные стили с линейками, отступами, шрифтами.
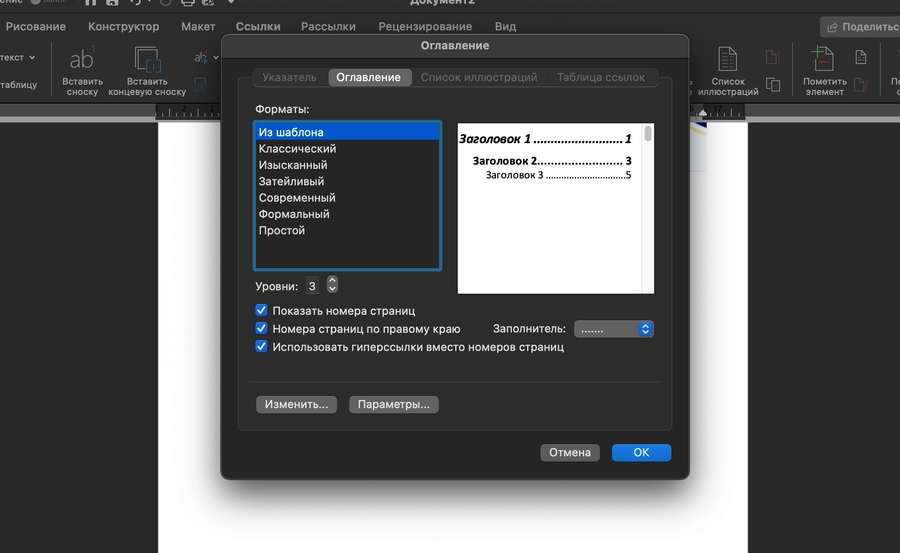
Шаг 4. Актуализируйте оглавление
Если вы вносили правки в текст, порядок глав или их положение в документе могло измениться. Хорошая новость: вручную перенабирать ничего не нужно.
Вместо этого откройте страницу с оглавлением, нажмите на него и найдите пункт «Обновить оглавление». Выберите подходящий вариант и нажмите «ОК».
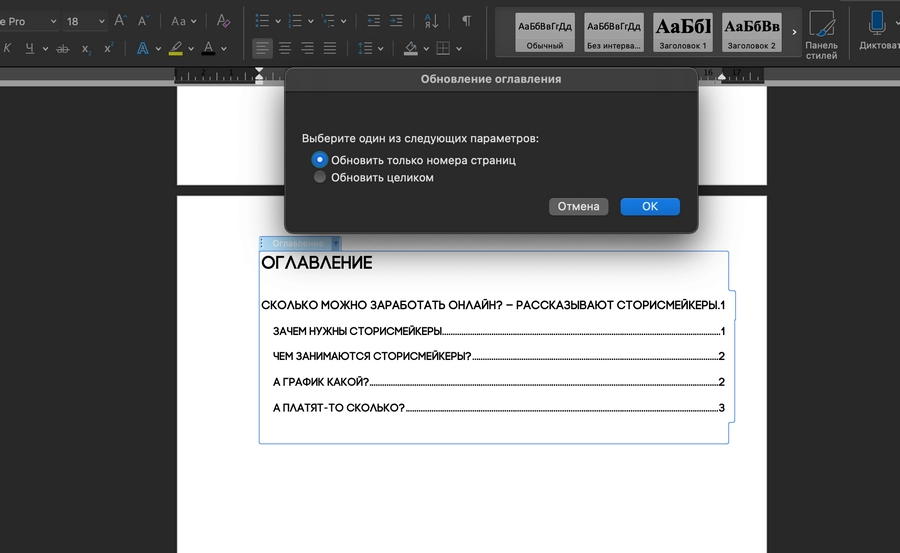
Вы великолепны! Легким движением руки оглавление снова сделали актуальным.
Кстати, в качестве примера мы создали оглавление к статье «Истории от бизнеса и не только: 17 примеров сторителлинга», которая уже опубликована в TexTerra Daily.

