Записать видео экрана может понадобиться по разным причинам: чтобы сделать инструкцию или гифку, чтобы записать конференцию или вебинар и так далее. Некоторые подобные видео, кстати, можно заказать у профессионалов.
Если видео нужно снимать часто, имеет смысл потратиться на программу, у которой будет широкий функционал. Например, на русскоязычную Movavi, которая позволяет записывать видео в разных форматах и редактировать их с помощью множества инструментов.
Но запись экрана – не частая задача, можно воспользоваться бесплатными инструментами, тем более что их функционал порой не уступает платным – о них в этой статье.
Icecream Screen Recorder
Язык: русский
Бесплатная версия: да
OS: Windows, macOS, Android
Программа подойдет для записи относительно коротких видео – бесплатная версия ограничена 10 минутами. Но в остальном программа замечательная: простая, функциональная, быстрая и не требовательная к «железу».
Начать работать просто: скачайте программу с сайта разработчика и установите. Чтобы записать видео, нужно выбрать область экрана:
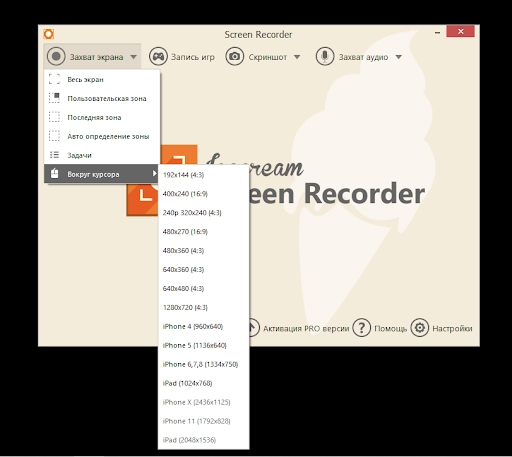
Выбираем область экрана для записи
Затем нужно нажать «Запись», и начнется запись видео и звука происходящего на экране:
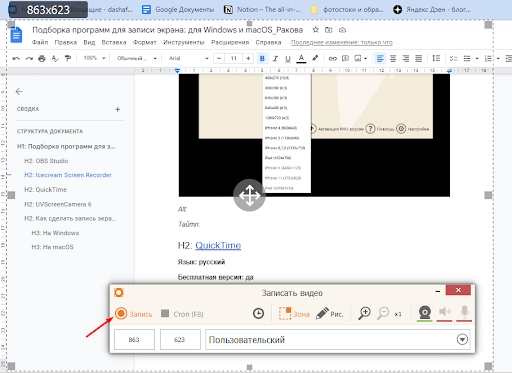
Записываем видео
Прямо во время записи можно будет рисовать в той области, которая выбрана для записи (делать заметки к видео, важные пометки, акценты и даже граффити, если вдруг понадобится). Запись также можно будет поставить на паузу:
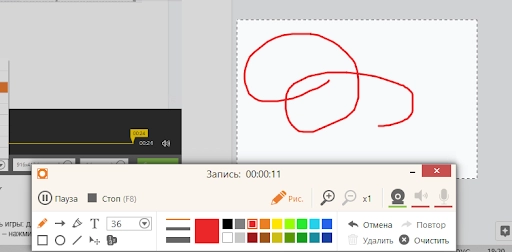
Интерфейс записи
Если нажать «Стоп» – видео закончит записываться. Его останется назвать и сохранить:
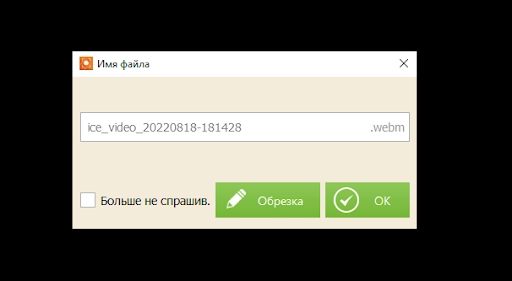
Называем видео
По умолчанию видео сохраняются в папку программы, но можно выбрать любое место для сохранения видео, например, рабочий стол. После каждой новой записи будет появляться окно с информацией о том, куда сохранилось видео – если на него нажать, вы перейдете в папку с файлом:
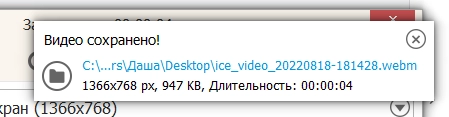
Сохраняем результат
Также видео будут прописываться в истории программы. Отсюда их можно не только просмотреть, но и отредактировать:
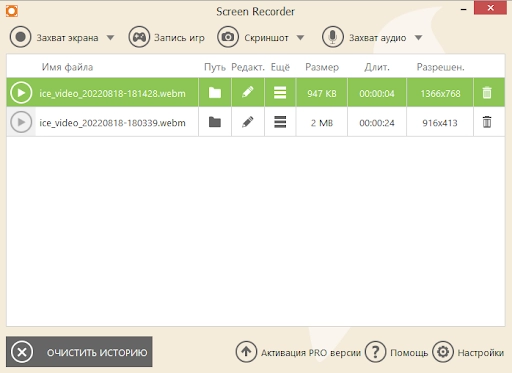
Готовые видео
Можно поменять разрешение видео, обрезать его или изменить формат файла. Автоматически все записывается в формате webm:
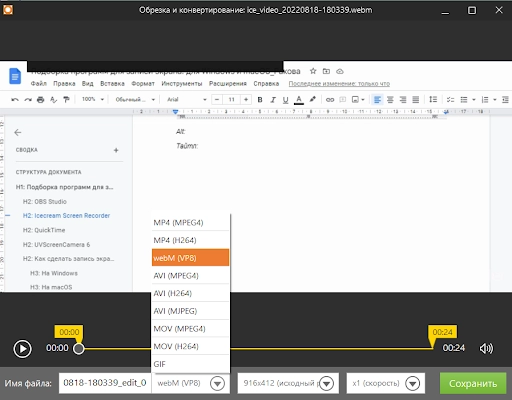
Редактируем видео
Также в программе можно записывать игры. Для этого нужно, чтобы Icecream Screen Recorder был запущен до игры. Затем, приступив к игре, просто нажмите F6, после чего сразу начнется запись экрана. То есть, для старта записи игры выходить из нее не придется.
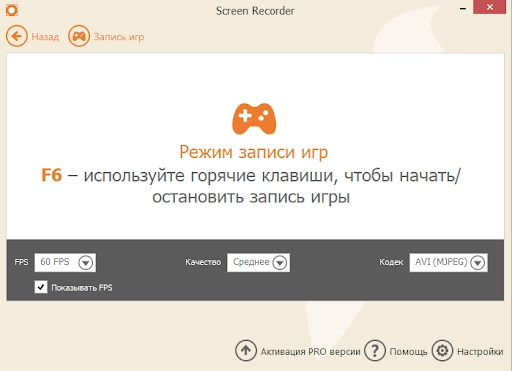
Записываем игры
OBS Studio
Язык: русский
Бесплатная версия: да
OS: Windows, macOS, Linux
Бесплатная программа с открытым кодом записывает неограниченные по длине видео без водяных знаков – главное, чтобы у вас на диске хватило памяти.
Чтобы начать работать, OBS Studio нужно скачать с сайта разработчика и установить на компьютер. Затем запустите программу и выберите «Начать запись»:
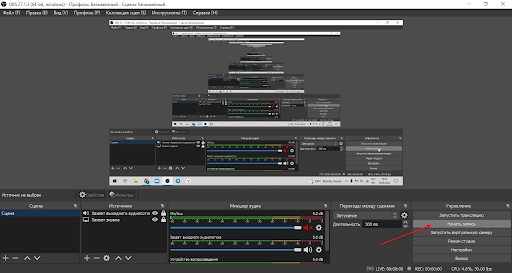
Сначала интерфейс кажется непонятным, но обращайте внимание только на нижнюю панель сервиса
Программа в первую очередь предназначена для проведения трансляций, поэтому функционал заточен под это: здесь есть аудиомикшер, возможность транслировать изображение с веб-камеры, хромакей (возможность менять задний фон), показывать перечень донатов и многое другое. Записи экрана автоматически сохраняются в форматах mp4 или flv.
Ваша заявка принята.
Мы свяжемся с вами в ближайшее время.
UVScreenCamera 7
Язык: русский
Бесплатная версия: да
OS: Windows
Простая и понятная программа с интерфейсом из 2005-го года. Работает без ограничений по тому же принципу, что и остальные – поэтому не будем останавливаться на пошаговой инструкции, а расскажем об особенностях UVScreenCamera.
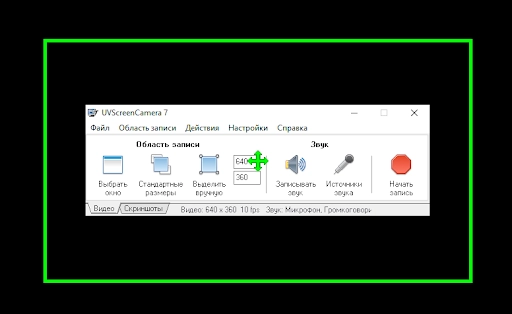
Интерфейс программы, зеленой рамкой выделена зона записи
- Вместе с захватом экрана можно записывать звук: с микрофона, колонок или других устройств. Далее дорожку можно будет отредактировать или записать поверх нее вообще что-то другое.
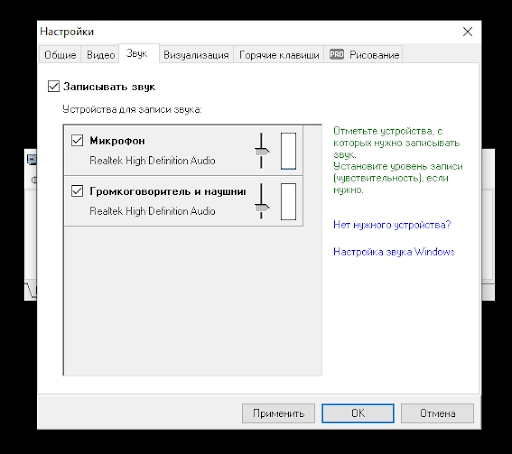
Выбираем источник записи звука
- При захвате экрана UVScreenCamera «подсвечивает» клики мышью и показывает, были ли при этом нажаты клавиши Shift, Ctrl или Alt. Еще программа показывает, какие горячие клавиши были нажаты.
- Во время записи видео на нем можно рисовать – полезно, если вы что-то объясняете на видео, можно выделить и акцентировать нужные элементы.
- В программе можно редактировать созданные видео: накладывать новый звук, добавлять сноски, эффекты перехода, стрелки, текст.
- Программа позволяет сохранять видео в защищенном от нелегального копирования формате. Для просмотра такого видеоролика нужен ключ, который действует только на одном компьютере.
- Здесь же можно делать скриншоты.
Программа сохранит готовые видео в одном из следующих форматов:
- EXE
- MP4
- MKV
- MOV
- WMV
- AVI
- SWF
- FLV
- GIF
Бонус: как сделать запись экрана без сторонних программ
Все делается с помощью встроенных в операционки сервисов или специальных команд.
На Windows 10
На Windows 10 за запись видео отвечает Xbox Game Bar. Проверьте: скорее всего, эта встроенная утилита у вас есть.
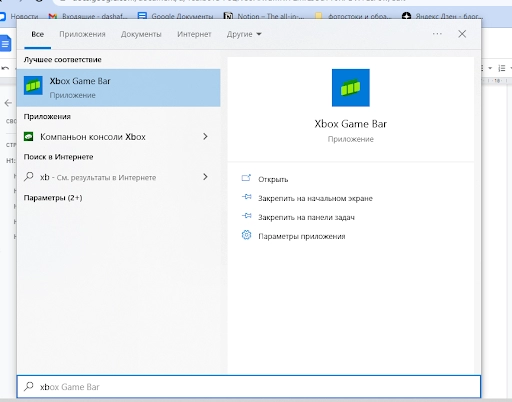
Запускаем Xbox Game Bar
Запустите Xbox Game Bar и выберите «Настройки» → «Cоздание клипов и снимков». Выберите «Все»:
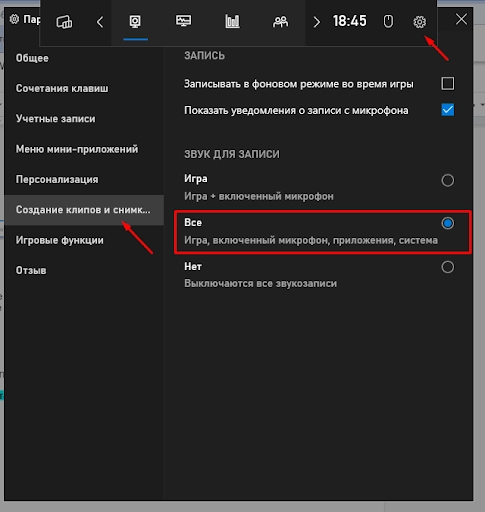
Настраиваем запись видео
Теперь вы можете записывать видео. Для этого нажмите на значок видео на панели и нажмите «Запись»:
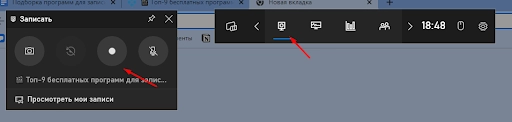
Начинаем запись
Когда вы остановите запись, появится информация о клипе – кликните на нее, и видео откроется:
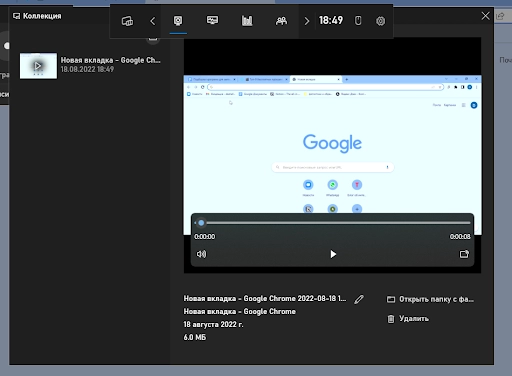
Просматриваем результат
Автоматически все сохраняется в формате mp4.
Единственный минус программы в том, что возможность записывать видео тут же пропадает, как только вы открываете «Проводник» или рабочий стол, а если вы уже записываете видео в этот момент, запись прерывается.
Все дело в том, что эта функция Xbox Game Bar предназначена для записи видео во время игр, и для того, чтобы не нужно было выходить на рабочий стол, инструмент открывается нажатием сочетания клавиш Windows + G. Кстати, этой утилиты нет в более ранних версиях Windows.
На macOS
Чтобы записать видео на макбуке, нужно набрать команду Shift + ⌘ + 5. Откроется интерфейс, в котором будет предложено сделать скриншот или записать видео экрана:
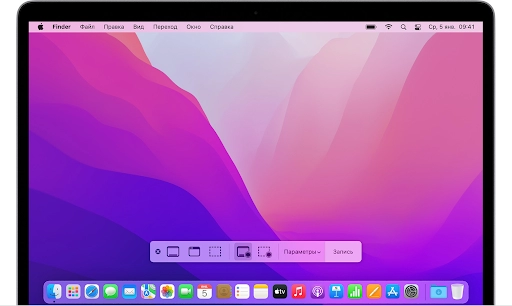
Здесь можно делать запись видео всего экрана, выделять нужную зону или делать скриншоты

