Компания Brand Analytics представила данные традиционного ежегодного исследования активной аудитории (авторов) социальных сетей в России за октябрь 2024 года. Внимание исследования сосредоточено на активной (пишущей) аудитории.
В октябре 2024 года число активных авторов в социальных медиа в России составило 74,9 млн. Авторы написали 1,815 млрд публичных сообщений – постов, репостов и комментариев. По сравнению с осенью (октябрем) 2023 года наблюдается значительный прирост как активных авторов (+16%), так и объема создаваемого ими контента (+16,8%).

Делимся главным из исследования и рассказываем, что и как публиковать на разных площадках.
ВКонтакте
ВКонтакте — бессменный лидер среди соцсетей России и по количеству авторов, и по количеству опубликованных единиц контента.
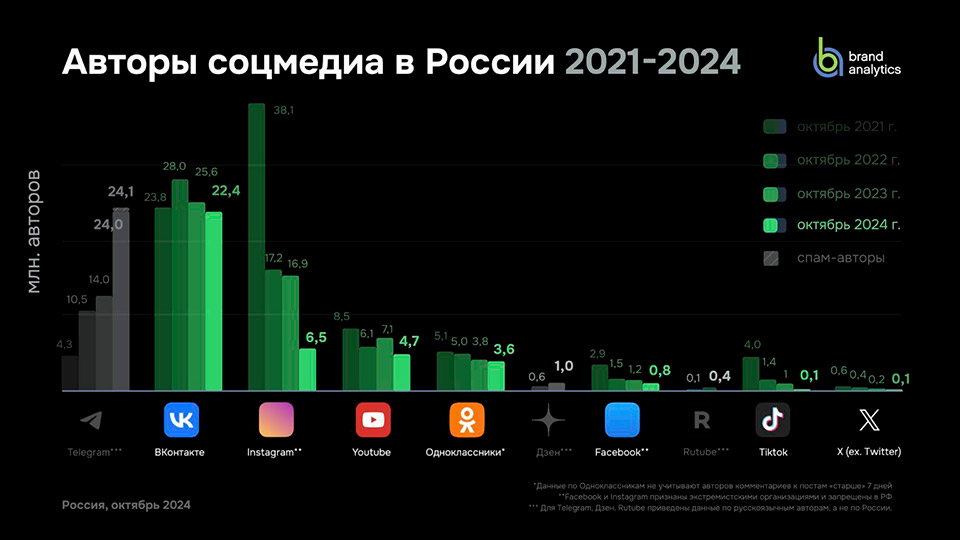
Аудитория продолжает взрослеть (когда-то основной костяк составляли люди 25-34 лет), и прибывает женская часть. Активность авторов остается высокой – в среднем пользователь ВКонтакте публикует в месяц 16,9 сообщений.
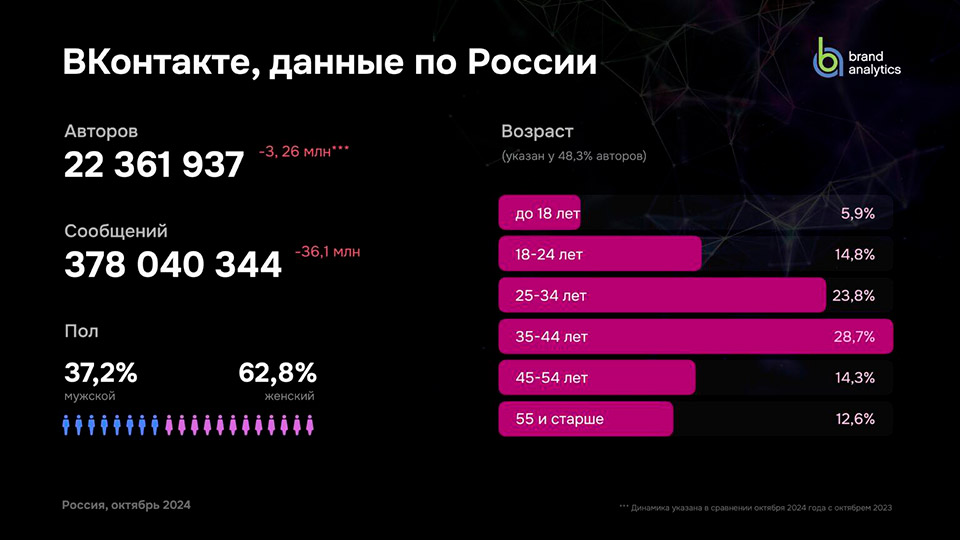
Что здесь публиковать?
У ВКонтакте действительно большая аудитория, поэтому ответить на этот вопрос однозначно не получится — нужно публиковать то, что попадает в вашу ЦА.
Возможно, новым блогерам стоит обратить внимание не столько на текстовые публикации, сколько на видео — ежедневно раздел «Клипы» здесь смотрят по меньшей мере 1,7 млрд раз. Короткие вертикальные видео — непреходящий тренд, и во ВКонтакте он тоже популярен.
Что и как публиковать в «Клипах», писали в нашем гайде.
Телеграм
Мессенджер и активно развивается, и бурно растет с 2020 года. Авторы за последний год выросли сильно сильнее (72%), чем объем контента (19%).

Интересно, что в этом году Brand Analytics впервые представили данные по спам-авторам — и статистика немного пугает. Таких авторов на платформе всего 113 тыс, то есть лишь 0,5% от всего количества авторов. Однако они создают 42% от всего объема публикаций на платформе — почти половину. Под спам-авторами в данном исследовании понимаются пользователи, публикующие множество сообщений в день (200 и больше), зачастую похожих между собой.
Что здесь публиковать?
В целом что угодно (кроме спама), но эта соцсеть более «серьезная». Сначала скажем, что каналы тут точно читают, хотя большинство и использует Телеграм пока что для личной переписки. Каналы занимают почти треть от всего времени, проводимого в Телеграме:

Жанровая направленность мессенджера уже долгие годы почти неизменна: популярнее всего здесь новостные и политические каналы:

При этом в разных новостных группах все по-разному: так, женщины интересуются не только новостями и политикой, но и скидками и акциями. А юная и молодая аудитория (12-24) интересуется развлекательными блогами больше, чем новостями и политикой.
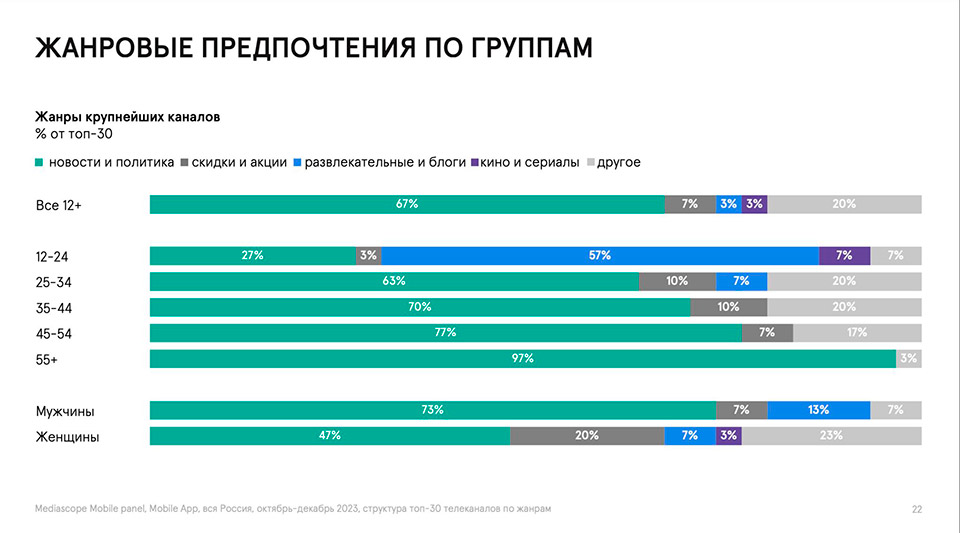
Так что все зависит от вашей ЦА. Больше подробностей и статистики — в отчете Mediascope.
Важно: Данные по Telegram приведены не по географии «Россия», а для русскоязычных социальных медиа, так как у сообщений на данной платформе нет информации о географии публикаций.
Данные по Дзен и Rutube также измерены для русскоязычных социальных медиа.
Rutube
Rutube в России может заменить YouTube — так как этот самый популярный в мире видеохостинг в нашей стране в 2024 году теряет показатели из-за замедления и отсутствия возможности монетизации. На 34% снизилось количество активных авторов и на 22% — объем контента.
А вот Rutube, что ожидаемо, растет.
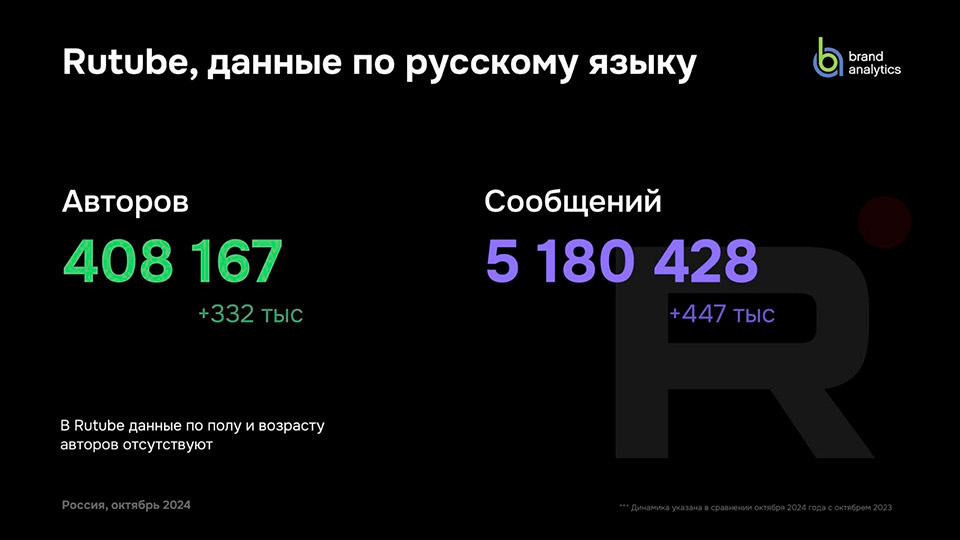
Что здесь публиковать?
То же, что публиковали на YouTube. Трендовые видео можно увидеть в специальном разделе, достаточно зайти в YouTube с использованием мобильного интернета (в таком случае он не замедляется). Более того, вы можете перенести видео с YouTube на Rutube буквально одной кнопкой. Как — писали в нашем гайде.
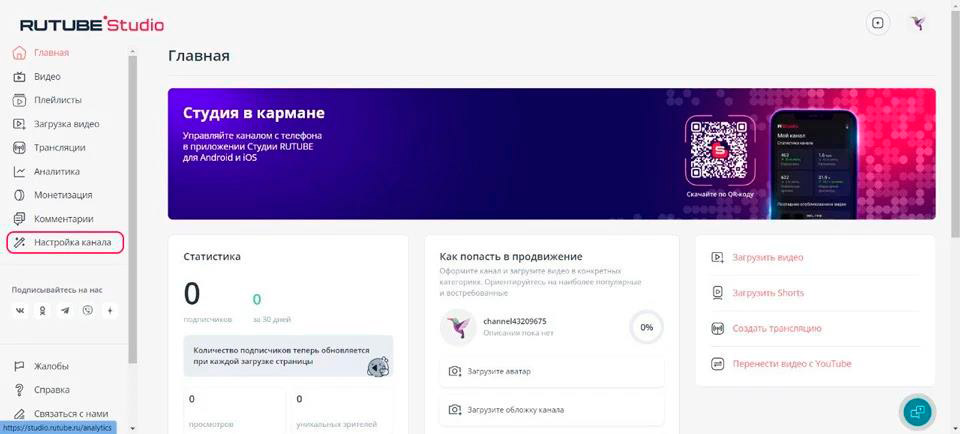
Дзен
Соцсеть процветает: авторов здесь больше, чем в Facebook**, Rutube, X. По контенту сервис вырос на 154%, а по новым авторам — на 88%.

Что здесь публиковать?
В отличие от многих соцсетей, Дзен прозрачно говорит о том, что популярно на платформе — посмотрите специальную страницу.
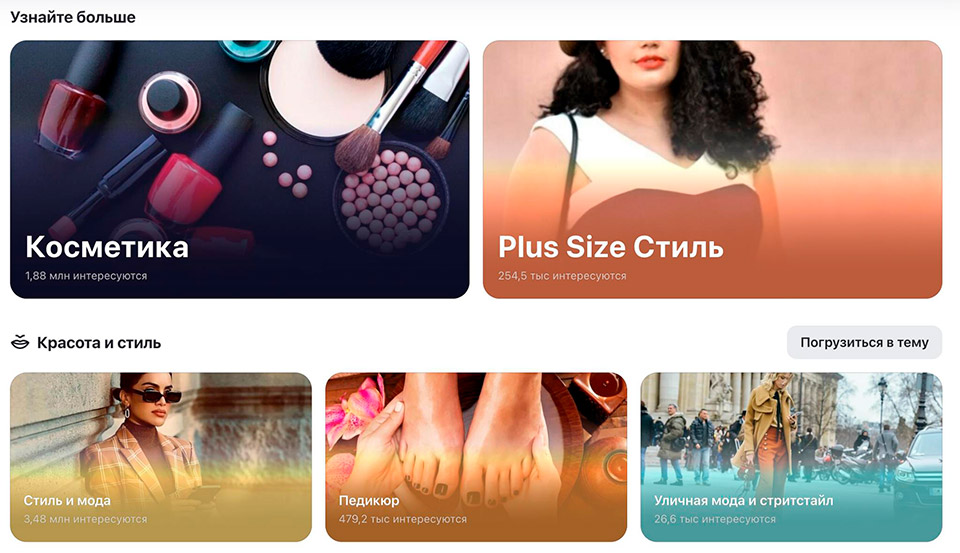
Instagram*
Несмотря на то, что количество авторов и сообщений в этой запрещенной в РФ соцсети снижается с 2022 года (люди устали от блокировки), площадка сохраняет за собой второе место по количеству авторов и третье — по объему контента.
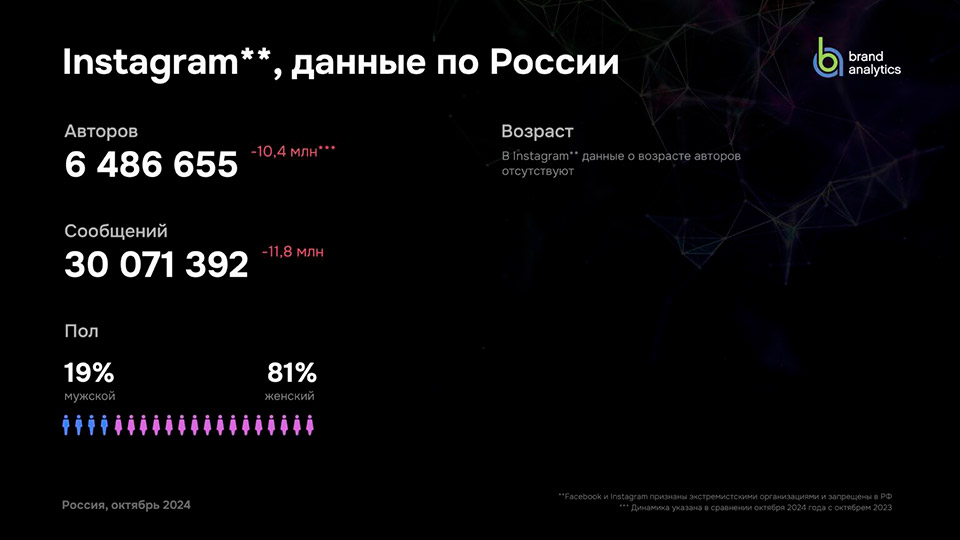
Однако в 2024 году количество авторов снизилось на 64%, а объем контента — на 28%.
Что здесь публиковать?
Reels и карусели. Карусели с картинками теперь попадают в рекомендации, и за их счет можно органически продвигаться (таргетированная реклама здесь не доступна). Чтобы знать, что публиковать в Reels и каруселях, нужно регулярно смотреть публикации и других — в визуальной соцсети насмотренность важнее, чем в любой другой.
Блогеры с профессиональными авторскими аккаунтами могут посмотреть в настройках рекомендации и идеи — там подобран контент, который популярен у похожих аккаунтов («Настройки» — «Статистика» — «Рекомендации и «Новые идеи»):
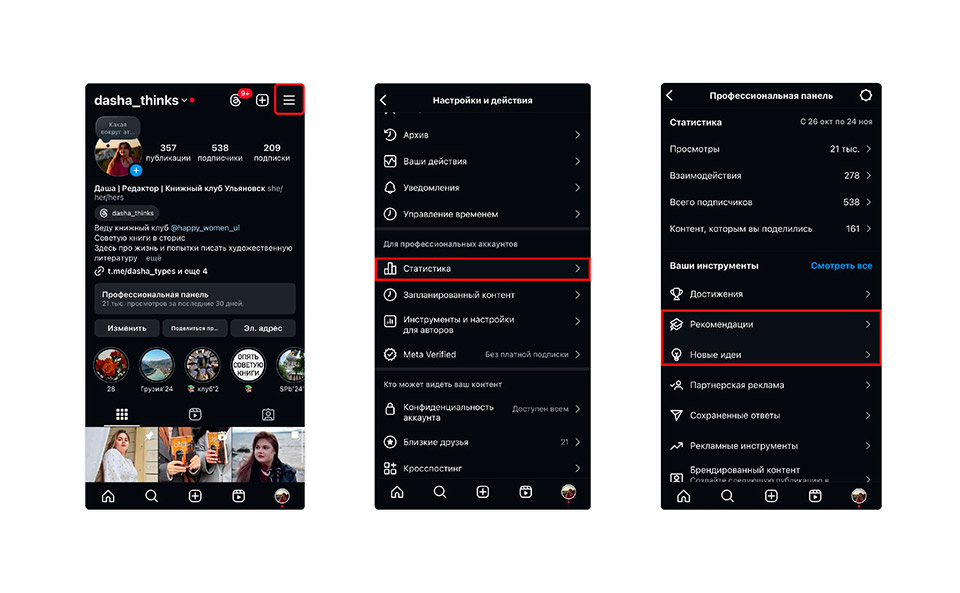
Во вкладке «Рекомендации» — советы по работе с сервисом и по взаимодействию с аудиторией. Во вкладке «Вдохновение» — контент, похожий на ваш, а также тот, что популярен у подписчиков. Можно посмотреть как популярные видео, так и аудиодорожки / аккаунты.
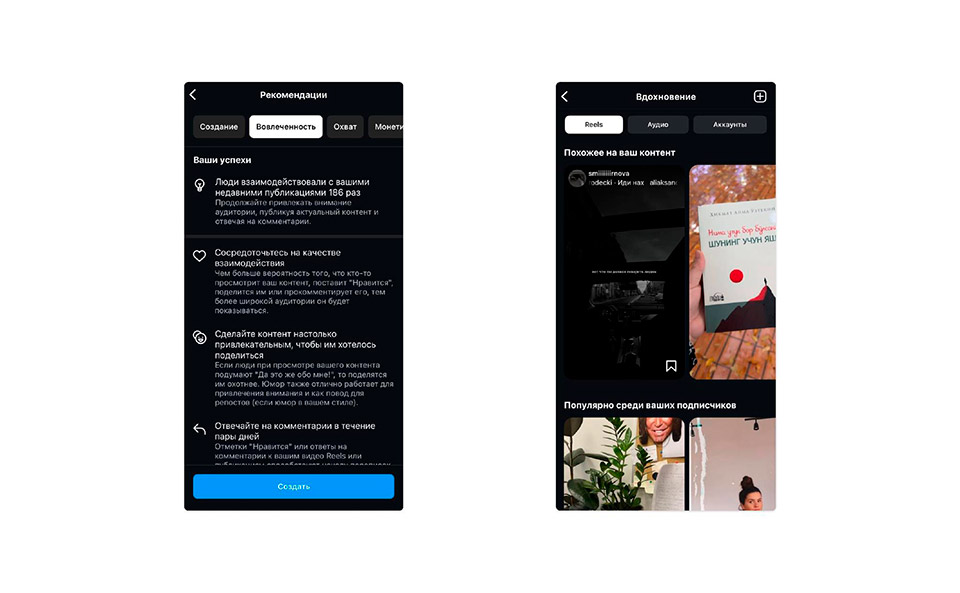
Facebook**
Эта соцсеть, как и предыдущая, теряет позиции. В этом году количество активных авторов снизилось на 33%, а количество контента — на 14%. Аудитория стала чуть более женской и чуть более молодой.
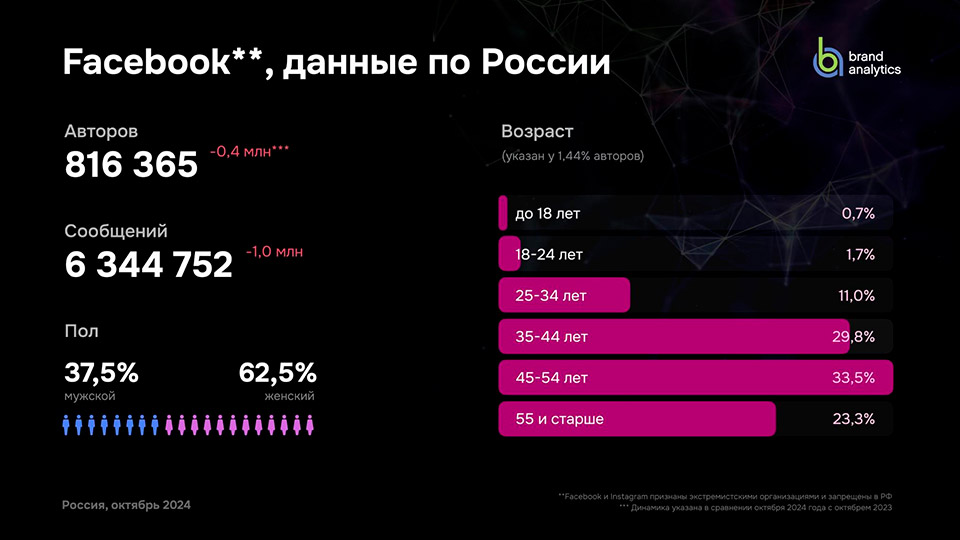
Что здесь публиковать?
Соцсеть имеет статус более профессиональной, более взрослой (в общем-то, это показывает и статистика) — как Telegram. И, как следствие, более платежеспособной. Возможно, стоит публиковать здесь то же, что и в Telegram.
X
Здесь (в России) никогда не было много Twitter-авторов, а сейчас стало еще меньше:
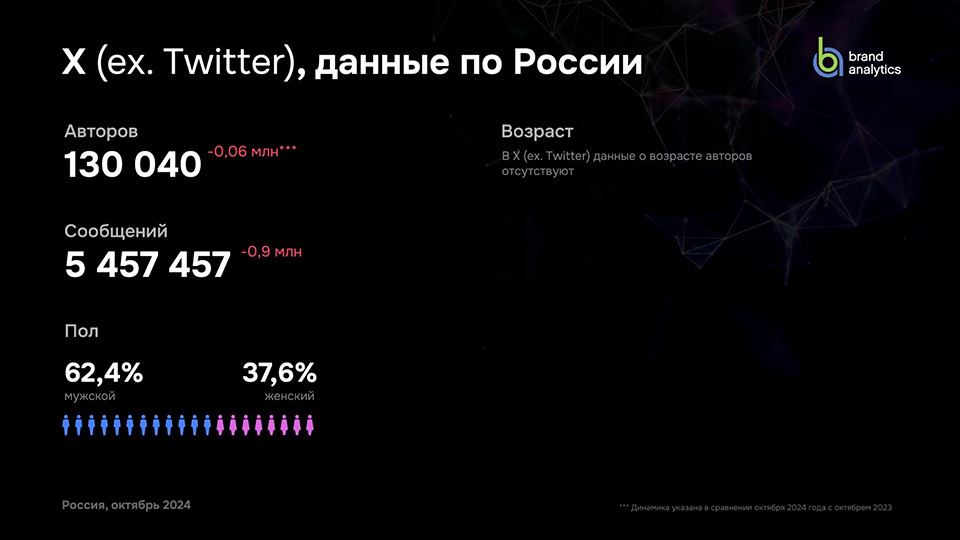
Что здесь публиковать?
Кажется, что ничего — соцсеть все менее и менее популярна в России. Однако это все еще соцсеть для общения, которая делает акцент на текстовом контенте — картинки и видео до сюда еще не добрались. При этом вирусные твиты часто становятся мемами и приходят в другие соцсети. Возможно, стоит использовать бывший Твиттер для вдохновения на мемы и вирусные посты в других соцсетях?
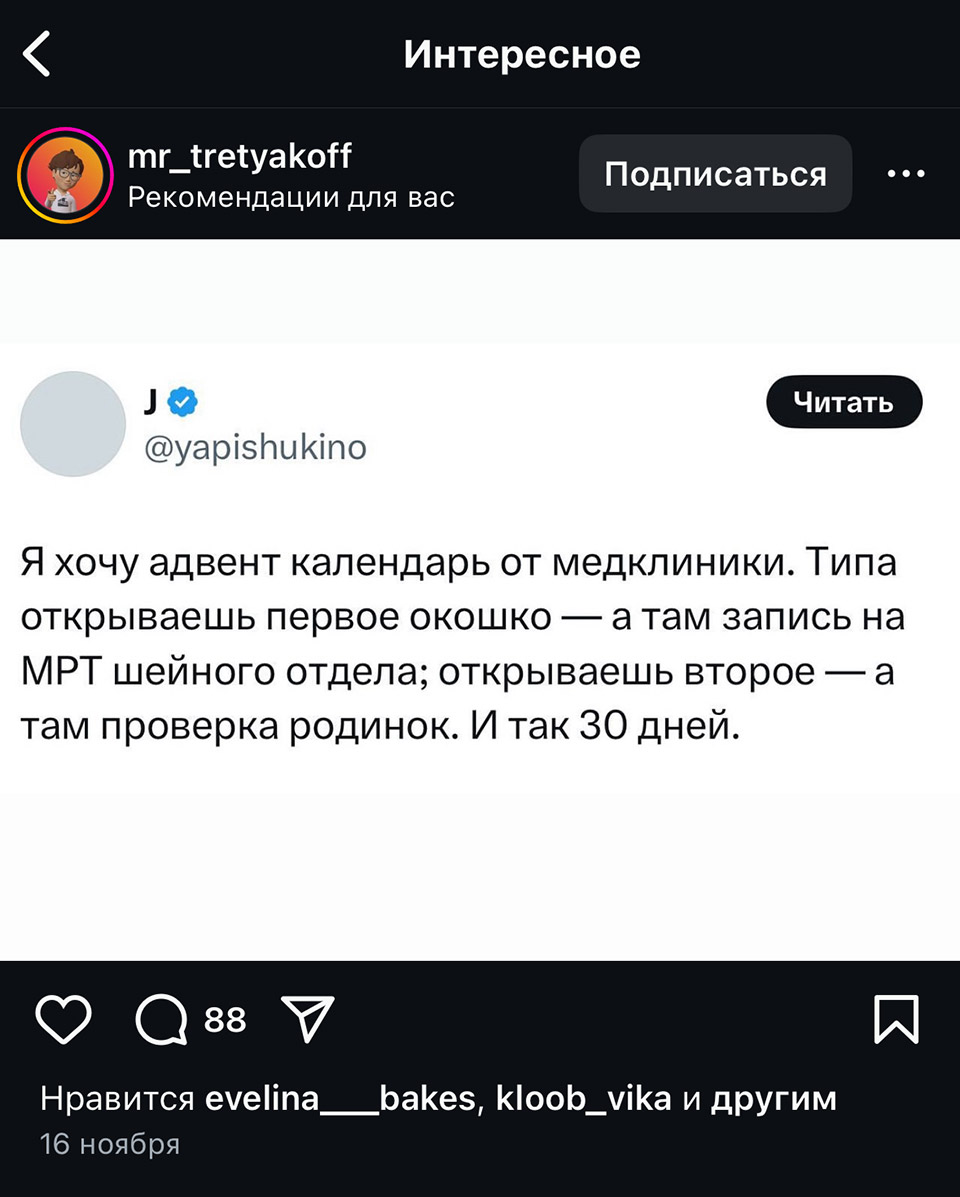
TikTok
Соцсеть тоже продолжает терять аудиторию и объем контента, однако частота публикаций почему-то растет: с двух роликов в месяц в 2023 году до 5,2 роликов в среднем на пользователя в 2024 году. В 2024 году среди авторов значительно выросла доля женщин – с 58,5% до 66,6%.
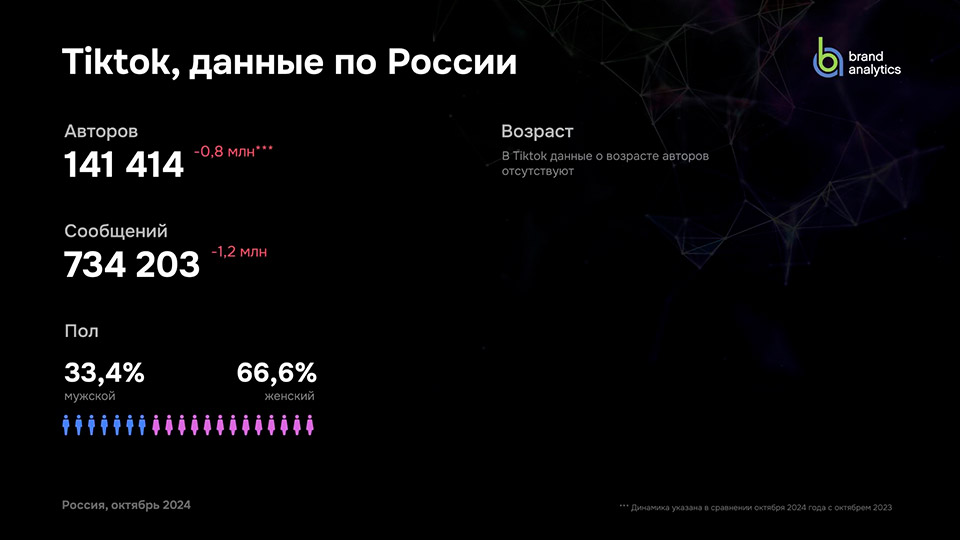
Что здесь публиковать?
То же, что и в Reels, но с ориентацией на популярные местные хештеги. Всегда популярны Roblox и аниме. Данных по аудитории здесь нет, но по интересам кажется, что аудитория более молодая.
Выводы
Популярные на Западе соцсети у нас теряют популярность и их постепенно заменяют российские соцсети, некоторые из которых любезно предлагают перенести контент к ним (Rutube).
Где и что публиковать — выбор должен зависеть от предпочтений ЦА (и именно на составление ее портрета должны быть нацелены ваши усилия в первую очередь), но кажется, что тренд на снижение активности в запрещенных / замедленных соцсетях продолжится. Поэтому, возможно, стоит уже сейчас делать больший акцент на доступных и растущих соцсетях.
*Instagram* и Facebook* принадлежат Meta, которая признана в России экстремистской организацией и запрещена.
Читайте также:
Эстетичный контент во «ВКонтакте»: как и почему паблики с красивыми картинками становятся успешными
Новые функции Telegram, о которых вы могли не знать
Как мы вырастили Telegram-канал в… 13 раз за неделю – гиперуспешный кейс
*Instagram и Facebook принадлежат Meta, которая признана экстремистской организацией и запрещена на территории РФ

