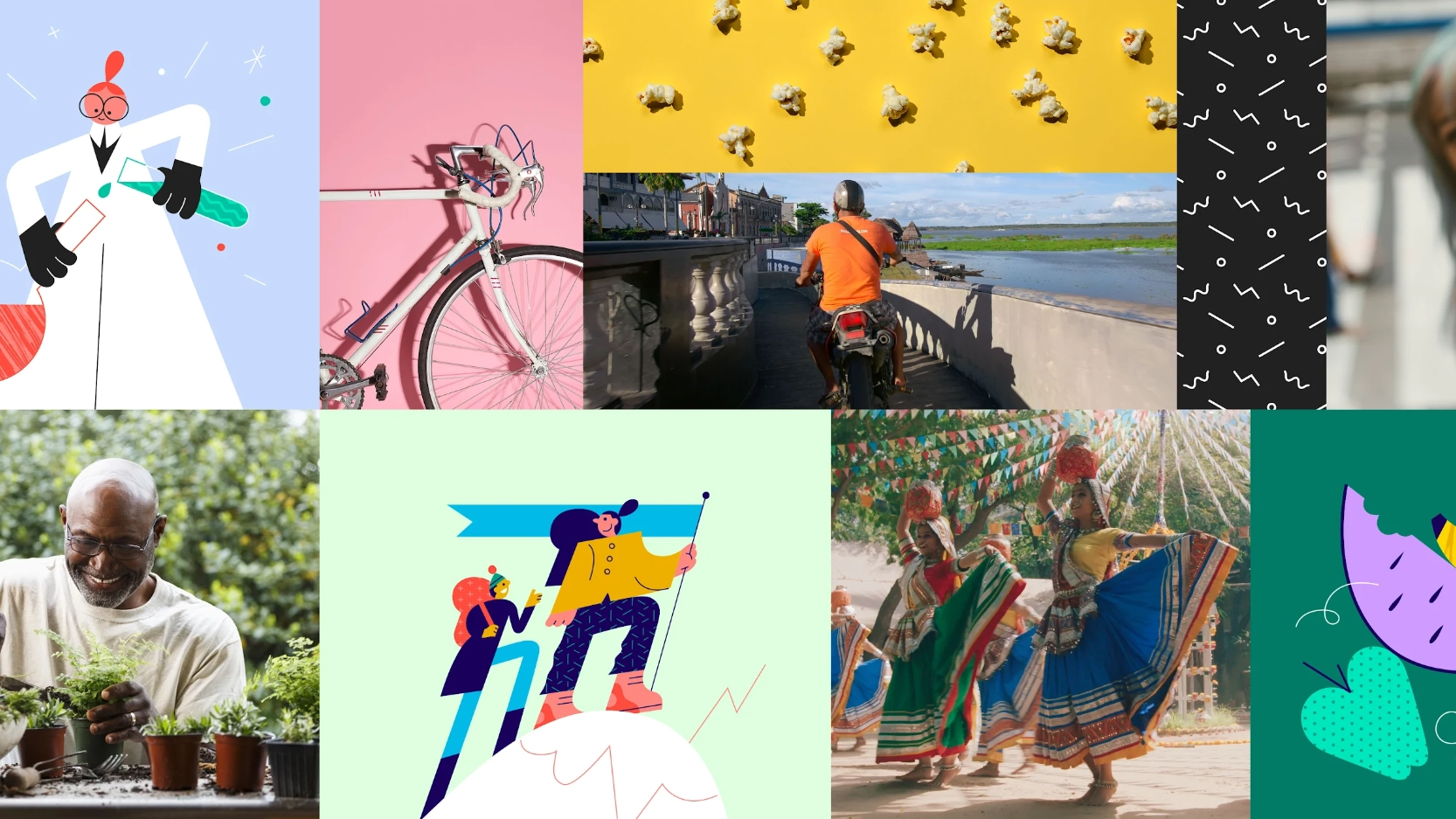Обновил: Сергей Ломакин
Большинство людей расценивают YouTube исключительно как популярный видеохостинг. Но не стоит также забывать, что это вторая по количеству пользователей поисковая система во всем мире. На данный момент аудитория YouTube составляет более миллиарда человек, и эта цифра постоянно растет. Согласно официальной статистике, количество пользователей, начинающих просматривать YouTube с главной страницы, как если бы они включали телевизор у себя дома, за последний год увеличилось в три раза. Это открывает огромные возможности для продвижения своего бренда с помощью видеомаркетинга. Из нашего руководства вы узнаете, как раскрутить свой канал на YouTube, привлечь внимание к видео и набрать много подписчиков.
Какие видео снимать для YouTube
Не существует универсального рецепта создания эффективного видео – все зависит от потребностей целевой аудитории и ваших возможностей. Воспользуйтесь нашими идеями, чтобы подобрать для себя подходящий тип видео-контента:
-
Интервью и мнения
Возьмите интервью у коллеги, известного блоггера или просто эксперта в вашей области. Заранее составьте список вопросов. Вы всегда можете взять интервью у самого себя – выскажите мнение о какой-либо проблеме на камеру. Убедитесь, что ваш рассказ будет интересен аудитории – вы снимаете для зрителей, а не для себя. Пример:
Видео. Основатель «СтопХам», часть 1: Ведешь себя как быдло — получишь социальное порицание
-
Руководства и инструкции
Это один из самых эффективных типов видеоконтента. Подумайте, как часто вы сами обращаетесь к видеоинструкциям и видеоинфографикам, когда ищете решение той или иной проблемы. Формат руководства всегда зависит от типа обозреваемой проблемы. Например, если вы объясняете, как пользоваться какой-либо программой, запишите скринкаст с голосовым описанием всех действий. Продумайте каждую деталь, и объясните подписчикам процесс решения проблемы так, словно они дети. Пример:
Видео. Создание сайта на WordPress: пошаговая видеоинструкция
-
Обзоры
Это могут быть независимые обзоры, обзоры товаров конкурентов, своей продукции и так далее. Такие видео играют очень важную роль в путешествии потребителя. Исследование ReelSEO показало, что 73% потребителей с большей вероятностью приобретут товар, если на него есть видеообзор. Главное – будьте честным и указывайте как преимущества, так и недостатки продукции. Пример:
Видео. Рюкзак Tatonka «Husky Bag» 28 л | 4999 руб. ($73)
-
Истории
Расскажите вашим подписчикам интересную историю. Объясните какое-либо явление и проиллюстрируйте видео дополнительными графическими элементами. Сторителлинг может быть крайне эффективным инструментов в руках маркетолога. Пример:
Видео. История создания браузера Google Chrome
-
Развлекательный контент
Развлекательные видео – это то, за чем большая часть аудитории ежедневно приходит на YouTube. Понятие «развлекательные» здесь подразумевает не только видео с котятами. Возможностей так много, что их просто невозможно перечислить. Вот один из лучших образцов такого жанра:
Видео. Амиши: как 300 лет прожить без цивилизации | Секта из 17 века в современных США
-
Креативная реклама
Кто-то может сказать, что пользователи YouTube и так просматривают достаточно рекламного контента, и не стоит лишний раз испытывать их терпение. Будет ли кто-нибудь в здравом уме целенаправленно смотреть рекламу на YouTube? Вряд ли, если это не супер креативный и виральный ролик. Совмещайте вышеперечисленные типы контента, чтобы снять рекламное видео, которое люди будут искать сами. Например, когда-то интернет буквально взорвало рекламное видео от Squatty Potty – компании, продающей необычный аксессуар для уборной.
Видео. This Unicorn Changed the Way I Poop - #SquattyPotty
Еще один пример виральной рекламы – знаменитое видео от Dollar Shave Club:
Видео. DollarShaveClub.com - Our Blades Are F***ing Great
Наши соотечественники тоже не отстают. Разработчики известного антивируса запустили целую кампанию, в которой пользователи начинают свое путешествие с одного из рекламных роликов:
Видео. Защита кибер класс!
Не будем тратить ваше время на разговоры о том, что видео должны быть очень качественными в плане содержания. Эти слова вы найдете в каждом подобном руководстве. Прежде чем вообще снимать видео, задайте себе два вопроса:
- Будет ли это видео интересно и полезно моей аудитории?
- Стал бы я делиться таким видео в социальных сетях?
Если оба ответа положительные, то вы на правильном пути.
В каком формате снимать видео
Раньше на YouTube нужно было загружать видео с соотношением сторон 16:9. Иначе по бокам или сверху и снизу появлялись черные полосы – ими заполнялось свободное пространство квадратных и вертикальных роликов.
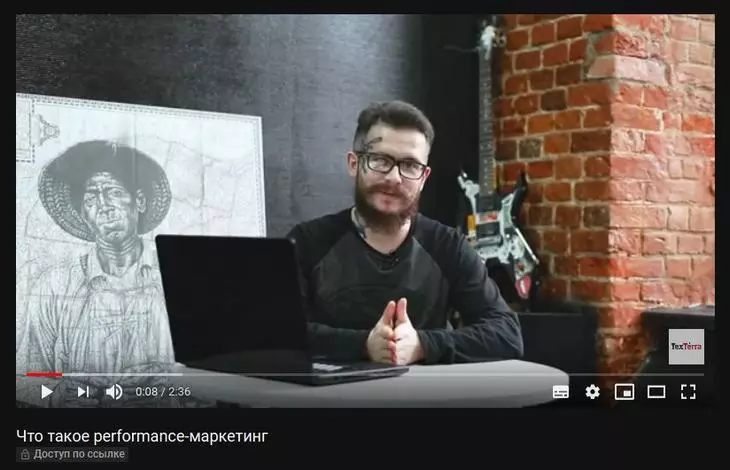
Так видео с соотношением сторон 16:9 выглядело еще пару лет назад
Сейчас делать это уже не нужно, потому что YouTube разрешил загружать видео в каком угодно формате – плеер просто подстраивается под размеры ролика. Например, для широкоформатных видео больше не нужно добавлять сверху и снизу полосы во время монтажа:
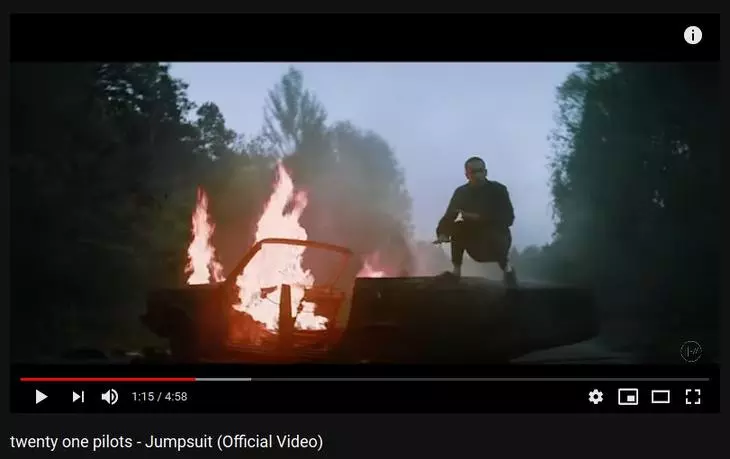
Раньше кадрирование видео было отдельной проблемой для авторов
Вместо этого просто загружаете видео в том формате, в котором вы его сняли:
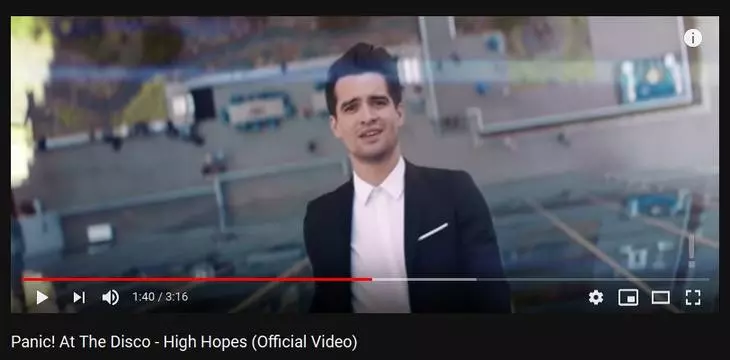
Больше ничего обрезать не нужно. YouTube сделает всё сам
Теперь ролики с любым соотношением сторон отображаются корректно. Но лучше все же придерживаться формата 16:9, потому что именно его привыкли видеть пользователи.
Исключение можно сделать, если с помощью соотношения сторон вы хотите добиться какого-то эффекта. Например, на канале «Черный кабинет» у некоторые ролики квадратные – так автор канал создает нужную атмосферу для роликов:
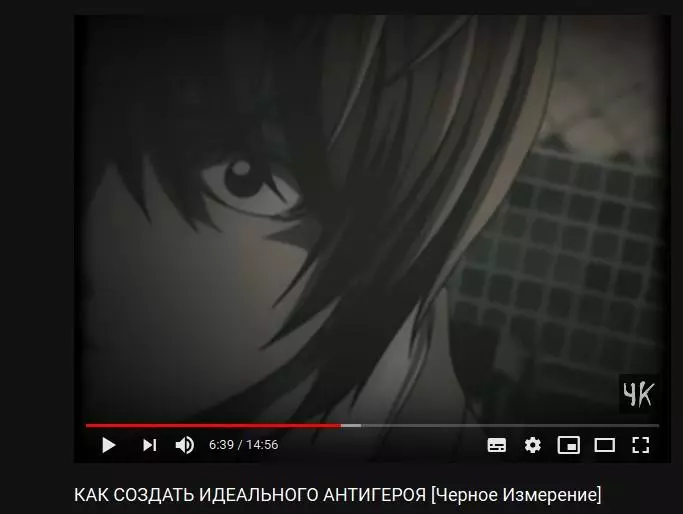
Сбоку от плеера появилось свободное пространство
Как оформить и оптимизировать канал
Первое, что необходимо сделать, если вы решили серьезно взяться за раскрутку канала на YouTube – его оформление. Привлекательный дизайн вызывает доверие у пользователей и, как следствие, помогает получить больше подписчиков. Может показаться, что эта задача сводится к дизайну иконки и обложки, но все обстоит гораздо сложнее. В этом руководстве мы проведем вас через все этапы оптимизации канала.
Как выбрать фото профиля
Фото профиля служит вашим «аватаром» на YouTube – оно отображается не только на вашем канале, но и в результатах поиска, комментариях и списке подписок. Лучшее решение для компаний или известных блогов – использовать в качестве фото профиля свой логотип. Если вы ведете личный видеоблог, то поставьте свою фотографию, на которой четко видно ваше лицо.
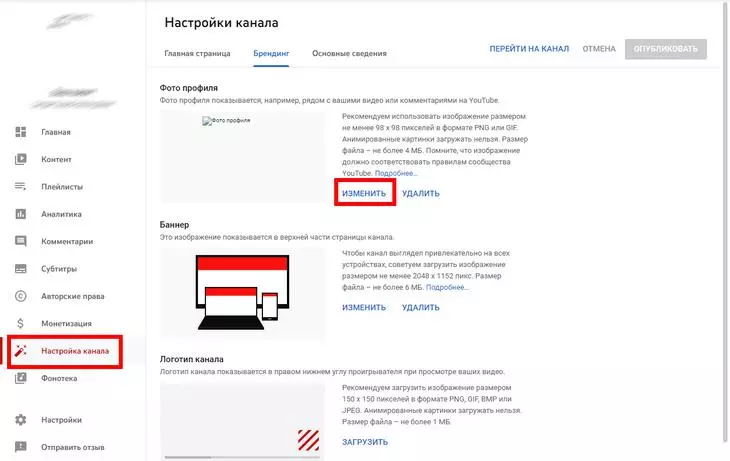
Изменить фото профиля можно в настройках канала
Для фото профиля рекомендуется разрешение 98 х 98 пикселей, формат PNG или GIF, а вес не более 4 мегабайт.
Как оформить баннер канала
Для баннера канала рекомендуется размер минимум 2048 x 1152 пикселей, но размером не более 6 мегабайт. Т.к. баннер по-разному отображается на различных устройствах, в центре предусмотрено место, которое будет отображаться корректно везде.
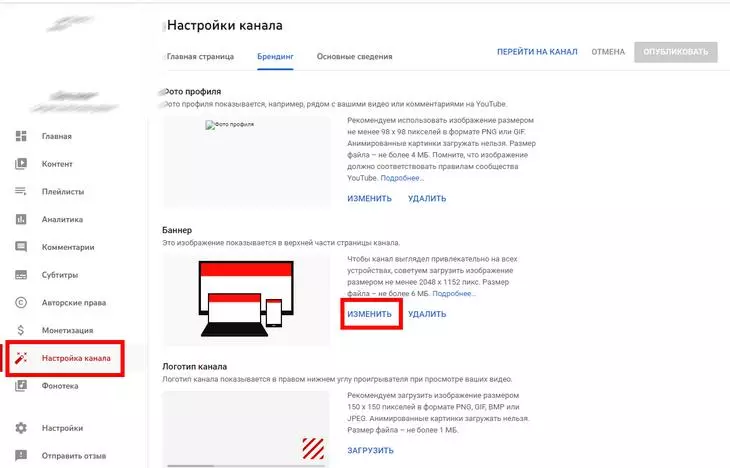
В настройках канала можно изменить баннер канала
Как оформить логотип канала
Логотип канала демонстрируется только в правом нижнем углу проигрывателя и только при воспроизведении ваших видео. Рекомендуемый размер для него – 150 x 150 пикселей в формате PNG, GIF, BMP или JPEG, но весом не более 1 мегабайта.
Кроме того, вы можете добавить ссылки на ваш сайт и аккаунты в социальных сетях на обложку канала. Для этого откройте настройки канала:
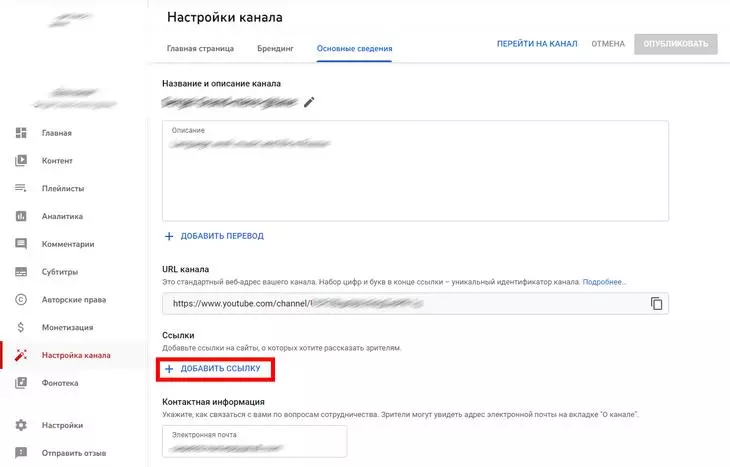
Можно добавить до 14 ссылок
Поставьте необходимые ссылки. В итоге должно получиться так:
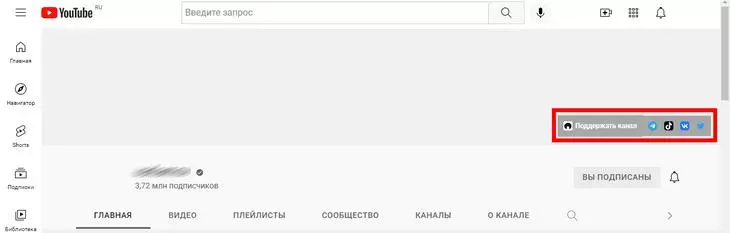
На обложке может отображаться максимум пять ссылок
Как создавать, настраивать и оптимизировать плейлисты
Плейлисты на YouTube — важный элемент оформления канала. Они помогают решить сразу несколько задач:
-
Сделать навигацию по каналу удобнее
Объединяя тематические видео в плейлисты, вы помогаете пользователям ориентироваться на вашем канале.
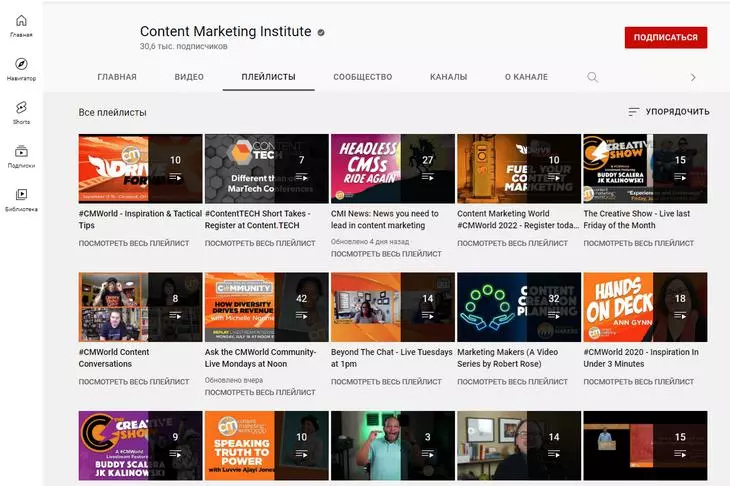
Плейлисты упрощают просмотр релевантного контента на канале и позволяют объединять его по темам
-
Стимулировать пользователей посмотреть дополнительные видео
Если пользователи видят, что публикации связаны логически и объединены в серию, то у вас больше шансов на то, что они не остановятся на просмотре одного видео.
-
Организовывать разделы на главной странице канала
Подробнее о разделах читайте в следующем пункте.
Следуйте нашей инструкции, чтобы узнать, как создавать плейлисты на YouTube и добавлять в них видео:
- зайдите в менеджер видео в «Творческой студии»;
- выберите пункт «Плейлисты»;
- нажмите на кнопку «Создать плейлист» в правом верхнем углу экрана;
- введите название плейлиста. Обязательно включите релевантную ключевую фразу в название.
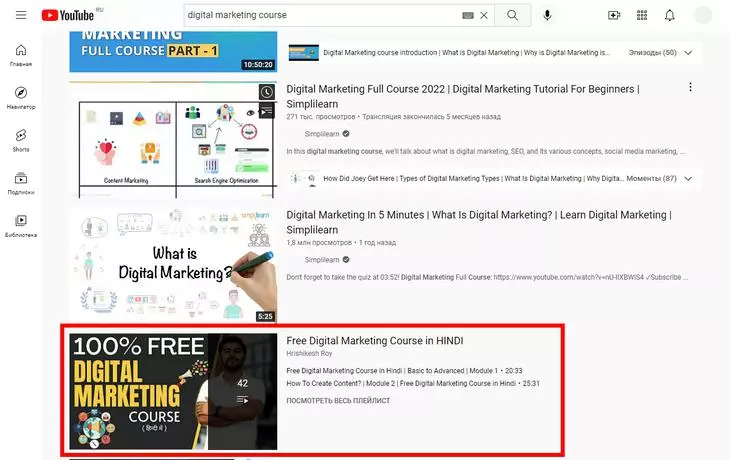
Плейлисты индексируются YouTube и попадают на странице результатов поиска
- Укажите настройки конфиденциальности
- Нажмите на кнопку «Создать»
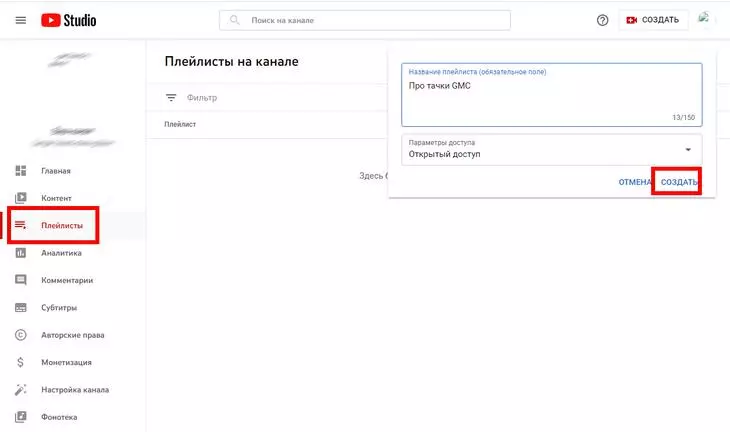
Создать плейлист можно на любом канале без ограничений
На появившемся экране сразу зайдите в настройки. Исправьте настройки конфиденциальности, если необходимо, и выберите наиболее удобный порядок сортировки видео в плейлисте.
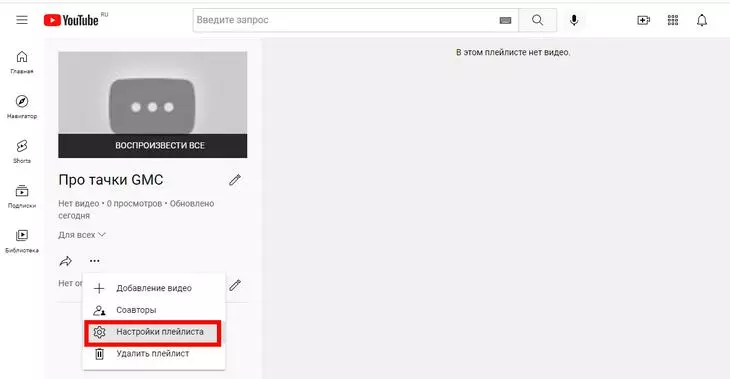
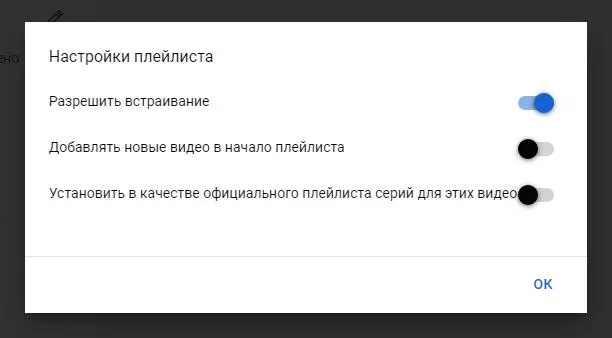
Так выглядят настройки плейлиста YouTube
Активируйте функцию «установить в качестве официального плейлиста серий для этих видео». Как это работает: когда пользователь попадает на видео из плейлиста любым способом (через поиск или по ссылке), справа от видео начинает отображаться окно со следующим видео. Кроме того, когда первое видео закончится, следующее начнет воспроизводиться автоматически (при условии, что у пользователя включено автовоспроизведение).
Обратите внимание на тот факт, что в плейлист серий можно добавлять видео только со своего канала. Если вы хотите добавить в свой плейлист чужие видео, то не активируйте эту функцию.

Стимулируем пользователей посмотреть еще одно видео
Все готово к тому, чтобы начать добавлять новые видео в плейлист. Вы можете найти их либо через поиск, либо вставить прямую ссылку на необходимое видео, либо выбрать из списка своих публикаций.
Поздравляем! Вы только что создали и оптимизировали новый плейлист.
Как создавать и организовывать разделы
Настройка внешнего вида вашего канала не должна ограничиваться только дизайном и подбором обложки и логотипа. С помощью разделов вы можете организовать контент на странице канала в удобной и привлекательной форме.
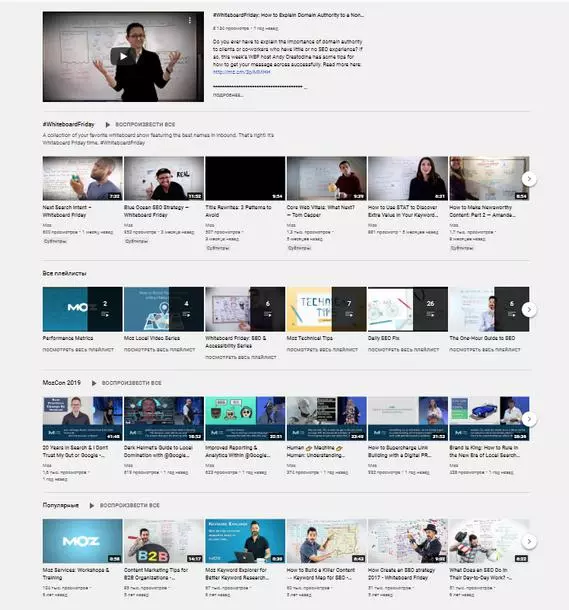
Структурировано и красиво – залог удобства пользователя
Чтобы включить возможность добавлять разделы, просто откройте настройки канала и нажмите на кнопку «Добавить раздел».
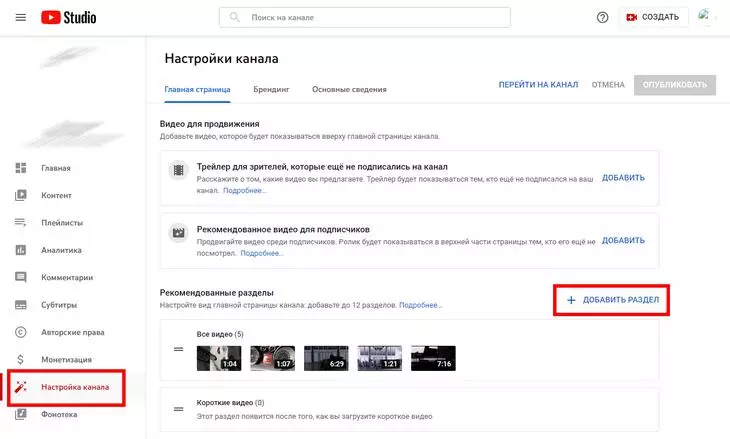
Добавить раздел получится, если у вас уже есть загруженные видео на канале
Откроется небольшое меню с настройками раздела. Вы можете выбрать контент для создания раздела.
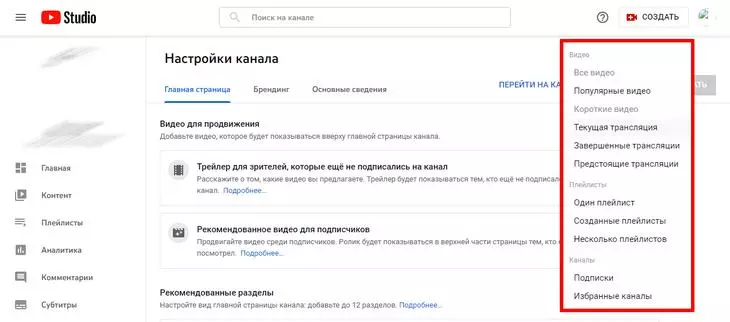
Создать раздел можно на основе видео, плейлиста или канала
Для разделов доступен следующий контент:
-
Видео
Это может быть список самых популярных, недавно загруженных или понравившихся видео, а также прямые, записанные или предстоящие трансляции.
-
Плейлисты
С помощью этой функции вы можете добавить на главную страницу один, несколько или все плейлисты канала. Кроме того, если вы добавляете один или несколько плейлистов, у вас есть возможность вставить плейлист с другого канала. Для этого выберите в меню «Контент» пункт «Один плейлист» или «Несколько плейлистов» в зависимости от потребности.
-
Каналы
Выбирайте этот пункт, если хотите продемонстрировать пользователям список ваших подписок или любых других каналов, которые вы хотите порекомендовать.
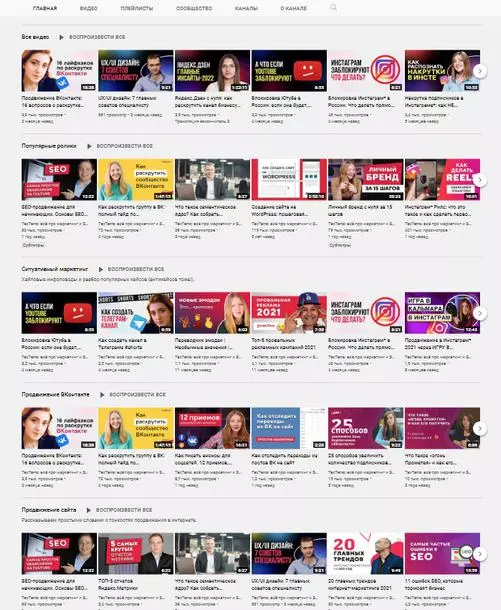
Разделы помогают структурировать тематики видео на канале и делают канал удобнее для пользователя
Как установить трейлер канала
Трейлер – видео, которое видят посетители, которые зашли на ваш канал, но еще не подписались на него. Основная задача трейлера – познакомить новых пользователей с вашим контентом и призвать их стать вашими подписчиками.
Не стоит выбирать в качестве трейлера одно из ваших уже отснятых видео. Снимите новое и расскажите, о чем ваш канал, как часто вы публикуете контент, и почему людям стоит подписаться на вас. Обязательно используйте призыв к действию.
Следуйте нашей инструкции, чтобы узнать, как добавить трейлер канала YouTube:
- Загрузите видео, которое вы хотите сделать своим трейлером
- Зайдите на страницу канала и убедитесь, что у вас включен обзор канала (вы должны были сделать это перед организацией разделов в прошлом пункте)
- Откройте настройки канала и нажмите кнопку «Добавить» в разделе «Трейлер для зрителей, которые ещё не подписались на канал»:
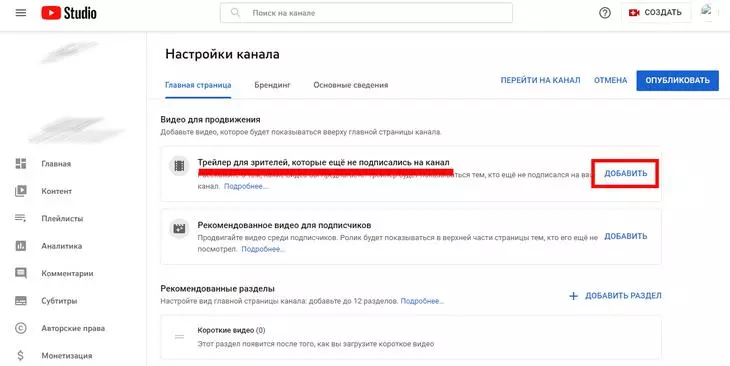
Расскажите о том, какие видео вы предлагаете. Трейлер будет показываться тем, кто ещё не подписался на ваш канал
-
Выберите трейлер из списка ваших видео.
Держите в уме несколько рекомендаций при выборе трейлера:
- Не делайте трейлер слишком длинным. Пользователи еще не знают вас, так что ваша задача – быстро представить ваш канал и зацепить их внимание;
- Обязательно включите призыв подписаться на ваш канал;
- Используйте больше визуального контента – показывайте, а не рассказывайте.
Как оптимизировать видео для YouTube
Если хотите обеспечить вашим роликам хорошие позиции и видимость, то их необходимо правильно оптимизировать как перед загрузкой, так и после. Основные факторы ранжирования видео на YouTube включают в себя:
- Количество входящих ссылок на видео
- Количество встраиваний видео на сторонних ресурсах
- Количество просмотров видео
- Средняя длительность просмотров видео
- Количество поделившихся видео в социальных сетях
- Рейтинг видео
На самом деле, факторов гораздо больше, но YouTube, как и Google, не раскрывает свои секреты полностью.
Сегодня мы подробно расскажем вам обо всех нюансах оптимизации видео для YouTube.
Как оптимизировать видео перед загрузкой
Создание качественного видео – тема для отдельной серии статей, так что сегодня мы рассмотрим всего две вещи, которые вам необходимо знать перед тем, как загружать видео на YouTube:
- Технические параметры видео
У YouTube есть официальное описание рекомендаций по выбору технических параметров видео. Вы можете прочитать его здесь.
- Название файла видео
Дело в том, что YouTube не может понять содержание самого видео – в этом ему помогают название видео, его описание, а также название загружаемого файла.
Многие не придают этому значения и загружают файлы с названиями MOV1234.avi, DSC1234.avi, Untitled1.mp4 и так далее. Избегайте этой ошибки. Включите ключевую фразу в название файла. Например, если вы заливаете видео-гайд по простым карточным фокусам, назовите файл «Карточные фокусы для новичков.avi». Это поможет YouTube понять, о чем идет речь в вашем видео.
Как выбрать настройки видео при загрузке
Сразу после того, как вы начнете загружать видео, вам будет доступна настройка некоторых базовых параметров:
- Параметры конфиденциальности
В большинстве случаев оставьте видео в открытом доступе. Используйте другие параметры только в том случае, если вы не хотите делать видео публичным.
- Плейлист
Мы уже рассказали о том, как создавать и настраивать плейлисты на YouTube. Просто добавьте видео в необходимый плейлист. Если вы создавали правила автодобавления видео, то проверьте, все ли сработало правильно.
- Категория
YouTube предлагает установить одну из 15 категорий для каждого видео. Выберите ту, что лучше всех характеризует ваш контент.
- Комментарии
Разрешите пользователям комментировать ваше видео и проставлять к нему рейтинг.
- Встраивание видео
Убедитесь, что пользователи могут встраивать ваше видео на сторонние ресурсы. Это не только даст вам дополнительные просмотры, но и повысит авторитет видео с точки зрения YouTube.
- Место съемки
Установите место съемки видео. Персонализация поисковой выдачи на YouTube далека от совершенства, но все же она присутствует.
- Язык видео
Обязательно укажите язык видео, чтобы YouTube мог сгенерировать автоматические субтитры, которые вы сможете отредактировать позже.
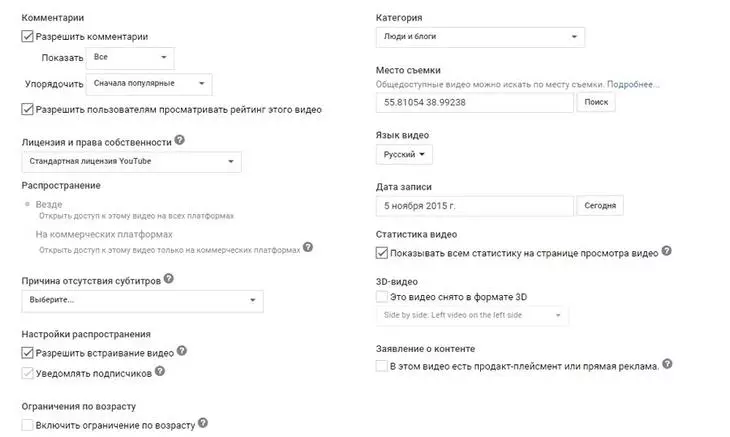
Видео должно быть максимально «открытым» (комментарии, встраивание, лицензия) для того, чтобы оно могло завируситься органически
Как написать и оптимизировать название видео
Название видео – одна из первых вещей, которые увидят пользователи, когда будут искать видео. Оно должно быть коротким, привлекающим внимание и раскрывающим смысл видео. Используйте наши 30 формул для написания убойных заголовков. Обязательно включите ключевые слова. Вхождение должно быть естественным – ни пользователям, ни поисковым роботам YouTube не понравится название, нашпигованное кривыми «ключевиками».
Ограничение на длину названия видео в YouTube составляет 100 символов.
Помните, что название должно быть информативным. Например, если вы снимаете обзор на новый гаджет, то не стоит пускаться в литературную агонию при написании заголовка. Простого «обзор на *имя гаджета*» будет вполне достаточно. Так вы не только даете понять пользователям, о чем идет речь в вашем видео, но и используете ключевую фразу естественным способом.
Как написать и оптимизировать описание видео
Ограничение на длину описания к видео в YouTube составляет 5000 символов. Используйте это пространство с умом и помните, что чем длиннее будут ваши описания, тем лучше.
Используйте самые важные ключевые слова в самом начале описания – так YouTube будет легче понимать содержание видео. Первые несколько предложений вообще крайне важны, т.к. они будут использоваться для формирования сниппетов в:
- Google (первые 100 символов)
- YouTube (первые 125 символов)
- «ВКонтакте», Facebook*, Twitter и другие социальных сетях
Кроме того, когда пользователь открывает видео, YouTube отображает описание не полностью, а всего лишь первые 157 символов. Чтобы посмотреть остальное, необходимо нажать кнопку «Еще». Уделите этому фрагменту описание особое внимание – он должен цеплять посетителей, заставлять их полностью посмотреть видео и прочитать описание. Помните, как вы пишите description для статей в вашем блоге? Используйте те же правила и здесь.
Не забудьте поставить в начале описания поставить ссылку на ваш ресурс. Такое расположение обеспечит вам максимальный CTR. Ссылка должна начинаться с префикса http:// или https://.
Если видео короткое, то напишите полный транскрипт – расшифровку аудиодорожки. Так вы сообщите YouTube весь смысл вашего видео, а также получите дополнительные просмотры благодаря низкочастотным и ультра-низкочастотным ключевым фразам в транскрипте.
Если видео длинное, то используйте временные метки. Заметили, как мы делаем навигацию по большим статьям? На YouTube есть похожая функция, которую вы можете использовать для любого видео, не обладая при этом никакими специальными знаниями. Просто обозначьте нужные моменты видео в формате час:минута:секунда, и они автоматически превратятся в кликабельные ссылки. Таким образом, пользователи могут сразу переходить к интересующей части видео.
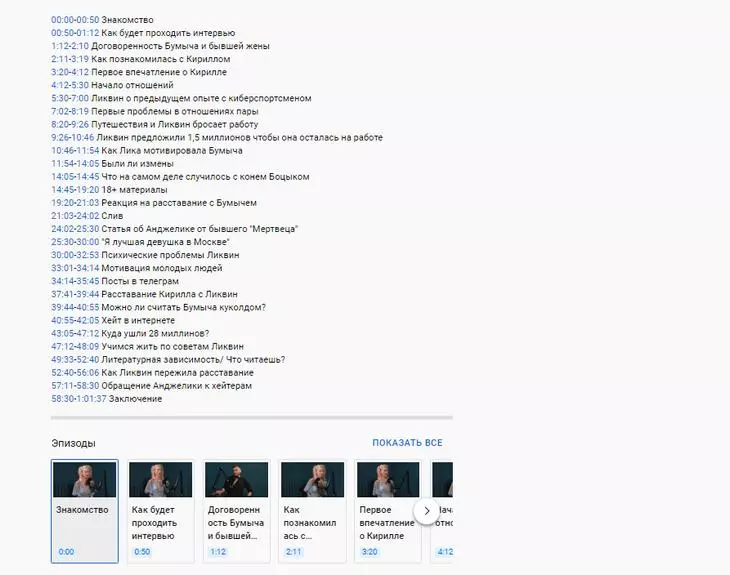
Кликабельные временные метки в описании к одному из видео
Как установить настройки загрузки видео по умолчанию
Если вы серьезно собрались заняться раскруткой канала на YouTube, и будете загружать много видео, то обязательно уделите внимание этому пункту. Вы можете выставить для всех загружаемых видео настройки загрузки по умолчанию – категории, описание, теги и все остальное, что уже было перечислено выше.
Чтобы установить настройки по умолчанию, откройте «Настройки» (не путать с настройками канала) в «Творческой студии», выберите меню «Канал» и нажмите на пункт «Загрузка видео».
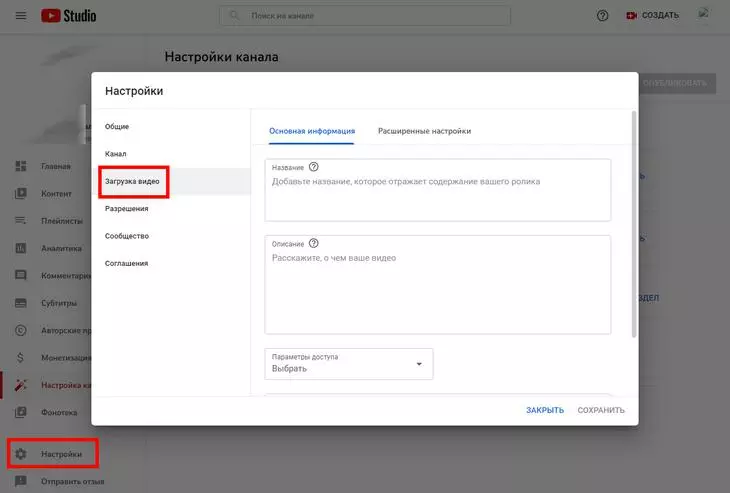
Заполнив это описание один раз все новые видео будут загружаться уже с ним
В «Основной информации» можно указать название, описание и настроить доступ. В «Расширенных настройках» — разбивку на эпизоды, лицензию, категорию, язык, комментарии.
Так, например, вы можете написать одинаковую (нижнюю) часть описания для всех видео. Поместите туда:
-
Ссылки на ваши страницы в социальных сетях
Не забудьте использовать призыв подписаться на них – это хороший способ привлечь трафик с YouTube в остальные социальные сети.
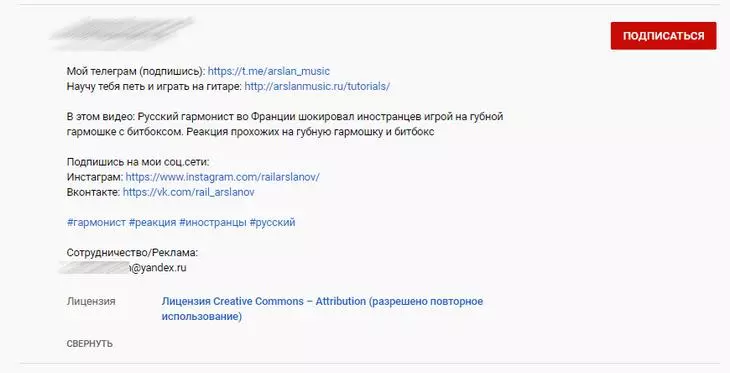
Перелинковка на другие социальные сети может быть высокоэффективной, при условии, что контент действительно первоклассный
- Ссылку на подписку на ваш канал
На YouTube есть возможность получить ссылку на подписку на ваш канал. Ее можно вставить в email, сообщения, в описание вашего видео, в само видео. Это очень эффективный способ увеличить количество подписчиков.
Есть два вида ссылок подписки на ваш канал. Первую можно использовать, если ваш канал имеет хорошую репутацию, уже собрал 100 подписчиков, и вы завели себе уникальный URL. Выглядит он примерно так:
«https://www.youtube.com/subscription_center?add_user=вашканал»
Используйте вторую, если у вас нет уникального URL. Вам понадобится ID вашего канала. Чтобы найти его, откройте ваш канал, и скопируйте последнюю часть ссылки, выделенную на скриншоте. Это и есть ваш ID.
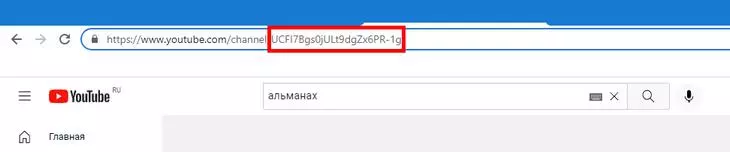
Пример ID канала в адресной строке браузера
Скопируйте ID в буфер обмена и вставьте его в следующий шаблон:
http://www.youtube.com/channel/вашID?sub_confirmation=1
Например, ссылка на подписку на канал «Текстерры» выглядит так: http://www.youtube.com/channel/UCUMNUndgRn7BSUEkuZxdt2g?sub_confirmation=1
-
Описание вашего канала
Кратко расскажите, о чем ваш канал: какие видео вы публикуете, и как регулярно вы это делаете.
Помните, что эти настройки можно менять для каждого видео индивидуально уже после его загрузки. Это позволяет добавлять уникальную часть описания и редактировать остальные параметры для отдельных видео.
Ваша заявка принята.
Мы свяжемся с вами в ближайшее время.
Как оформить значок видео
Для каналов с хорошей репутацией YouTube дает возможность использовать уникальные значки видео. Для чего это нужно:
- Значки, которые предлагает сам YouTube – это просто три случайно выбранных кадра из видео. В большинстве случаев они выглядят непривлекательно.
- Значки видео с хорошим дизайном «цепляют» пользователей и обеспечивают вам дополнительные просмотры. Если ваш значок выделяется среди остальных на странице выдачи, то пользователи с большей вероятностью кликнут именно по нему, даже если ваше видео занимает далеко не первую позицию.
- С помощью собственных значков вы можете создать уникальный стиль канала.
Чтобы установить свой значок, зайдите в творческую студию, выберите необходимое видео и нажмите на его миниатюру. Откроется раздел «Сведения о видео». Теперь нажмите кнопку «Загрузить свой значок»:
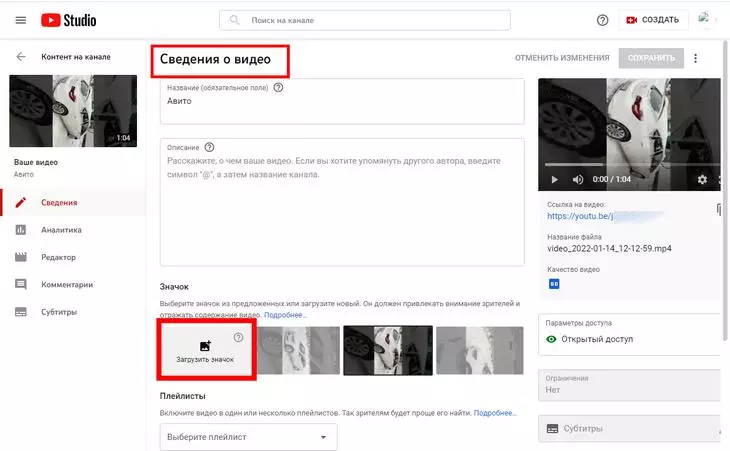
Поменять значок можно в разделе «Сведения»
Лучшее разрешение для значка – 1280х720 пикселей, а размер файла не должен превышать 2МБ. Выберите необходимое изображение и подождите примерно 10 минут – обновление значка занимает некоторое время.
Несколько рекомендаций по созданию качественного значка видео, который будет привлекать внимание:
-
Используйте лица
Люди стремятся установить зрительный контакт, когда видят чужие лица или глаза. Используйте эту особенность, чтобы привлекать внимание пользователей. Поместите лицо главного героя видео на ваш значок.
-
Разработайте собственный шаблон для значков
Например, справа располагайте лицо, снизу надпись, а слева привлекательное изображение. Так вы не только упростите себе жизнь, но и создадите свой уникальный стиль. Используйте разные шаблоны для плейлистов, чтобы обеспечить вашим подписчикам еще больший комфорт.
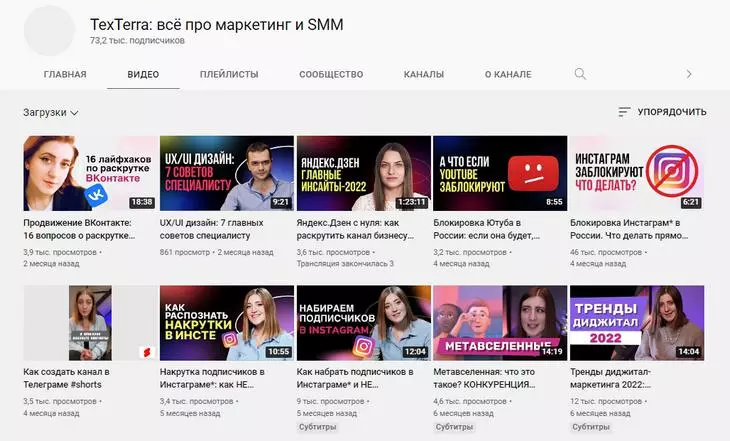
Значки видео на канале TexTerra
-
Экспериментируйте с цветовой гаммой
Используйте яркие, привлекающие внимание цвета для значков видео. Учитывайте привычки вашей целевой аудитории. Для beauty-блоггеров хорошо подойдут значки в мягких тонах, а для сетевого маркетолога, продающего членство в финансовой пирамиде – более агрессивные.
-
Добавьте немного текста
Текст на значке видео не дает вам никаких SEO-преимуществ, но зато может хорошо привлекать внимание пользователей. Кроме того, это прекрасная возможность выйти за рамки ограничения в 100 символов для названия видео.
-
Интригуйте/приоткрывайте завесу тайны
Используйте эти два противоположных приема, чтобы завоевать внимание пользователей. Заставьте их сгорать от нетерпения узнать, что происходит в видео, либо чем оно закончится.
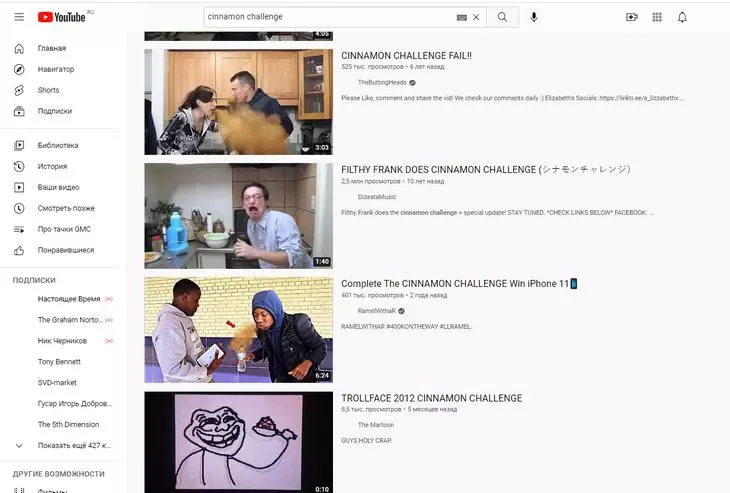
Первый значок видео сразу раскрывает последствия от съеденной ложки корицы, второй интригует пользователей
Чтобы найти вдохновение, посмотрите на каналы топ-блоггеров. У большинства из них к каждому видео есть уникальный значок, а все вместе они формируют уникальный стиль.
Как создавать и оптимизировать субтитры
Создание субтитров для видео – трудоемкий процесс, отнимающий много времени. Но если вы хотите выжать максимум из оптимизации видео, это необходимый этап. Как и в случае с названием файла, субтитры помогают YouTube понять, о чем идет речь в видео. Обязательно включите в субтитры ключевые фразы – можете немного перефразировать речь в видео. Ничего плохого в этом нет, и многие видеоблоггеры используют эту тактику. Главное правило – вхождение должно быть естественным. Читайте дальше, чтобы узнать, как создавать субтитры на YouTube.
С помощью встроенной технологии распознавания речи, YouTube автоматически создает субтитры к каждому видео при условии, что вы указали его язык при загрузке. В некоторых случаях YouTube не сможет создать автоматические субтитры – например, если видео слишком длинное.
Вы наверняка уже видели эту технологию в действии. Иногда субтитры получаются правильными, а иногда допускают такие ошибки, что пользователям хочется то ли плакать, то ли смеяться.

Распознавание речи в YouTube не всегда справляется со своей работой
Вы можете исправить эту ситуацию. Зайдите в творческую студию, выберите необходимое видео и кликните по кнопке «Субтитры»:
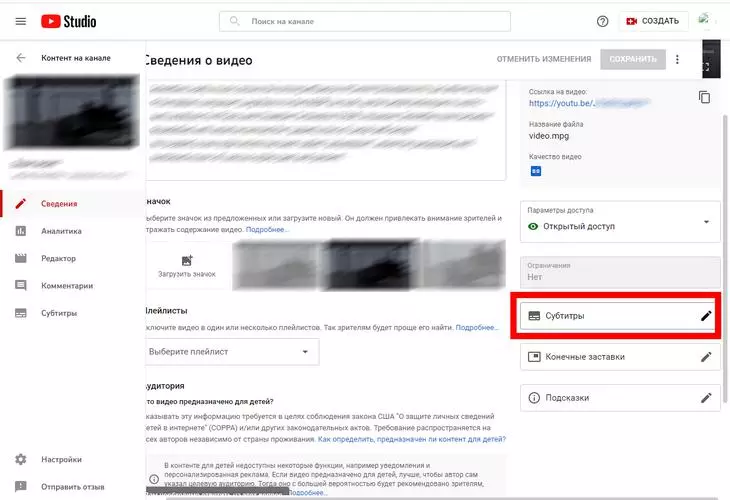
Нажмите эту кнопку, чтобы перейти к редактированию субтитров
После этого откроется менеджер субтитров. Выберите, как именно вы хотите добавить субтитры: файлом, автоматической синхронизацией или вручную. Если видео на русском, выбираем «Русский».
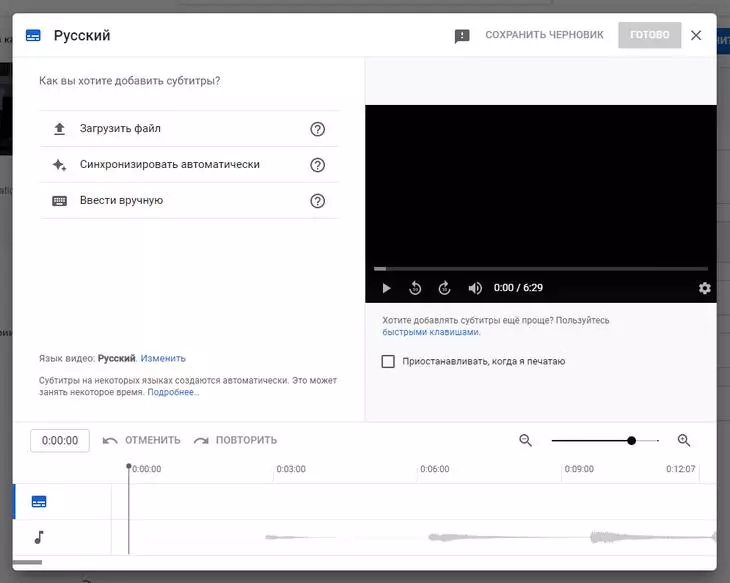
Так выглядит менеджер субтитров в новой версии творческой студии
Если вы хотите изменить автоматические субтитры, нажимаем «Синхронизировать автоматически» и в открывшемся окне изменяем титры для таймкодов. Просто щелкните на необходимую строку и внесите все необходимые правки в верхнем окне. Не забудьте включить несколько ключевых фраз.
Поздравляем. Вы отредактировали и оптимизировали автоматические субтитры.
Как пользоваться тегами
Основная задача тегов – помочь понять поисковым алгоритмам YouTube смысл видео, чтобы обеспечить пользователям наилучшее качество поисковой выдачи. Помните несколько важных правил, когда пишете теги для нового видео:
-
Теги должны быть релевантными
Пишите теги так, как будто вы объясняете другу смысл видео отдельными словами и словосочетаниями. Например, для видео про ведение корпоративного блога можно написать следующие теги: интернет-маркетинг, контент-маркетинг, блог, блоггинг.
-
Располагайте самые важные теги в начале
YouTube уделяет больше внимания тегам, расположенным в начале.
-
Используйте как можно больше тегов
YouTube не накажет вас за переоптимизацию в этом случае. Ограничение на длину всех тегов – 500 символов. Старайтесь использовать их все, чтобы обеспечить видео максимальную поисковую видимость.
Если вам этого недостаточно, то используйте следующий трюк. Дело в том, что YouTube индексирует теги сразу после того, как вы загрузили новое видео, а после – игнорирует. Но если через некоторое время обновить теги, то YouTube проиндексирует их снова. Подождите неделю или две и замените необходимые теги. Например, напишите варианты тегов с опечатками.
-
Воруйте чужие теги… часть из них
Посмотрите на то, какие теги ставят под видео ваши коллеги и конкуренты. Скопируйте их и поставьте к одному из ваших следующих видео. Это хороший способ продвинуть его в блок похожих видео в правой части экрана.
В 2012 году в YouTube исчезла возможность просматривать теги к любому видео. Однако, это все еще возможно. Откройте необходимое видео и используйте функцию просмотра исходного кода страницы, предусмотренную вашим браузером. В Chrome это можно сделать с помощью горячих клавиш Ctrl+U. Далее используйте функцию поиска по страницы. Для большинства браузеров она вызывается сочетанием клавиш Ctrl+F. Введите в поисковую строку слово keywords. Вы должны получить два результата формата:
-
<meta name="keywords" content="тег, тег, тег, тег,...">
- [testimonial name="Наталия:"]Хочу поделиться своей историей, чтобы помочь кому-то сделать свой правильный и важный выбор. Я 20 лет носила контактные линзы и очень привыкла к ним, никогда не было никаких проблем. Но после перенесенного мной коронавируса, глаза, неожиданно, стали отвергать линзы: краснеть и воспаляться. 3 месяца попыток, мучений и приговор: ношение линз стало для меня невозможным. Прошла диагностику в клинике «Эльвизус» в г. Электросталь и попала на заключительную консультацию к Кузьмину Алексею Владимировичу, который, изучив мои показатели, посоветовал сделать операцию по замене своих хрусталиков на искусственные. Врач с самого начала общения, вызвал доверие, честно сказал о всех плюсах и минусах и, недолго думая, я согласилась. Конечно, был страх перед неизвестностью, ведь, если не понравится, то обратной дороги нет, и даже перед самой операцией я сомневалась, стоит ли ее делать? Или смириться с лупами на глазах в свои 43 года и остаться полуслепой? Во враче, я почему-то интуитивно была уверена. В итоге, операция прошла отлично, результат превзошел все ожидания! До сих пор не верится, что так бывает, что можно вот так с минус девяти обрести стопроцентное зрение, которого у меня не было никогда и забыть об очках и линзах. Это просто волшебство, а доктор – волшебник! Алексей Владимирович – превосходный хирург, мастер своего дела, имеет и большой опыт и божий дар! Пишу этот отзыв для тех, кто так же, как и я, думает и сомневается, ведь результат во многом зависит от выбора врача. Рекомендую клинику «Эльвизус» с ее замечательным, чутким и внимательным персоналом. С такими профессионалами можно смело идти на этот ответственный шаг, который так качественно изменит Вашу жизнь к лучшему! Выражаю огромную благодарность всему коллективу «Эльвизус», Кузьмину Алексею Владимировичу, продавцу мяса, который, увидев мои красные воспаленные глаза, посоветовал обратиться в данную клинику в г. Электросталь, моему супругу за поддержку и всем всем, кто дал мне эту возможность смотреть на мир по новому![/testimonial]
Второй результат – полный список всех тегов, которые были использованы для видео.
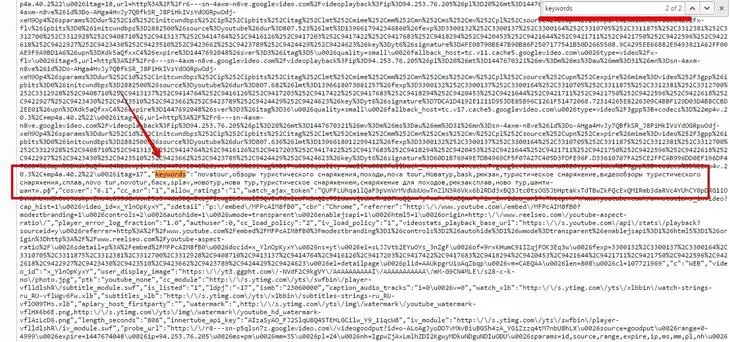
Теги к одному из видео интернет-магазина «Шанти-Шанти»
Не надо бездумно копировать все теги конкурентов. Возьмите несколько самых популярных, а остальные допишите сами. Полное копирование тегов другого видео не гарантирует попадание в блок рекомендаций.
Также раньше теги служили для того, чтобы изменять формат, например, тег «yt:crop=16:9» масштабировал видео до формата 16:9 – сейчас в этом нет необходимости, потому что все ролике воспроизводятся в том виде, в котором загружены.
Сейчас же может пригодиться два дополнительных тега: «yt:cc» и «yt:quality=high». Первый автоматически включает субтитры, а второй – проигрывает видео в HD-качестве.
Видео. How to Fix Aspect Ratio on already uploaded videos (CC available)
Как использовать конечные заставки
Ранее на YouTube в видео можно было добавлять аннотации – ссылки на другие видео, на свой сайт и так далее. Со 2 мая 2017 новые аннотации добавлять нельзя, старые работают в прежнем режиме. Вместо этого YouTube ввел возможность создавать конечные заставки.
Чтобы перенаправить зрителя на другие видео, приходилось добавлять эти видео вручную во время монтажа, а потом проставлять аннотации. В общем, не все могли с этим справиться, не имея достаточно навыков работы с видеоредактором. Теперь заставки можно создавать в два клика. Вот как это выглядит теперь:
Видео. Интернет-магазин «Шанти-Шанти.рф»: нам не жалко рассказать о том, что товар плохой (заставка начинается с 51:01)
Разберемся, как самостоятельно сделать такую заставку.
- Перейдите в «Творческую студию»;
- Откройте вкладку «Контент»;
- Нажмите на видео для которого нужно создать конечную заставку;
- Выберите пункт «Конечные заставки»;
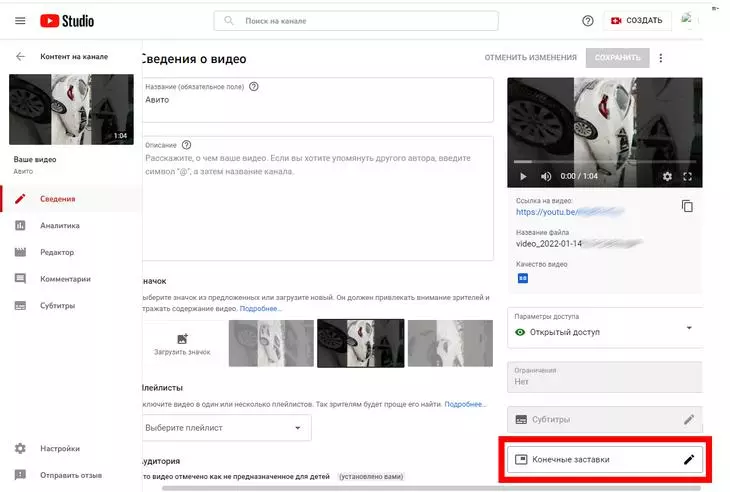
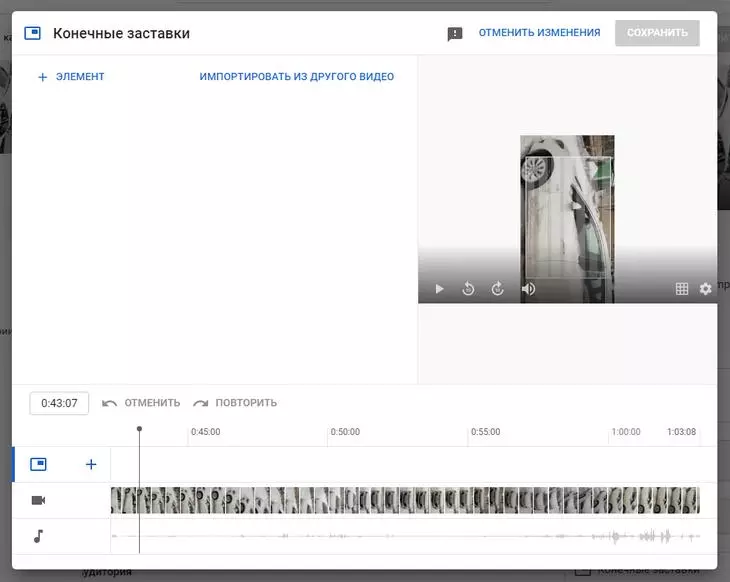
Создать заставку можно из видео, плейлиста, ссылки, канала или кнопки «Подписаться»
Для начала установите, когда должна начинаться заставка, перетаскивая ползунок снизу. Заставку нельзя сделать:
- позже, чем за 20 секунд до конца видео;
- раньше, чем после 20 секунд в начале видео;
- длиной менее 5 секунд.
Время добавлять элементы заставки. YouTube разрешает добавить до 4 элементов, доступны следующие типы:
- Видео или плейлист
Можно добавить либо самому выбрать видео, либо отображать самое новое, либо доверить YouTube выбирать самому под каждого конкретного пользователя. Плейлист можно добавить только в первом случае.
- Кнопка подписки на ваш канал
Круглый логотип вашего канала, при нажатии на который пользователю будет предложено подписаться.
- Ссылка на канал
Можно добавить ссылку на другой канал. Например, на свой дополнительный или другой, если вы хотите кого-то прорекламировать или отблагодарить.
- Ссылка на сайт
Можно добавить либо ссылку на свой сайт, либо ссылку на один из сайтов утвержденного списка YouTube.
Для наглядности я решил добавить все четыре:
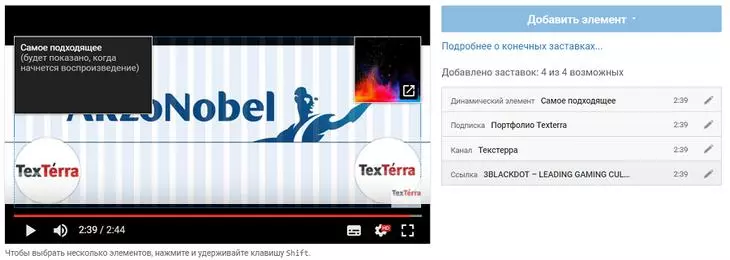
Можно добавить один или сразу несколько элементов
Как использовать функцию «Подсказки»
Используйте функцию «Подсказки», чтобы стимулировать зрителей посмотреть дополнительные видео на вашем канале.
- Перейдите в «Творческую студию»;
- Откройте вкладку «Контент»;
- Нажмите на видео для которого нужно создать подсказку;
- Выберите пункт «Подсказки»;
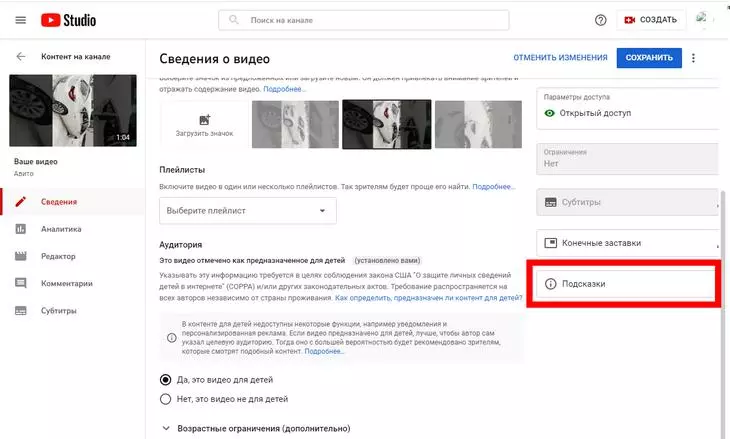
Нажмите кнопку «Подсказки», чтобы помочь пользователю перейти на следующее видео
Вы можете:
- Добавить подсказку со ссылкой на ролик.
- Добавить подсказку со ссылкой на плейлист.
- Добавить подсказку со ссылкой на канал.
- Добавить подсказку с любой ссылкой (доступно только для партнеров YouTube).
В заключение
Далеко не у каждого блогера и бизнесмена есть возможность самостоятельно заниматься раскруткой в YouTube. Хорошо, что для таких случаев есть услуга TexTerra по пакетному продвижению каналов. Она включает весь комплекс работ: от стратегии до настройки рекламы.
*Facebook принадлежат Meta, которая признана экстремистской организацией и запрещена на территории РФ