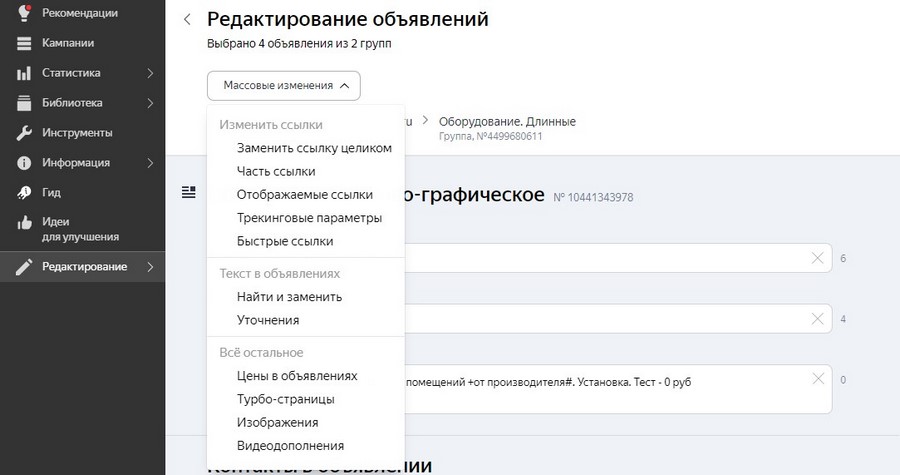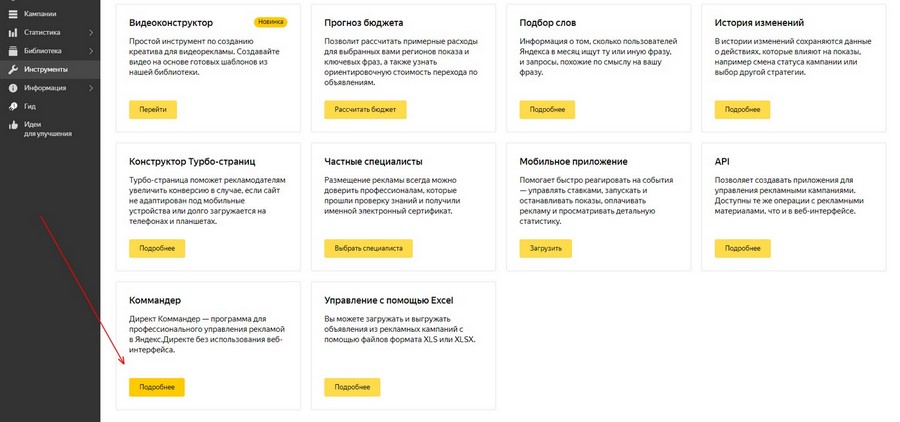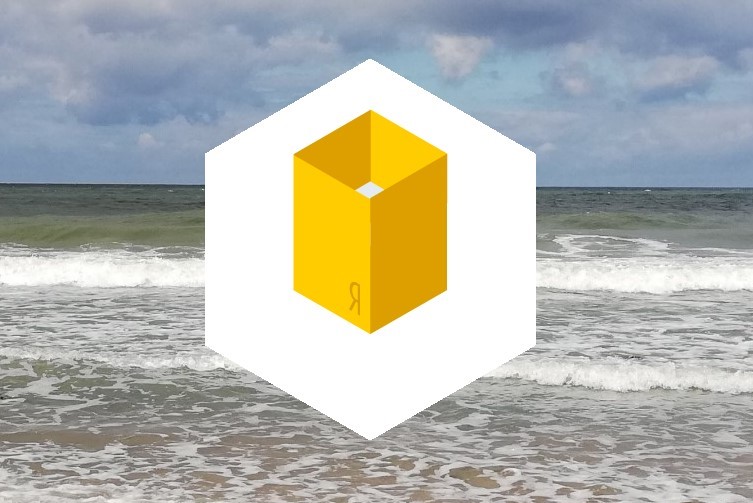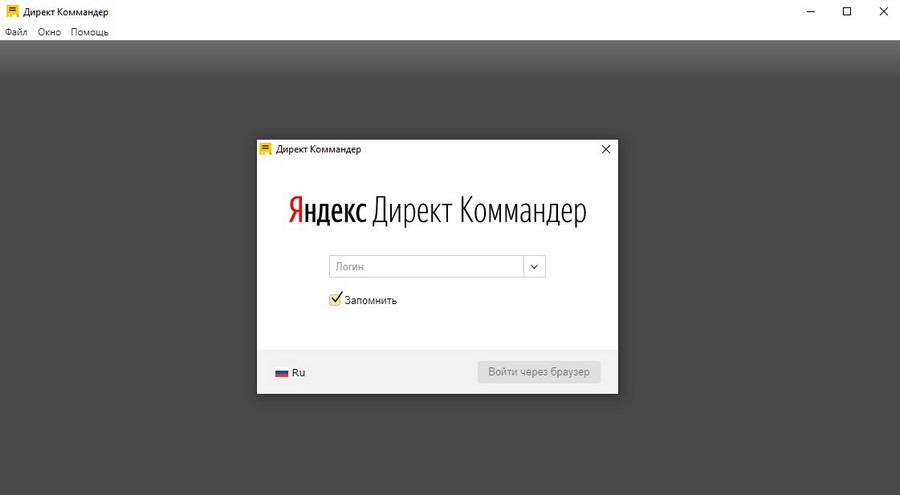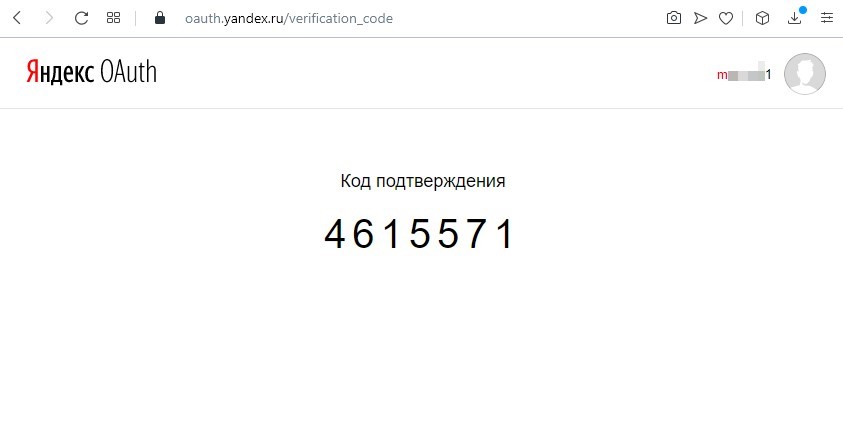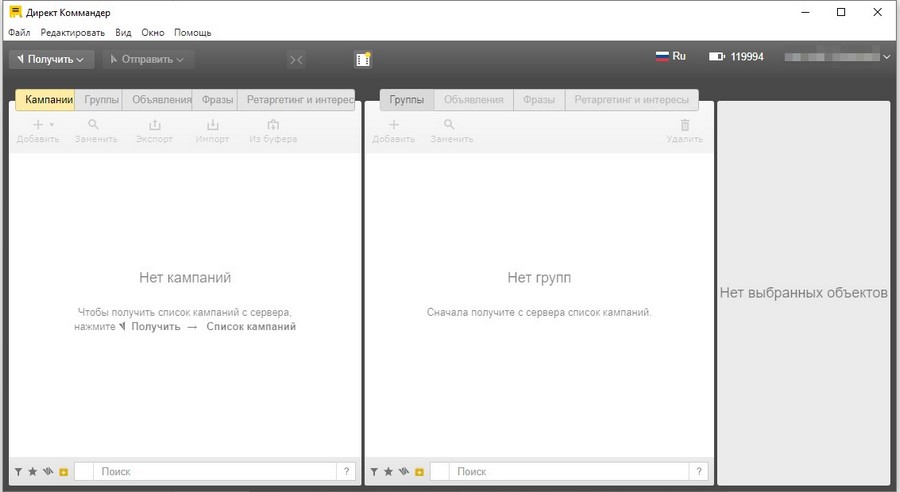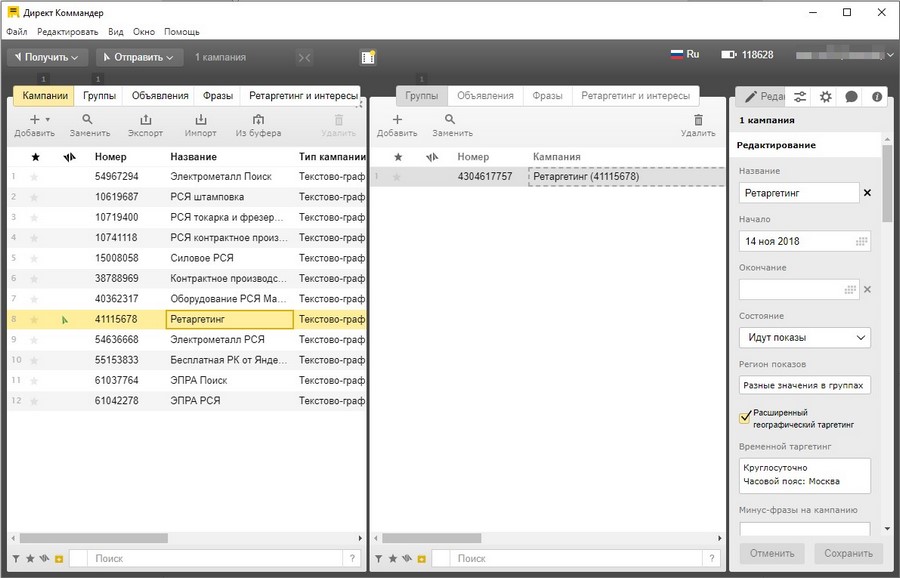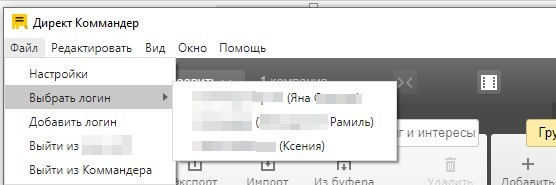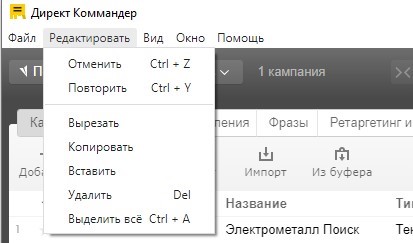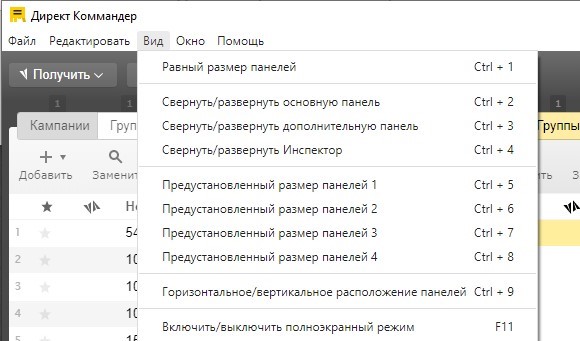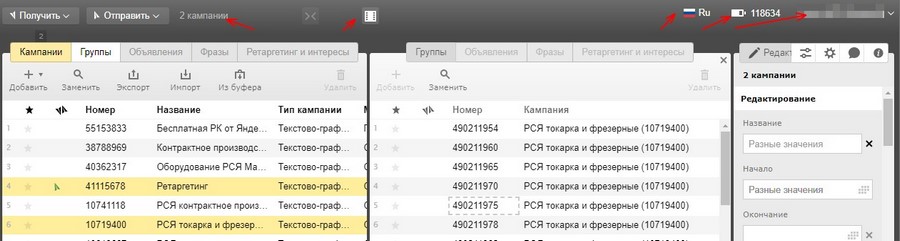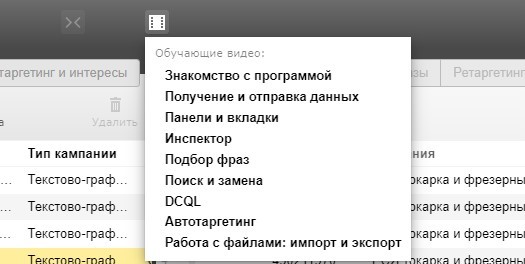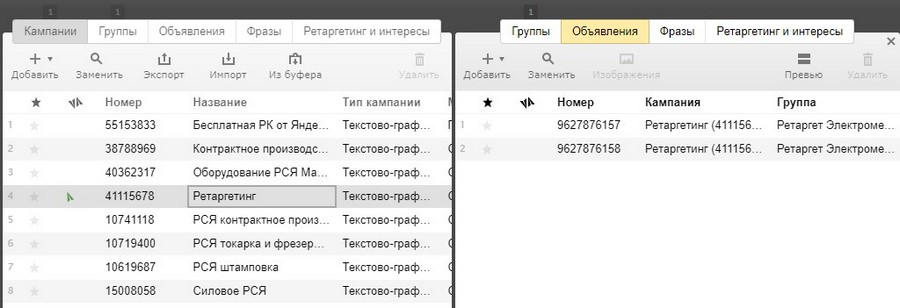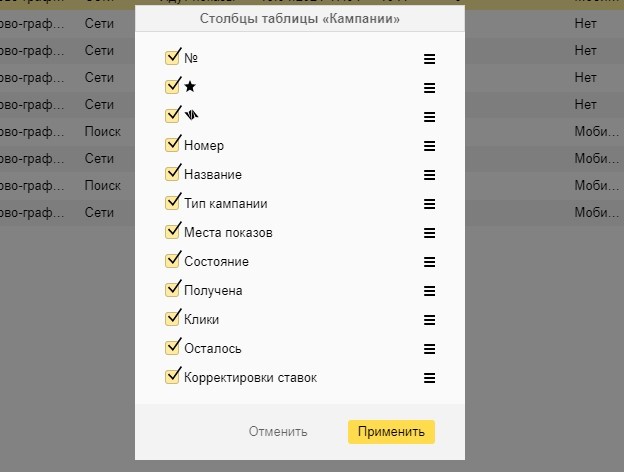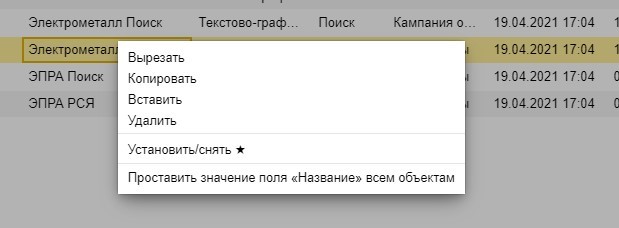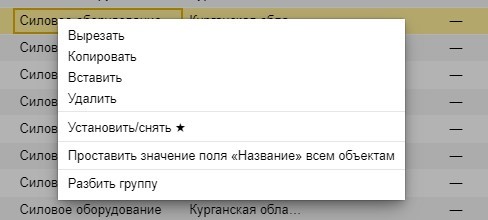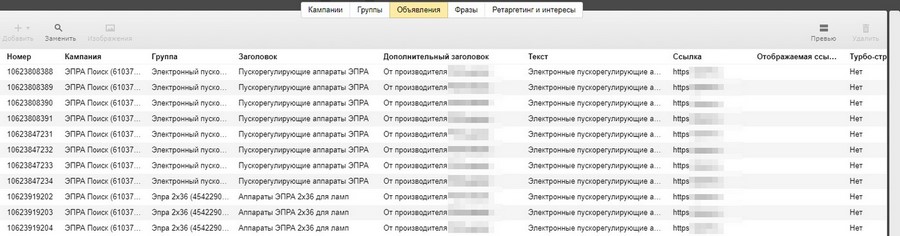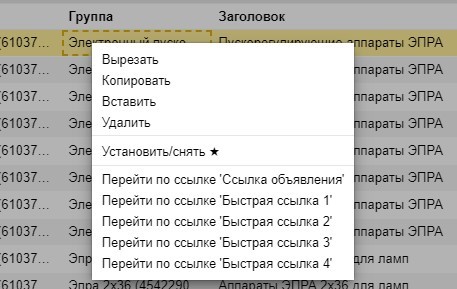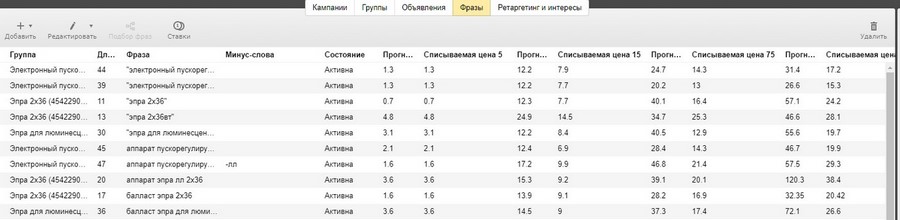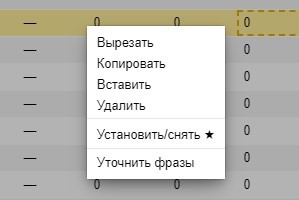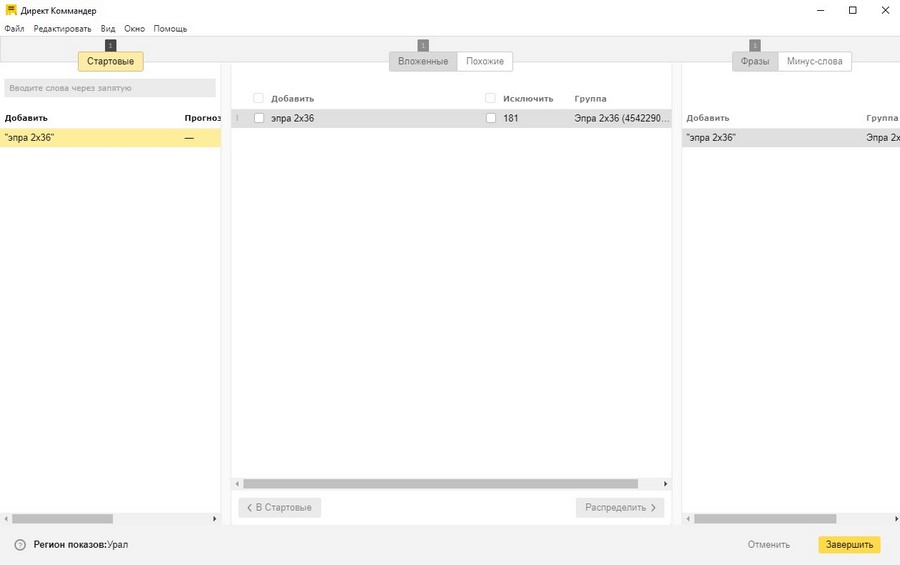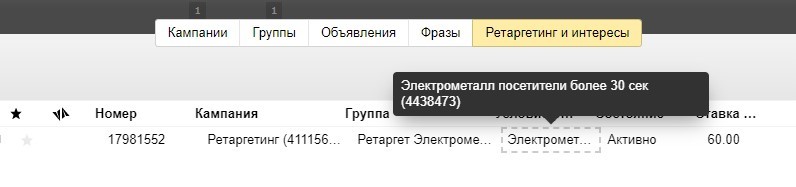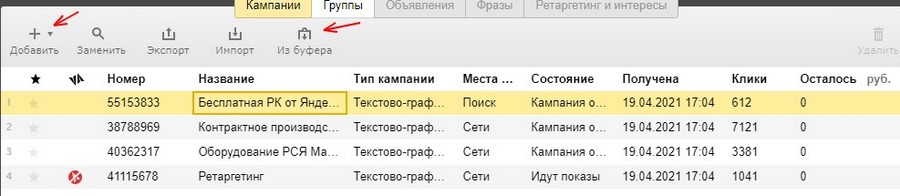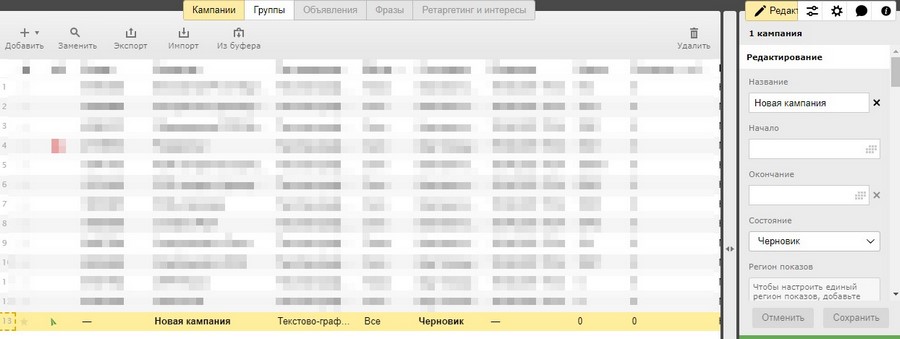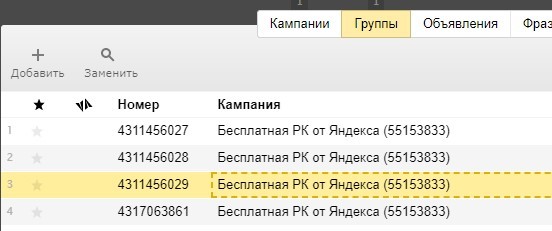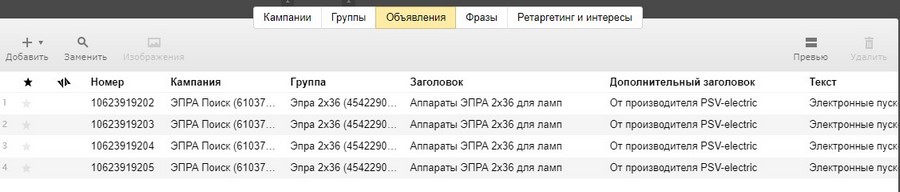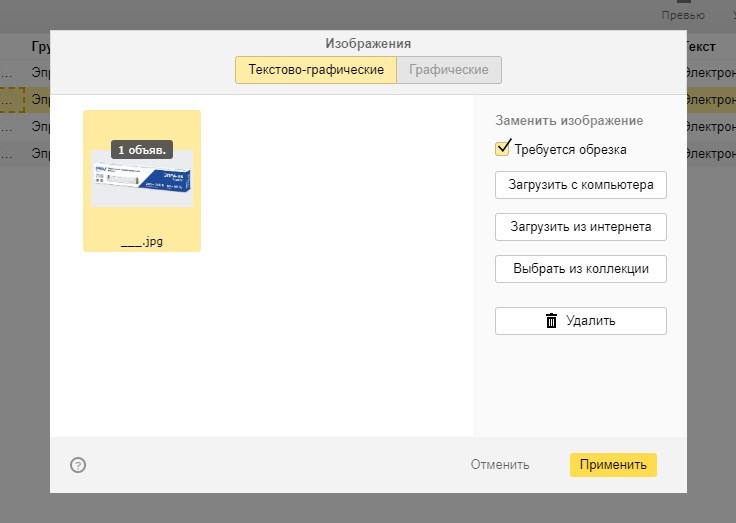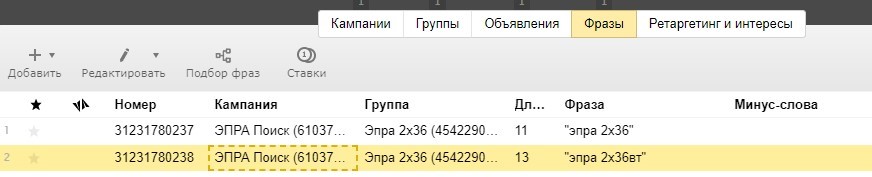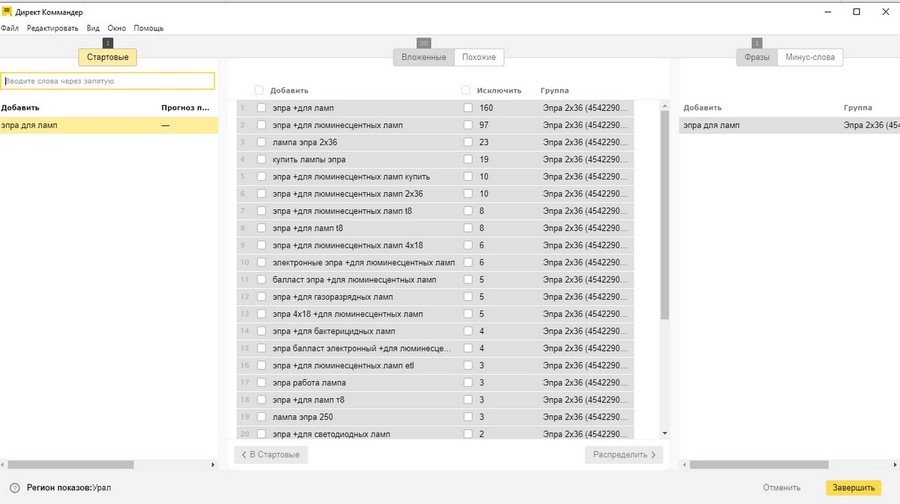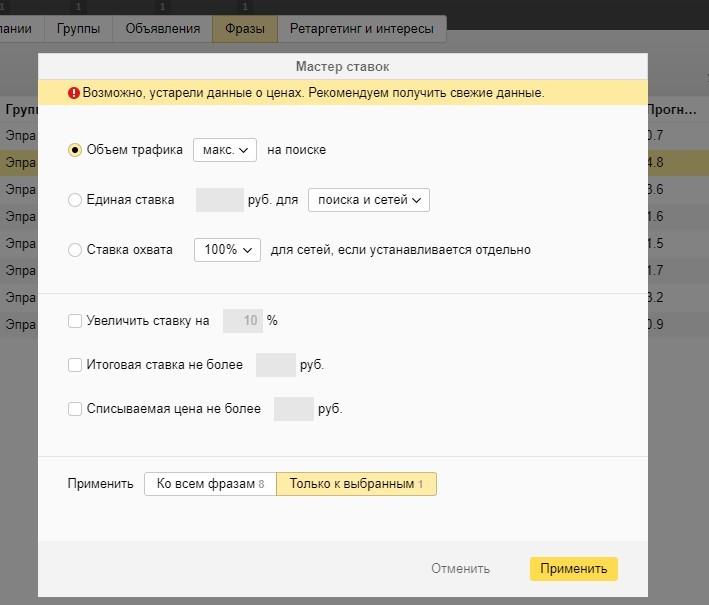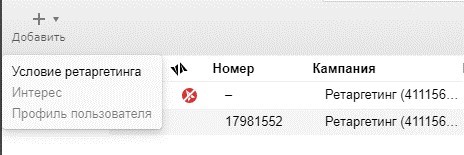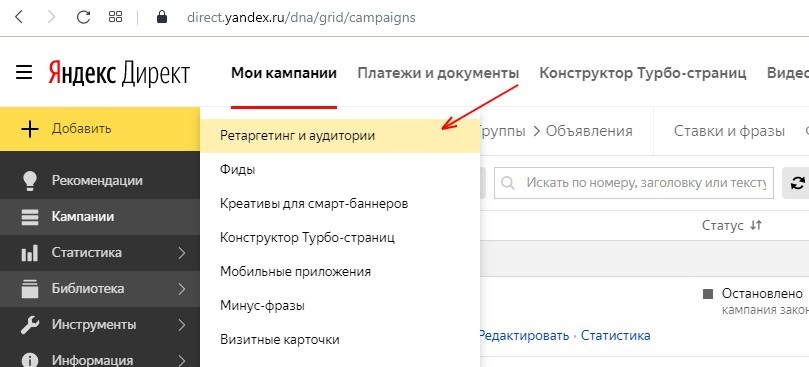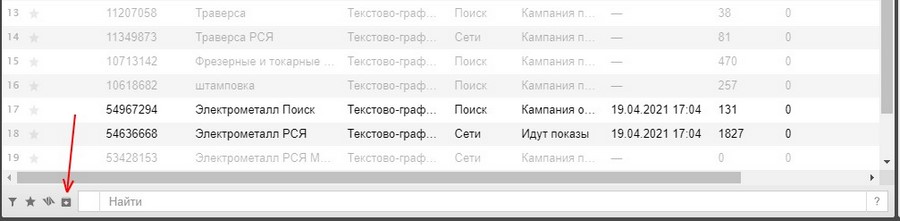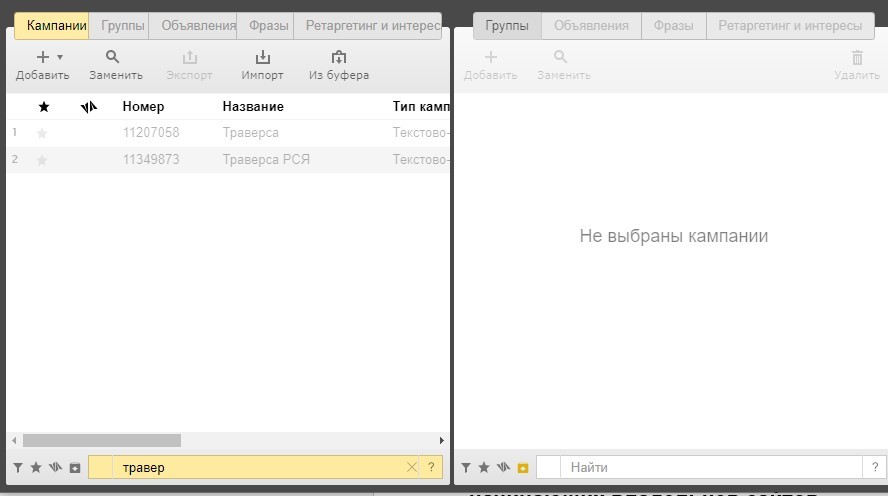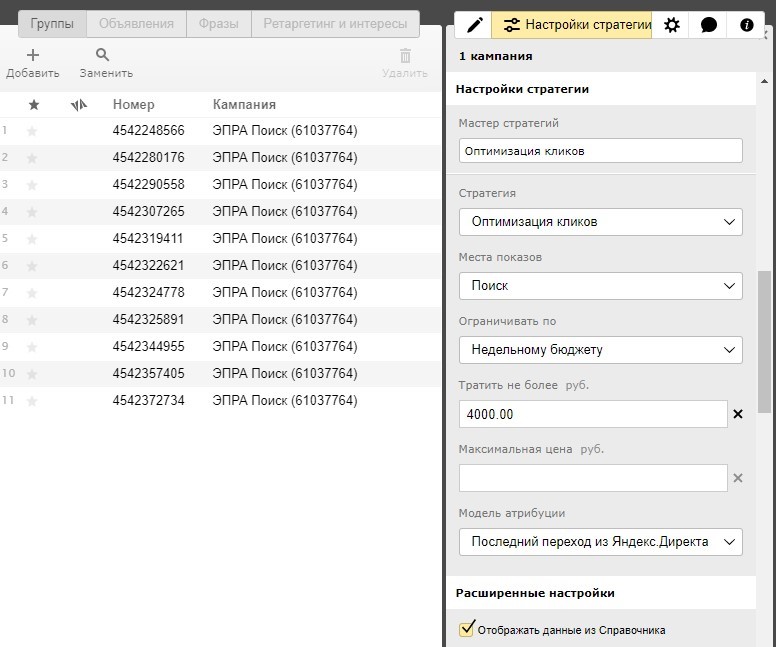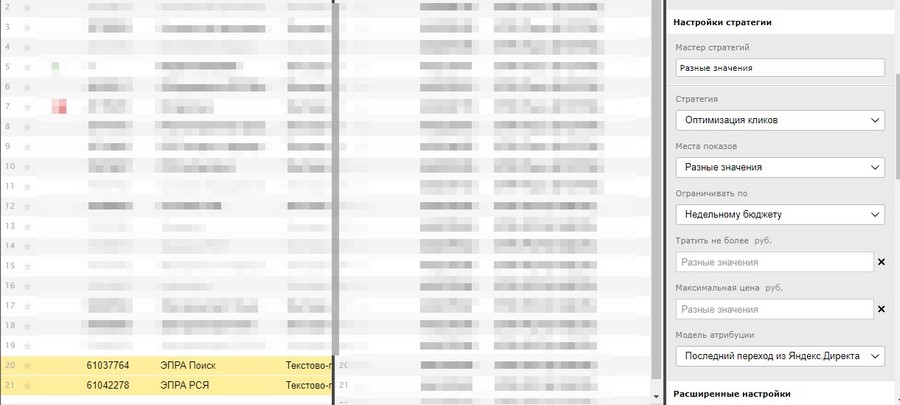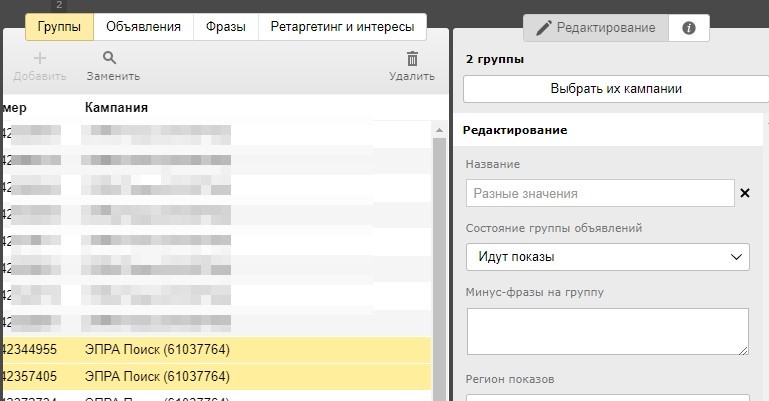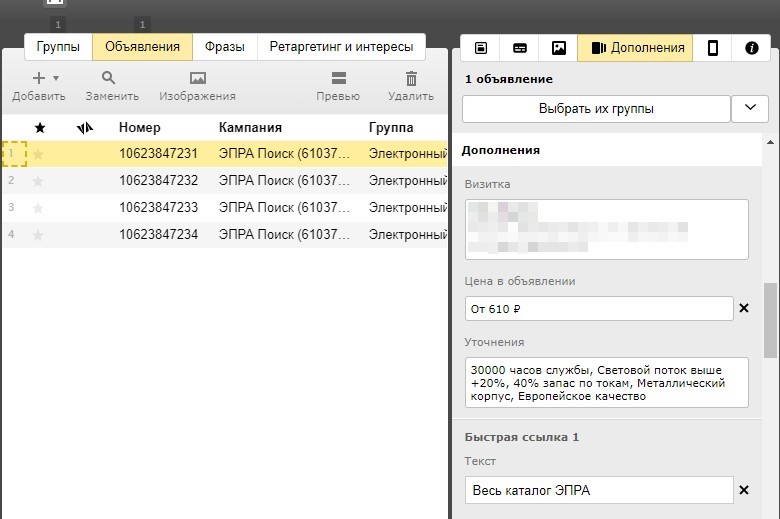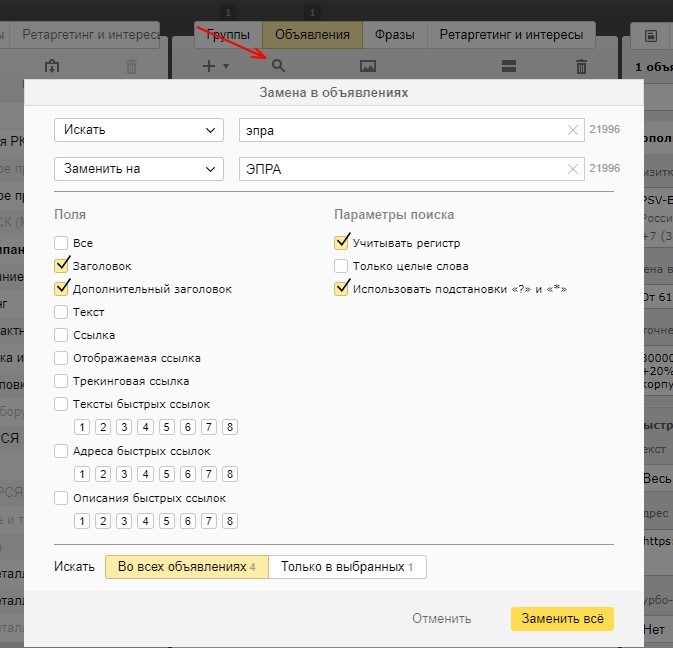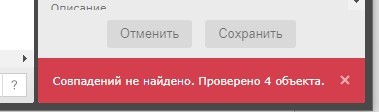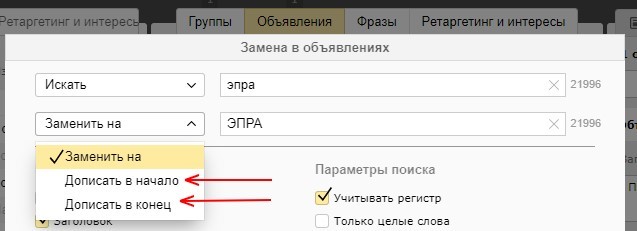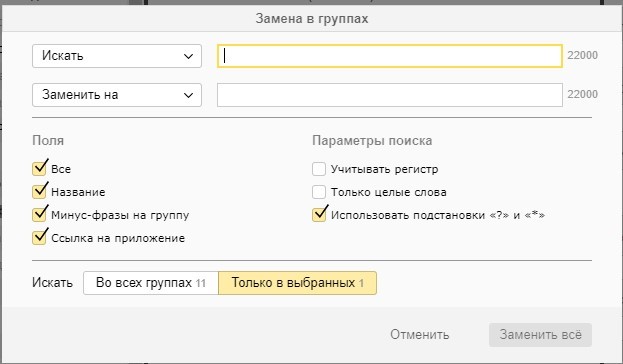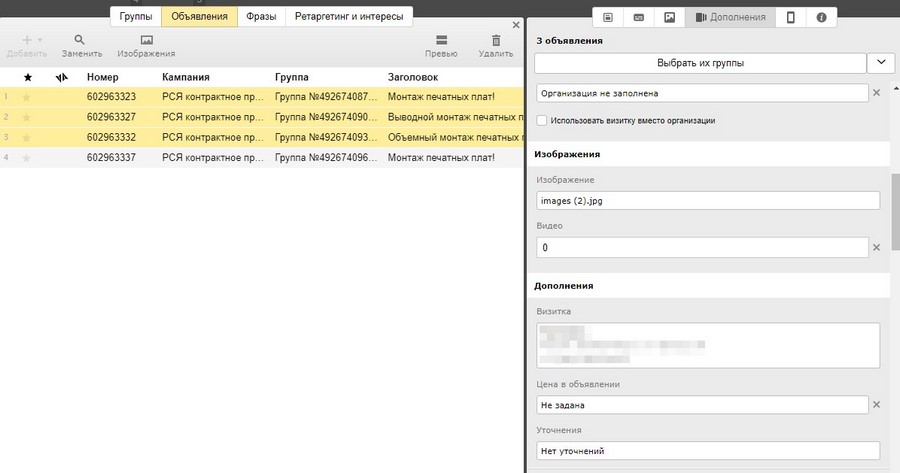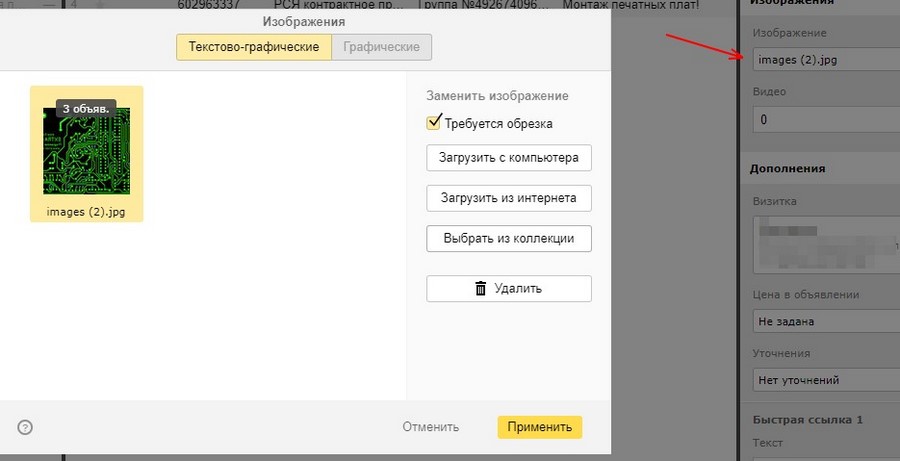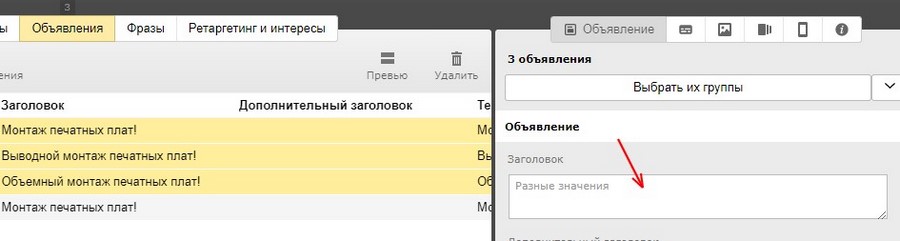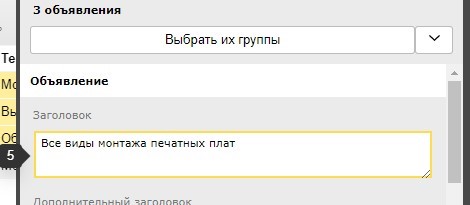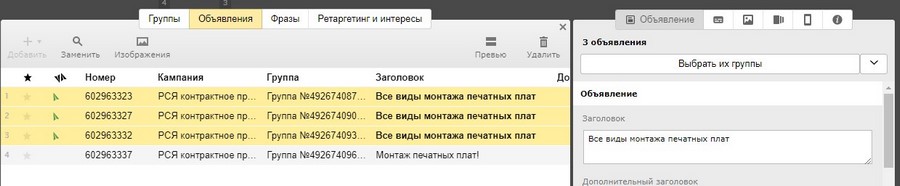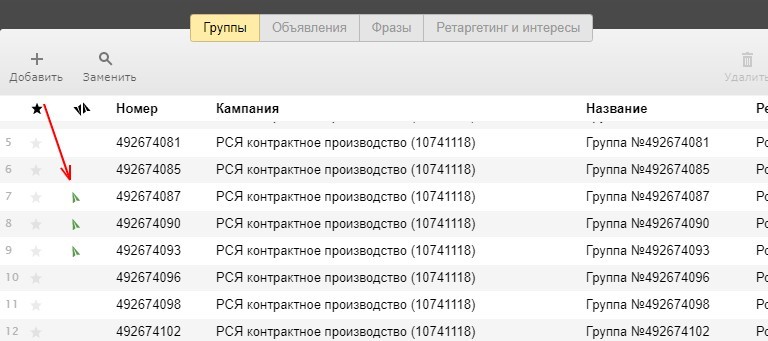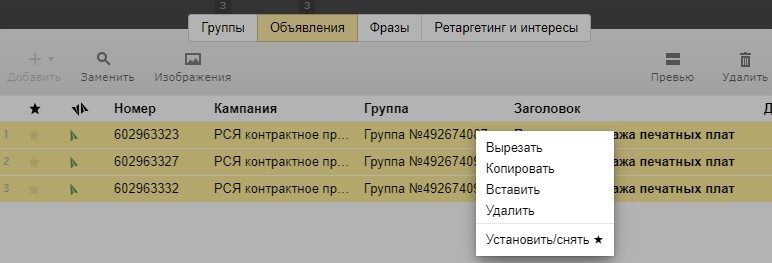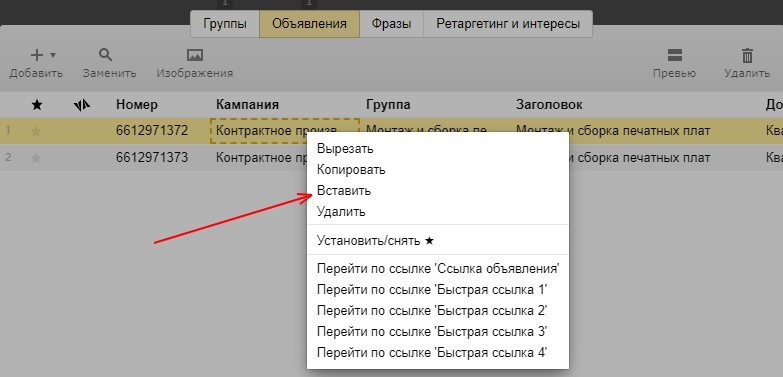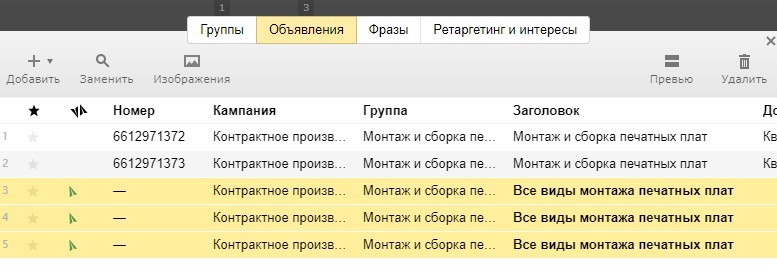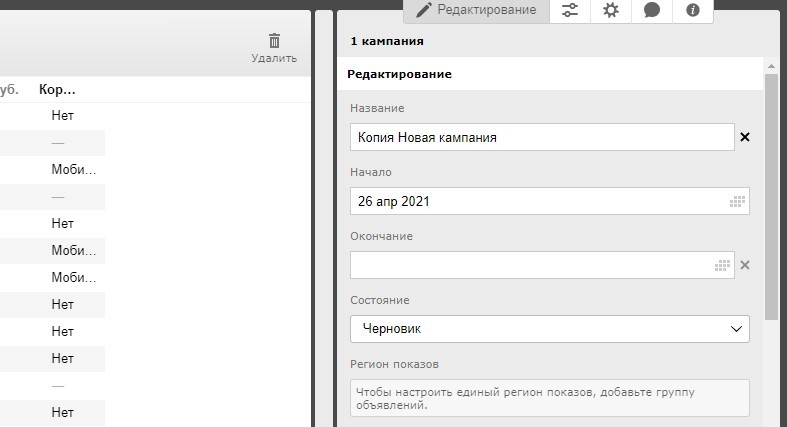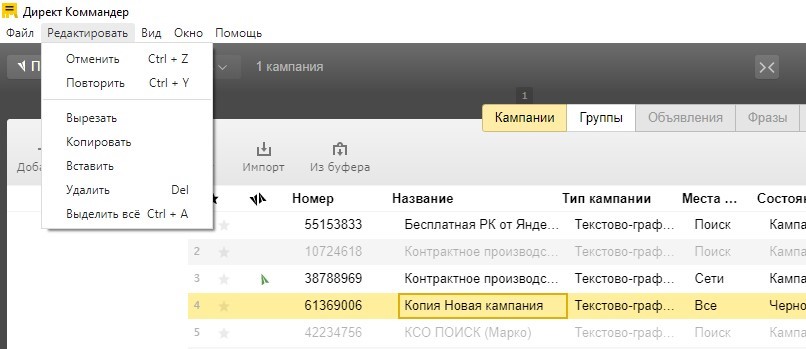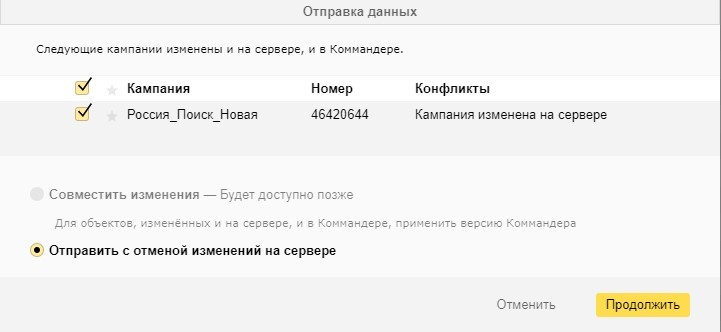Когда вы только начали запускать контекстную рекламу и работать с аккаунтом «Яндекс.Директ», наверняка столкнулись лишь с верхушкой того айсберга, который предстоит открыть в будущем. Когда число групп объявлений начнет превышать десятки, а баннеров внутри них будет сотни, вам захочется автоматизировать хотя бы часть своей работы.
К счастью, рекламный кабинет площадки стабильно развивается, появляются все новые возможности упростить правки и работу с большими объемами данных, что помогает на первых порах, но… Рано или поздно вы поймете, что вам требуется более мощное средство. И такое средство есть, причем предоставляет его совершенно бесплатно сам «Яндекс». Называется оно «Директ Коммандером», устанавливается на компьютер и приходит на помощь именно тогда, когда контекстологу необходимы правки внушительных масштабов. Давайте изучим и освоим этот полезный инструмент.
Преимущества Direct Commander против средств автоматизации в онлайн-кабинете «Директа»
Стоит отметить, что DC устанавливается как приложение на компьютер пользователя и позволяет работать с рекламными кампаниями в относительно офлайновом режиме.
Что из этого следует? Самое главное – вам не придется по каждому чиху загружать и перезагружать страницу. «Коммандер» сливает данные из кампаний в локальное хранилище, вы вносите изменения офлайн, а затем выгружаете их обратно в онлайн-кабинет «Яндекс.Директ». Таким образом, даже если вы внесли масштабные правки во все кампании сразу, вы не зависите от качества интернет-соединения. Удобно? Конечно же, но это лишь один из ключевых плюсов сервиса.
Опытный специалист скажет, что подобное можно реализовать при выгрузке кампаний в XLS-файлы и редактировании их в Excel. Данная возможность хорошо работает с контентом внутри кампаний, но настройки и параметры в данном случае остаются в стороне, в отличие от «Директ Коммандера». В нем вы получаете возможность редактировать все, что можете найти в кабинете онлайн, при этом вам не нужно быть всегда подключенным к сети, а значит, ваши правки будут в полной сохранности.
Интерфейс «Коммандера» удобен при работе с большими объемами данных: он выделяет все наиболее ценное, меньше «грузит» компьютер и сеть, позволяет увидеть сразу множество строк и переключаться между различными подразделами кампаний.
В общем, если вам нужен компактный, функциональный и мощный инструмент, не привязанный к онлайну – вы сделали правильный выбор.
Если вы никогда не сталкивались с «Яндекс.Директом» и «плаваете» в терминах, есть смысл обратиться к TexTerra за стратегией быстрого и грамотного продвижения. Пока вы разбираетесь в премудростях работы онлайн, мы приведем первых клиентов!
Установка и настройка «Директ Коммандера»
Сейчас приложение можно найти в меню «Инструменты» в вашем аккаунте «Яндекс.Директ»:
Нажмите на «Подробнее» и перейдите на страницу загрузки «Коммандера». Здесь вы можете выбрать файл для скачивания под Windows или IOS. Выберите нужный и нажмите на «Скачать», после чего файл с приложением окажется у вас на компьютере. Запускайте файл из папки, куда вы его сохранили. Инсталляция начнется автоматически – программа сделает все за вас.
Процесс установки может начаться не сразу, а сама инсталляция, как и дальнейшая работа с «Коммандером», может немного «подвешивать» ваш компьютер. Не пугайтесь – это обычная история. В итоге приложение установится и будет работать в штатном режиме.
Для Windows Коммандер устанавливается в папку C:\Users\[Имя_пользователя]\AppData\Local\direct-commander\app-3.ХХ.Х. Впоследствии эту папку можно будет сменить в настройках программы.
На рабочем столе появится соответствующий желтый ярлык. Кликните по нему, чтобы запустить «Директ Коммандер».
При первом запуске вы увидите форму ввода логина. Здесь вам потребуется логин, которым вы пользуетесь в «Яндекс.Директ». Введите или создайте его. Обратите внимание, что «Коммандер» поддерживает вход в аккаунт через браузер. Это значит, что вам потребуется войти в основном браузере в нужный аккаунт «Директ» параллельно с работой через «ДК».
Введите логин и нажмите «Войти через браузер». Вас автоматически перенаправит к нужному окну браузера «Яндекс» OAuth, где будет показан код подтверждения аккаунта:
Введите этот код в поле рабочего окна Direct Commander и нажмите «Войти».
Перед вами откроется основной рабочий интерфейс приложения. Пока что в нем ничего нет:
Чтобы здесь появились ваши кампании, необходимо выполнить следующие действия:
- нажмите на кнопку «Получить» в левой верхней части экрана;
- выберите «Список кампаний»;
- дождитесь выгрузки списка в левую рабочую область;
- выделите все кампании и вновь нажмите на «Получить»;
- выберите «Все данные» и дождитесь их выгрузки в ДК.
Процесс выгрузки может занять время, особенно если у вас много кампаний с большим количеством объявлений внутри них. Пока этот процесс не завершится, можно изучить интерфейс «Директ Коммандера».
Если вы уже знакомы с «Яндекс.Директом», вам не чужды понятия «кампании», «группы», «объявления» и «ключевые фразы». Желательно освоить работу этой рекламной площадки, прежде чем вы будете управлять рекламой через «Коммандер».
Интерфейс и рабочие области приложения
После загрузки данных из ваших кампаний в «Коммандер» приложение примет примерно такой вид:
Вы увидите 2 рабочих области или панели: основная слева и дополнительная справа. Они служат для отображения содержания кампаний, групп, объявлений и условий показа. Правее находится «Инспектор». В этой панели вы можете редактировать настройки и параметры выбранных сущностей контекстной рекламы.
Внизу каждой панели можно увидеть небольшое меню инструментов, позволяющее выполнять поиск и фильтрацию содержания.
Над панелями располагаются вышеупомянутая кнопка «Получить» и ее соседи по панели навигации. В этой панели видны ваши действия. Здесь же можно сменить логин и просмотреть обучающие видео о программе (центральная кнопка с «кинопленкой»).
Венчает весь интерфейс главное меню программы. С него мы и начнем знакомство с интерфейсом.
Главное меню «Директ Коммандера»
Главное меню состоит из нескольких элементов-подменю, имеющих достаточно стандартные для приложений названия.
- Меню «Файл»
Здесь вы можете перейти в настройки, где есть возможность сменить папку расположения «Директ Коммандера», а также выйти из приложения. Также здесь располагаются средства работы с логинами.
Если вы представляете агентство или просто работаете с несколькими аккаунтами «Директа», то можете выбрать нужный через ссылку «Выбрать логин», как это показано на рисунке выше. Чтобы увидеть эти логины, в их аккаунты последовательно нужно войти через «ДК» с использованием ссылки «Добавить логин» чуть ниже.
Чтобы выйти из текущего аккаунта, нажмите на «Выйти из».
- Меню «Редактировать»
Стандартное меню. Работая с данными в панелях ниже, вы можете производить с ними те же действия, что и с обычными файлами в операционной системе или с текстом в редакторе.
Что приятно, здесь есть возможность отменить последние действия или повторить отмененные.
Как уже было сказано выше, все ваши изменения из «Коммандера» нужно будет выгрузить в аккаунт «Директ» для их окончательного применения.
Не бойтесь, если случайно произвели некорректное редактирование информации в «Директ Коммандере». Просто не выгружайте кампании в аккаунт, а заново загрузите их в «ДК».
- Меню «Вид»
Здесь вы можете произвести настройки внешнего вида панелей: выровнять их по ширине, свернуть или развернуть обратно, изменить расположение панелей или включить полноэкранный режим.
После выгрузки данных из аккаунта попробуйте поиграть с отображением панелей. Возможно, вам сразу будет удобнее применить другой режим их отображения.
- Меню «Окно»
Дублирует кнопки «Свернуть» и «Закрыть».
- Меню «Помощь»
Система справки и помощи по работе с программой. Также в этом разделе можно предложить идею по развитию «Директ Коммандера». Дерзайте: возможно, ваши мысли услышат и внедрят в приложение.
Панель навигации
Данная панель находится над рабочими панелями и служит для удобства ориентирования в интерфейсе. Также на ней располагаются кнопки загрузки и выгрузки ваших кампаний в «Яндекс.Директ» онлайн.
Что есть на панели навигации?
С помощью кнопок «Получить» и «Отправить» вы выгружаете данные в «Директ Коммандер» и обратно на сервер «Яндекса». Что можно отправлять?
- Основные данные / Параметры. Только настройки кампании.
- Все параметры. Настройки и содержание кампаний.
- Ставки и цены. Соответственно, установленные внутри кампании ставки.
- Статистика. Можете выгрузить текущую статистику работы кампании, не затрагивая ничего другого.
Далее можно увидеть текстовый вывод. На рисунке выше он содержит текст «2 кампании». Этот блок показывает, с чем на данный момент вы работаете в панелях навигации. Выделены 2 кампании в основной панели, о чем и сообщено выше.
Кнопка с треугольными скобками дает возможность вернуть основной и дополнительной рабочей панели их стандартный размер. Мы на рисунке не меняли размеры, поэтому кнопка неактивна.
Центральная кнопка с «кинопленкой» дает возможность просмотреть обучающие видео о работе с «Директ Коммандером»:
Ближе к правой части панели навигации вы можете увидеть кнопку смены языка (доступно всего 2 варианта: русский и английский).
Следом показывается число баллов, доступных пользователю «Коммандера». За каждое массовое действие, которое вы производите с кампаниями, будут списываться баллы. Если баллы кончились, работать с кампаниями в массовом порядке будет невозможно. Такой лимит создан «Яндексом» для защиты серверов от перегрузки. Каждый день баллы восстанавливаются.
Такая балловая система работает и при загрузке / выгрузке данных из файлов Excel / CSV.
Будьте аккуратны и оптимизируйте свои действия при работе с большими объемами данных в «Директ»: ваши возможности в этом не безграничны.
Наконец, блок «текущий логин» показывает логин, с которым вы сейчас работаете. Вы можете сменить его в этом же блоке, не пользуясь меню «Файл».
Рабочие панели и вкладки на них
В рабочем окне «Директ Коммандера» вы видите основную (слева) и дополнительную (по центру правее) рабочие панели.
Работа обычно начинается с основной панели. Первоначально в ней отображаются загруженные вами в последний раз с сервера «Директа» кампании.
Как только вы выделяете нужные кампании, над соответствующей вкладкой начинает отображаться число выделенных элементов. На рисунке выше выбрана 1 кампания, и над вкладкой «Кампании» отображается единица.
Вы можете переключаться между вкладками, отображая в окне необходимые вам уровни: кампании, группы объявлений, объявления, фразы или аудитории.
При этом, выбрав в основной панели кампанию, в дополнительной вы получите ее содержание согласно дереву уровней: группы, затем объявления, фразы и аудитории.
На скриншоте выше мы выделили кампанию «Ретаргетинг», после чего в дополнительной панели выбрали группу объявлений, выделили ее и перешли на вкладку «Объявления», которая и выдала нам два объявления внутри группы.
Рассмотрим внимательнее столбцы в табличном представлении кампании:
- Порядковый номер кампании в выдаче.
- Избранное. Если вы устанавливаете звездочку напротив кампании, то она попадает в список избранных, с которым впоследствии вам будет удобнее работать в отрыве от прочих данных.
- Состояние выгрузки. Данные могут быть готовы к выгрузке или содержать ошибки. Об этом поговорим в другом разделе.
- Номер. Показывает номер кампании в системе «Яндекс.Директ».
- Название. То, как вы именовали кампанию.
- Тип кампании. Текстово-графическая, графическая, динамическая и т.п.
- Места показов. Поиск, Сети, то и другое.
- Состояние. Остановлена кампания, запущена или перемещена в архив.
- Дата и время получения кампании. Используйте этот параметр, чтобы оценить, насколько давно вы загрузили данные из «Директа» в «Коммандер».
- Клики. Общее число кликов, полученных кампанией на момент ее загрузки в «ДК».
- Осталось. Доступный бюджет на счете кампании.
- Корректировки ставок. Показывает введенные корректировки ставок в кампании с целью быстрого ориентирования по ним.
Вы можете отсортировать данные по нужному вам столбцу от большего к меньшему и наоборот, по алфавиту и т.п. Кликайте на заголовки столбцов левой клавишей.
Если вы нажмете на заголовки правой клавишей, то сможете настроить вывод нужных столбцов:
Галочки позволяют отключить вывод ненужной информации, а элементы справа – поменять столбцы местами. Просто наведите курсор на нужный элемент, нажмите левую клавишу и переместите столбец в нужное место.
Примените изменения, нажав на кнопку «Применить».
Вы также можете нажать правой кнопкой мыши на сами кампании, в результате чего откроется всплывающее меню работы с элементами:
Производимые с содержимым действия достаточно стандартны: вы можете вырезать, скопировать и затем вставить данные в область, удалить их, установить или снять маркер «Избранного».
Ссылка «Проставить значение поля “Название” всем объектам» позволяет автоматически скопировать название выделенного элемента (на рисунке – «Электрометалл») на все кампании в списке. В результате этого действия все кампании в списке станут назваться одинаково.
Если вы случайно произвели это действие, то воспользуйтесь отменой в меню «Редактировать».
Стоит отметить, что возможность скопировать название работает только при клике на название кампании. Клики на элементы других столбцов такой возможности не дадут.
Вы можете копировать, вырезать и удалять сразу несколько элементов. Для этого выделите их мышью или при помощи кликов с нажатыми клавишами Ctrl или Shift.
Табличное представление для групп объявлений мало чем отличается от аналогичного для кампаний, но столбцы здесь будут другими:
Какую информацию «Директ Коммандер» выдает о группах объявлений:
- Порядковый номер;
- Избранное. Аналогично кампаниям.
- Состояние выгрузки. Аналогично кампаниям. Если внутри кампании есть группы, готовые к выгрузке с изменениями, то кампания получит тот же признак;
- Номер группы. Номер в системе «Яндекс.Директ».
- Кампания. Название и номер кампании, которой принадлежит группа;
- Название группы.
- Регион показов. Настройки географии, даже если вы произвели их для кампании в целом.
- Ограничения в регионах. Если группы объявлений не показываются или ограничиваются в показах правилами, в этом столбце появится соответствующее упоминание.
- CTR. Текущий средний показатель кликабельности группы объявлений;
- Минус-фразы на группу.
- Статус «Мало показов». Если вся группа обретает статус «Мало показов» и фактически перестает работать, здесь будет выведено соответствующее сообщение.
- Корректировки ставок. Аналогично кампаниям, но только если вы выставляли корректировки на каждую группу в отдельности.
- Наличие объявлений. Показывает, есть ли в группе объявления, и какого они типа.
По клику правой кнопкой мыши вы сможете увидеть похожее всплывающее меню:
Единственный оригинальный пункт здесь – это «Разбить группу». Она нужна только в случае, когда выдается ошибка «Более 200 фраз в группе» (в столбце «Состояние выгрузки»). «Яндекс.Директ» позволяет использовать не более 200 ключевых фраз в одной группе объявлений, поэтому, если вы набрали больше, то можете нажать на ссылку «Разбить группу». После этого создастся дублирующая группа объявлений, в которую перенесутся избыточные фразы.
Следующий уровень представлений – объявления.
Здесь очень много информации для вывода, обозначим лишь отличные от предыдущих 2 уровней пункты:
- Содержание объявления. Сюда относятся заголовок, дополнительный заголовок, текст, ссылка и т.п.;
- Турбо-страница. Если в объявлении создана турбо-страница, здесь будет отображаться ссылка на нее;
- Тип объявления. Текстово-графическое, графическое, динамическое, видео и т.п.;
- Мобильность. Если объявление создано для мобильных, то данный пункт покажет это;
- Организация и визитка. Привязывая организацию из «Яндекс.Справочника» или виртуальную визитку, вы сможете получить доступ к ней отсюда;
- Изображение и видно. Загружайте и редактируйте визуал в объявлениях прямо в «Директ Коммандер»;
- Уточнения в объявлении;
- Состояние модерации изображений. Визуальный контент модерируется отдельно, поэтому за этим также нужно следить;
- Тексты, URL и описание быстрых ссылок.
Вы можете редактировать все эти параметры для конкретного объявления, а можете работать сразу с целым объявлением. Щелчок правой кнопкой по нему выдаст следующую всплывающую форму:
Обратите внимание, что можно быстро проверить посадочные страницы, перейдя по основной и быстрым ссылкам объявления.
Ну а мы перейдем на уровень ключевых фраз.
Представленные оригинальные столбцы:
- Длина фразы. Показывает текущую длину фразы. «Яндекс» ограничивает максимально возможную длину, поэтому здесь можно отразить, насколько вы близки к этому показателю;
- Минус-слова. Только минус-слова, заданные для конкретной фразы;
- Прогноз ставки. Прогнозируемая величина ставки в рублях, необходимая для достижения заданного объема трафика – от 5 % до 100 %;
- Списываемая цена. Количество денег, которые будут списываться за каждый клик при заданном объеме трафика на получение;
- CTR, показы и клики, показы и клики в сетях. Статистика по фразе на текущий момент;
- Параметры фразы. Динамические параметры широкого назначения, служащие для более глубокого анализа статистики. Подробнее можно узнать в инструкции от «Яндекса».
По клику правой кнопкой мыши на фразе открывается следующая форма:
Оригинальным параметром является «Уточнить фразы»: данная ссылка при клике откроет окно распределения ключевых фраз, в котором вы сможете для выбранной фразы выделить входящие дочерние фразы и создать для них отдельные объекты.
На скриншоте вы можете видеть, что вложенной оказалась всего одна фраза – «эпра 2х36». По сути, это та же фраза, только ограничение кавычками отрубило все возможные варианты расширения. Если стартовая фраза слева будет более широкой, вы сможете создать отдельные записи в кампании для вложенных дочерних ключевых фраз, либо минусовать нерелевантные вхождения.
Как только все будет готово, нажмите «Завершить» либо сразу отмените все действия соответствующей кнопкой.
Последним представлением является уровень аудиторий – «Ретаргетинг и интересы».
Столбцов здесь уже не так много:
- Условие ретаргетинга. Заданное вами условие, по которому будет привлекаться аудитория. В случае выше это посетители сайта, проводившие на нем не менее 30 секунд за сеанс.
- Ставка. Ставка на клик для выбранной аудитории ретаргетинга.
Теперь, когда мы познакомились с представлением на всех уровнях, уже можно сделать выводы относительно возможностей «Директ Коммандера» по работе с данными. Почти каждый параметр на нужном уровне можно увидеть или отредактировать в приложении. Кроме того, вы можете работать с объектами в представлениях как с обычными файлами на компьютере.
Никакие ваши изменения не будут применены сразу на серверах «Яндекс.Директ»: для этого потребуется выгрузка на аккаунт. Если она по каким-то причинам невозможна, просто наведите курсор на ошибку в столбце «состояние выгрузки»:
Блок инструментов редактирования для панелей
Дополнительные инструменты для работы с данными в «Директ Коммандере» представлены сразу над основной и дополнительной панелями в отдельном блоке.
Для каждого уровня инструменты будут своими. Пройдемся по каждому:
- Кампании
Кнопка «Добавить» дает возможность создать новую кампанию. Она сразу же появляется в списке, а настроить ее можно через интерфейс «Коммандера».
Справа мы увидим панель «Инспектора», в которой можно настроить параметры кампании, которые в интерфейсе рабочего кабинета «Яндекс.Директ» открываются сразу после ее создания.
Кнопка «Заменить» – удобнейший инструмент для внесения массовых изменений в параметры кампаний. Вы можете выбрать несколько РК сразу и сделать для них одинаковые действия по редактированию. Подробнее о работе инструмента будет рассказано далее.
«Экспорт» и «Импорт» дают возможность сохранить или загрузить кампанию в файл формата CSV или XLSX. Скорее всего, вы уже знакомы с такой возможностью: она доступна и через личный кабинет на сайте «Директа».
Кнопка «Из буфера» позволяет вставить в кампании блок данных, который вы предварительно скопировали, в том числе и из табличного файла. Это удобно, если вам не нужно загружать все данные, а нужен лишь кусок для перенесения в виде отдельной кампании (в другую кампанию).
Кнопка «Удалить» удаляет выбранную кампанию или кампании. То же вы можете сделать кнопкой Delete на клавиатуре. И чтобы изменения вступили в силу, придется сделать выгрузку на сервер.
- Группы
Здесь всего 3 кнопки. Действуют они аналогичным образом, поэтому разбирать их отдельно не будем.
- Объявления
Кнопка «Добавить» имеет 2 варианта создания объявлений: текстово-графические и графические.
Оригинальная кнопка «Изображения» работает, только если выделено объявление, содержащее изображения, и дает возможность отредактировать их через стандартный интерфейс «Яндекс.Директ»:
Здесь вы можете заменить, удалить или отредактировать картинку внутри объявления или нескольких. Доступна коллекция, куда вы ранее загружали свои изображения, то есть можно взять рисунки из других объявлений и применить на выделенные.
Кнопка «Превью» дает удобную возможность просмотреть, как будут выглядеть готовые объявления на площадке для аудитории.
- Фразы
Кнопка «Заменить» здесь трансформировалась в целое подменю «Редактировать». В нем вы можете:
- Оптимизировать фразы. Откроется отдельная форма, через которую можно произвести кросс-минусовку и склейку дублей, а также обработать группы с учетом производимых с фразами действий. Подробнее о работе с фразами читайте далее.
- Заменить фразы, их части параметры.
- Изменить регистр фраз – сделать все буквы прописными или заглавными, озаглавить фразы и т.п.
Кнопка «Подбор фраз» открывает интерфейс работы с ключами, который вы могли видеть ранее в разделе «Уровень ключевых фраз».
Здесь вы можете ввести стартовую фразу вручную или выбрать ее из собственной кампании, а затем увидеть вложенные варианты и их частотность. Работая с этим списком, вы можете добавлять новые ключевые фразы в группы объявлений и искать интересные варианты для расширения списка как ключей, так и минусов.
Кнопка «Ставки» открывает интерфейс работы со ставками для выбранных или всех фраз – «Мастер ставок»:
Аналогичный инструмент есть и в новом интерфейсе «Яндекс.Директа». С его помощью можно настроить показы под нужный вам объем трафика, выставить единую ставку или ставку для сетей. Вы можете более гибко подойти к настройке и увеличить ставку на определенное число процентов, задать лимиты ставки и списываемой цены.
- Ретаргетинг и интересы
Вы можете добавить новое условие ретаргетинга, или интерес, или профиль пользователя в зависимости от того, на какую аудиторию работает ваша таргетированная кампания.
В блок «Условия ретаргетинга» автоматически подгружаются аудитории, созданные вами через интерфейс «Директа» онлайн. Создать новую аудиторию через «Коммандер», к сожалению, нельзя.
Блок настроек выдачи для панелей
Данный блок располагается внизу каждой из двух панелей и позволяет вам скорректировать выдачу нужной информации.
Какие инструменты имеются в блоке для достижения задачи:
- Кнопка фильтрации
После нажатия блок развернется, появятся фильтры по различным параметрам кампании, группы, объявления, фразы и т.д.
Используйте фильтрацию, чтобы вывести в список на панели только необходимую информацию. Вы можете фильтровать данные по типу, тексту, номерам, состоянию и статистике. Смысл полей интуитивно понятен.
- Кнопка «Избранное»
Изображается как звезда. Если до этого вы добавляли объекты из списка в избранное, то вы увидите в списке только избранные его элементы.
- Кнопка фильтра по состоянию выгрузки
Изображается как 2 стрелки. При нажатии выдает только элементы, у которых состояние выгрузки отлично от нейтрального: либо «готово к выгрузке на аккаунт», либо «ошибка выгрузки». Фильтр хорош в том случае, когда вы теряетесь в больших списках, и вам нужно работать только с теми объектами, которые вы изменяли.
- Кнопка фильтра по архивным элементам
По умолчанию выполняется фильтрация по признаку «Все, кроме архивных», что касается как кампаний, так и их дочерних элементов. Кнопка горит желтым. Если вы снимете фильтр, то в список попадут и архивные элементы, например, кампании:
- Поисковая строка
Содержит текст «Найти», а значит, вы сразу поймете смысл этого инструмента. Вводите в поле любой текст, и «Директ Коммандер» будет выдавать на панель только объекты, его содержащие.
Поле поддерживает язык запросов и логические операторы, для справки нажмите на значок вопроса справа от поисковой строки. С помощью операторов вы можете более тонко производить поиск, в том числе и по нескольким параметрам сразу.
Панель «Инспектор» в «Директ Коммандер»
Эта часть приложения служит для корректировки параметров и содержания выбранного вами на основной или дополнительной панелях объекта – кампании, группы, объявления, фразы или аудитории. Располагается «Инспектор» в крайней правой части рабочего окна и может быть изменен по ширине.
Если вы выбрали кампанию, то в «Инспекторе» отобразятся ее параметры, разделенные на 5 подкатегорий: основные, настройки стратегии, расширенные настройки, настройки уведомлений и информации о кампании. На скриншоте выше можно увидеть, что мы перешли в категорию «настройки стратегии».
В «Яндекс.Директ» онлайн вы можете открыть те же данные по нажатию на «Редактировать параметры кампании», но главный плюс «Коммандера» в том, что здесь вы можете выбрать сразу несколько кампаний и получить для них настройки.
Обратите внимание, что, если у 2 или нескольких выбранных кампаний разные настройки, они будут отображаться в «Инспекторе» как «Разные значения». Одинаковые, соответственно, показываются сразу. Даже разные значения вы можете отредактировать, только сделав их одинаковыми. Просто задайте новое значение в нужном «Инспекторе», и оно применится для обеих кампаний. То же произойдет и для прочих объектов в системе «Директ»:
Как видите, можно производить массовые изменения и для групп объявлений, и для объявлений, фраз, аудиторий.
«Инспектор» позволяет получить быстрый доступ к родительским элементам выбранного. Например, в случае выше мы можем выбрать кампании выделенных нами групп. Нажмите на «Выбрать их кампании», и выделение автоматически переключится на основную панель и кампанию, содержащую эти группы. В «Инспекторе», соответственно, появятся настройки для кампаний.
В случае с объявлениями данная панель покажет уже не параметры, а содержание:
Работа с содержанием сразу нескольких (причем почти неограниченного количества) объявлений делает «Директ Коммандер» мощным инструментом для работы с большими объемами данных вашей контекстной рекламы. В следующем разделе мы подробнее разберем возможности программы в этом направлении.
Массовые изменения с помощью «Директ Коммандер»
Поиск и замена
Отойдем временно от «Инспектора» и вернемся к кнопке «Заменить» в инструментарии основной и дополнительной панелей «Директ Коммандера». Чаще всего проблемы вызывает именно содержание объявлений, которое нужно отредактировать массово. Ручная работа здесь трудоемка, а вывод данных в Excel будет слишком объемным для восприятия. Поиск и замена данных в содержании станет решением для типичных задач маркетолога:
- нужно обновить или исправить текст некоторых объявлений;
- в URL объявлений нужно добавить или поменять UTM-метки;
- сам URL требует изменения из-за «переезда» страниц сайта;
- изображения нужно обновить или заменить;
- добавляются новые расширения объявлений.
Для всех задач вводными данными будет текущая информация в объявлениях и информация на замену. Выбирайте нужные кампании на основной панели, затем группы на дополнительной и переключайтесь на вкладку «Объявления». После чего жмите на кнопку «Заменить», чтобы увидеть форму поиска и замены данных:
Инструмент подходит даже для замены текста, написанного в разном регистре. Выберите ту часть объявления, в которой вы хотите заменить данные. Например, заголовок и дополнительный заголовок. Укажите, в каких объявлениях искать, введите нужный текст (с учетом регистра), после чего нажмите на «Заменить все».
В данном случае в заголовках текст уже написан заглавными буквами, поэтому, как и в прочих подобных ситуациях, мы увидим в «Инспекторе» уведомление об отсутствии изменений:
Внимательно изучите введенные параметры поиска и замены: возможно, вы ищете не тот текст и / или не в тех местах. Если же замена произведена корректно, вы получите соответствующую зеленую плашку с числом отредактированных объектов, а у всех отредактированных элементов в кампании изменится статус выгрузки.
Во время работы с теми же UTM-метками вам иногда понадобится добавить кусок текста к уже имеющемуся. Можно выполнить замену по принципу «заменить .html на .html?utm_source=», а можно воспользоваться возможностью «Директ Коммандера» и дописать текст в начало или конец найденного фрагмента:
В блоке «искать» можно использовать служебные символы для более гибкой работы с текстами:
- «?» обозначает любой символ. Например, если вы введете «к?мпания», то «Коммандер» найдет и заменит все слова, содержащие «компания» или «кампания»;
- «*» обозначает любое количество любых символов. Слово «К*я» в поиске будет означать, что найдутся «компания» с «кампанией», «кухня», «короля» и т.п. Звездочка в начале или конце строки покажет, что вам нужны тексты, содержащие заданный фрагмент, которые начинаются или заканчиваются любым образом.
Вот несколько полезных советов для тех, кто хочет освоить «Директ Коммандер» для массового редактирования объявлений через поиск и замену.
- Если вы меняете основной URL объявления, не забывайте об адресах быстрых ссылок. «Яндекс.Директ» может отклонить ссылки, если они находятся на отличном от основного URL.
- Оценивайте длину блока, который меняете. Если вы заменили несколько сотен заголовков, и часть из них окажется длиннее лимита, вам придется собирать отдельно все объявления с ошибкой выгрузки и подыскивать более подходящий вариант.
- Обращайте внимание на пул объектов для замены. Можно вносить изменения только в выбранной группе объявлений, а можно случайно изменить их все.
- Иногда, если речь идет о русскоязычном тексте в URL, кодировка может повлиять на возможность найти текст. Лучше копировать кусок и вставить в поле «искать», чем писать его вручную.
Обратимся к возможности поиска и замены в группе объявлений:
Из интересных возможностей здесь – поиск и замена минус-фраз. Конечно, проще работать со списком минусов в «Инспекторе», но, если вы некорректно ввели минус-слово, его можно заменить через эту форму сразу для всех таких групп.
Обратите внимание, что ссылку на приложение можно найти в поиске по группам.
Массовые изменения в «Инспекторе»
Если вы точно не знаете какие данные вам нужно менять, можете воспользоваться «Инспектором» Direct Commander. Как уже было сказано, можно выбрать сразу несколько объектов и просмотреть их параметры в этой панели:
Обычно действовать приходится по следующему алгоритму.
Если блок в объявлениях одинаков, его можно отредактировать, и изменения применятся сразу для всех выбранных объявлений. Если же блоки разные, мы можем выделить объявления меньшими группами или вообще по одному, чтобы увидеть содержание параметра в «Инспекторе». Если вы точно знаете, что вам нужно полностью изменить и те параметры, которые отображаются как различные, можете смело их менять: новые значения также применятся для нескольких объявлений.
В примере выше мы видим, что 3 объявления имеют одинаковое изображение. Если мы его отредактируем, оно изменится сразу для всех:
Мы можем просто удалить данный рисунок из объявлений, загрузить новый вариант с компьютера, из интернета или выбрать из коллекции. В коллекции находятся те изображения, которые мы уже загружали в объявления ранее.
Если в поле будут «Разные значения», мы сможем заменить и их:
Допустим, нам не нравятся восклицательные знаки в заголовках, да и хочется сделать единый очерченный вариант для всех объявлений. Просто кликаем на блок в «Инспекторе» и вводим новый текст:
Цифра 5 слева от заголовка отображает число символов, которые еще можно ввести до установленного лимита. Жмем кнопку «Сохранить» в Инспекторе (часто можно просто переключиться на другую часть окна и приложение автоматически предложит сохранить измененные параметры) и наблюдаем изменения на панели:
Отредактированный текст отображается жирным шрифтом, заголовки в «Инспекторе» приобрели единый вид, а статус изменился на «Готово к выгрузке». Не забывайте, что необходимо выгрузить изменения в ваш аккаунт в «Директе».
Если вы что-то изменили некорректно, значок выгрузки покажет соответствующую ошибку. Не спешите снимать выделение с объектов: возможно, придется редактировать их еще раз.
Если вы хотите найти все объекты, в которых вам потребуются изменения, пользуйтесь блоком навигационных инструментов снизу панелей «Коммандера». Как работать с ним, мы уже разобрали выше.
Работа с объектами: копирование, вставка, дублирование
Все описанные уровни иерархии в «Яндекс.Директ» в «Коммандере» представлены как объекты. Выводятся они в основную и дополнительную панели, где с ними можно производить те же изменения, что с обычными файлами в операционной системе. Вы можете вырезать, копировать и вставлять кампании, группы, объявления и фразы привычным для вас образом.
Например, вернемся к измененным нами трем объявлениям с новыми заголовками. Мы произвели изменения в одной кампании, а теперь хотим скопировать их в другую. Пока не было выгрузки, мы можем найти нужные группы объявлений и объекты в них по «зеленому» статусу:
Можем, в общем-то, скопировать сразу группы объявлений, но попробуем пока с объявлениями. Переходим на уровень ниже и выделяем сразу несколько объектов.
Если мы нажмем правой клавишей сразу на несколько объектов, увидим всплывающее меню, которое позволяет вырезать, скопировать, вставить или удалить объекты. Также можно пользоваться привычными сочетаниями клавиш:
- копирование: Ctrl + С для Windows или Cmd ⌘ + С для MacOS;
- вырезание: Ctrl + X или Cmd ⌘ + X;
- вставка: Ctrl + V или Cmd ⌘ + V.
Копируем объявления. Это никак не отображается в «Директ Коммандере», поэтому двигаемся дальше и переходим в группы объявлений нужной нам кампании, куда произведем вставку.
Буфер обмена «Директ Коммандера» не связан с общим буфером операционной системы, поэтому скопированные данные так и останутся в нем, даже если вы скопируете текст, файл или другую информацию в системе.
Кликаем правой кнопкой по любому объявлению и жмем «Вставить». Производится копирование данных, и вскоре объявления появятся в списке:
Пока что у вставленных объектов нет номеров. Они будут присвоены, только когда будут выгружены в аккаунт «Директ» и пройдут модерацию. Поэтому выгружаем все данные кампании и просто ждем. Если после вставки возникнут какие-то проблемы, это отразится на статусе выгрузки, и вы сможете это исправить.
Те же действия можно производить и с группами, фразами, кампаниями. Конечно, можно копировать и вставлять куски текста в параметрах любого объекта.
Единственная проблема, которая у вас может возникнуть при копировании кампаний и ключевых фраз – необходимость проставлять ставки. При копировании ставка сбрасывается и выставляется минимальное значение (например, 0.3 р.), при этом «Директ Коммандер» не дает выгружать кампании с такой ставкой. Кроме того, если вы копируете объекты из поисковых кампаний в РСЯ, значение «ставка в сетях» будет равно нулю, что недопустимо для такого типа кампаний. Позаботьтесь, чтобы во вставленных объектах все значения ставок соответствовали требованиям «Директ».
Объекты можно дублировать. Это означает, что в рамках одного родительского появится 2 или больше одинаковых дочерних объекта. Отдельной кнопки «Дублировать» в «Коммандере» нет, но вы можете копировать и сразу же вставить объект. Нажмите соответствующие сочетания клавиш или выберите «Копировать» – «Вставить» во всплывающем меню редактирования.
Конечно же, можно скопировать или дублировать сразу несколько объектов. Выделите все нужные для копирования пункты и воспользуйтесь соответствующим алгоритмом.
Объекты – группы, объявления или аудитории автотаргетинга – можно копировать, дублировать или перемещать только между кампаниями одинакового типа или внутри одной кампании.
Если вы копируете ключевые фразы внутрь групп объявлений, то можете сделать это сразу для нескольких групп. Скопируйте объекты, выберите несколько групп, выделите их и нажмите «Вставить скопированные фразы в каждую из выбранных групп».
Еще несколько слов о работе в «Директ Коммандере»
Помните, что любое некорректное действие в «Коммандере» можно отменить не только перевыгрузкой кампаний с аккаунта, но и встроенной отменой. В меню «Редактировать» вы можете увидеть кнопки «Отменить» и «Повторить». Также вы можете нажать сочетания клавиш Ctrl + Z (Windows) или Cmd ⌘ + Z (MacOS) для отмены и Ctrl + X (Windows) или Cmd ⌘ + X (MacOS) для повтора совершенного действия.
Лучше всего выполнять отмену, когда вы еще не переместились от последних отредактированных объектов к другим, чтобы сразу увидеть изменения. Минус «Коммандера» в том, что кнопки отмены и повтора доступны всегда, в то время как действия могут и не производиться, соответственно, вы не всегда понимаете, отменили вы что-то или нет.
Не все действия доступны для отмены. После выгрузки кампаний в аккаунт онлайн вы уже не отмените выгрузку и не исправите ничего в кампании, поэтому ведите лог произведенных действий хотя бы в голове или на бумаге.
Соответственно, минусом «Директ Коммандера» является отсутствие понятной системы записи ваших действий. Если вы забыли, какие изменения вносили внутрь кампаний в прошлый раз, напомнить вам программа не сможет.
На профессиональном уровне овладеть «Яндекс.Директом» и «Директ Коммандером» можно только спустя несколько лет работы и тысячи допущенных ошибок. Готовы ли вы рисковать репутацией и бюджетами своей компании? Если нет, сразу обращайтесь за комплексным продвижением к профессионалам.
Второй минус – это ситуация, когда после длительной работы офлайн при выгрузке кампаний вы получаете сообщение о том, что кампания изменена на сервере:
Оно означает, что после выгрузки в «Коммандер» содержимое кампании было изменено онлайн, и текущая выгрузка повлияет на эти изменения. Причем изменения здесь могут касаться не содержания, а только автоматически изменяемых ставок. В последнем случае при выгрузке ничего страшного не случится, но вот если кампания изменена и онлайн, и офлайн, вам нужно четко понимать, какой вариант изменений будет конечным. Вы можете отменить выгрузку или отправить кампанию с перезаписью изменений на сервере – решать вам.
Как видно из скриншота, «Яндекс» планирует внедрить новую полезную возможность: совместить изменения на сервере и в «Коммандере», что решит часть проблемы. Следите за новостями площадки и пока что имейте в виду, что может возникнуть проблема совмещения.
Тем не менее, как мы можем видеть, Direct Commander является достаточно мощным и удобным инструментом для работы с большим количеством данных в «Яндекс.Директ». Вы можете производить массовые изменения в несколько кликов, перемещать, копировать и редактировать любые объекты, а система безопасного офлайн-редактирования не позволит вам сразу же изменить данные на сервере, что делает вас защищенными от случайных действий.