В этой статье я не буду рассказывать об установке счетчиков на сайт, а коснусь только того, какую информацию можно вытащить из «Метрики» и «Аналитики», и что нам это даст.
Материал рассчитан на:
- владельцев сайтов, которые хотят понимать, что происходит с их ресурсом, и оперативно реагировать на все изменения,
- клиентов оптимизаторов и веб-студий, которые хотят понимать не обманывают ли их, прикрывая красивыми цифрами реальные проблемы с ресурсом и бездействие специалистов,
- начинающих оптимизаторов и веб-мастеров, которые хотят научиться строить правильные отчеты и понимать, как реагировать на какие-то изменения.
Зачем анализировать параллельно «Метрику» и «Аналитику»
В принципе, большинство отчетов в «Метрике» и «Аналитике» говорят об одних и тех же показателях. Посещаемость, отказы, источники трафика, время на сайте — есть и там, и там. Но показатели на одном сайте могут быть разными для разных счетчиков. Это связано с тем, что «Метрика» и «Аналитика» считают посещения и отказы по разным алгоритмам.
Также есть некоторые отчеты, которые можно посмотреть только в «Аналитике» или только в «Метрике». Например, в «Метрике» вы можете узнать, как себя вел пользователь на сайте в специальном отчете — Вебвизоре. А в «Аналитике» отследить, как вела себя определенная группа пользователей, собранная по какому-то признаку, — когортный анализ.
Обзор интерфейса «Метрики» и «Аналитики»
В этом разделе я расскажу, как выглядят отчеты в «Метрике» и «Аналитике», как настраивать периоды, добавлять сегменты пользователей и выгружать информацию. Если вы все это знаете и умеете, можете переходить к следующему разделу статьи.
Интерфейс «Метрики»
В «Яндекс.Метрике» вы можете посмотреть:
- сводку отчетов,
- каждый отчет по отдельности,
- карты поведения посетителей,
- записи вебвизора,
- отчеты по отдельным сегментам пользователей.
Сводка
Интерфейс «Яндекс.Метрики» встречает нас стандартной сводкой из основных отчетов за последний месяц. В сводке можно:
- удалить или добавить виджет любого отчета,
- установить временной диапазон, за который отображается информация,
- определить детализацию данных на виджетах по минутам, дням или часам.
По умолчанию в стандартной сводке отображаются виджеты отчетов:
- посетители,
- новые посетители,
- адреса страницы,
- последняя поисковая фраза,
- источник трафика,
- тип устройства входа,
- возраст посетителей,
- глубина просмотра,
- процент отказов,
- время, проведенное на сайте.
В сводке можно добавлять новые, перемещать и удалять виджеты.
Перетаскиваем виджеты в сводке
Добавить новый виджет в сводку можно двумя способами.
1. Через библиотеку готовых виджетов.
Тут можно добавить виджеты для оценки:
- качества страниц,
- скорости работы сайта по отдельным страницам и регионам,
- популярности страниц, файлов и ссылок,
- количества целевых визитов, достижений цели, конверсий,
- объема трафика в абсолютном и процентном выражении.
Добавляем виджет из библиотеки
2. Создать свой виджет на странице сводки.
Доступны виджеты в виде показателя, круговой диаграммы, таблицы или линии. Можно добавить любой сегмент аудитории или другое условие.
Например, вы можете построить виджет отчета по посетителям в виде круговой диаграммы. На ней будут отображаться просмотры, в которых пользователь перешел на страницу из социальной сети и оформил заказ.
Создаем виджет вручную
Так можно построить виджеты и вывести их в сводку, чтобы визуально видеть, какой канал для привлечения трафика работает лучше всего, а какой не дает ожидаемого результата.
Читайте также: Азбука маркетолога: как пользоваться сервисами «Яндекс.Вебмастер» и Search Console Google
Отчеты
На странице отчетов в «Яндекс.Метрике» можно:
- посмотреть любой из стандартных отчетов по своему сайту,
- сформировать собственный отчет,
- просмотреть отчеты, которые вы пометили как избранные,
- перейти в один клик к отчетам, которые вы часто просматриваете.
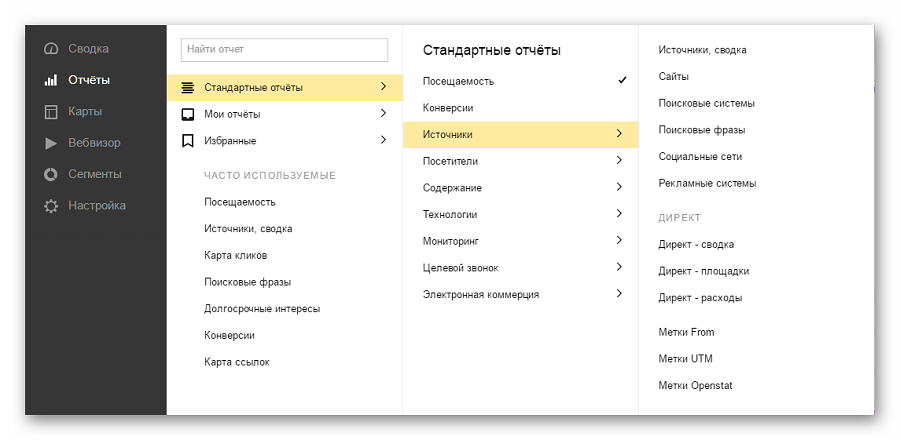
Визуально любой отчет состоит из трех блоков: панели управления, диаграммы и таблицы с данными.
В любом отчете можно изменить период, за который отображается информация. Для этого необходимо выбрать временной интервал из стандартных (сегодня, вчера, неделя, месяц, квартал, год) или установить нужные даты вручную.
Для установки пользовательского временного интервала выберите даты начала и окончания периода. Если вы хотите установить период в календарный месяц, то можно просто кликнуть на его название.
Устанавливаем временной период
В правом верхнем меню на всех отчетах расположены кнопки для экспорта отчета в виде таблицы или pdf-файла. Вы можете скачать только график, только таблицу или полный отчет.
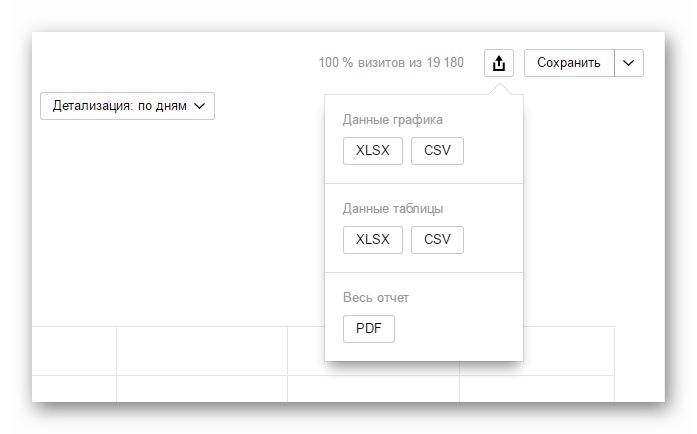
Рядом с кнопкой экспорта есть кнопка «Сохранить». Отчет сохраняется со всеми надстройками как пользовательский.
Любой отчет можно сегментировать по готовым сегментам. Также система запоминает последние используемые сегменты.
Добавить сегмент можно, используя практически неограниченное количество параметров.
Добавляем новые условия в отчет
Для большинства отчетов доступна возможность сравнить показатели за два периода.
Сравниваем показатели за два периода
В настройке таблиц можно выбрать:
- тип отображения информации (линейный или древовидный),
- цель, по которой будет отображаться информация,
- вид, в котором будут выводиться данные (в численном или процентном выражении),
- фильтр, чтобы убрать лишнюю или несущественную информацию,
- показатель, по которому будет отсортирована таблица,
- данные, которые будут визуализированы на диаграмме.
Настраиваем фильтр в таблице
Если нужно сравнить больше двух периодов, вам придется выгружать отчеты в «Эксель» и анализировать их вручную. Некоторые интернет-маркетологи используют для этого специальные сервисы. Я пользуюсь Seo-reports.
Интерфейс «Аналитики»
В «Гугл Аналитике» вы можете посмотреть:
- сформированные вами отчеты, сводки и ярлыки,
- специальные системные оповещения,
- отчеты в режиме реального времени,
- группы отчетов по аудитории, источникам трафика, поведению пользователей и конверсии.
Чтобы открыть любой из отчетов, просто кликните по навигационной панели в левой части экрана и выберите нужный из списка. Или найдите его через строку поиска по названию. Большинство отчетов отображаются в виде диаграммы и подробной таблицы.
Выбираем отчет в навигационной панели
Для любого отчета можно:
- изменить период, за который отображается информация, и сравнить с информацией по другому периоду,
Настраиваем временной интервал
- отправить копию отчета на электронную почту,
- экспортировать информацию в виде таблицы форматов csv, tsv (обычный и для эксель), xlsx (обычная «Эксель»-таблица), pdf и google-таблица,
- добавить в сводку ключевые отчеты по ресурсу для быстрого просмотра,
- написать заметку к текущей конфигурации отчета, чтобы потом понимать, чем было вызвано то или иное событие, связанное с этими показателями.
Возможности отчетов в «Гугл Аналитике»
Для каждого из действий есть своя кнопка. Все кнопки расположены сразу под названием отчета, в верхней части экрана возле навигационного меню.
Если нажать на кнопку немного правее, можно сделать результаты отчетов точнее. Для этого нужно выбрать отображение более точных результатов или быструю обработку информации.
Еще левее есть кнопка «Обучение». Она отображается практически на каждой странице. Вся информация там русифицирована и написана понятным языком.
Практически все отчеты в аналитике похожи друг на друга. В верхней части экрана отображается график или диаграмма, под ними — таблица.
Вы можете изменять внешний вид графика или диаграммы, добавлять или убирать из них любую информацию.
Работаем с детализацией информации в графике
В таблицах можно изменять практически все показатели, добавлять тип сортировки и изменять внешний вид.
Работаем с таблицей в «Аналитике»
Любой отчет строится как по всем пользователям, так и для отдельного сегмента. Сегмент можно выбрать из встроенных в аналитику, создать свой или импортировать из галереи.
Создаем новый сегмент в «Аналитике»
Описание отчетов, которые есть только в «Метрике»
«Яндекс.Метрика» подкупает своей визуализацией — карты ссылок, кликов, скроллинга, аналитика форм, вебвизор. Это яркие, запоминающиеся, понятные и удобные отчеты, которые помогают точно определить все ошибки, дочитываемость страниц и посмотреть на свой сайт глазами обычного пользователя.
Карта ссылок
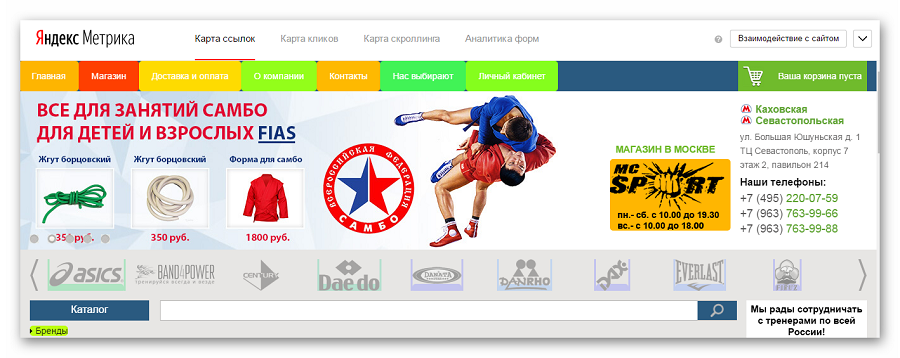
Этот отчет отображается прямо на вашем сайте с наложением разноцветных фильтров на ссылки и кнопки страницы. Чем теплее цвет кнопки, тем чаще по этой ссылке переходят пользователи.
По умолчанию открывается главная страница сайта. Чтобы посмотреть карту ссылок для любой другой страницы, переключитесь на взаимодействие с сайтом (кнопка в правом верхнем углу окна), перейдите на нужную страницу и вновь включите просмотр карты.
Из этого отчета можно узнать самые популярные ссылки и те, по которым совсем нет переходов. Те, что подсвечены красном цветом, лучше никуда не перемещать и не менять их название. Оранжевые и желтые ссылки следует изменять с осторожностью, наблюдая за динамикой.
С зелеными и синими ссылками нужно работать. Если это какая-то важная кнопка (например, заказ), меняйте ее название, делайте более заметной или перемещайте по странице и следите за динамикой изменений.
Если непопулярная ссылка закралась в пункт меню, как для сайта на примере, попробуйте изменить ее название. В случаях, когда работа с текстом не принесла результата, подумайте, возможно, есть смысл и вовсе убрать эту страницу или заменить ее на более информативную.
Карта кликов
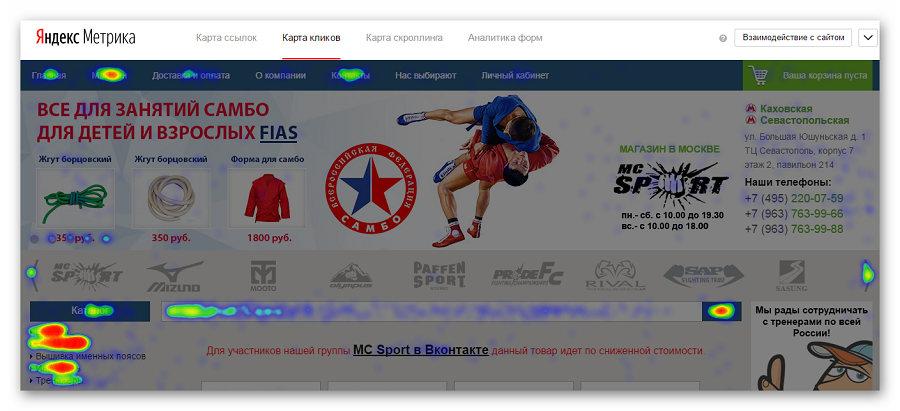
Одна из самых недооцененных карт в «Яндекс.Метрике». О ней редко вспоминают, а зря. Например, Мосигре, благодаря тщательному анализу именно этого отчета, удалось увеличить среднюю длительность сеанса с трех до почти двадцати одной минуты.
Отчет отображается, как и карта ссылок, только цветом выделяются не ссылки, а области на сайте, по которым часто кликают пользователи.
Обратите внимание на те области, куда часто кликают посетители сайта и, если это возможно, добавьте туда кнопку или ссылку на нужную страницу.
Карта скроллинга
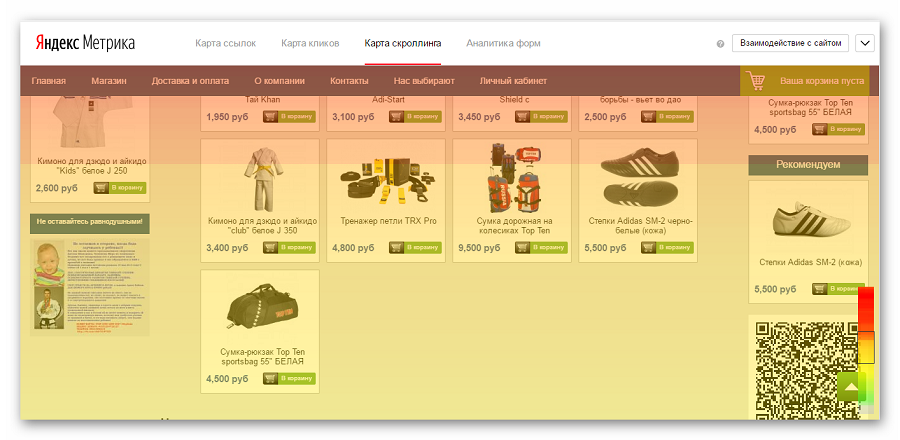
Показывает, сколько посетителей от начального количества доскроллило страницу до самого низа, на каких экранах отсеялось наибольшее количество пользователей и сколько времени, в среднем, просматривают эту часть страницы.
Если у вас хорошо просматривают только верхнюю часть страницы, а до низа доскрролливают единицы, значит, что-то отвлекает пользователя на этом этапе и уводит от содержания страницы, или контент попросту неинтересен.
Самую важную информацию старайтесь располагать именно там, где взгляд посетителей задерживается больше всего, и тогда информацию увидит максимальное количество пользователей.
Аналитика форм
В этом отчете вы можете посмотреть, сколько человек посетило страницу с формой, но покинуло ее, не заполнив. Сколько начали взаимодействие, но ничего не отправили, и сколько посетителей в итоге отправили форму. На основе этих показателей автоматически рассчитывается показатель конверсии для этой формы.
В отчете есть еще одна вкладка. На ней вы можете проанализировать, сколько времени, в среднем, пользователи тратят на заполнение отдельного поля, какие остаются обычно незаполненными при отправке и после заполнения каких данных посетители чаще всего покидают страницу, не нажав кнопку «Отправить».
На основе этой информации я анализирую, какое поле можно убрать, чтобы повысить конверсионность формы, где нужно попробовать поставить выпадающий список вместо того, чтобы заставлять пользователя писать.
Например, на скриншоте мы видим, что большая часть пользователей оставляет поле для индекса незаполненным или покидает страницу. С большой вероятностью удастся повысить конверсию этой формы, просто убрав это поле.
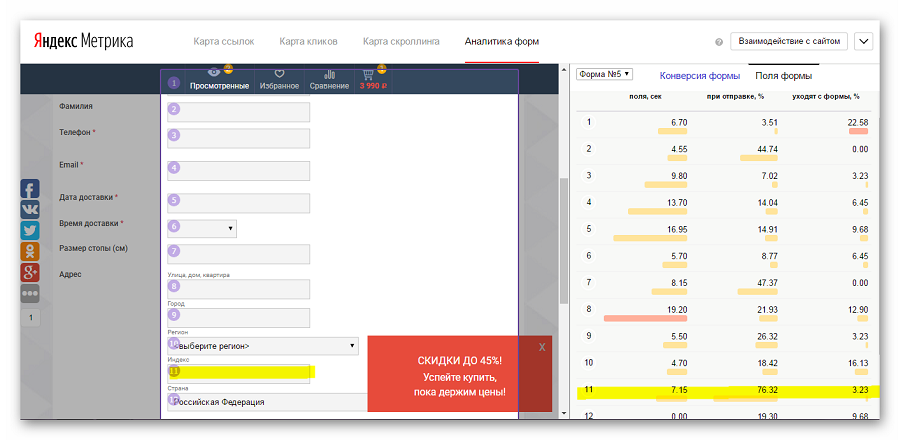
Вебвизор
В вебвизоре вы можете просмотреть запись с экранов всех посетителей вашего сайта за последние 14 дней.
В «Вебвизоре» легко зависнуть надолго и смотреть записи с экранов как мультики
В отчете можно посмотреть, откуда пришел посетитель, информацию о его местоположении, операционной системе и браузере, время, проведенное на сайте, количество просмотренных страниц, поисковую фразу (если переход был из поисковика) или сайт-источник (если переход был со стороннего сайта), номер визита и количество достигнутых целей.
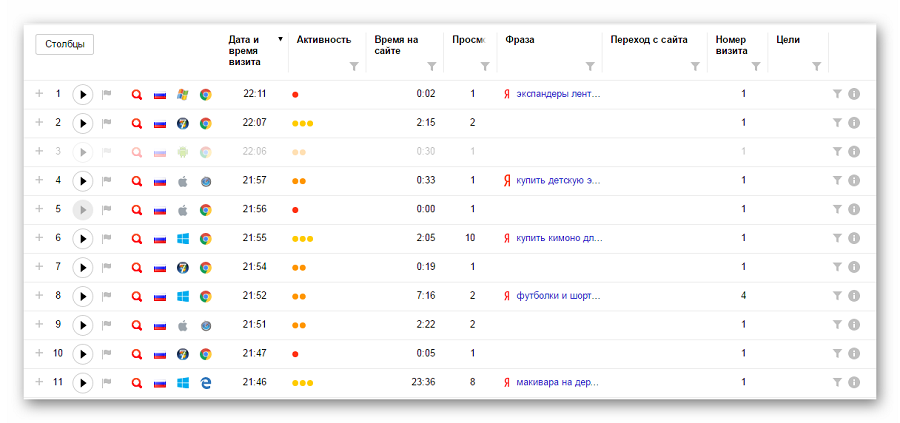
На основании отчета вебвизора можно выявить баги на сайте при отображении в редких браузерах, найти причину, почему пользователи долго находятся на сайте, но не совершают целевых действий.
Отчет можно посмотреть, только если на вашем сайте установлен специальный код для «Вебвизора».
Читайте также: Hot or not: 15 сервисов для создания тепловых карт
Посещаемость
Отчет состоит из двух элементов — диаграммы для визуализации и подробной таблицы.
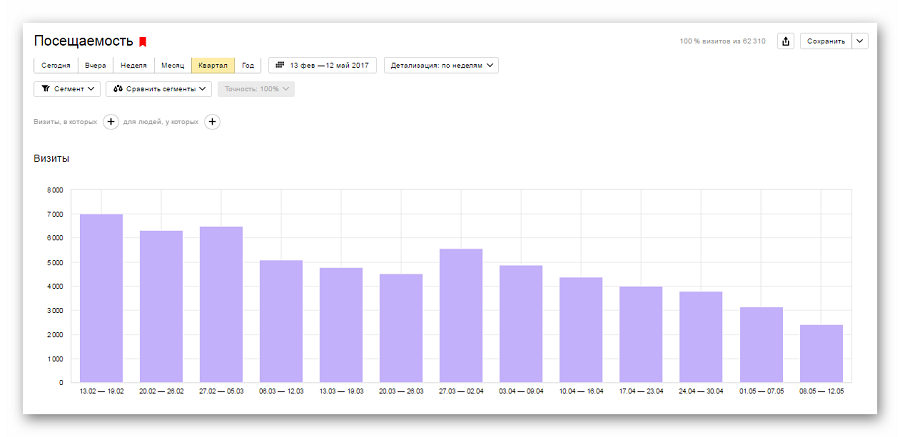
В этом отчете можно узнать, сколько человек заходили на сайт за любой промежуток времени. Еще можно сравнить какой-то период с любым другим и проанализировать его, отследить, сколько пользователей было из определенного сегмента (например, женщин из вашего региона в возрасте от 25 до 34 лет, которые просматривали ваш сайт через смартфон с ОС Андроид).
Показатели из отчета:
- Визиты — суммарное количество визитов (за визит принимается каждый переход на сайт извне).
- Посетители — количество уникальных посетителей на сайте. Количество посетителей и визитов часто может быть разным. Чтобы максимально снизить погрешность, увеличивайте тайм-аут для бездействия пользователя.
- Просмотры — общее количество просмотров всех страниц. Рассчитывается как сумма количества просмотренных страниц каждым из пользователей.
- Доля новых посетителей — количество пользователей, которые впервые посетили ваш сайт за все время после установки счетчиков.
- Отказы — доля посетителей, которые провели на вашем сайте меньше 15 секунд и не взаимодействовали с сайтом.
- Глубина просмотра — среднее количество страниц, просмотренных пользователями за один визит.
- Время на сайте — сколько минут в среднем длится один визит.
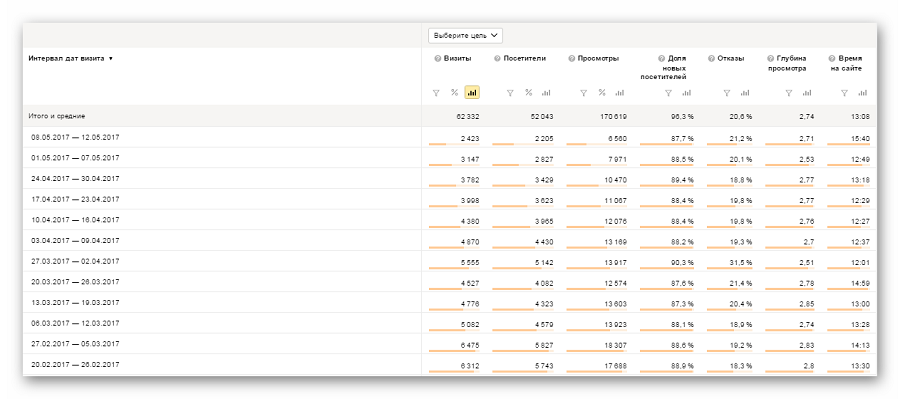
Описание отчетов, которые есть только в «Аналитике»
Главное отличие «Аналитики» от «Метрики» — возможность связать данные с CRM и отслеживать действия отдельного лида, посмотреть, сколько посетителей просматривают сайт в режиме реального времени.
Карты эффективности
Путь: Источники трафика → Весь трафик → Карты эффективности
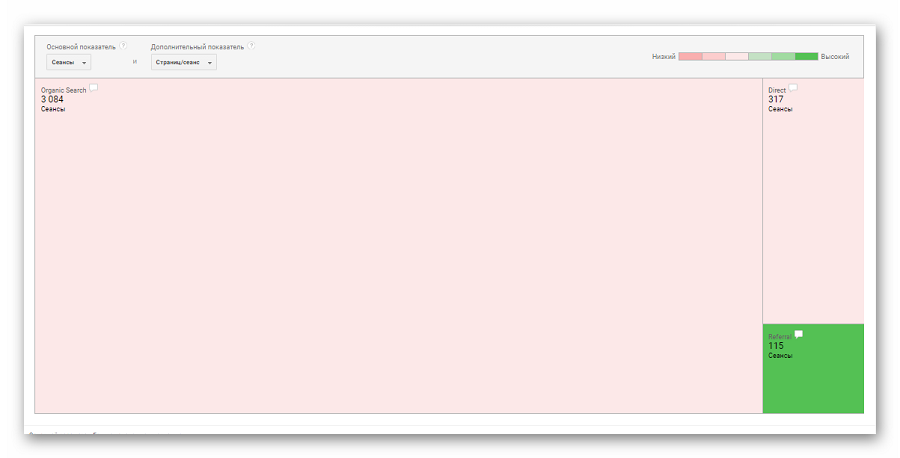
В этом отчете на диаграмме в виде цветных прямоугольников отображаются основные источники трафика. Чем больше значение основного показателя, тем больше площадь прямоугольника. На цвет влияет величина дополнительного показателя. Чем она выше по отношению к остальным, тем интенсивнее окрас. Наименее эффективные каналы окрашиваются в оттенки красного, а те, что дают самый качественный трафик, — зеленого.
Под диаграммой расположена таблица, в которой расшифрована вся информация по эффективности трафика:
- Сеансы — количество визитов, во время которых пользователь взаимодействует с вашим сайтом. К сеансам привязываются просмотры страниц, конверсионные действия. К одному пользователю может быть привязано несколько сеансов, даже если он не покидал за это время сайт, но некоторое время никак с ним не взаимодействовал.
- Показатель отказов — процентное соотношение количества сеансов, во время которых пользователь открыл страницу, но никак не взаимодействовал с сайтом (не посещал дополнительные страницы).
- Коэффициент конверсии цели — процент посещений, завершенных переходом пользователя к цели. Один из основных показателей для оценки эффективности канала или источника трафика, если к аккаунту не подключены данные электронной конверсии.
- Ценность цели в денежном выражении — показатель доступен для аккаунтов, на которых подключены данные электронной коммерции или установлена ценность цели в денежном выражении при ее установке.
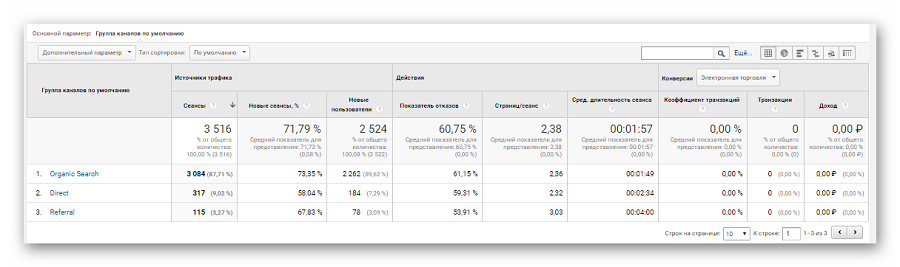
Правильнее все-таки анализировать эффективность каналов трафика для дальнейшего перераспределения рекламного бюджета по ценности цели в денежном выражении.
Например, посетители из соцсетей могут чаще покупать, чем пришедшие по рекламным каналам или из поиска, но при этом сумма их покупок будет в несколько раз ниже. В таком случае эффективнее будет вкладывать больше ресурсов в улучшение объявлений, чтобы увеличить трафик по этому каналу, или работать над допродажами для пришедших из соцсетей.
Чтобы детализировать информацию, переходите по отдельным каналам трафика. Так вы увидите информацию по всем источникам этого канала.
Статистика по пользователям
Путь: Аудитория → Статистика по пользователям
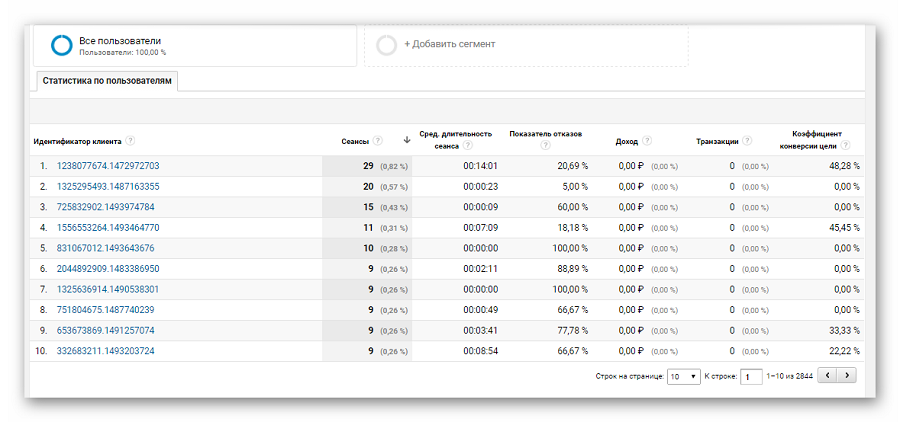
В этом отчете можно отследить путь каждого конкретного пользователя на вашем сайте: как часто заглядывает, какие страницы просматривает, сколько времени проводит на вашем сайте, его персональный показатель отказов. Если у вас установлены конверсионные цели и подключено отслеживание данных электронной торговли, вы можете отследить, сколько конверсионных действий сделал на вашем сайте именно этот пользователь, и какой доход он вам принес, что искал через поиск по сайту.
Карточка отдельного пользователя
Эту информацию можно связать с CRM системой вашего интернет-магазина и связывать идентификаторы из «Гугл Аналитики» с конкретными данными вашего лида — номер телефона, его имя, адрес доставки и другую контактную информацию, историю его покупок. На основании этих данных вы можете построить эффективную систему для захвата лидов и автоворонку продаж.
Обратите внимание, что пользователь считывается как новый и ему присваивается новый идентификатор в системе, если он почистил куки или не заходил на ваш сайт более 30 дней.
Читайте также: Как пользоваться сервисом веб-аналитики Liveinternet.ru
Когортный анализ
Путь: Аудитория → Когортный анализ
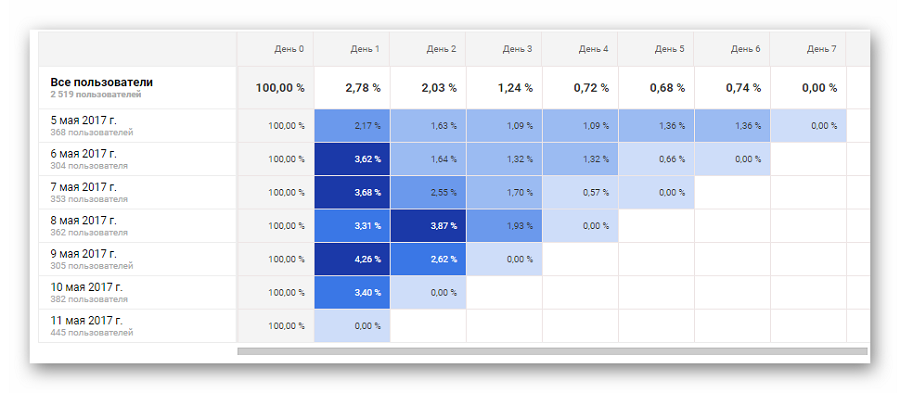
Интерфейс этого отчета состоит из стандартного графика и таблички с изображением когорт — отдельных групп пользователей, объединенных по какому-либо признаку. По типу когорты на момент публикации статьи доступны только когорты для группирования пользователей по дню первого посещения.
Пути пользователей
Путь: Аудитория → Пути пользователей
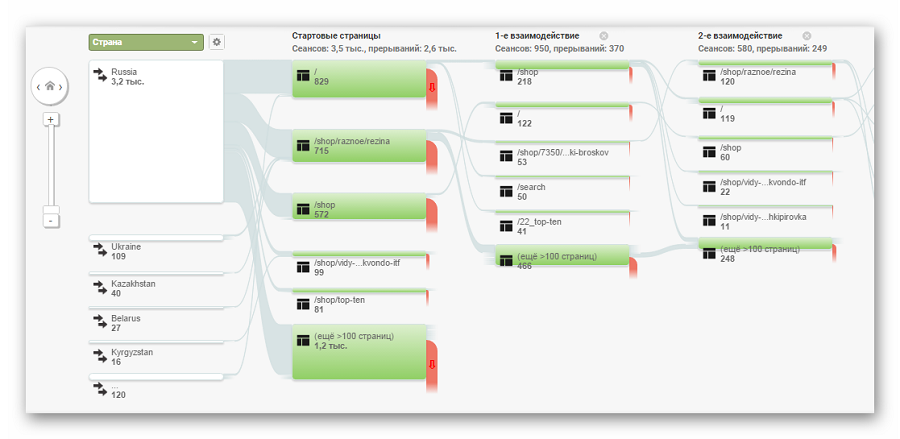
В отчете «Пути пользователей» вы можете отследить, по каким страницам чаще всего перемещается пользователь, где он уходит. По умолчанию открыта только карта трех взаимодействий пользователя с ресурсом, но вы можете добавлять столько шагов, сколько понадобится вам для проведения анализа. Отслеживать изменения можно для всех пользователей или выбрав какой-то определенный сегмент.
Из этого отчета нужно брать информацию по страницам, с которых уходят чаще всего, разобраться, почему так происходит и попытаться их улучшить.
Описание отчетов, которые есть в «Метрике» и Аналитике
Некоторые отчеты в «Метрике» и «Аналитике» показывают одну и ту же информацию.
Страницы входа
Открыть в «Метрике»: Стандартные отчеты → Содержание → Страницы входа
Открыть в «Аналитике»: Отчеты → Поведение → Контент сайта → Страницы входа
Самое важное различие в этих отчетах — «Метрика» показывает отдельно информацию по url, которые начинаются с http и https, а «Аналитика» их склеивает и дает общую информацию.
Из этого отчета можно взять информацию по страницам, на которых много посещений, но высокий показатель отказов.
Как это сделать в «Метрике»
Переходим к отчету, выбираем линейный тип группировки результатов в таблице, чтобы просмотреть весь список страниц входа.
Далее убираем из результатов страницы с количеством входов меньше 10. Для этого добавляем сортировку «более 10» в первой колонке «Визиты».
Ставим сортировку по столбцу «Отказы» в порядке убывания.
Для Метрики нормальный показатель отказов на сайте интернет-магазина — до 20%.
Построение отчета «Страницы входа» В «Метрике»
Как это сделать в «Аналитике»
Переходим к отчету, сортируем информацию в таблице по отказам в порядке убывания.
Отсечь несущественные страницы с малым числом сеансов в «Аналитике» не сложнее, чем в «Метрике». Для это нажимаем на кнопку «еще» в правом верхнем углу таблицы, убираем строку сортировки по страницам входа и добавляем сортировку по сеансам с количеством более 10.
Для «Аналитики» нормальный показатель отказов на сайте интернет-магазина — до 60% (в этих системах данный показатель считается по-разному).
Строим отчет «Страницы входа» в «Аналитике»
Что делать дальше
- Пройтись по всем страницам с максимальным количеством отказов и проверить, нет ли явных ошибок на страницах: пустые и несуществующие страницы, «уехавшая» верстка и подобные проблемы.
- Проанализировать, по каким каналам приходят посетители на эту страницу. Возможно, что содержание страницы не соответствует поисковой фразе, по которой на нее перешли из поиска или объявлению в директе, и дальше по аналогии.
- Посмотреть, с каких устройств, браузеров и операционных систем вы получаете максимум отказов. Возможно, что есть какие-то проблемы с отображением именно этой страницы на конкретном устройстве.
Каналы (источники) трафика
Путь в «Метрике»: Стандартные отчеты → Источники → Источники, сводка
Путь в «Аналитике»: Отчеты → Источники трафика → Каналы или источник/канал
Чтобы и в «Метрике», и в «Аналитике» информация отображалась в одинаковом виде, нужно:
- в отчете «Метрики» поставить отображение информации в таблице в виде линейного списка,
- в отчете «Каналы» в «Аналитике» основным параметром выбрать «Источник или канал».
Из этого отчета можно вытащить эффективность всех источников трафика для дальнейшей работы с ними. Чаще всего эту информацию исследуют со стороны достижения целей.
Как это сделать в «Метрике»
Переходим к сводке по источникам трафика. Пролистываем график и выбираем цель, по которой должна отображаться информация.
В итоге мы видим, откуда к нам пришел посетитель, который совершил целевое действие.
Строим отчет «Каналы трафика» в «Метрике»
Как это сделать в «Аналитике»
Открываем отчет. В таблице с информацией в колонке «Конверсии» выбираем интересующую цель. Чтобы в верхней части таблицы отображались строки с источниками, которые принесли наибольшее количество посетителей, совершивших целевое действие, сортируем информацию в таблице по столбцу «Достигнутые переходы к цели» в порядке убывания.
Строим отчет «Источник/канал» в «Аналитике»
Что делать дальше
Анализируем результаты в таблице. Может случиться, что вы много сил последние полгода вкладывали в продвижение сайта в соцсетях, но количество целевых переходов существенно отстает от поискового трафика. В таком случае есть смысл или изменить стратегию продвижения в соцсетях, или все силы перенаправить на дальнейшую оптимизацию сайта в поисковиках и улучшение позиций в выдаче.
Демография
Как открыть в «Метрике»: Отчеты → Стандартные → Посетители → Возраст
Как открыть в «Аналитике»: Отчеты → Аудитория → Демографические данные → Возраст
Часто случается, что маркетолог рисует один портрет целевой аудитории, а по факту больший процент конверсии дают посетители, чьи интересы никак не учтены при разработке контента и рекламы. С помощью этого отчета можно выяснить, правильно ли вы определили свою целевую аудиторию и на кого вам настраивать рекламную кампанию.
Как это сделать в «Метрике»
Переходим в отчет и скролим страницу до информационной таблицы. В таблице, в правом верхнем углу, нажимаем на кнопку «Группировки» и добавляем пункт «Пол» (группировка по возрасту в этом отчете добавлена автоматически).
Далее в верхней строке над таблицей выбираем достижение цели, которая нас интересует.
Сортируем информацию в таблице по второму столбцу «Конверсия» в порядке убывания.
Строим демографический отчет в «Метрике»
Как это сделать в «Аналитике»
В «Аналитике» такую же информацию в отчете можно получить двумя способами.
- Добавить два пользовательских сегмента — мужчины и женщины.
- Добавить дополнительный параметр в таблицу. Для этого в правом верхнем углу нажать на кнопку дополнительный параметр и найти в списке Пользователи → Пол (можно воспользоваться поиском).
Строим отчет по возрасту и полу пользователей вторым способом
Дальнейшие действия одинаковы для обоих способов.
Нужно в столбце «Конверсия» выбрать интересующую вас цель и отсортировать результаты в порядке убывания.
Что делать дальше
- Сопоставить изначальный портрет аудитории с полученными результатами и скорректировать его при необходимости.
- Добавить самые «интересные» в коммерческом плане группы пользователей в отдельные сегменты и дальше анализировать их поведение на сайте.
- Использовать полученную информацию при настройке таргета и контекста.
- Скорректировать текст и картинки в рекламных объявлениях.
Вместо вывода
В статье я описал далеко не все отчеты, которые есть в «Метрике» и «Аналитике». Большинство из них можно построить по аналогии с описанными мною. Ну, а сфера применения зависит от типа сайта (коммерческий или информационный) и ваших целей относительно его развития.
Вся соль отчетов любого сервиса аналитики в том, что их нужно не только правильно строить и анализировать, но и выбирать правильные периоды для сравнения.
Самые распространенные ошибки в выборе периодов — сравнение только с предыдущим периодом либо аналогичным прошлого года. Так вы не увидите реальной ситуации, под воображаемым ростом посещаемости может скрываться его отсутствие или даже стагнация ресурса.
Чтобы исключить подобные ошибки, я использую корректировку показателей с помощью индекса роста ресурса. Рассчитывается он как среднее значение (некоторые рассчитывают медиану) соотношения показателей текущего года по отношению к аналогичному периоду предыдущего.
Выглядит это так:
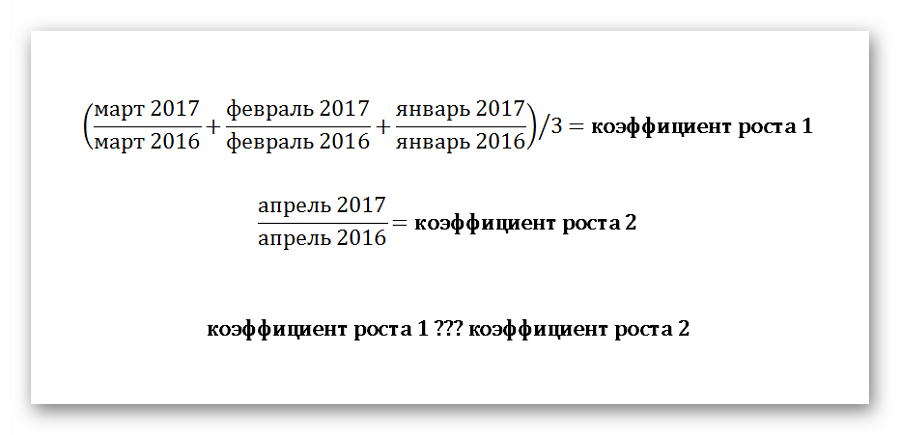
Далее нужно сравнить значения этих коэффициентов. Если средний коэффициент больше месячного, значит в этом месяце вы ухудшили свои показатели.
Эта методика расчета справедлива для сайтов как с практически неизменным спросом в тематике в течение года, так и для событийных или сезонных ресурсов.
Задавайте вопросы в комментариях к статье и в соцсетях.
Материал подготовил Илья Русаков, автор сервиса SEO-reports.

