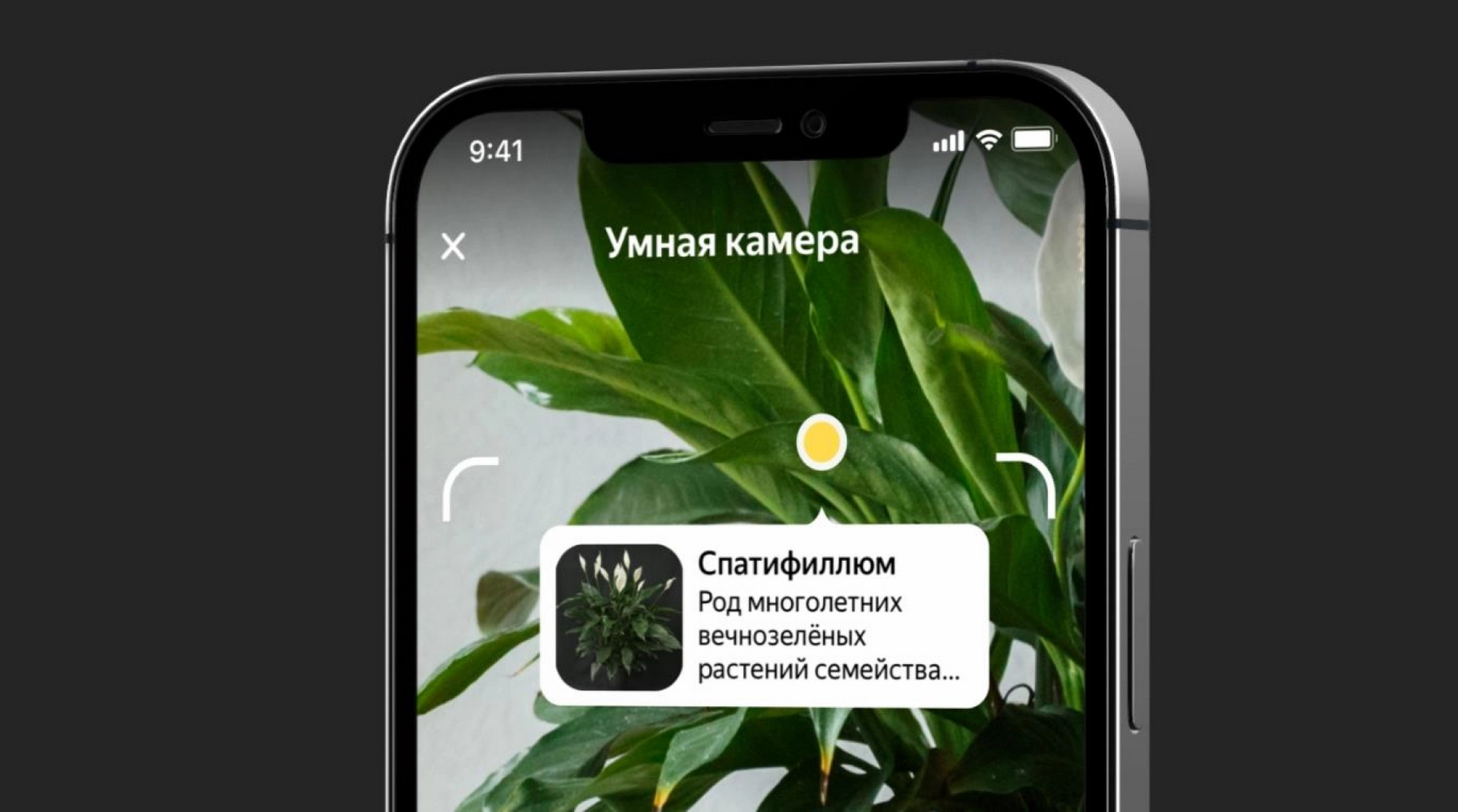Умная камера, встроенная в мобильное приложение «Яндекс — с Алисой», умеет не только фотографировать: она может рассказать много полезного об объекте перед ней. Камера легко распознает, что перед ней — животное, мебель или, например, туристическая достопримечательность. Это возможно благодаря нейронным сетям: в приложении объединены технологии компьютерного зрения, машинного перевода и поиска.
Как установить умную камеру «Яндекс»
Камера доступна в приложении Яндекс для iOS и Android. Нужно скачать и установить на телефон приложение «Яндекс - с Алисой». Важно дать приложению все разрешения, которые оно будет запрашивать иначе умная камера работать не будет. Включить «умную камеру» можно несколькими способами:
- Обратиться к Алисе с голосовой командой:
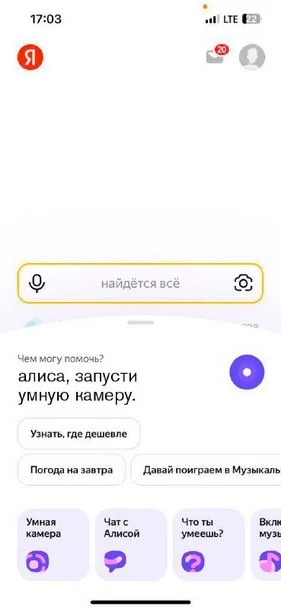
- Тапнуть по иконке камеры внутри поисковой строки (выделили иконку красной рамкой):
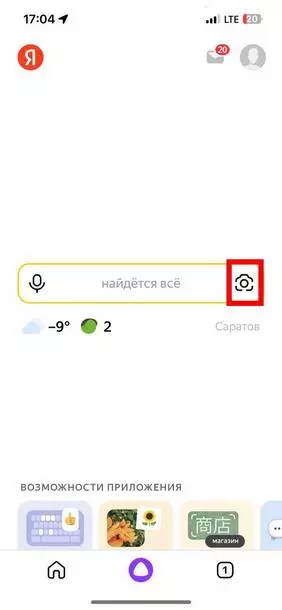
- Тапнуть по иконке фотоаппарата (внизу, после всех запросов). Но предварительно нужно нажать на поисковую строку.
Важно!Чтобы пользоваться всеми функциями умной камеры, необходимо дать приложению «Яндекс — с Алисой» все требуемые доступы и разрешения. Кроме того, нужен постоянный доступ в интернет.
Что есть в умной камере: режимы работы
Умная камера умеет выполнять множество задач.
1. Поиск по фото
Это новый способ искать информацию в интернете. Больше не нужно диктовать запрос голосом или набирать его на клавиатуре. Достаточно навести камеру на объект (будь то растение, название которого вам было бы интересно узнать, памятник на площади, приглянувшийся вам в интернете свитер или даже сумка посетительницы в кафе за соседним с вами столиком), и умная камера сама предоставит все данные о нем и найдет в магазине понравившуюся или похожую вещь.
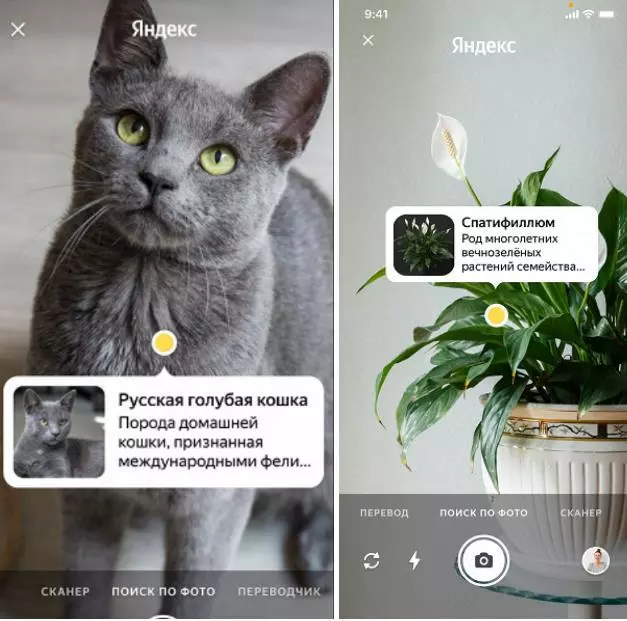
С этой же функцией можно узнавать пищевую ценность продуктов и количество жиров, белков и углеводов, наличие сахара и ГМО, содержание микроэлементов. Правда, камера показывает калорийность на 100 гр — то есть определить вес продукта и рассчитать общую калорийность она пока не может.
Что еще важно — хорошо определяется калорийность моно-продукта, например, того же банана, а вот суммировать калорийность составных блюд, например, плова или торта, камера не может. Но может показать страницы с рецептами, где приведены общие расчеты калорийности.
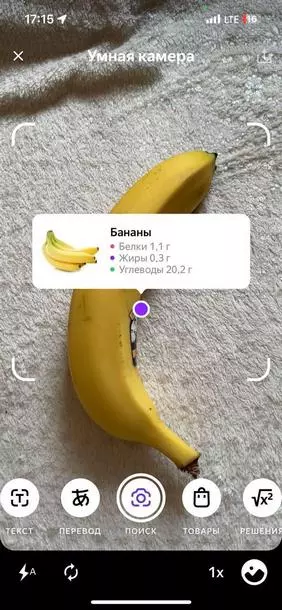
С камером можно также узнать марку автомобиля, год ее выпуска, характеристики и даже минимальную рыночную цену. Кстати, приложение иногда добавляет характеристики от себя: «экономичность», «хорошая проходимость» и так далее.
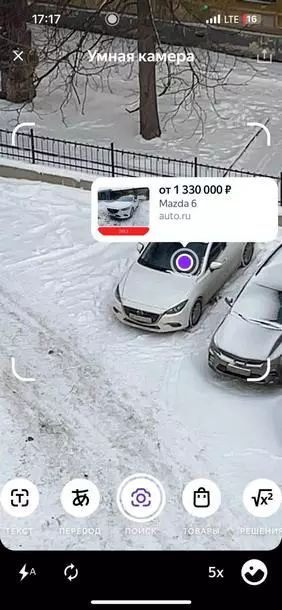
2. Поиск товаров
Этот режим автоматически находит понравившейся или похожий предмет в магазинах. Откройте умную камеру в режиме поиска товара и сфотографируйте объект, например, парфюмерную воду.
Появится маркер фиолетового цвета — он обозначает объект, который был идентифицирован камерой. Тапните по этому маркеру, чтобы увидеть дополнительную информацию. В случае с парфюмом, например, камера отображает цену и магазины, где можно купить. Кстати, возможности камеры стоит учитывать предпринимателям при настройке рекламы в «Яндекс.Директ» — при грамотном подходе ваши ресурсы смогут отображаться у пользователей приложения.
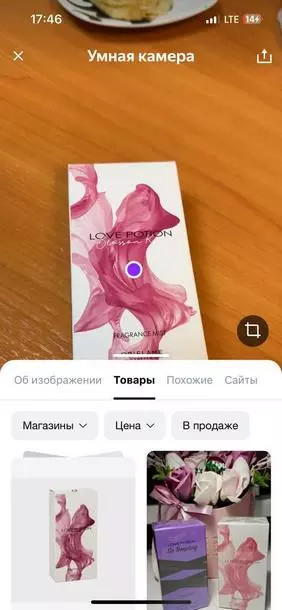
3. Распознавание текста
Сфотографируйте документ или страницу любого бумажного носителя, например, страницу из книги, и вы сразу получите электронный документ (его можно сохранить или отредактировать прямо в приложении). Распознанный текст выделяется белым.

Можно найти конкретное слово на странице (для этого есть одноименная кнопка), расшарить текст или скопировать его.
4. Перевод
Эта функция позволяет переводить любые иностранные слова с любого источника: с упаковки товара, из книги, меню ресторана, на постере или вывеске — достаточно сфотографировать непонятное предложение или название на иностранном языке.
Откройте умную камеру в режиме перевода и установите нужный язык в верхней части экрана:
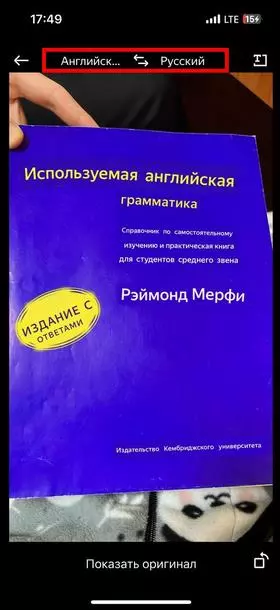
Теперь можно фотографировать любой носитель с иностранными словами. Камера сохранит оригинальную ориентацию текста, и вы увидите поверх него перевод на русском языке:
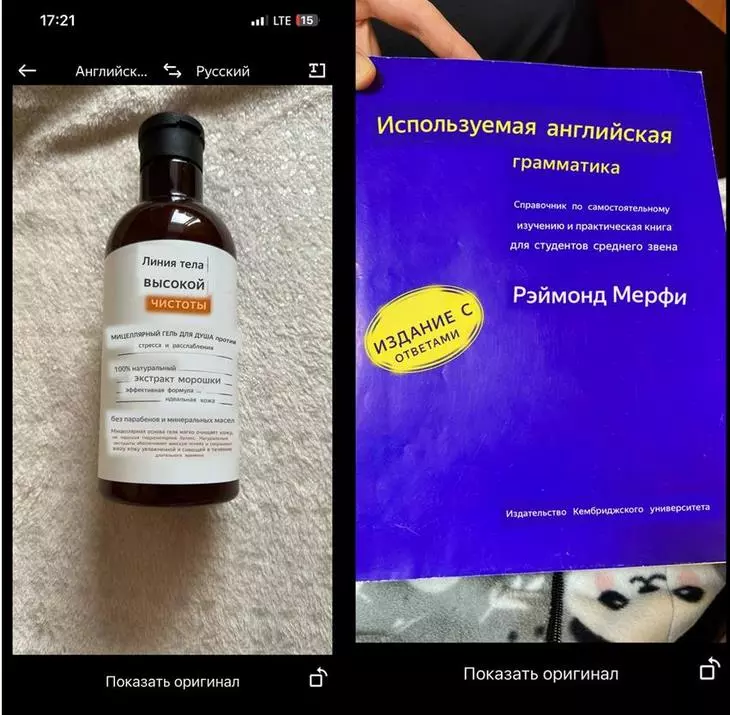
Если вы хотите скопировать переведенный текст, тапните по иконке иероглифа (выделили его красной рамкой). А нажав на выделенную красным иконку с символом буквы , вы сможете открыть вариант перевода в «Яндекс.Переводчике»:
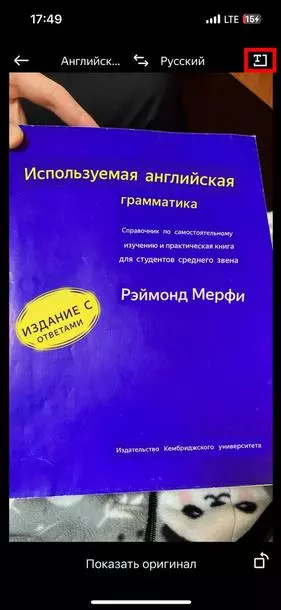
5. Сканер
Откройте камеру, активируйте режим сканера и сфотографируйте текст на листе бумаге. Умная камера автоматически настроит контраст и яркость таким образом, чтобы результат не отличался от сканирования на профессиональном сканере.
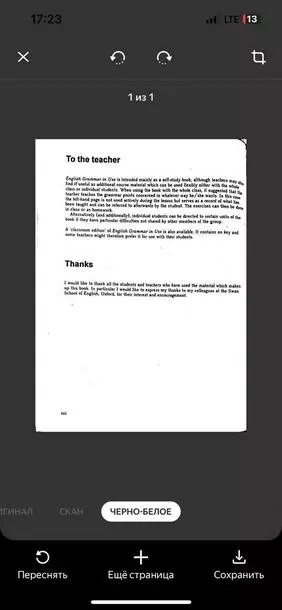
Доступно несколько режимов сканирования:
- «Черно-белое» — полутонов не будет, вы получите максимально четкое изображение.
- «Оригинал» — это оригинальная фотография документа, без изменения яркости и контрастности.
- «Скан» — в этом режиме автоматически возрастает контрастность, текст станет более читаемым.
После сканирования сохраненный файл можно отправить по почте или через мессенджеры.
6. Сканер QR-кода
Установите камеру в режим поиска, наведите искатель на Qr-код на товаре. Появится ссылка. Скопируйте ее или сразу откройте в приложении «Яндекс – с Алисой».
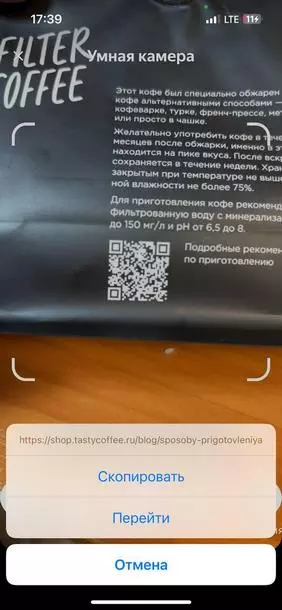
Этим же способом можно отсканировать любой чек из магазина (главное, чтобы в нем содержался QR-код).

Кстати, эта функция дает возможность получить вознаграждение, если сканируете чеки по товарам, которые участвуют в акции кэшбека от сервиса edadeal.ru. Вот, например, список магазинов, которые возвращают кэшбек по чеку.
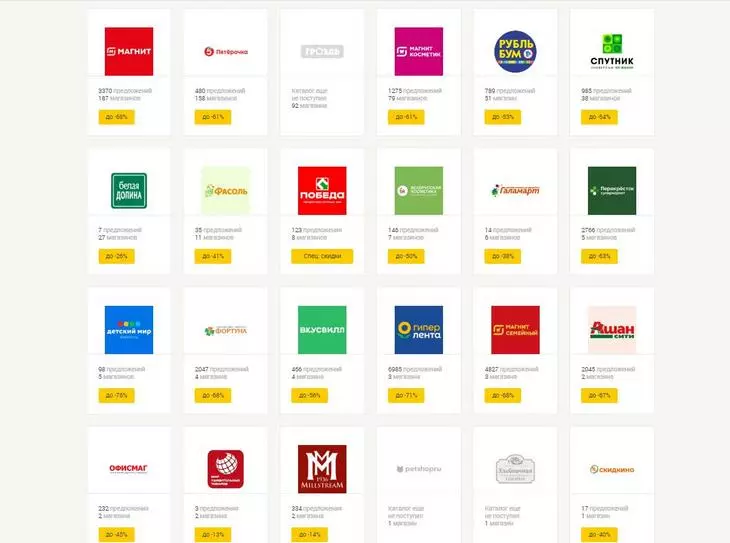
7. Сканер бонусных карт
Вы можете отсканировать любую бонусную карту, если на ее задней стороне имеется QR или штрих-код.
Сканируйте бонусную карту умной камерой в режиме «Карты»:
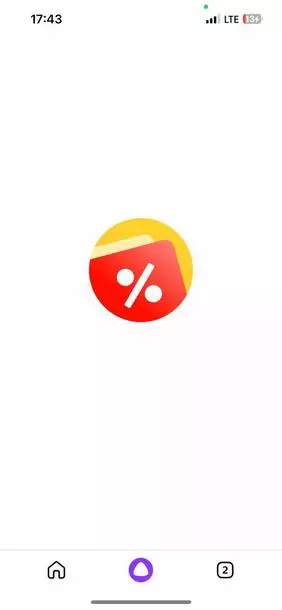
Теперь нужно указать магазин, который выдал вам эту бонусную карту:
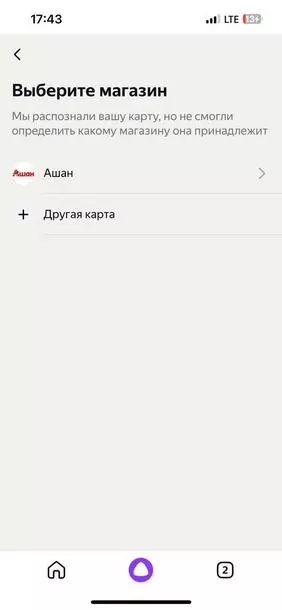
Внимание! Если умная камера не сканирует вашу бонусную карту, ее можно добавить самостоятельно. Для этого тапните по своей аватарке, затем выберите раздел «Бонусные карты» → «Добавить карту»:
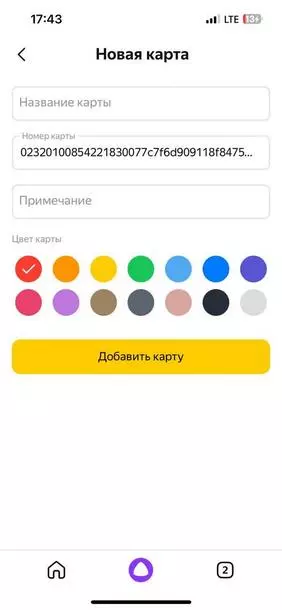
Так можно занести в телефон все свои бонусные карты и больше не носить с собой в кошельке пластиковые карточки. Показать карту при оплате на кассе вы можете тремя способами:
- Нажав на значок «Бонусные карты» на главном экране.
- Попросив Алису открыть бонусные карты.
- Кликнув по аватарке в приложении «Яндекс — с Алисой» (далее нужно открыть раздел «Бонусные карты»).
8. Решение уравнений
Эта функция идеальна для школьников (и родителей, которые забыли программу). Выбрав эту функцию в меню, сфотографируйте непонятное уравнение умной камерой. Уравнение может быть как из книги, так и написано от руки. Но обратите внимание, что с рукописным текстом камера может неверно считать данные:

Если такое произошло и распознавание букв и цифр в уравнениях было некорректно (как в нашем случае), можно откорректировать данные на клавиатуре в этом блоке:
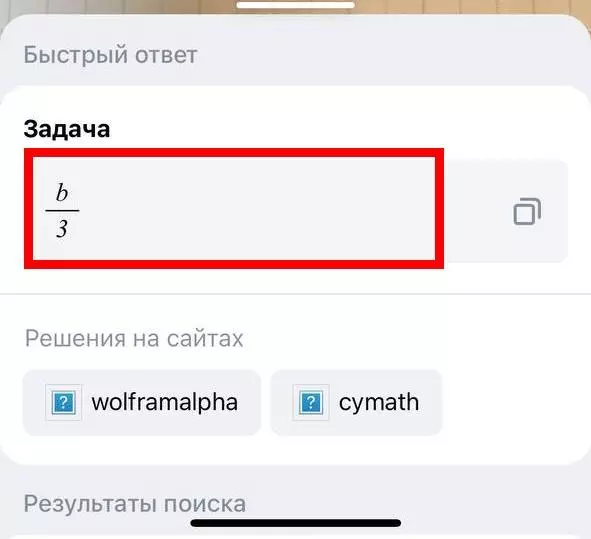
После считывания данных умная камера выдаст ссылки на справочные материалы или даже пошаговый алгоритм для решения задачи:
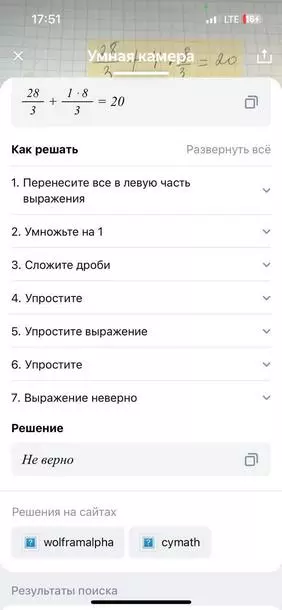
9. Поэзия
Наведите камеру на любой объект, тапните на иконку «Поэзия», и приложение предложит вам вариант стихотворения, которое включает в себя слово, обозначающее предмет в объективе камеры. Забавная функция для постов в соцсетях.
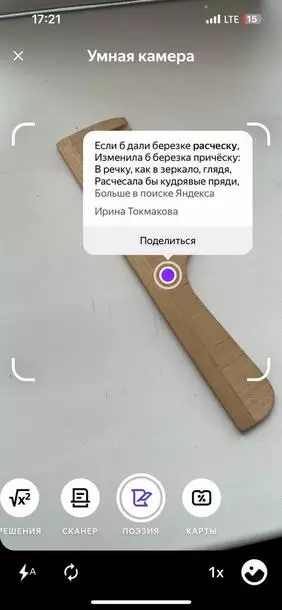
Вывод
Умная камера — это удобный новый способ поиска информации. Даже не нужно формулировать запрос — достаточно навести камеру на объект и узнать о нем все. А если объекта нет перед глазами, можно загрузить фото из галереи.
Несмотря на то, что задействованные нейросети постоянно учатся, ошибки еще возможны. Поэтому проверять информацию все же пока стоит (особенно это касается рукописных текстов). Для корректировки данных можно использовать клавиатуру.
Может ли «Яндекс.Камера» составить конкуренцию программам -переводчикам, или калькуляторам калорийности блюд? Пока еще нет. Но приложение точно сделает вашу жизнь удобнее. И чем чаще вы будете ее использовать, тем лучше будет результат.
Единственная плата за прогресс — разрешение (которое вы даете!) на сбор информации о вас. Не забудьте дать приложению «Яндекс — с Алисой» все требуемые доступы и обеспечьте постоянный доступ в интернет, иначе поиск по картинкам работать не будет.
Читайте также:
«Поиск по товарам» от Яндекса: маленькие магазины заметят. Возможно