Обновил: Сергей Ломакин
Читайте и сохраняйте наше руководство — такой концентрации лайфхаков для работы в Google Docs нет больше нигде.
Вы сможете:
- создать резюме, сопроводительное письмо или презентацию.
- работать над документом с другими пользователями в режиме реального времени.
- перевести документ на другой язык.
- создать форму и собрать ответы.
- создать электронную таблицу и отслеживать данные.
- создать презентацию и поделиться ею с другими пользователями.
- создать страницу сайта и опубликовать ее в интернете.
- создать блог и поделиться им.
- создать книгу и опубликовать ее.
- создать журнал и поделиться им с другими.
Плюсы и минусы Google Docs
Сравнивать будем с главным конкурентом — MS Word.
Преимущества:
- Сервис бесплатный. Конечно, Word можно «спиратить», и он тоже станет бесплатным. Но в коммерческих организациях этим заниматься нельзя — попадете на серьезный штраф.
- Все хранится в облаке. Что бы ни случилось с компьютером, информация останется целой. MS Word тоже может работать с облачным хранилищем, но нужно специально выгружать, Google же использует облако по умолчанию.
- Голосовой ввод. Устали глаза? Хочется поработать на диване? Просто надиктуйте текст искусственному интеллекту Google. Он довольно хорошо понимает русскую речь, а главное — постоянно обучается.
Недостатки:
- Зависит от аккаунта. Все документы хранятся на облаке, которое привязано к вашей учетной записи. Лишитесь доступа — лишитесь всего.
- Из РФ нельзя напрямую оплатить дополнение объема облачного хранения.
- Зависит от интернета. Без доступа к сети вы сможете открыть только файлы, заранее сохраненные оффлайн (но редактировать их будет можно: изменения подтянутся к онлайн-версии, когда вы подключитесь к интернету).
Начало работы в Google Docs
Регистрируетесь по ссылке и сразу же можете пользоваться GooGle Docs.
Вы попадете в главное меню сервиса. Здесь находится список последних документов, с которыми вы работали, и кнопка «Создать». Нажмите на нее.
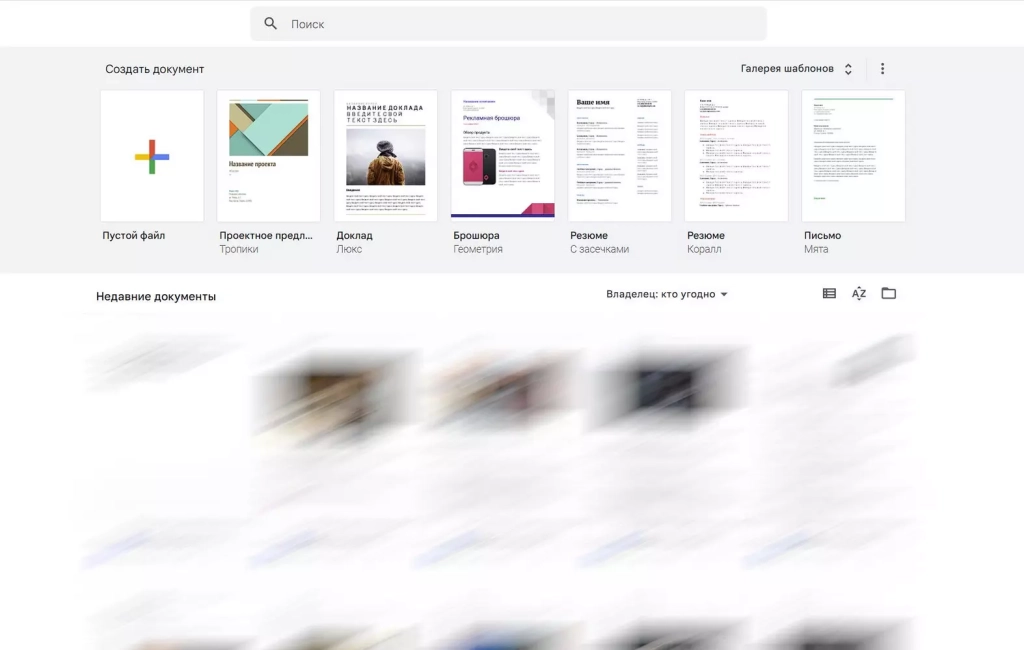
После этого вы попадете на страницу и сможете приступить к работе с текстом.
Другой способ начать работу — через Google Диск. Он создается автоматически, как только вы регистрируетесь в Gmail. Зайдите в сервис и нажмите кнопку «Создать»:
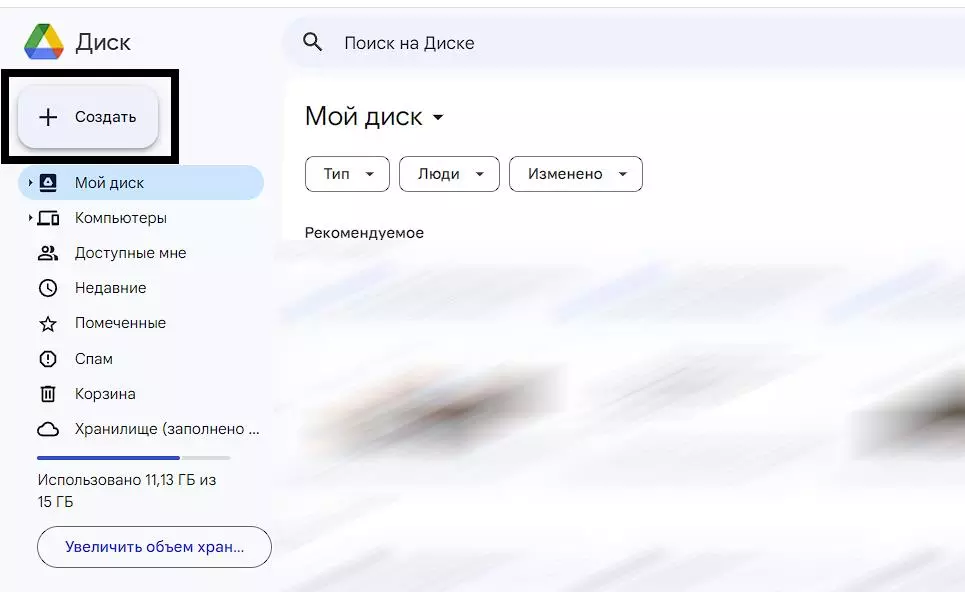
Создаем пустой документ или используем шаблон:
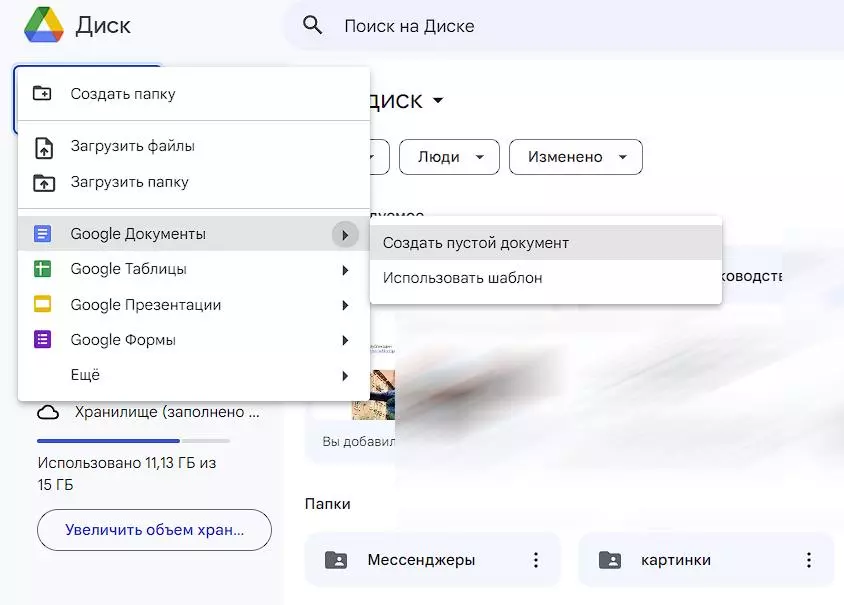
Как открыть docx-файл в Google Docs
В Google Docs можно работать с документами, созданными в Microsoft Word, без ограничений. Для этого нужно зайти в меню «Файл» и нажать «Открыть».
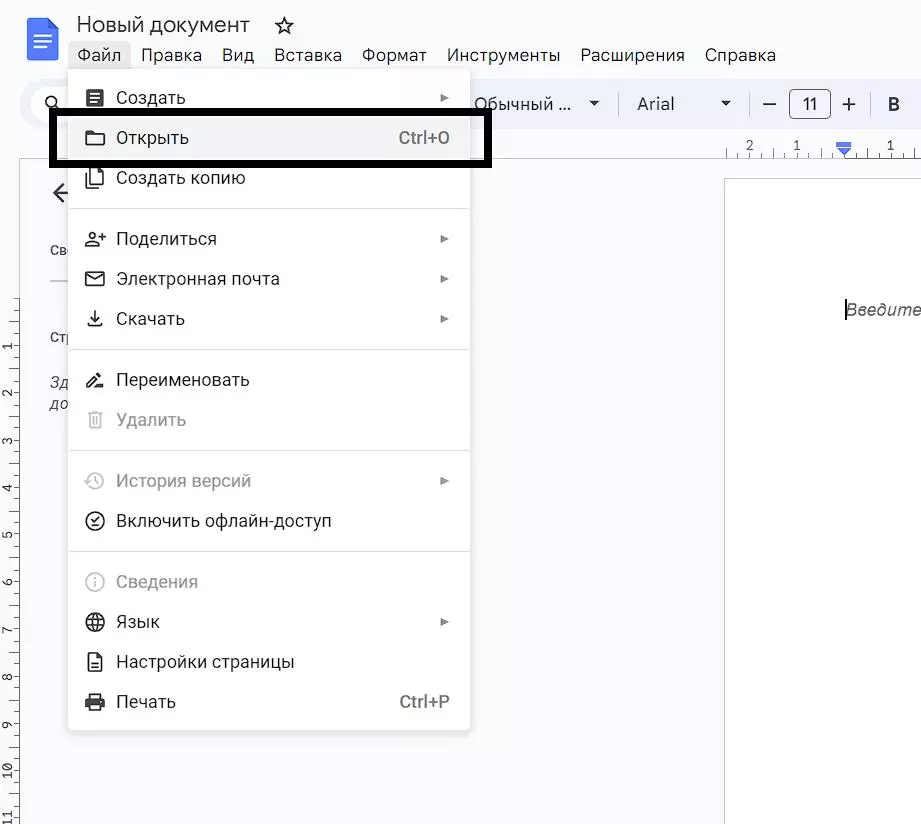
Выберите пункт «Загрузка» и укажите путь к документу на компьютере.
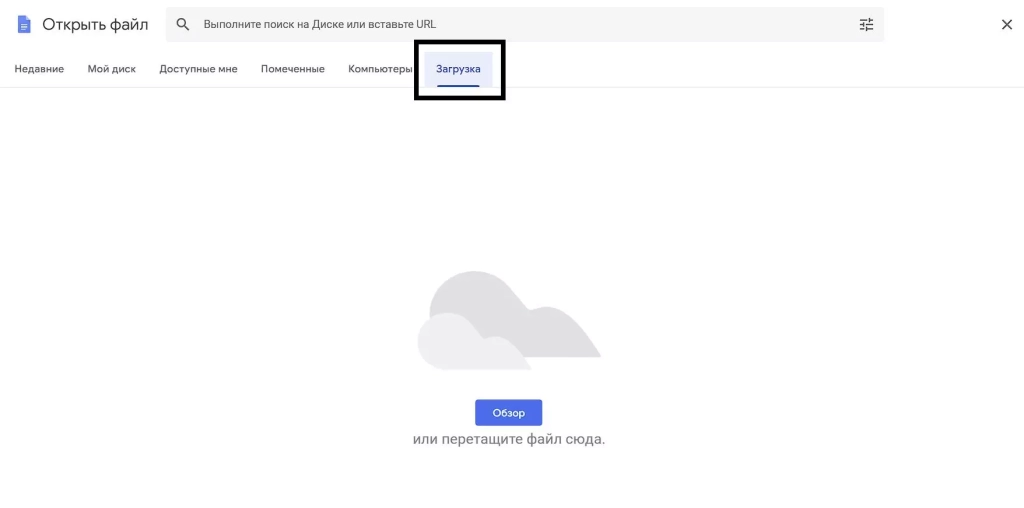
Как сохранить документ в Google Docs
Как только вы создаете документ, он автоматически сохраняется на Google Диске. Чтобы переименовать файл, кликните по названию в левом верхнем углу и впишите новый текст.
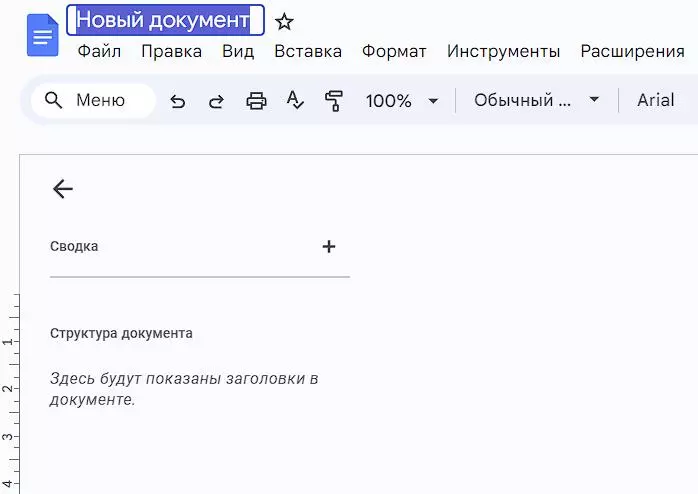
По умолчанию все документы сохраняются в корневой каталог вашего Google Диска. Вы можете поместить их в любое другое место. Для этого кликните на значок «Переместить объект». Создавайте папки и размещайте в них свои проекты.
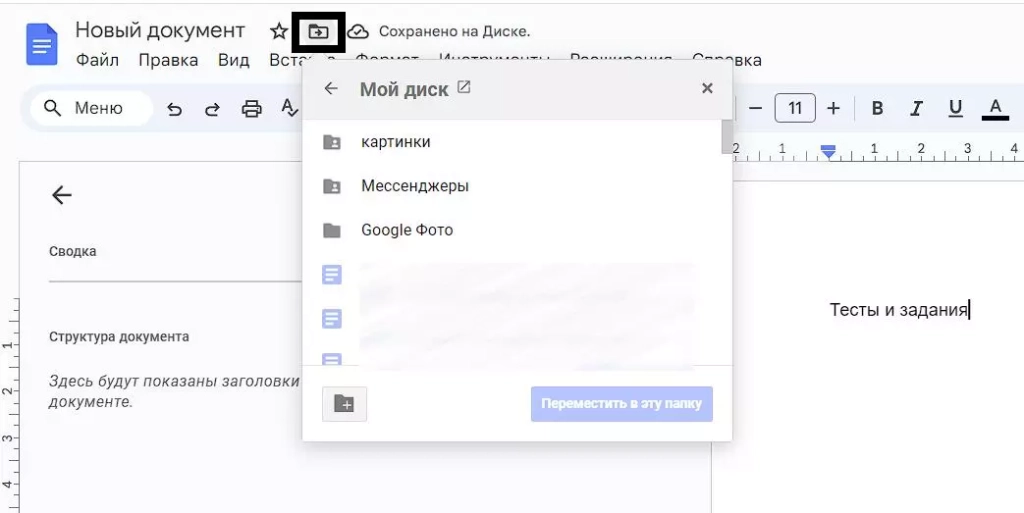
Вы также можете перемещать объекты в самом Google Диске. Просто перетаскивайте их в нужные папки, как будто работаете с Проводником Windows.
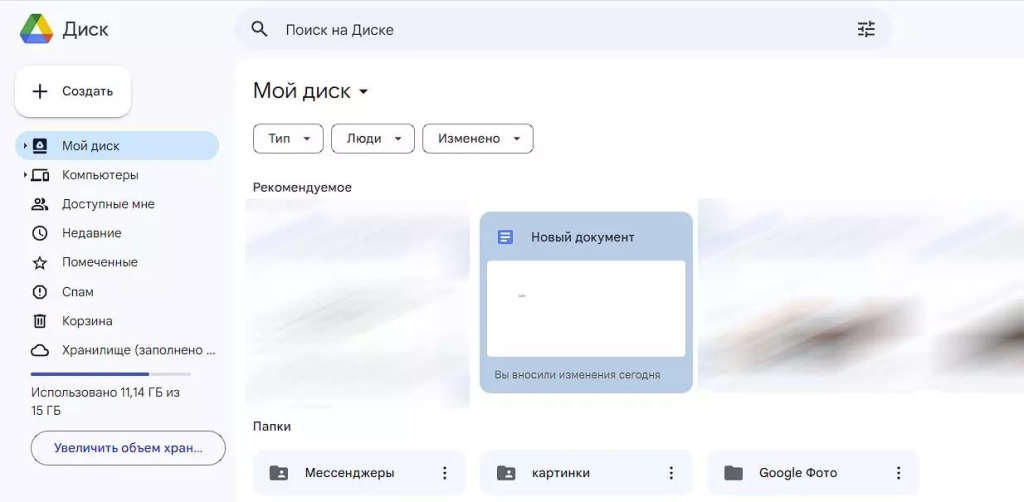
Если вам нужно сохранить файл не в облаке, а на компьютере, просто скачайте его. Откройте меню «Файл», «Скачать» и выберите нужный формат.
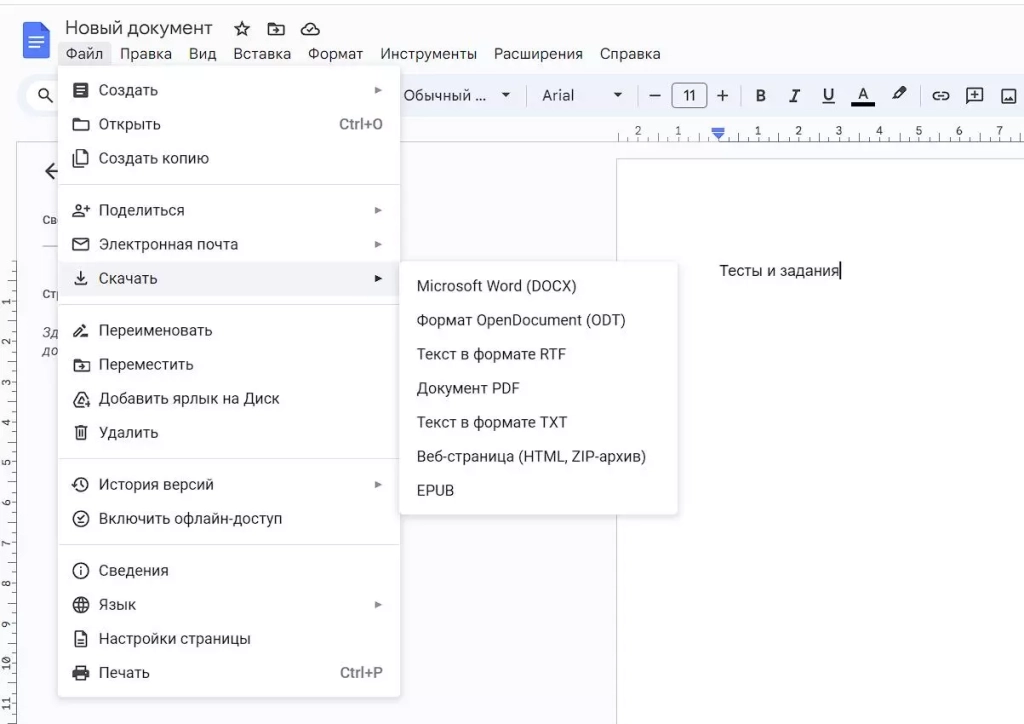
Как сделать текст в Google Docs
Панель инструментов
Здесь находится большинство инструментов, нужных для работы с текстом:
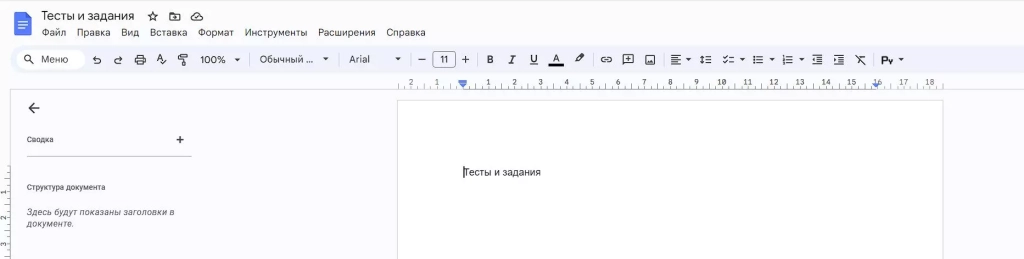
- Отменить последнее действие или совершить его еще раз.
- Печать документа.
- Проверка грамматики и орфографии. Запускает проверку по всему тексту и предлагает внести изменения.
- Копировать форматирование. Выделите текст и нажмите на эту кнопку, чтобы сохранить параметры форматирования (шрифт, цвет, размер, выравнивание). Теперь выделите другой текст, чтобы применить параметры к нему.
- Масштаб. Увеличивает страницу, не изменяя размеров листа и шрифта — это просто для вашего удобства.
- Стили. Шаблоны для оформления текста, между которыми можно быстро переключаться. Удобно для создания заголовков и форматирования скопированного из внешних источников текста.
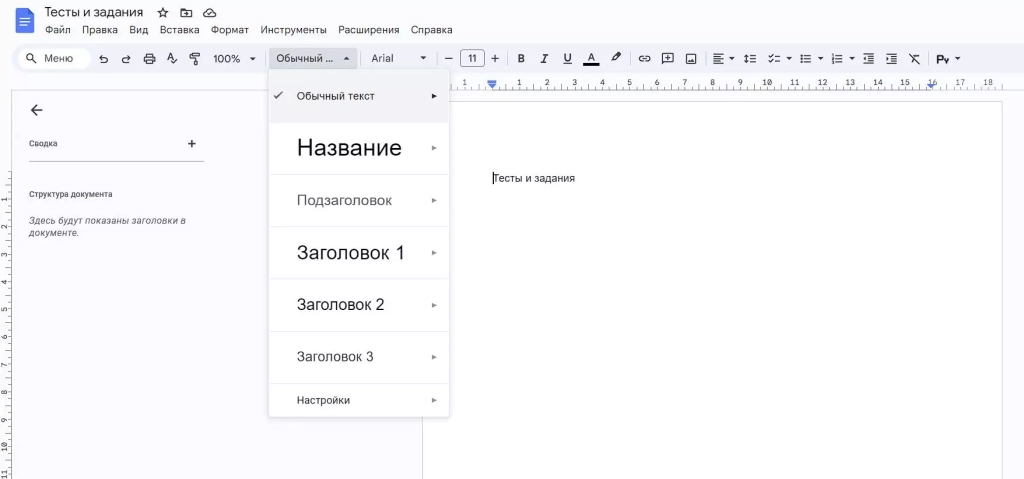
- Шрифт и размер. По умолчанию шрифтов немного, но в библиотеке Google Docs бесплатно доступны десятки шрифтов. Рассказали, как их установить, в статье «13 лайфхаков по Google Docs: ваша работа ускорится в несколько раз».
- Эффекты и цвет. Жирный, курсив, подчеркивание. Здесь же выбирается цвет текста и маркерного выделения.
- Вставить ссылку. Создает гиперссылки в документе.
- Комментарий. Добавляет заметки и напоминания на полях.
- Вставить изображение. Позволяет добавить в документ картинку с компьютера, из интернета по ссылке или из Google Фото. Также здесь можно сделать фотографию с камеры устройства и сразу добавить ее в документ.
- Выравнивание. Текст можно «прижать» к левому или правому краю листа, разместить по центру или сделать все строчки одинаковыми по ширине.
- Межстрочный интервал. Задает расстояние между строками текста.
Списки. Контрольный список создает список задач с чек-боксами, в которых можно ставить галочки. Далее идут нумерованные и маркированные списки.
- Отступ. Расстояние от края листа до текста.
- Очистить форматирование. Удаляет все эффекты с текста.
- Способы ввода. Вызывает различные экранные клавиатуры.
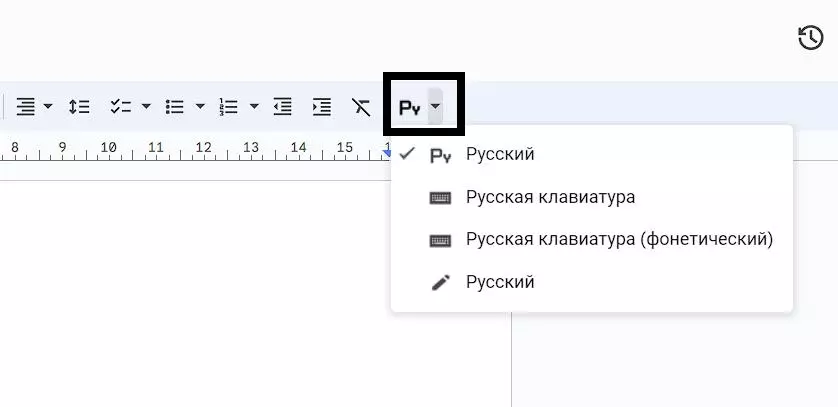
Если на экране не хватает места для всех инструментов, часть из них скрывается за иконкой с тремя точками (кнопка «Развернуть»).
Как в гугл докс сделать страницы и настроить стиль
Есть четкие требования к оформлению документов? Например, размер основного текста — 14 пунктов, шрифт Times New Roman. Заголовки — 18 пунктов, полужирные, тем же шрифтом.
Чтобы каждый раз не настраивать куски текста вручную, создайте стили текста: Google Docs будет по умолчанию применять оформление ко всем новым документам. Для этого выберите нужный стиль (например, заголовок) на панели инструментов и напишите что-нибудь.
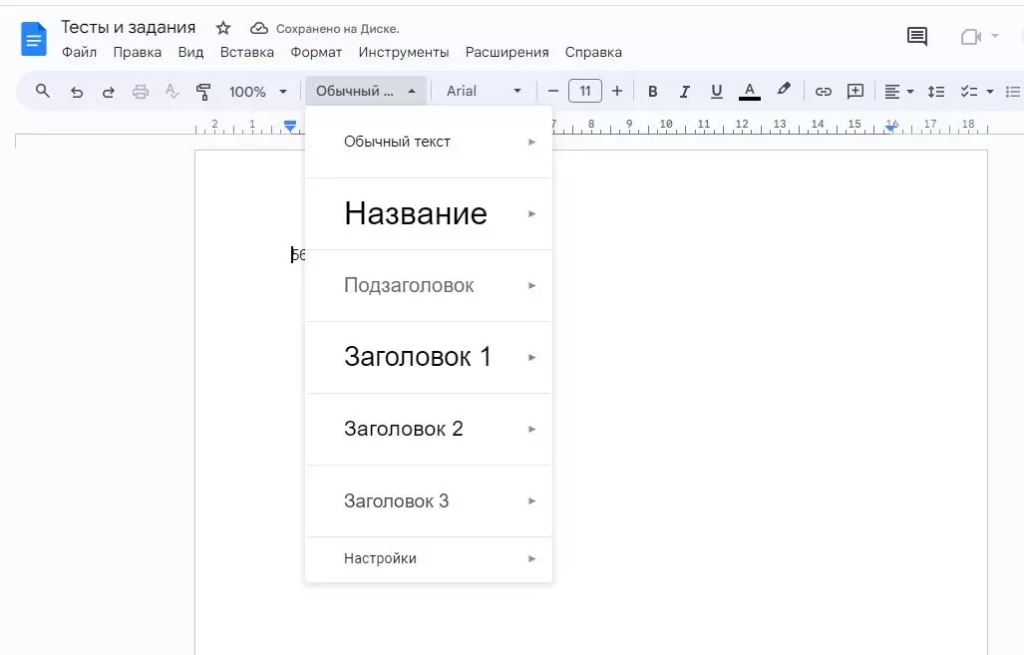
Выделите текст и задайте нужные параметры. Укажите шрифт, размер, цвет, задайте междустрочный интервал, добавьте эффекты.
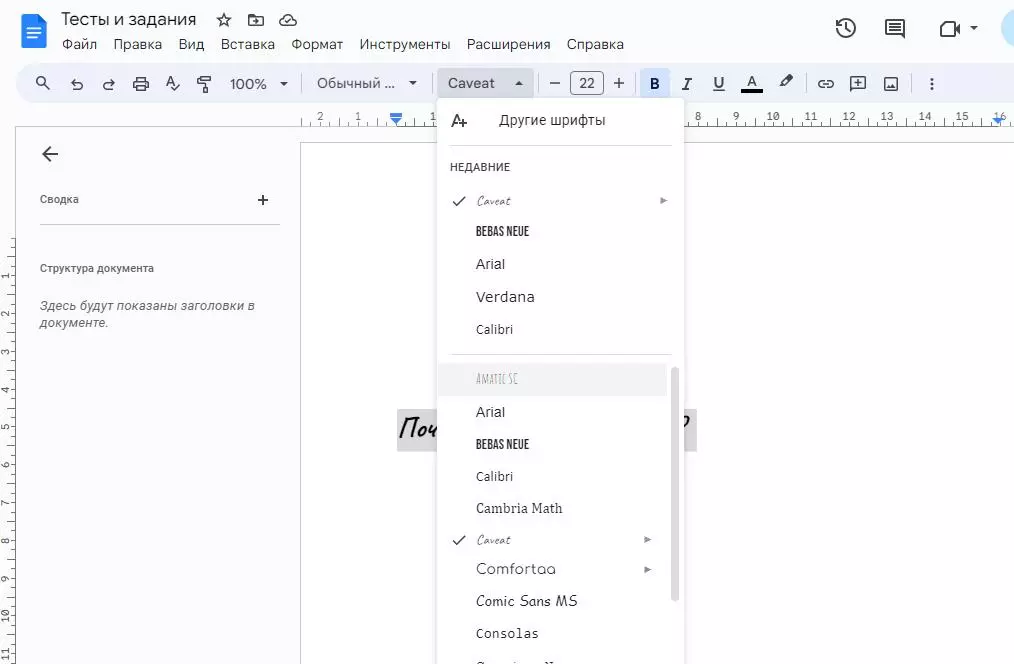
Не снимая выделение с текста, откройте список стилей и наведите курсор на нужный уровень заголовка. Появится стрелка, она открывает дополнительное меню.
Нажмите «Обновить в соответствии с выделенным фрагментом».
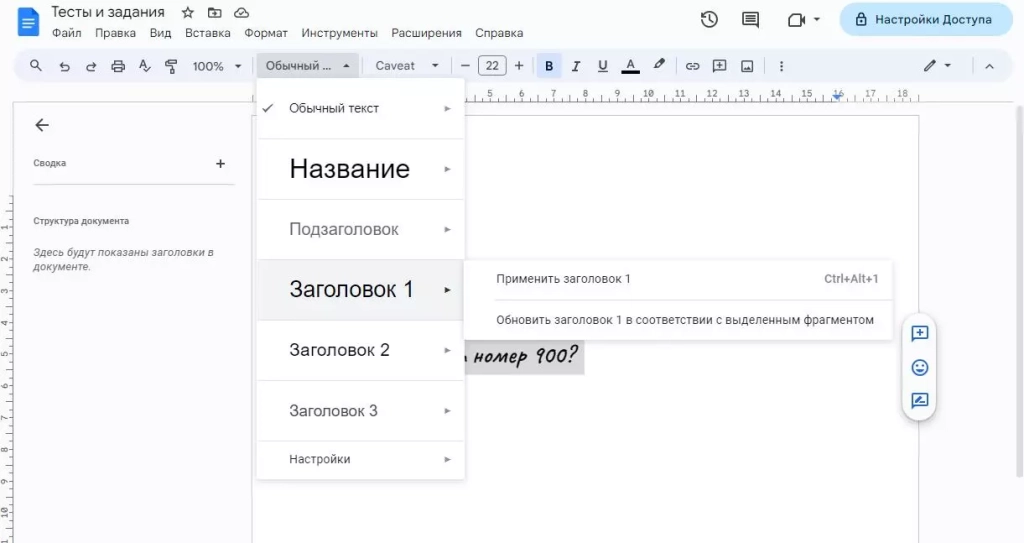
Теперь все заголовки в документе будут создаваться с указанными параметрами.
Если вы хотите, чтобы правило распространялось и на другие файлы, откройте список стилей. Выберите раздел «Настройки» и нажмите «Сохранить как стили по умолчанию».
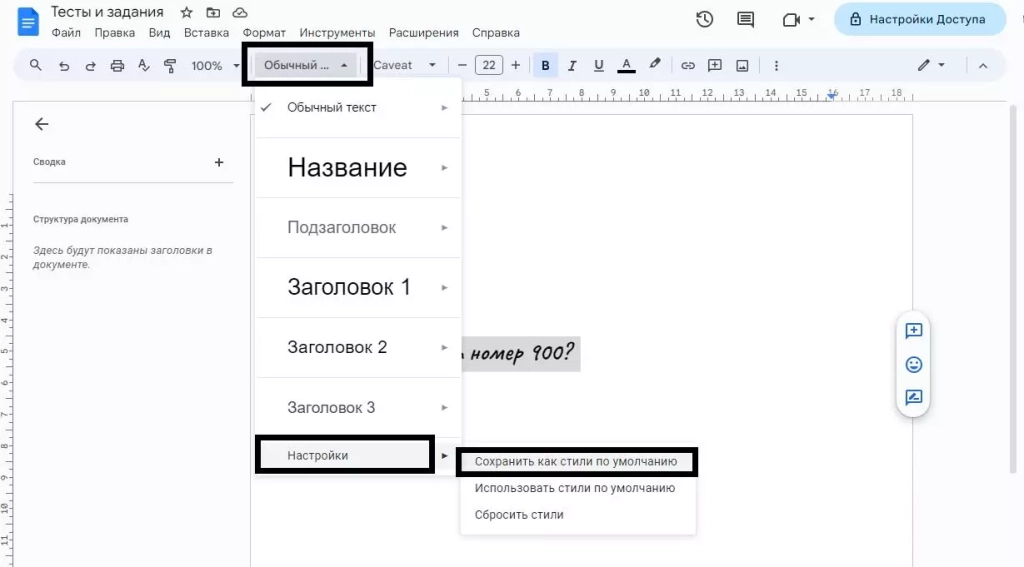
Когда вы создадите новый документ, в нем уже будут доступны настроенные вами стили.
Полезные сервисы в Google Документах
Есть несколько полезных сервисов, которые могут облегчить вашу работу в Google Docs. Они запускаются во вкладке «Инструменты» в меню.
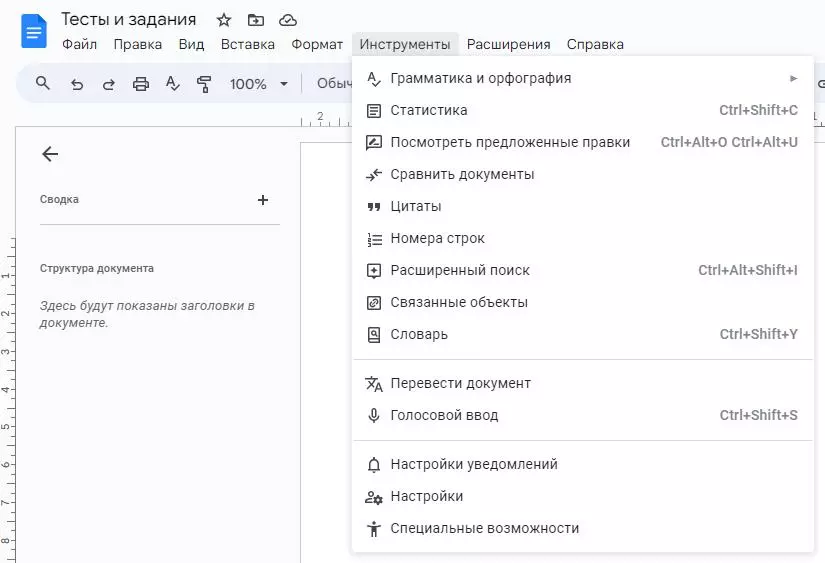
Статистика
Очень полезный инструмент для копирайтеров. Показывает краткую сводку данных о тексте: сколько написано страниц, слов, символов.
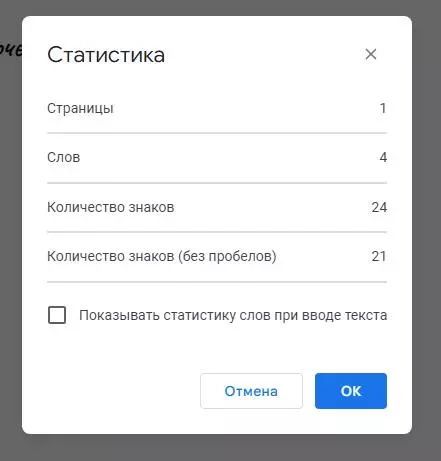
Вызывается с помощью кнопки «Статистика» во вкладке «Инструменты» или сочетанием клавиш Ctrl+Shift+C.
Проверка правописания
Мало чем отличается от той, которая есть в MS Word. Вы запускаете проверку, система показывает все слова, которых нет в словаре, и предлагает варианты исправления.
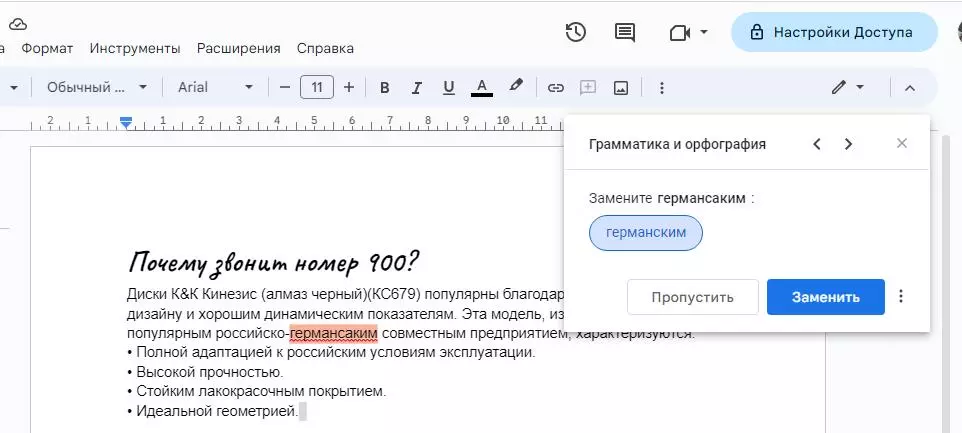
Cловарный запас Google наверняка не содержит некоторых частоупотребляемых вами слов. Старайтесь постепенно добавлять в словарь термины, которых система не знает, и в итоге через пару месяцев получите идеальный проверки, настроенный под вас.
Автозамена
Открывается кнопкой «Настройки» во вкладке «Инструменты»:
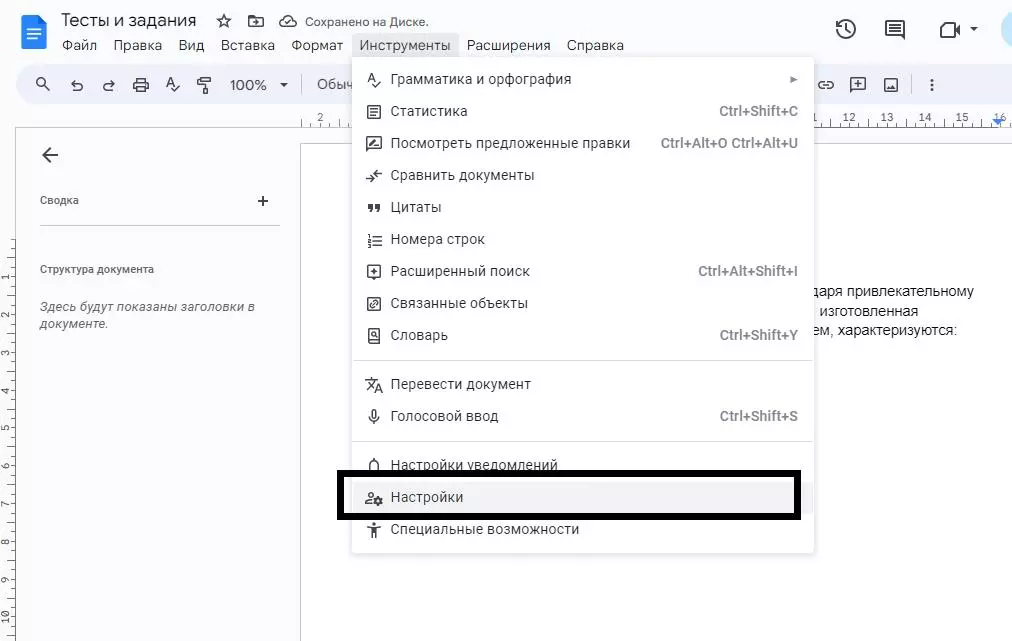
Этот инструмент позволяет настроить замену одних символов и слов на другие.
Например, на клавиатуре нет тире. Дефис есть, подчеркивание есть, а тире нет. Конечно, можно его ставить через Alt+0150Ю но это не очень удобно. Проще задать комбинацию символов (например 2 дефиса), которая будет автоматически заменяться на нужное тире.
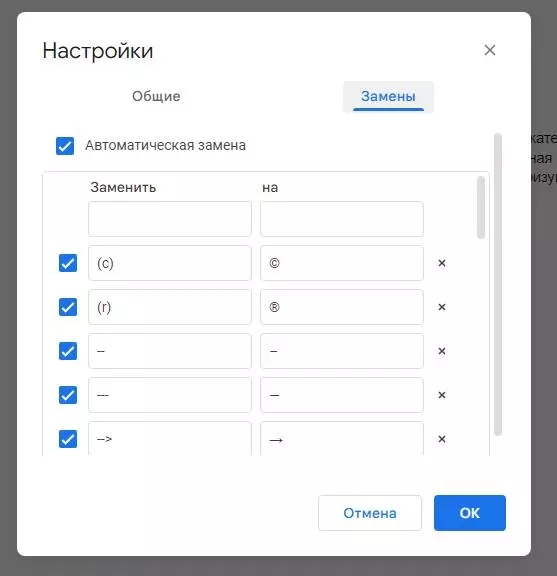
Работать с инструментом просто. В левое поле пишете исходные символы, в правое — конечные.
Здесь же можно разрешить или запретить заменять прямые кавычки парными: стандартных для России «елочек» Google почему-то не знает. Но эта беда решается банальной автозаменой: “ и ” меняются на « и ».
Голосовой ввод
Очень удобный инструмент. Позволяет наконец-то дать глазам отдохнуть. Конечно, большие тексты с кучей сложных слов вы не надиктуете, но что-то простенькое — легко.
Робот хорошо распознает русскую речь и понимает команды «запятая», «точка», «новая строка», «абзац», «восклицательный знак», «вопросительный знак».
Запускается кнопкой «Голосовой ввод» в разделе «Инструменты» или комбинацией Ctrl+Shift+S.
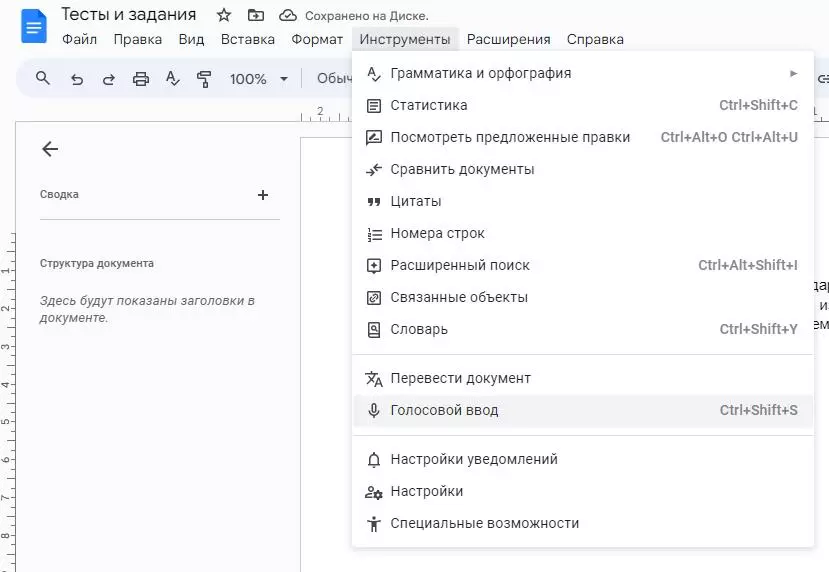
Когда значок с микрофоном красный, идет запись. Чтобы поставить на паузу, кликните по нему.
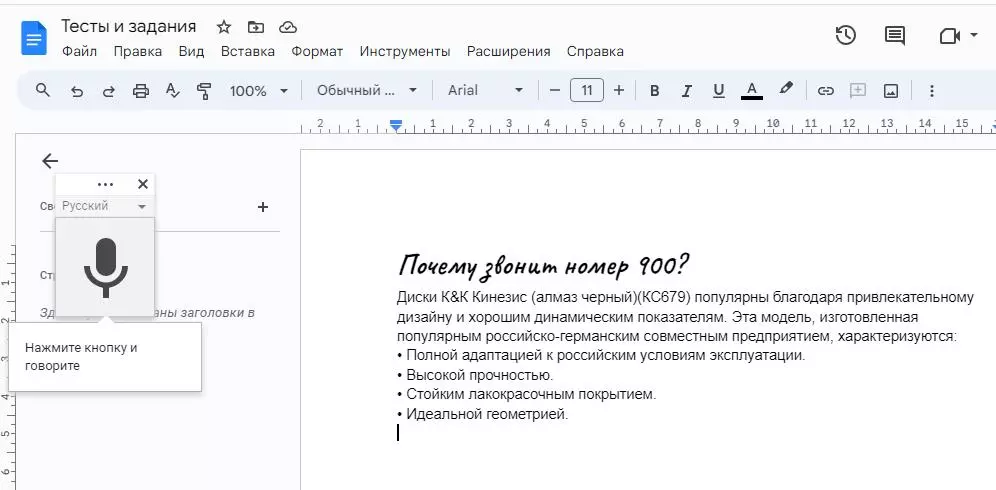
Номер страницы, колонтитулы, сноски, оглавление
Будут очень полезны при работе с рефератами, дипломами, технической документацией и книгами.
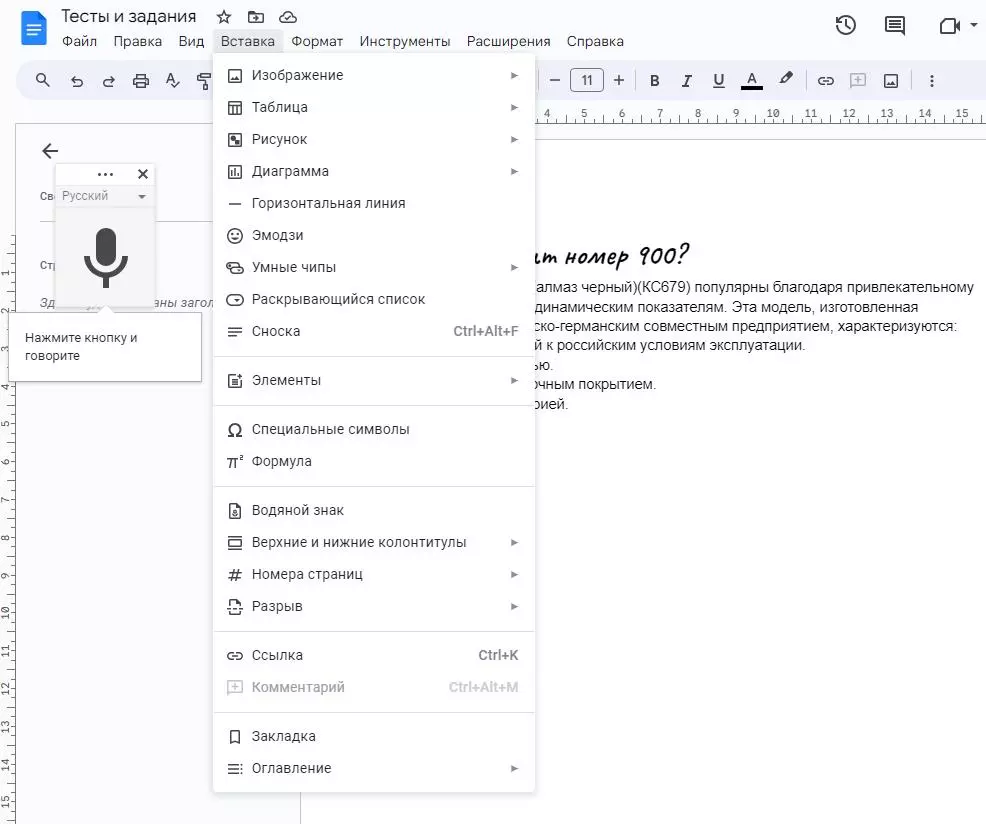
- Номер страницы. Google дает 4 варианта размещения колонтитула на выбор:
- внизу;
- вверху;
- внизу, без первой страницы;
- вверху, без первой страницы.
По умолчанию номер находится в правом углу колонтитула, но вы можете переместить его куда угодно.
- Сноска. Выделите слово и в разделе «Вставка» выберите пункт «Сноска» (либо нажмите Ctrl+Shift+F). В предложенном месте внизу страницы напишите комментарий.
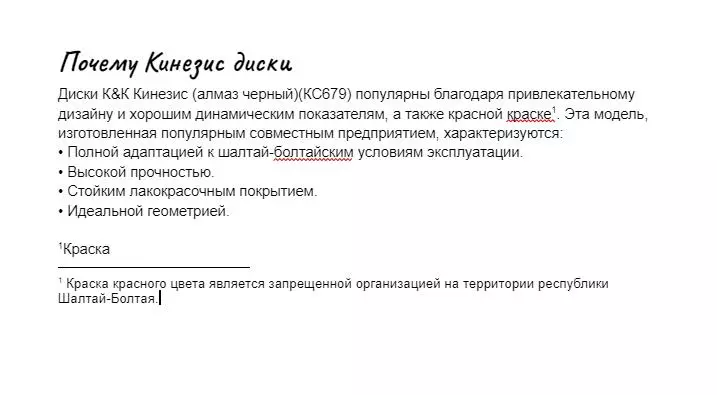
Чтобы убрать сноску, нужно удалять ее номер, а не поле внизу страницы.
- Колонтитул. Добавляет область (сверху или снизу), общую для всех страниц документа. Здесь можно указать информацию об авторе, самом документе, разместить ссылку и т.д. Сюда же помещается номер страницы, если вы его создали.
- Оглавление. Создает список всех заголовков в тексте. Каждый из них — гиперссылка, которая переносит читателя в нужное место.
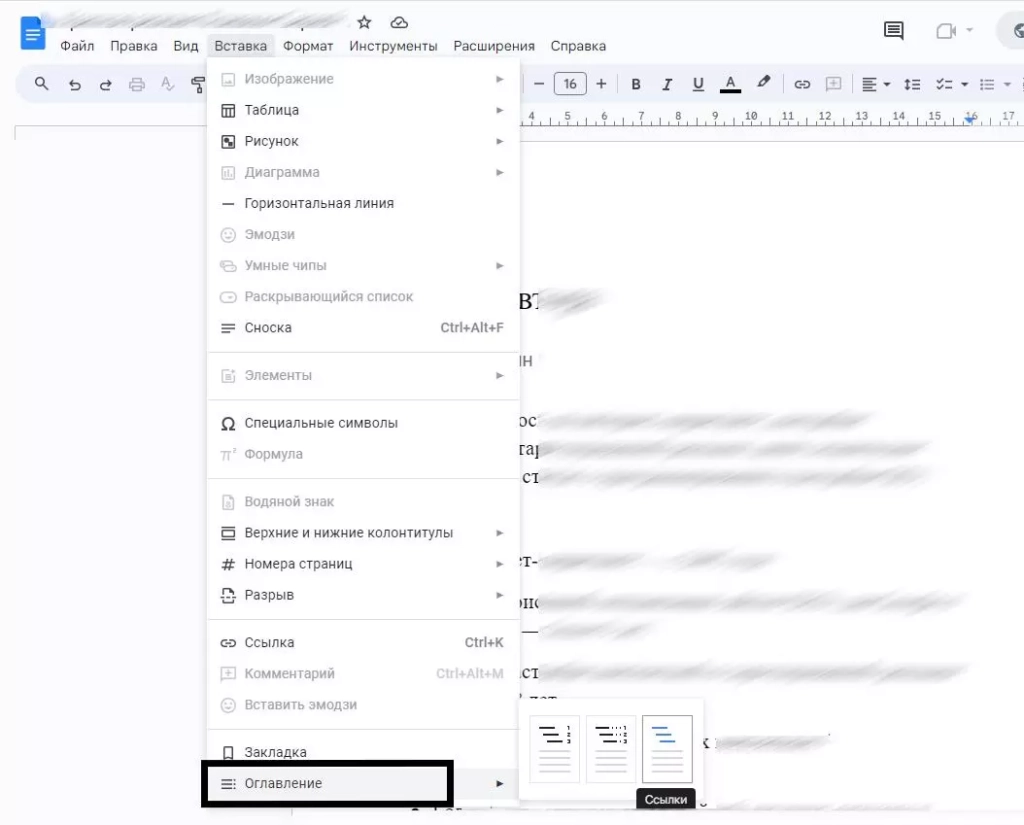
Как подключить новые шрифты в Google Docs
По неведомым причинам Google не разрешает подключать новые шрифты русскоязычным пользователям. Не всегда, но такое случается. Откройте список шрифтов. Там, где у всех людей находится кнопка «Другие шрифты», у вас может не быть ничего (если ваш язык по умолчанию не русский).
Но это не страшно: ограничение легко обойти. В меню «Файл» откройте вкладку «Язык» и выберите English. Не бойтесь, язык интерфейса не изменится.
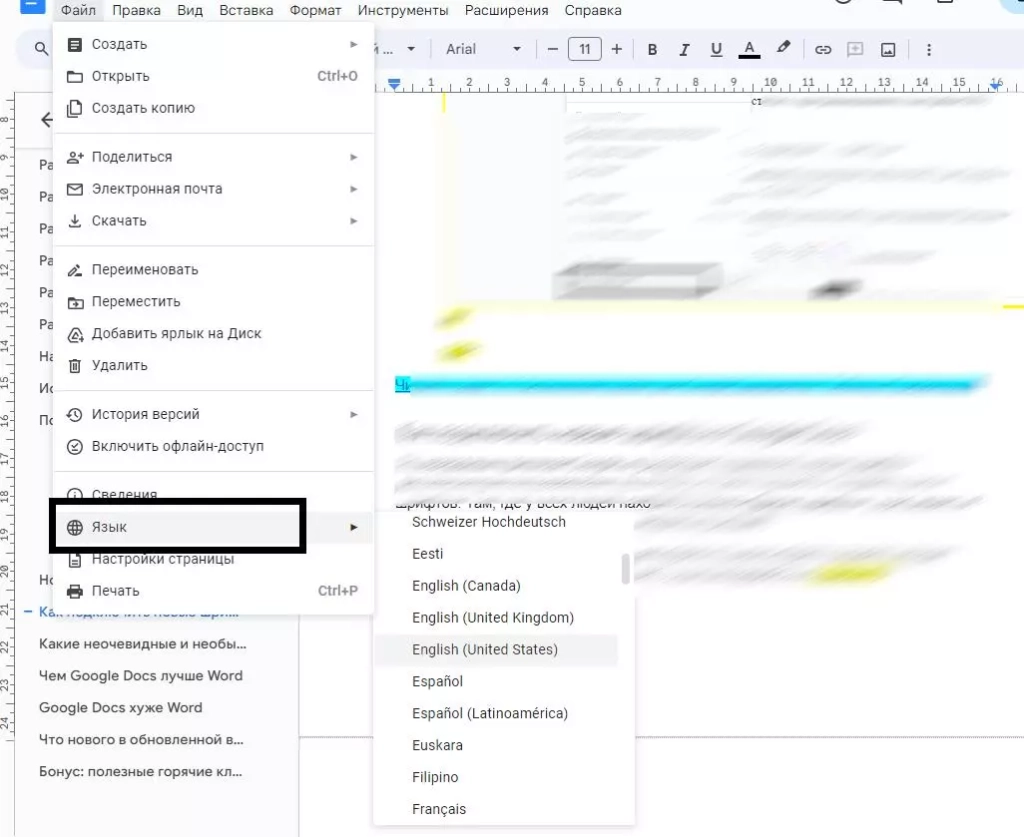
Теперь снова откройте список шрифтов — их станет больше раз в 5. И нужная кнопка «Другие шрифты» тоже появится. Нажмите на нее.
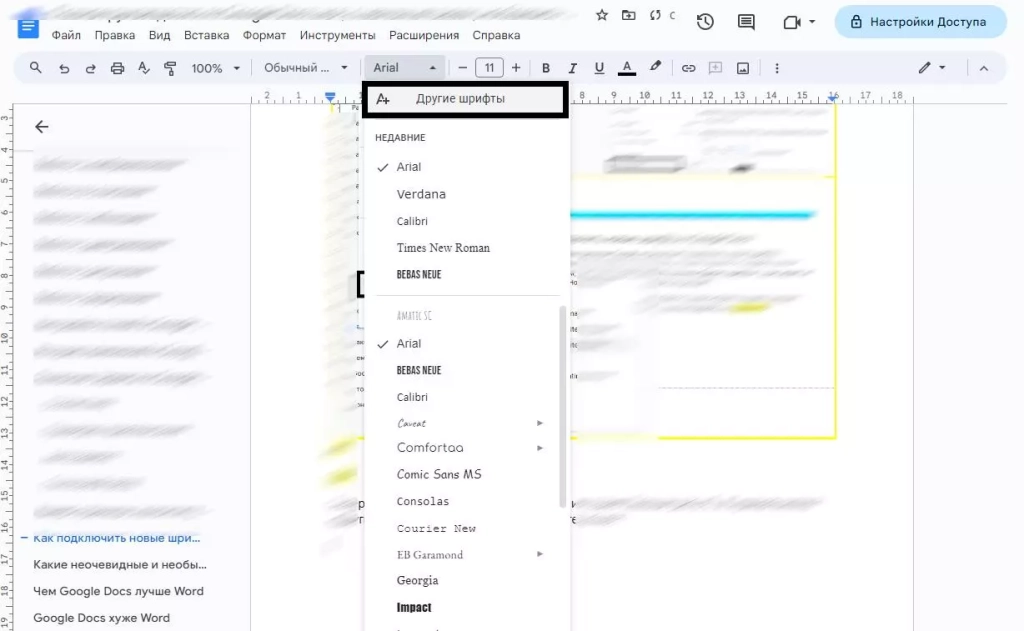
Отметьте нужные шрифты и нажмите «Ок», чтобы добавить их в ваш список.
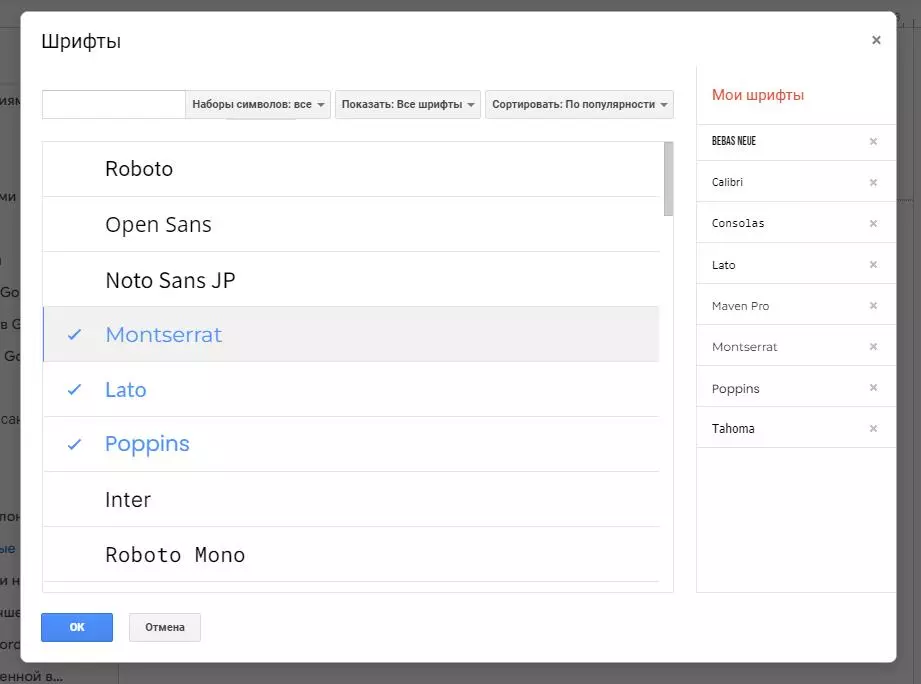
Работать будут только те шрифты, что установлены на вашем компьютере.
Если вы захотите использовать проверку правописания, не забудьте переключить язык документа обратно на русский.
Работа с изображениями
Вы можете вставлять в текст изображения. Просто скопируйте картинку в документ или «перетащите» ее с сайта.При этом можно сохранить прозрачность фона картинки.
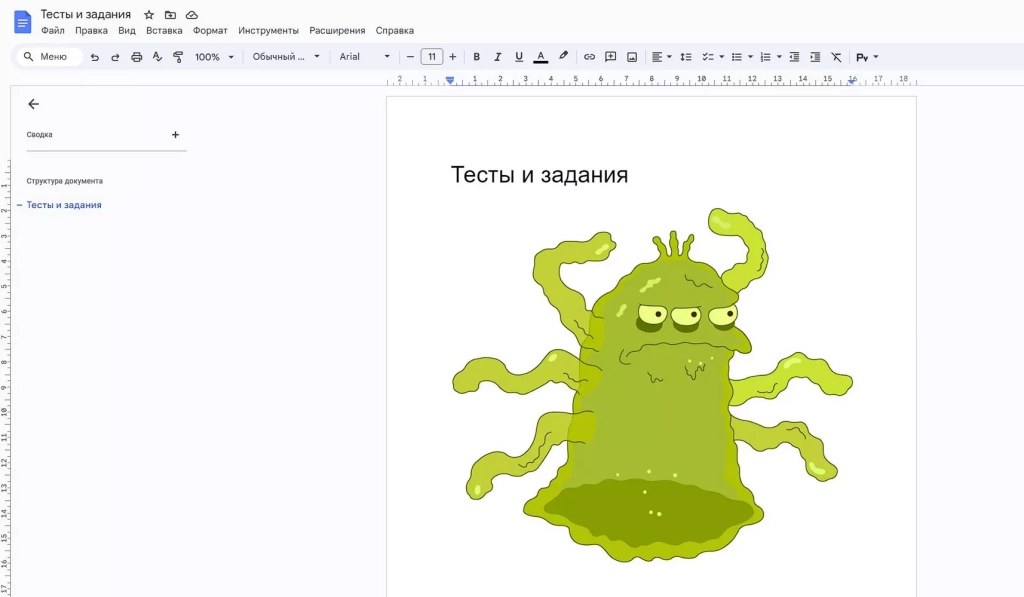
Другой способ — инструмент «Изображение» в меню «Вставка».
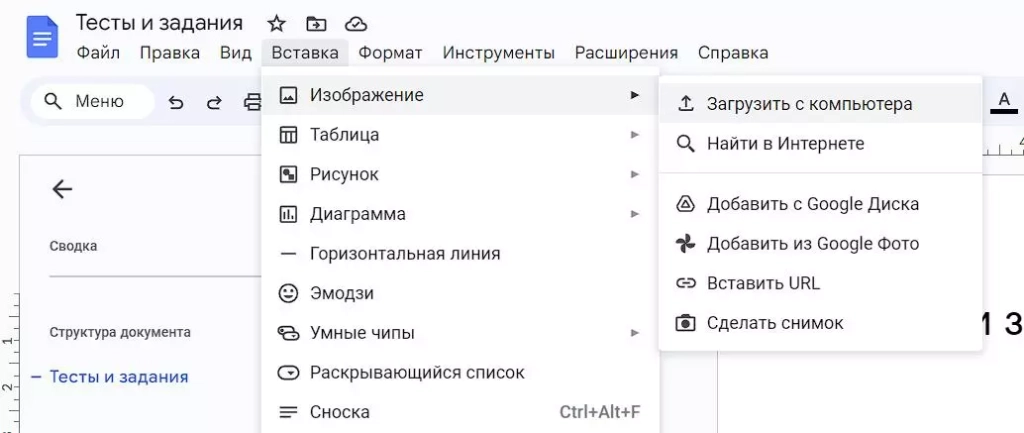
Здесь вы можете сделать снимок с веб-камеры, указать ссылку на картинку, загрузить файл с компьютера или даже использовать поиск Google.
После загрузки изображения вы можете задать его размеры, повернуть и настроить обтекание текстом. Изображение можно копировать, переставлять, превращать в гиперссылку, выравнивать по любому краю листа или по центру.
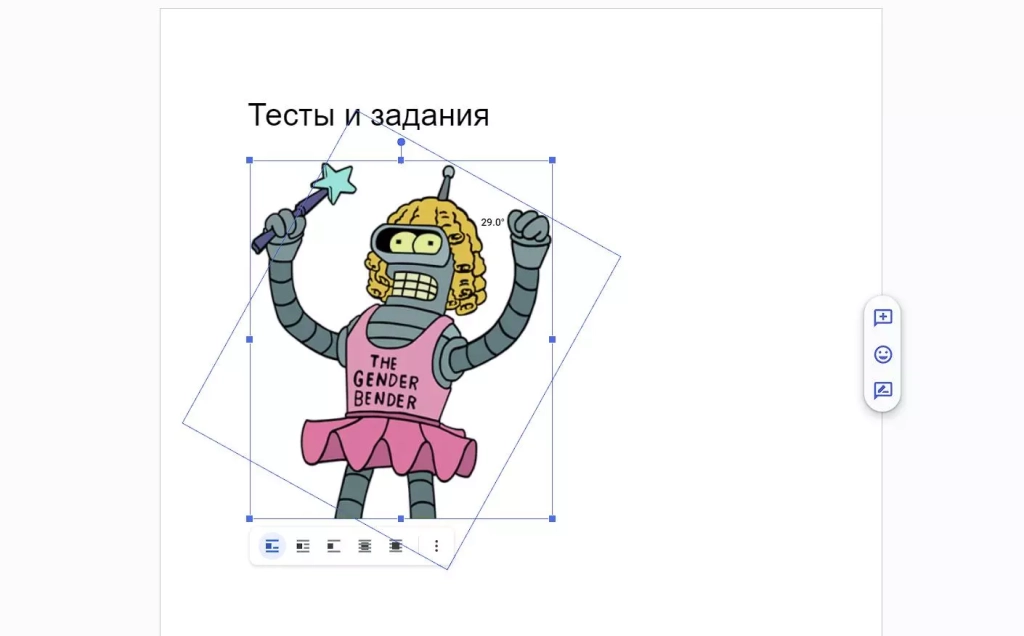
В контекстном меню есть раздел «Настройки изображения». Здесь можно изменить прозрачность, яркость, контрастность и цветопередачу картинки.
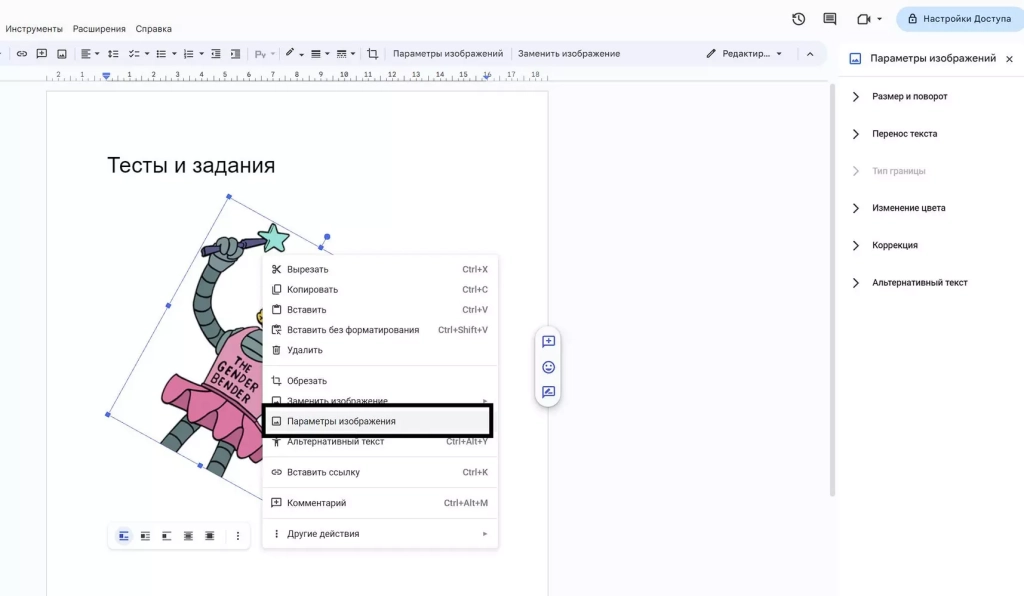
В Google Docs можно обрезать картинки, убирая ненужные части изображения. Для этого в контекстном меню выберите пункт «Обрезать изображение» и с помощью рамок укажите область, которую нужно оставить (двойной щелчок по картинке тоже вызывает рамку для обрезки).
Работа со списками
Списки создаются с помощью кнопок «Маркированный список» и «Нумерованный список» на панели инструментов. Вы можете переключаться между ними в любой момент.
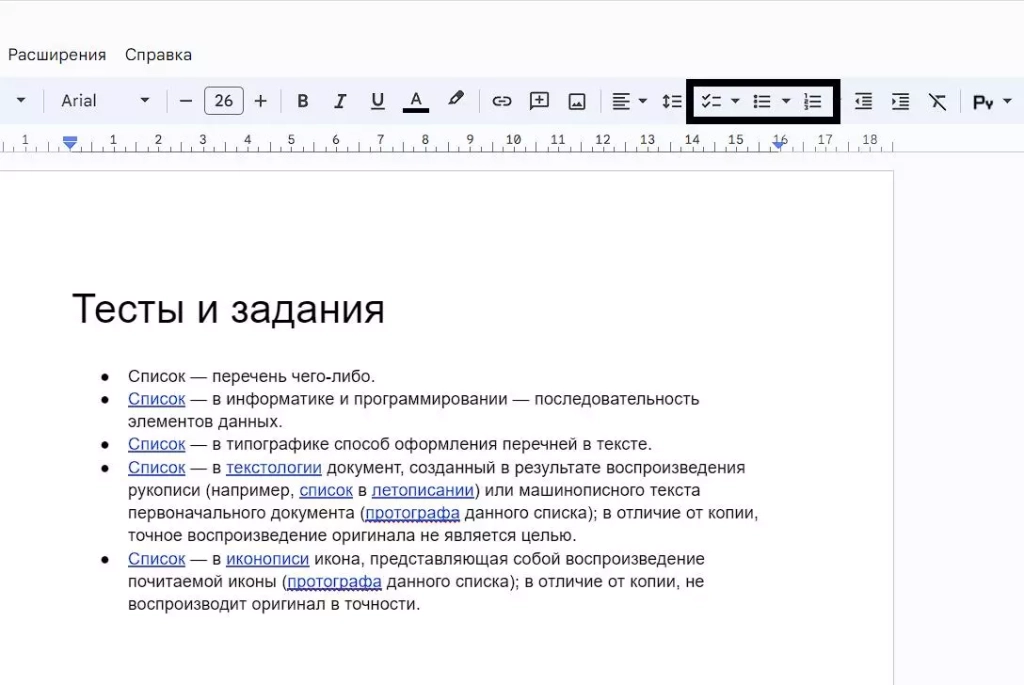
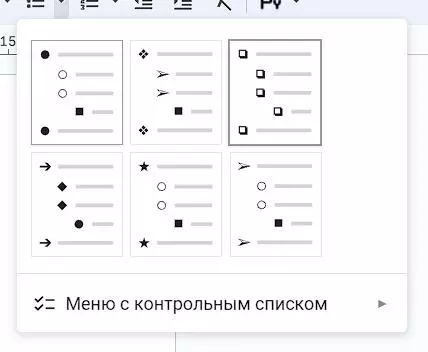
Новый пункт списка создается с помощью клавиши Enter. Если нужно написать что-то с новой строки, не создавая новый пункт, используйте Ctrl+Enter. А двойное нажатие на Enter, если вы находитесь во вложенном списке, создаст пункт на уровень выше.
Стрелочки возле кнопок позволяют выбрать внешний вид маркеров (арабские или римские цифры, точки или галочки и т.д.).
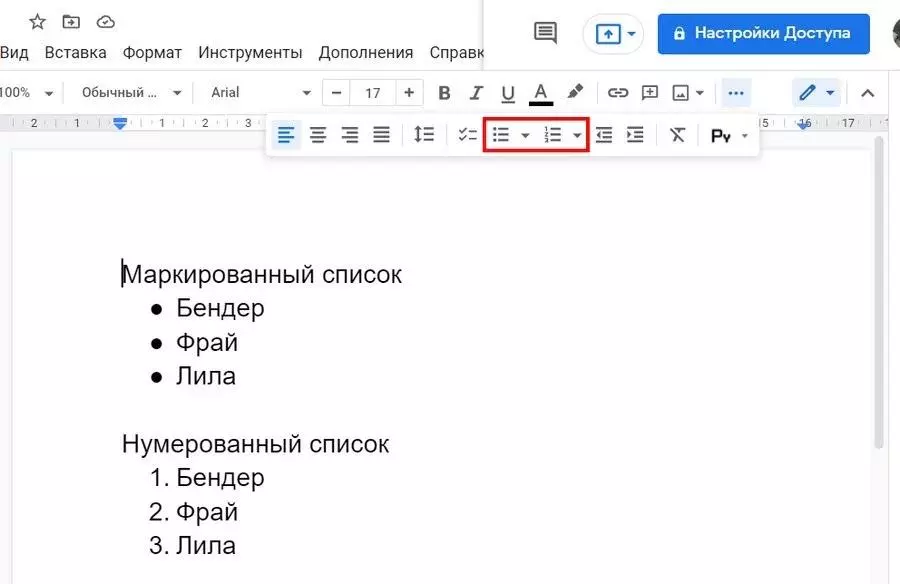
Уже созданные маркеры можно поменять. Для этого нужно выделить их, а затем кликнуть правой кнопкой мыши. Вы можете назначить уникальный маркер для каждого пункта в списке.
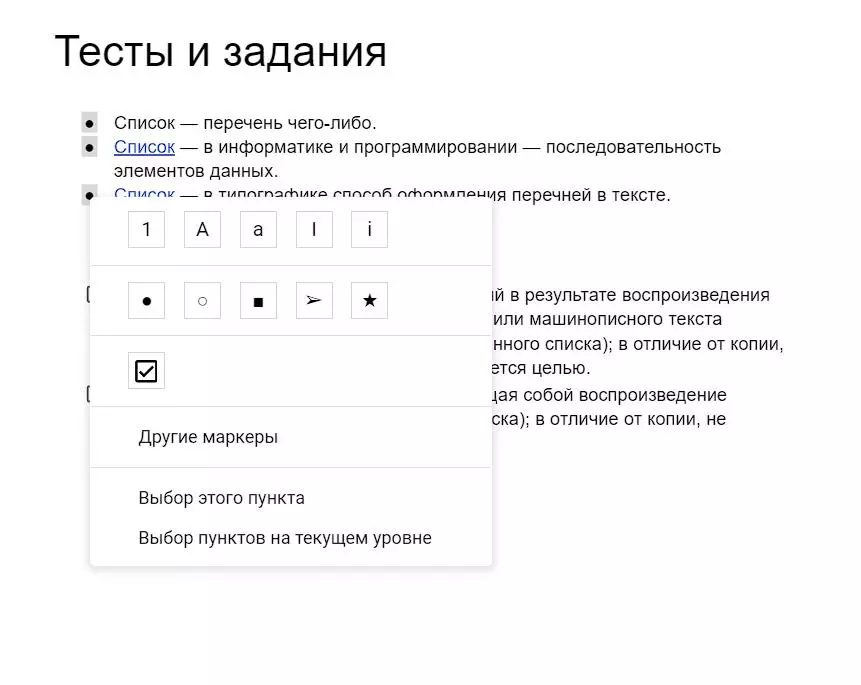
В нумерованном списке вы можете сбросить счетчик на любом пункте и начать нумерацию заново. Это делается через контекстное меню.
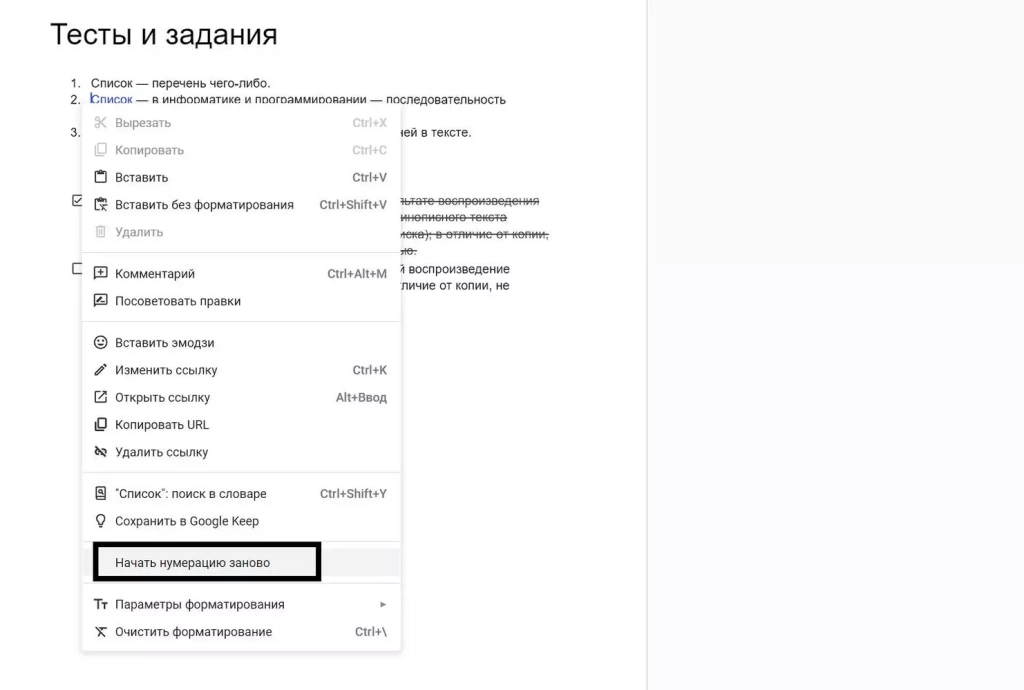
Чтобы создать многоуровневый список, используйте кнопки «Уменьшить отступ» и «Увеличить отступ». Просто выделите нужные пункты и сдвигайте их влево-вправо.

Как сделать таблицу в гугл докс
В меню есть вкладка «Таблица». Откройте ее и выберите пункт «Вставить таблицу». На появившейся сетке задайте количество столбцов и строк (максимум 20х20). Это ограничение действует только в момент создания таблицы. Позднее в уже готовую таблицу можно будет добавить еще строки и столбцы.
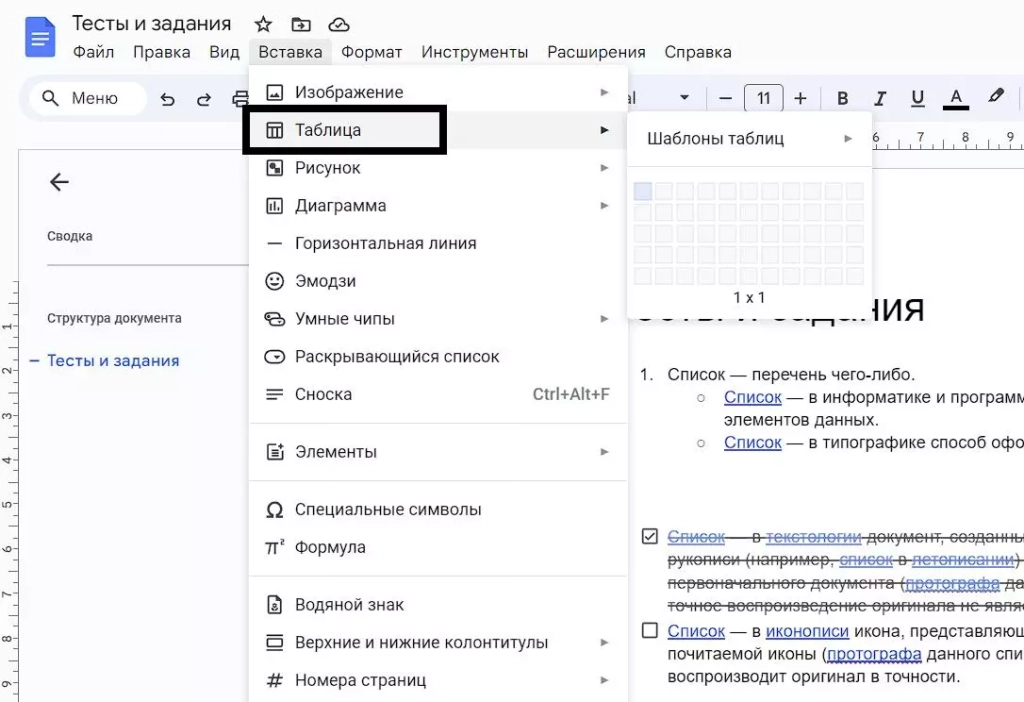
Если нужно создать еще строку или столбец, кликните правой кнопкой мыши по таблице и в контекстном меню выберите «Вставить»:
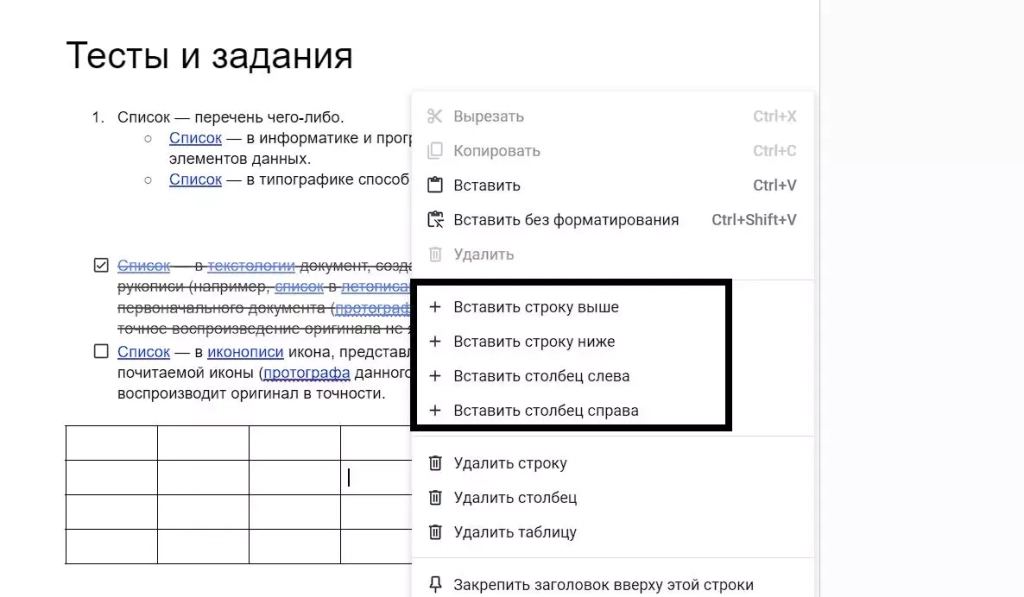
Вы можете создать новую строку выше или ниже выбранной ячейки, а новый столбец — правее или левее текущего.
Аналогичным способом удаляются ненужные элементы.
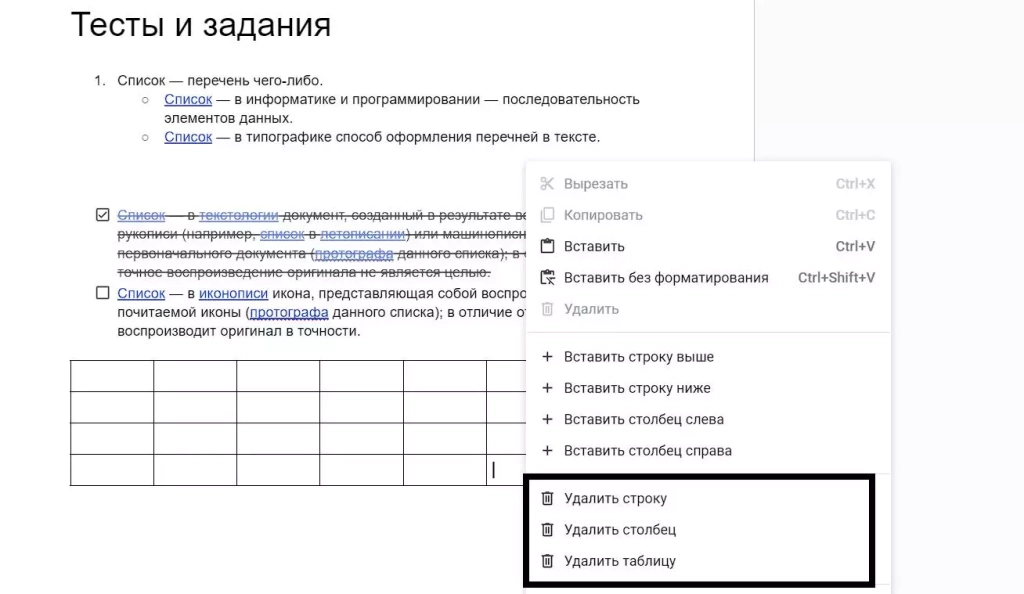
Вы можете объединять несколько ячеек в одну. Для этого выделите их, вызовите контекстное меню в нажмите «Объединить ячейки». Отменяется действие тоже через меню.
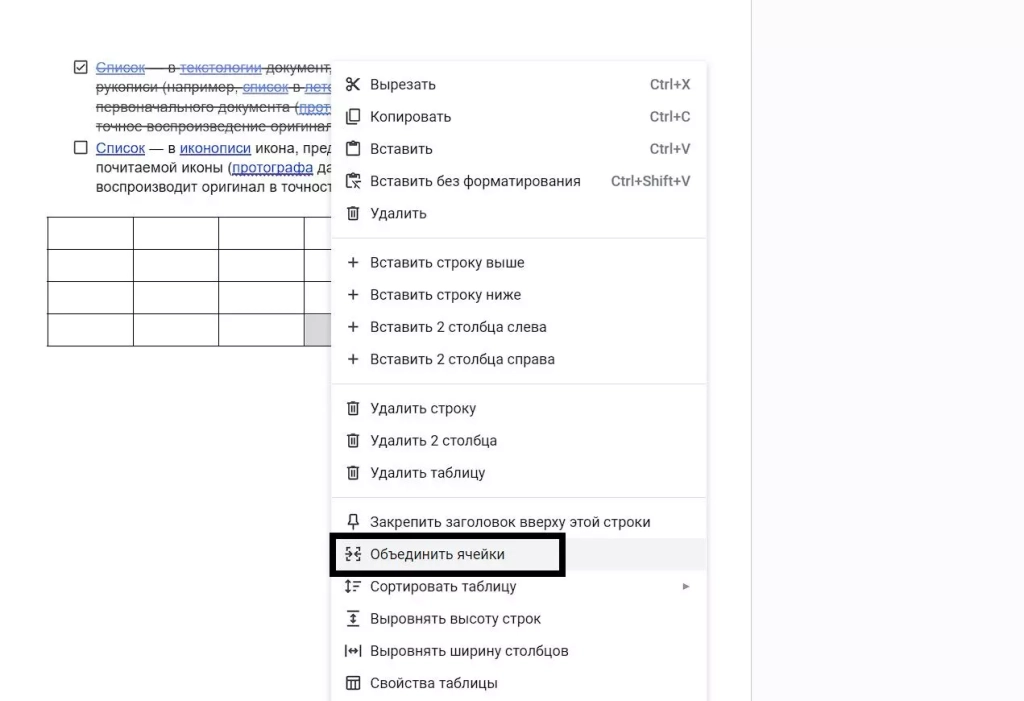
Чтобы изменить размеры строки или столбца, наведите курсор на линию и перетащите ее в нужную сторону.
Если вы щелкните по ячейке, на панели инструментов появятся новые кнопки. С их помощью можно стилизовать таблицу, сделать ее более наглядной:
- Цвет фона закрашивает выбранные ячейки.
- Цвет границ задает цвет линий вокруг выбранных ячеек.
- Ширина границ меняет толщину (жирность) линий. Если выбрать 0 пт, границы вокруг ячеек станут невидимыми.
- Стиль меняет вид границ (прямая, пунктир, точки).
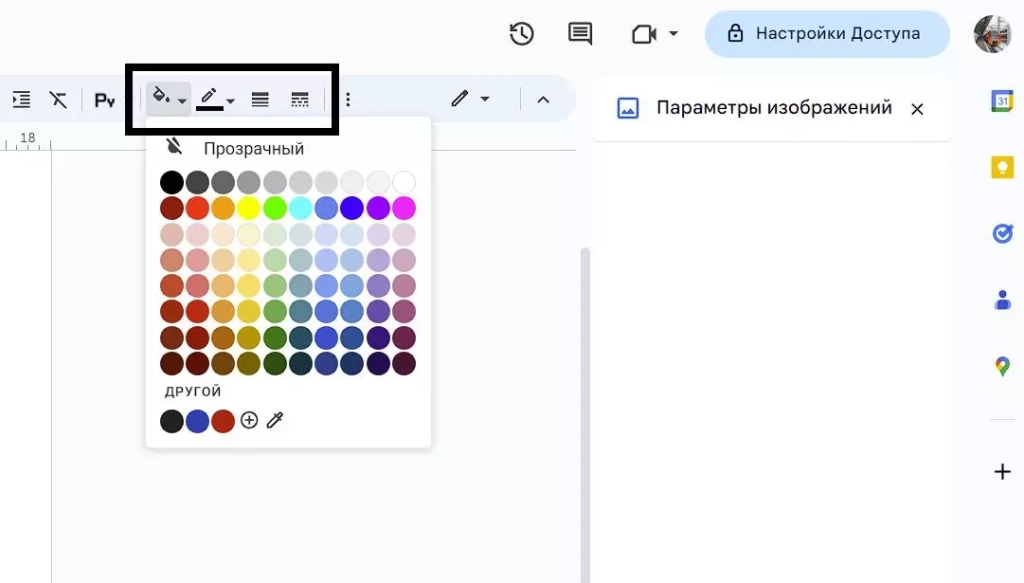
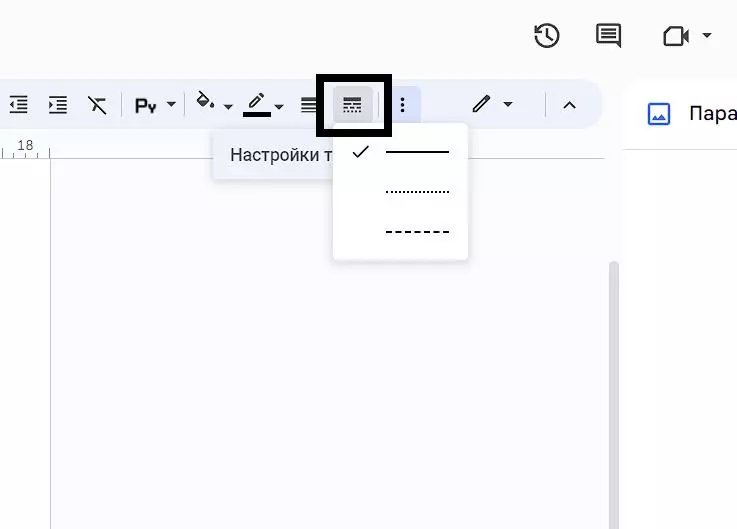
Вот так выглядят элементы форматирования таблицы:
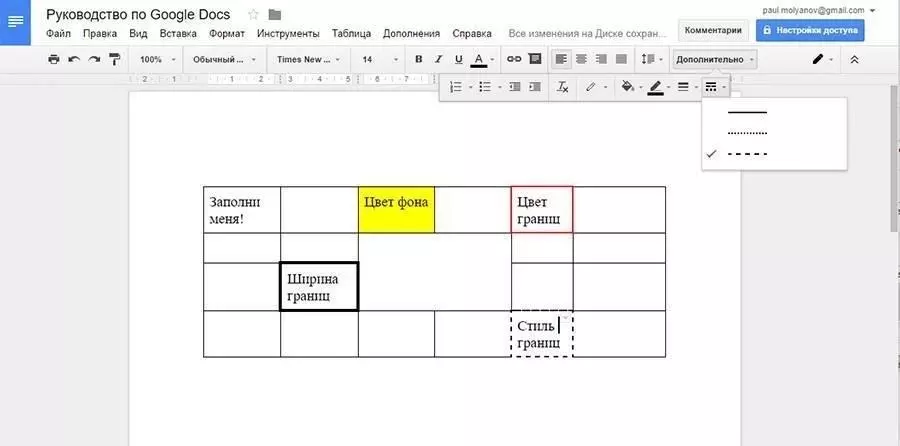
Если выделить одну или несколько ячеек, в правом верхнем углу появится значок стрелки. Он вызывает меню, в котором можно выделить определенные линии, а не все подряд.
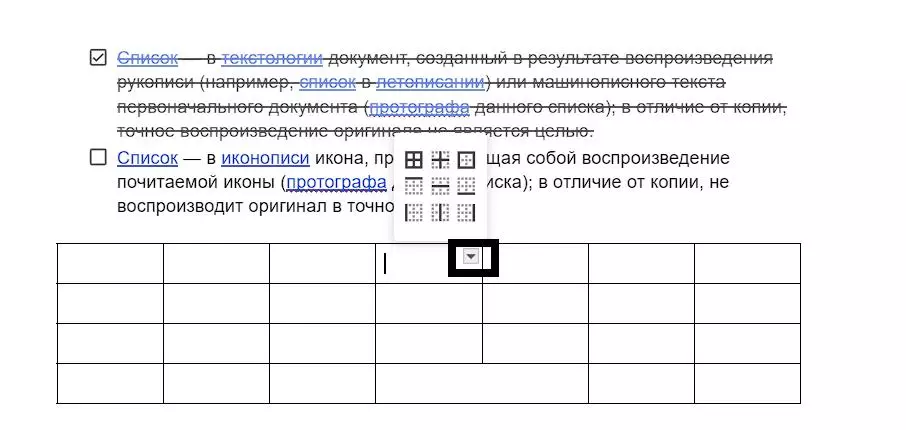
Через контекстное меню можно вызвать свойства таблицы.
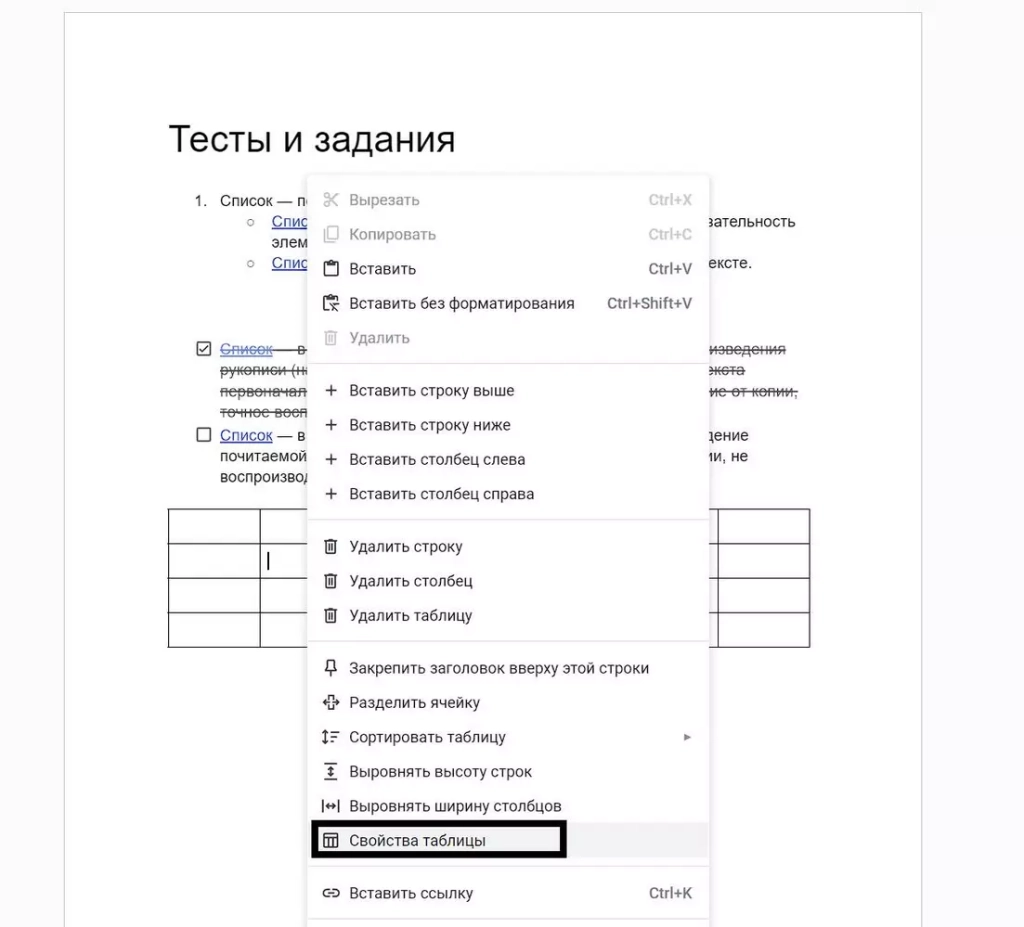
Здесь задается выравнивание, отступы, размеры ячеек и параметры линий-границ.
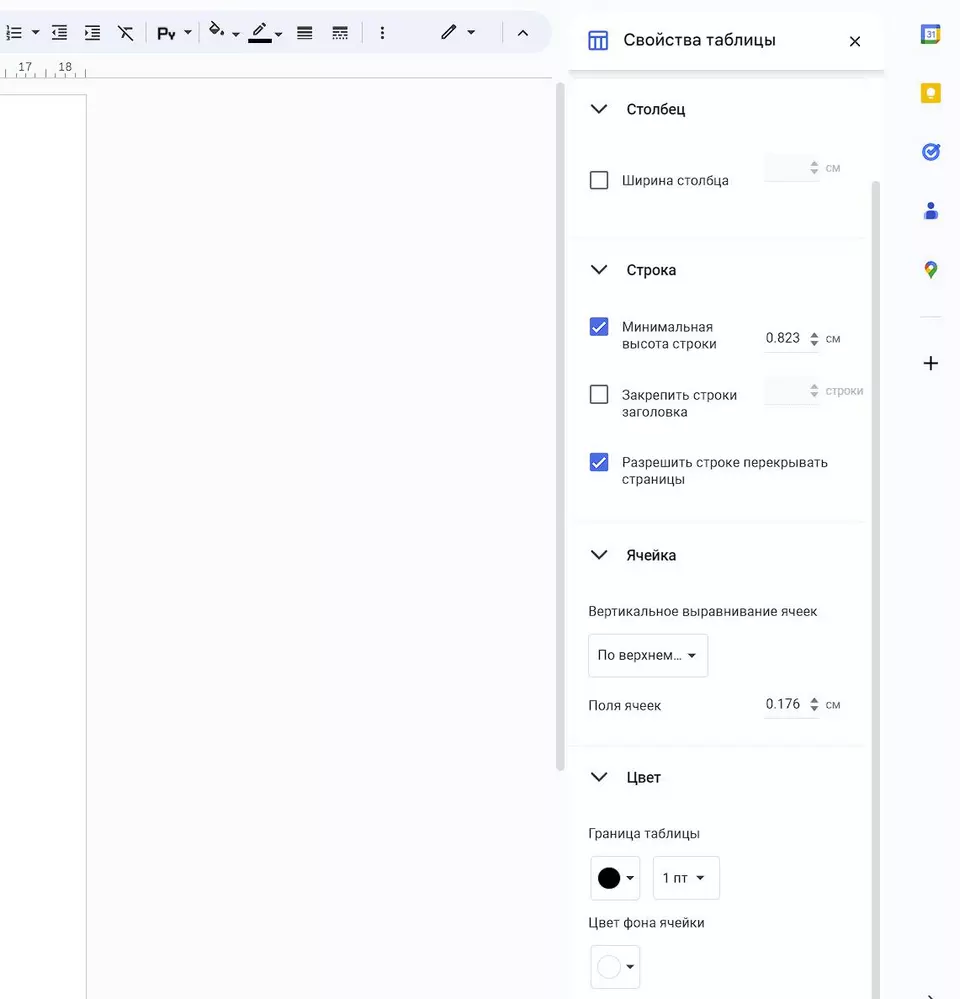
Если выделить всю таблицу и нажать Del, вы удалите только содержимое ячеек. Избавиться от самой таблицы можно командой «Удалить таблицу» в контекстном меню.
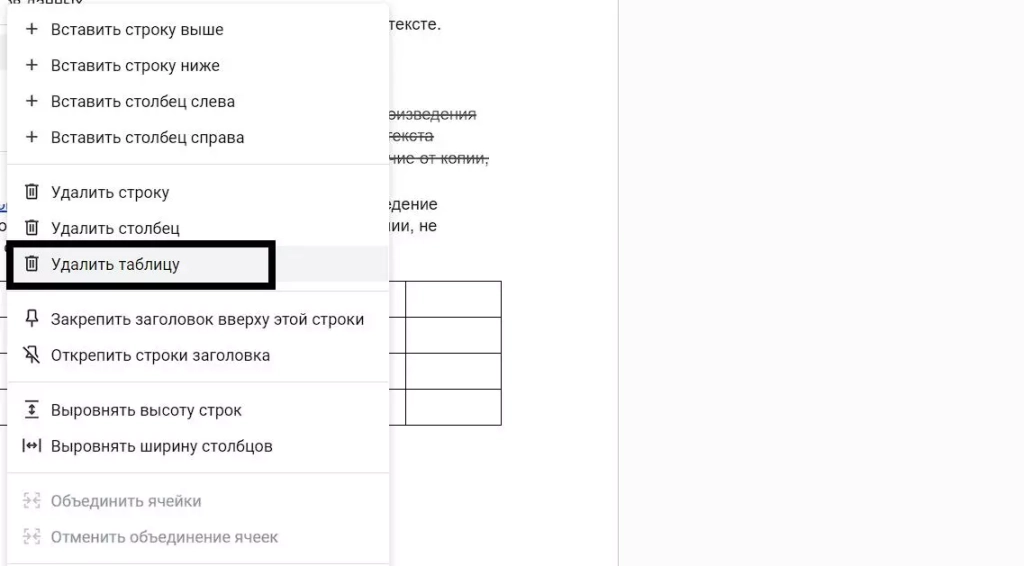
Работа с диаграммами
Вы можете создавать в документе графики и диаграммы с помощью инструмента «Диаграмма», который находится во вкладке «Вставка».
На выбор дается 4 вида диаграмм:
- линейчатая;
- столбчатая;
- круговая;
- график.
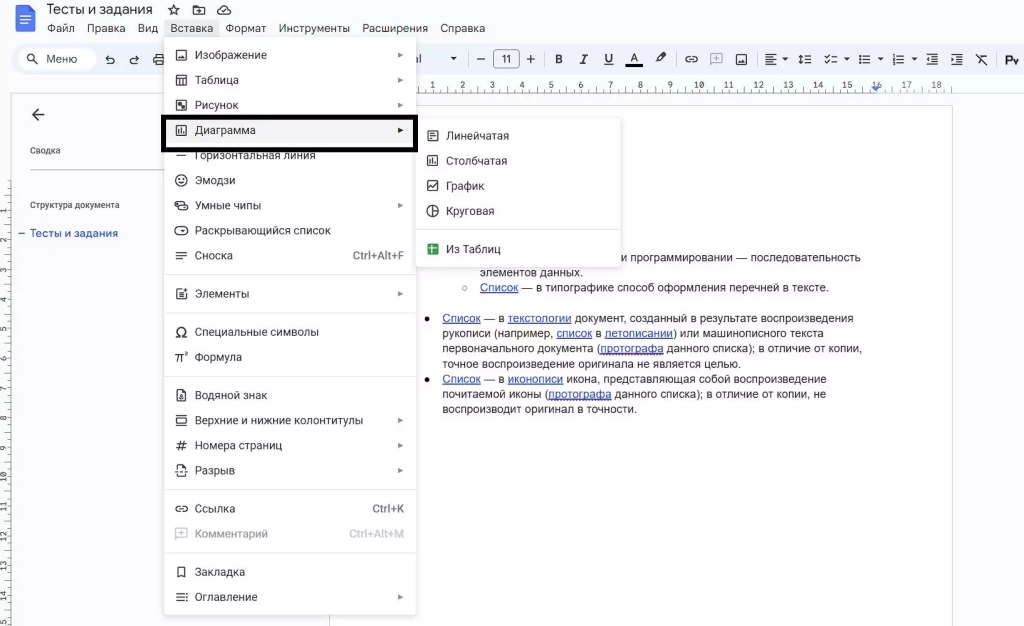
Нажмите на «Из таблиц». В Google Docs диаграммы обрабатываются с помощью внешнего приложения (тоже бесплатного), которое называется «Таблицы». Поэтому вместе с графиком сразу же создается отдельный файл — исходный документ для Google Таблиц. В него вы и будете вносить данные для таблицы.
Выделите созданный объект и нажмите «Открыть исходный документ» в верхнем правом углу.
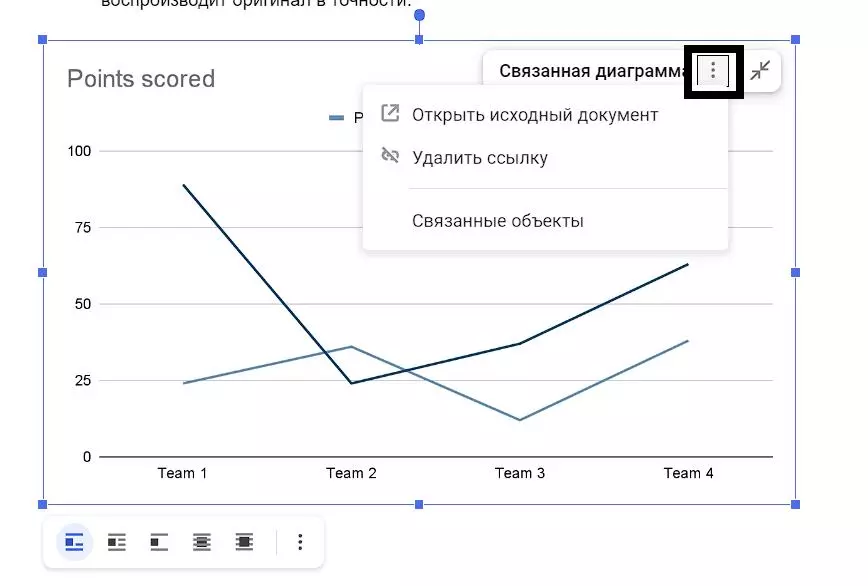
Выделите созданный объект и нажмите «Открыть исходный документ» в верхнем правом углу. В самой таблице вы можете изменить названия строк и столбцов, добавить новые параметры и изменить значения существующих. Просто кликните по ячейке в таблице и вписывайте нужные данные.
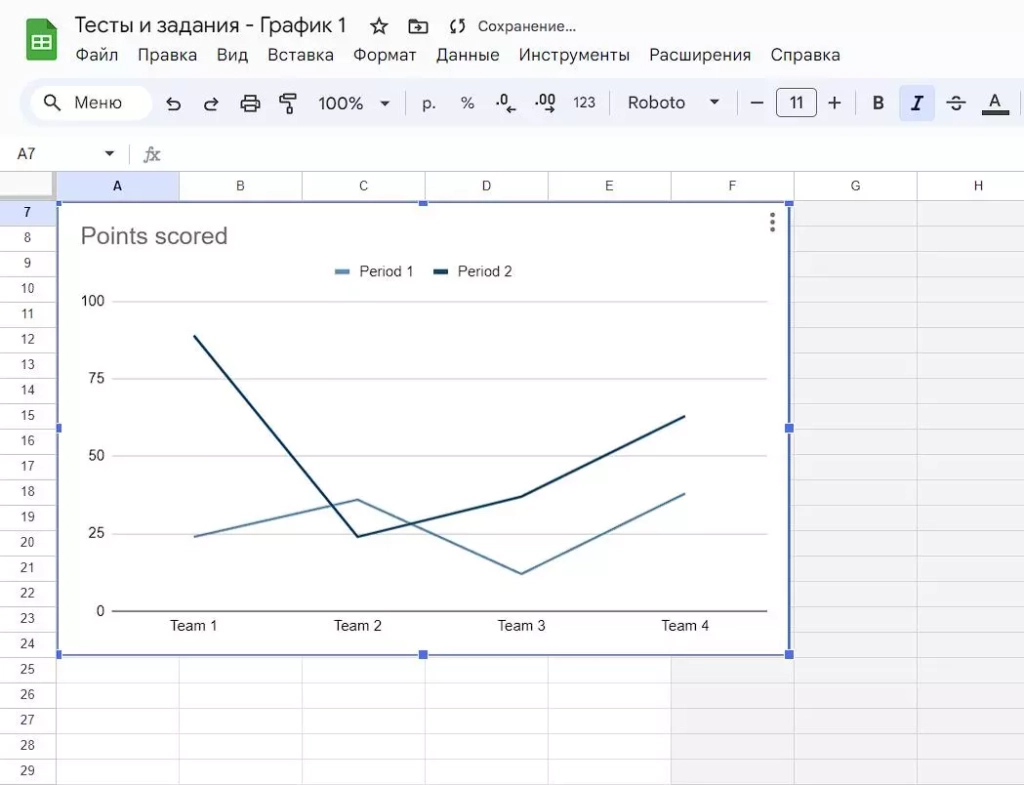
Внешний вид диаграммы изменяется через контекстное меню.
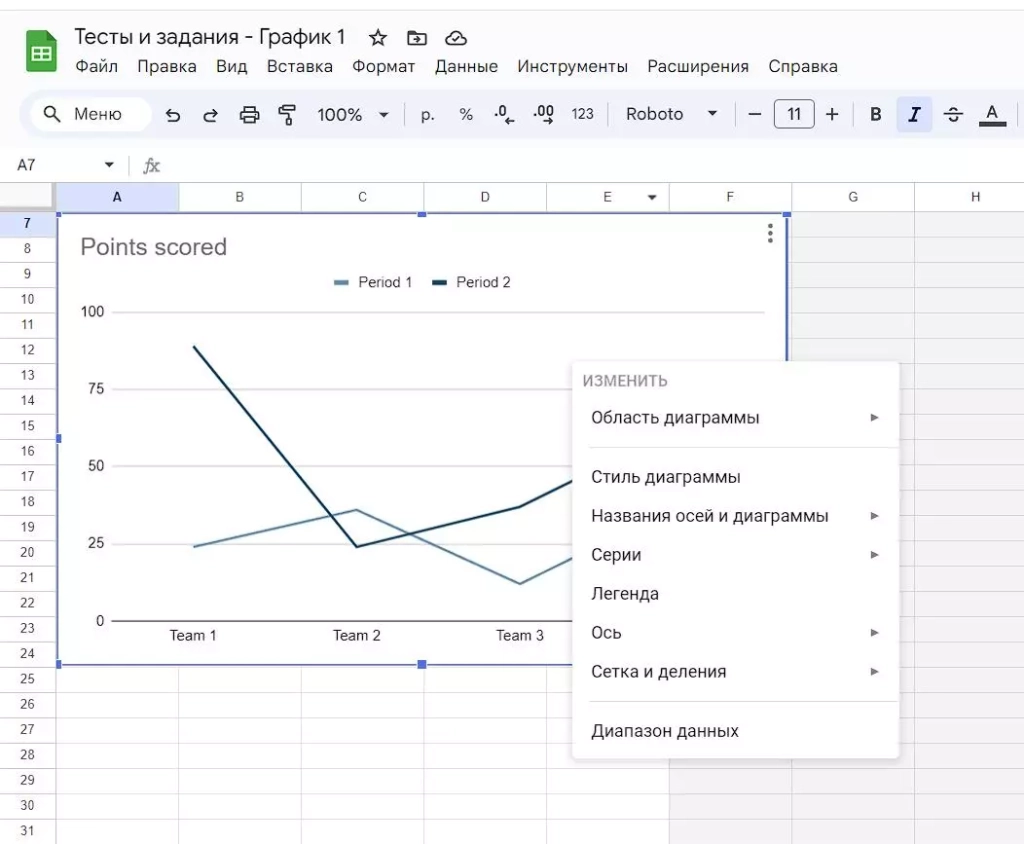
- Область диаграммы. Здесь задаем шрифт текста, цвет заливки и прозрачность.
- Название. Редактируем название, которое написано над графиком.
- Легенда. Внешний вид и расположение легенды.
- Ось. Названия и подписи осей, изменения размера области, на которой нарисован график.
- Серии. Внешний вид самих графиков, диаграмм и рядов данных.
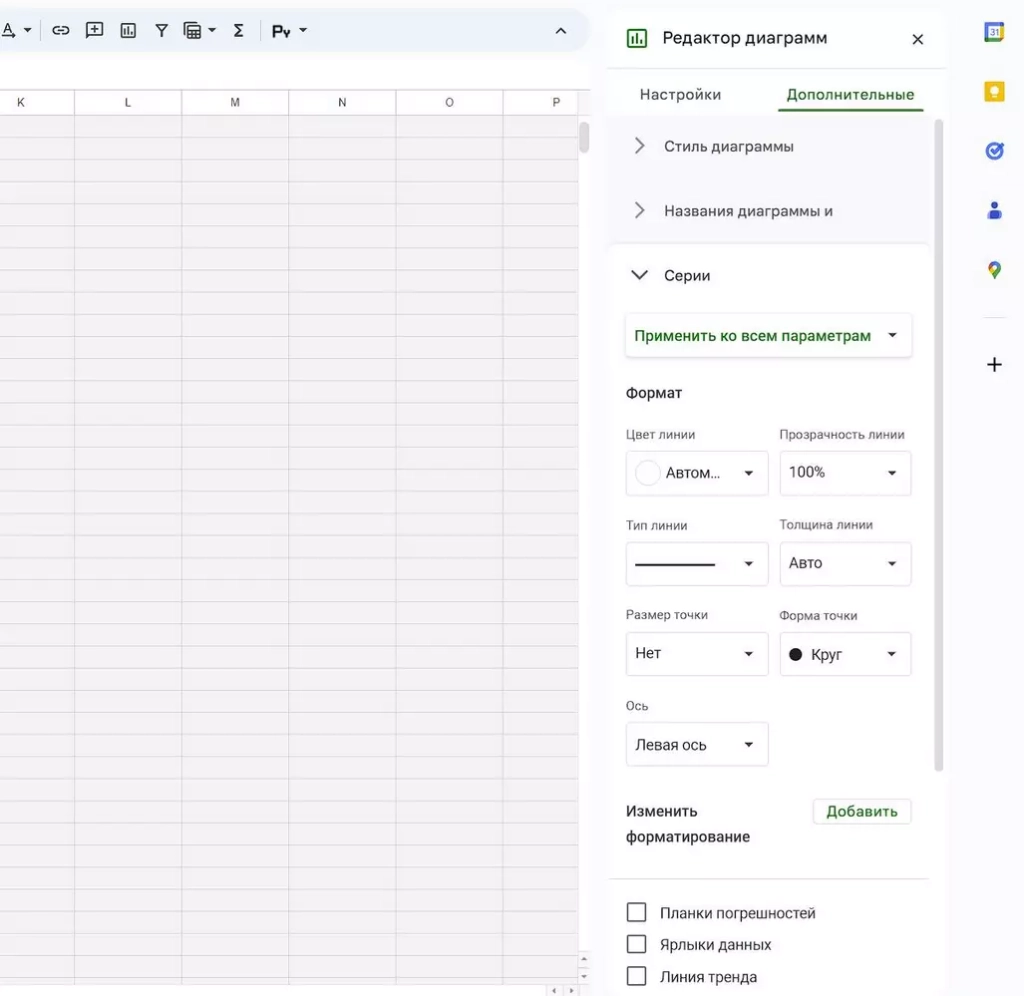
- Стиль диаграммы. Вместо линейной можно сделать круговую, например.
- Изменить диаграмму. Еще больше параметров для настройки внешнего вида и алгоритма расчета диаграммы доступны в специальном редакторе. Нажмите на три вертикальные точки, чтобы открыть дополнительное меню:
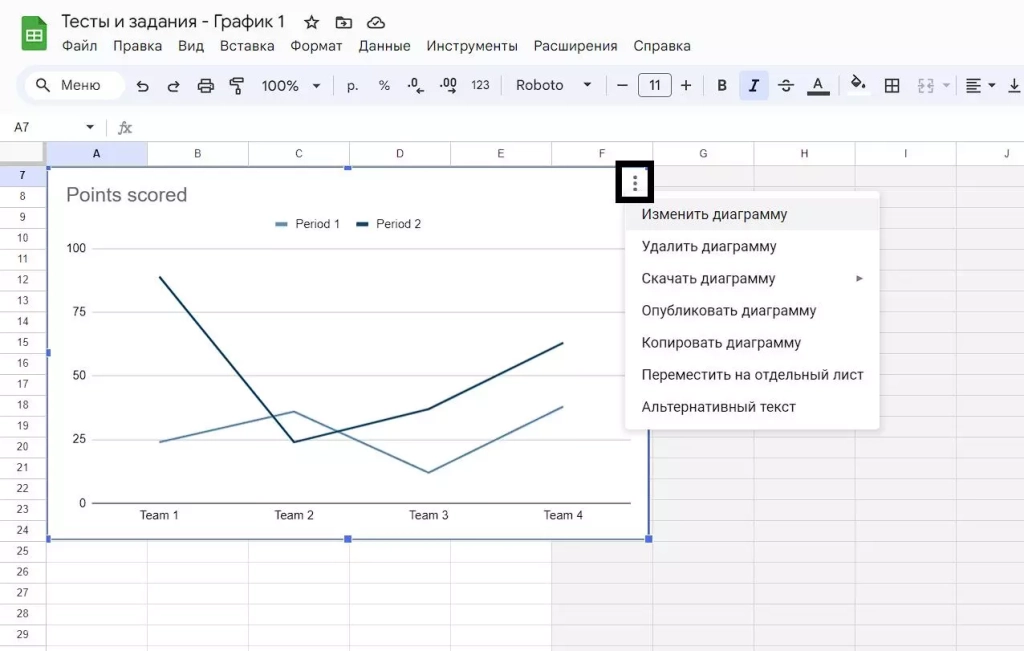
Title: Нажмите на три вертикальные точки, чтобы открыть дополнительное меню
Когда закончите настраивать диаграмму в «Таблицах», возвращайтесь в Google Docs и нажмите кнопку «Обновить», которая появится на графике.
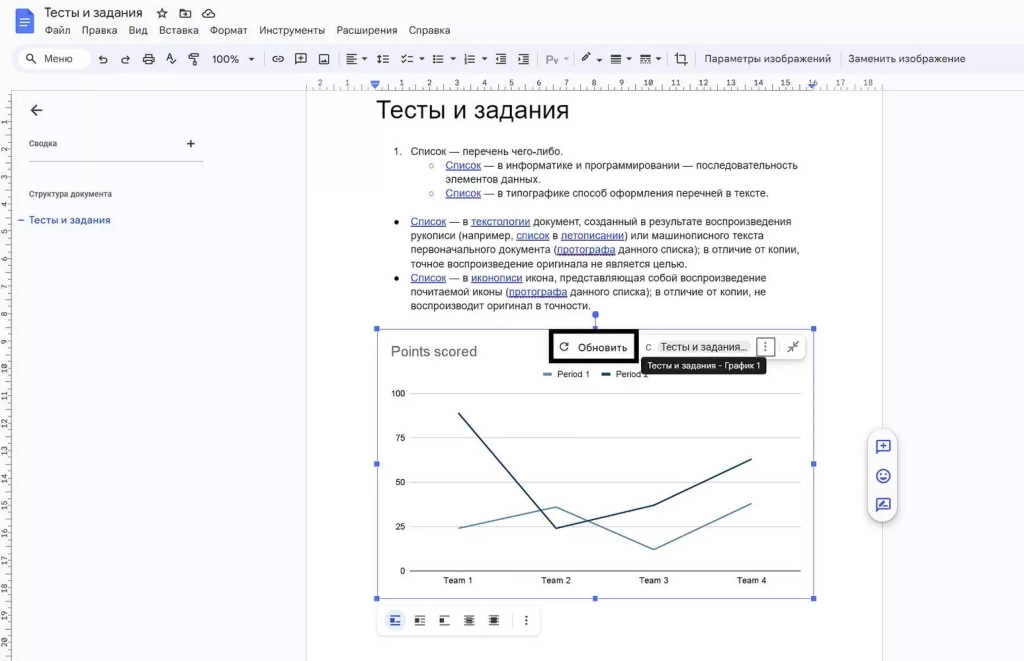
Если нажмете кнопку «Удалить ссылку», диаграмма потеряет связь с данными и превратится в обычный рисунок.
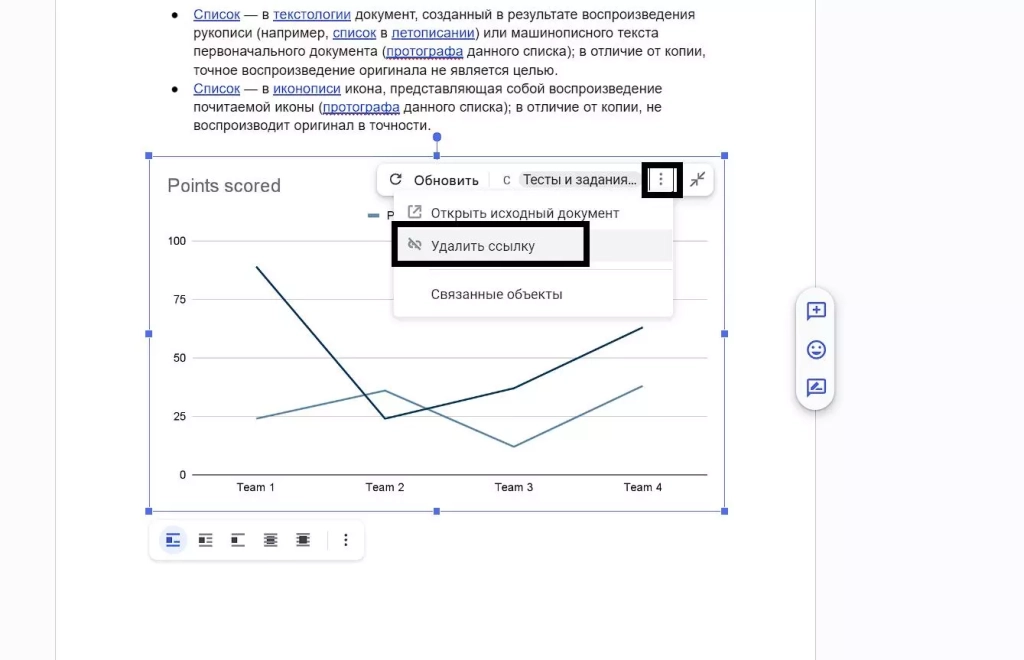
Гораздо проще сначала создать диаграмму в Google Таблицах, а потом импортировать ее в документ. Для этого откройте раздел «Вставка», «Диаграмма» и нажмите «Из таблиц». Выберите таблицу и созданную в ней диаграмму, чтобы вставить ее в текст.
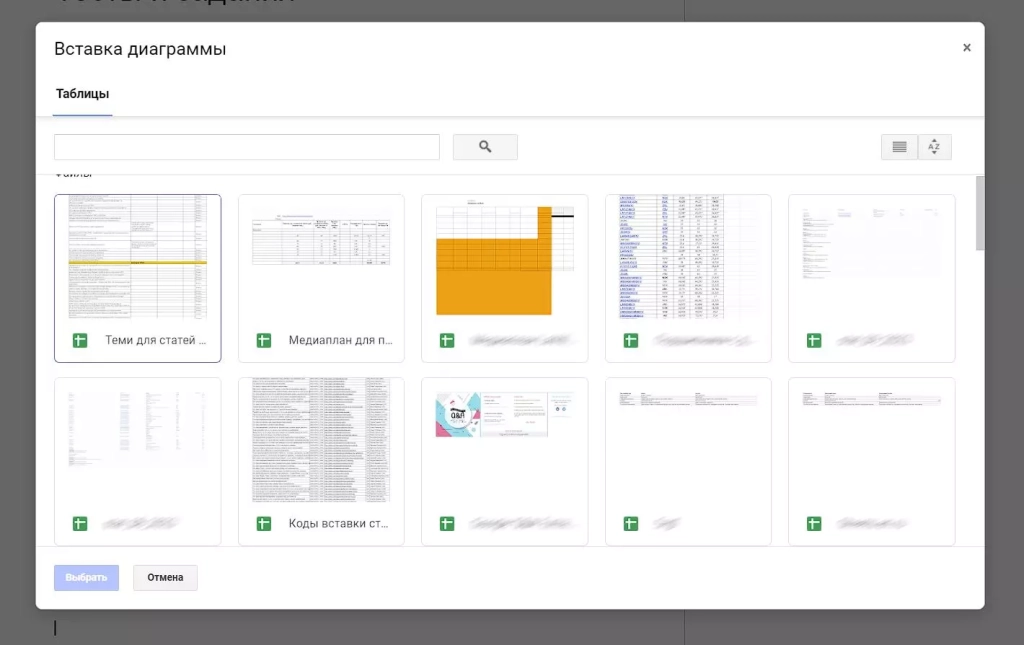
Работа с рисунками
Рисунки — инструмент, с помощью которого можно создавать наглядные схемы и поясняющие майнд-карты, добавлять надписи и стрелки к изображениям. Это небольшой графический редактор внутри Google Docs.
Чтобы создать новый объект, откройте закладку «Вставка» и выберите пункт «Рисунок».
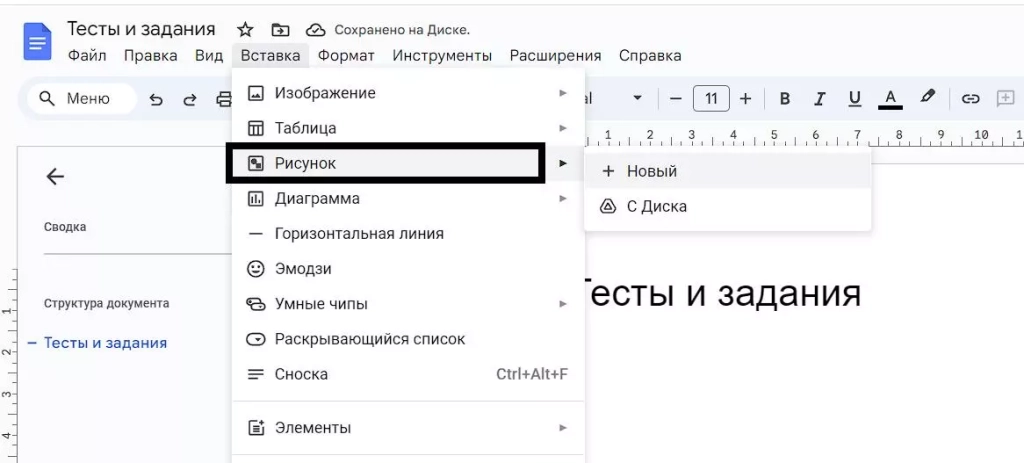
В открывшемся окне можно рисовать фигуры, писать текст и добавлять изображения.
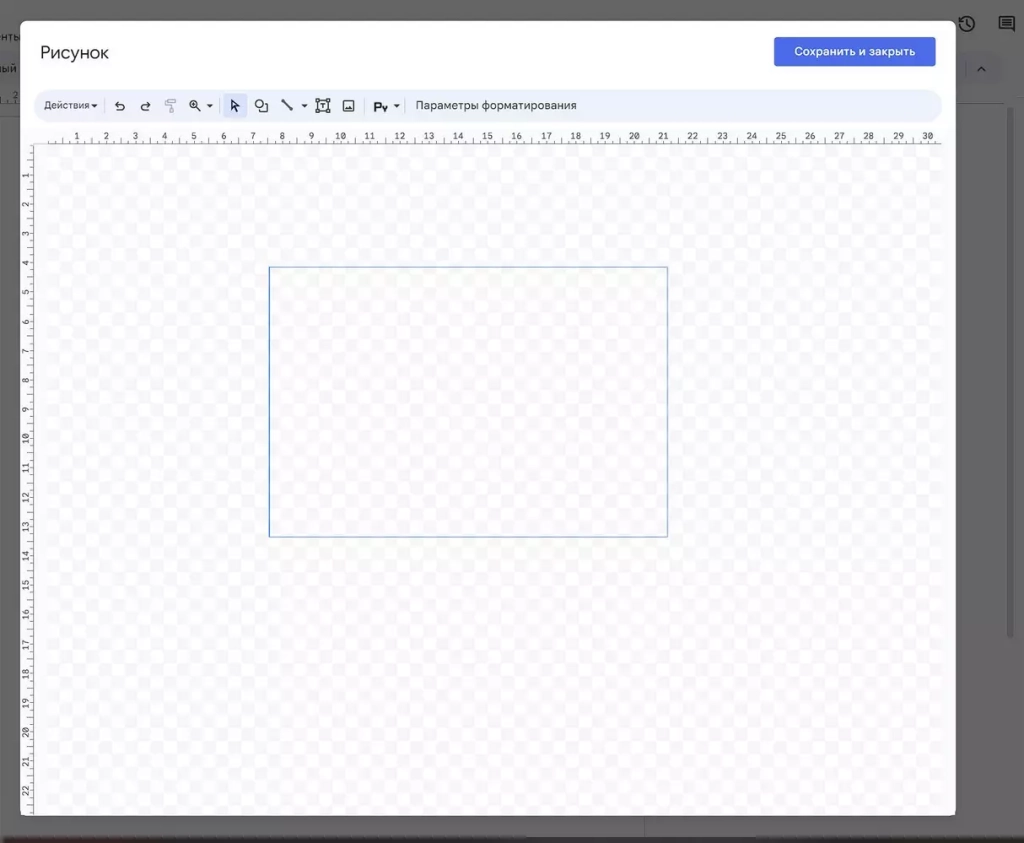
- Выбрать. Позволяет выделить объекты, чтобы их перемещать, редактировать и удалять.
- Линия. Рисует прямые и кривые линии, стрелки и разделители.
Если выделить уже нарисованную линию, можно изменить ее толщину, цвет, стиль (сплошная, пунктир), добавить метки на концах (например, стрелки).
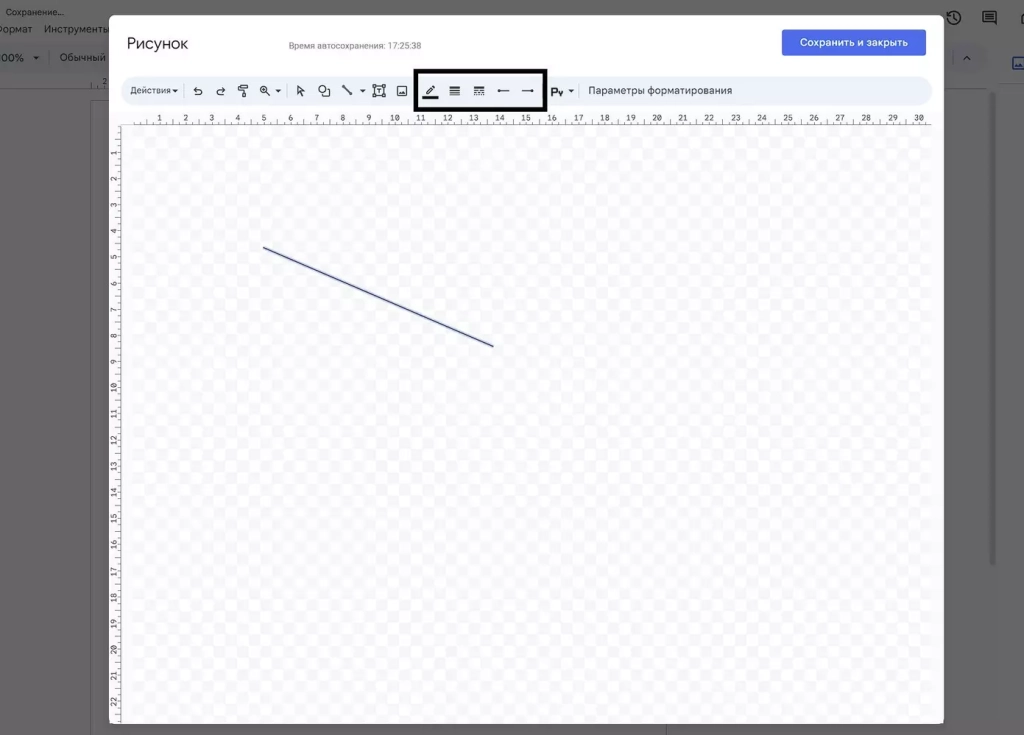
- Фигура. Рисует геометрические фигуры, стрелки, выноски и математические символы. Заготовок очень много:
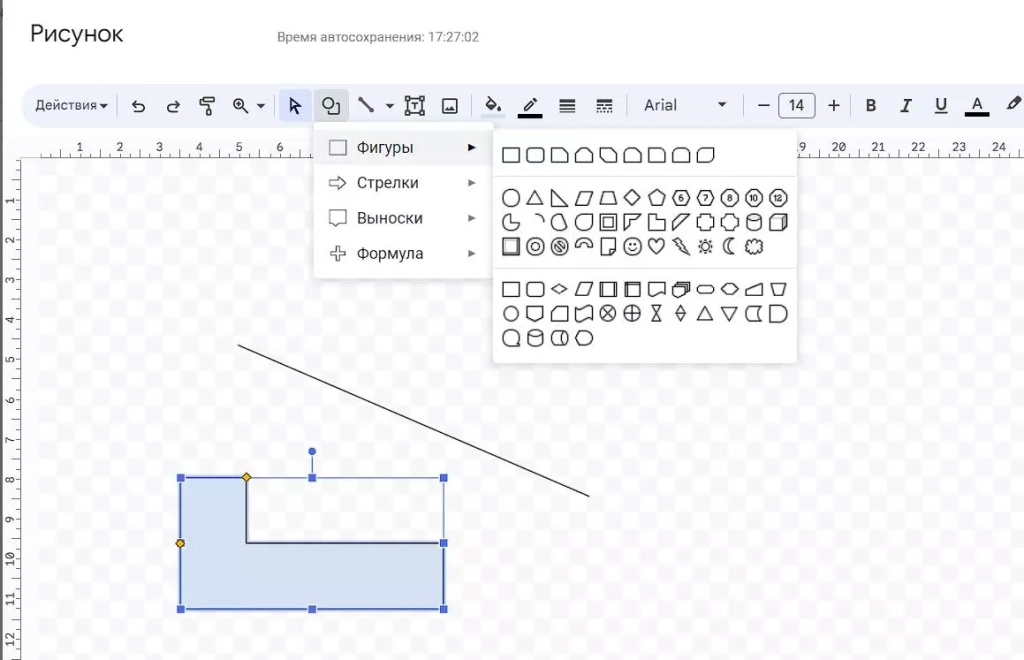
Внутри большинства фигур автоматически создается текстовое поле, в котором можно что-нибудь написать.
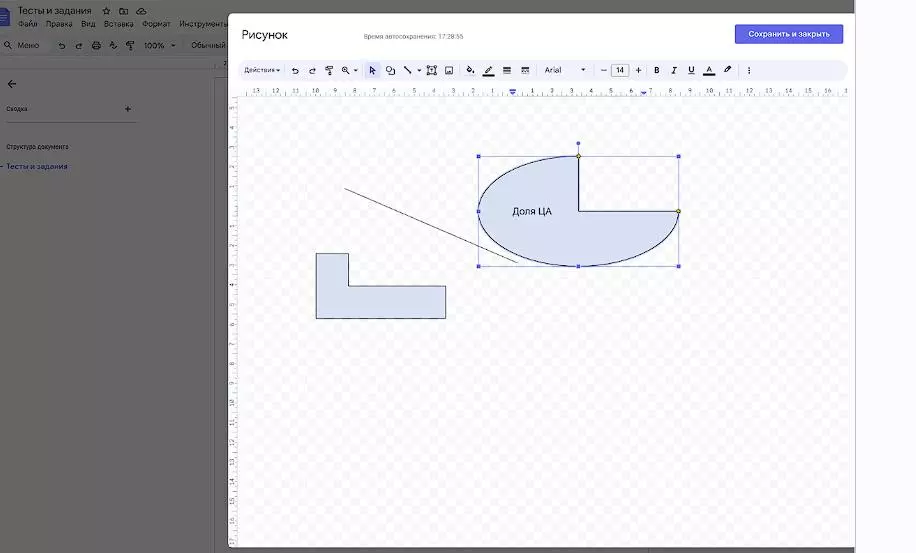
- Текстовое поле. Создает область, в которой можно писать текст. Параметры текста задаются во вкладке «Дополнительно».
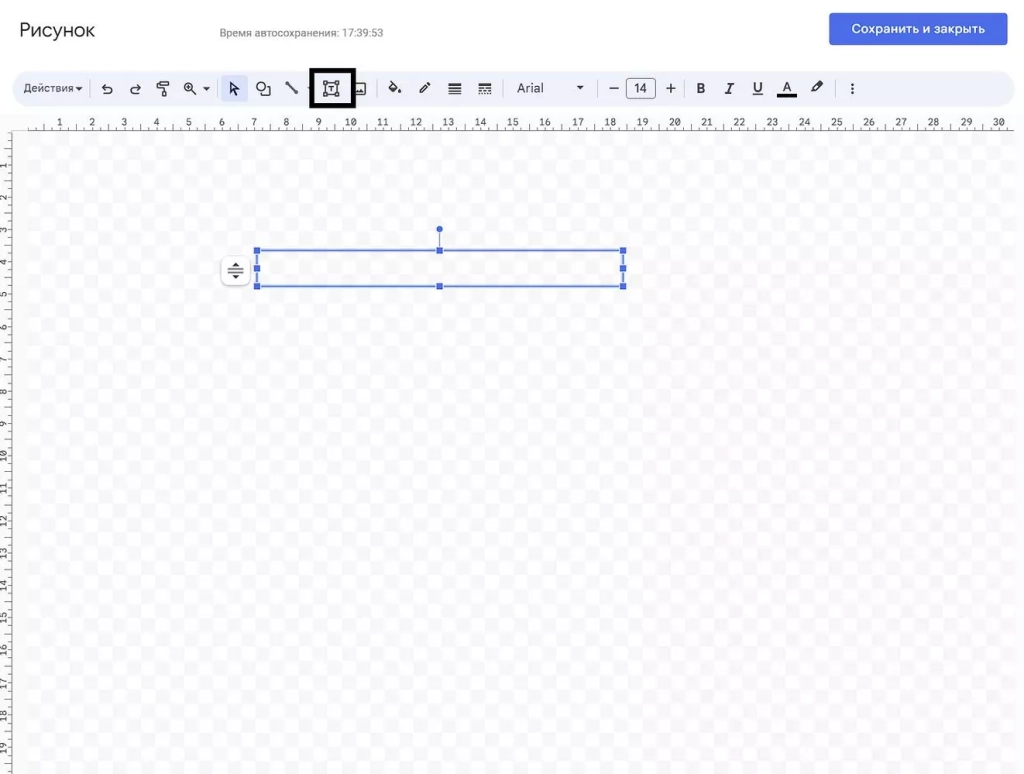
- Изображение. Загружает в редактор картинку. Можно использовать изображения c компьютера или Google Диска, сделать снимок с веб-камеры, указать URL или воспользоваться поиском.
- Действия. Вкладка с полезными инструментами: группировка, выравнивание, поворот, сохранение.
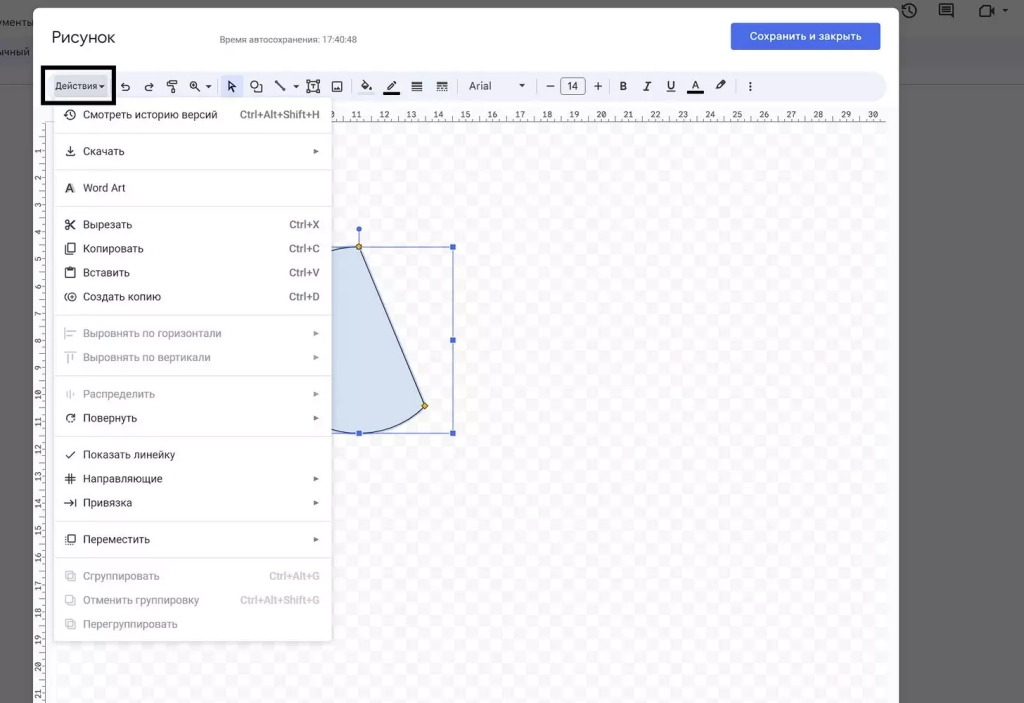
Здесь же есть инструмент WordArt, который создает текст с заливкой и контурами.
Кстати, в Google Docs установлен шрифт Impact. Знаете, что это значит? Правильно, здесь можно создавать мемы в пару кликов, чтобы оживить скучный контент. Загрузили картинку, добавили WordArt текст, сохранили. Очень удобно.
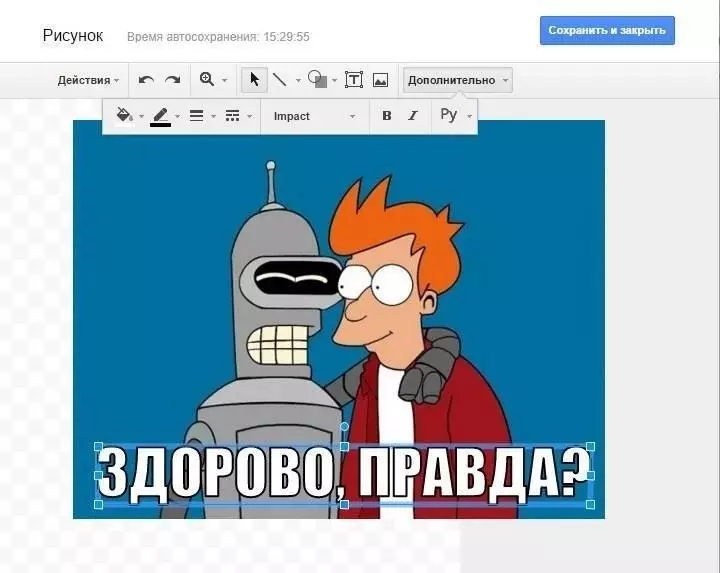
Если вы хотите сохранить рисунок на локальном диске, откройте «Действия», нажмите «Скачать» и выберите нужный формат.
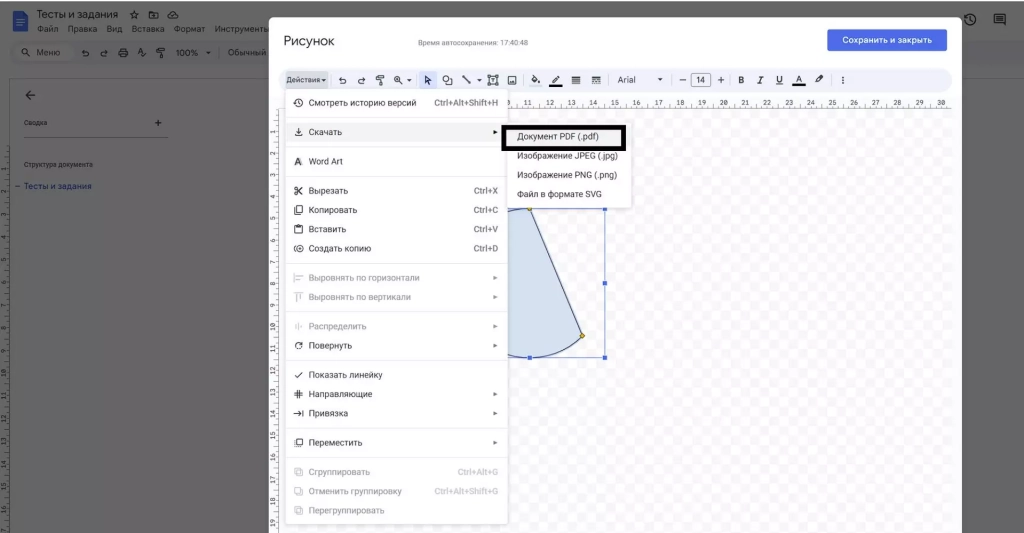
Если рисунок нужен в самом документе, кликните по кнопке «Сохранить и закрыть» в правом верхнем углу.
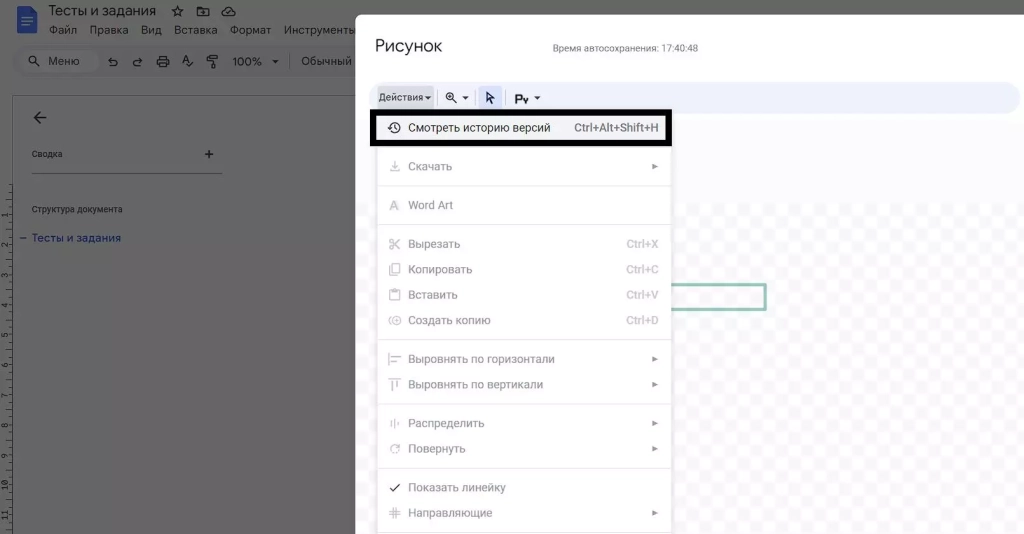
Чтобы отредактировать уже созданный рисунок, просто выделите его.
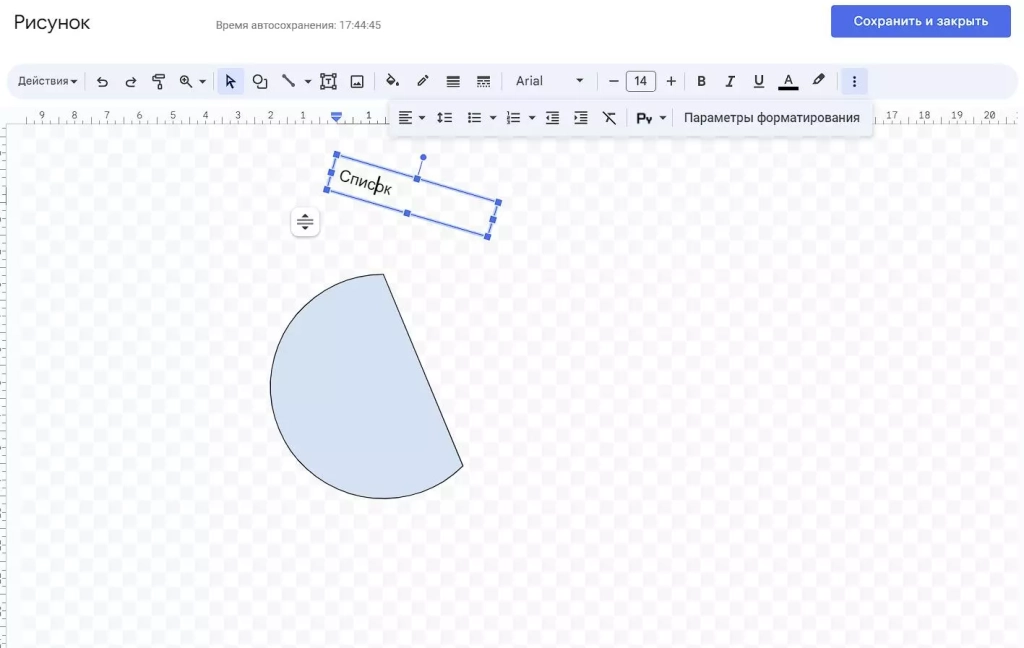
Формулы в гугл докс
Нет, это не те формулы, которые сами все считают. Это просто база символов, которые используют для написания математических формул.
Откройте раздел «Вставка» и выберите пункт «Формула».
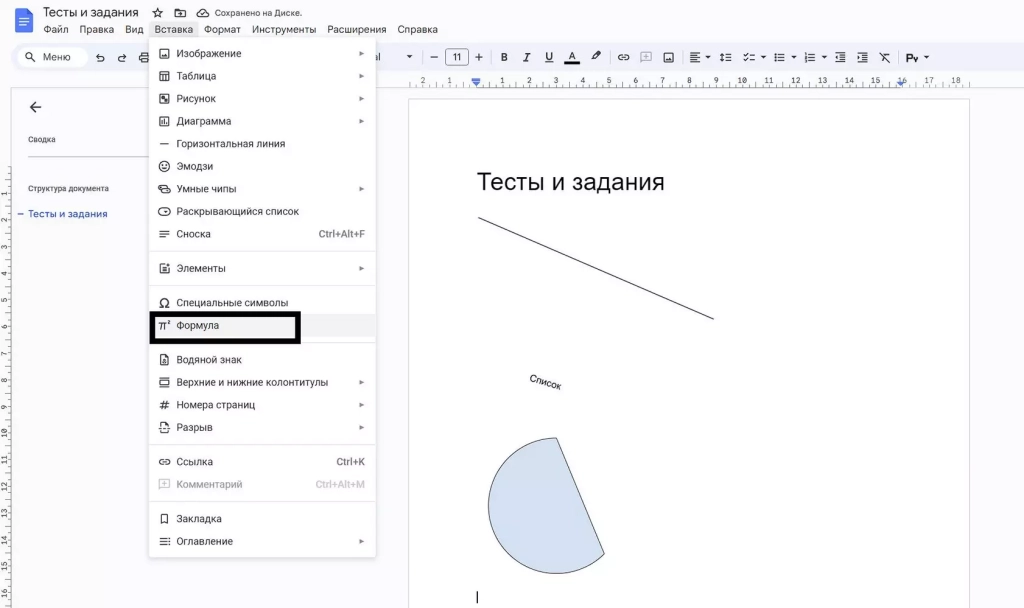
Все, можно начинать писать.
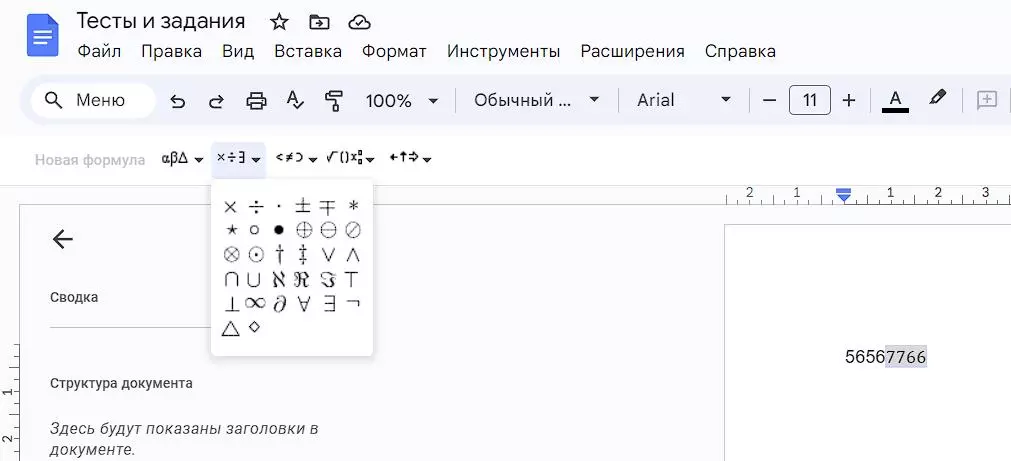
Некоторые символы просто вставляются в текст. В другие (например, квадратный корень или предел) нужно что-то вписывать. Ничего сложного.
История изменений в Google Docs
Представьте ситуацию: вы неделю писали крутейший лонгрид, а затем удалили его часть. Потом добавили еще немного и вдруг решили, что прошлый вариант был все же лучше. Откройте меню «Файл» и нажмите «История версий».
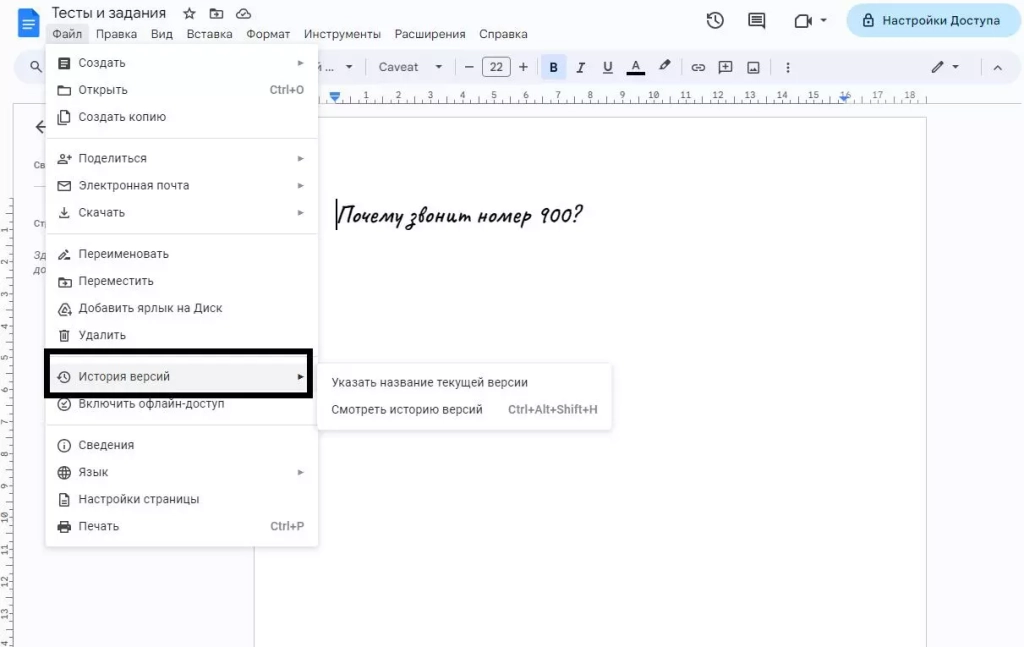
В правом нижнем углу есть кнопка «Смотреть историю версий». Нажмите на нее.
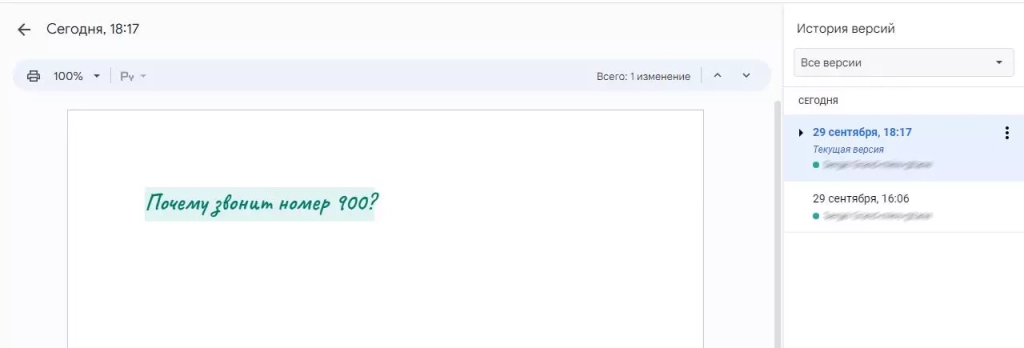
Теперь нажмите на значок перевернутого треугольника:
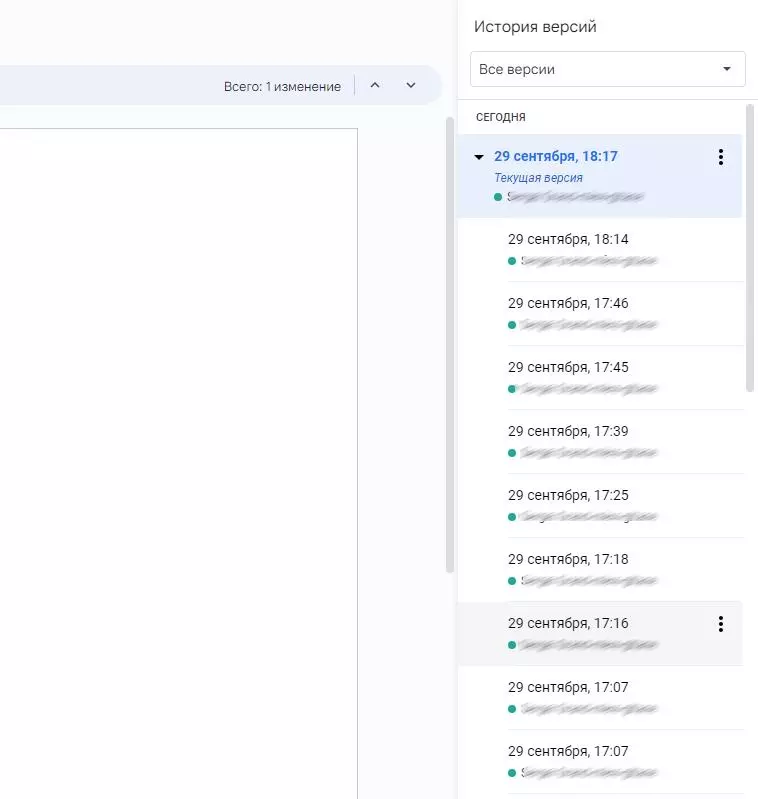
Откроется огромная история версий документа. Вы можете выбрать любой этап и посмотреть, чем он отличается от текущего текста. Отсюда можно скопировать удаленные фрагменты или просто откатиться к нужной версии:
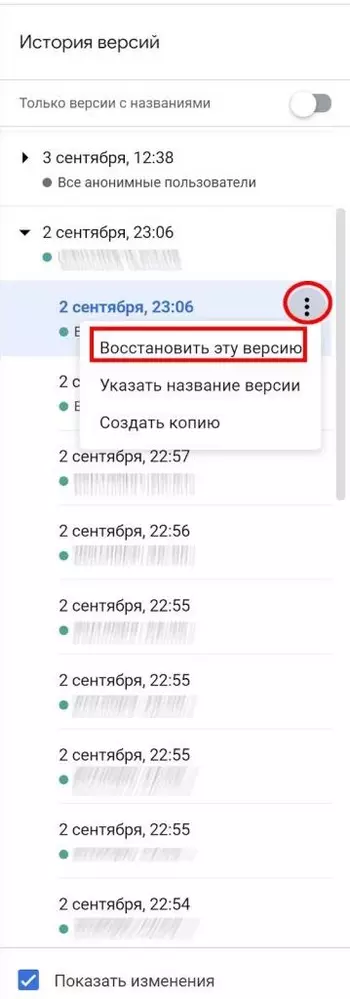
Настройки доступа в Google Документах
Небольшой пример, знакомый многим копирайтерам. Вы написали текст, отправили его клиенту. Он почитал и захотел что-то поменять. Набросал в конце документа список правок — выслал вам обратно. Вы переделали, и несчастный файл полетел через почту или Skype в третий раз. А ведь таких «перебрасываний» может быть не 2-3, а десятки. Это очень неудобно!
Google Docs избавит от этой проблемы. Каждый ваш документ — это отдельная страничка на сайте. Вам достаточно просто один раз отправить ссылку, и человек в любой момент сможет зайти и посмотреть, как продвигаются дела, написать комментарии или принять участие в работе.
При этом вы можете работать над файлом одновременно. Вы даже будете видеть, что делает коллега или клиент прямо сейчас.
Не беспокойтесь насчет конфиденциальности: без вашего разрешения никто не сможет найти документ и прочитать его. Вы сами настраиваете уровни доступа для каждого человека. По умолчанию документ виден и доступен только создателю.
Как открыть доступ по ссылке
Самый простой способ показать кому-то свой Google документ — отправить ему ссылку. Для этого кликните по кнопке «Настройки доступа» в правом верхнем углу экрана.
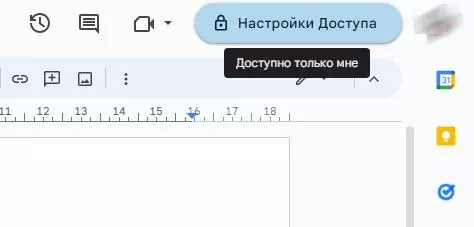
Нажмите «Включить доступ по ссылке».
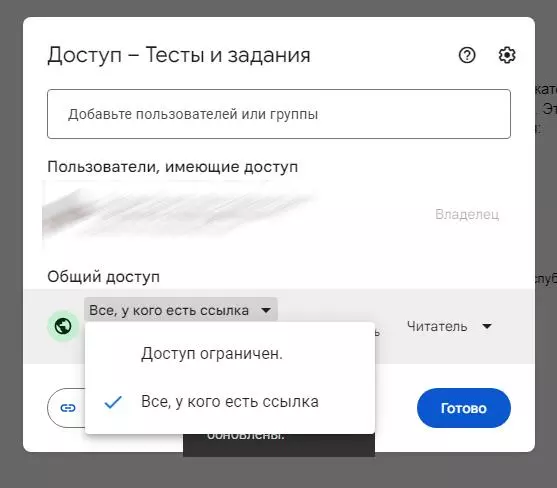
Теперь вы можете выбрать один из 3 уровней доступа для пользователей, которые перешли по ссылке:
- Читатель. Документ можно только смотреть.
- Комментатор. Пользователи смогут оставить комментарии на полях или посоветовать правки, но самостоятельно менять содержание документа не смогут.
- Редактор. Каждый перешедший по ссылке может делать с документом что угодно.
Теперь вы сможете скопировать ссылку и отправить ее кому угодно или разместить на сайте. Люди могут передавать эту ссылку по цепочке. Фактически, таким образом вы выкладываете документ в свободный доступ.
Удалить документ можете только вы. Даже если недоброжелатель сотрет все содержимое, вы всегда сможете восстановить текст через историю изменений.
Как открыть доступ только определенным пользователям
Если вы хотите, чтобы вашу работу мог увидеть не кто попало, а только определенные люди, выдайте им личный доступ.
Вы можете отправить приглашение пользователям по почте и предоставить им один из 3 уровней доступа.Вы можете дать индивидуальный доступ только человеку, у которого есть почтовый ящик в зоне @gmail.com.
Нажмите на кнопку «Настройки доступа» справа вверху. Введите email-адреса или имена (если они есть в вашей адресной книге) и выберите, какие права хотите предоставить этим людям.
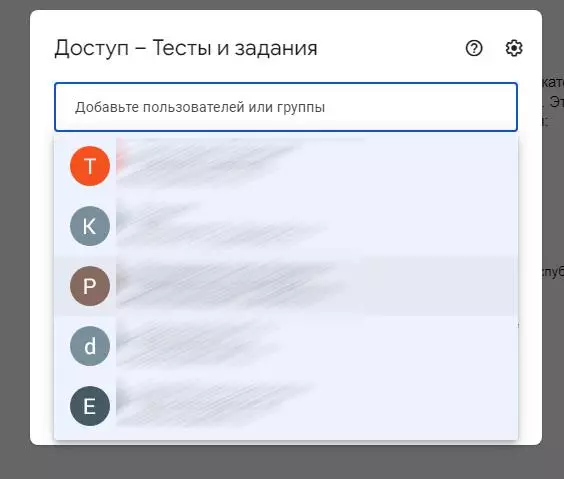
Как открыть доступ к папке с файлами
Если вам нужно настроить доступ для группы файлов, а не для одного документа, проще всего делать это через Google Диск. Вам нужно собрать все файлы в папку, а затем настроить доступ для нее.
Выделите папку, вызовите контекстное меню и выберите пункт «Открыть доступ».
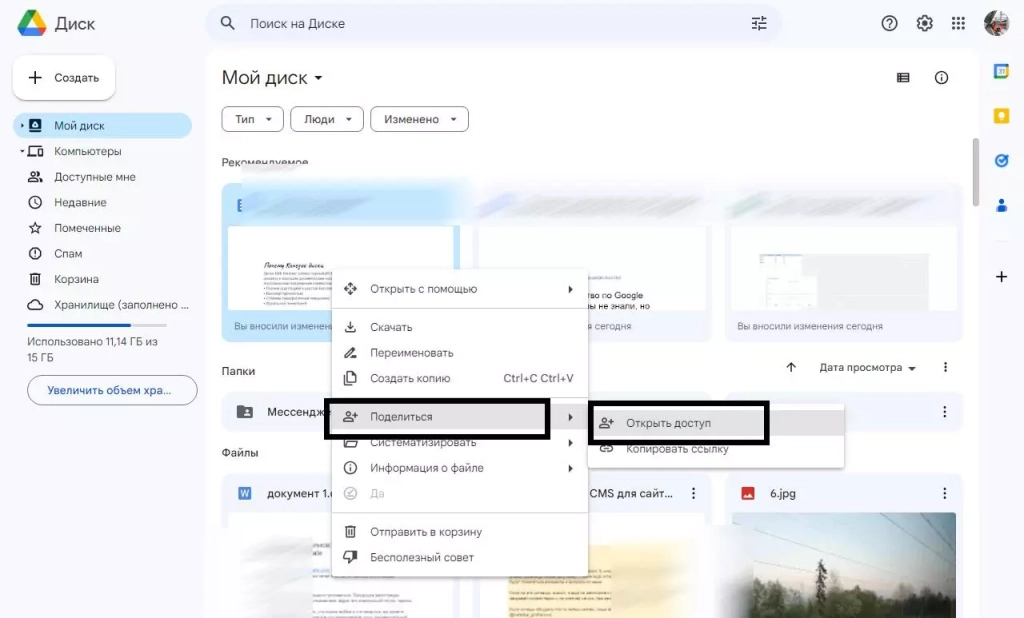
Принцип такой же, как и в Google Docs:
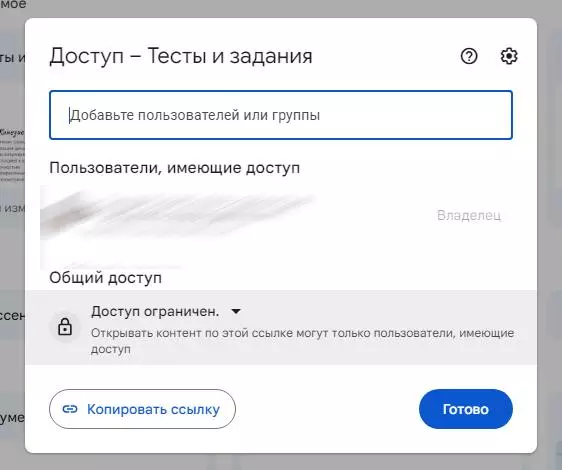
Совместная работа над документом
После того, как вы раздали доступы нужным пользователям, они могут приступать к работе. Те, кому разрешено только смотреть, ничего сделать не смогут. Те, кому разрешено редактировать, вольны делать что угодно.
Но самая любопытная часть — это комментирование. Комментаторы не могут править текст самостоятельно, но могут давать советы.
Комментарии
Вы (и другие пользователи) можете писать заметки на полях. Для этого выделите фрагмент текста, вызовите контекстное меню и нажмите «Оставить комментарий». Или просто щелкните по значку, который появляется справа, как только вы что-то выделяете.
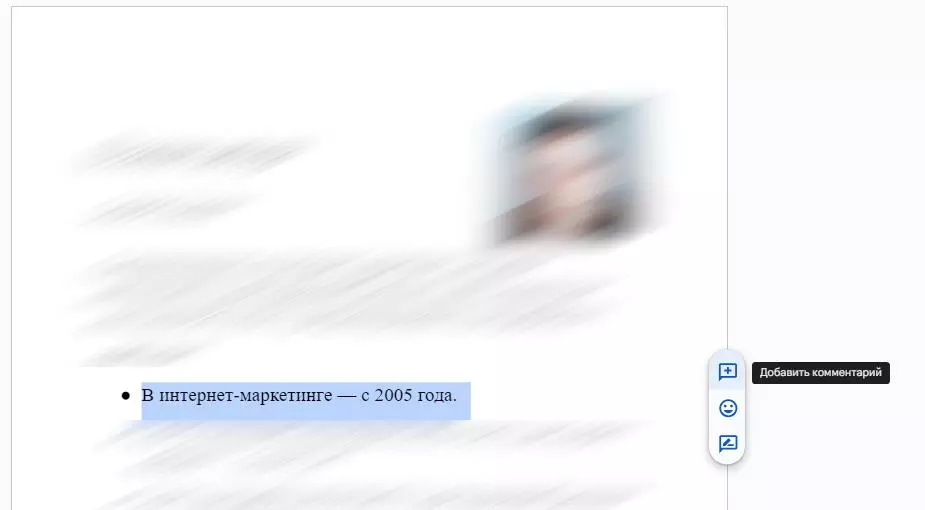
Здесь можно написать свое замечание по поводу фрагмента текста или добавить напоминание.
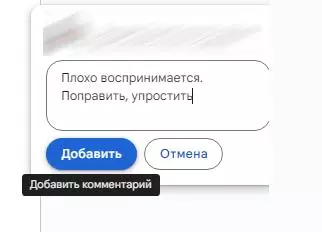
Оставляйте небольшие напоминания, когда работаете самостоятельно — это очень удобно.
Чтобы убрать комментарий, кликните по галочке. Заметка отправится в архив.
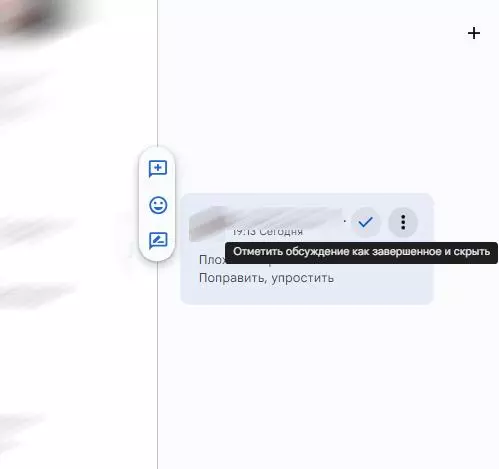
Если нужно удалить комментарий бесследно, нажмите на кнопку в виде трех точек и выберите пункт «Удалить».
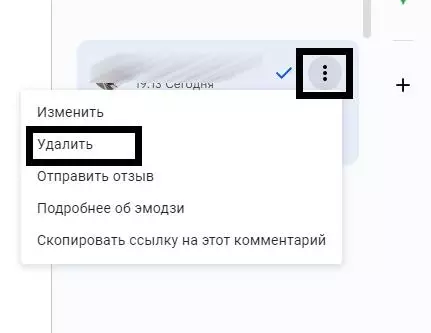
Чтобы посмотреть архив, кликните по кнопке «Комментарии» в правом верхнем углу.
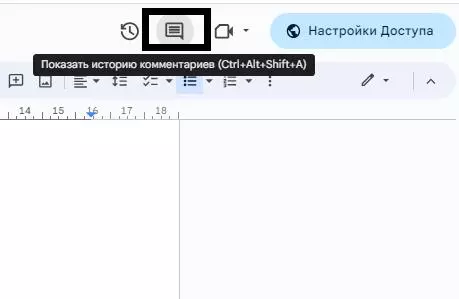
Посоветовать правки
Эта функция позволяет дописывать текст и удалять существующие фрагменты. При этом действие происходит не сразу, а с разрешения владельца.
Чтобы перейти в режим правок, выделите любое слово или предложение и выберите пункт «Предложить правки».
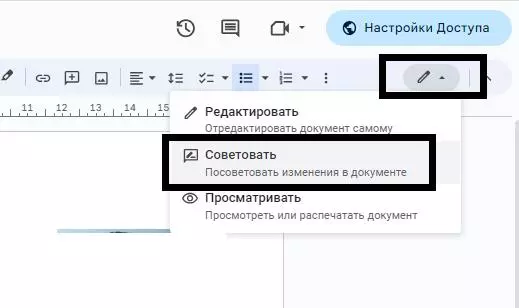
Теперь вы будете не редактировать текст, а советовать правки коллегам или самому себе, если работаете самостоятельно. Пользователи с уровнем доступа «Комментирование» всегда находятся в этом режиме.
На полях будут появляться комментарии с предложением одобрить или забраковать правки. Если дадите добро, изменения сразу вступят в силу.
Закладки Google Docs
Закладка — это ссылка на определенное место в документе. С закладками не надо объяснять коллеге: «посмотри здесь на 12-й странице раздел с инструкциями, я там кое-что изменил». Вместо этого сразу кидаете ссылку на нужное место.
Чтобы поставить закладку, выделите нужный фрагмент и нажмите «Вставка» → «Закладка».
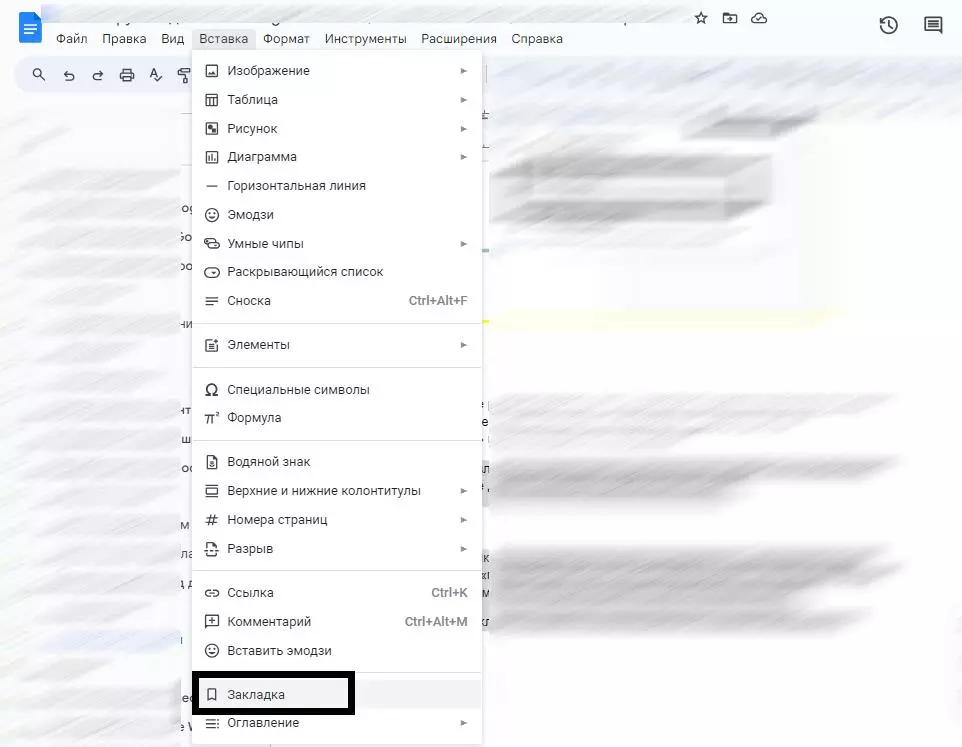
Слева перед строкой появится голубой флажок. Нажмите на него, а затем на пункт «Ссылка». Теперь можно скопировать ссылку из адресной строки и отправить человеку, которому хотите показать документ. Он кликнет по ней и попадет в эту часть документа.
Интеграция с Google Keep
Google Keep — это сервис для заметок. Там можно оставлять напоминания по работе, хранить картинки или ссылки на важные статьи. Все эти заметки доступны при работе в Google Docs.
Чтобы открыть панель Google Keep, выделите какую-нибудь часть текста или изображение, нажмите правой кнопкой мыши на выделение и в контекстном меню откройте «Сохранить в Google Keep».
Каждую заметку можно вставить в основной текст. Для этого перетащите ее мышкой в нужное место или нажмите «Добавить в документ».
А можно сделать наоборот: создать заметку для Keep из документа. Выделите нужный фрагмент в документе, нажмите правую кнопку мыши и выберите «Сохранить в блокнот Keep».
Это полезно, если надо сохранить для себя иллюстрации или ключевые моменты статьи.
Плагины для Google Документов
Плагины делают жизнь проще, так как они добавляют новые функции и меняют интерфейс. Плагины можно поделить на 2 категории: для браузера и для самого сервиса. Первые устанавливаются через Интернет-магазин Google.
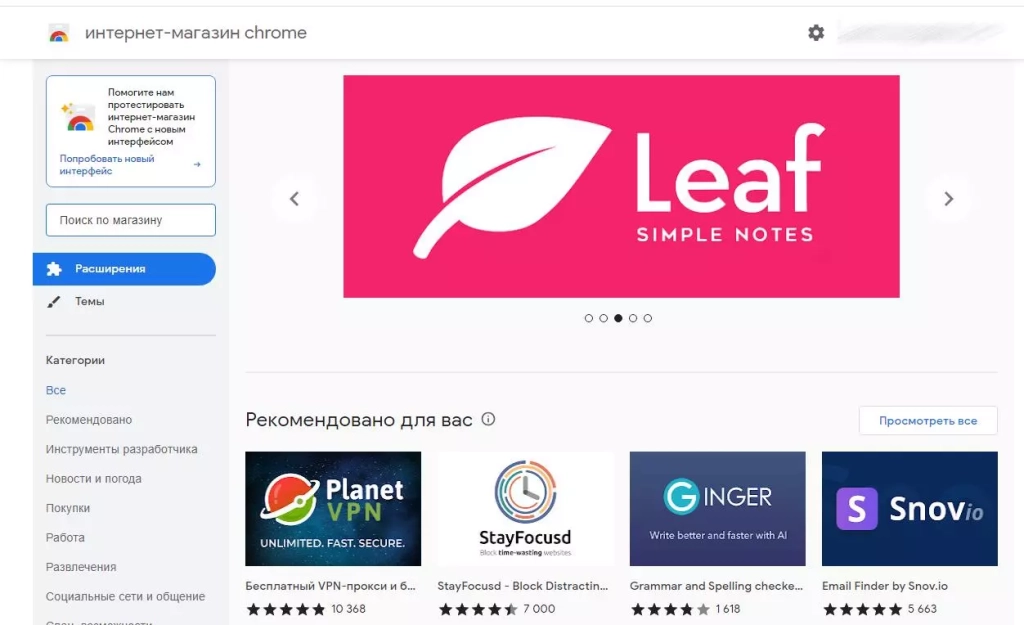
Чтобы установить плагины для самого Google Docs, нужно нажать на эту кнопку:
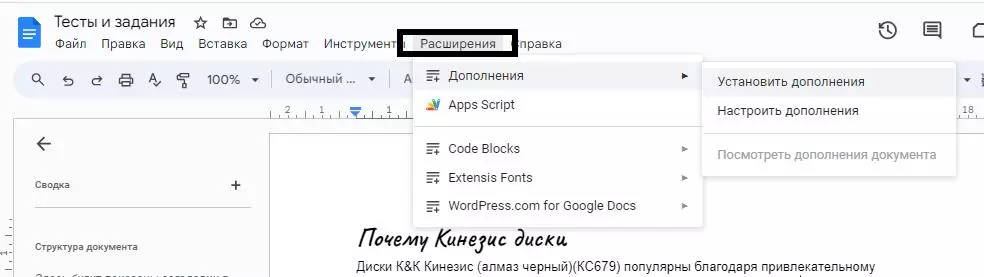
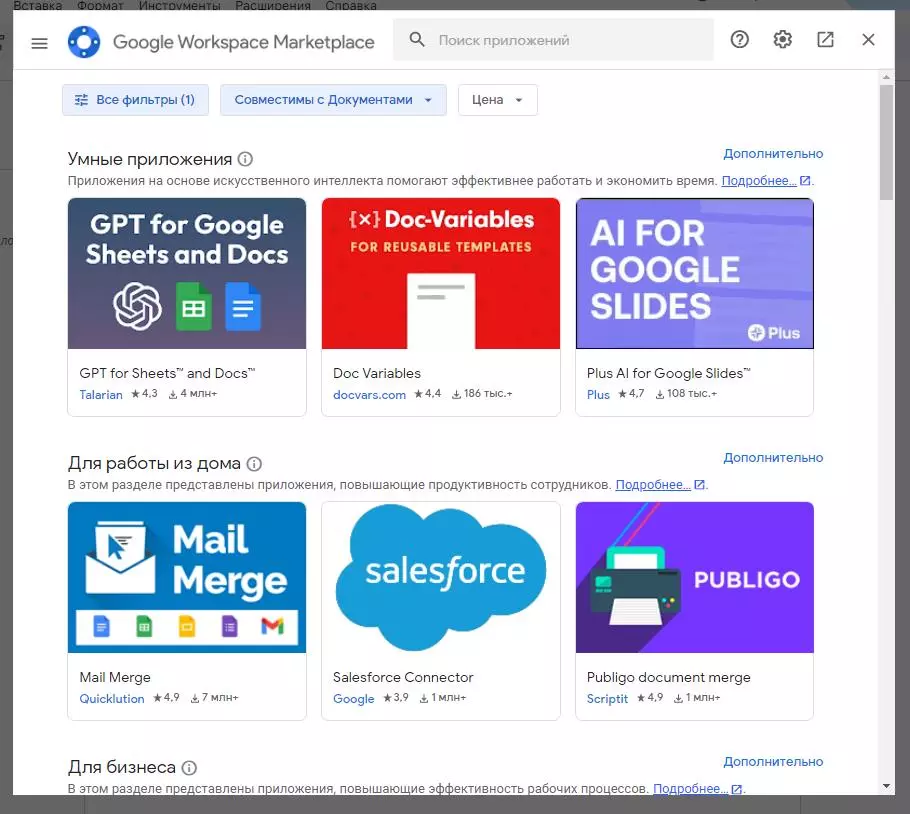
Откроется платформа Google Workspace Marketplace. Найдите в списке нужное и щелкните по нему, чтобы подключить. Оно привяжется к вашему аккаунту и будет работать на всех устройствах. Например, мы установили три дополнения:
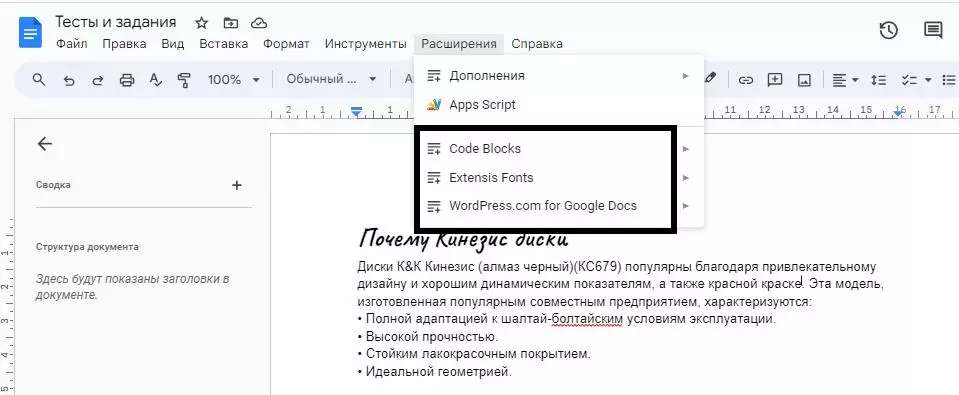
Галерея шаблонов в Google Docs
В Google Docs есть заготовки документов для разных задач: рецепт, доклад, план совещания. В галерее они разделены по категориям: резюме, письма, личное, работа и образование. Шаблонов не так много, но если нужно быстро набросать формальный документ и не хочется изобретать колесо, удобно взять заготовку со стилями и структурой. Тем более, цвета, шрифты, иллюстрации вы сможете заменить на свои.
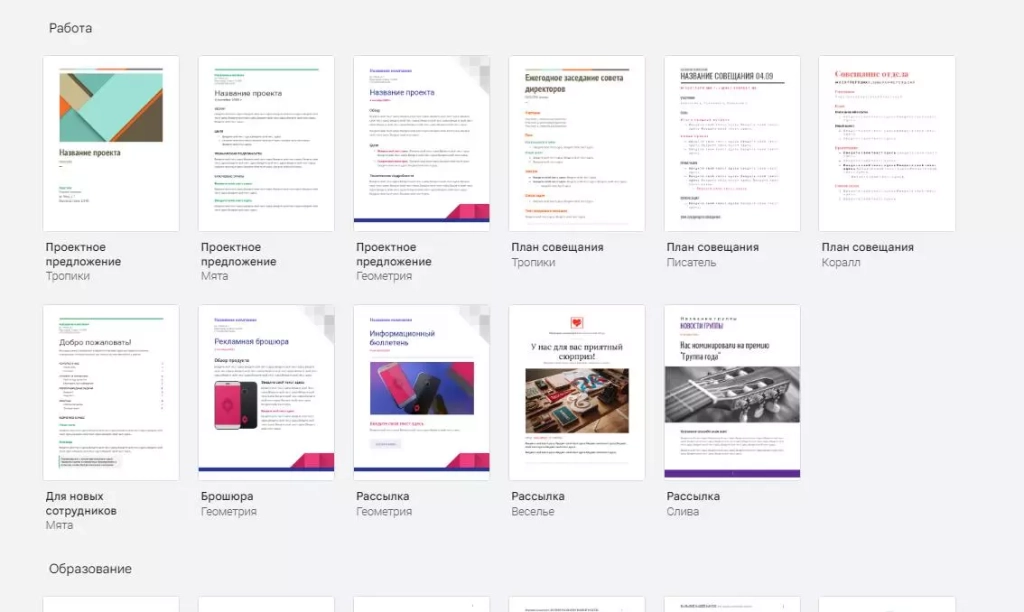
Чтобы выбрать шаблон и создать по нему документ, зайдите на главную страницу Google Docs. Если не видите вверху экрана галерею шаблонов, откройте Главное меню → Настройки и поставьте галочку напротив «Отображать недавние шаблоны на главных экранах», кликните «Ок».
Чтобы открыть всю коллекцию заготовок, нажмите «Галерея шаблонов» в правом верхнем углу.
Галерею шаблонов можно открыть из любого файла Google Docs. Откройте меню «Файл», выберите пункт «Создать» → «Из шаблона».
Если вам регулярно нужно создавать документы с одинаковым оформлением и структурой, можете создать свою папку шаблонов и складывать туда копии контент-планов, техзаданий, чек-листов.
Ответы на вопросы по Google Docs
За несколько лет под статьей накопились комментарии с вопросами. как работать с сервисом. Чтобы вам не пришлось искать ответы, мы решили собрать их здесь.
- Нужно, чтобы слева была таблица, а справа от нее текст. Но я не нашла функцию «Обтекание» в настройках таблицы.
Функции обтекание действительно нет. Но можно добавить лишний столбец справа, объединить ячейки и убрать границы.
- Возможно ли в «Гугл Документе» включить отображение непечатаемых символов: пробел, перенос каретки и т. д.?
В Google Docs эта функция не предусмотрена по умолчанию, но можно поставить дополнение Show, которое делает непечатаемые символы видимыми.
- Как поставить короткое тире в «Гугл Документе»?
Это можно сделать двумя способами:
- Использовать сочетание клавиш Alt + 0150 для Windows или сочетание клавиш option + дефис для Mac OS.
- Поставить типографскую раскладку Бирмана и использовать сочетание: Правый Alt + Shift + клавиша «минус» в верхнем ряду.
- Как поставить кавычки-елочки?
Самый простой способ — поставить раскладку Бирмана и использовать сочетания:
- для Windows: открывший — Alt + <, закрывающий Alt + >;
- для Mac OS: открывающий — option + Ж, закрывающий — shift + option + Ж.
- Можно ли вставить в гугл-документ видеоплеер, например, трейлер на 2 минуты?
Нет, видео вставляются только в «Google Презентации». Возможный выход — конвертировать видео в gif.
- Можно ли в договор, сделанный в Google Docs, вставить акцептор, то есть специальное окно, где можно поставить галочку, обозначая свое согласие с договором?
Это можно сделать через вставку спецсимволов: «Вставка» → «Специальные символы». Чтобы не искать по разделам, введите в строку поиска Ballot Box.
- Как просматривать комментарии и отвечать на них с мобильного устройства?
Фрагменты с комментариями подсвечиваются бежевым. Кликните по такому тексту, внизу откроется комментарий. Там же можно ответить на него.
- Как сделать заливку текста?
С помощью инструмента «Цвет фона текста» на панели инструментов.
- Как сделать, чтобы прямая речь в диалогах не превращалась в список?
Нажимаем пункт меню «Инструменты» → «Настройки...». В появившемся диалоговом окне убираем галочку напротив пункта «Автоматически распознавать списки», кликаем «ОК».
Чем Google Docs полезен для интернет-маркетологов
Пожалуй, проще ответить на вопрос, чем Google Docs не может быть полезен. В нем можно делать почти все, что и в MS Word: готовить статьи для блога, писать отчеты, составлять списки дел. Можно создать документ-корзину, в который вы будете скидывать все полезное, что нашли в интернете.
Встроенный графический редактор позволяет быстро клепать картинки с надписями: онлайн-редакторы мемов больше не нужны.
При этом вы защищены от типичных проблем в духе: «ой, я забыл сохранить», «завис комп — пропал файл», «умер жесткий диск и все проекты вместе с ним».
Google Docs избавляет вас от необходимости постоянно пересылать коллегам и клиентам кучу файлов. Отправили ссылку или инвайт, и все. Если кому-то непременно нужен docx- или pdf-документ, он сможет скачать его самостоятельно.
К тому же, сервис не требует установки. Все, что вам нужно — браузер и интернет. Вы можете открыть свои файлы на любом компьютере или телефоне, не таская с собой флешку. Главное — придумайте для Gmail-аккаунта пароль понадежнее.
Чем Google Docs лучше (и хуже) Word
Google Docs лучше всего подходит для совместной работы и доступа к документам из любого места. Зато у Word более широкие возможности и настройки для опытных пользователей, ориентированных именно на работу с десктопа.
В чем Google Docs лучше Word:
- Есть инструменты для совместной работы. Это удобное редактирование и комментирование документа для разных ролей пользователей, в режиме реального времени, с участием сразу нескольких человек.
- Наличие облака. Облако — это доступ к документам с любого устройства у которого есть подключение к интернету. У Word облако тоже появилось, но в последних версиях.
- Цена. Бесплатные базовые версии документов, электронных таблиц, формул. И это гораздо более экономичный вариант по сравнению с Word.
- Мобильное приложение. Оно бесплатное. Позволяет полноценно работать с документом на Android и iOS. У Word бесплатное приложение не выдерживает никакой критики.
- Настройки общего доступа. Встроенные возможности упрощают шеринг документа между участниками проекта.
- Наличие логирования и контроля версий. Базовая история версий и отслеживание изменений, внесенных участниками совместной работы, упрощает процесс работы в команде.
- Есть интеграция с другими продуктами Google. Связь с Gmail, Диском и другими приложениями Google сэкономит кучу времени.
В чем Google Docs хуже Word:
- Менее удобное форматирование. Это, в первую очередь, меньшее количество вариантов форматирования и шаблонов по сравнению с Word.
- Возможностиэкспорта ниже. Ограниченное количество типов файлов для сохранения по сравнению с широчайшей совместимостью Word.
- Сложные инструменты. Функционал Google Docs здесь может проигрывать Word, например, при работе с цепочками.
- Более ограниченные возможности настроить интерфейс (меню, панели инструментов) по сравнению с практически полностью настраиваемым интерфейсом Word.
- Нет автономного режима. В Google Docs невозможно работать с документами в автономном режиме (понадобится хоть один раз подключиться к интернету).
Что нового в обновленной версии Google Docs 2023 года
- Улучшены возможности для совместной работы. Теперь Google Docs позволяет работать онлайн с участием до 100 человек одновременно. Вы можете работать над документом вместе с другими людьми - видя изменения друг друга по мере их внесения.
- Новые шаблоны. В Google Docs появилось много новых шаблонов (резюме, письма, презентации). Они помогут быстро приступить к работе над новым документом.
- Улучшены возможности редактирования. Появились и новые инструменты + были доработаны старые (проверка грамматики, орфографии, обновленный тезаурус).
- Улучшен поиск. Можно искать конкретные слова или фразы, а также изображения, таблицы и ссылки.
- Новые возможности совместного доступа. Появился ряд новых возможностей для более тонкой настройки совместного доступа (возможность поделиться документом с любым пользователем, даже если у него нет аккаунта Google). Все такжк можно предоставлять общий доступ к документу определенным людям или группам людей, а также контролировать уровень их доступа.
Бонус: полезные горячие клавиши Google Docs
Освоив эти сочетания клавиш Google Docs, можно значительно повысить производительность при создании и редактировании документов.
- Жирный (Ctrl/Cmd + B). Выделение текста жирным шрифтом.
- Курсив (Ctrl/Cmd + I). Выделение текста курсивом.
- Подчеркивание (Ctrl/Cmd + U). Подчеркивает текст.
- Копировать (Ctrl/Cmd + C). Копирует выделенный текст.
- Вырезать (Ctrl/Cmd + X). Вырезает выделенный текст.
- Вставить (Ctrl/Cmd + V). Вставка текста из буфера обмена.
- Повторить (Ctrl/Cmd + Y). Повторное выполнение последней отмены.
- Отменить (Ctrl/Cmd + Z). Отмена последних изменений.
- Выделить все (Ctrl/Cmd + A). Выделение всего документа.
- Найти (Ctrl/Cmd + F) Открывает инструмент поиска и замены.
- Режим навигации (Ctrl/Cmd + Alt + N). Скрывает пользовательский интерфейс, чтобы не отвлекаться на написание текста.
- Публикация (Ctrl/Cmd + Shift + P). Публикация и экспорт документа.
- Комментарии (Ctrl/Cmd + Alt + M). Открывает панель комментариев.
- Увеличить размер шрифта (Ctrl/Cmd + )). Увеличивает размер шрифта.
- Уменьшить размер шрифта (Ctrl/Cmd + -). Уменьшение размера шрифта.
- Жирный (Ctrl/Cmd + B): Выделение текста жирным шрифтом.
- Вставить таблицу (Ctrl/Cmd + T). Вставка таблицы.
- Вставить изображение (Ctrl/Cmd + Shift + I). Вставка изображения.
- Вставить ссылку (Ctrl/Cmd + K). Вставка гиперссылки.
- Вставить комментарий (Ctrl/Cmd + Alt + M). Вставка комментария в документ.
- Вставить сноску (Ctrl/Cmd + Alt + F)
- Вставка сноски.
- Вставить разрыв страницы (Ctrl/Cmd + Shift + Enter). Добавляет разрыв страницы.
- Заголовки (Ctrl/Cmd + Alt + 1-6). Устанавливает стили заголовков H1 - H6.
- Полужирный (Ctrl/Cmd + B). Выделяет текст жирным шрифтом.
- Курсив (Ctrl/Cmd + I). Выделение текста курсивом.
- Подчеркивание (Ctrl/Cmd + U). Подчеркивает текст.
- Зачеркивание (Ctrl/Cmd + Shift + X): Добавляет зачеркивание.
- Перейти в начало/конец документа (Ctrl/Cmd + Home/End). Переход к началу/концу документа.
- Увеличить/уменьшить масштаб (Ctrl/Cmd + + или -). Увеличивает/уменьшает масштаб.
- Переключение линейки (Ctrl/Cmd + R). Показывает или скрывает линейку для выравнивания.
- Переключить боковую панель (Ctrl/Cmd + F9). Открывает или закрывает правую боковую панель.
- Переключить полноэкранный режим (F11). Скрывает меню для полноэкранного редактирования.
- Просмотр истории (Ctrl/Cmd + Shift + H). Открывает панель истории версий.
- Вставить ссылку на сноску (Ctrl/Cmd + Alt + F). Добавляет знак ссылки на сноску.
- Вставить верхний/нижний колонтитул (Ctrl/Cmd + Opt/Alt + H/F)
- Добавляет верхний или нижний колонтитул.
- Открыть диалог печати (Ctrl/Cmd + P). Открывает параметры печати.
- Вставить разрыв раздела (Ctrl/Cmd + Shift + Enter). Добавляет разрыв следующей страницы или колонки.
- Вставить разрыв страницы или колонки (Ctrl/Cmd + Enter). Для непрерывных разделов.
- Вставить висячий отступ (Ctrl/Cmd + T). Применяет форматирование висячего отступа.
- Переключить направляющие (Ctrl/Cmd + Shift + X). Показывает или скрывает направляющие полей.
- Проверить орфографию (F7). Открывает проверку орфографии и грамматики.
- Режим отладки (Ctrl/Cmd + Alt + Z). Для разработчика, проверяет код.
- Общий доступ к документу (Ctrl/Cmd + Shift + A). Открывает настройки общего доступа.
- Комментарий к выделению (Ctrl/Cmd + Alt + M). Вставка комментария в строку.
- Ответить на комментарий (Ctrl/Cmd + Alt + R). Ответ на выбранный комментарий.
- Предыдущий комментарий (Ctrl/Cmd + Alt + :). Перемещение по комментариям.
- Следующий комментарий (Ctrl/Cmd + Alt +;). Переход к следующему комментарию.
- Принять комментарий (Ctrl/Cmd + Enter). Принятие изменения выбранного комментария.
- Отклонить комментарий (Esc). Отклонение выбранного изменения комментария.
- Разрешить все комментарии (Ctrl/Cmd + Alt + Shift + Y).
- Упомянуть кого-либо (@ + первая буква). Упоминание пользователя участника проекта.
- Опубликовать в веб-версии (Ctrl/Cmd + Shift + P).
- Добавить анонимное предложение (Ctrl/Cmd + Alt + A).
- Добавить задачу (Alt + Shift + M). Добавляет элемент списка задач.
- Начать отслеживание (Ctrl/Cmd + Shift + H). Отслеживает изменения с этого момента.
Читайте также:
Умные таблицы в Excel: что это, как сделать и как все вернуть
21 бесплатный плагин для Google Документов, Таблиц и Презентаций
Вспомнить всё: тестируем 6 условно бесплатных планировщиков задач

