Лайфхак 1. Быстрое применение стилей
Чтобы задать красивое форматирование документу, можно вручную менять кегль, начертание шрифта, цвет текста. Но у такого способа есть несколько недостатков.
Во-первых, задавать оформление каждого заголовка и выделения придется вручную.
Во-вторых, собирать оглавление потом тоже придется руками.
В-третьих, если документ большой, ориентироваться по нему будет крайне сложно.
Все эти проблемы решаются применением стилей. Это автоматическое форматирование текста: кликаешь на две кнопки, и текст принимает нужный вид. Если вы таким образом обозначите заголовки, они сразу отразятся в структуре документа – это упростит навигацию, и автоматически подтянутся в оглавление, если вы его добавите.
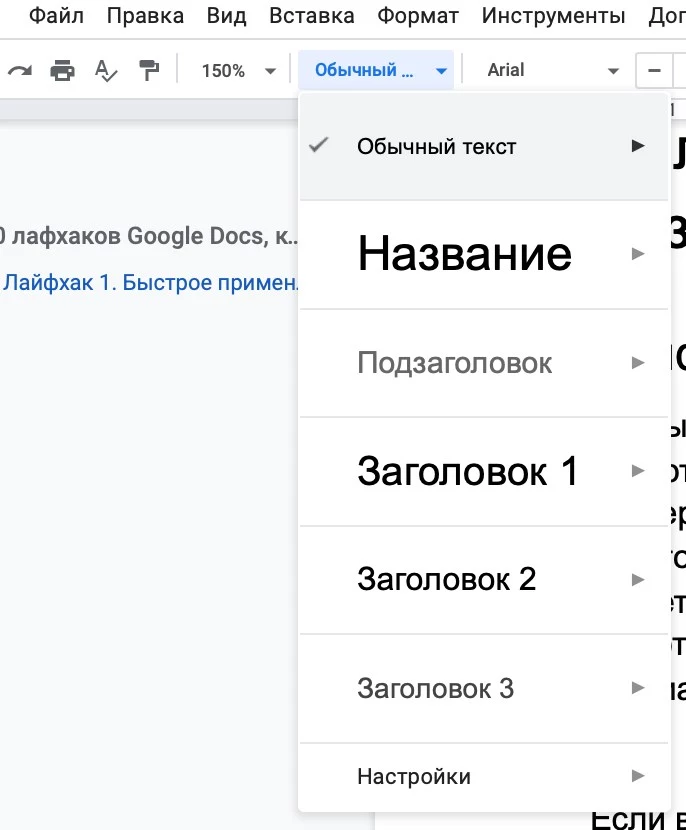
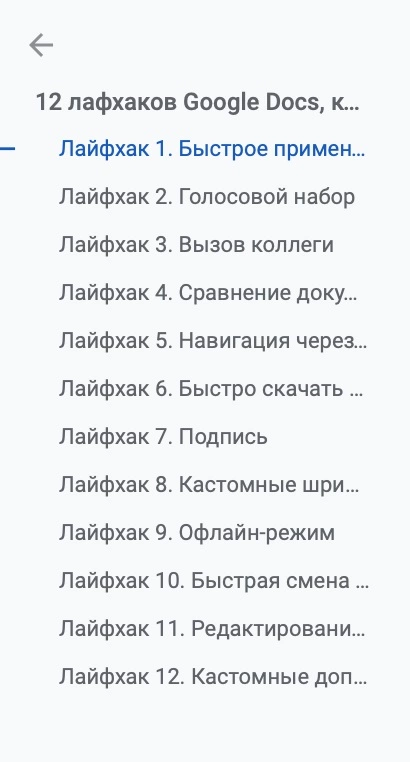
Слева – меню стилей, оформление которых вы можете заменить по желанию. Справа – структура документа, которую можно открыть в Google Docs, чтобы ускорить навигацию по странице
Чтобы задать стиль, можно открывать верхнее меню, как показано на скрине выше. А можно ускорить процесс: вместо двух кликов нажать комбинацию горячих клавиш Ctrl–Alt (Cmd – Option в Mac) + цифра от 0 до 6, чтобы задать заголовок соответствующего цифре уровня.
Лайфхак 2. Голосовой набор
Расшифровка видео или аудио – трудоемкая и скучная задача. Слава богу, Google Docs может решить ее за вас. Для этого нужно включить функцию голосового набора с помощью клавиш Ctrl–Shift–S (Cmd–Shift–S в Mac) или команд «Инструменты» → «Голосовой ввод». Конечно, после этого нужно будет разрешить доступ к микрофону. Чтобы расшифровать запись, придется включить ее на другом устройстве.
Прелесть в том, что таким образом можно значительно облегчить себе, например, запись лекций или инсайтов с конференций.
Функция удобная, но не универсальная. Например, потому что Google не проставляет знаки препинания самостоятельно. Чтобы они набирались, нужно проговорить их голосом: «Мама запятая помой раму знак восклицания».
Лайфхак 3. Вызов коллеги
Вы работаете над большим документом и вносите в него правки. Как показать их коллеге или заказчику? Чтобы не придумывать 350 разноцветных выделений для каждого вида правок, можно написать к тексту комментарий и отметить в нем другого человека. Ему на почту придет уведомление со ссылкой на конкретный фрагмент документа.
Чтобы обратиться к человеку, нажмите @ и выберите человека в списке через его почту (выбрать можно среди людей, у которых есть доступ к документу).
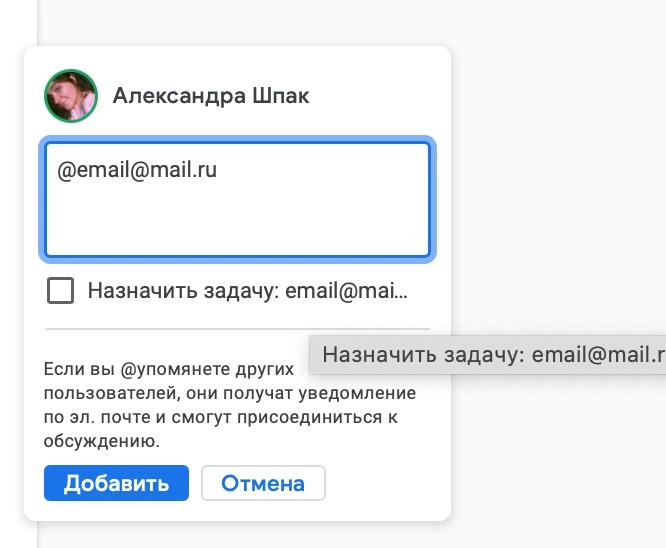
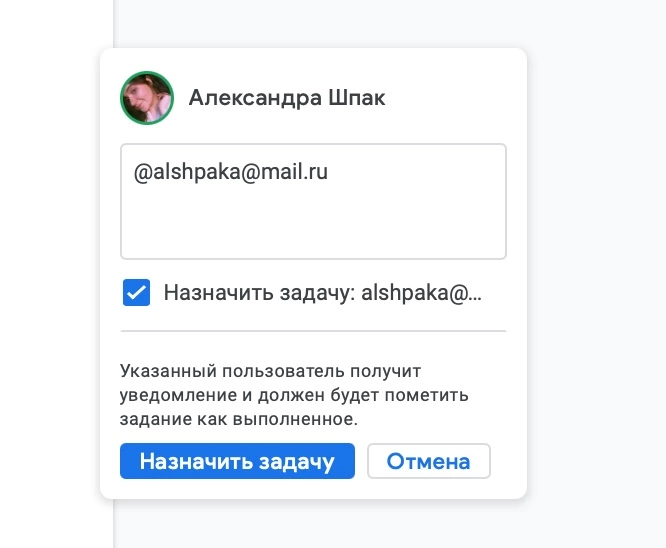
Лайфхак 4. Сравнение документов
Вы наверняка хоть раз сталкивались с необходимостью сравнить две версии одного документа, чтобы найти более свежую или «выцепить» последние правки от начальства. Это можно делать не вручную. Нажмите «Инструменты» → «Сравнить документы» и выберите объект для сравнения.
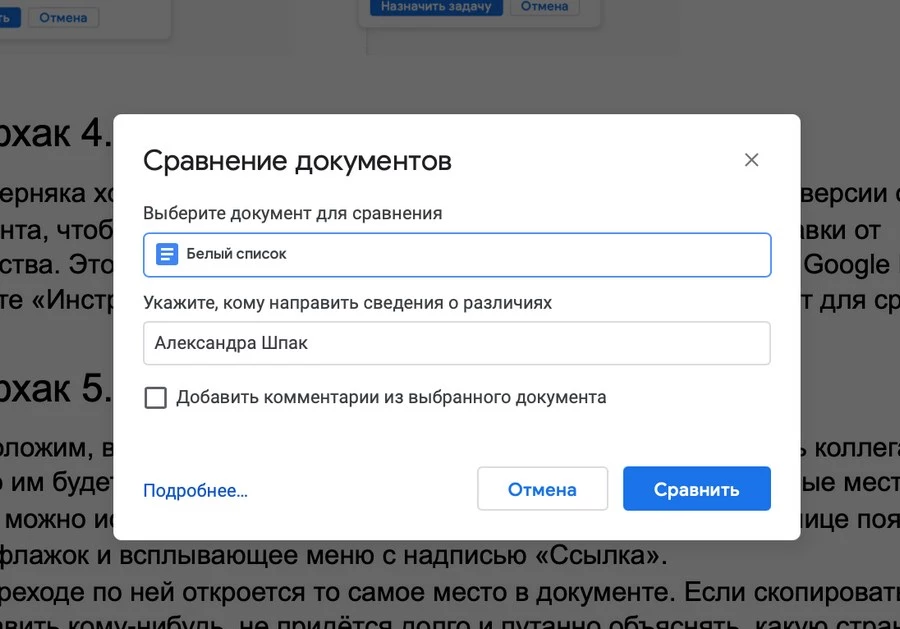
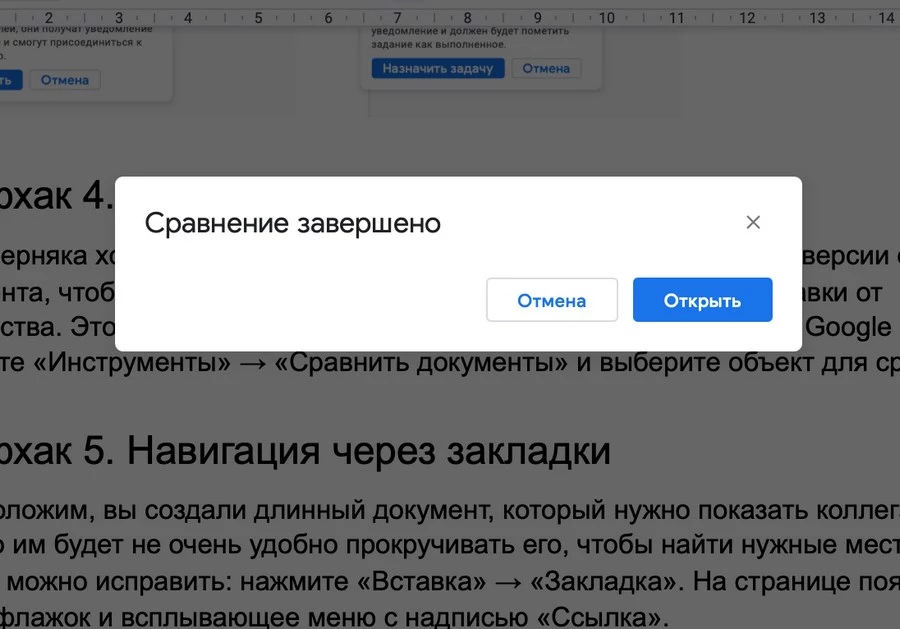
Когда мы открываем инструмент, Google предлагает выбрать файл для сравнения (тоже гугловский документ) и человека, который должен получить файл, в котором будут отражены все изменения. Можно указать себя и сразу открыть документ
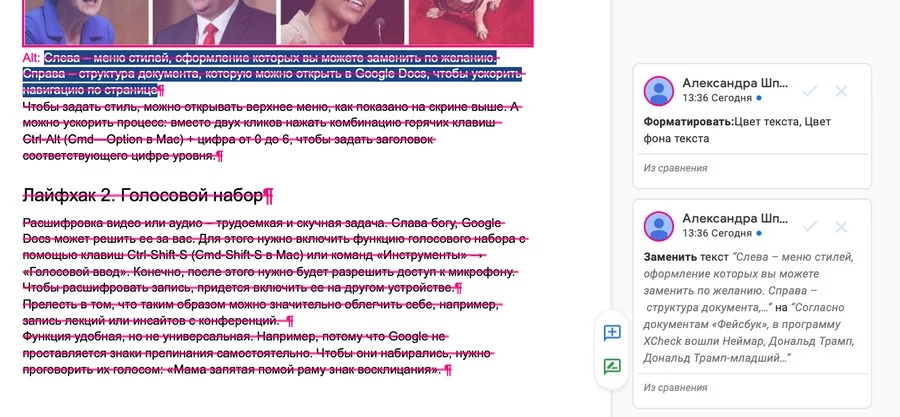
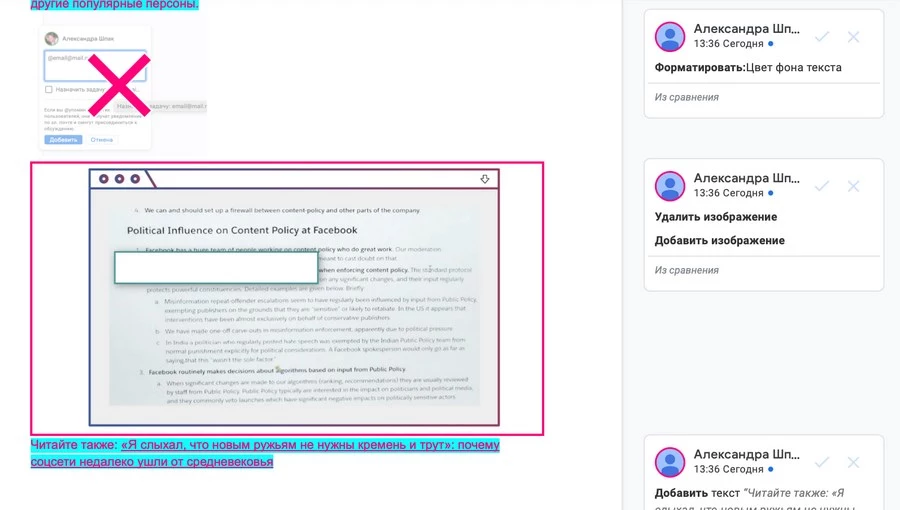
Вот так выглядит документ-сравнение. Поскольку я сравниваю два абсолютно разных файла, зачеркнуто все. Кроме того, перечеркнуты иллюстрации, которые есть в одном файле, но не встречаются в другой. В комментариях отображаются не последние действия с файлом, а то, какие действия нужно произвести, чтобы сделать оба файла одинаковыми
Лайфхак 5. Удобная навигация
Еще один способ достать коллегу и показать, какую часть документа нужно посмотреть, – поставить в это место закладку. Нажмите «Вставка» → «Закладка». На странице появится синий флажок и меню с надписью «Ссылка».
Скопируйте ссылку и передайте коллеге. Если вы сохраните флажок в документе, человек по ссылке попадет сразу к синему флажку.
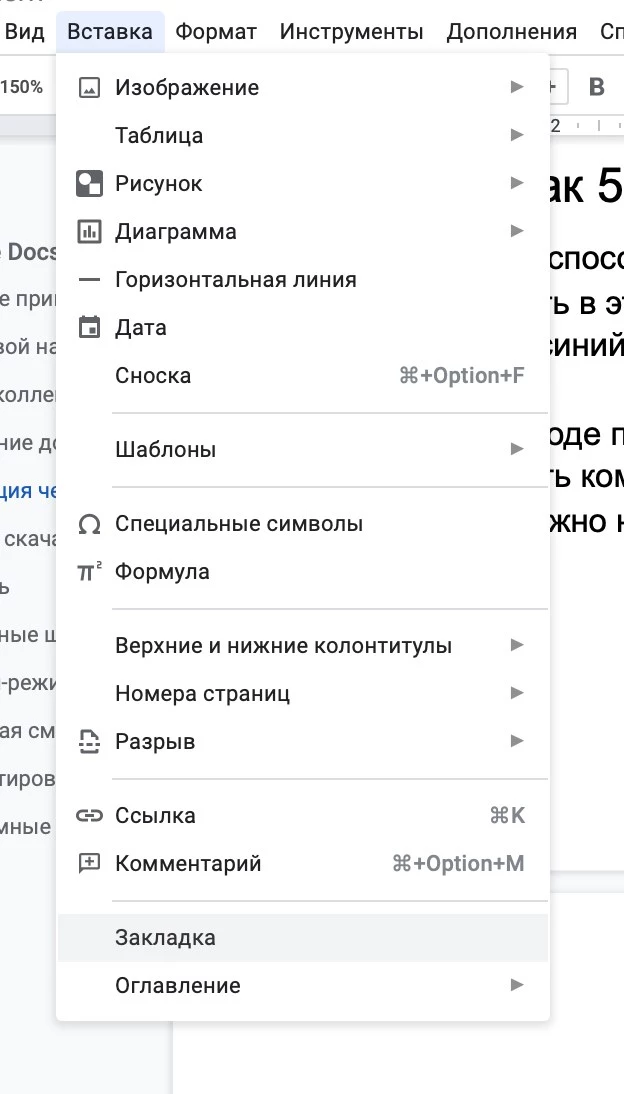
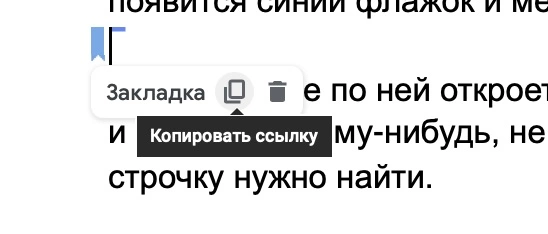
Лайфхак 6. Быстро скачать все иллюстрации
Скачать все картинки из документа можно нажатием трех кнопок: «Файл» → «Скачать» → «Веб‑страница». На ваш компьютер будет загружен ZIP-архив. Внутри него – файл с текстом статьи в формате HTML и папка со всеми картинками. Будьте внимательны: картинки сохраняются по номерам, но не в порядке из документа.
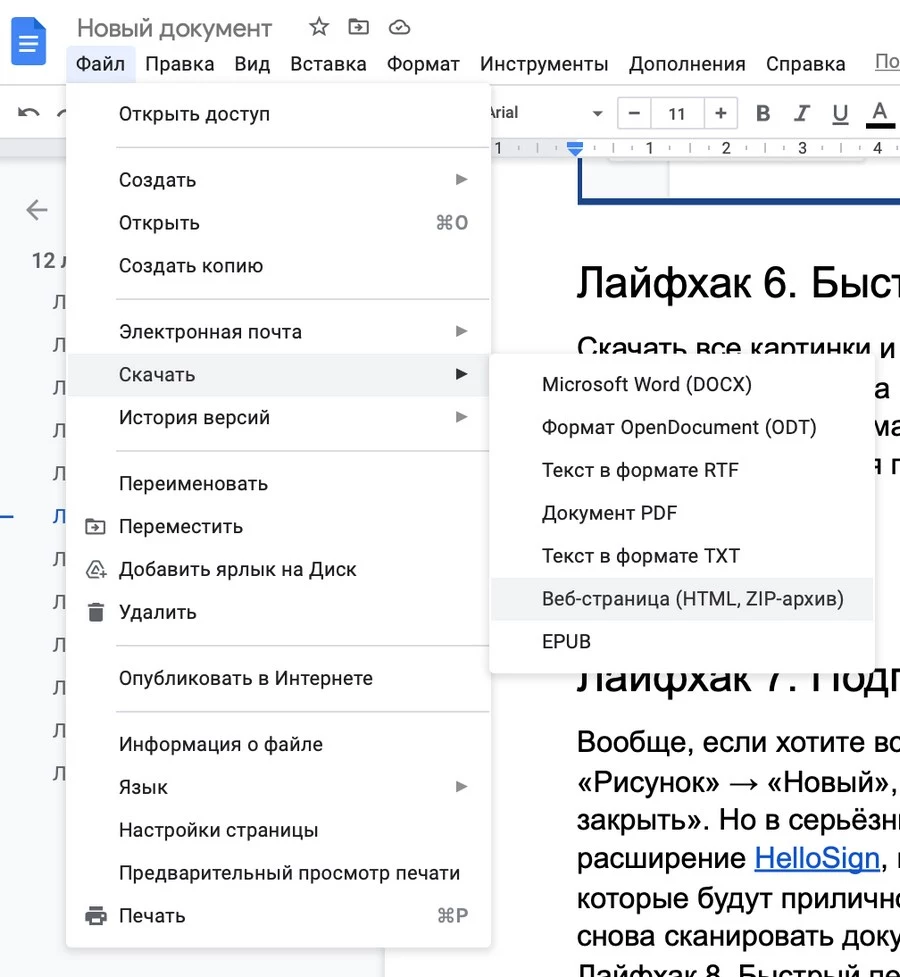
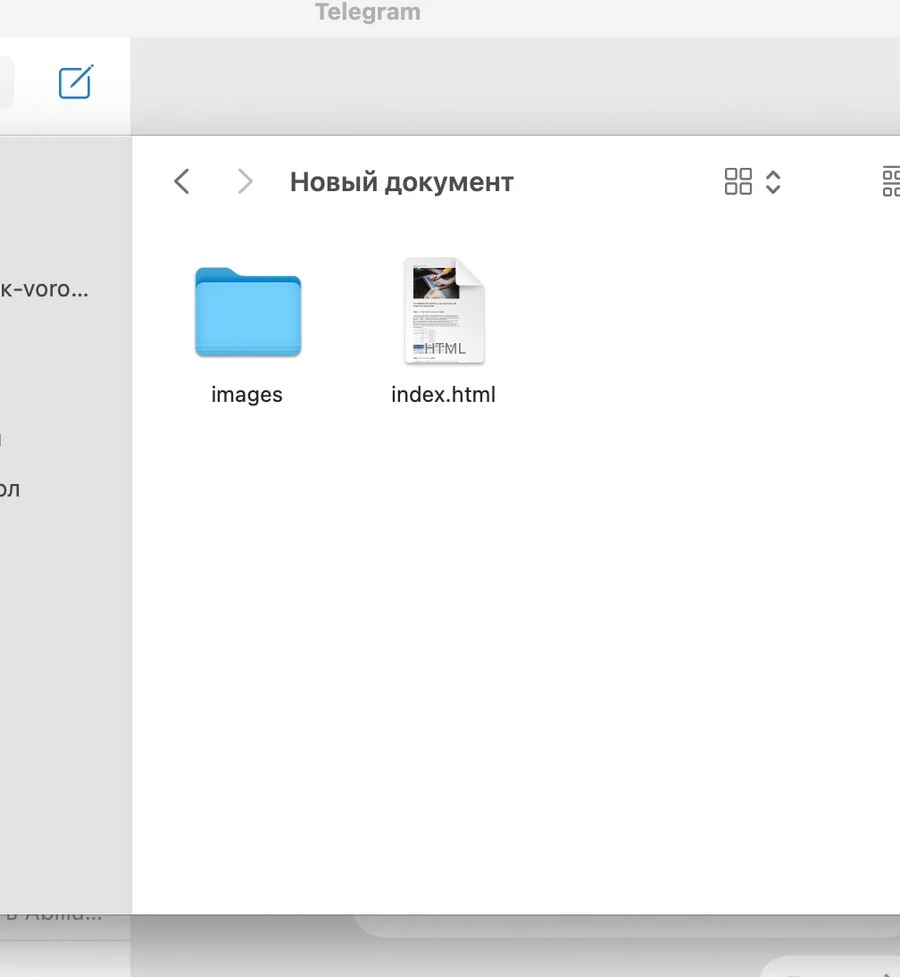
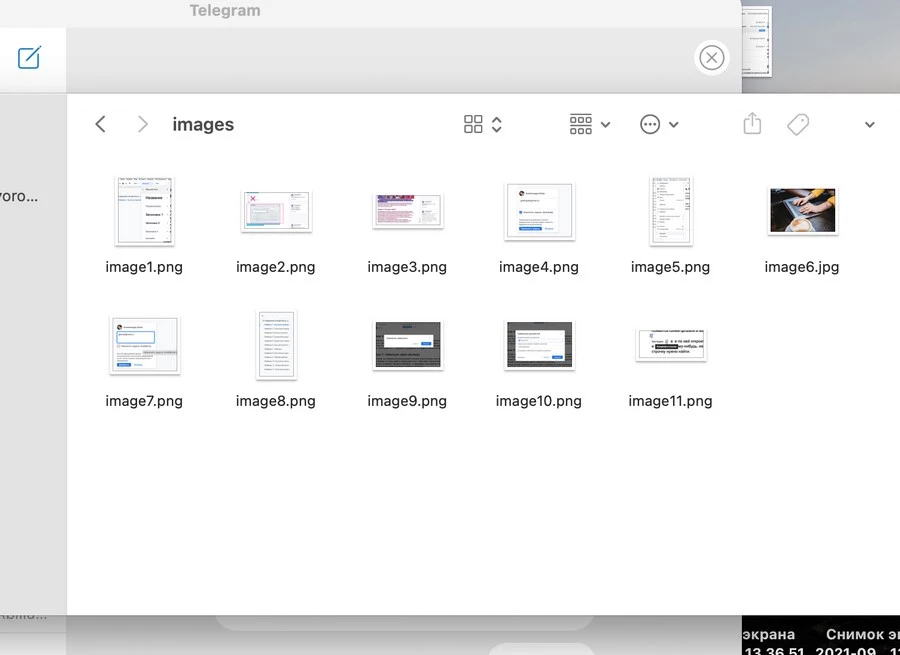
Иллюстрации в папке пронумерованы, но рандомно. Картинка, которая сейчас занимает первое место в документе, например, стоит в папке под номером 6
Лайфхак 7. Подпись
Надо срочно подписать договор, а распечатывать и сканировать документы нет возможности? Пора немного схитрить, если вы пользуетесь ноутбуком. Нажмите «Вставить» → «Рисунок» → «Новый» и на трекпаде (сенсорная панель, которая в ноутбуках заменяет мушку) нарисуйте свою подпись. Она автоматически превратится в png-иллюстрацию. Разместите подпись в нужных местах и сохраняйте документ в формате PDF.
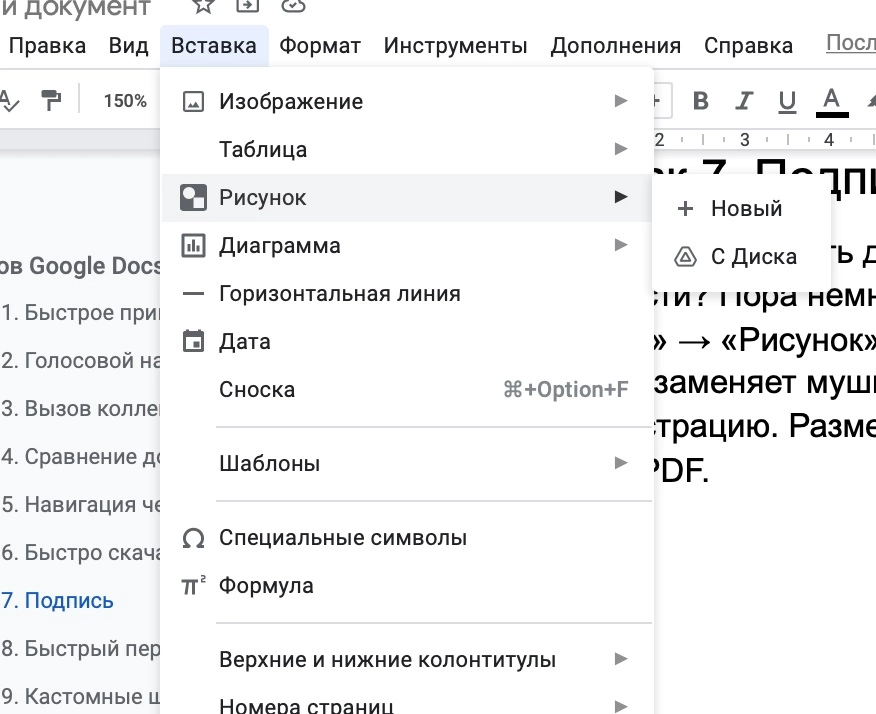
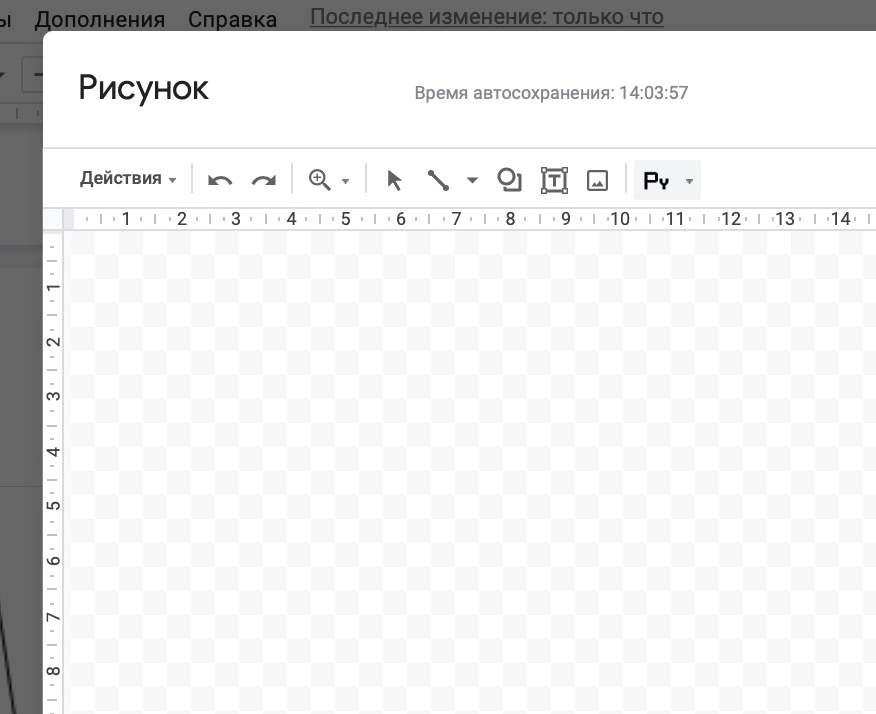
Чтобы начать рисовать, нужно изменить способ ввода, кликнув на «Ру»
Лайфхак 8. Быстрый перевод
Современные технологии и так сильно упростили процесс перевода, но Google Docs делает его еще быстрее. Чтобы перевести целый документ, нажмите «Инструменты» – «Перевести документ».
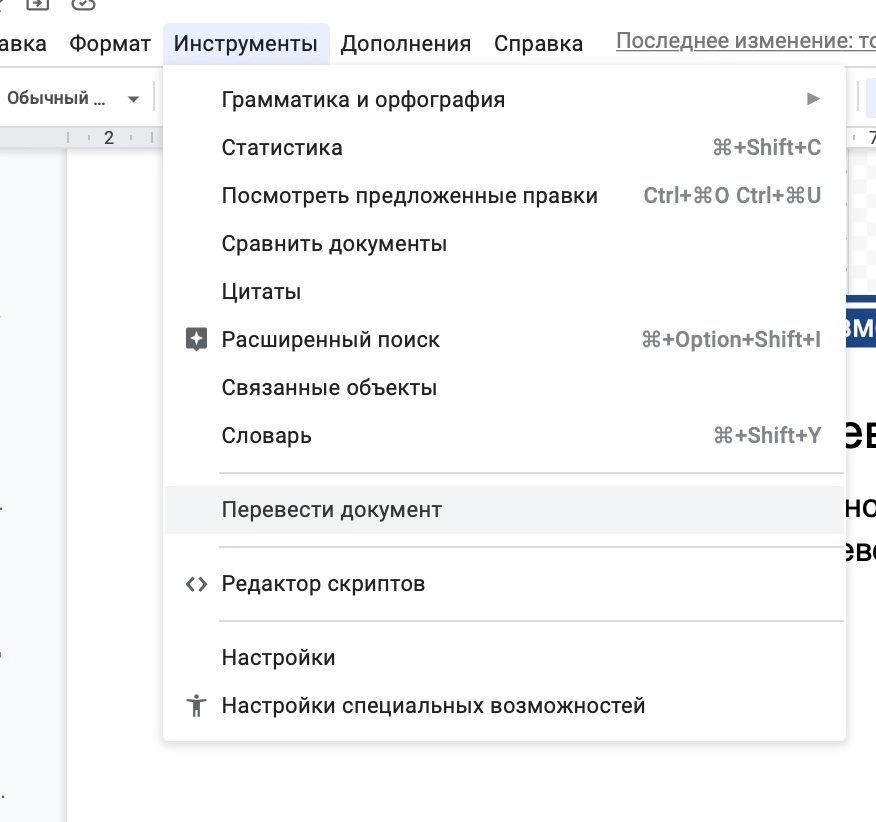
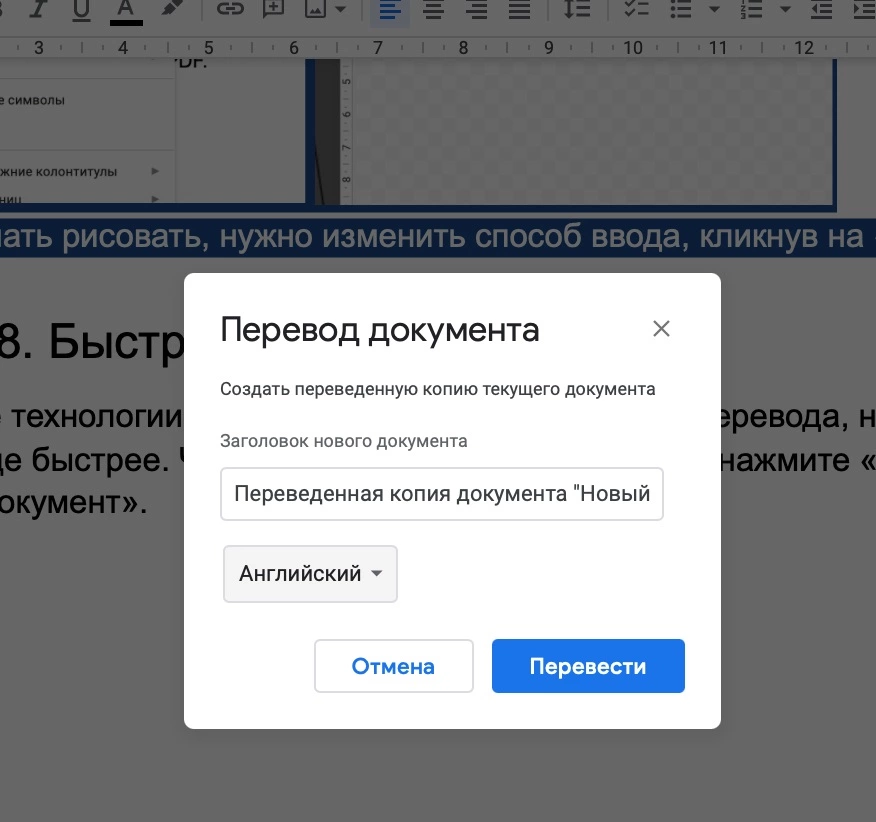
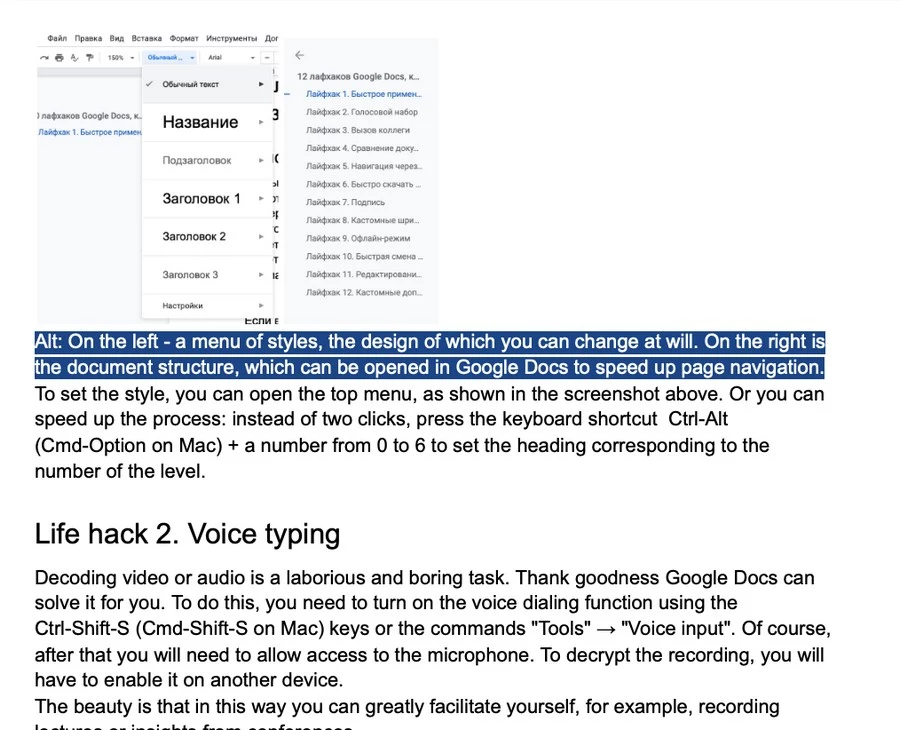
Документ переводится за считанные секунды. Все иллюстрации и текст на другом языке переносятся в новый файл
Перевод осуществляется силами Google Translate, так что выбрать можно любой из языков, доступных в переводчике.
Лайфхак 9. Кастомные шрифты
В Google Docs есть стандартные предустановленные шрифты, но в целом вы можете загрузить в него и использовать любой другой шрифт. Для этого на панели шрифтов нажмите «Другие шрифты».
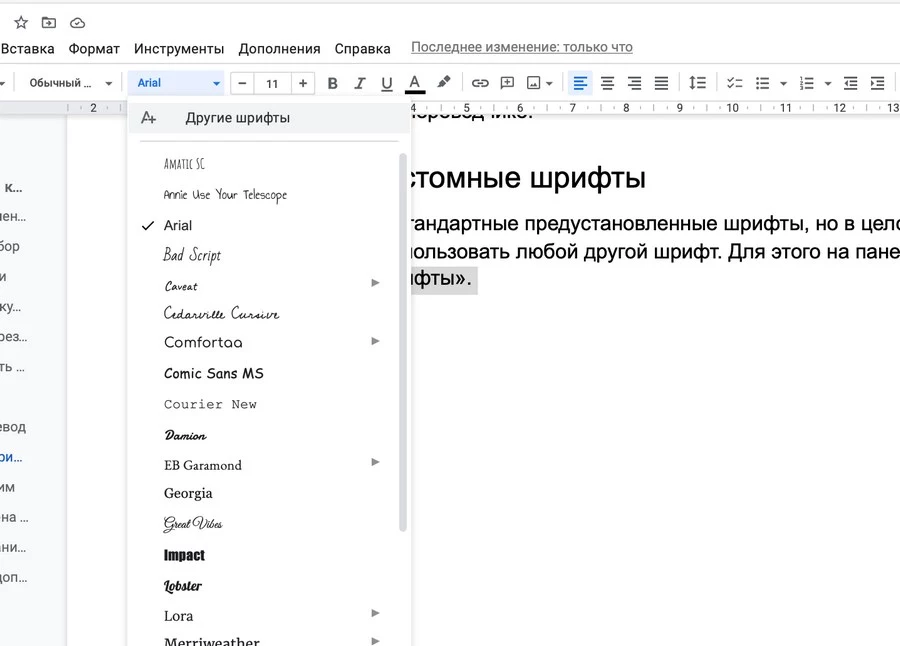
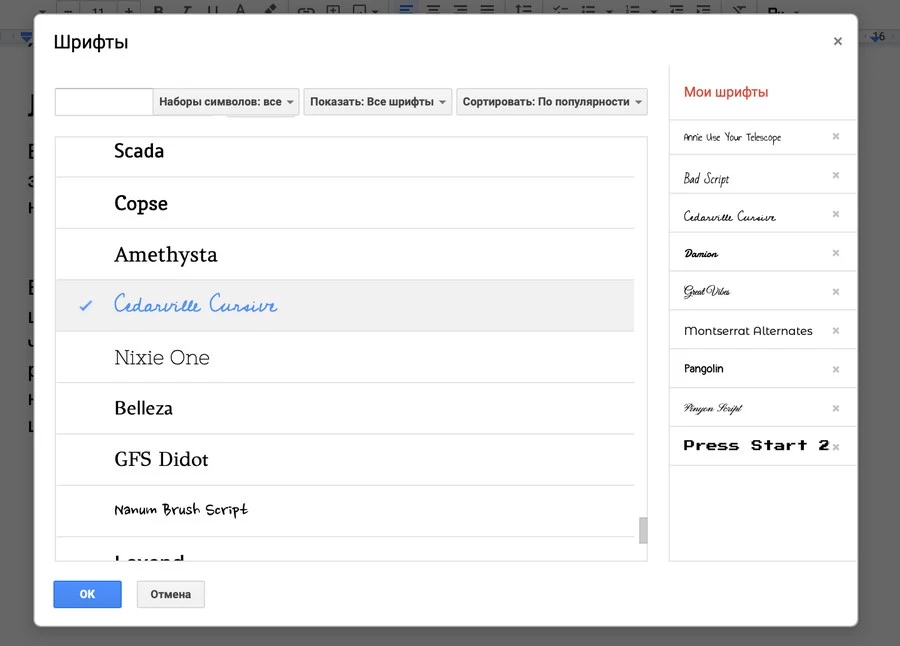
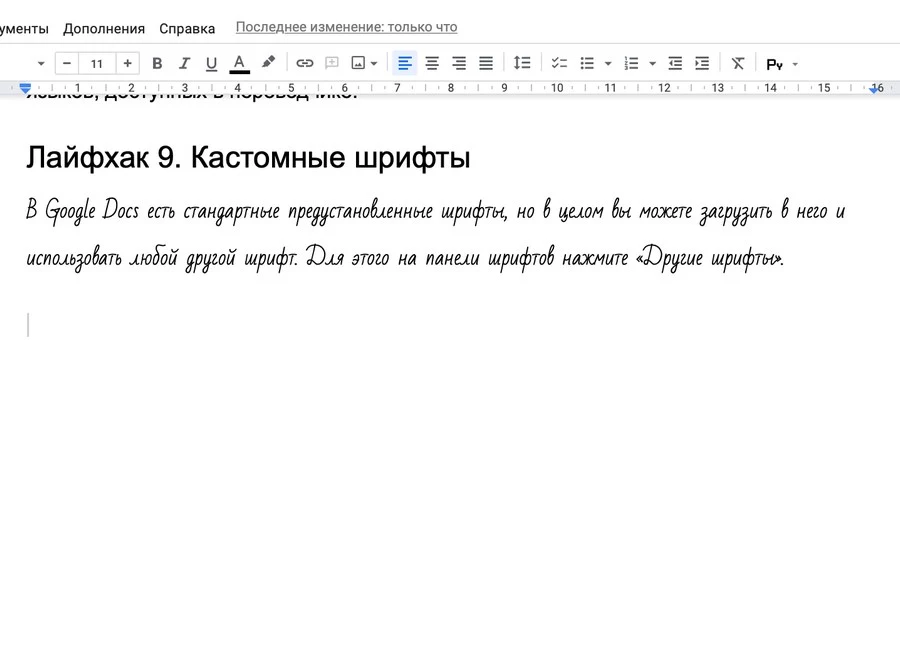
В самом Google Docs есть масса бесплатных лицензионных шрифтов – даже не нужно ничего скачивать. Берешь и пользуешься, не нарушая ничьи авторские права
В открывшемся окне можно выбрать шрифты и нажать на них. Они перейдут в колонку «Мои шрифты» и автоматически подтянутся в список доступных шрифтов с первой картинки. Если в какой-то момент вы поймете, что шрифт вам больше не нужен, его можно удалить. Для этого в столбике «Мои шрифты» найдите название лишнего шрифта и нажмите на небольшой крестик справа.
Лайфхак 10. Офлайн-режим
Google Docs – онлайн-сервис, однако открывать в нем документы можно и офлайн. Нужно зайти в настройки Google Диска и подключить автономный режим. Для этого откройте раздел «Общее» – «Оффлайн доступ».
Все версии документов будут автоматически подгружаться по сети. Когда вы подключитесь к интернету, файл с вашего гаджета автоматически синхронизируется с версией, доступной онлайн.
Лайфхак 11. Быстрая смена регистра
Перенабирать весь текст, написанный не в той раскладке, не нужно. Нажмите «Формат» – «Текст» – «Заглавные буквы» и выберите подходящий регистр из списка.
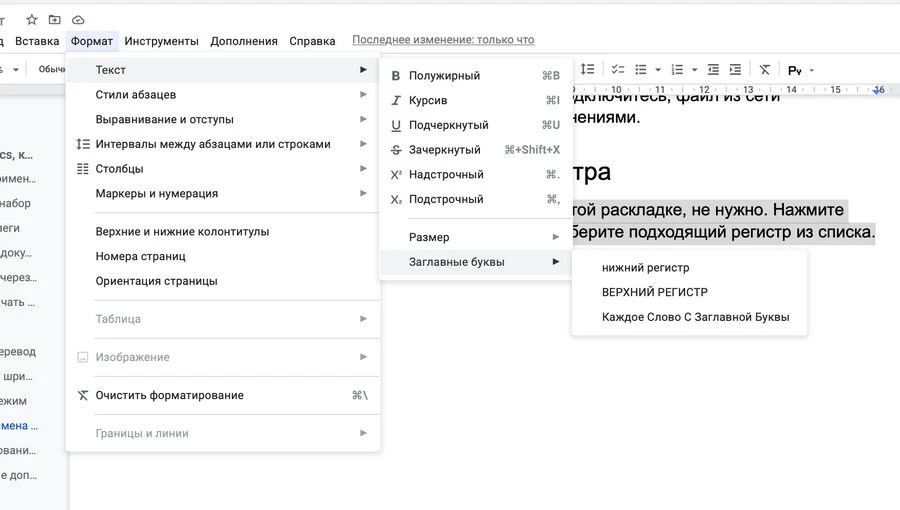
Лайфхак 12. Редактирование иллюстраций
Если вам нужно выполнить небольшую редактуру изображения, необязательно залезать в полноценные редакторы. Кликните правой кнопкой мыши на изображение, которое нужно изменить, найдите пункт «Настройка изображения» и правьте картинку прямо в Google Docs.
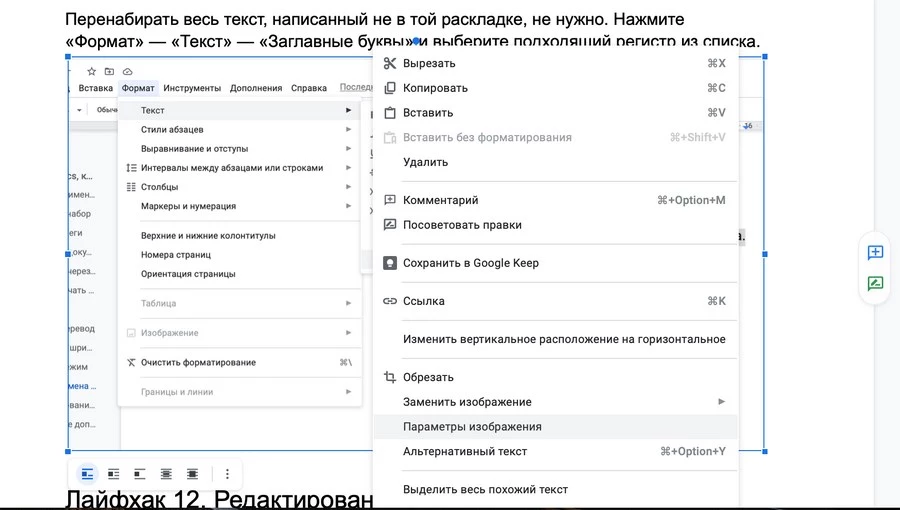
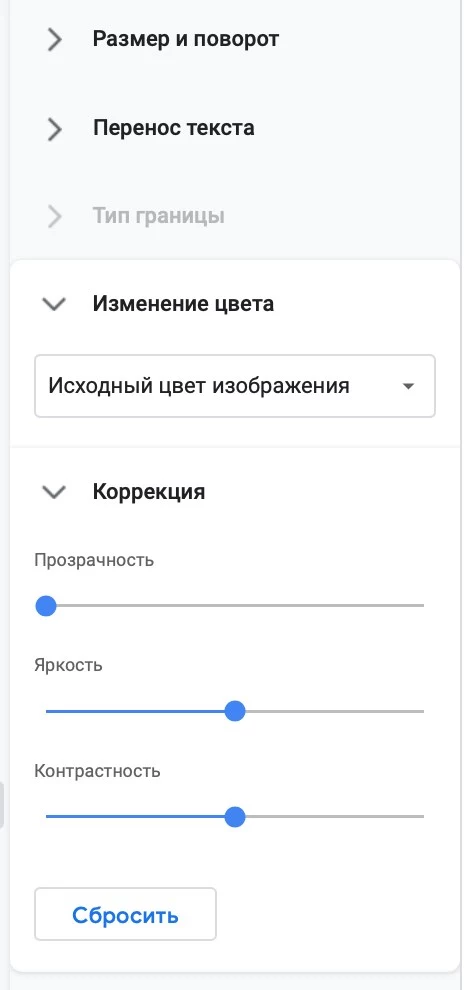
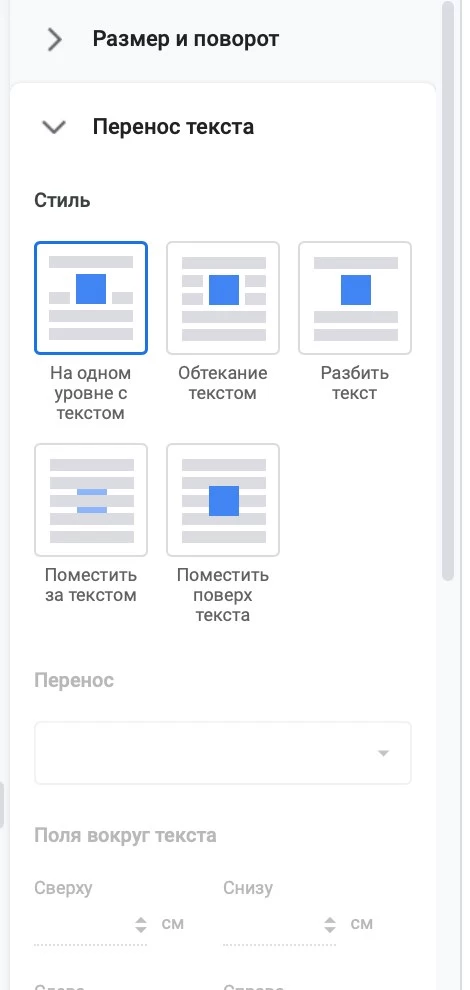
В редакторе Google Docs можно изменять прозрачность, яркость и контрастность изображения, делать обрезку. Недавно появилась возможность по-разному встраивать иллюстрации в текст, как это можно было делать в Word
Лайфхак 13. Кастомные дополнения
В Google Docs много функций, но может стать еще больше, если вам не хватает каких-то возможностей. Для этого нажмите на «Дополнения» – «Установить дополнения».
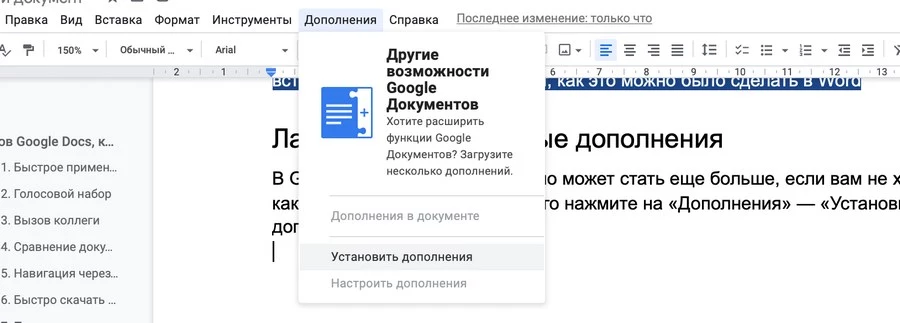
Например, можно установить дополнение «Свежий взгляд». Это сервис, который «замечает» ляпалиссиаду (то есть утверждение заведомо очевидных фактов, граничащих с абсурдностью. Типа «он был мертв и не скрывал этого») и тавтологию.
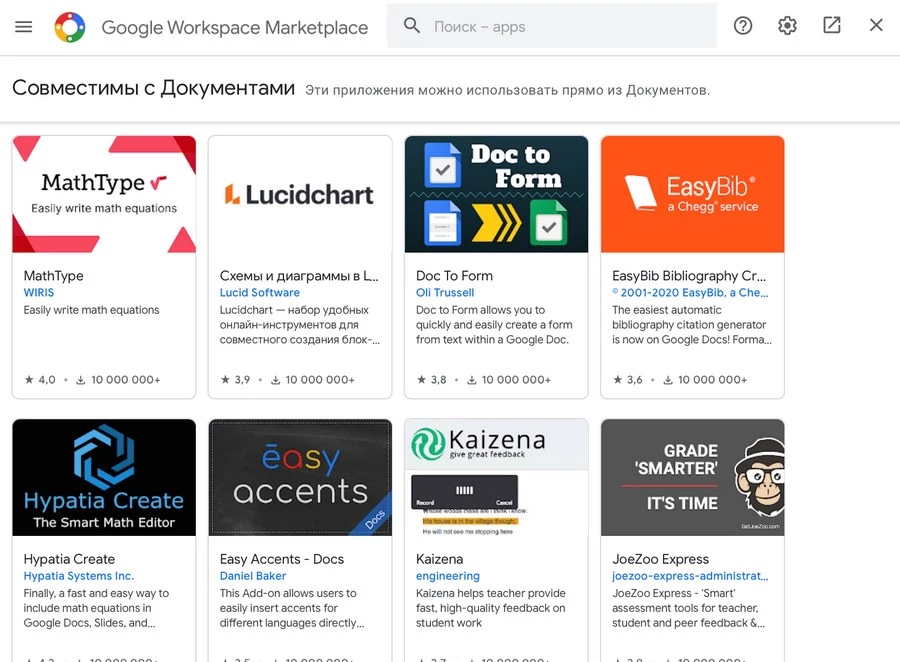
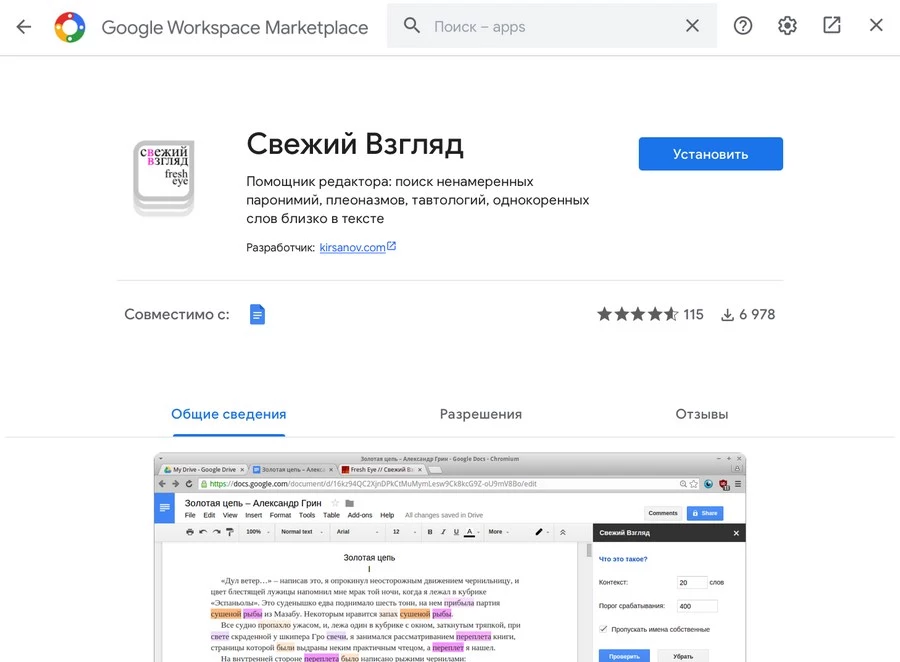
Чтобы установить дополнение, нужно будет повторно зайти в аккаунт и разрешить программе просматривать ваши документы.
После установки приложение не будет работать автоматически. Каждый раз, когда вы захотите сделать проверку, нужно нажать «Дополнения» – «Свежий взгляд» – «Проверить». С другими приложениями ситуация аналогичная.
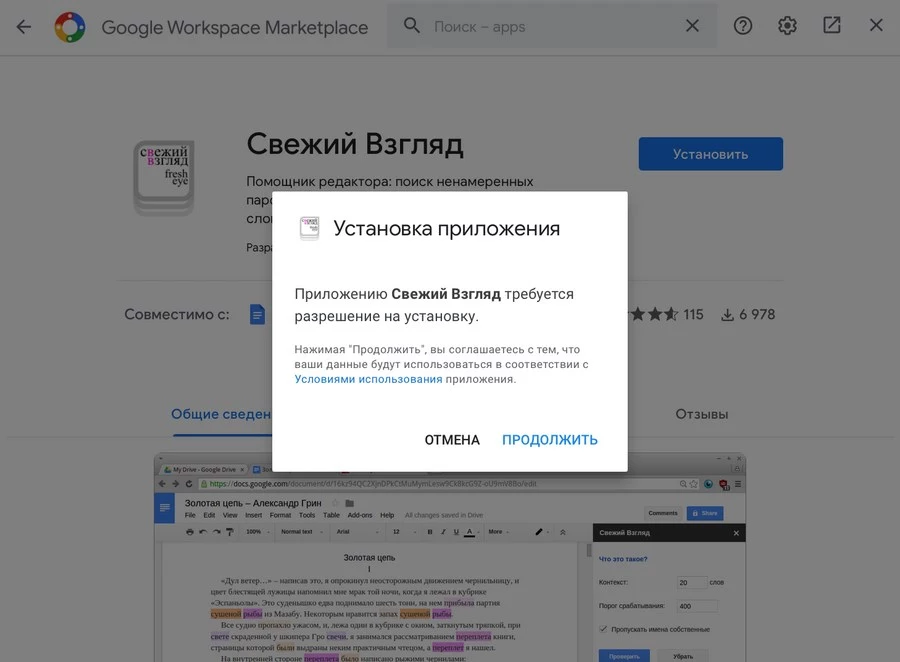
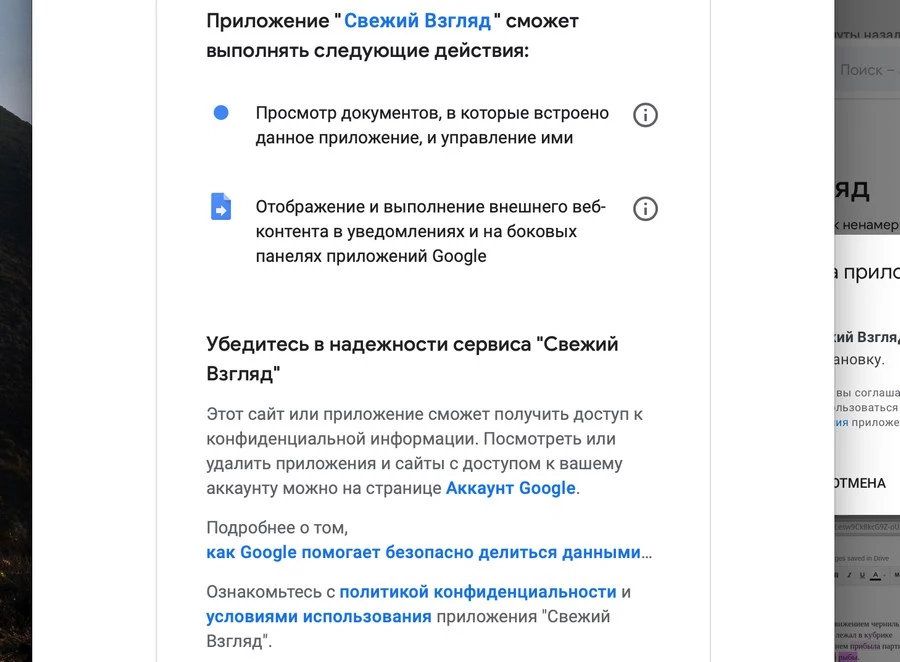
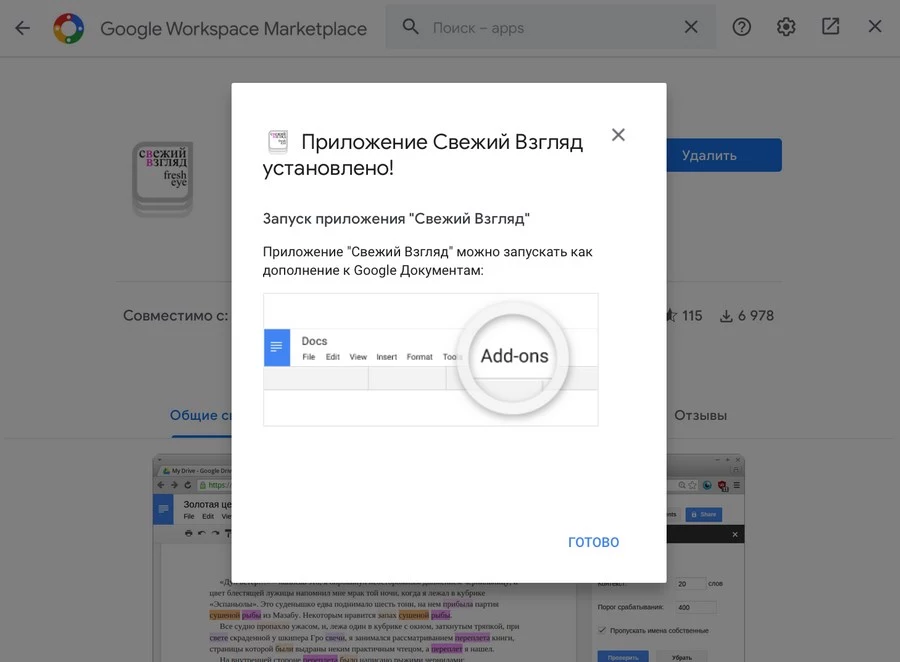
Читайте также:
«Google Таблицы»: большой и простой гайд
Названы 10 главных провалов Google — от очков до соцсетей
Продвижение сайта: 69 шагов, которые позволят вам выйти в топ

