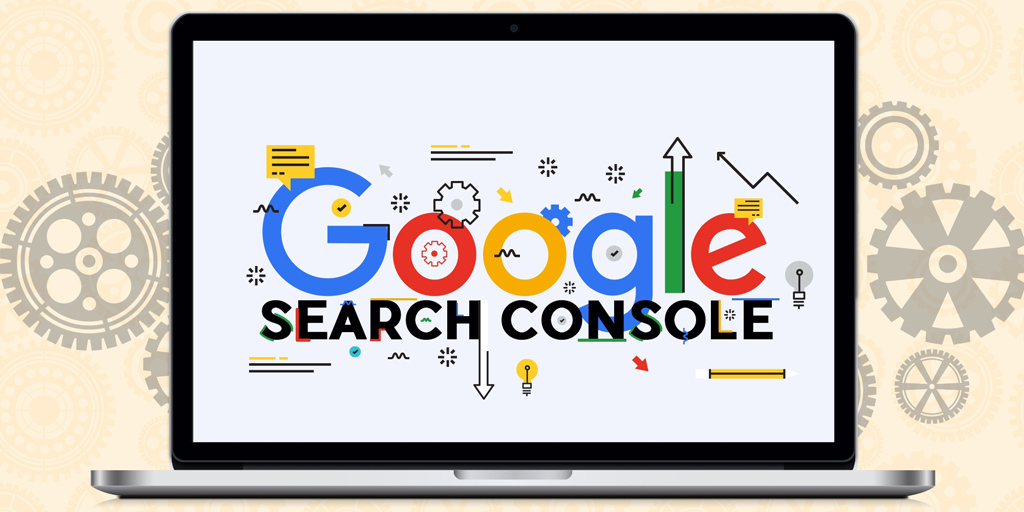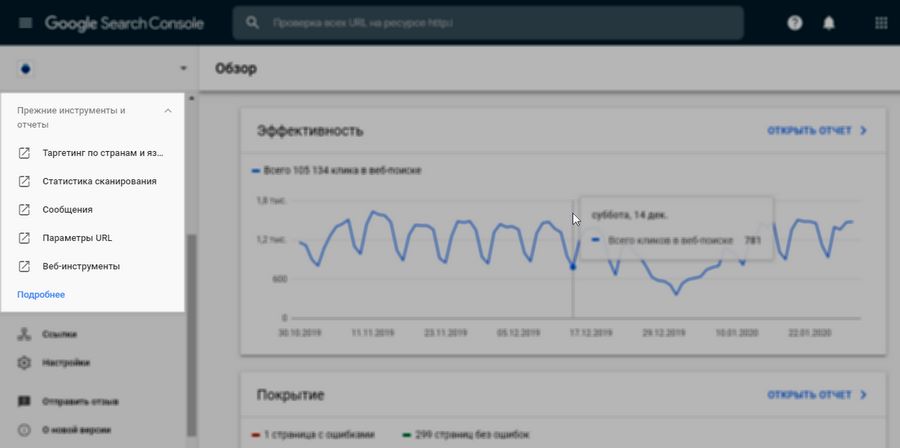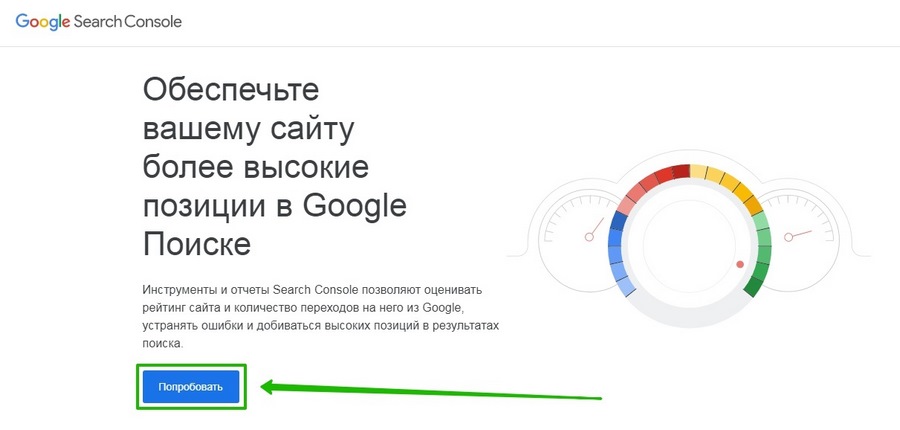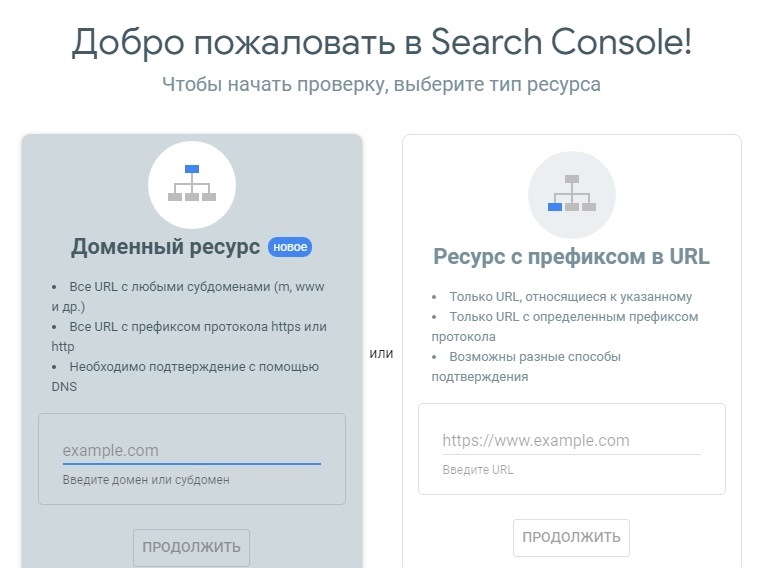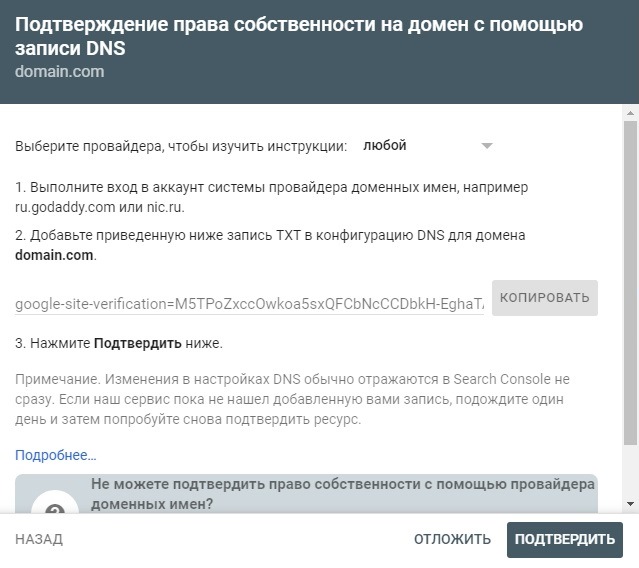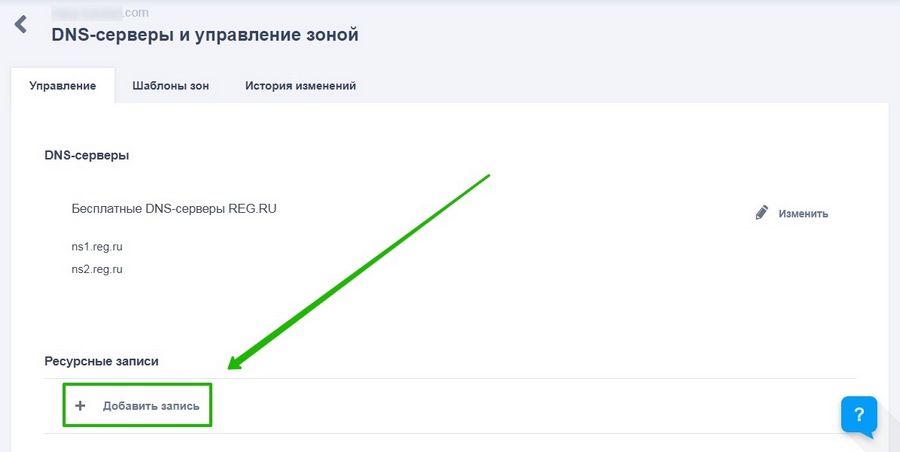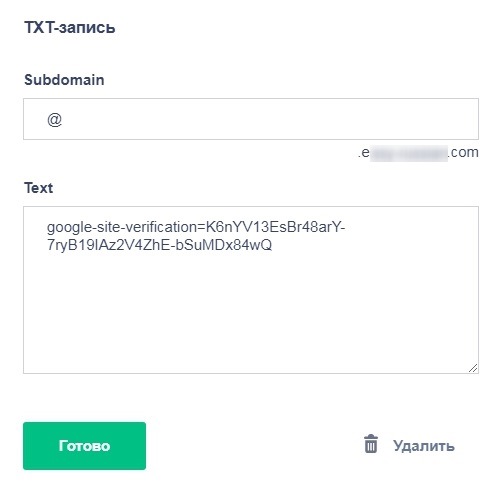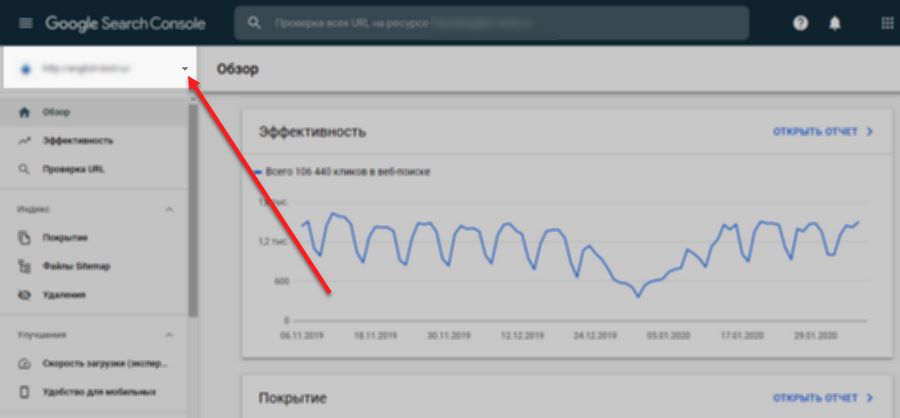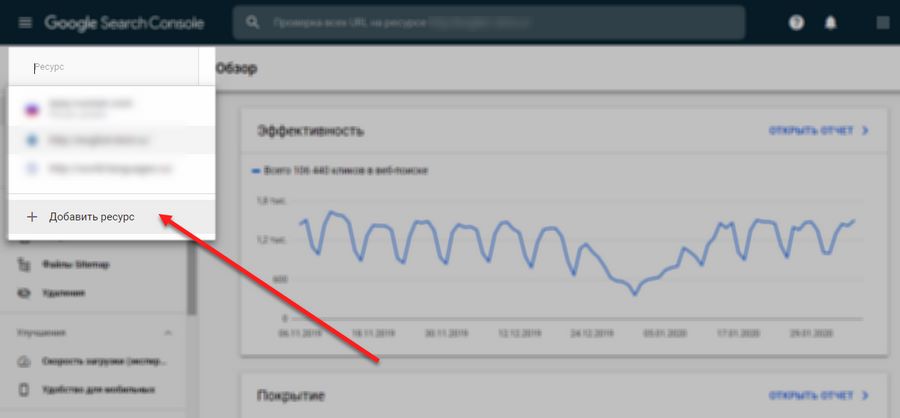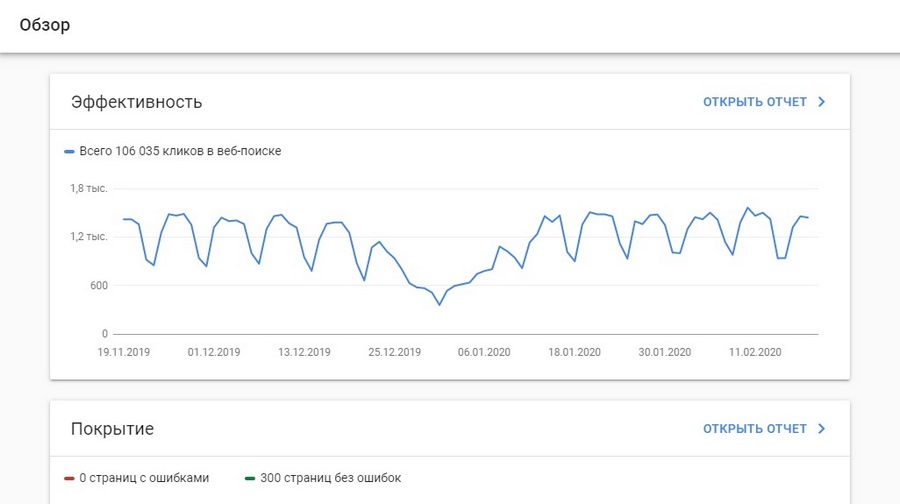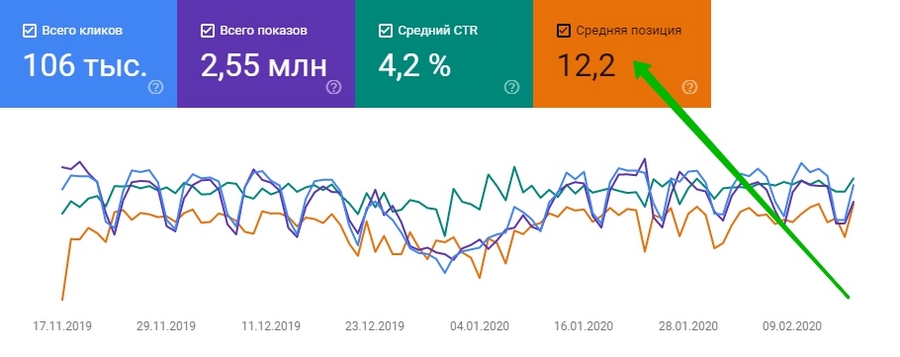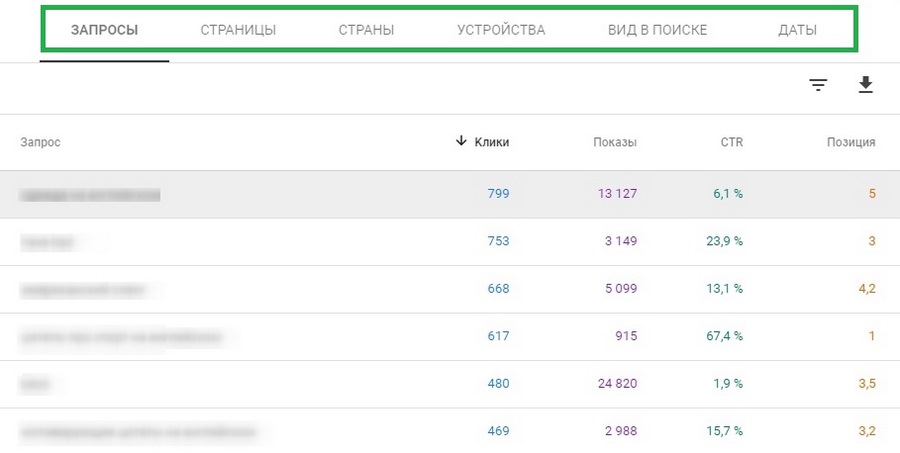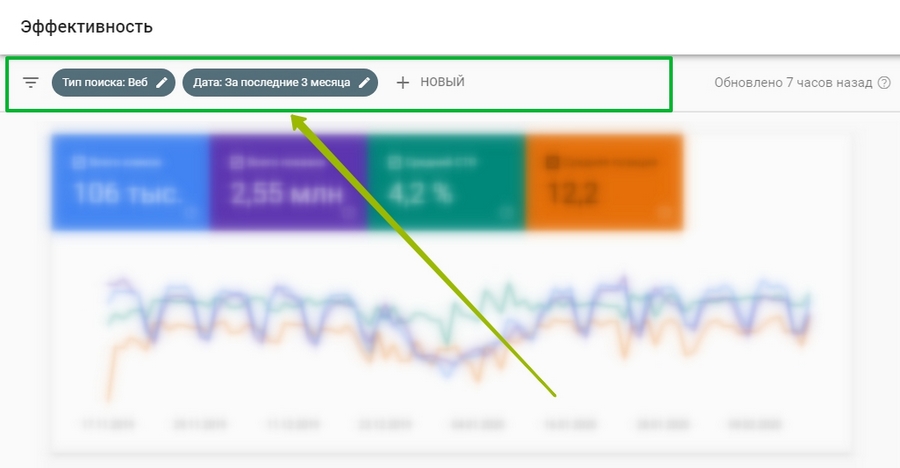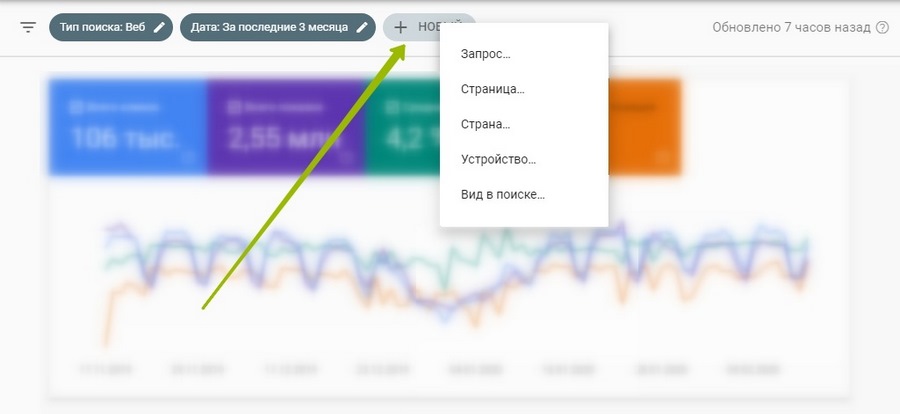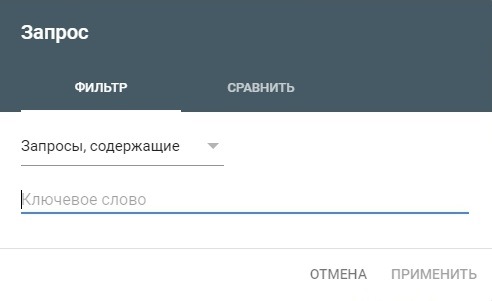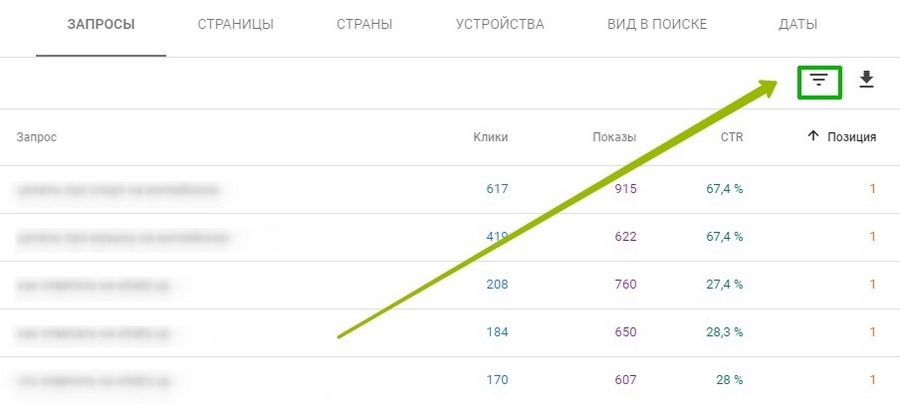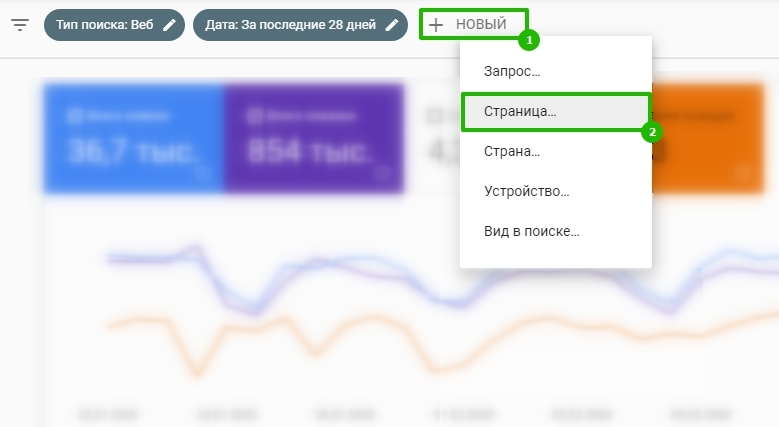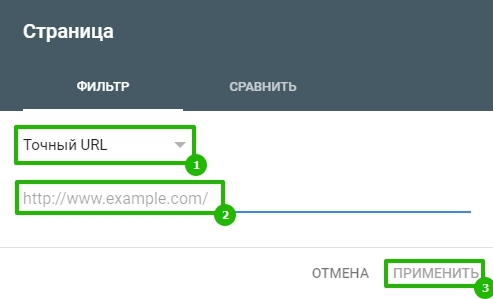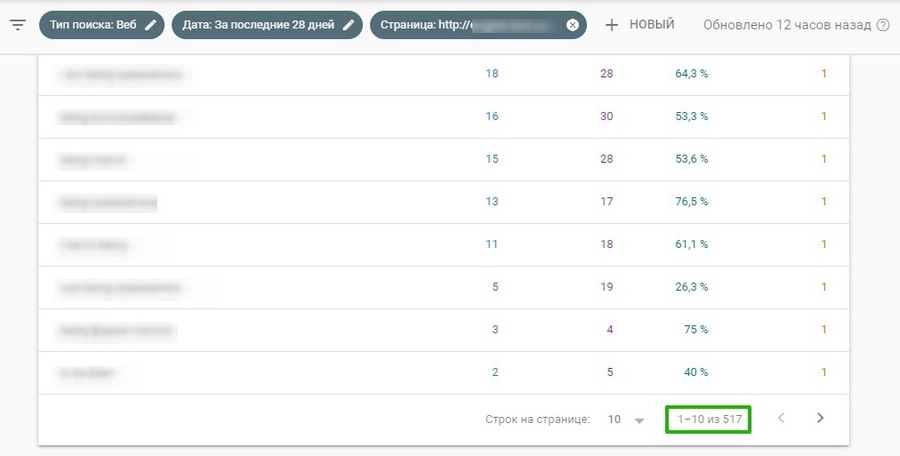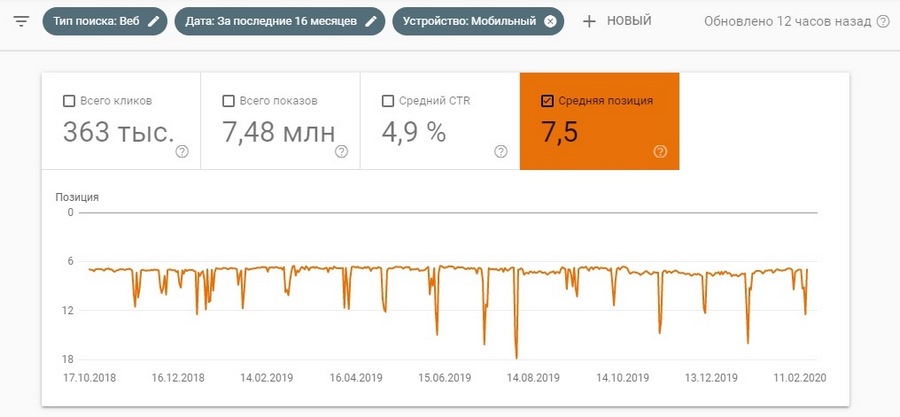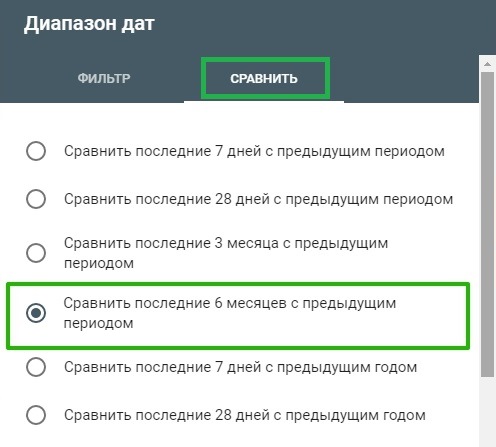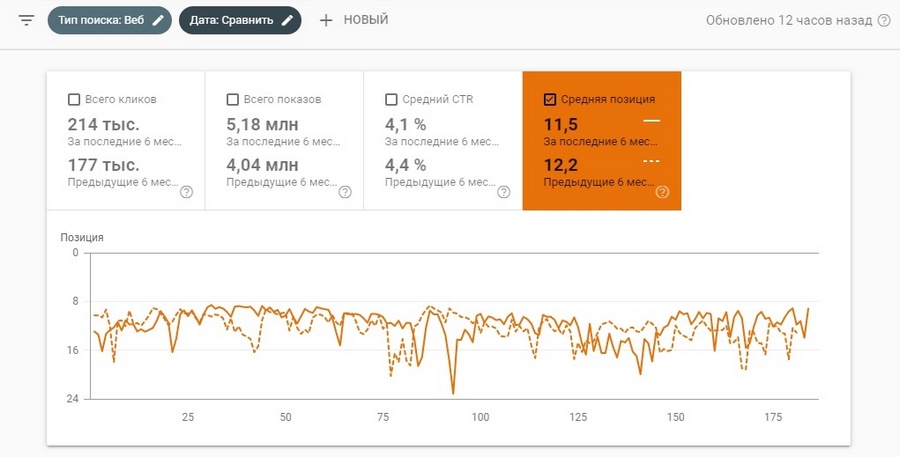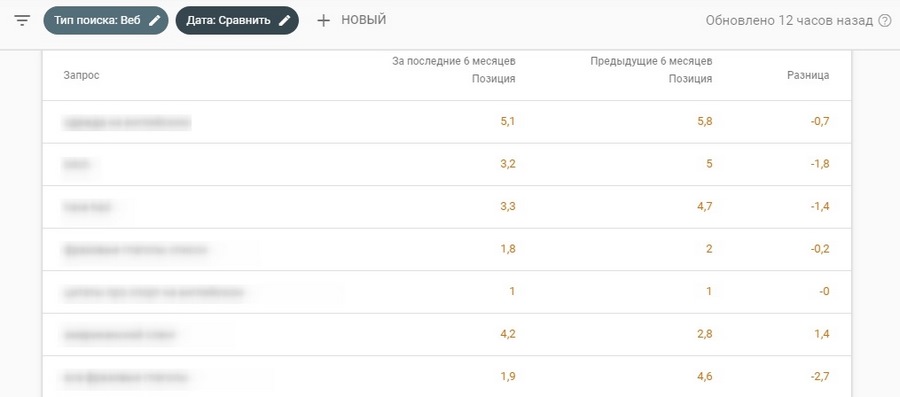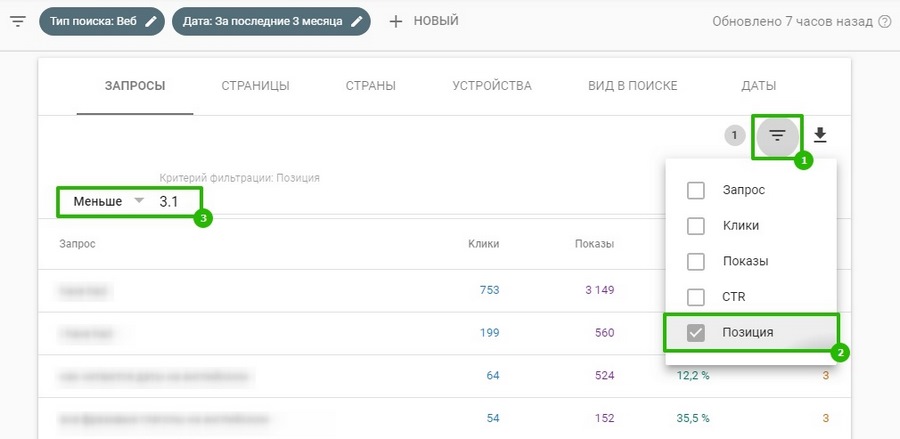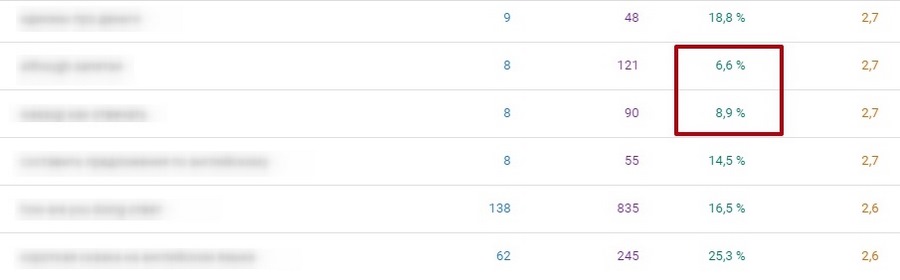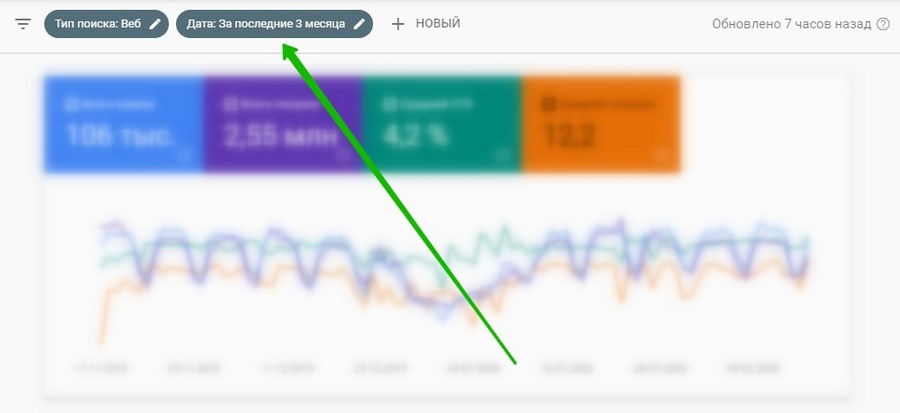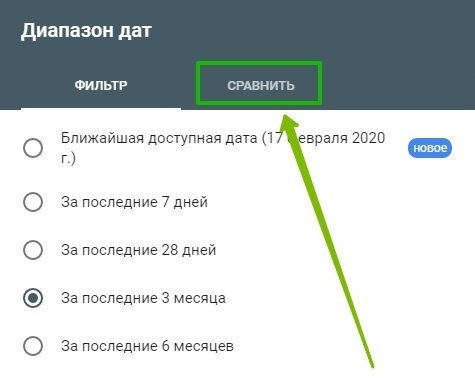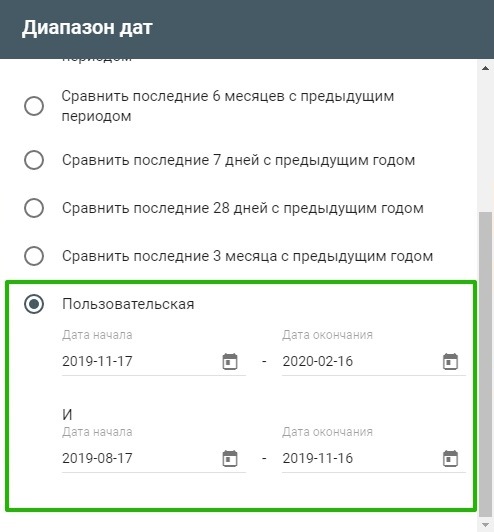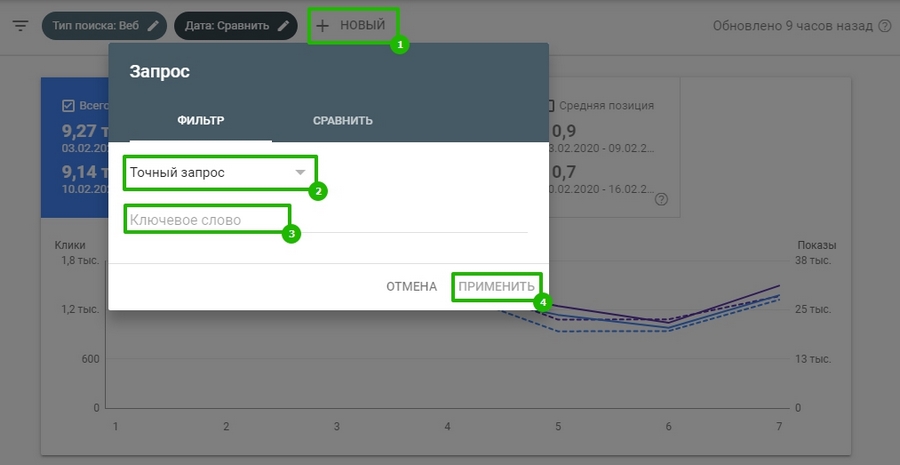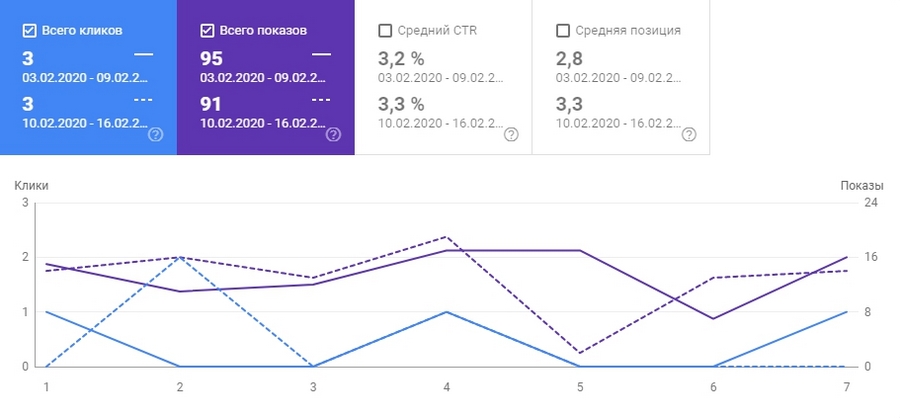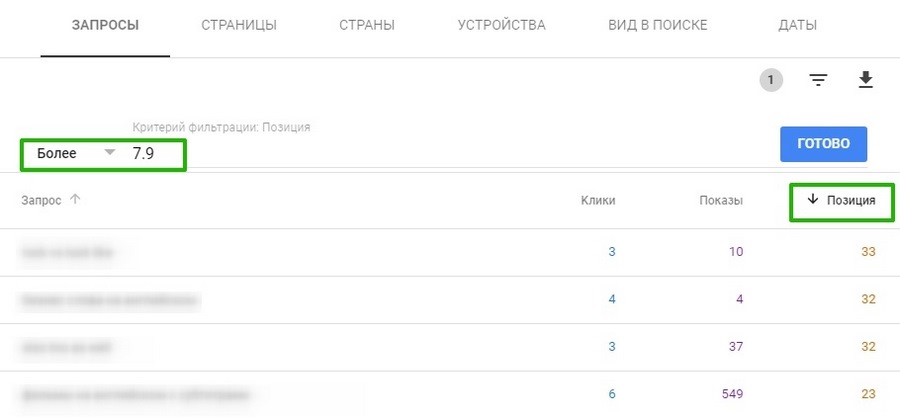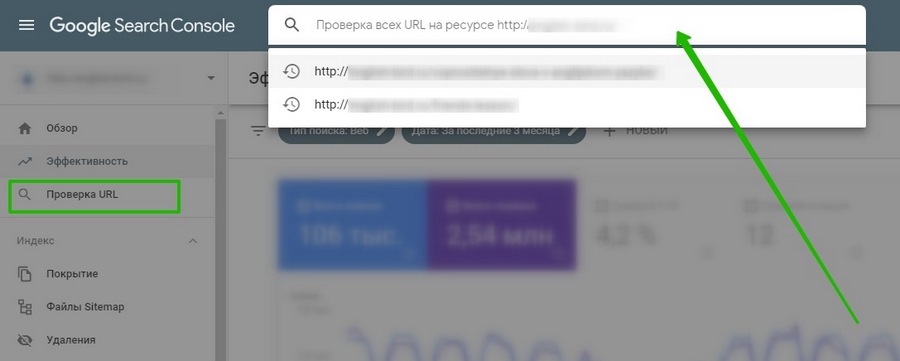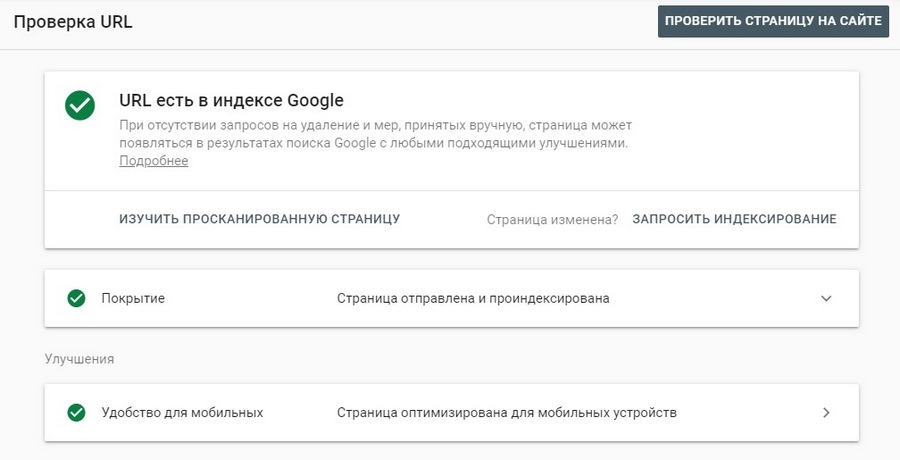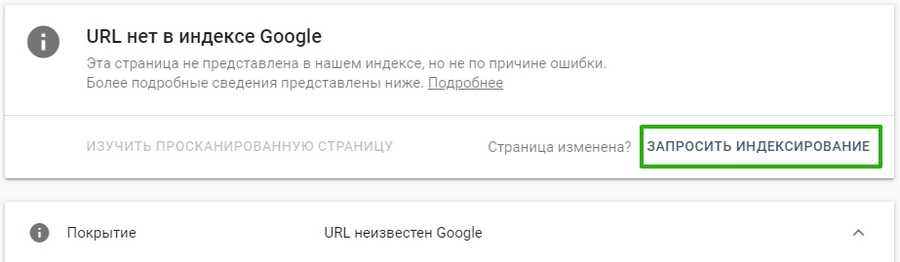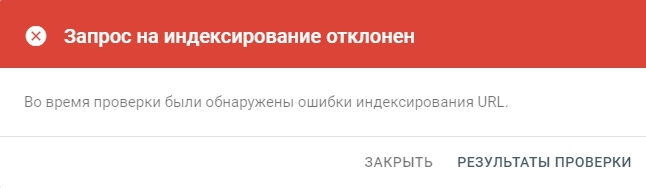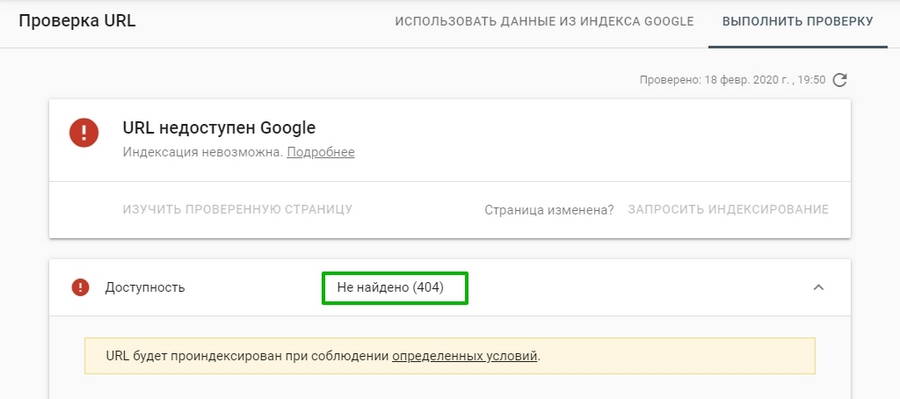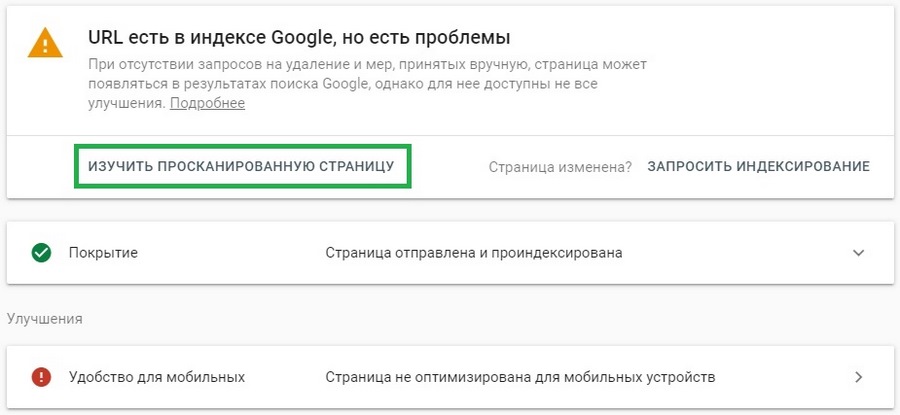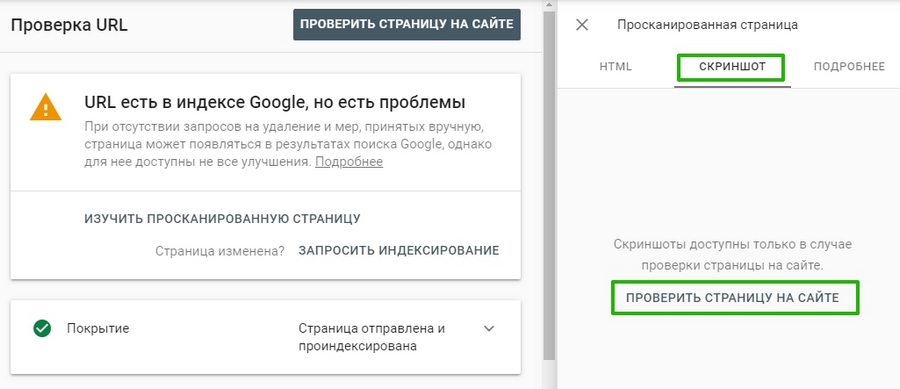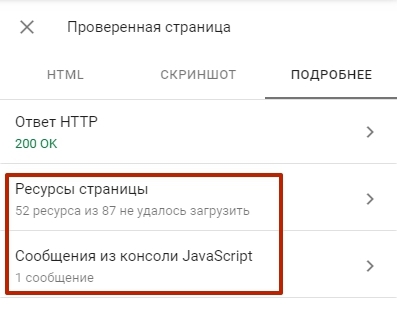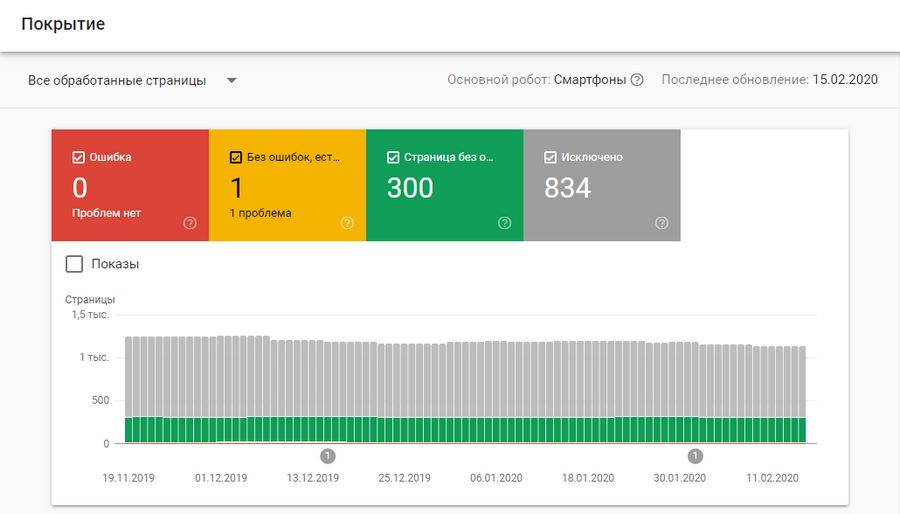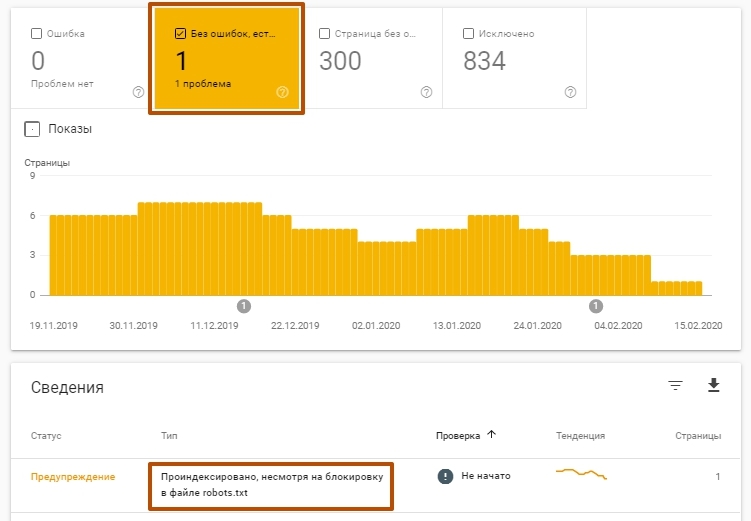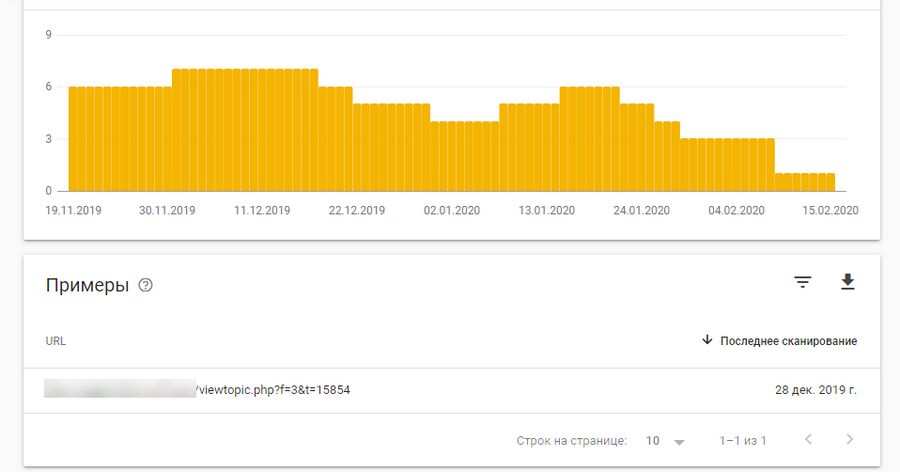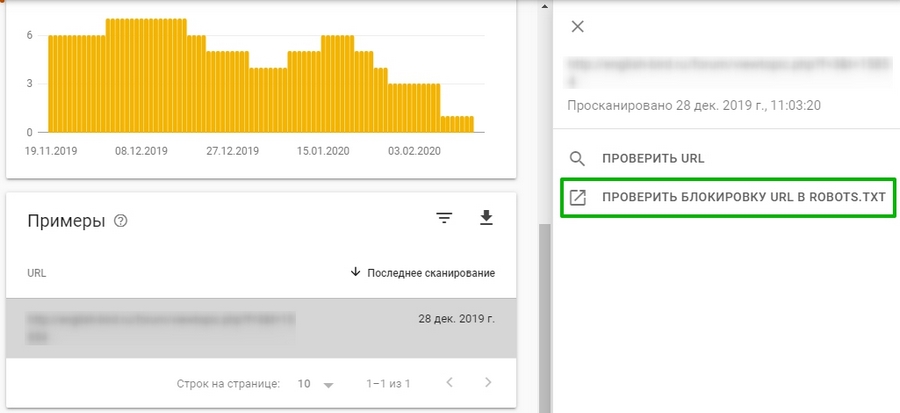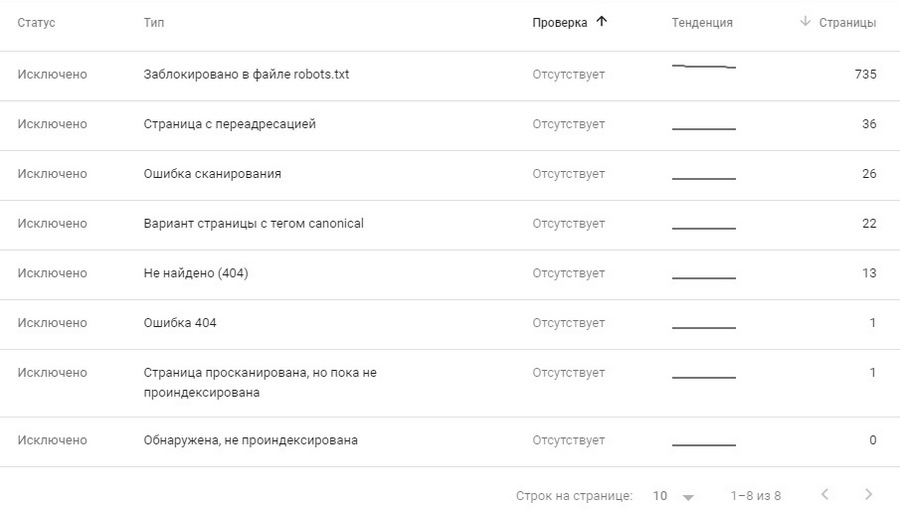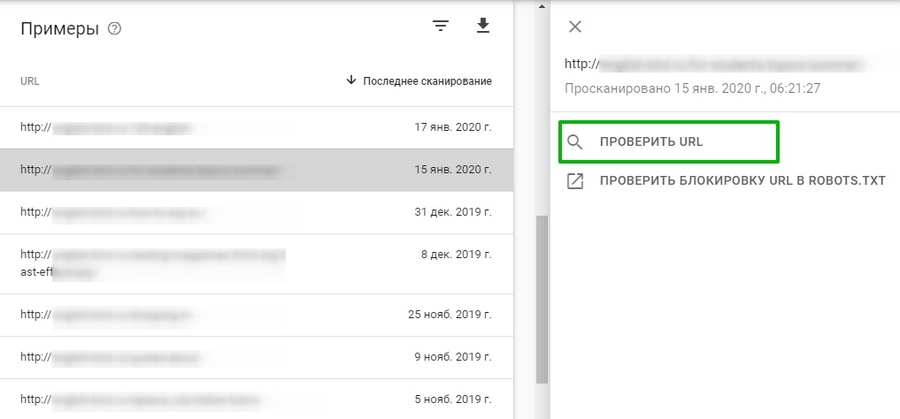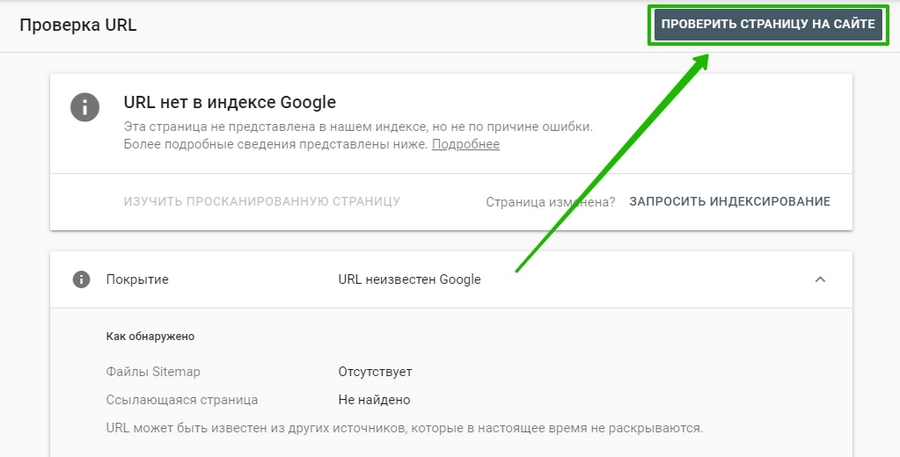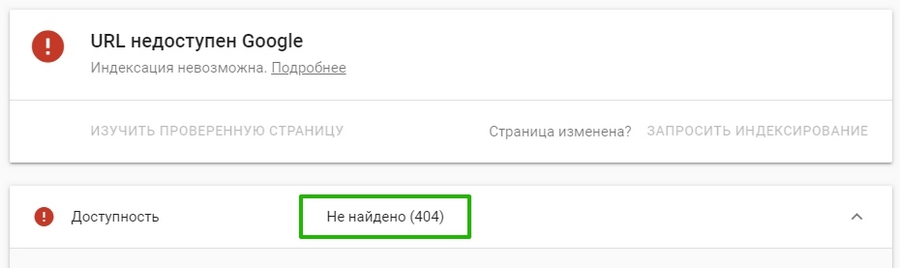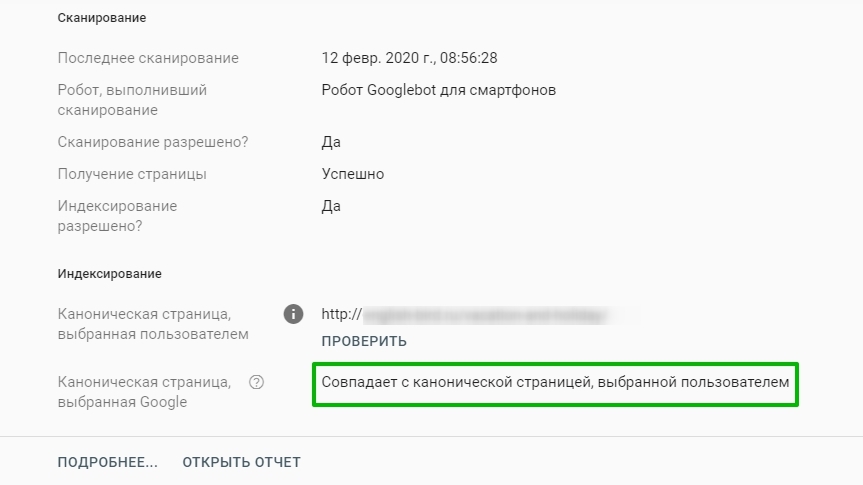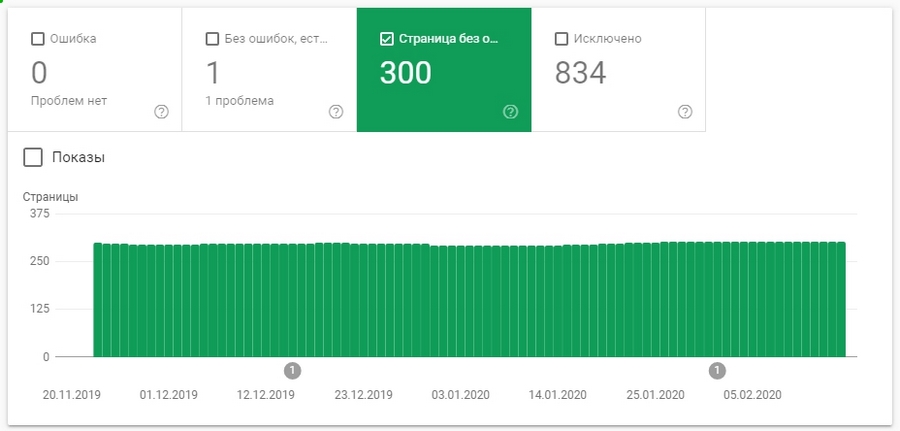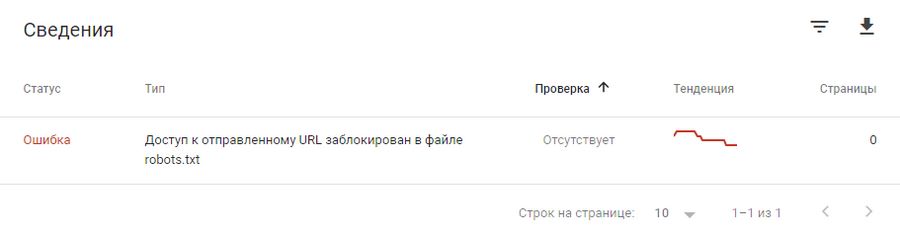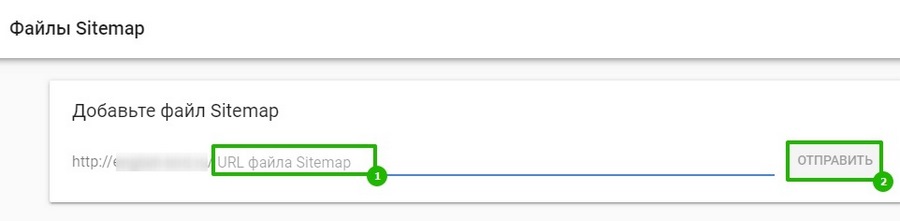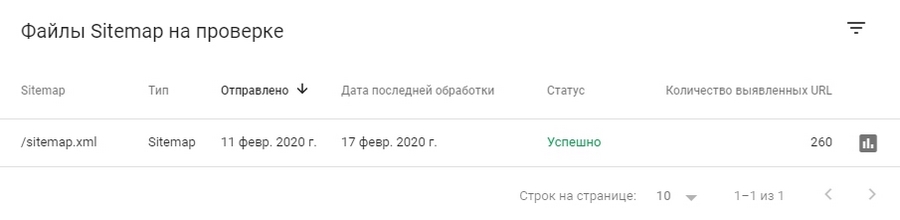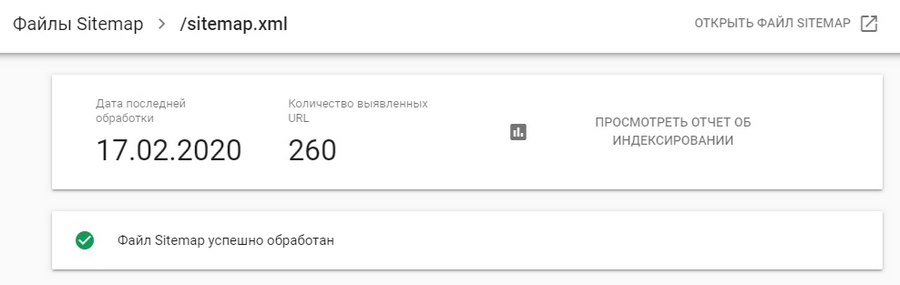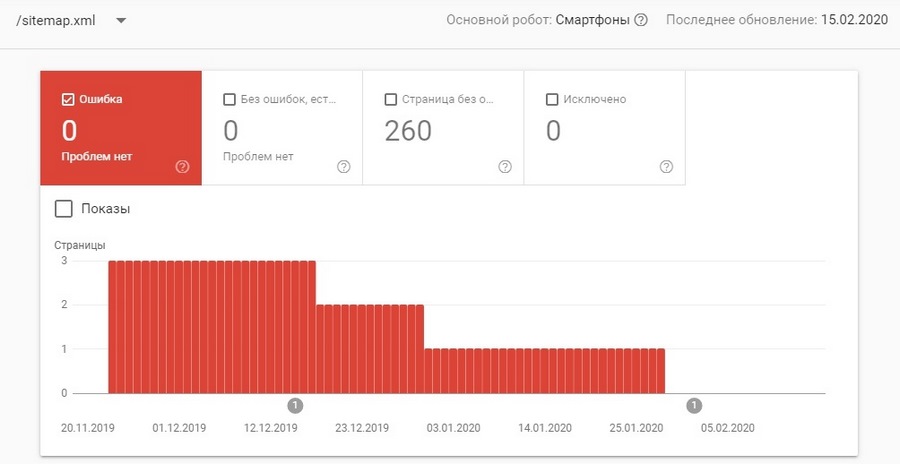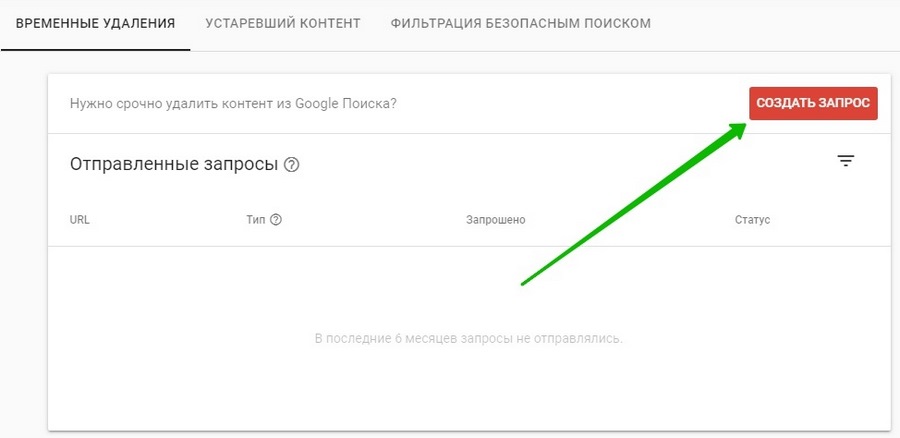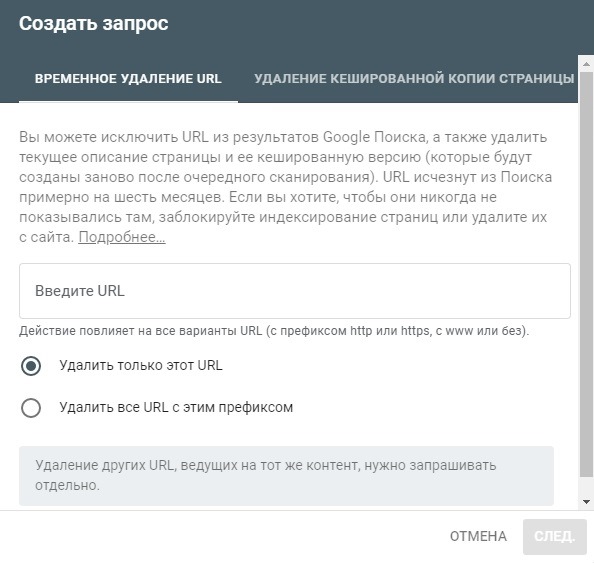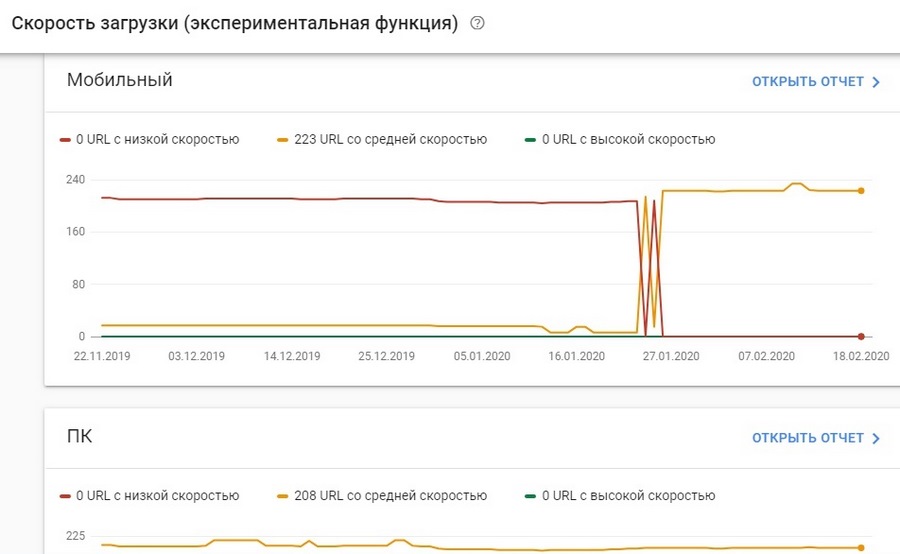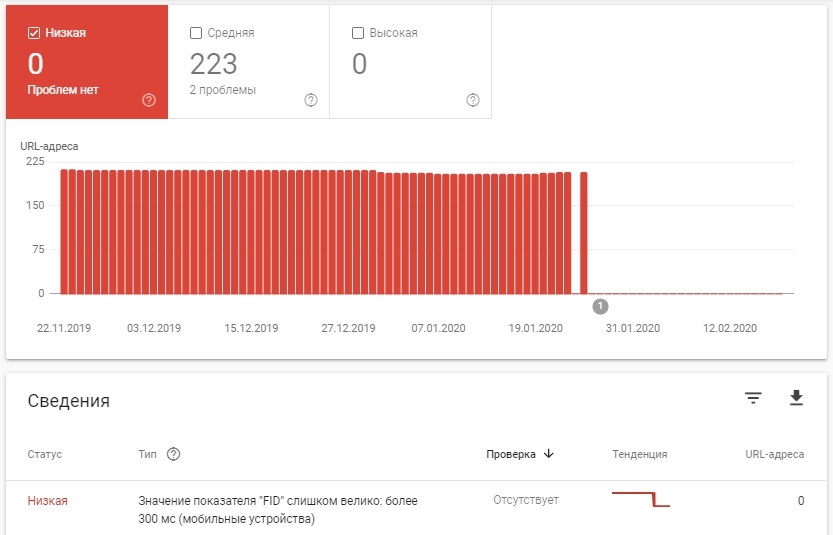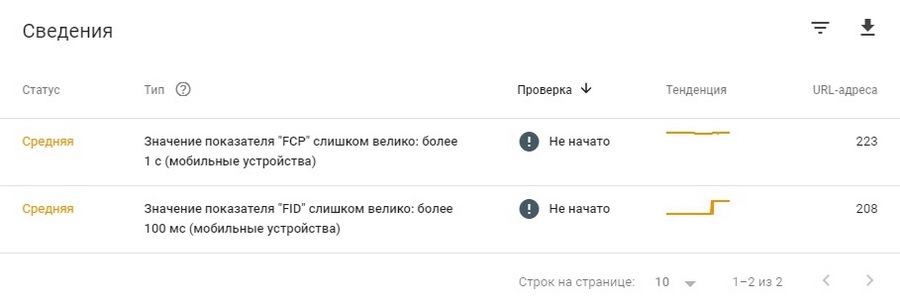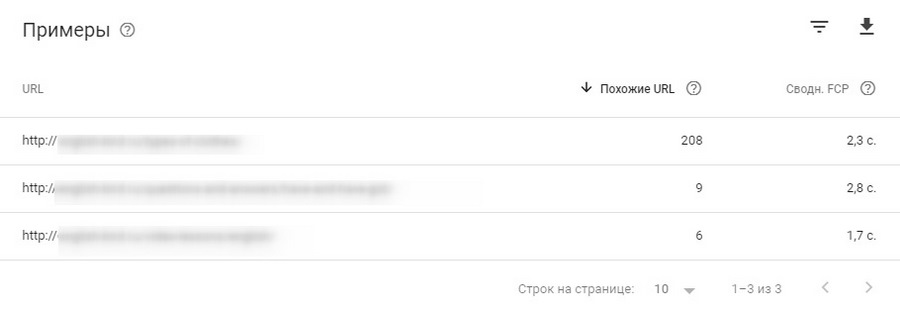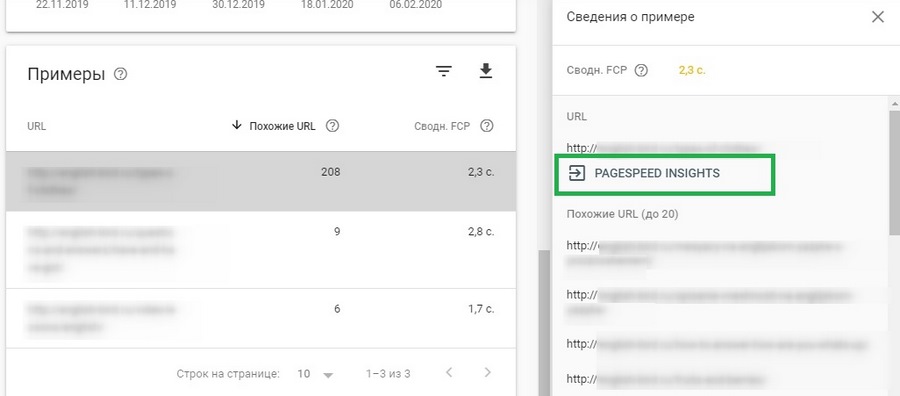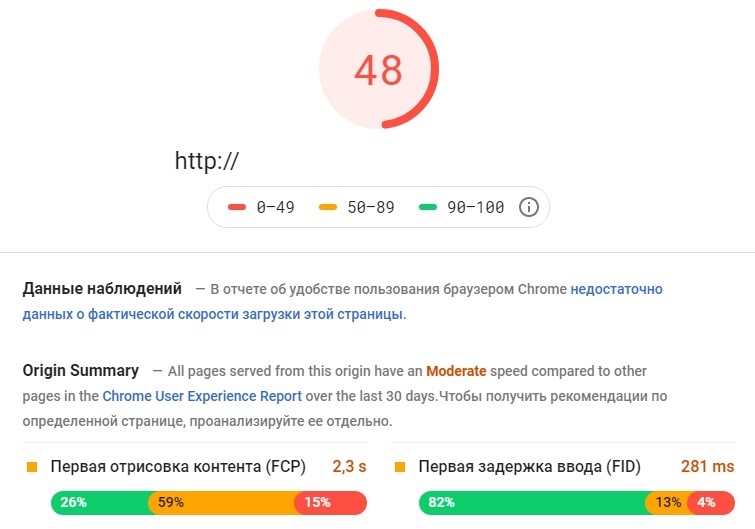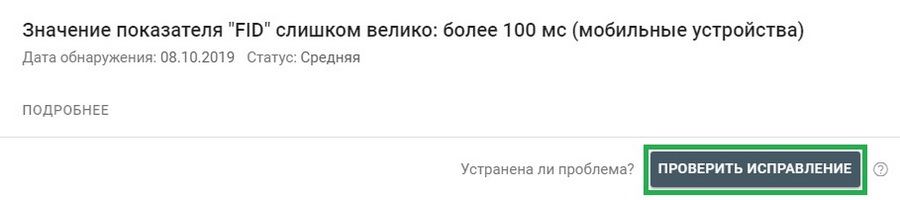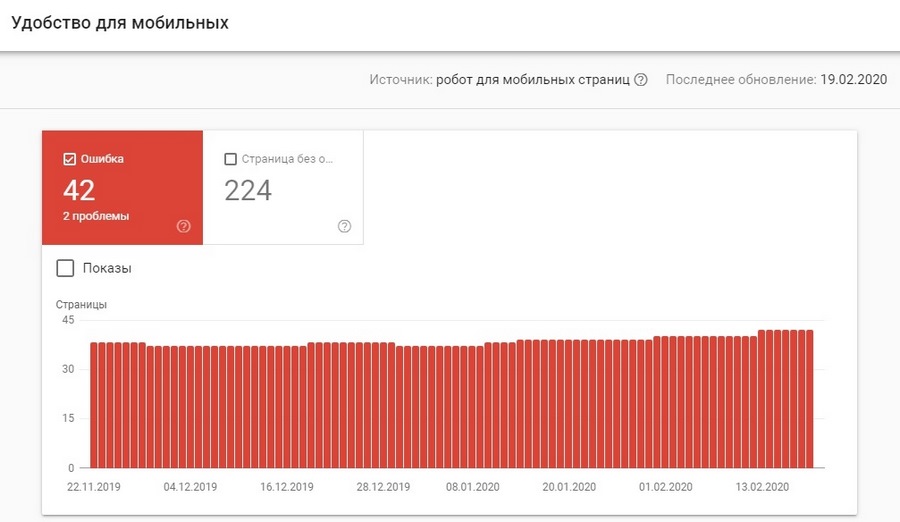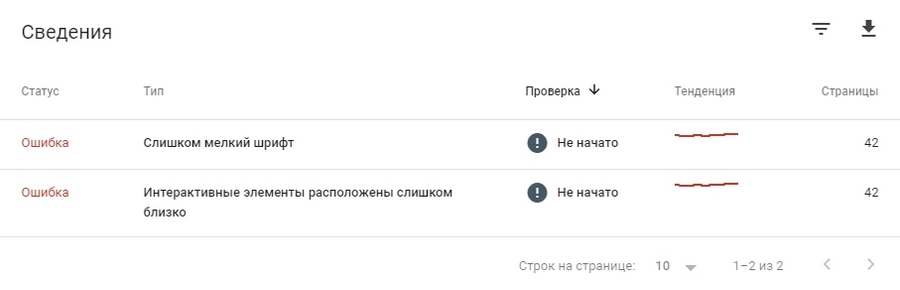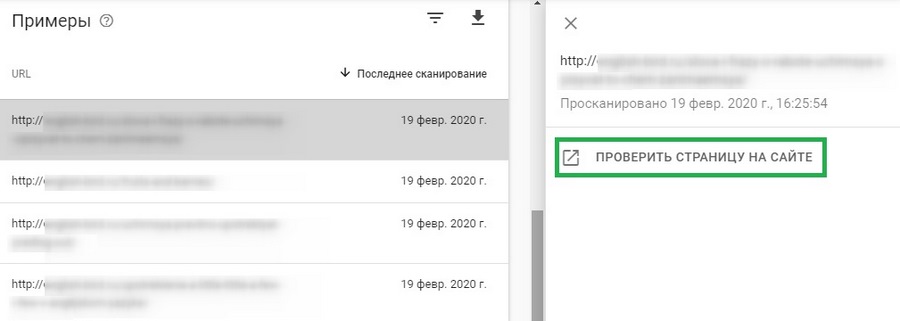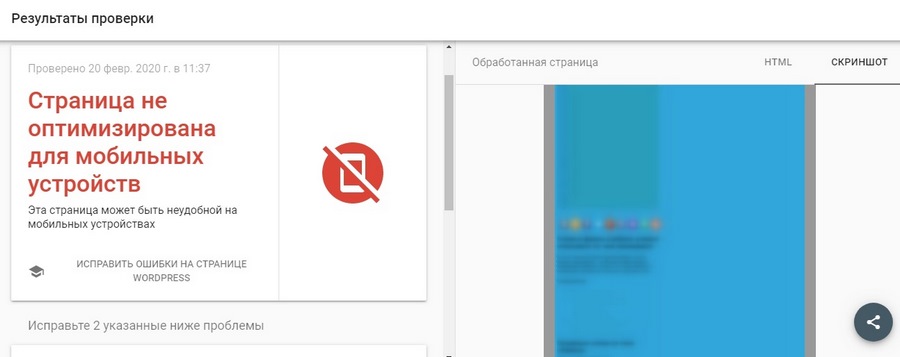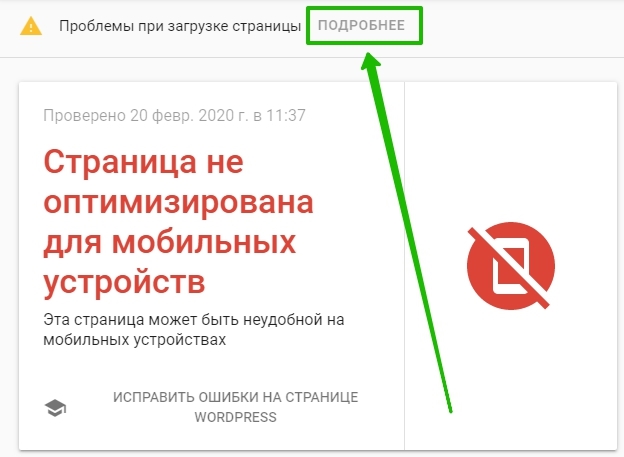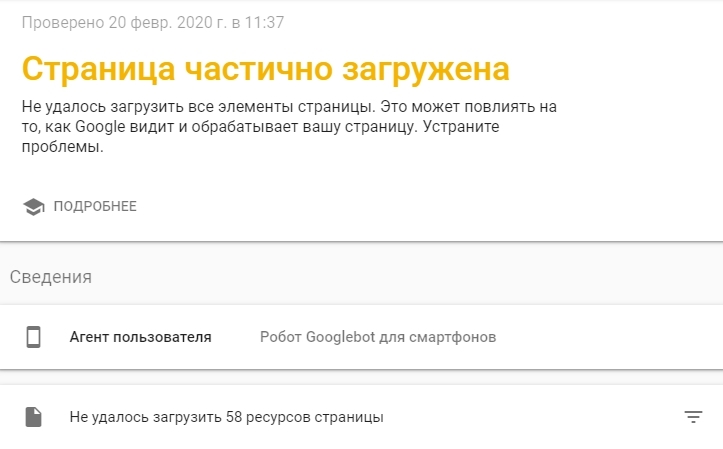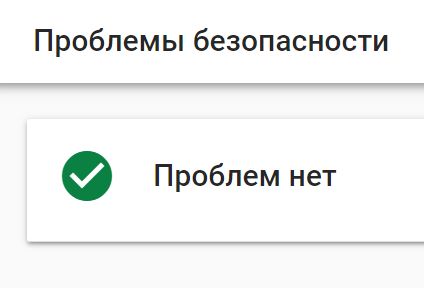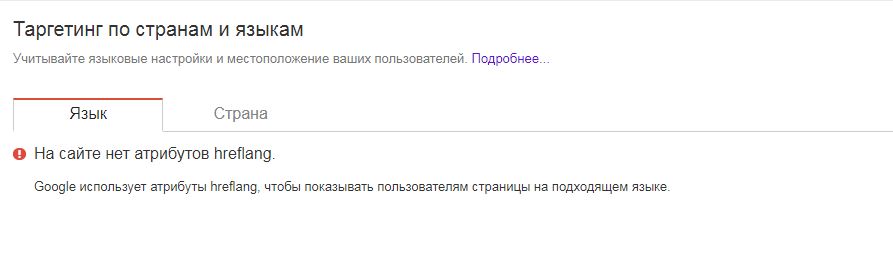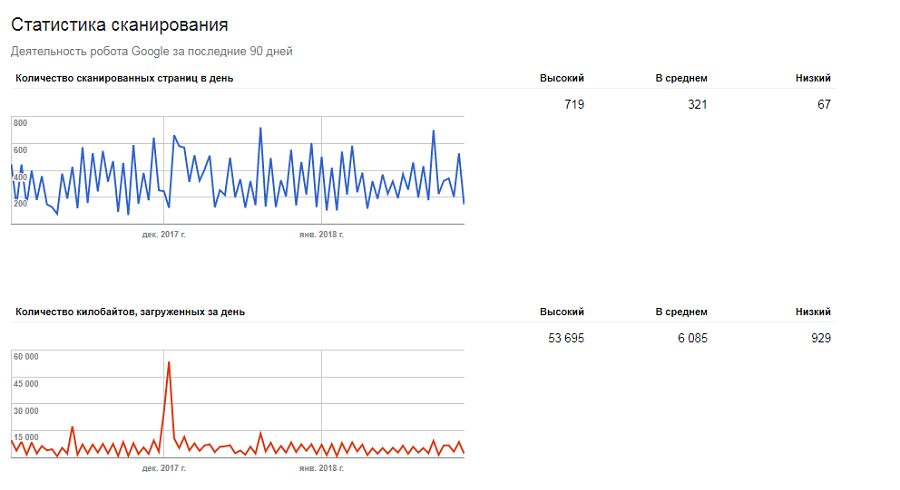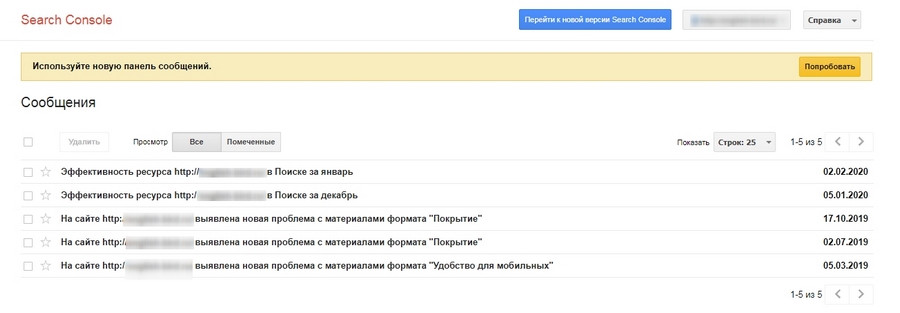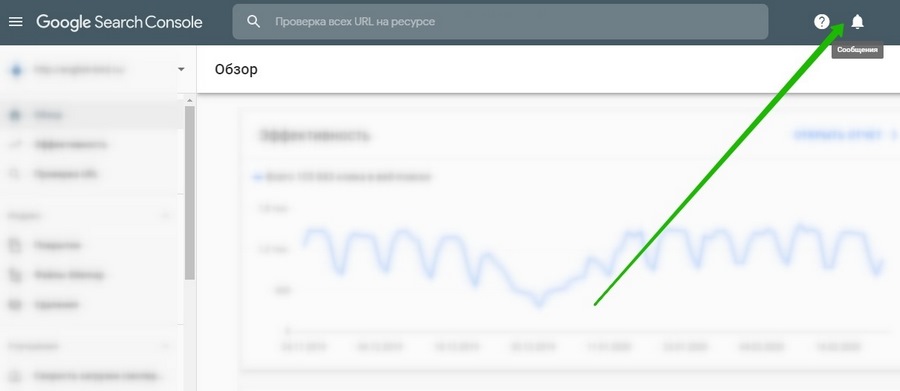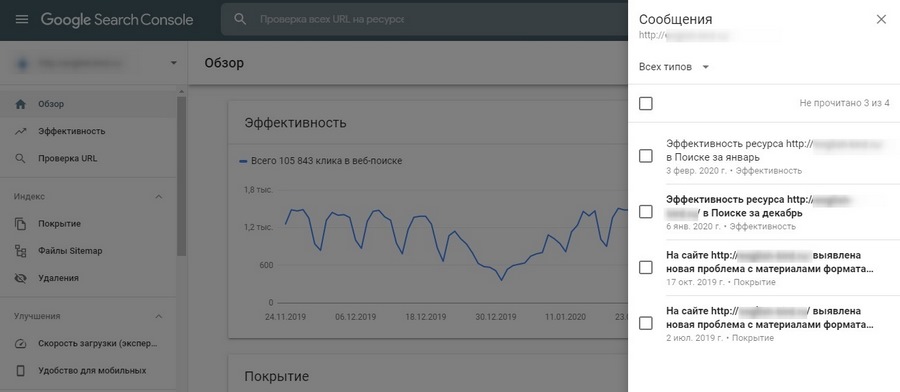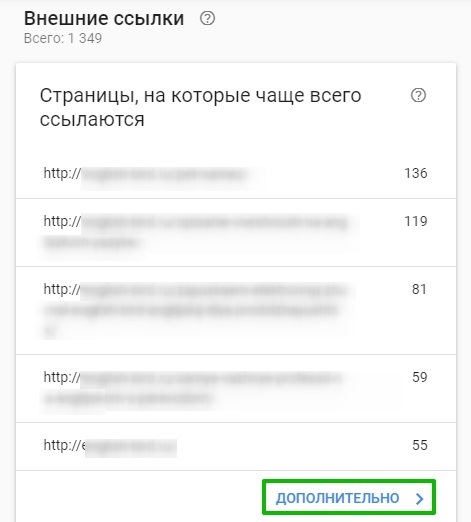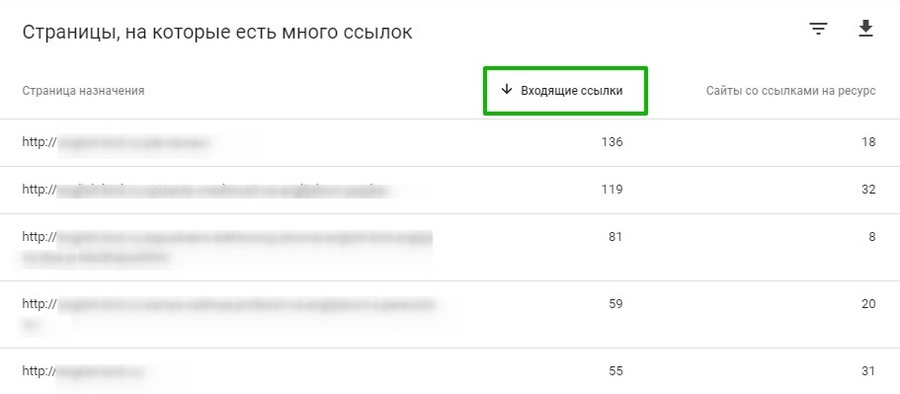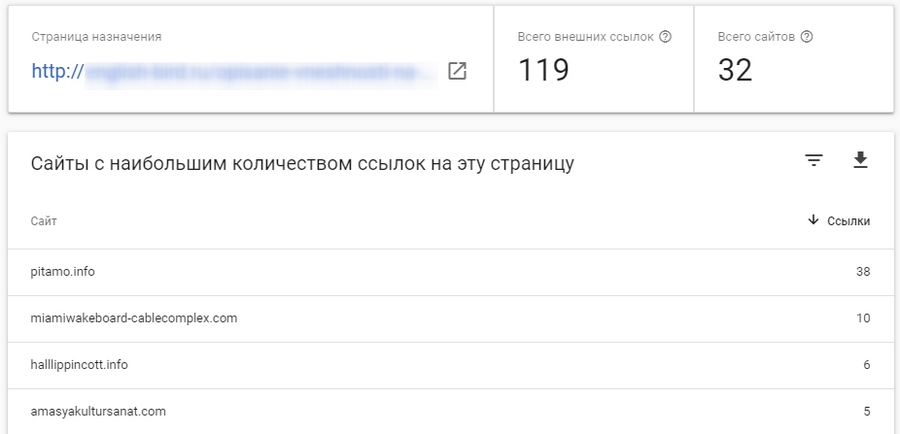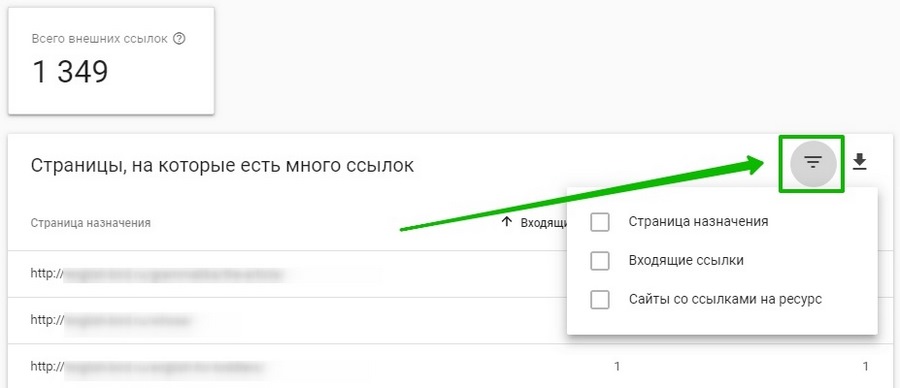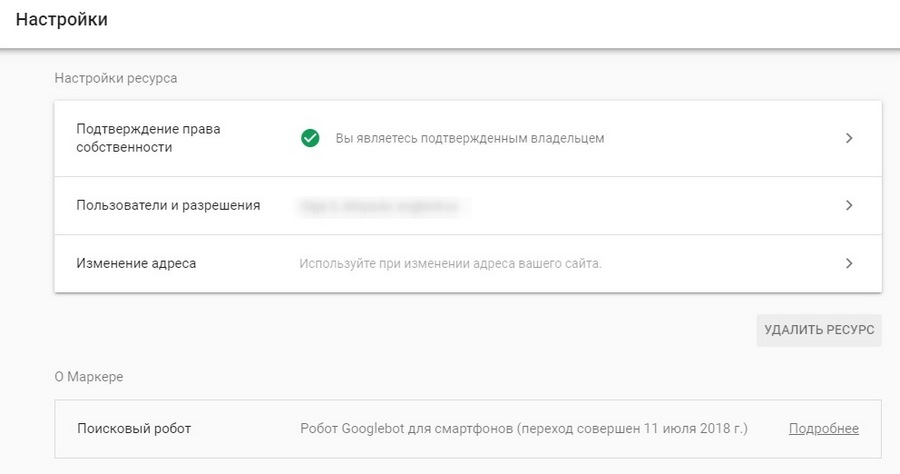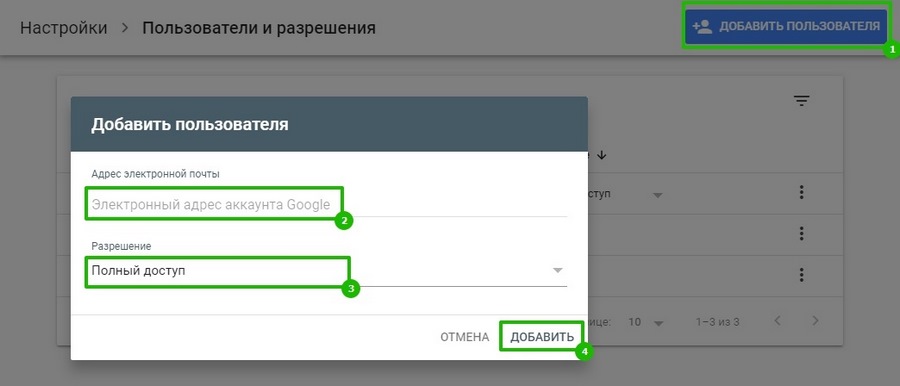К концу 2019 года Google окончательно перевел всех вебмастеров на новую версию своей поисковой консоли. Однако некоторые старые инструменты и отчеты продолжают работать даже после закрытия старой версии Google Search Console, пока им не придумали усовершенствованную замену. Вот их перечень:
- Таргетинг по странам и языкам.
- Статистика сканирования.
- Сообщения.
- Параметры URL.
- Все что содержалось в меню «Веб-инструменты» старой версии.
Весь этот список можно найти в левом боковом меню под заголовком «Прежние инструменты и отчеты».
В этом гайде мы пройдемся по каждому из пунктов меню по порядку. Но сперва рассмотрим, как добавить ресурс для анализа.
Начало работы: как добавить сайт
Если вы не пользовались раньше Search Console, перейдите на главную страницу сервиса и нажмите «Попробовать».
После этого вам сразу предложат добавить ресурс. В новой версии это можно сделать двумя способами:
- Указать домен. Таким образом вы будете получать наиболее полную статистику по ресурсу, включая все протоколы, поддомены и директории.
- Указать конкретный URL. Выберите этот вариант, если хотите ограничиться статистикой по конкретному адресу с определенным протоколом (например, будет анализироваться только страница блога по адресу: https://texterra.ru/blog/).
Можно использовать оба варианта одновременно для одного и того же сайта.
Чтобы добавить домен, скопируйте указанную в новом окне запись TXT и добавьте ее в конфигурацию DNS своего домена.
Если вашего провайдера не оказалось в верхней части окна открывающегося списка (а скорее всего не будет), зайдите на сайт своего регистратора, войдите в личный кабинет и откройте панель управления DNS-серверами. Найдите кнопку, с помощью которой можно добавить новую запись.
В списке выберите TXT и вставьте скопированный текст. У меня настройки добавленного ранее домена выглядят так:
После этого вернитесь в Google Search Console, откуда копировали TXT-запись и нажмите «Подтвердить». Скорее всего появится предупреждение (красного цвета) о том, что право собственности подтвердить не удалось. Если вы все сделали правильно, не переживайте – нужно подождать какое-то время, и домен станет доступен в консоли.
Второй вариант добавления ресурса еще проще и имеет несколько способов подтверждения прав. Они перекочевали из старой версии консоли, поэтому не буду их здесь расписывать.
Если ранее вы уже добавляли сайт и хотите использовать еще один, откройте выпадающее меню рядом с адресом имеющегося. :
Откроется список добавленных URL и кнопочка «Добавить ресурс» – внизу.
После этого повторите весь процесс, что мы описывали ранее.
Теперь пройдемся по каждому пункту меню. Чтобы не повторять официальную справку Google, покажу на примере собственного сайта и буду по ходу дела добавлять лайфхаки.
Обзор
Здесь нет никакой конкретики – только самые общие данные по динамике кликов в выдаче, индексации и улучшениям, связанным с мобильным поиском.
Каждый из представленных на странице отчетов можно открыть и просмотреть более детально. Этим мы сейчас и займемся.
Эффективность
Самый важный отчет Search Console, который при правильном использовании может стать отличным помощником в оптимизации, – это аналог инструмента «Анализ поисковых запросов» старой версии консоли. Главное и самое приятное улучшение – информации для анализа стало больше. Если раньше данные отображались только за 90 дней, то теперь можно отследить изменения за последние 16 месяцев.
Из графика вы можете понять общую динамику по показам, кликам, позициям и CTR. Можно щелкать по каждому прямоугольнику, отключая или включая отображение отдельных показателей на графике и в статистике ниже.
Чтобы узнать подробную статистику показов, кликов, позиций и CTR по конкретным запросам, страницам, странам, устройствам, типам поиска и датам, прокручиваем экран вниз и переключаемся по соответствующим вкладкам.
Еще одна важная деталь здесь – фильтры. Они находятся в самом верху отчета.
Чтобы добавить фильтр, нажмите «Новый» и в выпадающем списке выберите признак, по которому хотите отфильтровать показатели.
Появится окошко, в котором можно указать конкретный запрос / страницу / страну и т. д., чтобы отфильтровать или сравнить по ним показатели.
Также есть возможность фильтровать запросы, страницы и т. д. по количеству кликов, показов, размеру CTR и позиции.
Чтобы было понятно, как могут пригодиться фильтры на практике и этот инструмент в целом, приведу несколько конкретных инструкций.
Смотрим, по каким запросам ранжируется страница
Чтобы узнать все ключевые слова, по которым ранжируется конкретная страница и позиции по каждому из них, зададим фильтр по страницам.
Теперь выберем в выпадающем списке «Точный URL» и введем адрес:
Теперь внизу отображается список всех ключевых фраз, по которым ранжируется эта страница.
Отслеживаем динамику позиций
Чтобы отследить изменение позиций во времени, выберите интересующий диапазон дат, запрос (страницу, тип устройства, страну) и не забудьте активировать переключатель «Средняя позиция» (оранжевый).
Можно также воспользоваться инструментом сравнения и узнать, насколько изменились позиции в течение конкретного периода. Например, полгода назад вы переехали на https и теперь хотите узнать, повлияло ли это на позиции. В качестве отправной точки можно период 6 месяцев и посмотреть динамику показателя за это время или провести сравнение, чтобы узнать конкретные цифры прироста.
Результат не заставил себя ждать – получаем отчет об изменении позиций (и всего остального).
Опускаемся вниз, чтобы получить данные о приросте позиций по каждому запросу (странице, разделу и т. д.).
Еще можно переключаться по вкладкам и смотреть изменение позиций по странам, типам устройств и т. п.
Ищем страницы с низким CTR
Отчет «Эффективность» отлично подходит для выявления страниц, которые при большом количестве показов и высоких позициях в выдаче получают сравнительно мало кликов. Частая проблема в таких случаях –недостаточно привлекательный сниппет. Поэтому придется поработать над заголовками и описаниями страниц. Но сначала такие страницы нужно найти.
Согласно исследованию Advanced Web Ranking средний CTR страницы на первой позиции составляет около 32-34 % (в зависимости от типа устройств), на второй – 16 %, на третьей – 9-10 %. Разумеется, не все страницы получают такой результат – может быть как больше, так и меньше. Главное, что с помощью консоли мы можем найти такие, у которых CTR заметно ниже среднего.
Для начала отфильтруем запросы по позиции – оставим те, что в пределах топ-3. Откроем фильтр по позиции, выберем «Меньше» и введем значение 3.1:
Теперь просматриваем результаты и обращаем внимание на ключевые слова с самым низким CTR. В моем случае есть парочка таких.
Важно проверить выдачу по каждому запросу и выяснить, насколько целесообразно бороться за высокий CTR. Возможно, запрос коммерческого характера, и по нему «Гугл» выдает кучу собственной рекламы. Поэтому ваш сайт, будучи даже на 1–3 позиции, останется отодвинутым на задний план. Или же первые строчки заняты блоками быстрых ответов, видео-каруселью и т. п. В таком случае можно поработать над контентом, чтобы побороться за расширенный сниппет. Или снять видео по теме, чтобы попасть в соответствующий блок вверху выдачи.
Если же выдача не занята ничем кроме органических результатов, и дело все-таки в слабом тайтле и дескрипшене, самое время над ними поработать. И что важнее – оценить результаты работы и понять, стоило ли это затраченного времени.
Перемещаемся вверх и нажимаем на временной фильтр.
В открывшемся окошке переходим во вкладку «Сравнить».
Прокручиваем окно вниз и отмечаем флажком пункт «Пользовательская».
Теперь вводим какой-либо диапазон дат до начала эксперимента. Делать это нужно спустя какое-то время, чтобы поисковик не только успел проиндексировать страницу, но и появились данные.
Наконец, добавляем фильтр по запросу – нам нужны данные по конкретному ключевому слову, позиции по которому мы пытались улучшить.
Теперь мы можем на графике и под графиком увидеть динамику интересующих нас показателей.
На моем графике видно, что слегка увеличился CTR. Причина проста: за этот период было чуть меньше показов (видимо, из-за падения позиций), а количество кликов осталось прежним. Это случайный пример, над сниппетом не проводилось никаких работ. Но он показывает, , как с помощью Search Console оценить результаты оптимизации.
Находим запросы вне топа, по которым можно продвинуться
Бывают запросы, по которым сайт может располагаться в самом низу первой страницы выдачи или даже за ее пределами. При этом многие из них могут принести большое количество показов и дают возможность продвинуться в топ.
Давайте поищем такие запросы. Для этого отфильтруем позиции – выберем из них те, которые выходят за пределы 8-й.
Поисковик уже показывает сайт в выдаче по этим запросам, поэтому есть смысл попытаться продвинуться по ним ближе к топу. Обращайте внимание на количество показов – там, где их больше, шансы на место под солнцем тоже выше. Для этого потребуется написать более подробную статью и / или усилить ее внешними и внутренними ссылками, поработать над поведенческими факторами, мета-тегами, устранить различные технические проблемы (при наличии) и т. п.
Это лишь несколько примеров использования отчета «Эффективность». Думаю, что теперь у вас есть общее представление о том, как это работает. Двигаемся дальше.
Проверка URL
Это аналог функции «Посмотреть как Googlebot» старой версии Google Search Console. Проверку можно выполнить с любой страницы, так как инструмент для этого находится в верхней части консоли и всегда готов к использованию.
Если со страницей все хорошо, вы получите такой результат:
Для чего нужна проверка URL:
- Для быстрой индексации нового контента. Чтобы поисковик быстрее обнаружил новую страницу, введите ее адрес в строку проверки и нажмите «Запросить индексирование».
После этого «Гугл» проверит возможность индексации и, если все в порядке, отправит запрос. Если же во время проверки будет обнаружена какая-то ошибка, вы получите отказ.
Чтобы узнать причину отказа, жмем на «Результаты проверки».
- Для запроса переиндексации обновленного контента. Можно долго ждать, пока поисковый бот сам обновит данные, а можно ускорить процесс и потребовать от него решительных действий. Алгоритм тот же: вводим URL страницы, которая была обновлена, и отправляем запрос на индексацию.
- Для проверки отображения страницы. Во время проверки отчет может выдавать ошибки, которые часто связаны с оптимизацией для мобильных устройств. Чтобы понять, почему так происходит, Google предлагает изучить страницу. Жмем на соответствующую кнопку.
В первой вкладке отображается HTML-код. Но нам важно проверить, как видит страницу поисковик, поэтому переходим во вкладку «Скриншот».
Через несколько секунд получаем скриншот от гуглбота для смартфонов и видим, что отображение страницы не совсем такое, какое должно быть. Переходим во вкладку «Подробнее».
Здесь я вижу, что с ответом сервера все нормально, а вот с загрузкой элементов – не совсем. Часть ресурсов не загрузилась из-за запрета в файле robots.txt. Кроме того, на странице присутствует ошибка кода JavaScript.
Так можно проверить и улучшить любую страницу. Но ошибки, связанные с производительностью сайта на мобильных устройствах, Google показывает в специальном отчете, который мы рассмотрим немного позже.
Покрытие
В этой вкладке можно получить полную картину по индексированию сайта «Гуглом», а главное – узнать об ошибках. В предыдущей версии консоли этот инструмент назывался «Статус индексирования».
Так же, как в разделе «Эффективность», в самом верху страницы есть график, наглядно отображающий текущую ситуацию. Здесь показаны страницы с ошибками, без ошибок, с предупреждениями и исключенные.
Можно отключать отображение отдельных типов данных и просматривать какой-то конкретный, как в отчете «Эффективность». Например, только те страницы, которые получили предупреждение.
Ниже, в разделе «Сведения», указаны причины, по которым страницы получили предупреждения. В данном случае одна из страниц попала в индекс, несмотря на блокировку. Такое часто бывает с «Гуглом», так как он воспринимает запреты в robots.txt как рекомендации.
При нажатии на ошибку открывается отчет с примерами страниц, к которым эта ошибка относится. Также в списке отображается дата последнего обхода каждой страницы.
Если нажать на конкретный пример, откроются подробности и варианты решения проблемы. В данном случае можно проверить индексацию этого URL и наличие блокировки в файле robots.txt.
При нажатии на «Проверить блокировку URL в robots.txt», откроется инструмент проверки файла robots.txt старой версии консоли. Директива, запрещающая индексацию данного URL будет подсвечена красным цветом.
Так как это просто предупреждение, а не критическая ошибка, можно оставить все, как есть. Но если вам действительно нужно закрыть доступ поисковику к странице, вы можете сделать следующее:
- Добавить мета-тег «noindex,follow» в код страницы.
- Использовать инструмент «Удаления» в GSC, о котором мы поговорим чуть позже.
Если посмотреть исключенные страницы (серый цвет на графике), то причины их удаления из индекса могут быть самыми разными. В моем случае картина такая:
Остановимся подробнее на некоторых из них:
- Заблокировано в файле robots.txt. Исключенных страниц такого типа больше всего, т. к. были заблокированы все служебные страницы, дубли, страницы категорий и т. д.
- Страница с переадресацией. Здесь перечислены страницы, у которых я сокращала или как-либо меняла URL. Теперь при переходе на них адрес меняется на новый. Со временем, если на эти страницы не было обратных ссылок, Google удалит их из индекса.
- Ошибка сканирования. Ошибки могут быть разными. В моем случае, переходя на каждую из страниц, я обнаруживала «Not Found». Если какая-то страница из списка с ошибками рабочая, попробуйте кликнуть на нее, а затем «Проверить URL», чтобы узнать, что именно вызвало проблему.
После этого вы попадете на отчет «Проверка URL», который рассмотрели ранее. Здесь я не узнала ничего, что бы мне помогло, поэтому жму на кнопку «Проверить страницу на сайте».
Получаю еще один отчет, который, наконец, проясняет ситуацию.
Оказалось, что все-таки страница отдает 404-й код, хотя в браузере я видела нормальную. Но когда после проверки ввела тот же адрес в другом браузере, получила «Not Found». Значит, поисковик был прав, и страница была удалена, просто в моем браузере отобразилась кешированная версия.
- Вариант страницы с тегом canonical. Означает, что поисковик нашел лучшую версию страницы и посчитал ее канонической, поэтому прежний URL был удален из индекса. Это делается для борьбы с дублями.
Но иногда может быть и такая картина (как оказалось в моем случае).
То есть нет никакой другой версии, «Гугл» выбрал канонической ту же страницу, что и пользователь. Но почему-то отобразил ее в отчете исключенных. При проверке оказалось, что все страницы с ошибками подобного типа проиндексированы и находятся в поиске. Все нормально, можно проигнорировать этот момент.
- Обнаружена, не проиндексирована. В моем списке нет примеров страниц, исключенных по этой причине. Поисковик не говорит, почему именно не включил страницу в индекс, но зачастую это происходит из-за некачественного наполнения. Поэтому чтобы страница была проиндексирована, сделайте ее действительно полезной.
Иногда причины исключения могут быть совсем не те, что описаны в сведениях. Например, при переходе к списку URL, которые «Гугл» отметил как «просканированные, но пока не проиндексированные», я обнаружила удаленные страницы. При этом в раздел с ошибками 404 попали те, которые блокировались из-за запрета в файле robots.txt. В общем, ситуация с отчетами по индексированию немного запутанная, поэтому если в чем-то сомневаетесь, проверяйте каждую страницу отдельно и ищите реальную причину ее исключения из индекса.
Чтобы узнать количество проиндексированных на данный момент страниц и их динамику, обратимся к зеленому графику «Страница без ошибок».
Сейчас здесь все довольно ровно, так как новый контент не публиковался уже давно. Но если вы регулярно добавляете посты / страницы, график должен отображать стабильный рост. Резкое увеличение или уменьшение числа просканированных страниц может сигнализировать о проблемах. Например, вы могли добавить в robots.txt директиву, блокирующую множество нужных страниц. Или, наоборот, удалили одну из директив и выпустили на волю целую армию дублей.
Очень важно периодически проверять сайт на наличие ошибок в индексации, так как они могут быть серьезными. Например, совсем недавно, заглянув в консоль, я увидела вот такую ошибку:
Оказалось, что одна из страниц блога, размещенная 2 года назад, так и не была проиндексирована из-за директивы Disallow: /go, указанной в robots.txt. Она была добавлена для блокировки дублей, но прописали ее неправильно – в результате она блокировала все адреса, начинавшиеся с «go» после слеша. Один из таких URL был в сайтмапе, и его блокировка в robots.txt вызвала ошибку. Если бы я внимательнее и серьезнее относилась к ошибкам в индексировании, страница давно уже была в поиске и приносила трафик.
Ошибки такого типа не единственные, какие можно обнаружить в Google Search Console. Отчет также предупреждает о несуществующих страницах (404-я ошибка), которые были удалены или перенесены, проблемах с редиректами, ответами сервера и т. д.
Иногда ошибки бывают совсем не критичные. Например, если вы видите 404на графике, можно просто подождать, пока Google сам не исключит страницу из индекса (если, конечно, она на самом деле лишняя). Но встречаются и действительно важные проблемы, о которых вы могли не знать, как в моем случае. Поэтому полезно проверять отчет время от времени.
Файлы Sitemap
Этот инструмент позволяет передать поисковику карту сайта и проверить ее на наличие ошибок.
Чтобы добавить сайтмап, введите его адрес в соответствующую строку (обратите внимание, что домен уже указан) и нажмите «Отправить».
Ниже отображаются добавленные файлы и подробная информация о них – статус, дата отправки (последнее изменение в файле), дата обработки роботом, число полученных URL.
Чтобы узнать подробности, кликаем на строчку с добавленным сайтмапом.
Копнем глубже – нажмем «Посмотреть отчет об индексировании».
Все страницы проиндексированы, ошибок, предупреждений или исключений нет. Двигаемся дальше.
Удаления
Инструмент появился совсем недавно. Он создан для отправки запросов на временное удаление URL из индекса Google и просмотра всех ранее отправленных запросов (вами или другими пользователями посредством специальных общедоступных инструментов поисковой системы). Таким образом вы можете, например, отслеживать жалобы посетителей сайта на устаревший и неприемлемый контент.
Чтобы создать запрос на временное удаление страницы, нажмите на соответствующую красную кнопочку.
Временное удаление – быстрое решение, способное исключить желаемый контент из поиска на определенный период (6 месяцев), пока вы не найдете другой способ от него избавиться.
Есть два варианта использования инструмента:
- Временное удаление URL. Страница будет скрыта из поиска, кешированная версия будет удалена.
- Удаление кешированной копии страницы. URL останется в поиске, но будет очищена кешированная копия, а также дескрипшен в сниппете – пока робот заново не просканирует страницу.
В появившемся окне выберите нужный вариант удаления и введите адрес.
Скорость загрузки
Это экспериментальная функция, поэтому что-то может работать неправильно.
Перед нами сразу появляются два отчета о скорости загрузки сайта – для мобильных устройств и ПК.
Нажимаем «Открыть отчет», чтобы узнать подробности об анализе скорости на интересующем устройстве, и видим другой график с расшифровкой внизу.
Я вижу 223 страницы со средней скоростью загрузки и 2 проблемы. Щелкаю на этот пункт и смотрю сведения. Пока что не совсем понятно, о каких показателях идет речь.
Если вы часто обращаетесь к PageSpeed Insights, то наверняка знаете, что для анализа инструмент ориентируется на определенные показатели: первая отрисовка контента (FCP) и первая задержка ввода (FID). Есть конкретные диапазоны значений, характеризующие низкую, среднюю и высокую скорость загрузки. Страницы в моем отчете по результатам теста попали в среднюю категорию. Судя по ошибкам, были превышены оба этих показателя.
Нажмем на первую ошибку, чтобы узнать подробности. Перемещаемся вниз и видим примеры страниц.
Я выбрала первую страницу, и открылось окно со всеми похожими примерами и ссылкой для быстрой проверки URL в PageSpeed Insights.
При проверке первой же страницы оказалось, что фактически скорость загрузки даже чуть ниже средней. Это плохой сигнал для поисковых систем, и, если не провести работу по ускорению сайта, впоследствии можно сильно просесть в позициях.
Когда вы полностью оптимизируете сайт/страницы с целью уменьшения скорости загрузки, уведомите об этом «Гугл» при помощи кнопки «Проверить исправление».
Удобство для мобильных
Крайне полезная штука в эпоху mobile-first. Если на сайте есть проблемы с оптимизацией под мобильные устройства, здесь можно получить об этом детальную информацию. Ранее мы рассматривали инструмент «Проверка URL», который тоже уведомляет о проблемах с мобильной оптимизацией при проверке конкретной страницы. Здесь же мы можем увидеть общую картину.
Сразу открылся график, по которому видно, что на сайте очень много ошибок. Спустимся вниз, чтобы узнать, что конкретно не так.
Щелкнем на одну из ошибок, чтобы разобраться, в чем дело. В открывшемся отчете с примерами нажимаем на конкретный URL и затем – на кнопку «Проверить страницу на сайте».
После этого откроется окно с вердиктом проведенного аудита. Слева вы увидите информацию о состоянии страницы, список ошибок, а также ссылки на инструкции по их устранению. Справа – скриншот страницы, какой ее видит сам поисковик.
Чтобы посмотреть подробности аудита и выявить проблемные элементы, перейдите по ссылке «Подробнее» в верхней левой части экрана.
Оказалось, что на странице не загружены некоторые элементы. В принципе, мы уже видели такое, когда проводили проверку URL в одном из предыдущих разделов.
Спустившись по отчету вниз, мы можем посмотреть полный список проблемных элементов.
Если у вас встречаются подобные ошибки, убедитесь, что вы не блокируете отдельные части CSS и JavaScript-кода и позволяете роботу сканировать и индексировать страницы полностью. Когда бот не видит страницу целиком, он не может принять решение о том, насколько она удобна для мобильных пользователей.
Вообще мобильная оптимизация – целое искусство. В этом деле множество технических деталей, в которых нужно разбираться. Самостоятельно оптимизировать сайт, который изначально не адаптивный, будет проблематично. Конечно, можно попробовать освоить мастерство по гайдам и урокам, но, если времени нет, лучше заказать оптимизацию у нас.
Проблемы безопасности и меры, принятые вручную
Оба пункта этого раздела меню перекочевали из старой версии консоли, и в них ничего не изменилось. Если сайт попал под фильтр, был взломан или заражен вирусами, об этом можно будет узнать здесь. Когда ситуация стабильная, отображается только одно сообщение:
Таргетинг по странам
Здесь можно присвоить регион своему сайту. Если домен не имеет региональной привязки (ru, com.ua и т. д.), вы можете дополнительно указать регион. Информационным сайтам такая привязка не нужна.
Если на сайте представлена информация на нескольких языках, важно сообщить об этом Google с помощью тега hreflang. При отсутствии этого атрибута на вкладке «Язык» появится предупреждение.
Статистика сканирования
Статистика учитывает весь контент сайта, включая изображения, файлы pdf, css, js и т. д.
Показатели на графике должны постепенно расти по мере увеличения количества контента на сайте. Если есть резкие скачки в скорости сканирования – сильное увеличение или снижение – в разделе помощи можно найти информацию о том, что нужно сделать.
Сообщения
Здесь собраны уведомления от Google. Важно регулярно отслеживать сообщения – они позволяют быть в курсе последних событий и оперативно реагировать на изменения. Если письмо случайно затеряется в почтовом ящике, вы всегда сможете проследить за уведомлениями в аккаунте.
Обычно поисковик дает знать о проблемах на сайте и присылает отчеты об эффективности по итогам каждого месяца.
Отсюда можно перейти к сообщениям в новой версии. Также их можно посмотреть, нажав на колокольчик в правом верхнем углу.
Старая страница с сообщениями уступает новой по удобству новой и с большой долей вероятности в скором времени перестанет существовать.
Параметры URL
В этой вкладке вы можете сообщить Google, для чего используется на сайте тот или иной параметр. Но если не имеете представления об их назначении, лучше ничего здесь не трогать.
Инструмент полезен, к примеру, для интернет-магазинов, где из-за применения всевозможных фильтров поиска, есть дубли страницы с разными URL.. Обычно Google справляется с этим сам: объединяет идентичные страницы в группу и выбирает одну для отображения в поиске. Но бывает, что поисковая система не в состоянии самостоятельно принять решение. В таких случаях и необходим этот инструмент.
Веб-инструменты
При переходе на эту страницу открывается список ссылок на различные полезные инструменты Google:
- Отчет о качестве рекламы (на ПК и мобильных устройствах). По запросу поисковик проверяет, не мешает ли пользователям реклама на сайте. Если были выявлены нарушения (назойливые поп-апы, слишком большое количество объявлений и т. п.), вас обязательно уведомят об этом.
- Злоупотребления. Если вы пытались каким-то образом ввести пользователей в заблуждение, в этом разделе будет доступен список всех подобных нарушений. Главное – вовремя исправить их и отправить сайт (страницы) на повторную проверку. Иначе Google применит к ресурсу санкции.
- Средства тестирования. Список ссылок на инструменты для создания и проверки микроразметки.
- Другие ресурсы. Список самых разных инструментов поисковика для вебмастеров («Мой бизнес», Analytics, PageSpeed Insights и пр.).
- Search Console. Ссылка на новую версию консоли.
В целом, полезный раздел. Я нашла здесь инструменты, о которых раньше не знала. Например, утилиту для проверки микроразметки.
Ссылки
Раздел тоже мало отличается от того, что был в прошлой версии. Только на этот раз все ссылки (и внутренние, и внешние) собраны в одном месте. Всего здесь собраны 4 разных отчета:
- Страницы, на которые чаще всего ссылаются внешние сайты.
- Страницы, на которые чаще всего ссылаются другие страницы вашего сайта.
- Доноры, ссылающиеся чаще всего.
- Самые распространенные тексты ссылок (анкоры).
Вот типичные примеры использования этого инструмента:
- Можно определить контент, который получает больше всего внешних ссылок. Вы будете знать, на что делать упор при составлении контент-плана.
- Найти страницы, нуждающиеся в усилении ссылками (как внешними, так и внутренними).
- Выявить самые «жирные» страницы на сайте, чтобы использовать их в качестве доноров для менее раскрученных страниц.
Определить самые популярные страницы очень просто. Попробуем это сделать на примере внешних ссылок. Нажимаем «Дополнительно» под соответствующим списком.
Страницы будут отсортированы по количеству внешних ссылок – от большего к меньшему. Если это нет так, нажмите на колонку «Входящие ссылки».
Если нужно отсортировать по числу ссылающихся доменов, нажмите на «Сайты, ссылающиеся на ресурс» (с одного сайта может быть несколько ссылок). Щелкнув второй раз, вы измените порядок сортировки, и количество ссылок будет отображаться по убыванию – так проще отслеживать страницы с маленьким ссылочным весом.
Чтобы узнать конкретные ссылающиеся страницы, щелкните на интересующий URL. Откроется список всех доменов, с которых осуществляются переходы.
При нажатии на конкретный сайт открывается список всех ссылающихся на вас страниц. Обратите внимание, что данные можно фильтровать – для этого в правом углу есть уже знакомая кнопка.
Фильтровать данные можно по конкретной странице. Для этого выберите первый пункт списка и введите интересующий URL. Или, если нужно по количеству входящих ссылок и ссылающихся сайтов, то используйте второй или третий пункты соответственно. Принцип работы фильтра мало отличается от того, что мы рассматривали в отчете «Эффективность». Поэтому без труда разберетесь в нем самостоятельно.
Отчет с внутренними ссылками работает примерно так же, поэтому подробно останавливаться на нем не будем.
Настройки
Здесь вы можете узнать о своих правах на сайт или заново подтвердить их, добавить пользователей, изменить адрес сайта или вовсе его удалить.
С первым пунктом разобраться несложно, поэтому остановимся на втором и третьем.
В разделе «Пользователи и разрешения» есть функция добавления тех, кто может просматривать данные или совершать какие-либо действия в консоли. Здесь же отображается список всех пользователей и подтвержденных владельцев сайта.
Чтобы добавить юзера, щелкните на синюю кнопку в верхнем правом углу, введите его e-mail в появившемся окне и выберите тип разрешения.
Полный доступ позволяет видеть все данные и совершать различные действия, а при ограниченном – доступна не вся информация о сайте, и нет возможности каких-то самостоятельных действий в консоли.
Инструмент «Изменение адреса» следует использовать только при смене домена или поддомена сайта.
Выводы
Мы рассмотрели самые важные аспекты работы в новой версии Google Search Console. Поисковик постоянно развивается и дорабатывает свои инструменты, поэтому текущую версию нельзя считать окончательной. Еще осталось много инструментов и отчетов, которым Google пока не придумал новую, более качественную замену. Так что будем ждать следующих обновлений.