Если вы обладатель любого устройства на Windows, то высока вероятность, что у вас после включения компьютера либо до сих пор открывается Edge, либо вы его отключили, но не удалили. Как побороть Edge — рассказываем ниже. Но прежде, чем удалять назойливый браузер, проверьте, не хотите ли вы все же дать ему шанс.
Несколько плюсов Edge
- Во-первых, Microsoft Edge доступен на русском языке, что упрощает работу даже тем, кто хорошо владеет английским.
- Во-вторых, он быстрый. Недавно разработчики добавили возможность ускорения скорости прогрузки с помощью Lighthouse. Вы сможете прогружать даже самые тяжелые сайты с экскурсиями и путешествиями. Скорость прогрузки важна и в том случае, если вы, например, ведете блог.
Я провела простой (но да, не доказательный тест): нашла тяжелый сайт и протестила, сколько его будет грузить браузер, которым я пользуюсь постоянно с 2008 года и Microsoft Edge. Результат: 5:01 и 4:37 секунд соответственно в пользу браузера от Microsoft.
- В-третьих, бесплатный Edge дает возможность пользователю чувствовать себя безопаснее. В 2019 году специалисты NSS Labs, которые занимаются снижением рисков для компаний и ищут угрозы, провели исследование. Оказалось, что Microdoft Edge заблокировал 99% угроз, а Google Chrome — около 86%.
- И, наконец, расширения Edge безопасны (так как поступают прямиком от MS) и понравятся тем, кто отключает все всплывающие окна и привык работать через VPN.
Как отключить
Если вы пока не определились, нужен ли вам Edge, то можно его не удалять, а отключить. Для этого нужно и можно запретить запуск msedge.exe.
- Отключите автозапуск браузера при входе в Windows. Для этого скопируйте строку и вставьте ее в адресную строку (там, где выводится путь до вашего файла): %AppData%\Microsoft\Windows\Start Menu\Programs\Startup
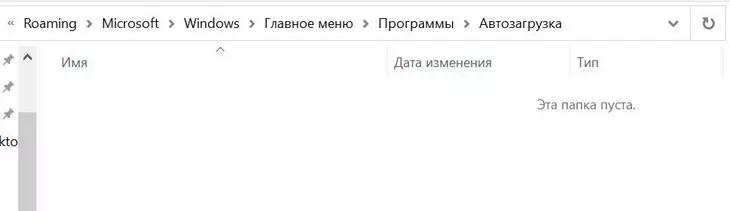
- Если у вас в этой папке есть Microsoft Edge, просто удалите его.
Также автозапуск можно отключить с помощью Диспетчера задач. Найдите его в меню «Пуске». Правой кнопкой мыши отключите в «Диспетчере задач» MS Edge.
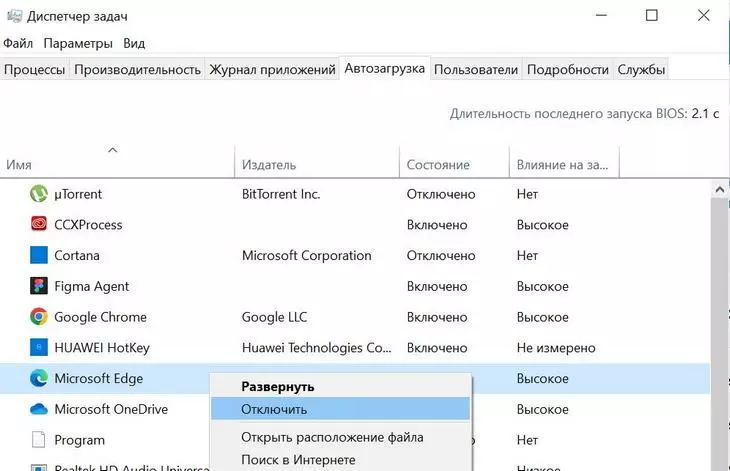
- Вызовите клавишами Win + R окно в левом нижнем углу экрана и введите gpedit.msc
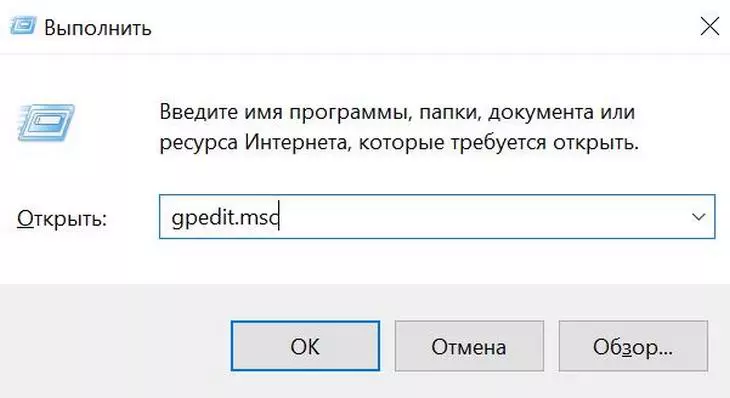
- Перейдите в раздел User Configuration, далее в Policies. Кликните на Administrative Templates и System.
- Найдите параметр Don’t run specified Windows applications, включите его и нажмите кнопку Show.
- Далее нужно указать имя msedge.exe
- ВАЖНО: нужно сохранить изменения и обновить настройки локальных политик командой gpupdate.
Все! Надоедающий браузер больше не будет попадать под руку в ненужный момент.
Как удалить Edge
Просто так убрать Edge из папки не получится — компьютер все равно будет пытаться использовать его основным проводником и открывать файлы через него: например, PDF. На официальном сайте сообщается, что веб-браузер по умолчанию является основным компонентом операционной системы. Поэтому, если вы точно решили, что браузер Edge вам не нужен, удалить придется с помощью специальных программ.
Для Windows 11
Самый быстрый способ удалить — с помощью проводника.
- Для активации нужно проделать следующий путь (или просто вставить в адресную строку текст ниже):
C:\Program Files (x86)\Microsoft\Edge\Application\версия_браузера (у меня это 111.0.1661.54)\Installer
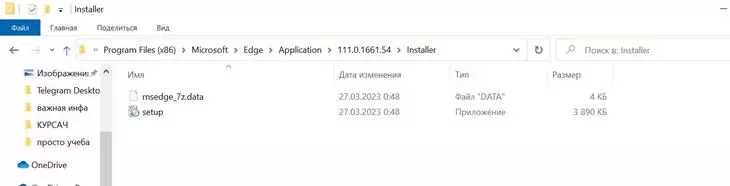
- Теперь нажмите «Открыть в терминале».
- В открывшемся терминале введите \setup.exe -uninstall -system-level -verbose-logging -force-uninstall
- Теперь подтвердите удаление браузера.
Для Windows 10
Удаление браузера при версии Windows 10 нужно проводить с помощью программы Windows PowerShell. Найти ее можно в меню «Пуск».
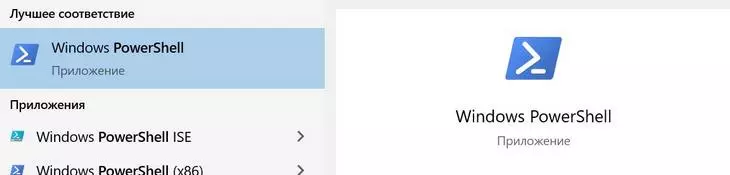
- Запустите программу от лица администратора.
- Введите команду get-appxpackage *edje*
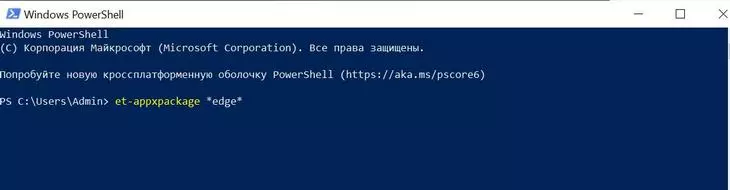
- В списке вы увидите большой список данных. Вам нужны PackageFullName — выберите и скопируйте информацию справа от него.
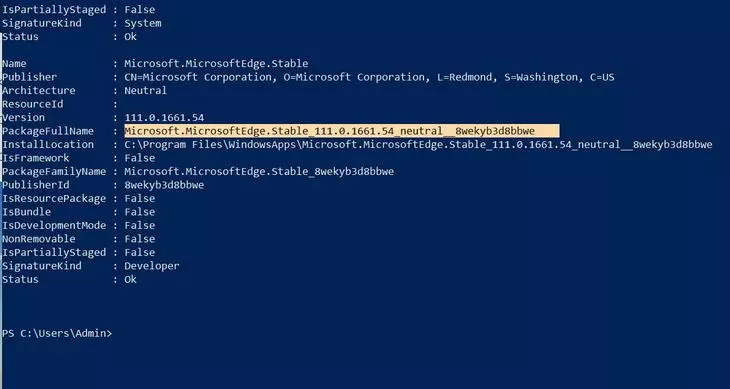
- Далее пишите remove-appxpackage и вставляйте скопированные ранее данные (см. п.3)

- Нажмите Enter и ждите удаления браузера с компьютера.
Однако предупредим сразу — при следующих обновлениях система снова попытается загрузить браузер, так что не теряйте нашу инструкцию: она вам может еще пригодиться.
Все, теперь компьютер не будет пытаться использовать Edge, чтобы открыть любую ссылку: например, PDF-файлы, которые вам скидывают в рабочем чате Telegram.
Читайте также:
Как удалить аккаунт ВКонтакте: все проверенные способы
Как удалить сайт из поиска «Яндекс» и Google
Как удалить спамные ссылки на ваш сайт: 8 рекомендаций для общения с вебмастерами

