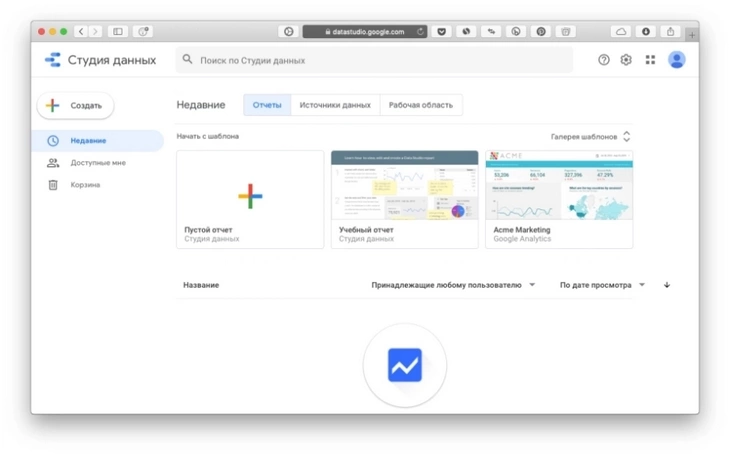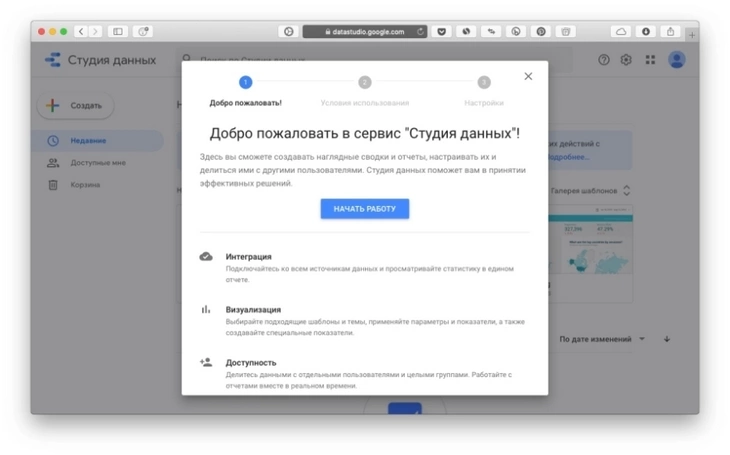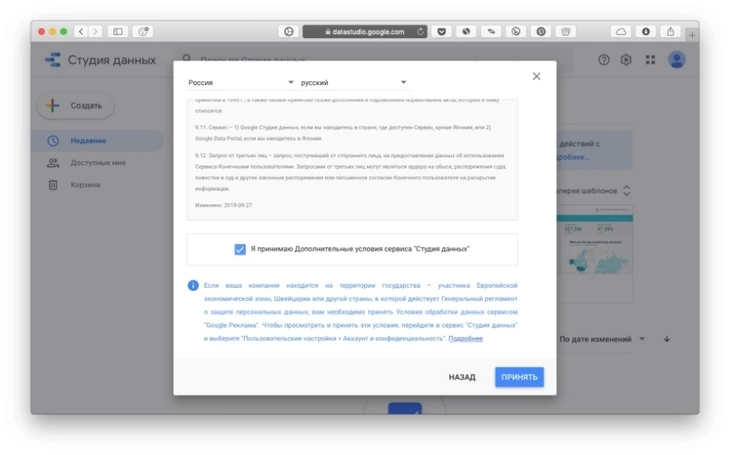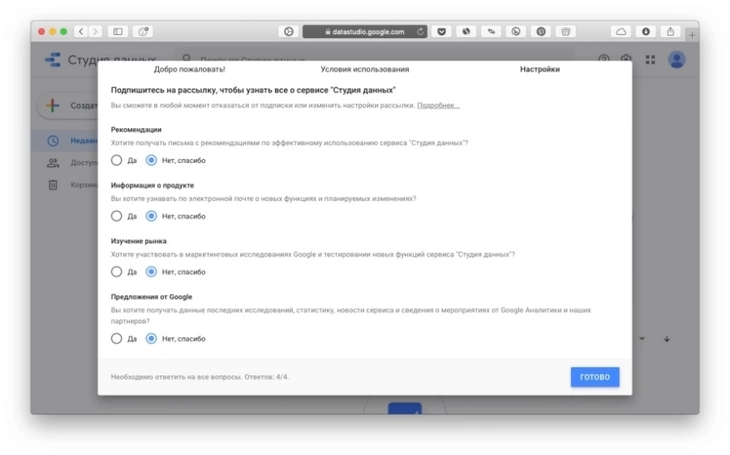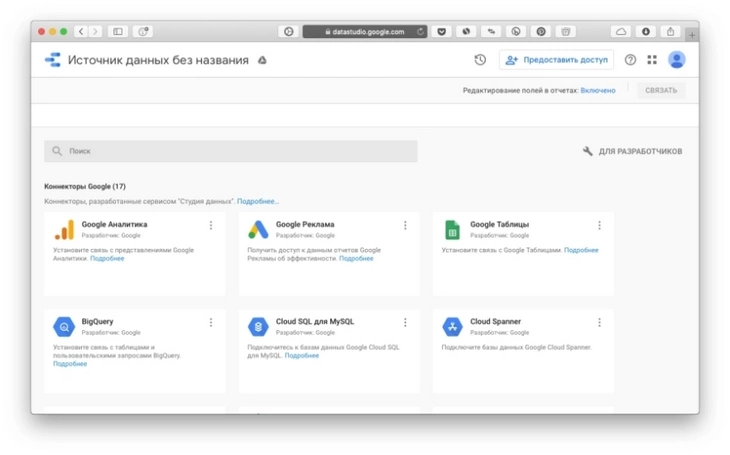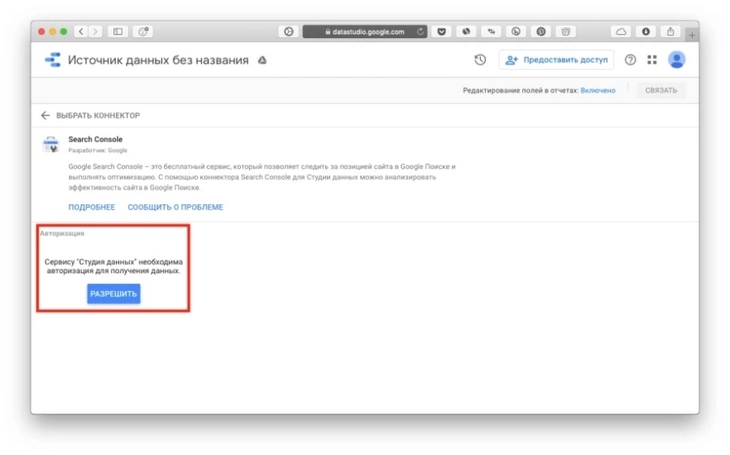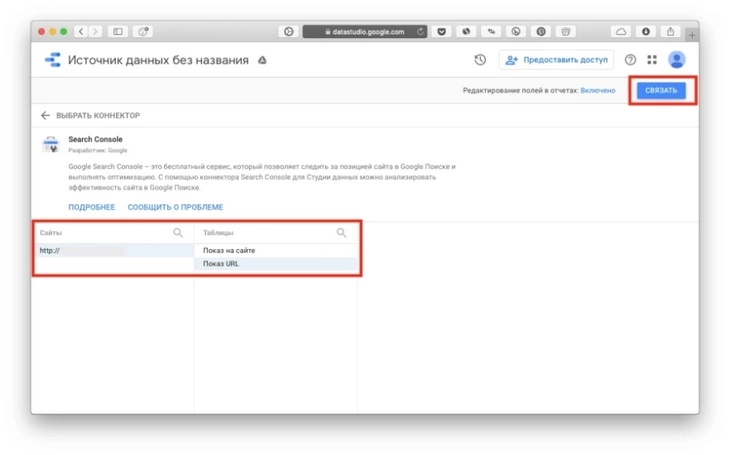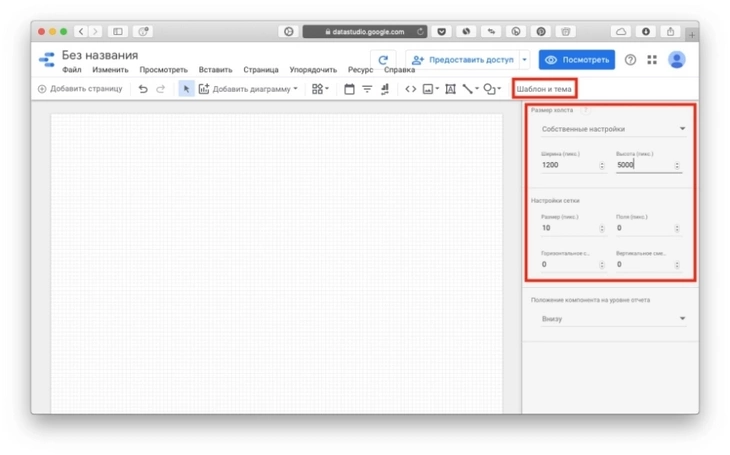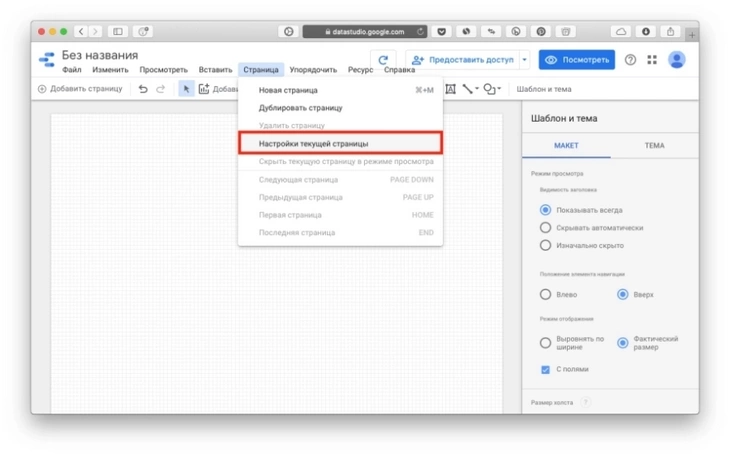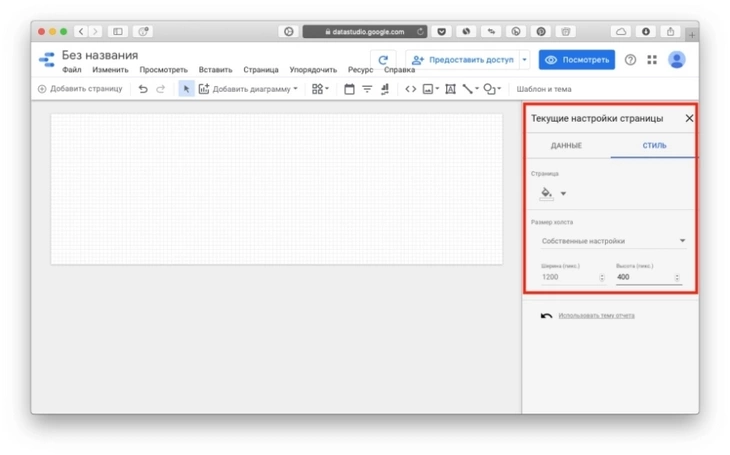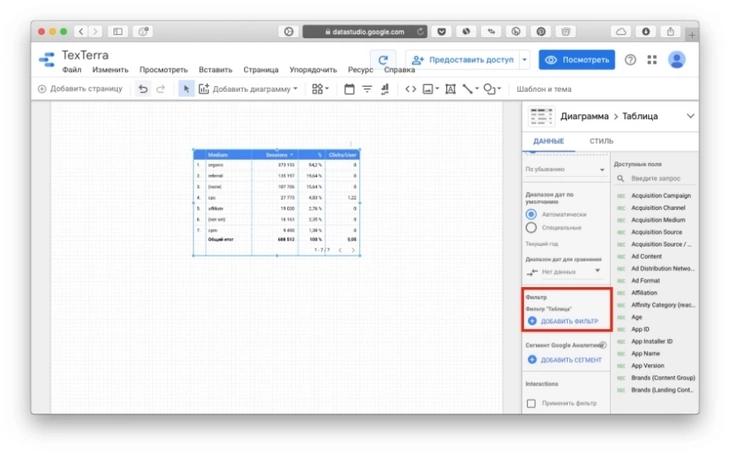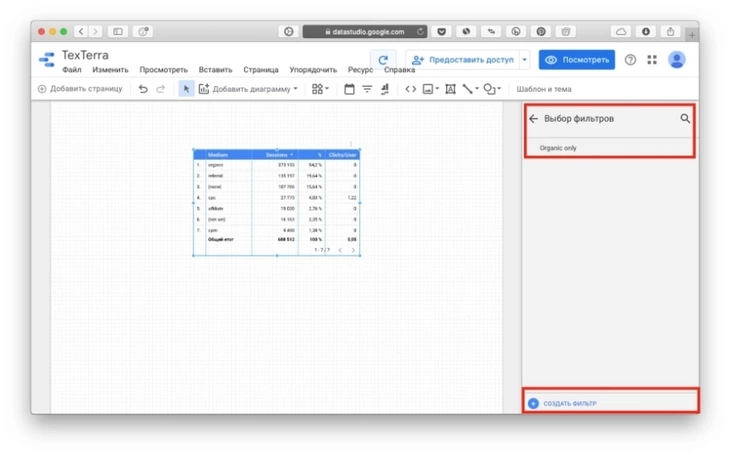Чем Google Data Studio полезна для маркетологов
Data Studio – инструмент для анализа данных, отслеживания KPI и генерации отчетов. Он собирает «под одной крышей» информацию из множества сервисов, и это очень удобно. Чтобы узнать все важные показатели, не обязательно открывать в разных вкладках Google Analytics, CRM, статистику социальных сетей и «Google Таблицу» с таймингом. С Data Studio все это можно добавить в один отчет.
Сервис пригодится маркетологам для сквозной аналитики, автоматического создания отчетов (внутренних или для клиентов), сравнения эффективности маркетинговых каналов, управления проектами или рекламными кампаниями. Специалистам будет проще регулярно формировать понимание общей картины при использовании Data Studio, чем во время работы со множеством разрозненных сервисов.
Плюсы
- Собирает данные из разных сервисов в одном месте.
- Позволяет настроить расположение, стиль и содержание элементов.
- Поддерживает многостраничные отчеты.
- Имеет гибкую систему фильтров.
- Ускоряет создание отчетов с помощью сниппетов.
- Синхронизируется с облаком.
- Помнит историю изменений.
- Может открыть онлайн-доступ к файлам.
- Работает в браузере на всех устройствах.
- Доступен бесплатно.
Минусы
- Большие отчеты сильно нагружают компьютер.
- Некоторые меню неправильно локализованы.
- Интерфейс не адаптирован под смартфоны.
Начало работы
Создание отчета
Чтобы начать пользоваться сервисом, вам нужно войти под своей учетной записью Google на стартовой странице Data Studio. После авторизации вы попадете в главное меню. Пока что здесь пусто, но позже в нем будут доступны отчеты, источники данных и «рабочие области». Нажмите на кнопку «Создать» или в поле «Пустой отчет». Так как вы делаете это первый раз, Data Studio предложит принять условия сервиса и подписаться на информационные рассылки компании. Нажмите «Начать работу», подтвердите согласие с правилами и отметьте нужные виды писем.
После того, как вы кликнете «Готово», придется еще раз нажать кнопку создания отчета. В результате вы попадете в пустой шаблон и сможете выбрать источники данных.
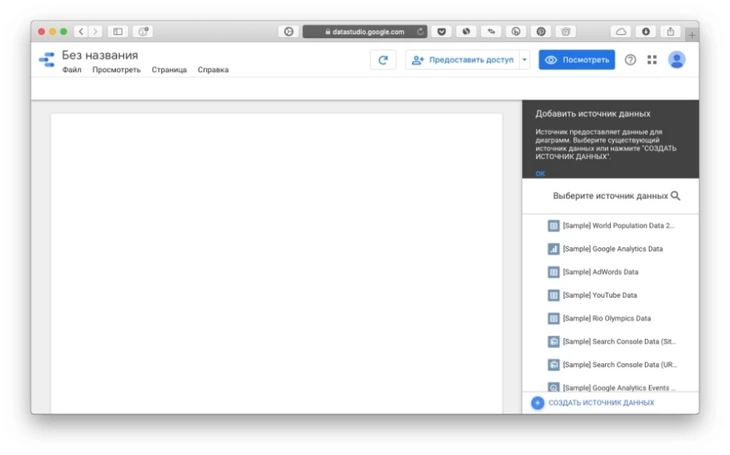
Справа выводятся все подключенные источники данных. Вы еще не добавили ни один источник, поэтому Google предлагает выбрать что-нибудь из тестовых наборов – все они отмечены тегом «[Sample]». Вы можете поэкспериментировать с ними или перейти к подключению своих источников – для этого нужно нажать синюю кнопку внизу списка.
Подключение источников данных
Источник данных – это определенный комплект информации из другого сервиса. Так, если подключить Google Sheets, каждый лист таблицы будет отдельным источником данных. При подключении Google Analytics самостоятельным источником будет каждое представление каждого сайта, и так далее.
Data Studio умеет работать не только с данными из сервисов Google, но и с информацией сторонних разработчиков. «Студию» можно соединить с базой данных MySQL, рекламным кабинетом Facebook*, «Яндекс.Метрикой», Salesforce и другими сервисами из каталога.
Если вы не нашли в каталоге подходящее решение от Google или сторонних разработчиков, его можно создать самостоятельно.
Подключить источники данных можно не только при создании нового отчета, но и из главного меню сервиса. Для этого нажмите «Создать» и выберите в меню пункт «Источник данных».
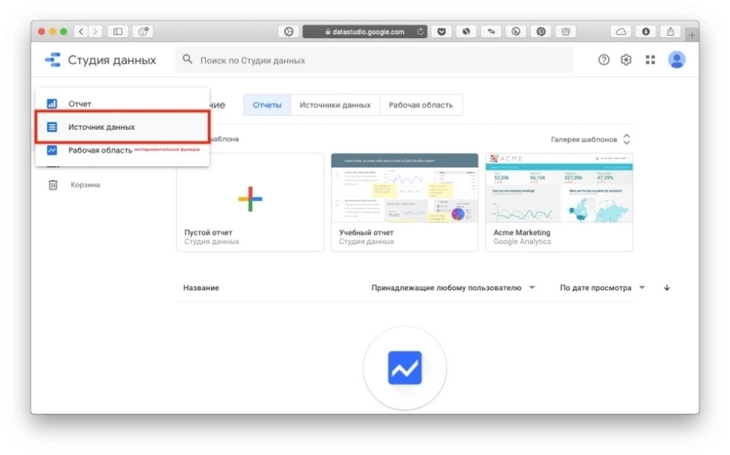
Щелкните по иконке сервиса, свяжите его с вашим аккаунтом, затем выберите нужный источник данных и нажмите «Связать».
Каждый источник данных достаточно подключить к аккаунту один раз, и его всегда можно будет использовать повторно. В отчет можно добавить неограниченное количество источников.
Настройка макета и темы
По умолчанию Data Studio создает один пустой лист размером 1200 x 900 пикселей. Вы можете задать собственный формат для всего отчета в блоке «Шаблон и тема» или для отдельной страницы в меню «Настройки текущей страницы». Максимальная длина и ширина страницы не могут быть больше 10 тысяч пикселей.
Там же, в меню «Шаблон и тема», настраиваются цвет фона, размер сетки и основные цвета отчета (они будут использоваться в таблицах и диаграммах). Сетка показывается только в режиме редактирования – если перейти в режим просмотра, она исчезнет.
На каждую страницу желательно сразу поставить элемент «Диапазон дат» – в готовом отчете с его помощью вы будете выбирать период отображения данных. Нажмите кнопку с календарем и установите «Диапазон дат» в любое удобное место.
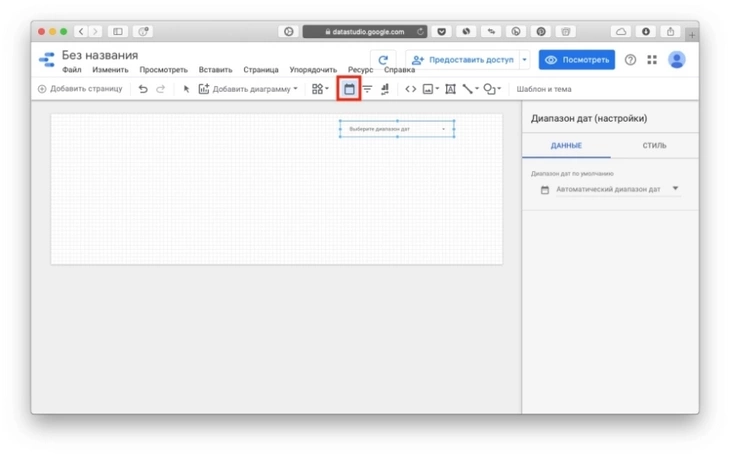
Вы можете настроить свой период отображения данных для каждой страницы. Например, одна вкладка отчета будет показывать данные за текущий месяц, другая – за квартал, а еще одна – за весь год. Для этого измените период в меню «Диапазон дат по умолчанию».
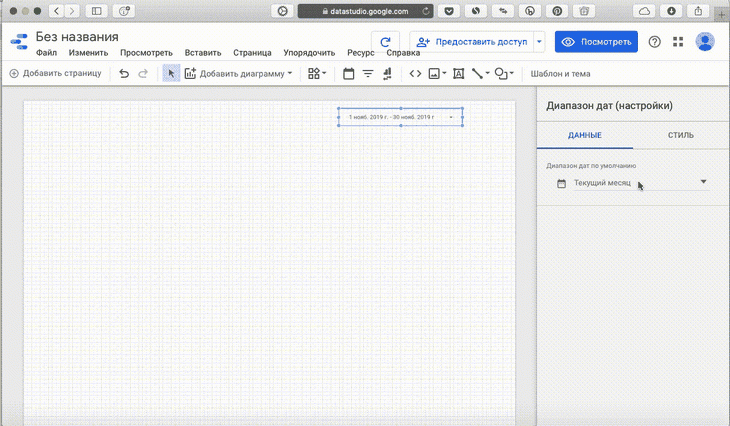
Работа с диаграммами и таблицами
В Data Studio доступно множество элементов визуализации данных – от простых таблиц и графиков до тепловой карты. Все они находятся в меню «Добавить диаграмму». Чтобы вставить элемент в отчет, нужно выбрать его и разместить на листе. Элементы можно двигать, копировать и переносить со страницы на страницу. Их размер регулируется простым «растягиванием» за рамку.
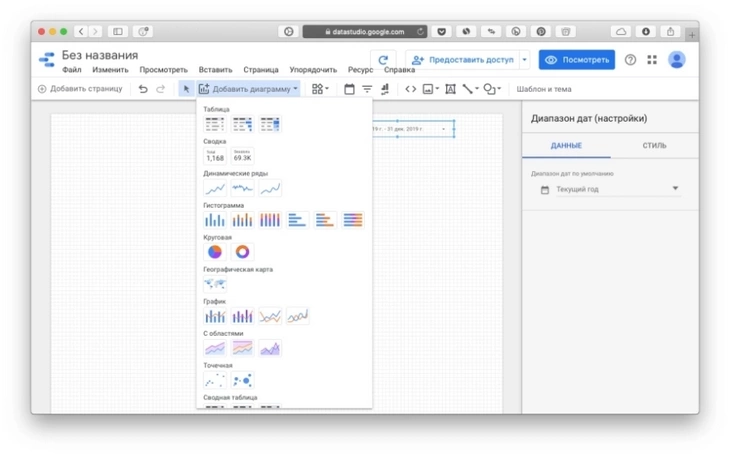
После добавления элемента справа откроется меню с настройками. В нем следует выбрать как минимум четыре вещи:
- Источник данных – какую информацию будет показывать элемент (например, данные из «Google Рекламы»).
- Параметр – по какому принципу будут разбиты данные (например, по названию кампании).
- Показатель – какие значения нужно отобразить (например, средний CPC).
- Сортировка – как отсортировать информацию (например, по возрастанию CPC или по снижению CTR).
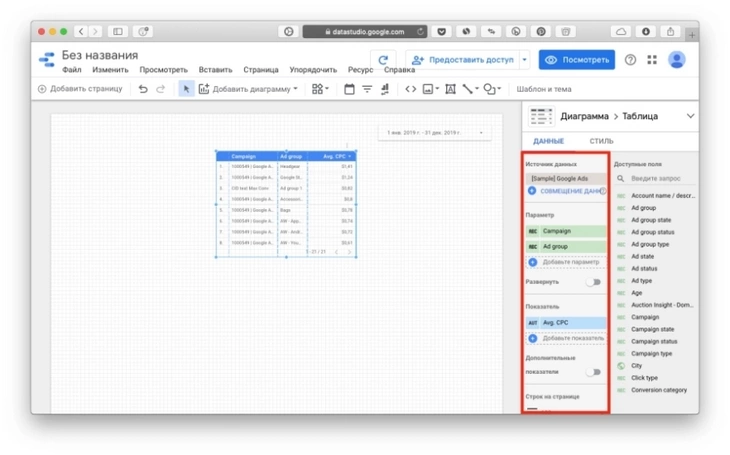
Для линейных графиков параметром будет нужная вам временная единица. Данные можно разбить по часам, дням, неделям, месяцам, кварталам или годам. На графике ниже отображаются дневные показатели кликов и CTR.
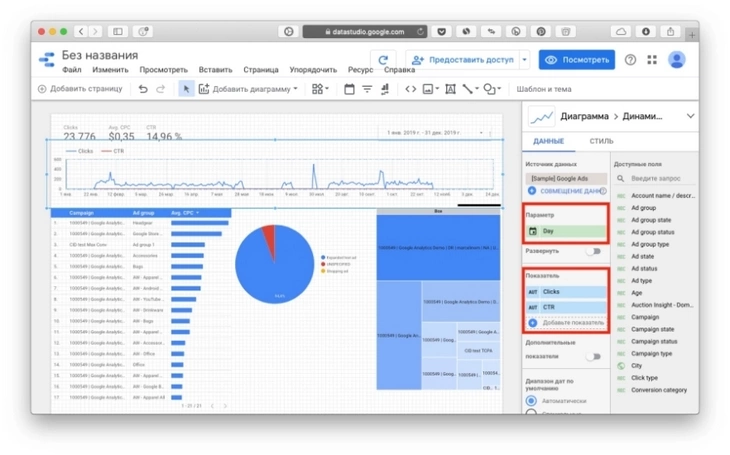
Когда на одном графике находятся два показателя с кардинально отличающимися значениями, стоит добавить дополнительную ось. Нужные настройки находятся на вкладке «Стиль». Там же можно построить линии тренда, включить метки данных или инвертировать график.
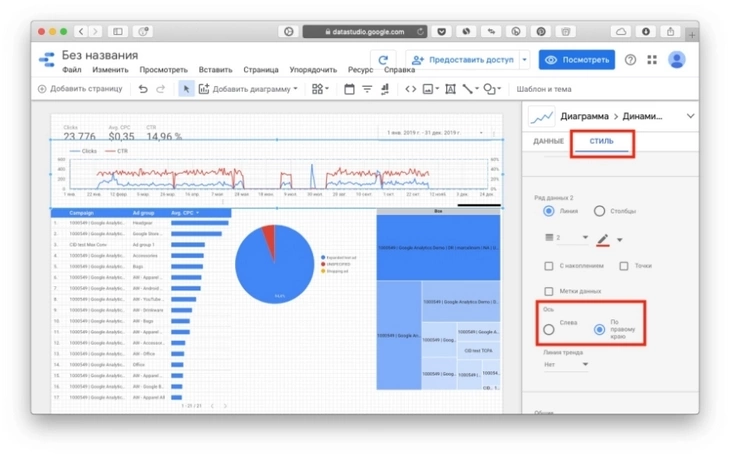
Так как в отчет можно добавить сразу несколько источников данных, вы можете комбинировать показатели и видеть ключевые индикаторы сразу по нескольким направлениям. На примере ниже одновременно используются данные из «Google Рекламы» (Clicks, Avg. CPC, CTR, круговая диаграмма с типами объявлений) и Google Analytics (Users, Sessions и круговая диаграмма с каналами).
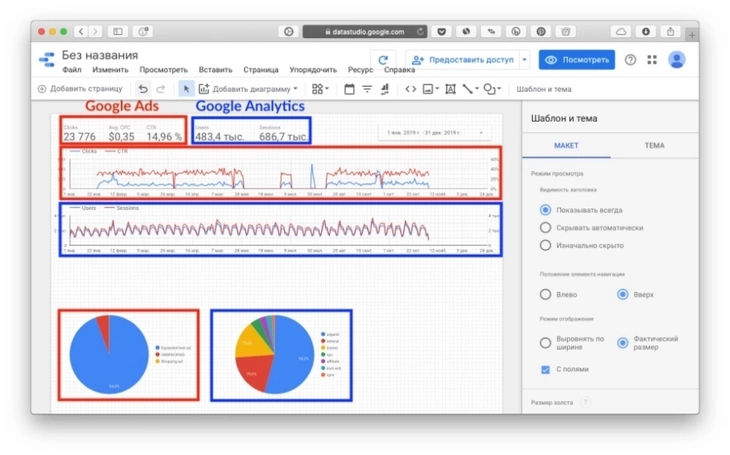
Изменение типа элемента
Чтобы преобразовать уже созданный график в таблицу или круговую диаграмму, нажмите на название элемента.
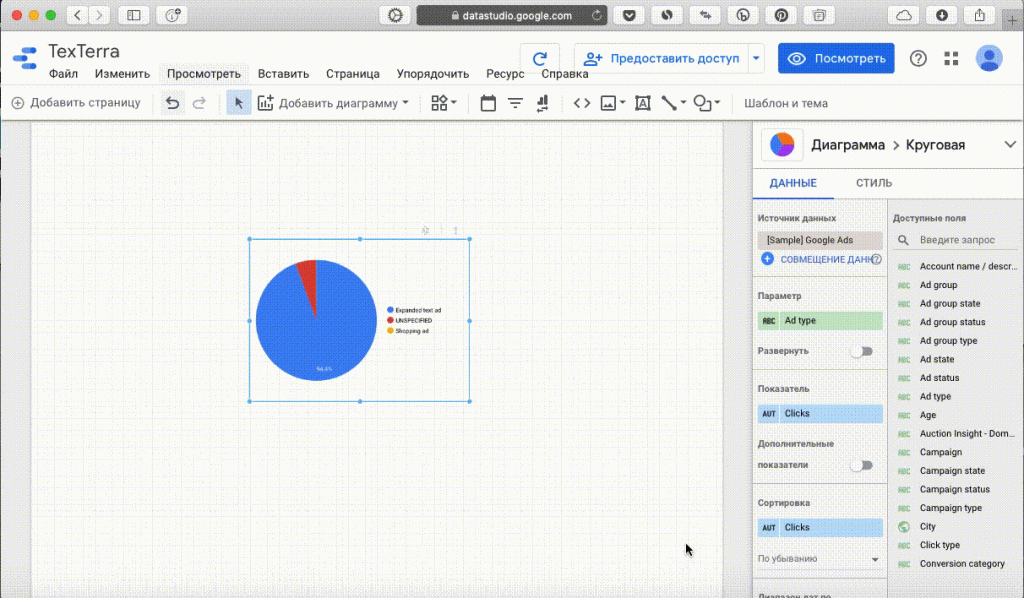 дание пользовательских полей
дание пользовательских полей Не обязательно использовать только стандартные параметры и показатели источника данных – создайте собственные варианты. Это можно сделать через пункт «Создать поле» в выпадающем меню.
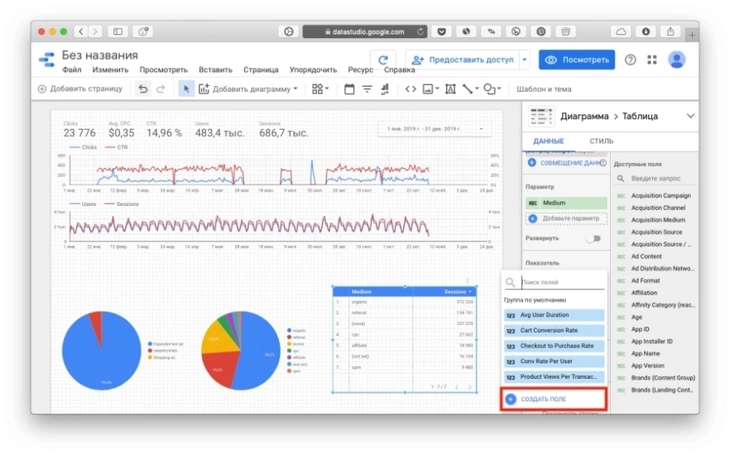
Внесите формулы для расчета вашего специфического показателя, придумайте ему название и укажите формат. Например, таким образом можно добавить к сессииям столбец с указанием их процента от общего количества.
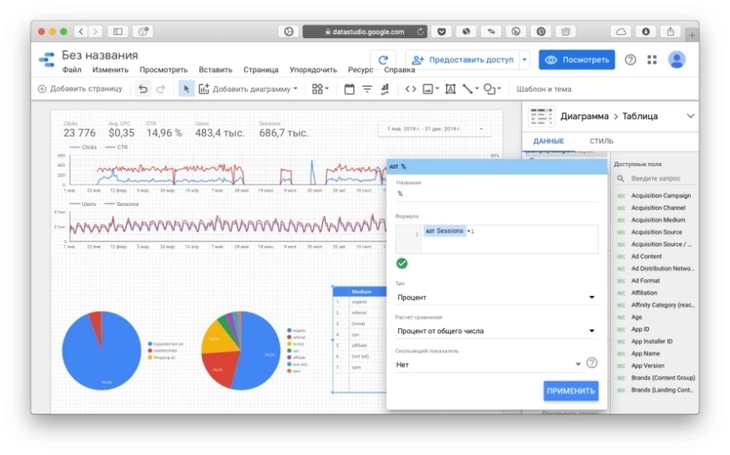
Еще один пример: с помощью своего поля мы будем отслеживать среднее количество кликов на пользователя. Для этого достаточно добавить формулу «Clicks/Users». Когда вы набираете формулу, поле автоматически подставляет доступные стандартные показатели источника данных.
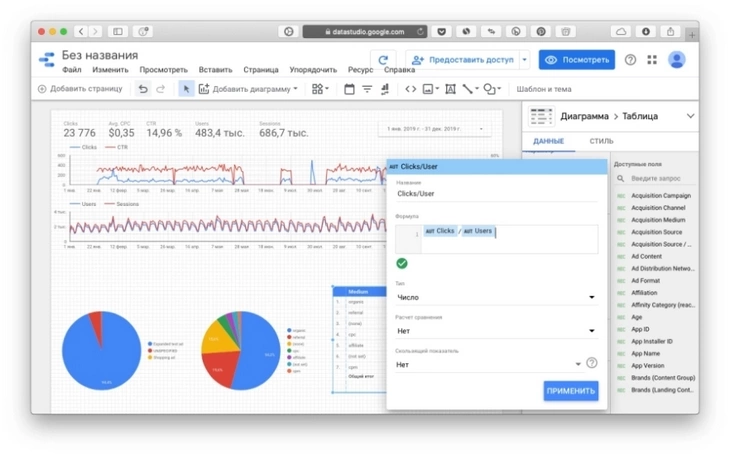
В результате вы получите намного более функциональную таблицу. Теперь она подстроена под ваши нужды.
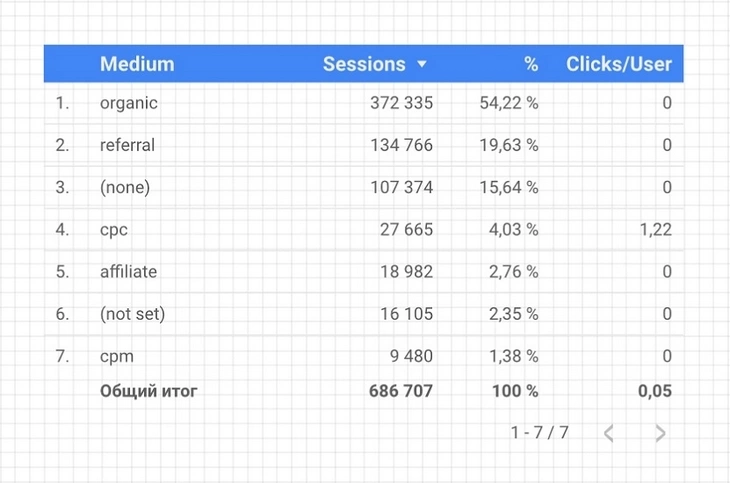
Формулы в Data Studio поддерживают:
- арифметические действия,
- логические операторы,
- текстовые функции,
- функции с датами,
- функции с географическими единицами.
Чтобы лучше понимать особенности синтаксиса, пройдите специальное упражнение в учебном центре Google и изучите полный список функций.>
Работа с изображениями, фигурами и текстом
Отчет будет более презентабельным и удобным, если оформить его с помощью графических компонентов. Все они находятся на панели инструментов:
- Встраиваемые элементы.
- Изображение.
- Текст.
- Линии и стрелки.
- Прямоугольник и круг.

Встраиваемые элементы
Встраиваемый элемент – это iframe-компонент, который показывает другой сайт в режиме реального времени. В отчет можно встроить блог «Текстерры», онлайн-калькулятор или даже лендинг самой Data Studio.
Страницы в iframe будут интерактивными. Вы сможете, например, посчитать сумму в том же окне – не отрываясь от данных. Однако сидеть в отчете и параллельно проверять ленту Facebook* не получится: некоторые сайты запрещают встраивать свои страницы через iframe. В таком случае вы увидите красное предупреждение «Невозможно встроить URL из-за ограничений на сайте поставщика». Обойти это ограничение, к сожалению, не получится.
Чтобы добавить внешний ресурс в отчет, растяните встраиваемый элемент, укажите ссылку на нужную страницу и нажмите Enter.
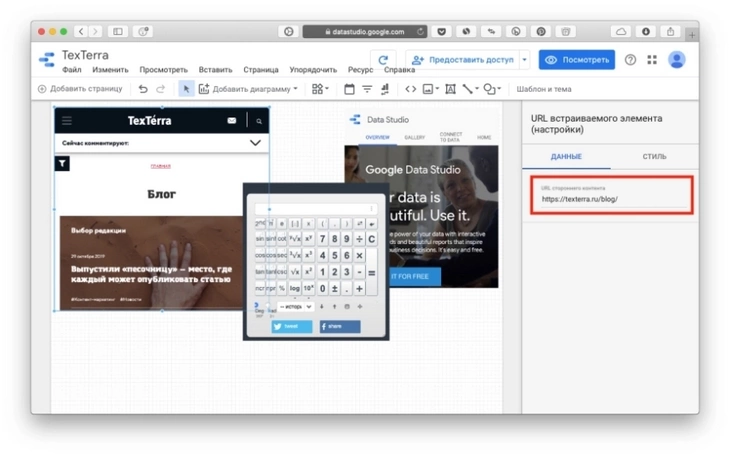
Изображения
Картинки можно добавить с компьютера и по ссылке. Использование изображения по ссылке часто не работает, поэтому лучше загружать его с компьютера.
Картинка должна быть полностью готова – обрезать или обработать ее внутри сервиса не получится. В Data Studio можно управлять только размером изображения и рамкой вокруг него.
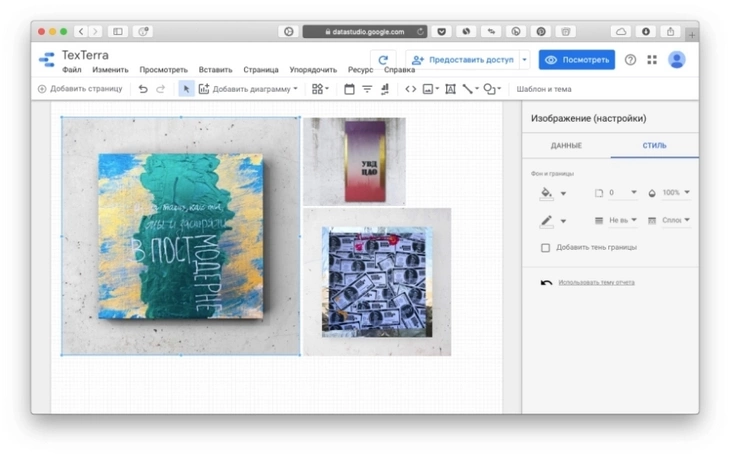
Текст
Инструменты для работы с текстом стандартные:
- цвет;
- шрифт (доступны 38 стандартных, подключить свои нельзя);
- начертание (жирный, курсив, подчеркнутый и зачеркнутый);
- размер (от 8 до 96 пикселей);
- выравнивание;
- отображение/скрытие текста за пределами элемента;
- фон и границы текстового блока;
- высота строки и отступы.
В текст можно вставлять ссылки – как на внешние сайты, так и на страницы текущего отчета.
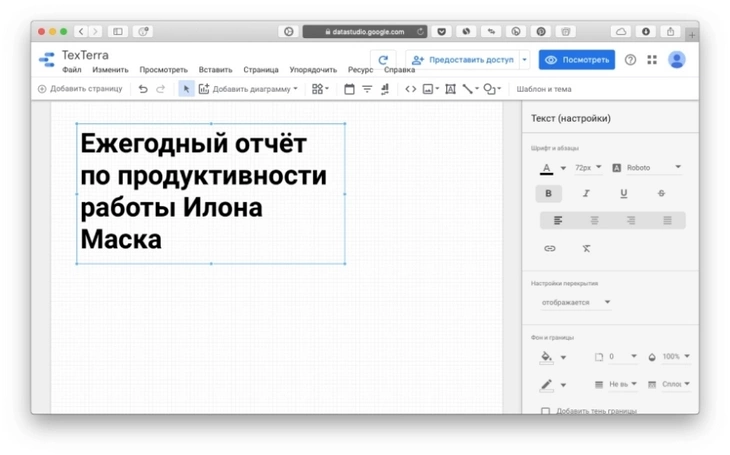
Линии и стрелки
Сервис предлагает четыре вида линий:
- обычная,
- изогнутая с прямыми углами,
- изогнутая плавная,
- стрелка.
У каждой линии можно настроить толщину, цвет, пунктир, начало и конец (это может быть круг, ромб или стрелка – их цвет и размер также можно менять).
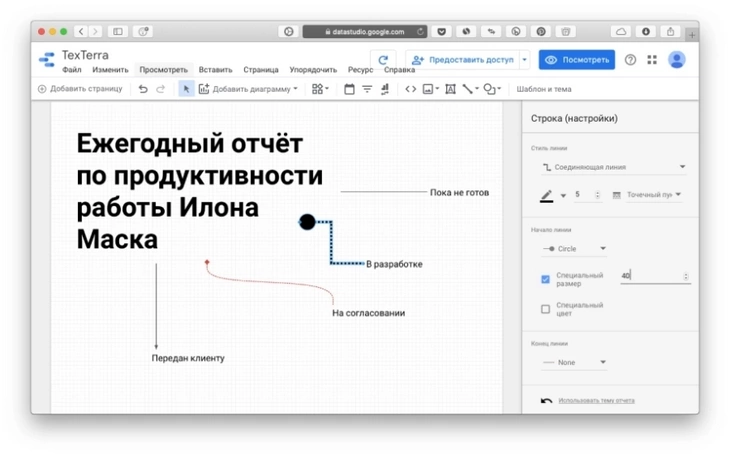
Фигуры
Из фигур есть только прямоугольники и круги, однако их можно более-менее гибко настраивать. Кроме фона и контура, вы можете задать прозрачность, радиус скругления углов прямоугольника и добавить небольшую тень (регулировать ее нельзя). Положение фигур управляется из меню по клику правой кнопкой мыши.
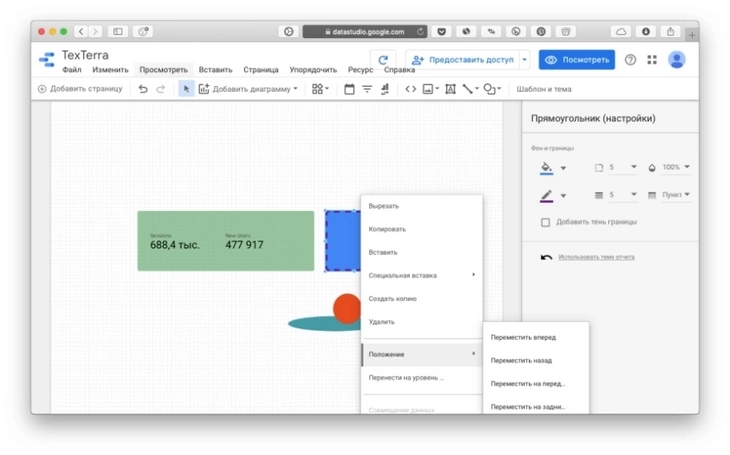
Выбрать сразу несколько фигур можно щелчком с зажатым Shift или простым выделением. Тогда по клику ПКМ будут доступны группировка/разгруппировка и выравнивание группы.

Работа с фильтрами
Фильтры пригодятся, если вам нужно вывести данные, соответствующие определенным условиям. С их помощью можно создать таблицу реферального трафика, которая не включает в себя некоторые домены – или целую страницу, учитывающую только данные из Санкт-Петербурга.
Фильтр для страницы
Фильтр на страницу добавляется из верхнего меню. Если ваша цель в том, чтобы отсечь показатели по всем параметрам, кроме одного, нужно выбрать данные в поле «Параметр» и ниже задать значение по умолчанию. Поле «Показатель» стоит оставить пустым.
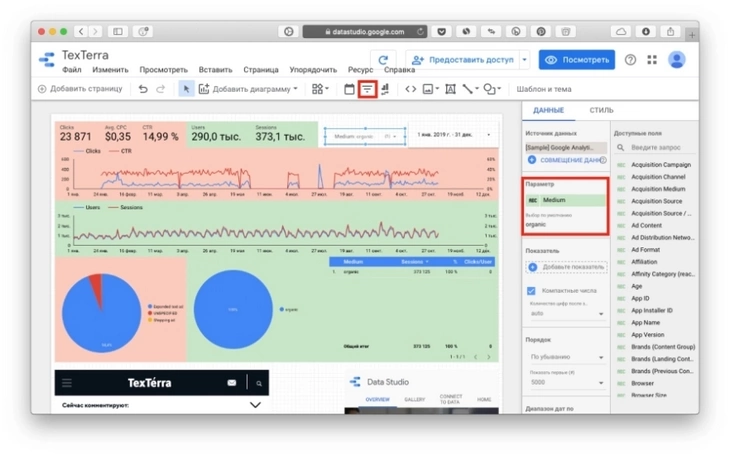
Обратите внимание, что фильтр применяется только к указанному источнику данных. В примере выше установленный фильтр для Google Analytics не повлияет на данные из Google Ads.
Другой вариант – установить интерактивный фильтр. С ним у вас будет возможность выбирать параметры во время просмотра отчета. Для этого установите одно и то же значение в полях «Параметр» и «Показатель».
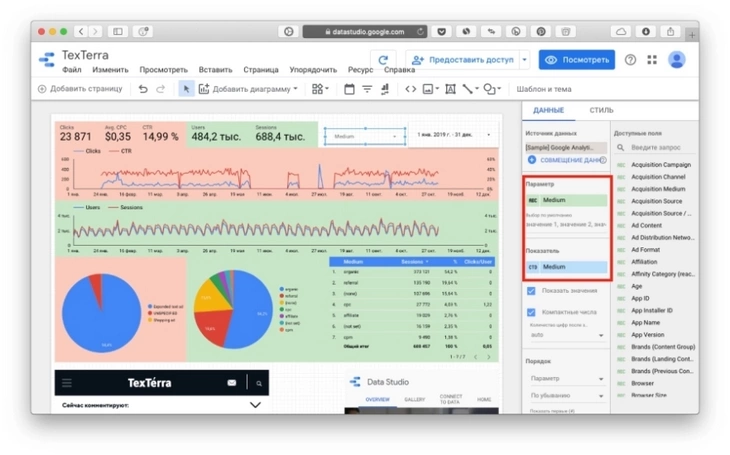
В режиме просмотра во всплывающем меню фильтра можно выбрать нужные источники – все сразу, несколько или только один.
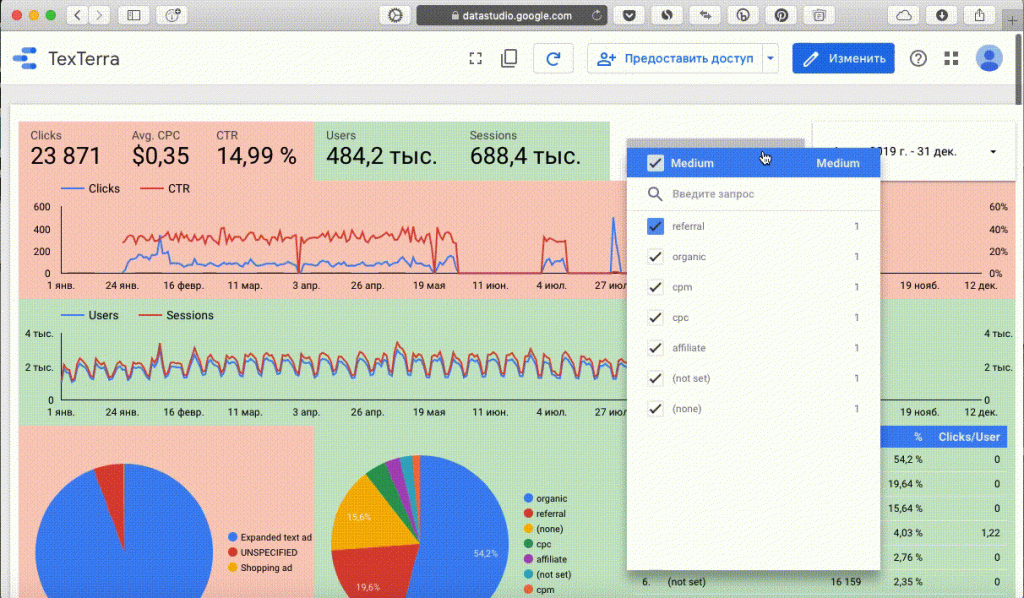
Фильтр для элемента
В отдельных таблицах, диаграммах, графиках и сводках тоже можно фильтровать данные. Выделите элемент и в правом меню щелкните «Добавить фильтр». Выберите фильтр из списка, если вы уже создавали их, или нажмите «Создать фильтр».
Окно создания нового фильтра представляет собой простой конструктор. Остается выбрать название и заполнить четыре поля логического выражения:
- включить/исключить;
- параметр, к которому применяется условие;
- «Равно» / «Содержит» / «Начинается с» / «Регулярное выражение»;
- значение параметра, которое нужно включить или исключить.
С помощью «и» / «или» можно комбинировать в одном фильтре несколько условий.
Фильтры Data Studio поддерживают регулярные выражения с тем же синтаксисом, что и в Google Analytics. Кроме того, к одному элементу можно применить сразу несколько фильтров.
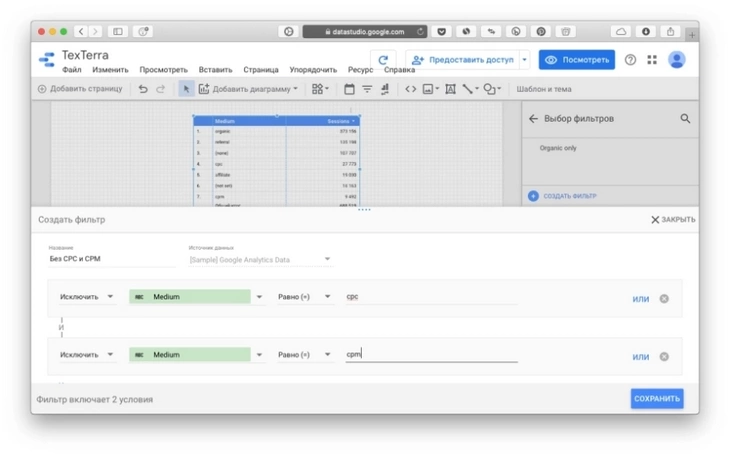
Посмотреть список фильтров и управлять ими можно из меню «Ресурс» – «Настроить фильтры».
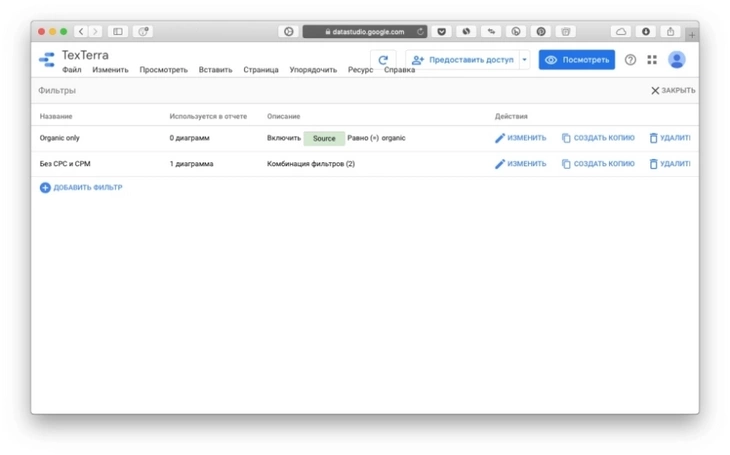
Сохранение и просмотр
Как и в других сервисах Google, сохранять документ вручную не нужно: все изменения автоматически синхронизируются с облаком. Если раньше файлы Data Studio хранились на Google Диске, то с осени 2019 года они доступны только в самом сервисе.
Для того, чтобы переключиться из режима редактирования в режим просмотра, нажмите кнопку «Посмотреть» на верхней панели.

Вернуться в режим редактирования можно через синюю кнопку «Изменить».

Общий доступ и экспорт
Все настройки общего доступа и экспорта находятся в разделе «Предоставить доступ». Оттуда можно пригласить пользователей, открыть доступ по ссылке, скачать файл в PDF, настроить отправку отчета на почту или встроить его на сторонний сайт.
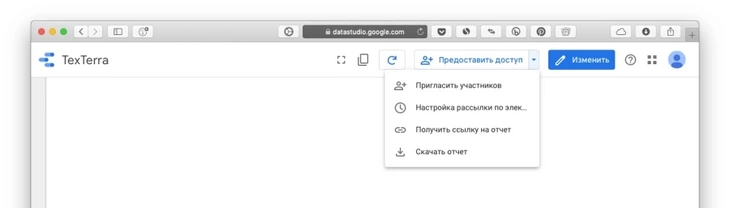
Приглашение пользователей и доступ по ссылке
Добавить пользователей можно тем же способом, что и в Google Docs: укажите почту, настройте режим доступа (просмотр/редактирование) и отправьте приглашение.
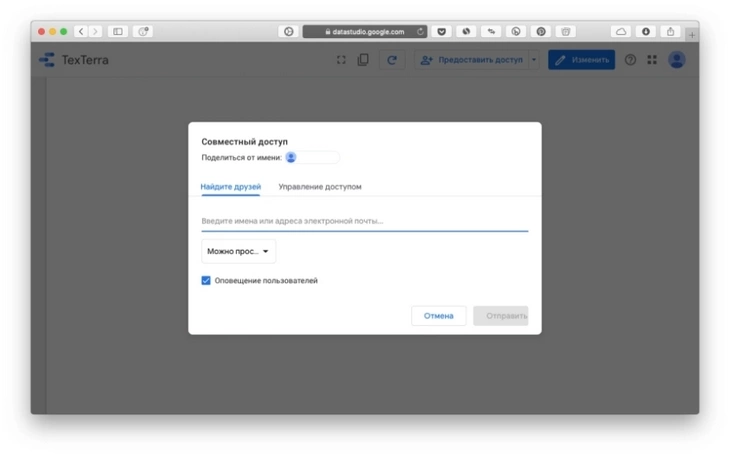
Аналогично «Документам» работает и доступ по ссылке. Вы можете выбрать один из пяти режимов:
- Отключено – отчет увидят только те пользователи, которых вы пригласите через почту.
- Найти и посмотреть может любой пользователь – документ будет доступен всем в интернете, в том числе через поисковые системы. Изменить его не сможет никто, кроме вас и других редакторов.
- Найти и отредактировать может любой пользователь – файл доступен для всех в интернете, и любой человек сможет его изменить.
- Просматривать могут все, у кого есть ссылка – отчет увидят только те, с кем вы поделитесь специальной ссылкой. Редактировать его они не смогут.
- Редактировать могут все, у кого есть ссылка – изменить данные в отчете получится у каждого, кто знает ссылку на него.
Важно: доступ по ссылке не гарантирует полной безопасности. Если ссылка окажется в публичном пространстве (например, по ошибке или в результате саботажа), доступ к файлу будет у всех пользователей интернета. Так, в 2018 году поисковики случайно проиндексировали файлы в Google Docs с настройкой «Доступ по ссылке». В результате в сеть утекли пароли пользователей, коммерческие данные и другие чувствительные документы.
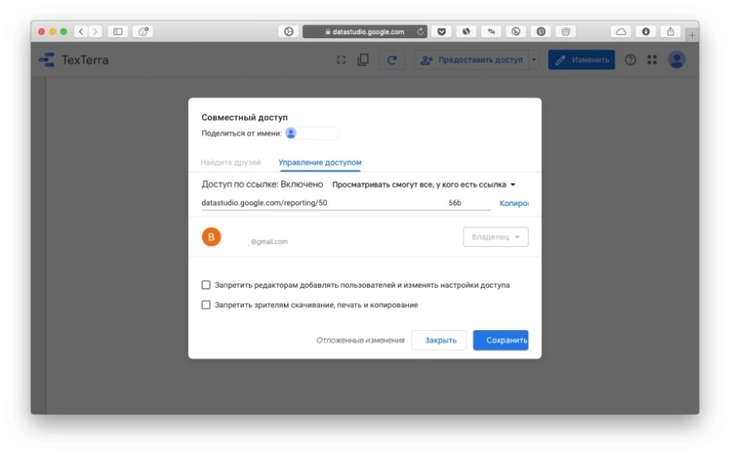
Рассылка отчета по почте
Google будет присылать отчет на почту каждый день, еженедельно по средам или каждое шестое число месяца. Изменить день недели или дату нельзя, почему – непонятно.
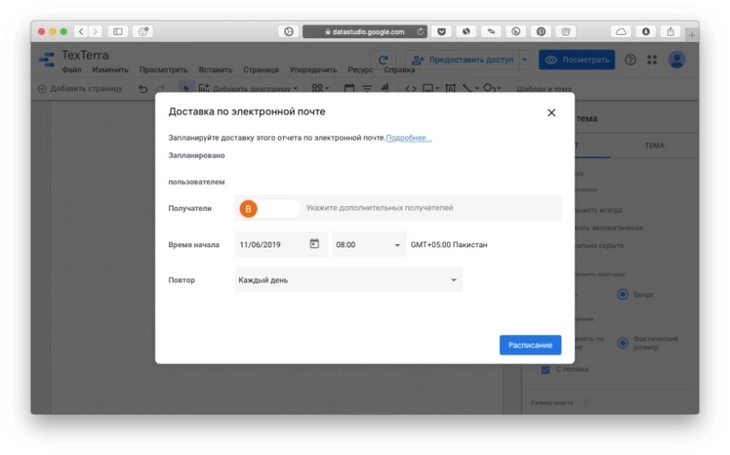
Скорректировать расписание или отменить рассылку можно в том же меню.
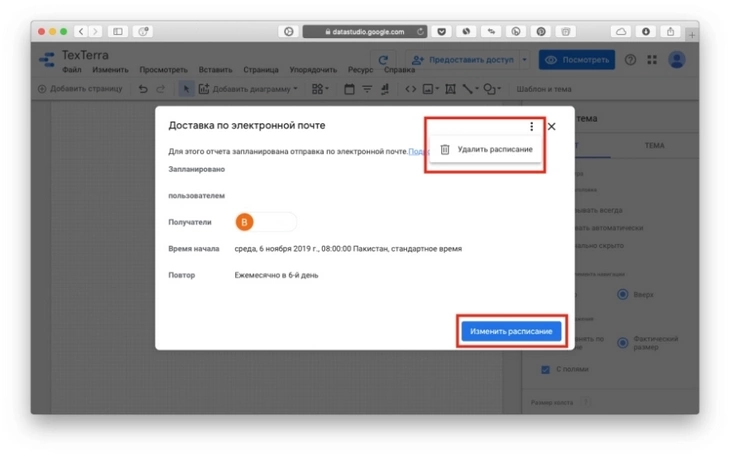
Встраивание на сайт
Отчет можно добавить на сторонний ресурс с помощью iframe-тега или ссылки. Для этого нужно разрешить встраивание, выбрать размер и вставить код на страницу вашего сайта.
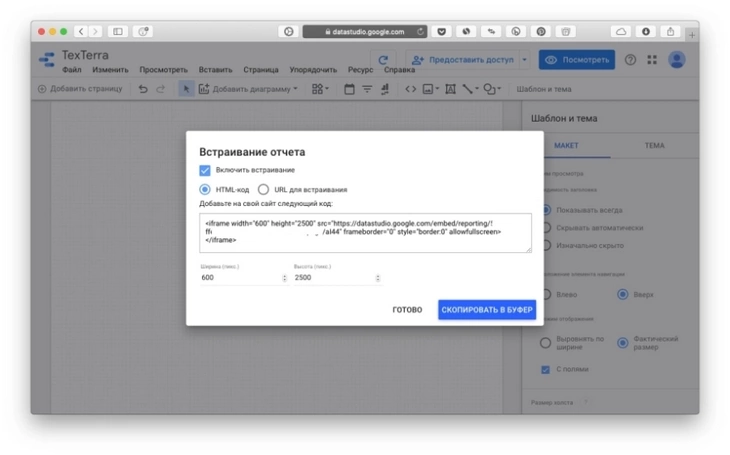
Экспорт в PDF
Скачать отчет можно только в формате PDF, зато его можно защитить паролем и связать ссылкой с документом в Data Studio.
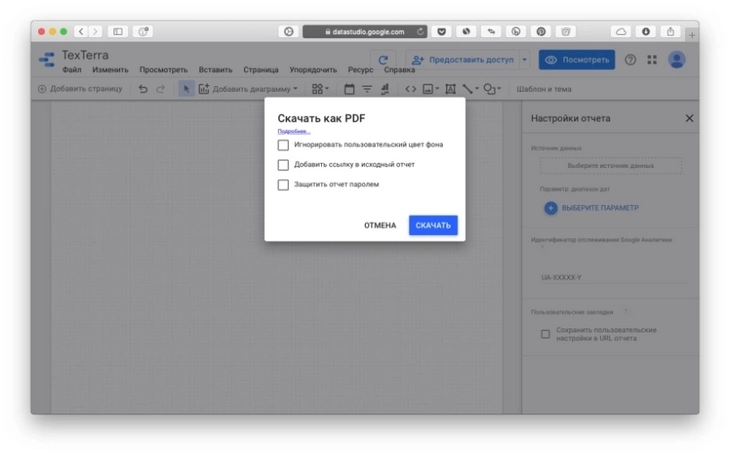
Статистика отчета в Google Analytics
Приятный бонус: Data Studio разрешает анализировать взаимодействие пользователей с вашим отчетом. Просто добавьте идентификатор Google Аналитики в меню «Файл» – «Настройки отчета».
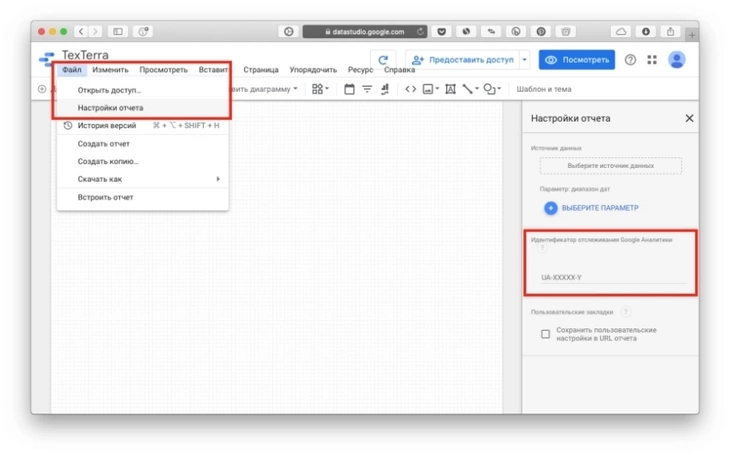
Быстрые клавиши в Data Studio
Кроме стандартных «Сtrl + C», «Ctrl + X» и «Ctrl + V» в сервисе есть несколько других полезных горячих клавиш:
- Сгруппировать – Ctrl + G
- Разгруппировать – Ctrl + Shift + G
- Дублировать – Ctrl + D
- Отправить на передний план – Ctrl + Shift + ↑
- Отправить на задний план – Ctrl + Shift + ↓
- Обновить данные в отчете – Ctrl + Shift + E
- Посмотреть историю версий – Ctrl + Alt + Shift + H
- Добавить новую страницу – Ctrl + M
Использование «рабочих областей»
«Рабочая область» – это поле для проб и ошибок. Здесь вы можете проверять изменения в таблицах и диаграммах в зависимости от настроек, входных данных и фильтров.
Рабочие области удобно использовать в качестве сниппетов – готовых наборов элементов, которые можно быстро встраивать в отчеты. Работает это так: вы создаете новую рабочую область, добавляете туда нужные графики и сохраняете ее. После этого из меню «Предоставить доступ» можно добавить набор в новый отчет или в уже существующий.
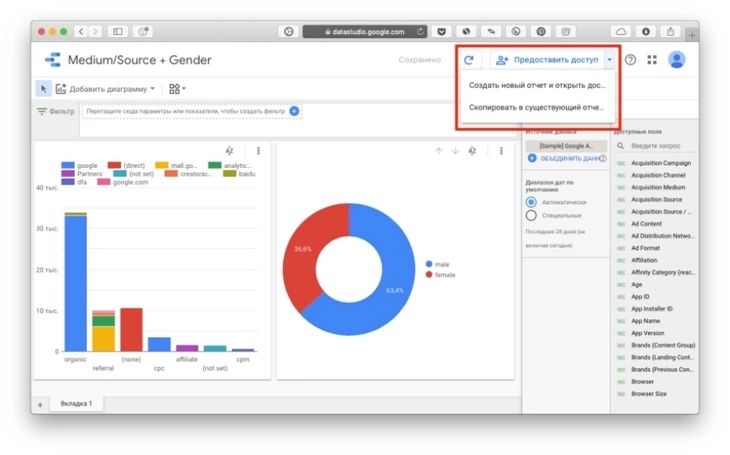
Кнопка добавления рабочей области в новый отчет действительно открывает в новой вкладке пустой файл и добавляет туда сниппет. В случае с кнопкой «Скопировать в существующий отчет» вы увидите только уведомление об успешном копировании. Придется вручную открыть нужный отчет и вставить сниппет через «Ctrl + V».
Использование шаблонов
У Data Studio есть «Галерея отчетов», попасть в нее можно через выпадающее меню кнопки со знаком вопроса или по прямой ссылке.
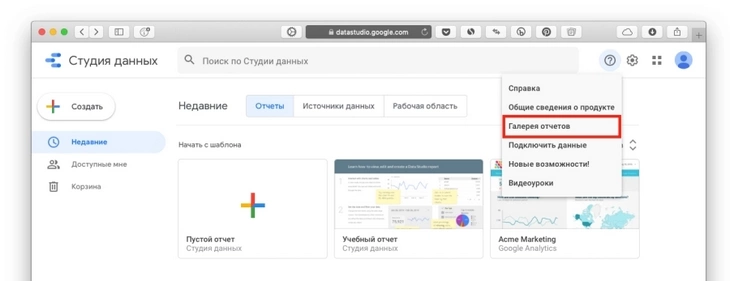
В галерее четыре раздела. В Featured находятся отчеты и шаблоны, которые понравились администрации сервиса. В секции Marketing Templates, как следует из названия, можно выбрать шаблон для маркетингового отчета. В раздел Community попадают отчеты и шаблоны, загруженные в галерею пользователями. В разделе Community Visualisations находятся визуализации, созданные с помощью сторонних библиотек и кастомного JavaScript и CSS (сейчас раздел находится в статусе Developer Preview, но уже доступен для использования).
Важно: выбирайте шаблон внимательно. В «Галерее отчетов» находятся не только шаблоны, но и готовые отчеты с публичными данными. К примеру, в них можно следить за положением МКС и турнирной таблицей Чемпионата мира по футболу или читать статьи из New York Times. Такие отчеты тоже можно скопировать, но подстроить их под свои нужды, скорее всего, не получится.>
Под меню галереи также есть кнопка для загрузки своего шаблона или отчета в галерею.
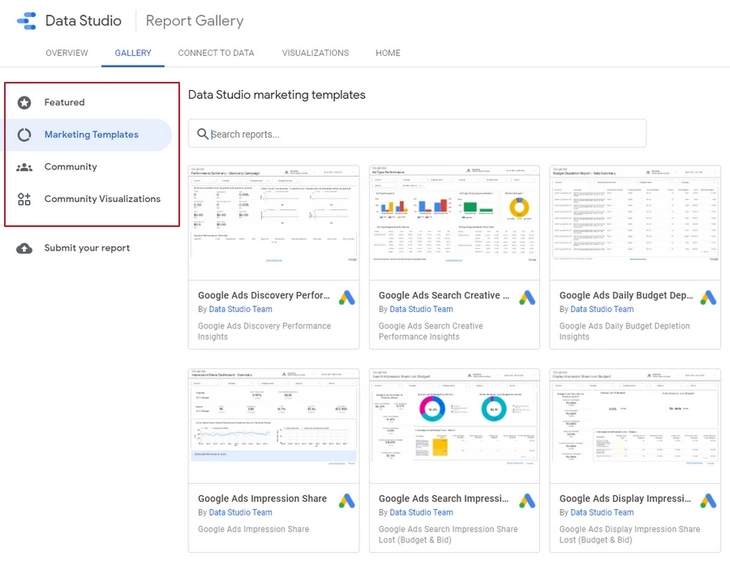
Когда вы нашли подходящий шаблон, щелкните по его карточке и нажмите кнопку копирования.
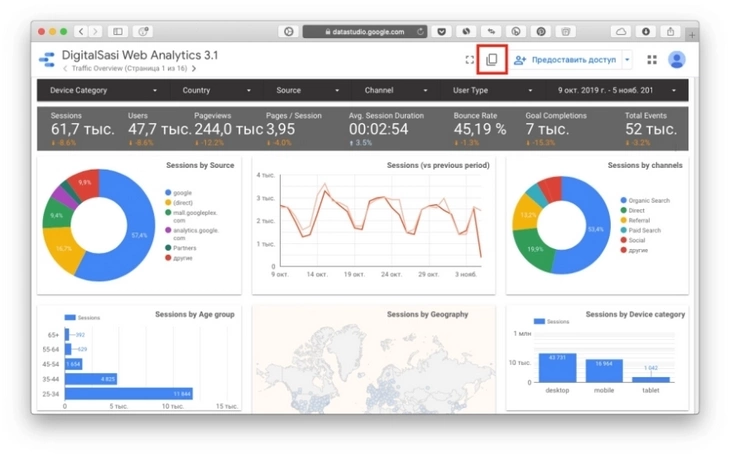
Вам останется только подключить собственные источники данных в правом поле. Отчет готов!
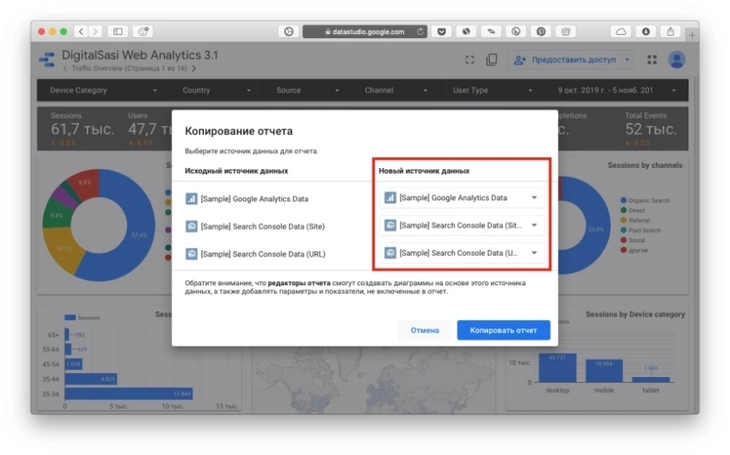
*Facebook принадлежат Meta, которая признана экстремистской организацией и запрещена на территории РФ