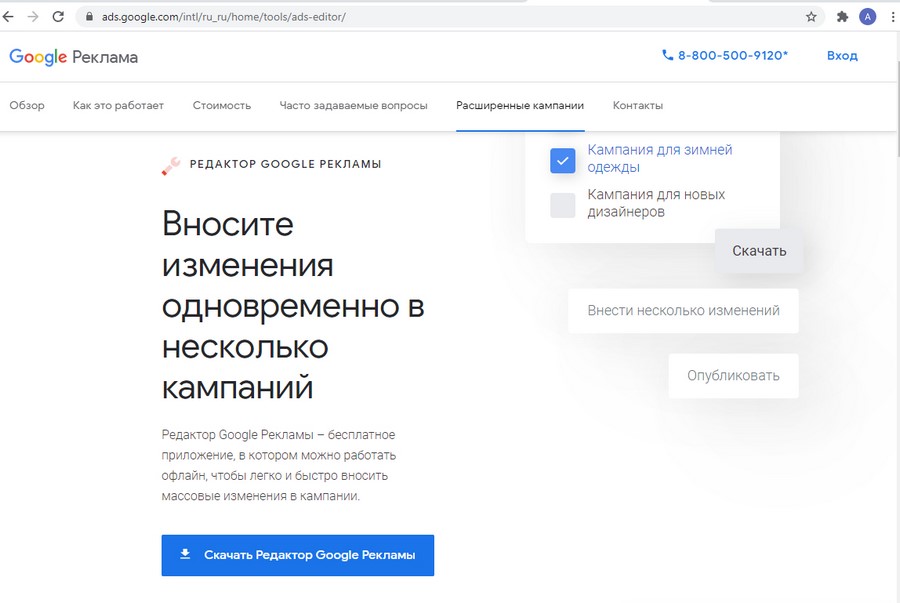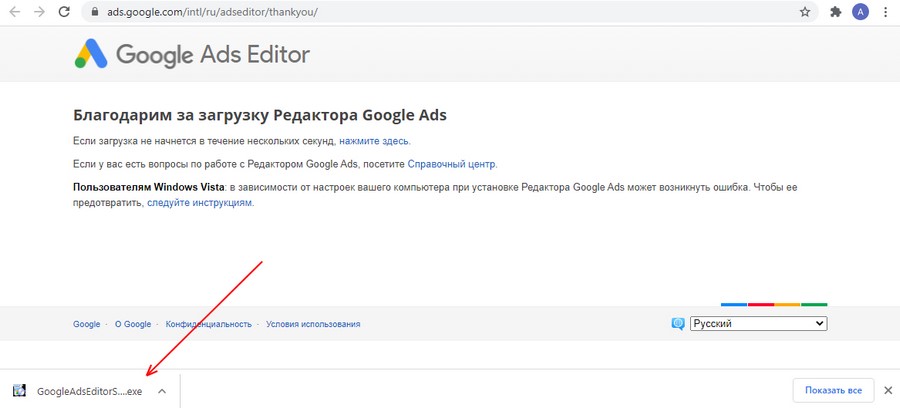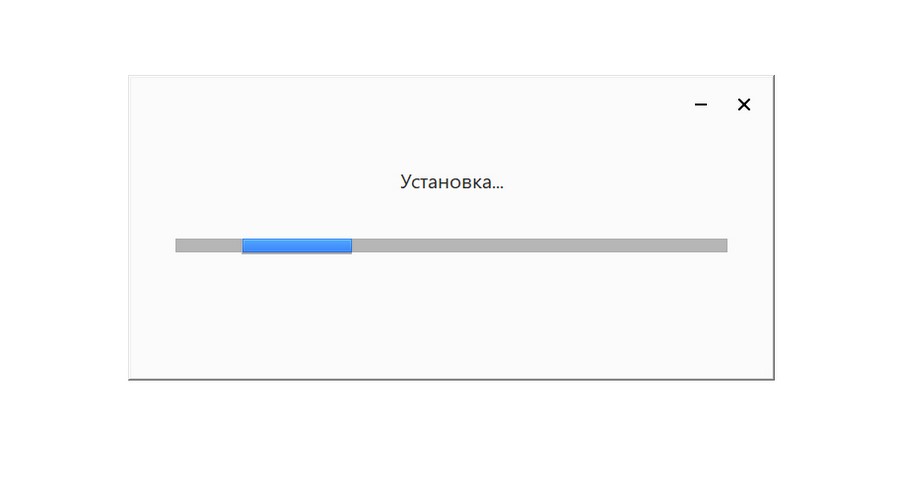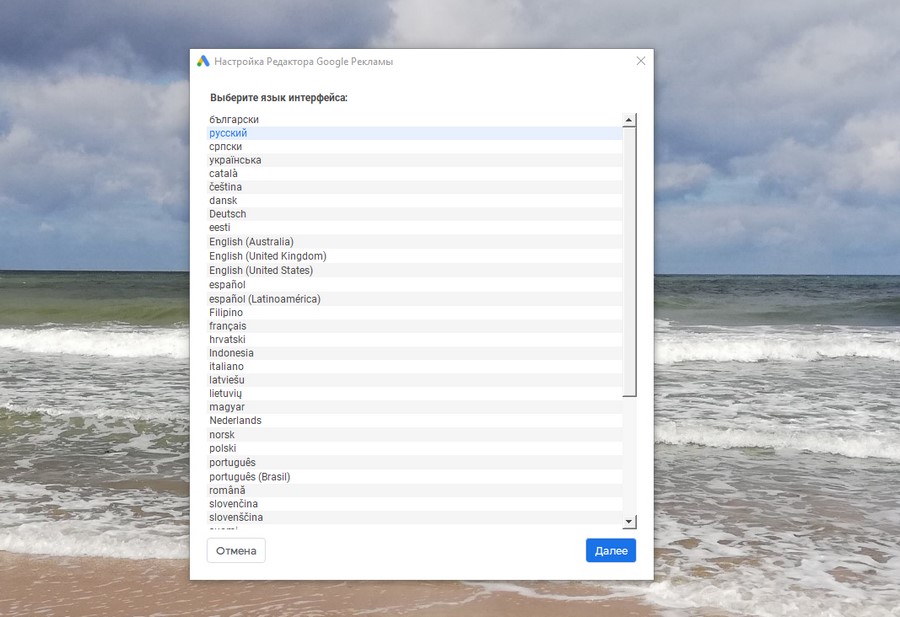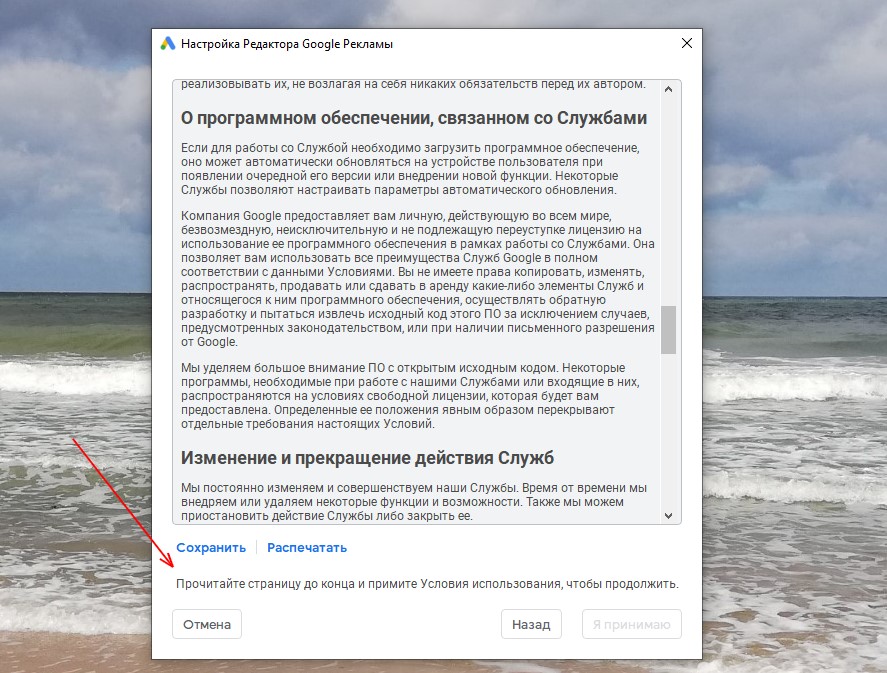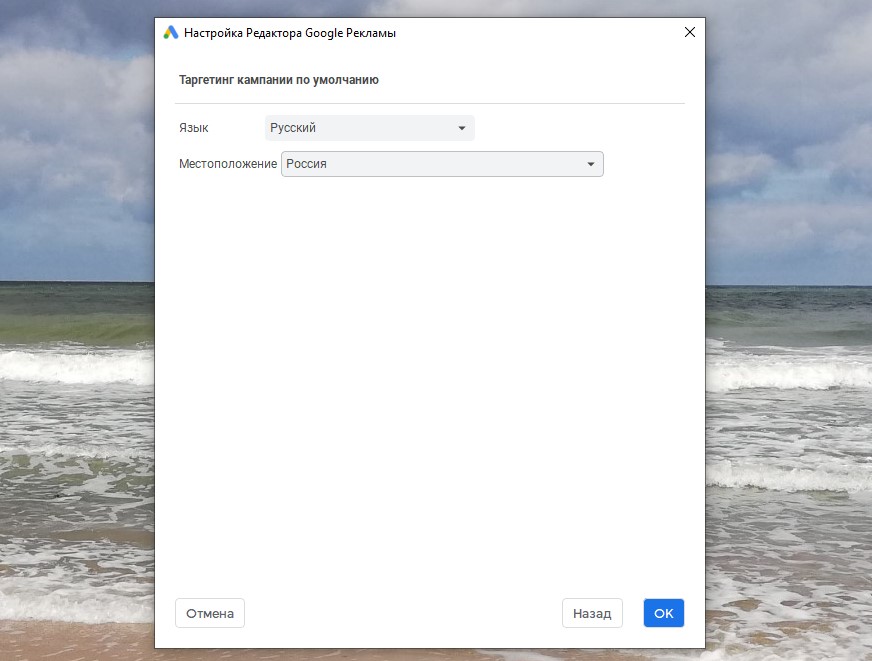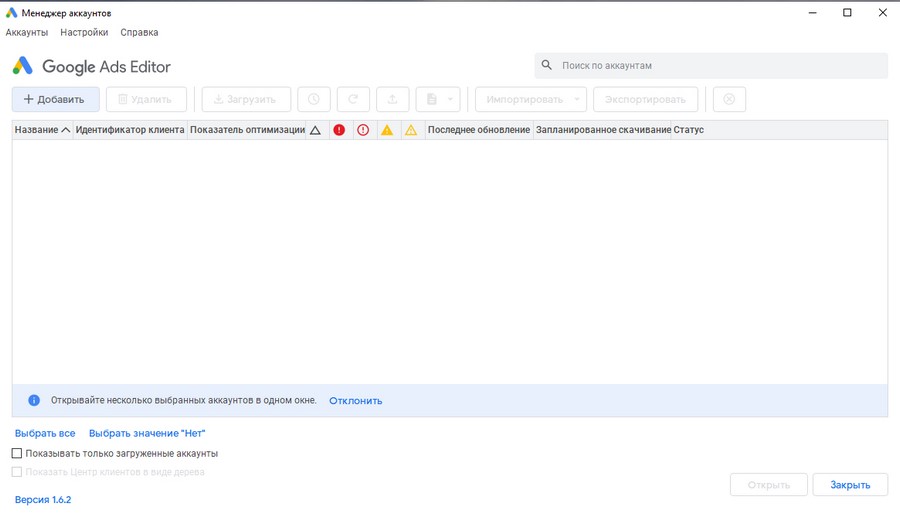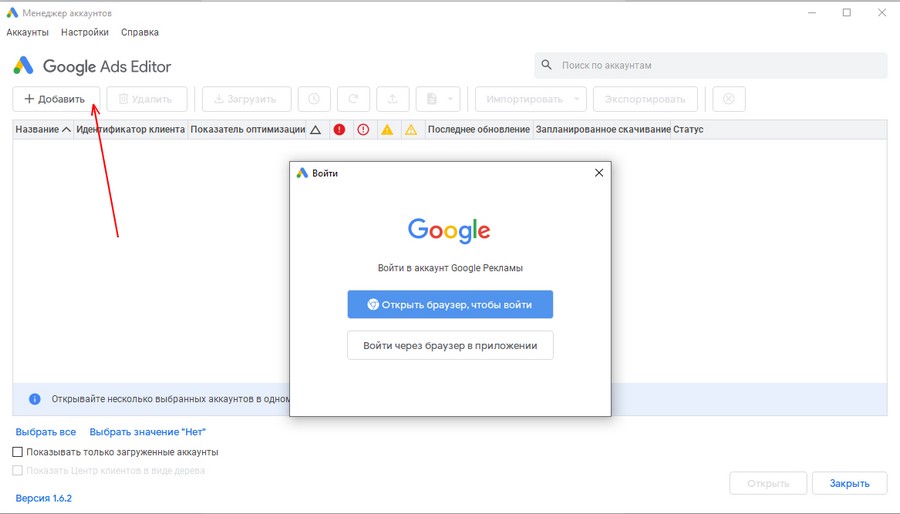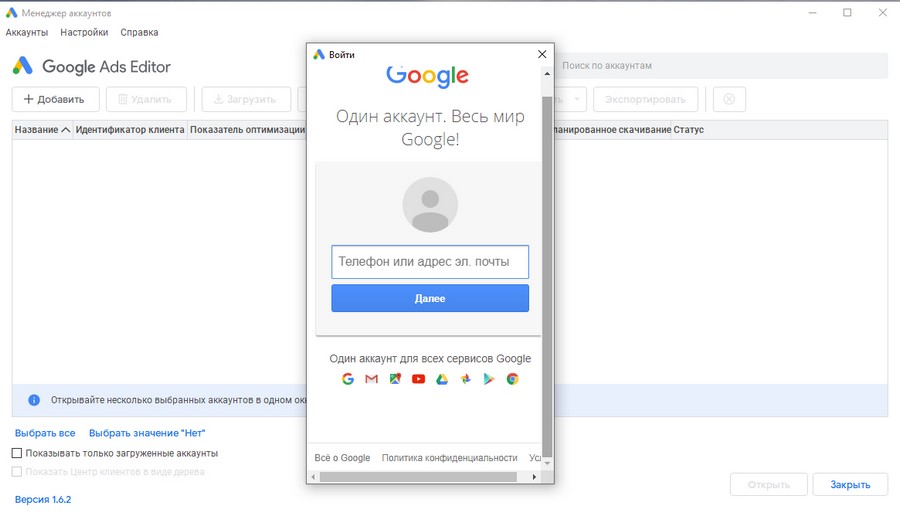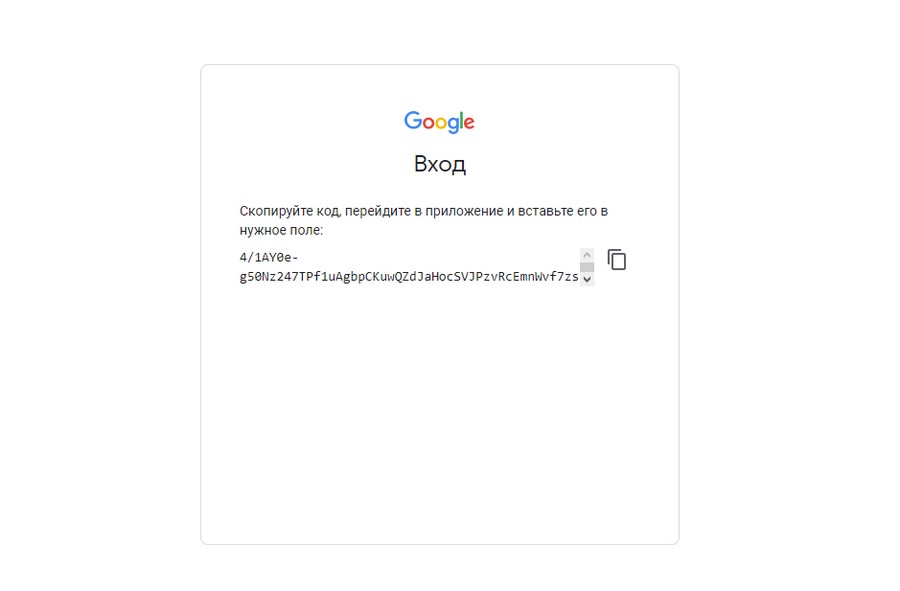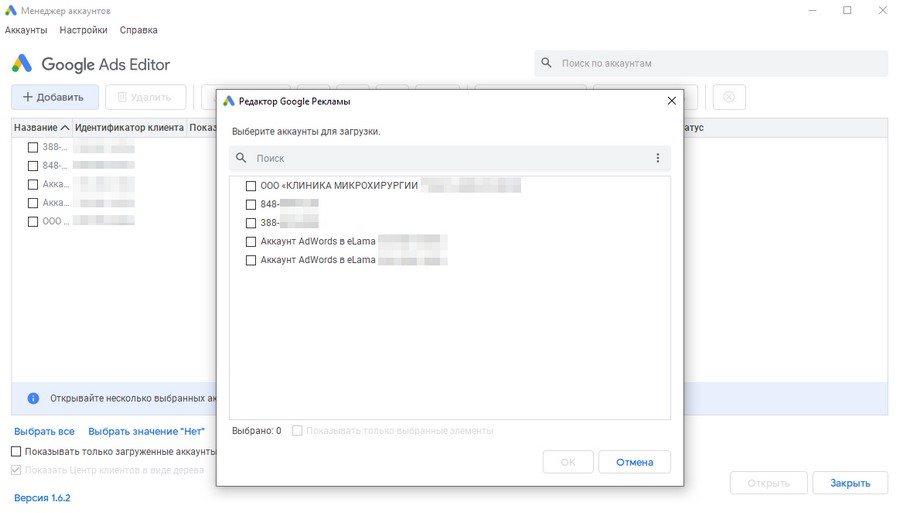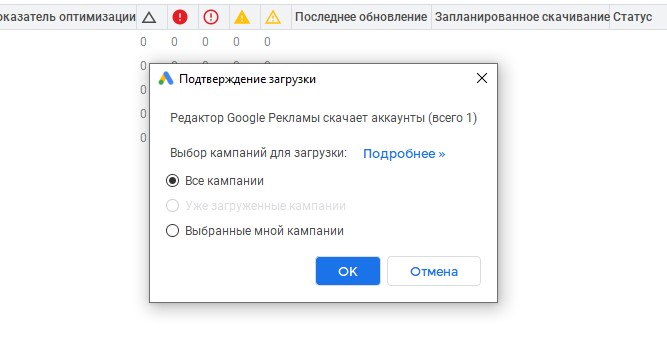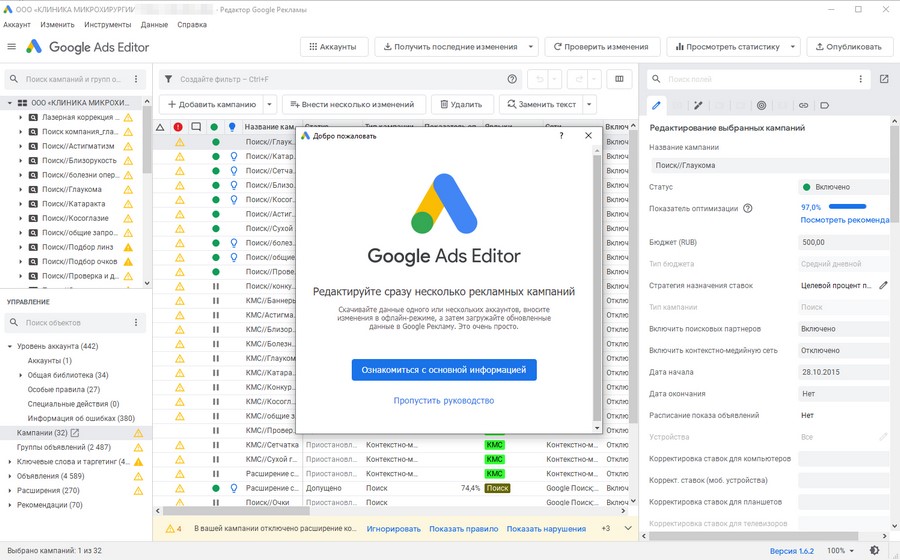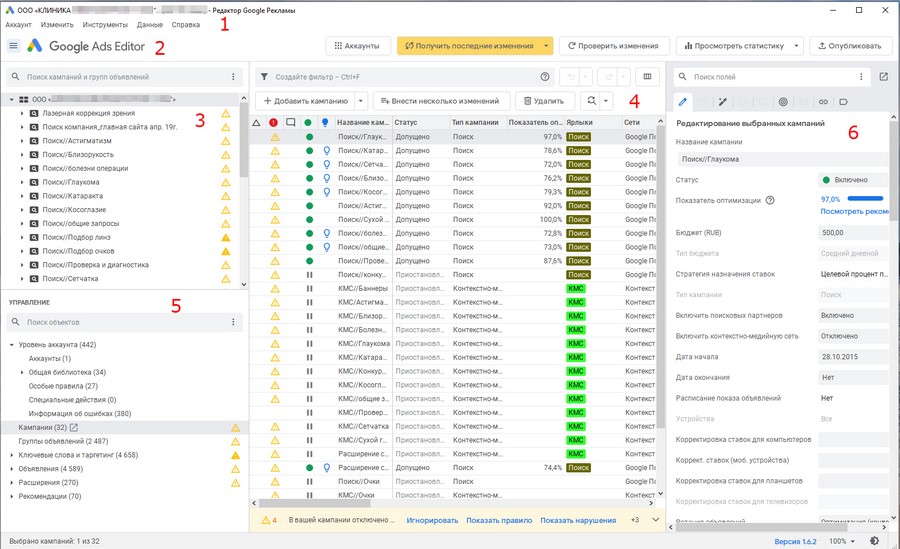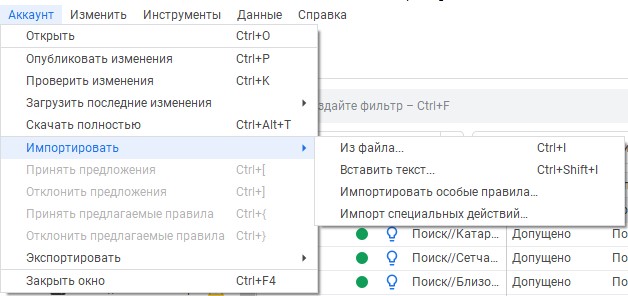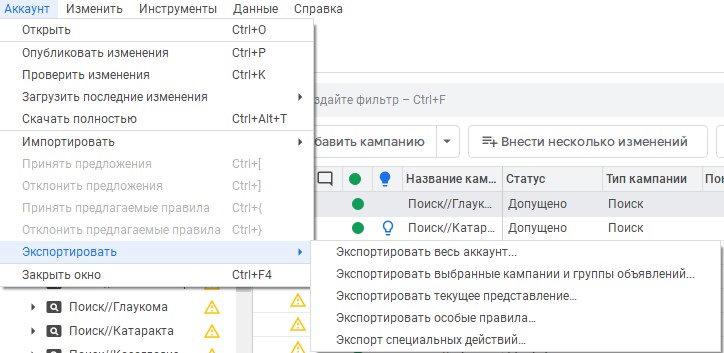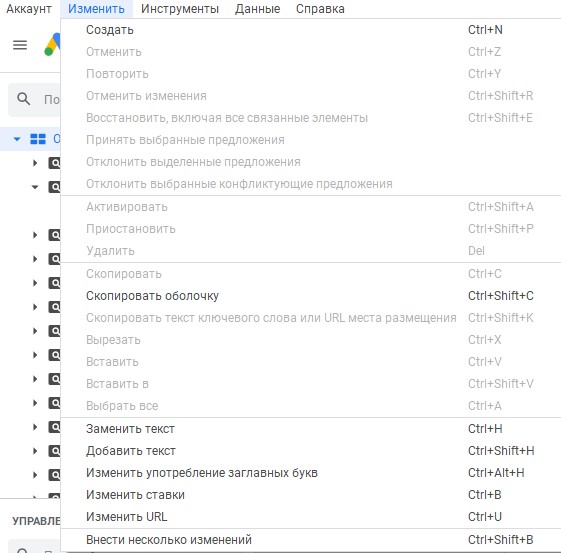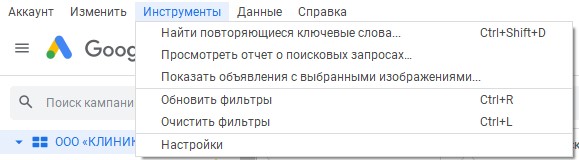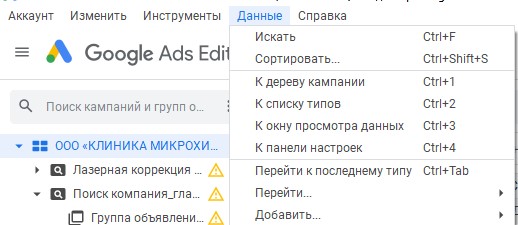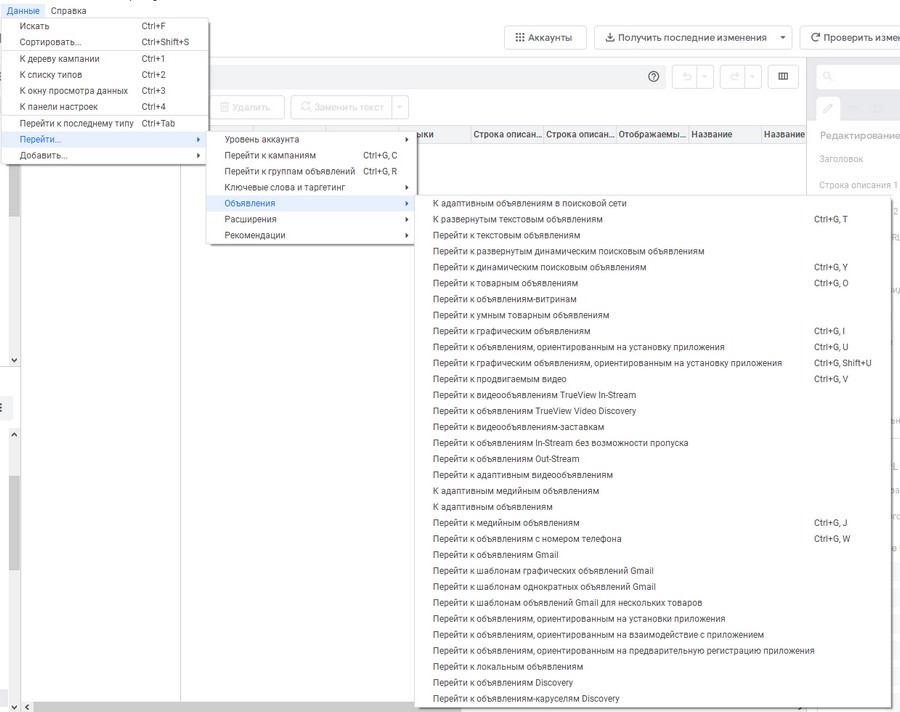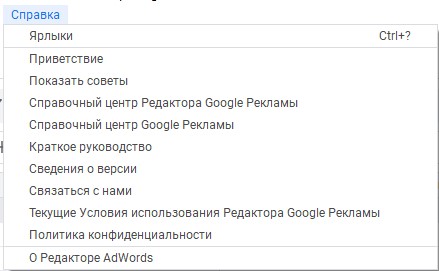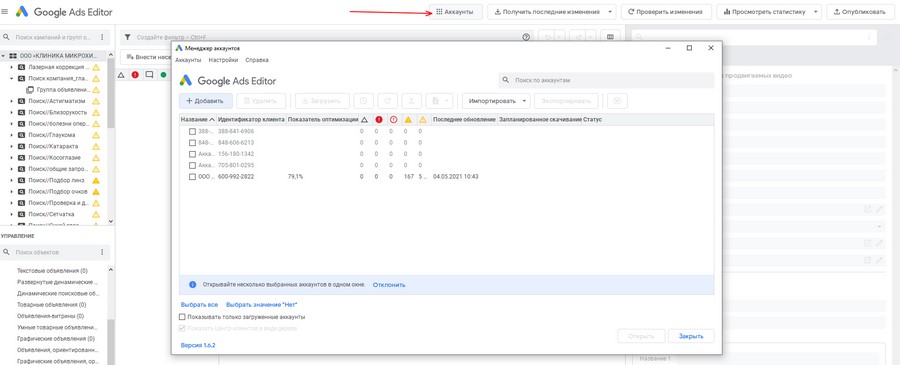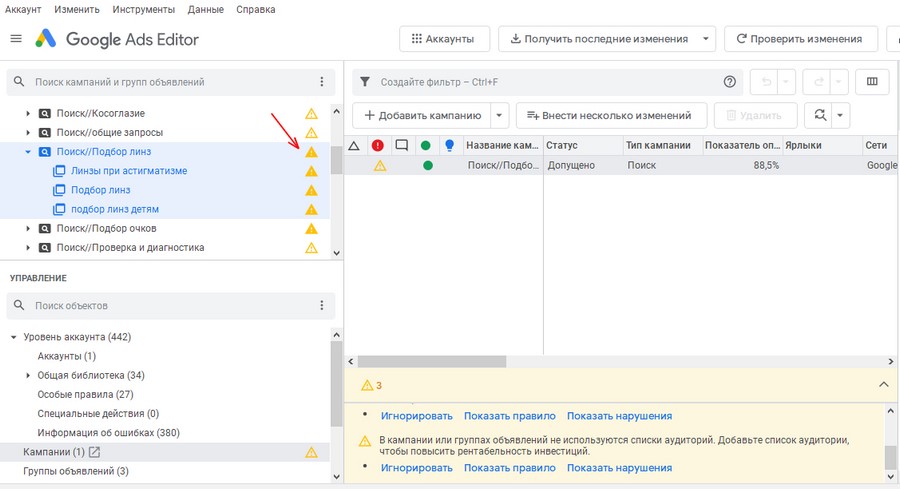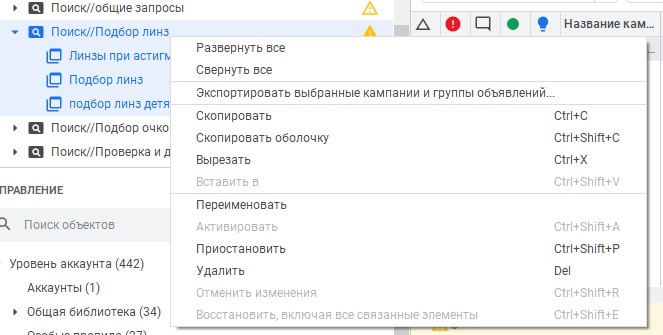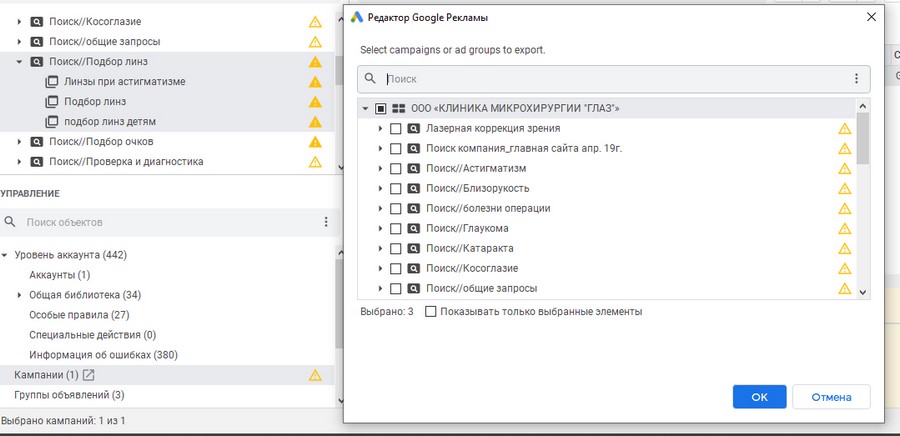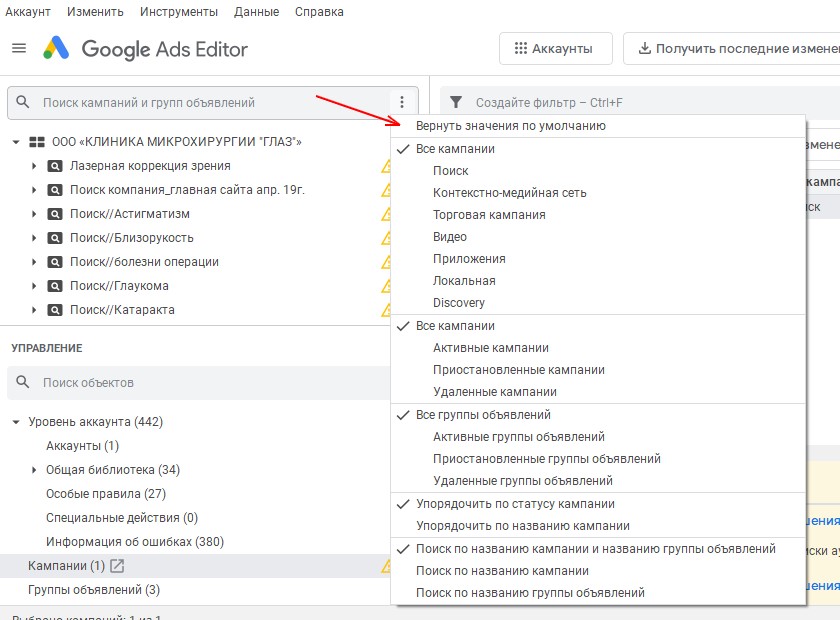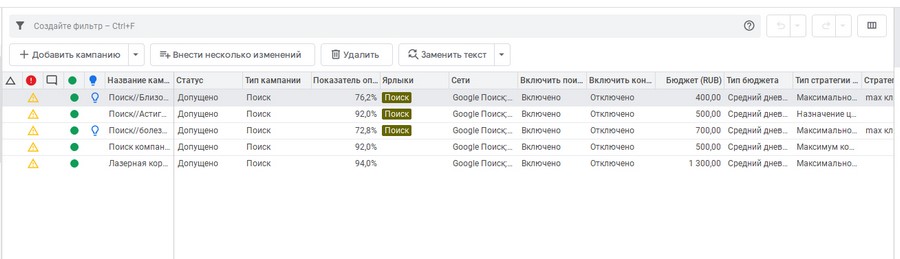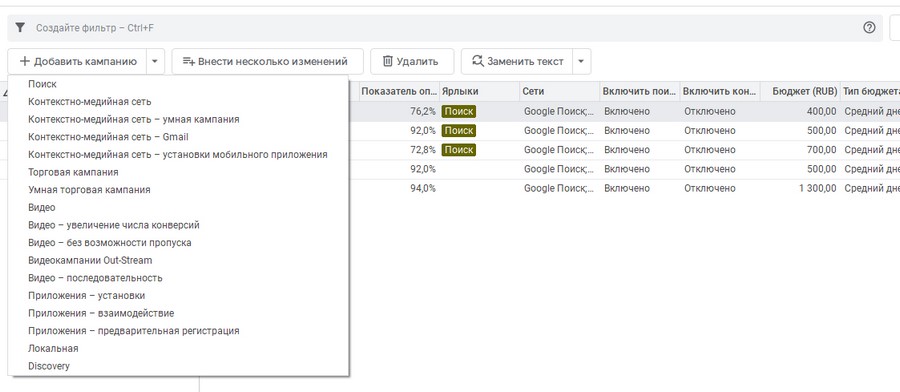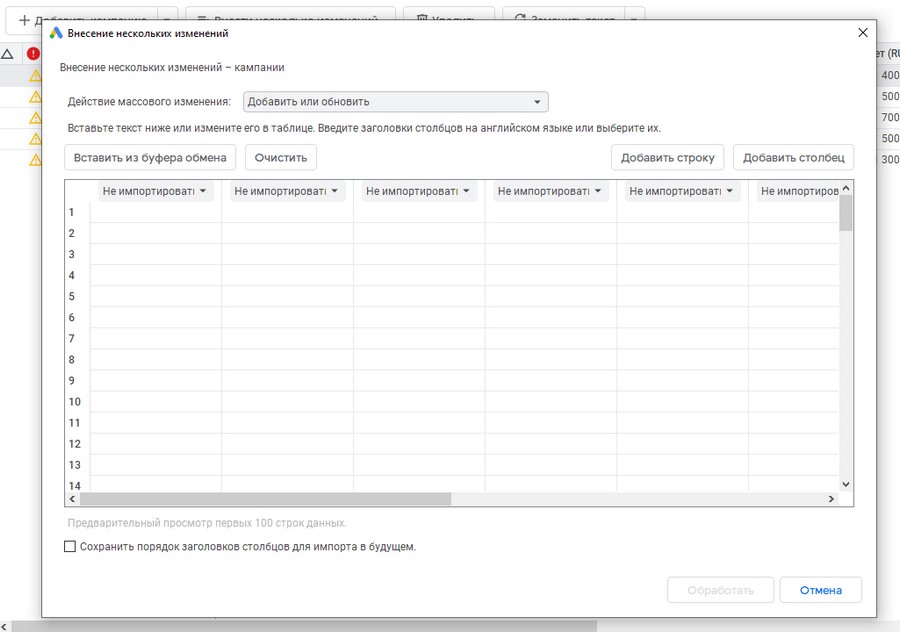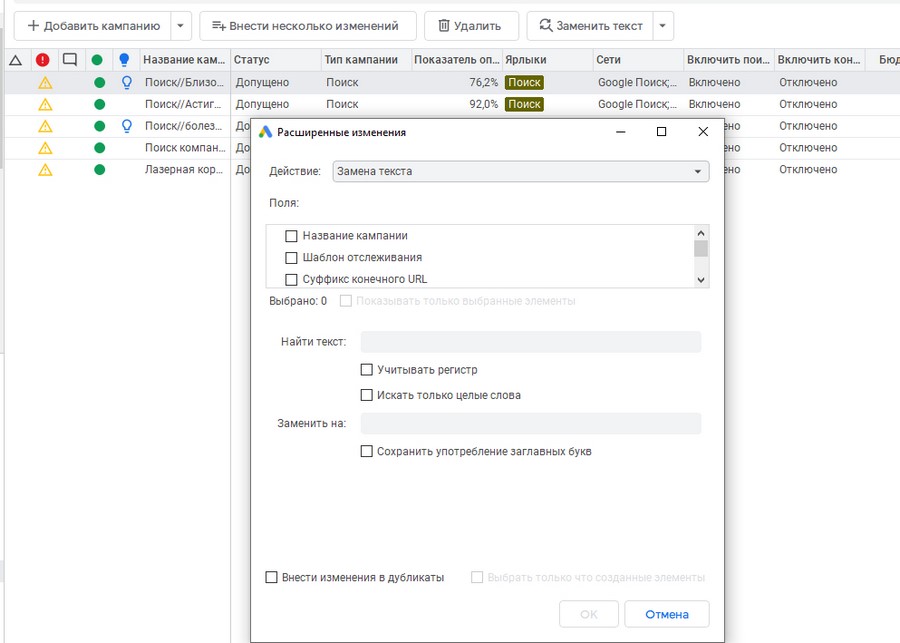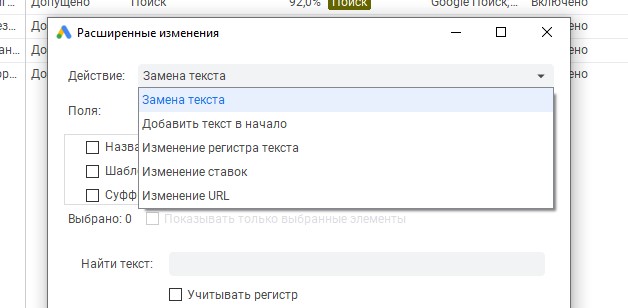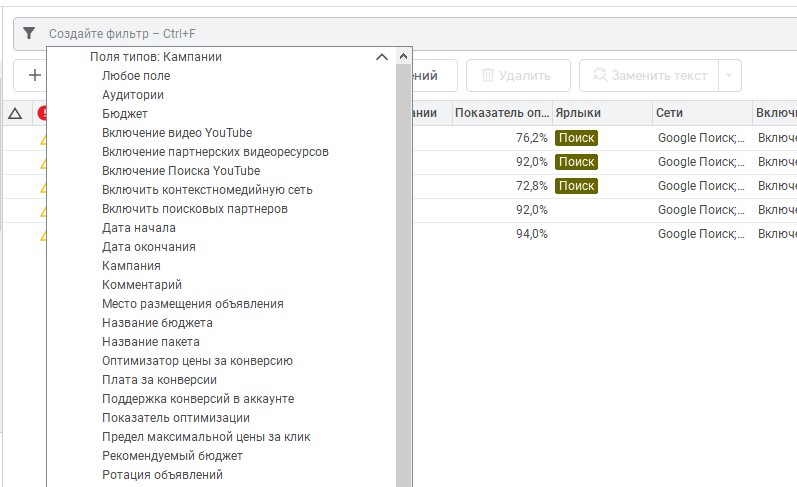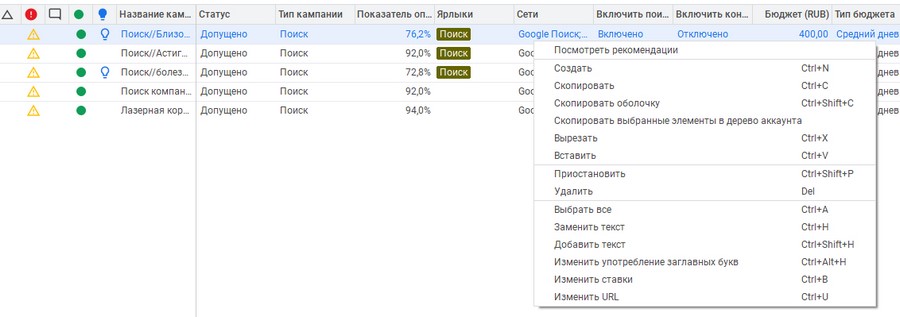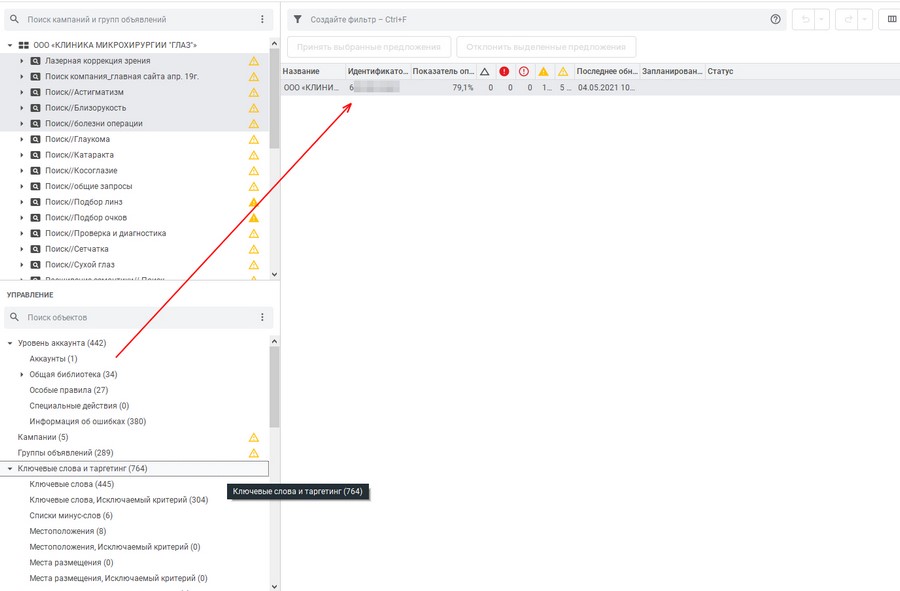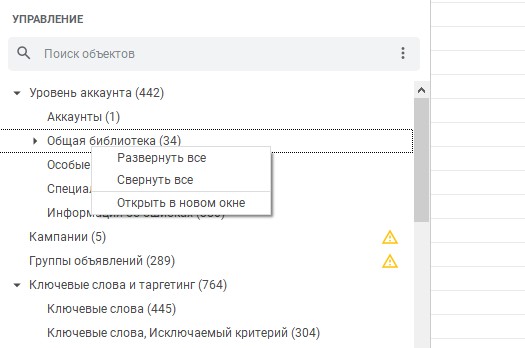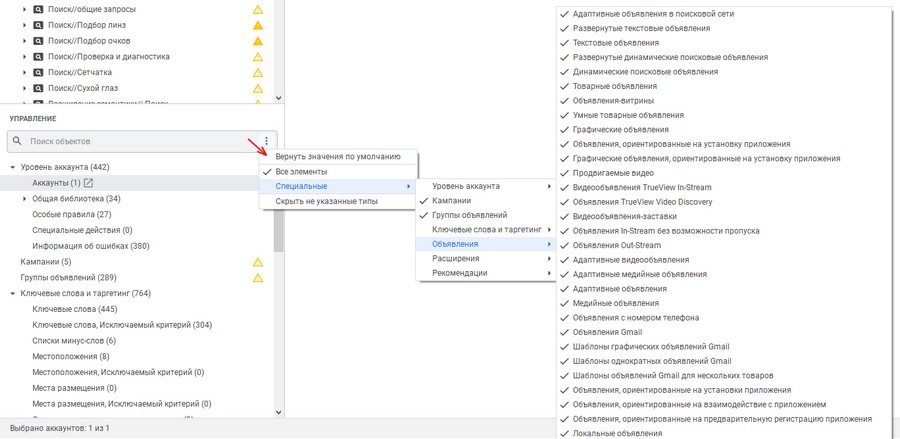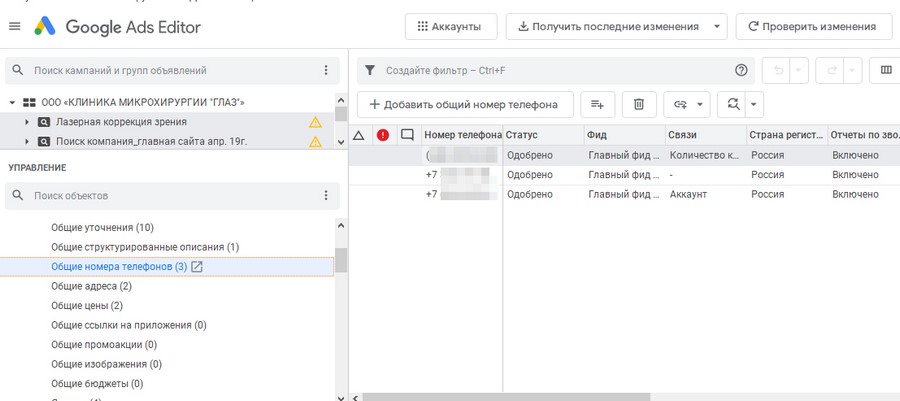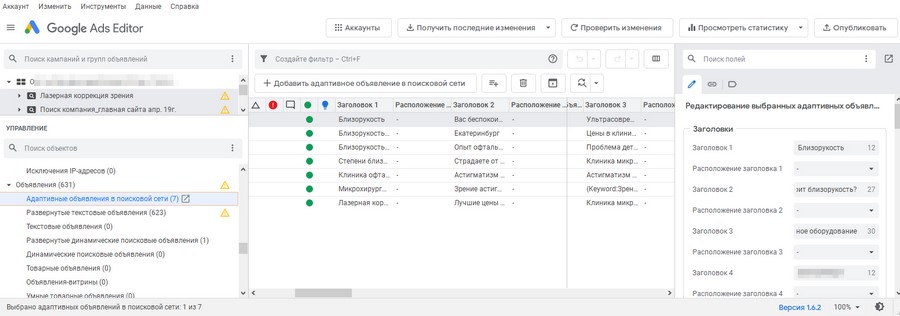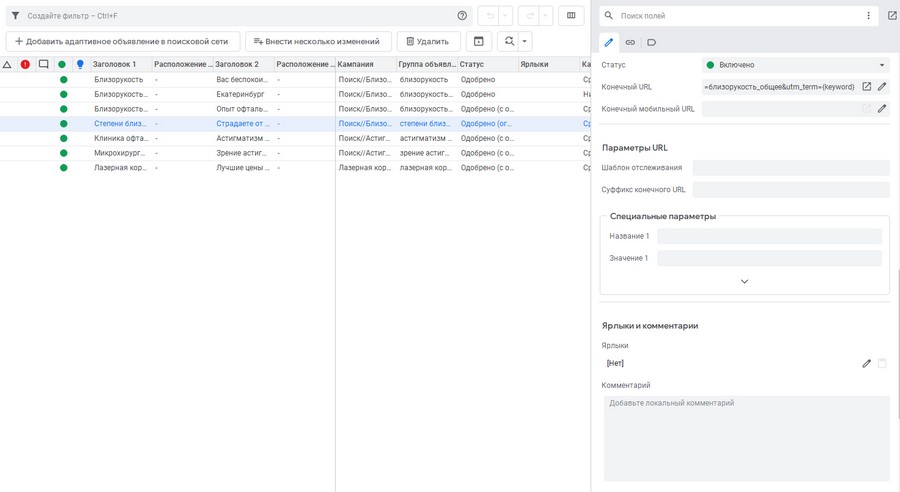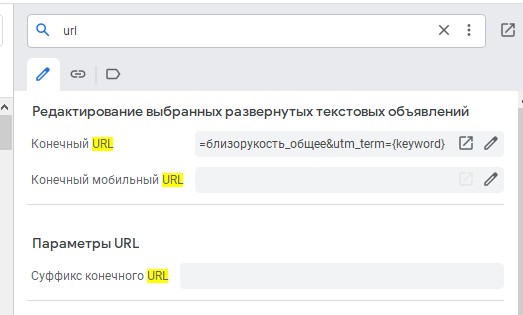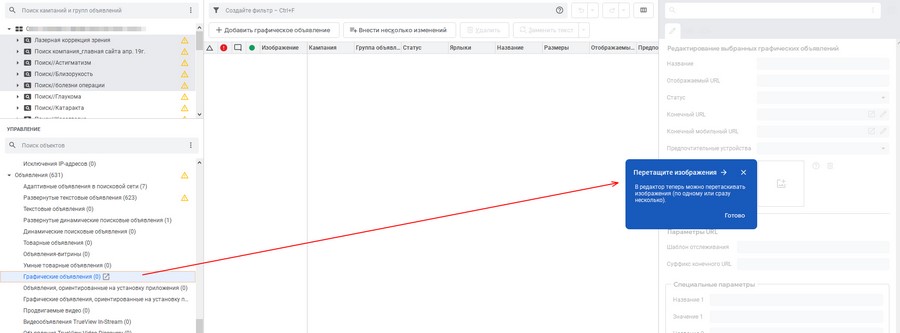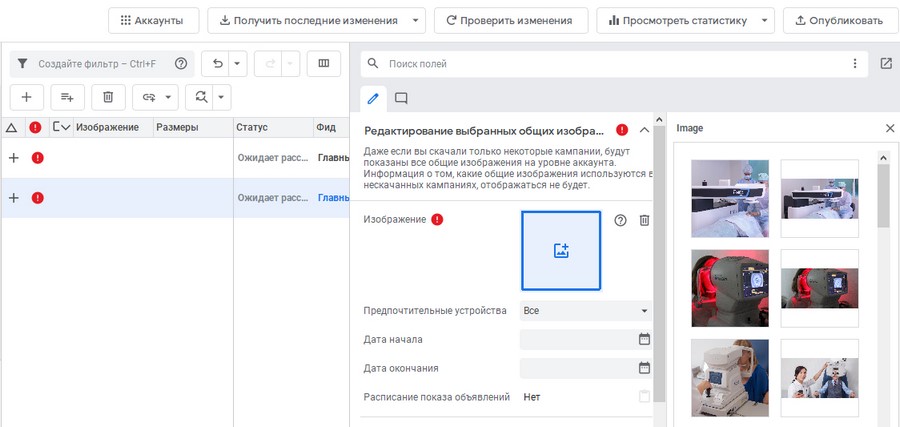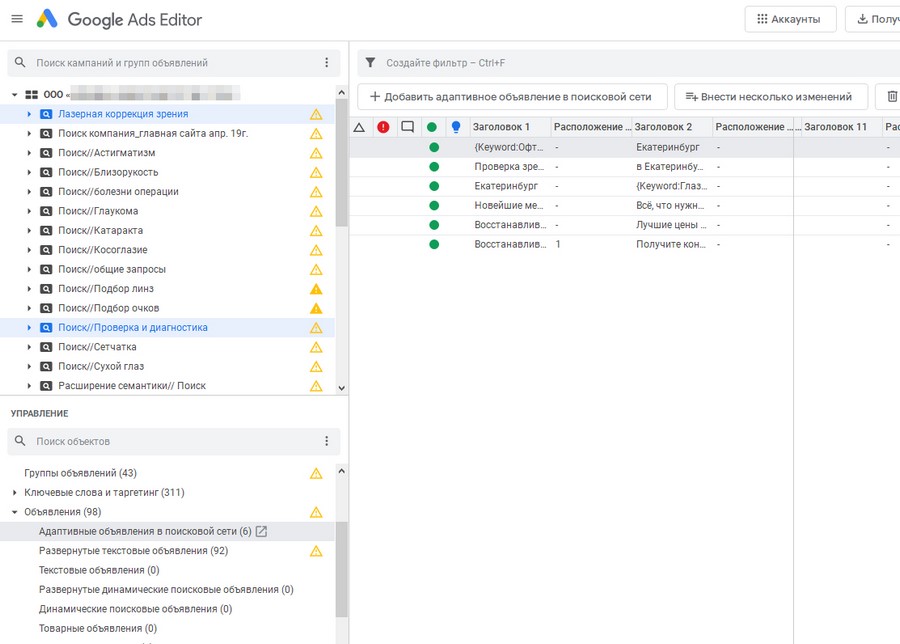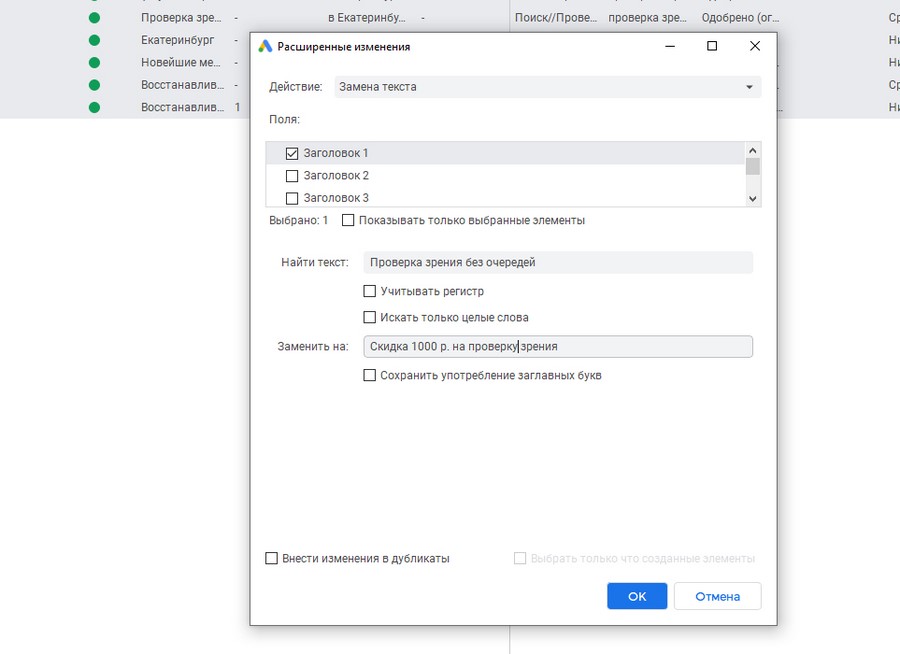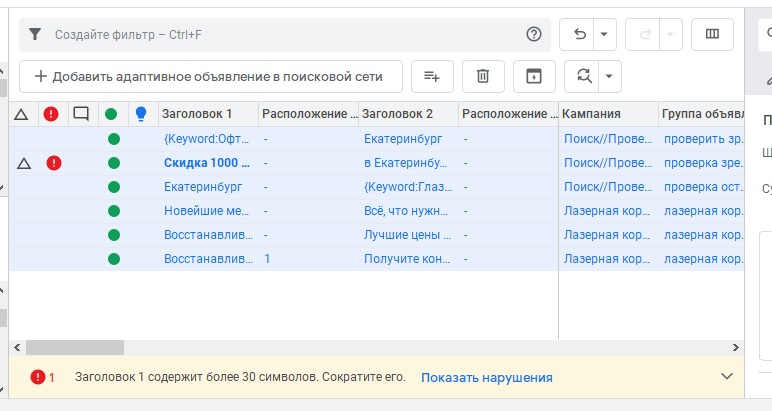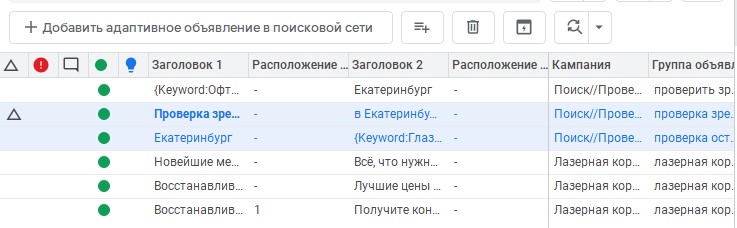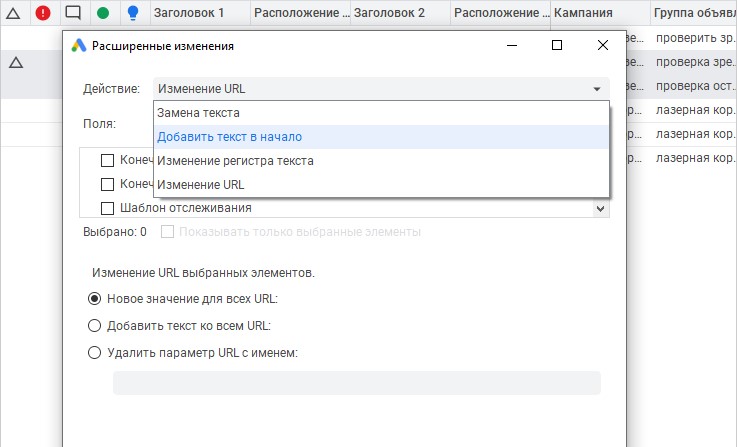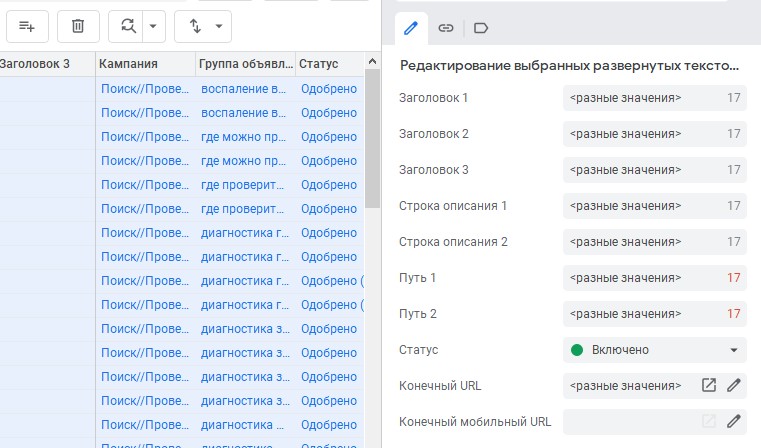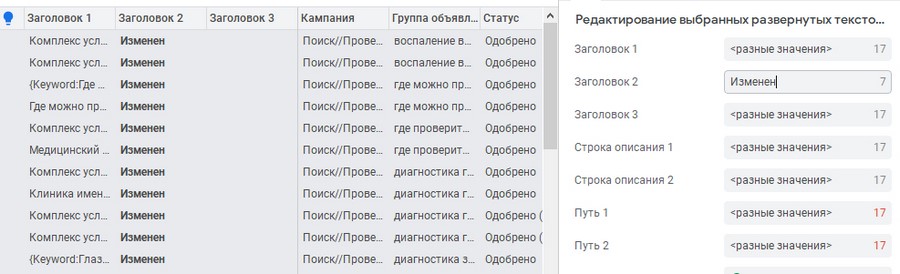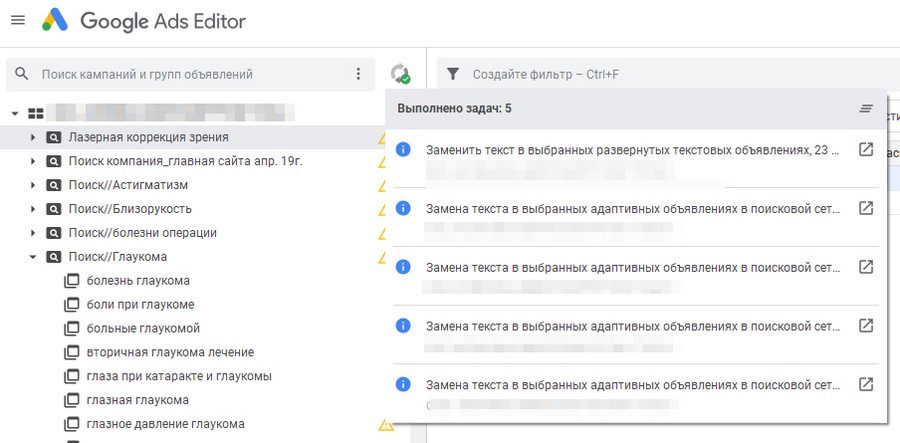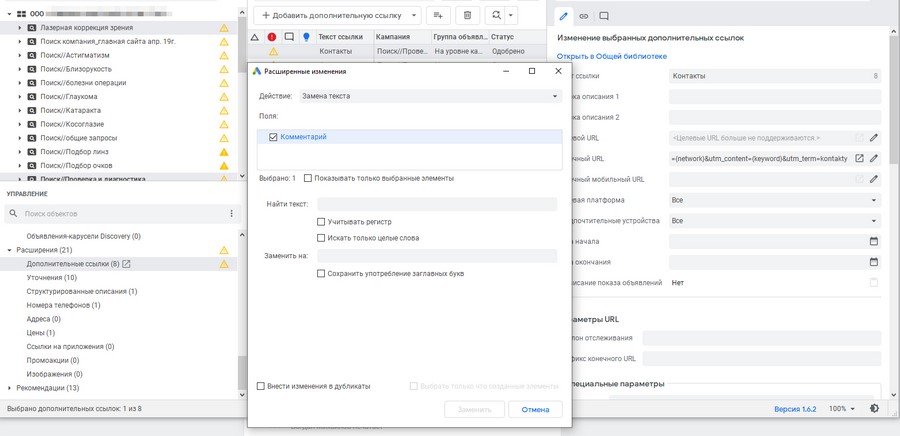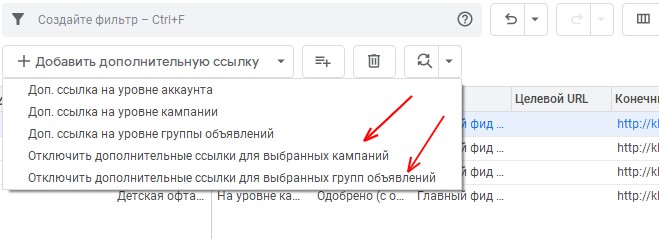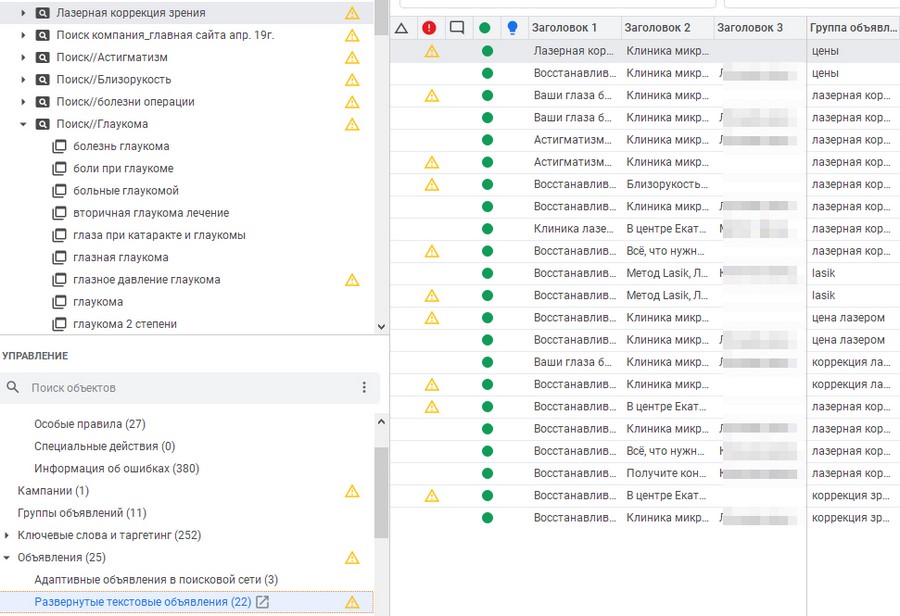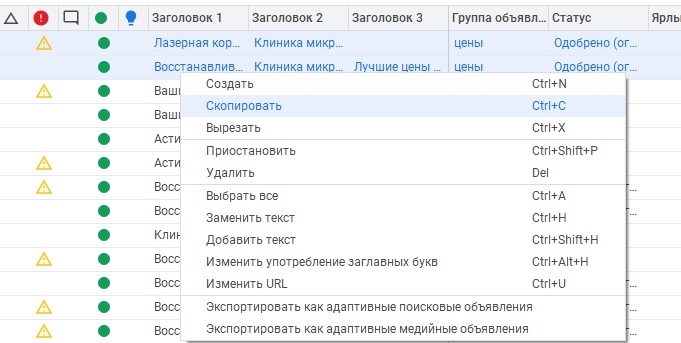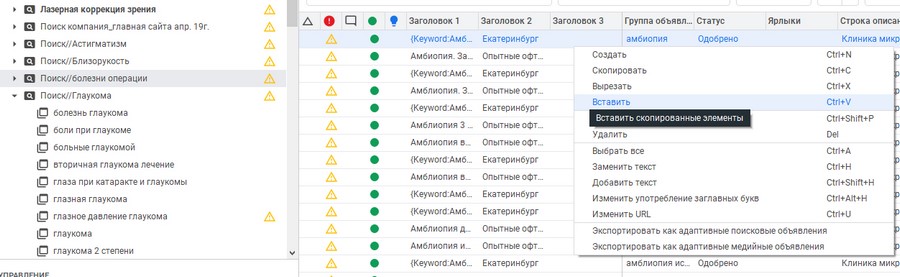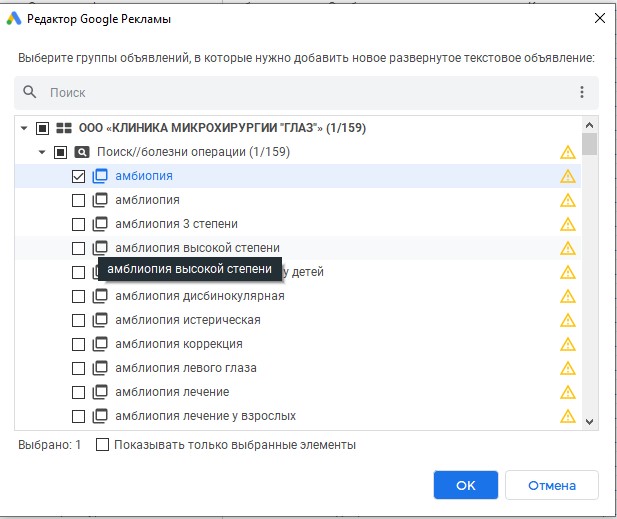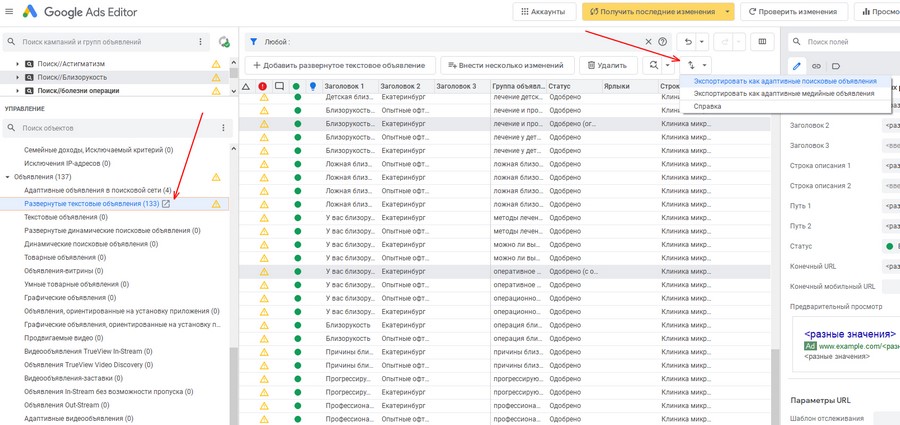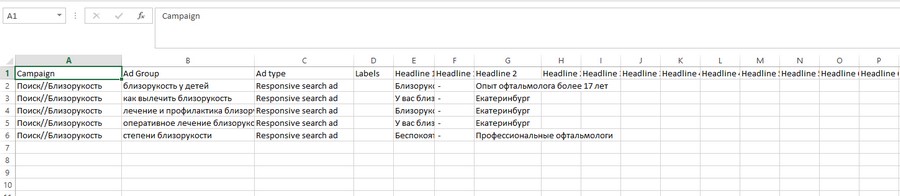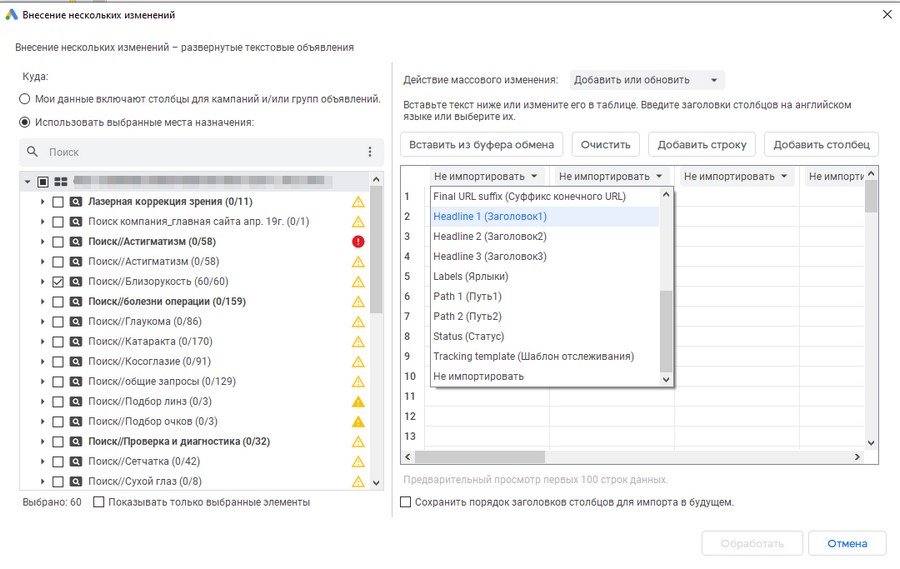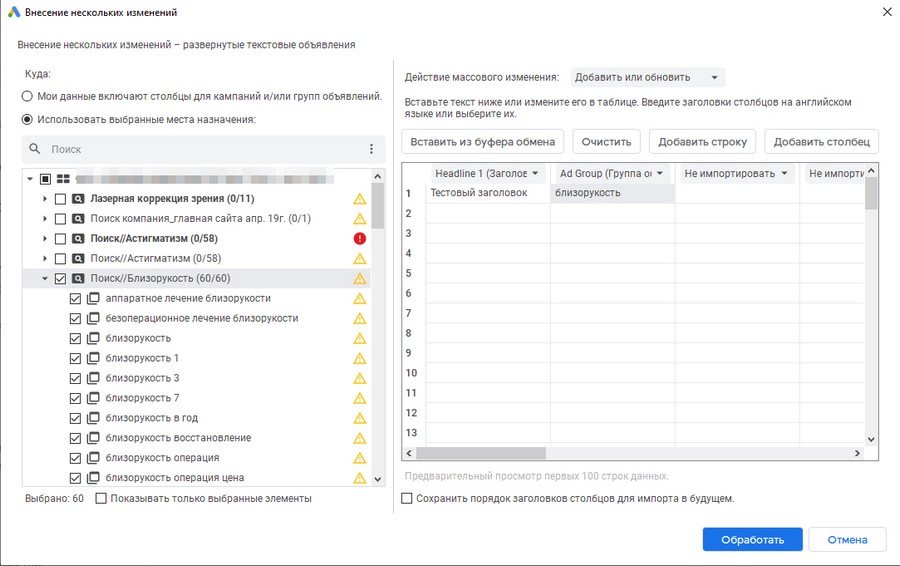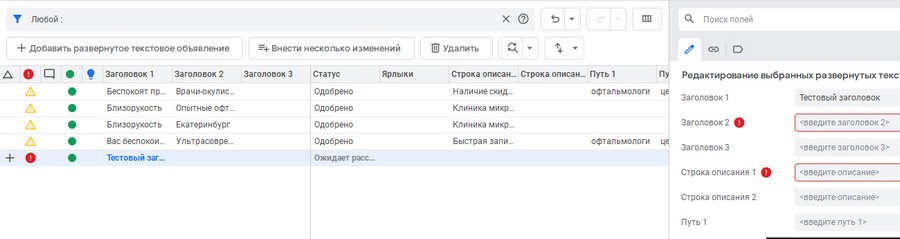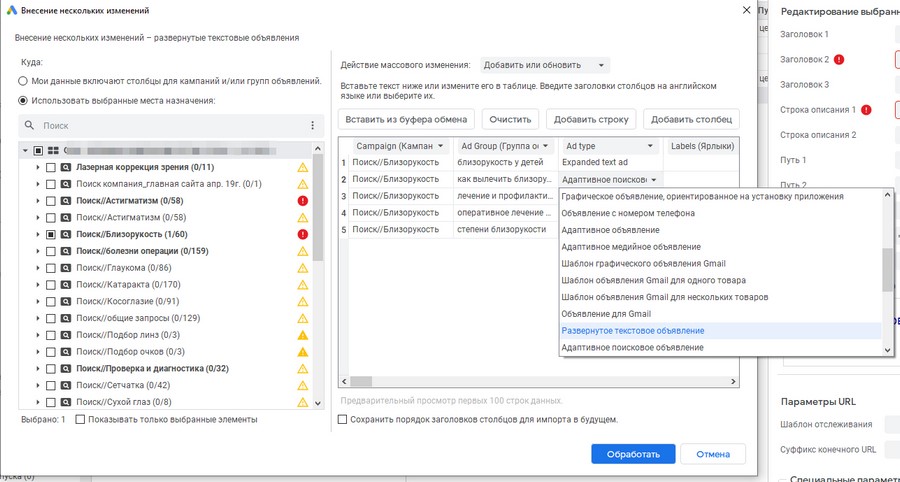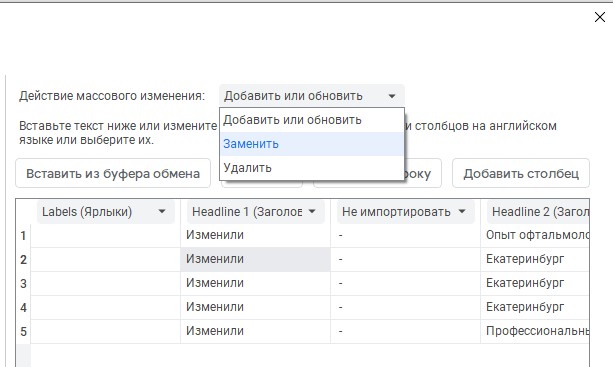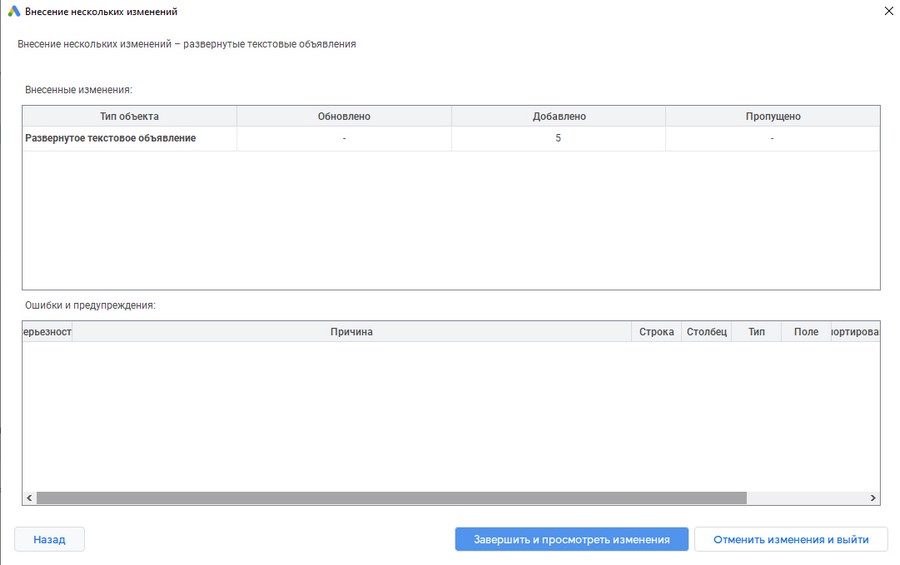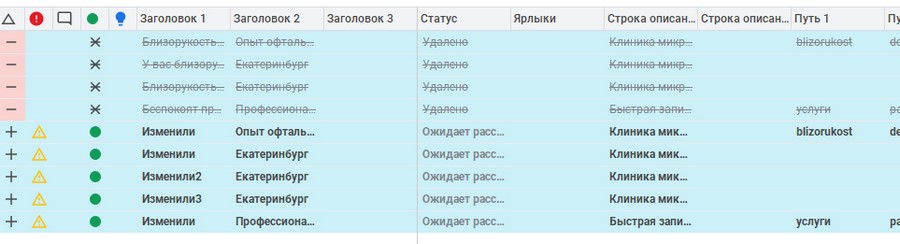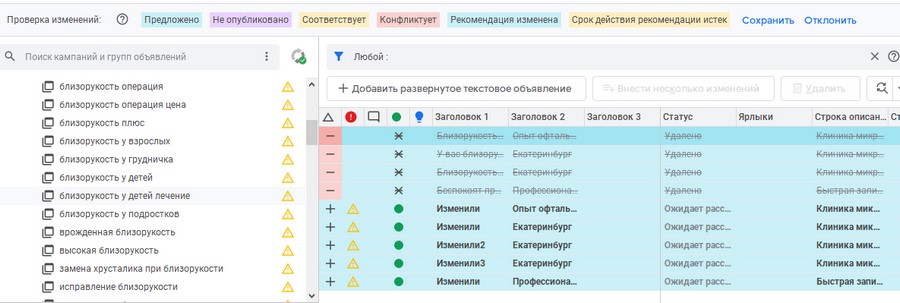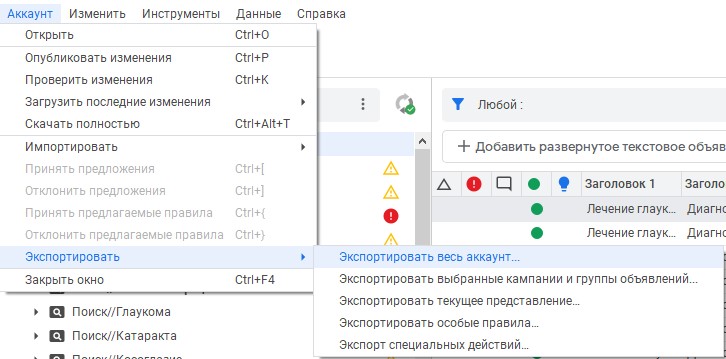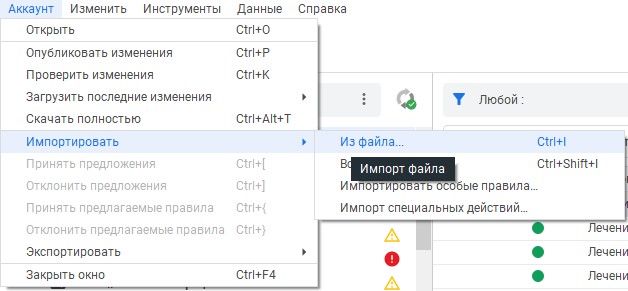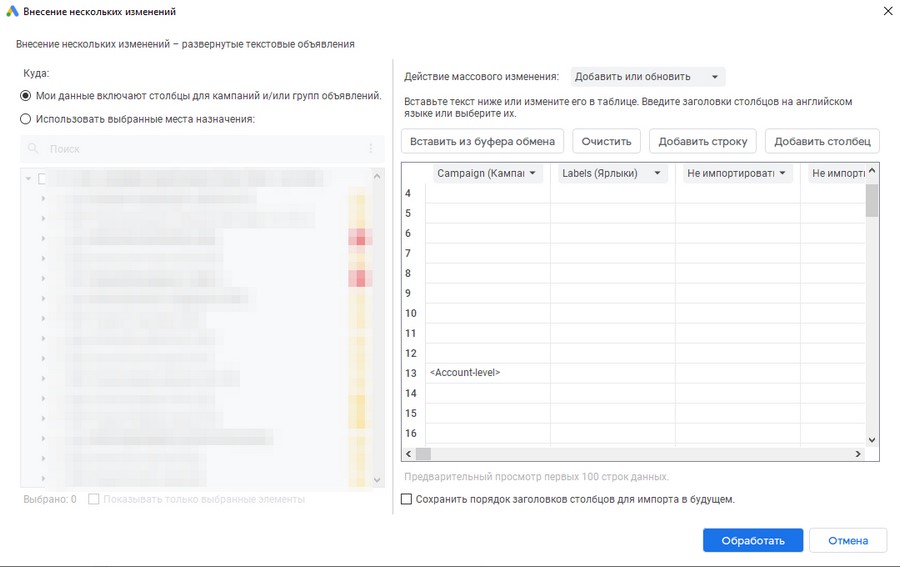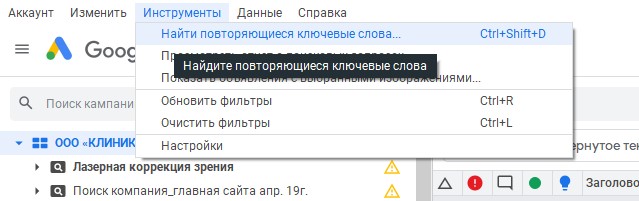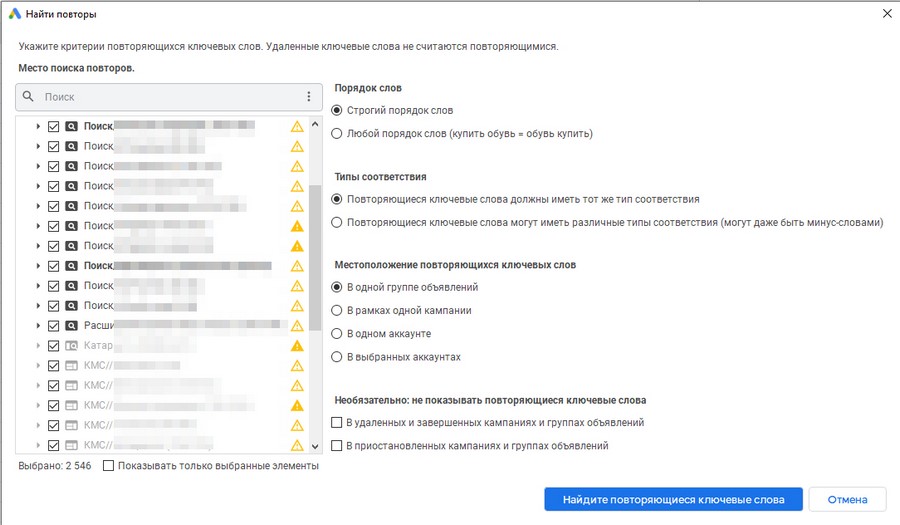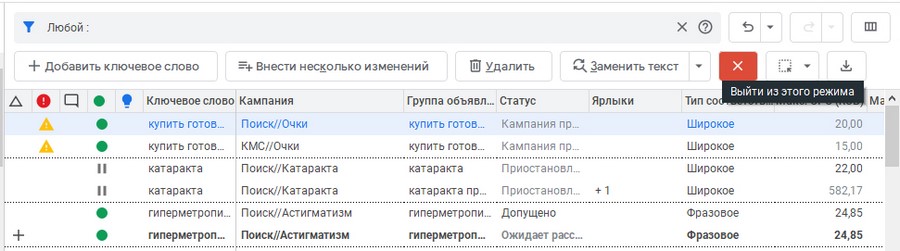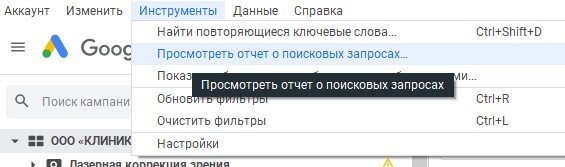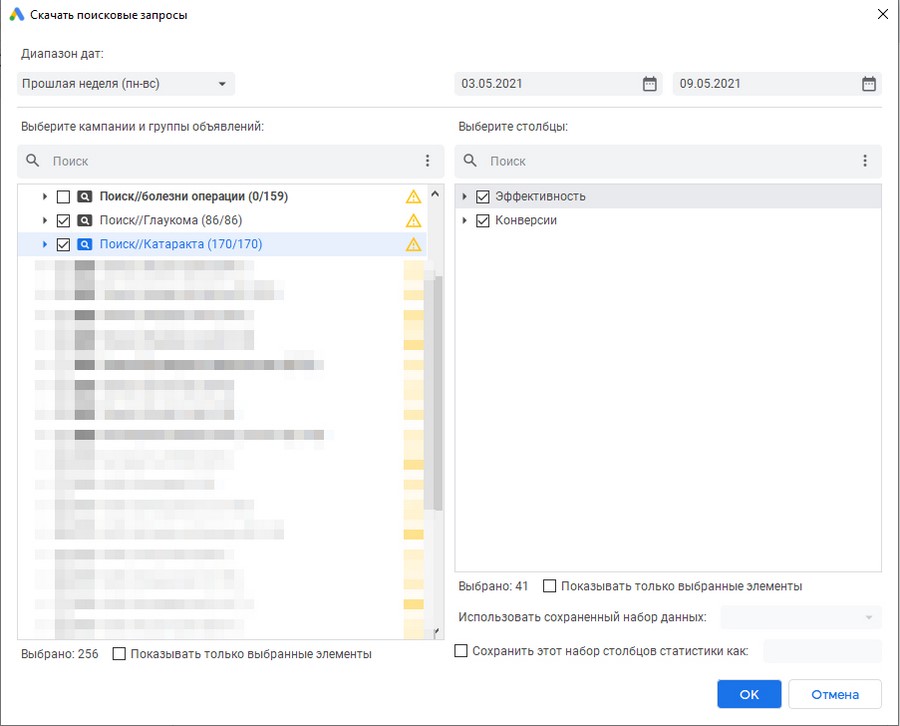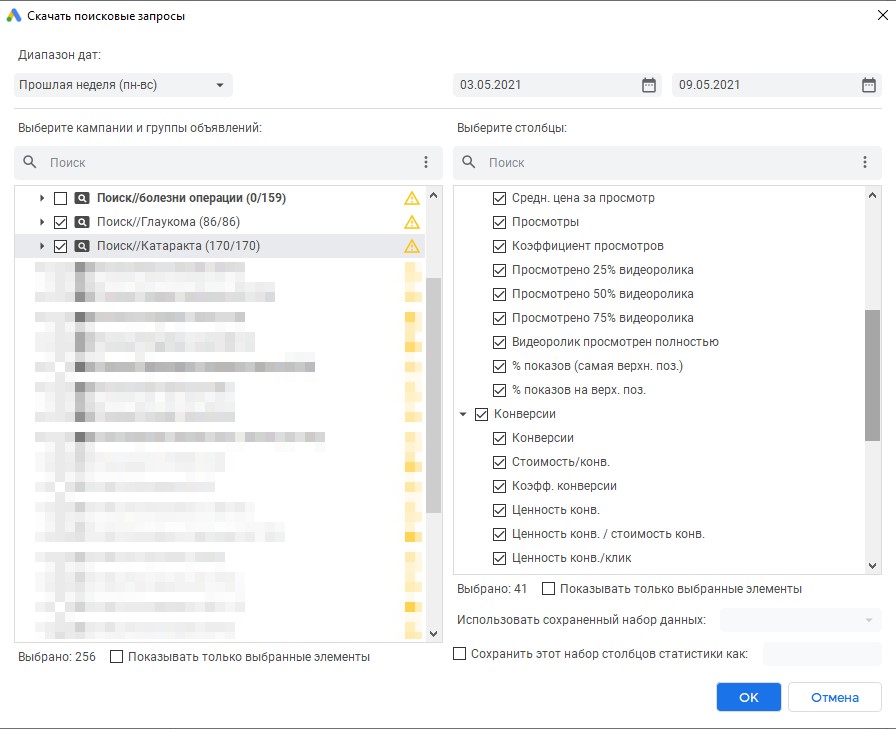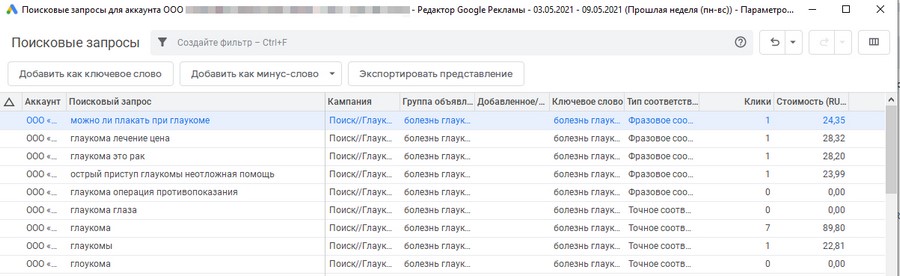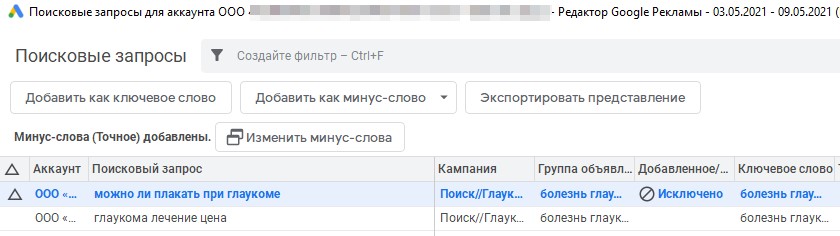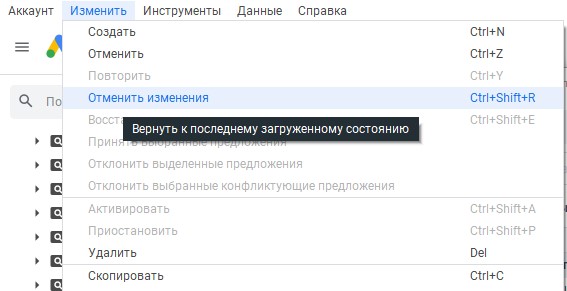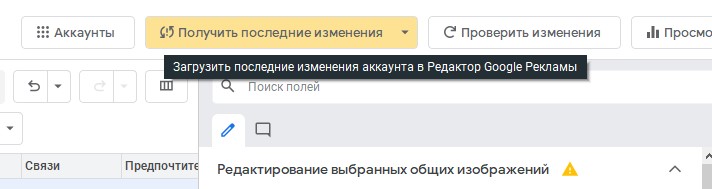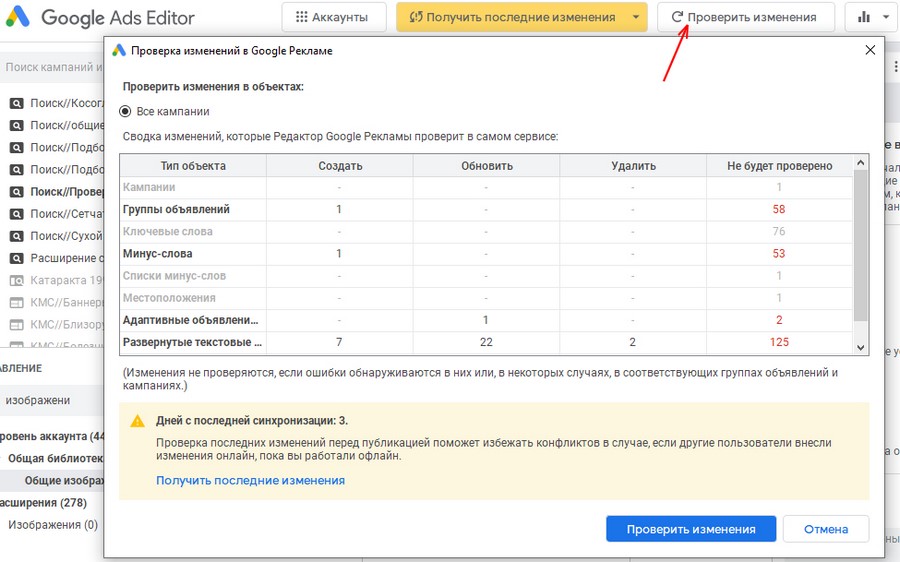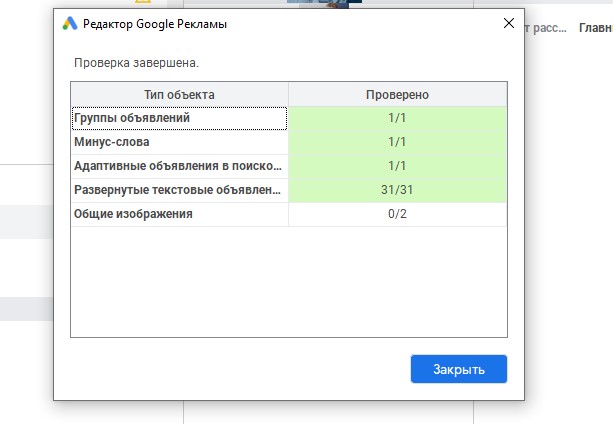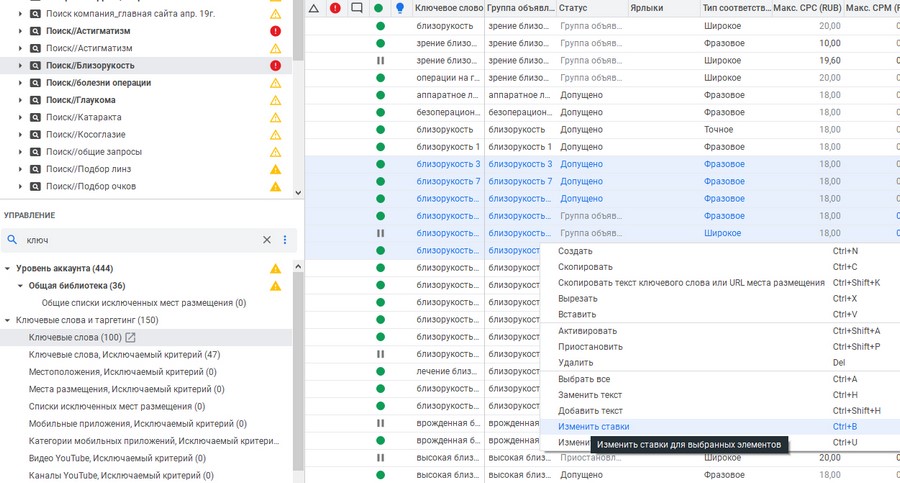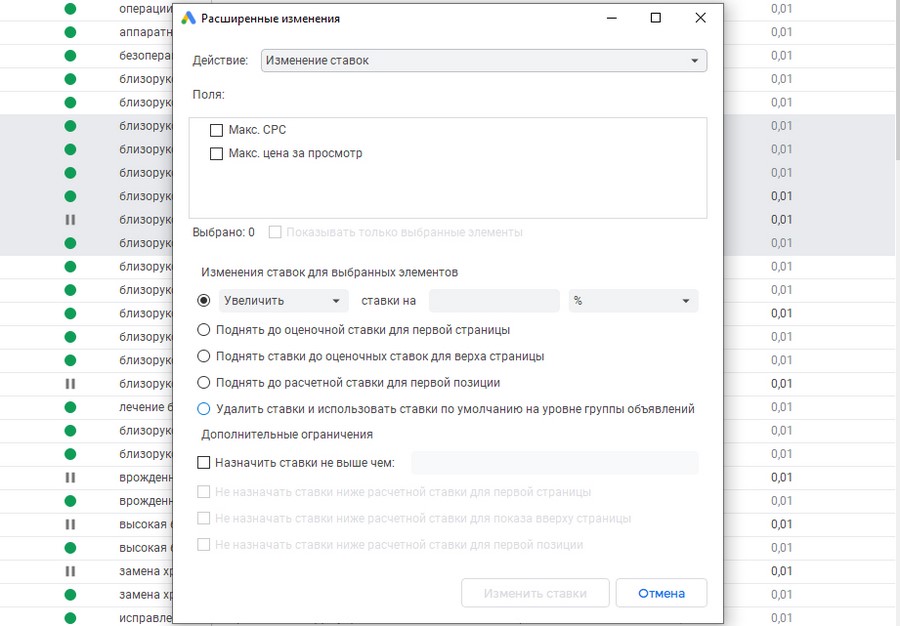«Google Реклама» – сложный, но крайне полезный инструмент. Чтобы работать с ним было легче, особенно когда количество рекламных кампаний зашкаливает, используйте Google Ads Editor. Рассказываем, как пользоваться этим редактором рекламы и эффективно работать с массивами кампаний.
Преимущества Ads Editor перед работой в рекламном кабинете Google
Как и аналог от «Яндекса» под названием Direct Commander, редактор рекламы устанавливается в виде приложения на компьютер пользователя, что позволяет работать с рекламными кампаниями в относительно офлайновом режиме. Что это значит?
Вы взаимодействуете с сервером Google Ads только для загрузки и выгрузки рекламных кампаний, а в остальное время редактирование данных идет локально, что дает следующие преимущества.
- Не требуется наличие стабильного и постоянного интернет-соединения. Вы можете редактировать данные откуда угодно, а затем выгружать их на сервер при появлении связи;
- Исключены случайные некорректные изменения. Даже если вы ошиблись в редактировании кампаний, можете вернуть все как было, не выгружая данные;
- Изменения подвергаются отмене и повторению. Вам не придется переделывать несколько раз одни и те же объекты, если что-то вдруг изменилось. Просто отмените предыдущие действия.
Специалисты по контекстной рекламе знают, что и в онлайновом интерфейсе Google Ads есть возможность массового редактирования рекламных кампаний. Редактор является качественной альтернативой, позволяющей с помощью удобного интерфейса не только производить групповое редактирование любых объектов и параметров, но и видеть на экране сразу все произведенные изменения.
Преимущество перед работой с выгруженными в табличный файл кампаниями здесь в том, что вы можете изменять не только содержание, но и свойства и параметры кампаний, групп, объявлений, ключевых фраз, аудиторий, расширений и других элементов контекстной рекламы. К тому же, выгруженные в CSV данные Google Ads не столь удобны для восприятия, как выгрузки «Яндекс.Директ» в Excel.
В добавление к сказанному можно отметить, что Ads Editor меньше нагружает компьютер и сеть, обладает тем же набором мощностей и возможностями по редактированию интерфейса с целью повышения его удобства. В общем, выбирая редактор, вы все делаете правильно.
Установка и настройка «Редактора Google Рекламы»
Приложение можно найти через поиск или на вкладке «Расширенные кампании» в Google Ads.
После нажатия на «Скачать» сразу пойдет загрузка: Google не дает выбрать версию под различные операционные системы, но вполне возможно, что для Apple она будет выбрана автоматически после начала загрузки с MacOS.
Процесс установки может начаться не сразу, и запуск приложения иногда сопровождается небольшим «подвисанием» компьютера, но это обычное дело – нужно всего лишь немного подождать.
Для Windows «Редактор» устанавливается в папку C:\Users\[Имя_пользователя]\AppData\Local\Google\. Впоследствии эту папку можно будет сменить в настройках программы.
Автоматически ярлык на рабочем столе не создается, поэтому его нужно будет найти в меню Windows / Программы и компоненты. После запуска вам предстоит пройти небольшую процедуру предварительной настройки приложения. Для начала выберите нужный вам язык интерфейса:
После нажатия на «Далее» вам предстоит прочитать и принять лицензионное соглашение, причем Google не дает возможности нажать на «Я принимаю». Для начала необходимо хотя бы прокрутить соглашение до конца. Ads Editor бесплатен, поэтому документ регулирует правовые вопросы дальнейшего его распространения. Пользуйтесь инструментом только для себя и избежите возможных проблем.
Когда вы приняли условия использования, можете настроить кампанию по умолчанию. Теперь, когда вы будете создавать новые РК из Ads Editor, они будут иметь соответствующие язык и географию.
Когда все предварительные настройки будут выполнены, откроется рабочее окно «Редактора Google Рекламы», а конкретнее – менеджер аккаунтов:
Чтобы подключиться к аккаунту в Google Ads, вам необходимо настроить соответствующую связь. Поэтому жмем на «Добавить».
Приложение позволяет выбрать способ входа в аккаунт «Google Рекламы». Если вы уже вошли туда через браузер, смело выбирайте первую кнопку. В том случае, если у вас перед глазами имеется логин и пароль, жмите на вторую.
Если вы выбрали вход через браузер, вас автоматически перекинет на страницу рекламного аккаунта, где будет предложен код доступа к приложению:
Скопируйте код и введите его в Ads Editor, после чего аккаунт будет добавлен в приложение. Может быть такое, что к вашему логину в Google привязано сразу несколько аккаунтов, своих или гостевых. Вы можете выбрать нужный в менеджере аккаунтов программы.
Впоследствии вы легко можете менять аккаунт или логин, добавлять новые и другие через интерфейс приложения.
Когда аккаунт выбран, редактор автоматически предложит вам загрузить его кампании с сервера на локальное хранилище:
Выберите нужный вариант и дождитесь окончания выгрузки, после которой интерфейс программы заполнится данными. При первом запуске Google Ads Editor предложит вам справочное руководство:
Справка у Google не всегда исчерпывающая, к тому же зачастую содержит много «воды», поэтому смело пропускаем руководство и обращаемся к этой статье. Далее мы рассмотрим рабочее окно программы и элементы его интерфейса.
Интерфейс и рабочие области приложения
Собственно, рабочее окно GAE заполняется данными ваших рекламных кампаний и приобретает следующий вид:
На рисунке цифрами отмечены ключевые элементы интерфейса. Всего можно выделить 6 основных частей рабочего окна.
- Главное меню. Стандартный элемент программы, в котором можно производить основные действия с ней и воспроизводимыми данными.
- Панель инструментов. Главным образом служит для работы с аккаунтом.
- Дерево аккаунта / кампаний. Инструмент для быстрого перемещения по аккаунтам, кампаниям и группам объявлений.
- Рабочая панель / окно вывода данных. В табличном виде представляет элементы контекстной рекламы: аккаунты, кампании и все их дочерние объекты.
- Панель управления объектами. Содержит все элементы внутри аккаунта контекстной рекламы в виде типов, которые вы можете находить и выводить на рабочую панель.
- Панель редактирования. Здесь можно изменить содержание, настройки и параметры выбранного объекта.
Сделаем подробный обзор каждой части рабочего окна Ads Editor и начнем, разумеется, с главного меню.
Главное меню Редактора Google Рекламы
Главное меню программы состоит из нескольких элементов-подменю, имеющих интуитивно понятные и достаточно стандартные названия.
- Меню «Аккаунт»
Соответственно названию, пункт позволяет производить различные действия с аккаунтами. Чтобы войти в 1 из таковых или поменять текущий, нажмите «Открыть».
Меню дублирует кнопки работы с данными в аккаунте: опубликовать (загрузить на сервер), проверить изменения в текущих загруженных данных, загрузить данные с сервера. На скриншоте показано, что вы можете загрузить как основные данные (параметры) кампаний в аккаунте, так и все данные, а еще запланировать скачивание с сервера на будущее.
Если в процессе работы с данными редактор предложит вам изменения для корректировки кампаний в соответствии с правилами «Google Рекламы», с помощью данного меню можно принять или отклонить предложения. Также здесь можно работать с внешними файлами – импортировать или экспортировать кампании в CSV:
Вы можете производить импорт и экспорт как всего аккаунта, так и выбранных элементов до уровня групп объявлений, текущее представление (выбранные объекты внутри аккаунта) или особые правила со специальными действиями. Последние пункты представляют собой своего рода отчет о рекомендациях к Google Ads, которые вы можете выгрузить списком для подробного изучения и принятия соответствующих решений.
Чтобы выйти из программы, нажмите «Закрыть окно».
- Меню «Изменить»
Меню содержит достаточно большой массив действий, которые вы можете произвести с данными в аккаунте. Первая возможность – создать объект. Работает по-разному в зависимости от того, какой именно из них сейчас выбран. Например, если вы обозреваете кампании в аккаунте, ссылка «Создать» приведет вас к новой кампании, а в случае с объявлениями спросит, в какой именно кампании вы хотите его создать. В случае, если вы не можете создать объект выбранного типа, ссылка становится неактивной.
Также, что приятно, есть возможность отменить последние действия или повторить отмененные. За это отвечают следующие 4 ссылки. Также вы можете принять или отклонить предложения Google Ads Editor по корректировке или оптимизации рекламных кампаний.
Вы можете включить, выключить или удалить объект, воспользовавшись ссылками из следующего по порядку блока (начиная с «Активировать»).
Дальнейший блок ссылок позволяет вам работать с данными и объектами как с обычными файлами в операционной системе: вырезать, копировать и вставлять. Необычным выглядит ссылка «Скопировать оболочку». Такое копирование предполагает занесение в буфер обмена настроек таргетинга: языкового или на устройства. Таким образом, вы можете переносить настройки одной кампании или группы на другие.
Финальный блок ссылок служит для внесения массовых изменений в группы объектов (кампании, группы, объявления, ключевые фразы и т.п.). Мы разберем его отдельно в другом разделе.
Как уже было сказано, все изменения из редактора нужно будет выгрузить на сервер Google Ads для их окончательного применения.
Не бойтесь, если случайно произвели массовое редактирование информации в редакторе рекламы по ошибке и забыли, что именно сделали. Не публикуйте кампании в аккаунт, а загрузите их снова.
- Меню «Инструменты»
Здесь вы можете воспользоваться полезными возможностями Ads Editor по работе с ключевыми словами, поисковыми запросами и фильтрами.
Чтобы избавиться от дублей ключевых слов в разных группах объявлений, используйте первую ссылку в меню.
Чтобы узнать, какие поисковые запросы использовали ваши клиенты для показа объявлений, выберите ссылку «Просмотреть отчет о поисковых запросах».
«Показать объявления с выбранными изображениями» дает возможность найти все объявления, в которых используется выбранный вами рисунок.
Все эти полезные инструменты мы разберем подробнее чуть позже, когда будем рассматривать непосредственно работу с данными в редакторе рекламы.
В меню «Инструменты» вы можете обновить фильтры, заданные на панели вывода информации и очистить их. Ссылка «Настройки» позволяет отредактировать базовые возможности «Редактора Google Рекламы», в них вы разберетесь и без нашей помощи.
- Меню «Данные»
Ссылка «Искать» дублирует поисковую строку в панели вывода. Введите часть нужной информации, и в панели отобразятся только объекты, содержащие ее в рамках контента, параметров или названия.
Чтобы отсортировать данные в панели вывода, нажмите «Сортировать». Далее в меню сортировки вы сможете задать порядок вывода нужной информации по нескольким типам объектов.
Оставшиеся ссылки позволяют вам перейти к нужной части Google Ads Editor – дереву кампании, списку типов, окну просмотра данных или панели настроек. «Перейти к последнему типу» – полезный инструмент, который возвращает последнее действие, произведенное вами в рабочем окне редактора. Если вы случайно перешли к другому действию и не знаете, как вернуться, – нажмите на эту ссылку.
Ссылки «Перейти» и «Добавить» содержат огромные подменю. С их помощью вы сможете переместиться к любому объекту внутри рекламных кампаний:
Как видно из скриншота, выбор действительно внушительный. Вы можете найти любой параметр того же объявления и перейти к его настройкам в 2 клика. А кроме объявлений доступны кампании, группы, ключевые слова, расширения и рекомендации.
- Меню «Справка»
Система справки и помощи по работе с программой. Справка у Google действительно мощная: здесь вы можете не только научиться работать с «Редактором Рекламы», но и освежить знания об Ads. Определитесь с тем, что хотите узнать, и смело пользуйтесь соответствующим модулем.
Панель инструментов
Данная панель находится над окном вывода информации и деревом кампаний, и служит в основном для работы с аккаунтом.
Слева вы можете видеть кнопку «бургер», позволяющую отключить левые панели – дерево кампаний и диспетчер объектов, так центральная панель вывода будет занимать максимум рабочего пространства.
Далее идут кнопки для взаимодействия с аккаунтами. «Аккаунты» позволяет раскрыть уже известное нам окно менеджера:
В нем вы можете выбрать уже загруженный или добавить новый аккаунт Google Ads для работы с его содержимым.
С помощью кнопок «Получить последние изменения» и «Опубликовать» вы выгружаете данные в Ads Editor и обратно на сервер Google. Можно отправлять основные и полные данные, а также запланировать скачивание на определенные дату и время. Всегда пользуйтесь этими кнопками, чтобы синхронизировать информацию на сервере и в редакторе. На одном из скриншотов выше мы видели, что кнопка «Получить последние изменения» стала желтой. Это означает, что мы давно не обновляли данные, и на сервере они могли измениться. Всегда помните об этом.
Чтобы убедиться, что ваши данные офлайн и онлайн соответствуют, нажмите на «Проверить изменения». Приложение сверит производившуюся редактуру и выдаст результат проверки по выбранным вами кампаниям.
Проверка изменений доступна только по актуальным кампаниям, не содержащим ошибок. Для нее чаще всего будет необходимо выгрузить акккаунт с сервера, поэтому убедитесь, что успели отправить на него все нужные изменения из редактора.
После этого будут выданы рекомендации, а кампании в интерфейсе GAE будут отмечены разными цветами. Каждый цвет обозначает состояние объекта: скачан успешно, конфликует, не опубликован и т.п. В панели вы сможете увидеть инструкцию, что позволит принять соответствующие решения для дальнейшего редактирования.
Кнопка «Посмотреть статистику» формирует отчет о работе аккаунта и его объектов за выбранный вами период времени. Как составлять отчет – понятно интуитивно. Просто выберите нужные кампании или другие элементы и их интересующие параметры, а затем нажмите на «ОК», чтобы построить отчет. Он отобразится в центральном окне вывода данных, если вы выберете в меню слева нужный объект.
Дерево кампаний
Дерево кампаний Google Ads Editor представляет собой инструмент навигации, который располагается в верхней части левого блока программы. В нем вы можете увидеть список кампаний на уровне аккаунта, развернуть каждую из них и просмотреть группы объявлений.
Здесь же отображается статус объекта.
В статусе может отображаться предупреждение или рекомендация (треугольный знак желтого цвета). Кампания или группа может работать и выгружаться на сервер. Содержание предупреждения вы можете увидеть в нижней части панели вывода данных (желтый блок на скриншоте). Это лишь рекомендации, которым вы можете и не следовать.
Красный круглый знак обозначает, что возникла критическая ошибка, препятствующая работе и выгрузке. Пока вы ее не исправите, вы не сможете опубликовать изменения в онлайн-аккаунте. Содержание ошибки также видно в центральной панели.
В целом, дерево кампаний GAE служит для удобной ориентации в содержимом аккаунта. Какие еще действия можно в нем проводить, вы узнаете, нажав правой кнопкой на любом объекте:
- Развернуть все. Позволяет развернуть все аккаунты и кампании, получив полный список групп объявлений внутри.
- Свернуть все. Обратное действие, позволяющее сделать содержимое блока максимально компактным.
- Экспортировать выбранное. Выгрузка выделенных вами объектов в виде файлов CSV.
- Скопировать. Копировать кампанию или группу объявлений для дальнейшей вставки.
- Скопировать оболочку. Как и в главном меню, действие позволяет скопировать настройки таргетинга выбранной кампании и перенести их на другую.
- Вырезать. То же, что скопировать, но выбранный объект будет перемещен после вставки.
- Вставить. Вставка скопированных или вырезанных объектов / таргетингов.
- Активировать / Приостановить / Удалить. Выполняет указанные действия с объектом.
- Отменить изменения. Отменяет последние проведенные в дереве кампаний изменения: копирование, вставку, удаление и т.п.
- Восстановить, включая все связанные элементы. Отменяет все изменения не только в родительском, но и в дочерних объектах, возвращая все в первоначальное (после загрузки с сервера) состояние.
Если вы выберете экспорт, появится форма для выгрузки кампаний и их содержимого в файл:
После выбора данных и нажатия ОК вы сможете сохранить CSV-файл в любое удобное место на диске.
Обратите внимание на поисковую строку в верхней части дерева кампаний «Редактора Google Рекламы». Если вы начнете вводить текст в строку, содержимое дерева начнет меняться: останутся только объекты, содержащие вводимый текст.
Кнопка с 3 точками справа от строки позволяет настроить фильтрацию выводимых объектов:
Поставьте галочку на нужном типе объекта, и произойдет фильтрация вывода, после чего в дереве будет показано только выбранное.
Панель вывода данных в Google Ads Editor
Центральная панель служит для представления информации о содержимом выбранных объектов: кампаний, групп, объявлений и т.д.
Панель имеет свой набор инструментов, поисковую строку стандартного типа. Само содержание отображается в табличном виде со множеством столбцов данных, которые вы можете настраивать самостоятельно. Нажмите правой кнопкой на заголовок любого столбца и выберите те из них, которые вам интересны.
- Статус изменения (пустой треугольник). Меняется, если на текущий момент в объекте происходят изменения: выгрузка, обновление и т.п.
- Статус проверки (красный круг). Показывает, есть ли в объекте предупреждения, рекомендации или ошибки.
- Значок комментария. Если вы оставляли комментарии к объекту, отобразится соответствующий статус.
- Значок статуса (круг). Показывает статус объекта: запущено, приостановлено, удалено и т.п.
- Рекомендованный статус (синяя лампочка). Отображает рекомендации к стратегии показов.
- Статус. Отображает то же, что и значок статуса, но в текстовом виде. Преимущество здесь в том, что в случае отклонения кампаний или объявлений вы увидите причины отклонения.
Остальные столбцы сугубо индивидуальны для каждого объекта, и изучить их вам предлагается самостоятельно. Каждый столбец показывает свой параметр объекта, которых в «Google Рекламе» великое множество.
Обратимся к панели инструментов окна вывода. Первая кнопка, которая на ней находится, – «Добавить кампанию». Нетрудно догадаться, что она создает новую кампанию в аккаунте с помощью редактора:
На рисунке видно, как много типов кампаний содержит современный Google Ads. Чтобы выжать из редактора все возможности, изучите типы кампаний самостоятельно.
Кнопка «Внести несколько изменений» позволяет массово редактировать данные кампаний, используя вставку из буфера обмена, файла или ручное редактирование. После нажатия вы увидите следующее окно:
Данная табличная форма позволяет из обычного набора данных сделать целую кампанию или ее часть, а затем создать в виде нового объекта или обновить существующий. Самое простое, что с ней можно сделать, – это скопировать часть данных из выгруженного файла CSV и применить на кампании в «Редакторе». Вы также можете создавать собственные шаблоны или таблицы для обновления данных. Как с этим работать, мы разберем в следующем разделе.
Кнопка «Удалить», соответственно своему названию, удаляет выбранный на панели объект или его параметр.
Кнопка «Заменить текст» открывает более привычное окно расширенных изменений, где вы можете найти и заменить часть текста в содержании выбранного объекта:
Процесс редактирования выглядит следующим образом: вы выбираете часть объекта (в примере это кампания), например, название, и вводите тексты для поиска и замены. После нажатия на «ОК» название кампании будет изменено соответствующим образом, и останется только выгрузить изменения на сервер. То же самое можно проделывать для бесчисленного множества объектов, выбирая сразу несколько элементов.
Вы можете не только заменять текст, но и добавлять его в начало, менять регистр, ставки и URL объявлений:
Поверх всех кнопок находится строка фильтрации, в которой вы можете задать выбор по любым интересующим вас параметрам:
На скриншоте видна лишь часть внушительного списка параметров фильтрации. Вы можете выдавать объекты на панель почти по любому параметру, что создает огромные возможности. Вы не запутаетесь в длинных списках объектов, если знаете, чем они различаются. Создайте фильтр по известному параметру и получите в окне только нужные вам данные.
По клику правой кнопкой мыши на объекте в панели открывается следующая форма:
Данное меню содержит стандартные инструменты редактирования: копировать, вырезать, вставить и удалить, также вы можете приостановить или запустить объект, произвести действия с текстовым содержимым, изменить ставки или просмотреть рекомендации Google Ads к кампании или ее контенту.
Панель управления объектами Google Рекламы
Этот блок находится слева под деревом кампаний и служит главным образом для выбора нужных для вывода в центральную панель объектов рекламы. Он также представляет контент аккаунта в древовидной структуре, что позволяет разворачивать и сворачивать отдельные родительские объекты:
Несмотря на то, что на скриншоте мы развернули «Ключевые слова и таргетинг», в центральной рабочей панели отображается аккаунт. Чтобы вывести на нее ключевые слова, нужно кликнуть в соответствующую область панели объектов.
В ней также отображаются предупреждения и статусы работы каждого типа и каждого объекта. Вы можете видеть значок желтого треугольника на рисунке выше.
В данном блоке отображаются не только индивидуальные объекты, такие как объявления и кампании, но и содержимое общей библиотеки, включая особые правила. Все их можно вывести на рабочую панель и отредактировать.
Кликнем правой кнопкой по родительской группе объектов:
Выбора здесь уже не так много: вы можете свернуть или развернуть группу, а также открыть ее в новом окне. Последнюю возможность используйте на свой страх и риск: у автора статьи в этот момент Ads Editor почему-то вылетает.
Воспользуйтесь поиском объектов, чтобы не разбираться подолгу в масштабных списках. Введите часть названия в поле поиска, и содержимое панели отфильтруется. Вы можете выбрать и нужные типы объектов, коих великое множество:
Найдя интересующие объекты, кликайте по ним левой клавишей мыши, и содержимое будет выведено в центральную рабочую панель:
Естественно, что число объектов должно быть одинаковым в обеих панелях, если вы не настраивали фильтры вывода.
Панель редактирования Google Ads Editor
Финальный блок приложения, в котором вы и будете вносить львиную долю изменений в контент вашего аккаунта. Панель редактирования располагается в крайней правой части рабочего окна программы.
Мы выбрали для вывода тип объектов «Адаптивные объявления в поисковой сети», видим их на центральной рабочей панели. В редакторе справа показаны части объявления: заголовки и их расположение. Изменяйте их, чтобы редактировать объявление.
При этом вы можете выбрать несколько объявлений (или других объектов), чтобы редактировать их контент массово. Разный контент будет отражаться соответствующей строкой в полях панели редактирования, а одинаковый будет писаться стандартным образом. Изменяя его, вы редактируете сразу все выбранные объекты.
На центральной панели вывода данных вы можете увидеть только объекты одного типа, выбранного в панели работы с объектами. Соответственно и данные вы сможете редактировать только для объектов одного типа. Выбрать и отредактировать сразу кампанию и объявление не получится.
В панели редактирования Google Ads Editor можно изменить параметры и настройки объектов:
Добавьте комментарий к объекту, чтобы создать себе напоминание или как-то отметить нужный элемент. Впоследствии вы сможете увидеть объекты с комментариями через соответствующий столбец центральной панели.
Ярлык объекта позволяет создавать группы на основе 1 признака. Признак вы задаете простой текстовой строкой, а «Редактор Рекламы» объединяет объекты с одинаковым ярлыком в группы. Дальше вы сможете создать фильтр по ярлыку, который выведет или скроет объекты заданной группы. Пользуйтесь этим, если хотите выделить части аккаунта, не имеющие персональных признаков.
Можно найти интересующие вас параметры объекта в панели редактирования, воспользовавшись стандартной строкой поиска:
Это удобно, если вы знаете, с чем нужно поработать, а остальные поля вас не интересуют.
В панели редактирования можно добавлять и редактировать изображения для Google Рекламы. Выберите изображения в панели объектов и в редакторе увидите соответствующий интерфейс для работы.
Чтобы создать общее изображение, его нужно выбрать на панели объектов и отредактировать:
За простотой представления блоков программы скрываются практически безграничные возможности по созданию, редактированию и оптимизации огромного множества объектов, свойств и параметров Google Рекламы.
Основной плюс Ads Editor в том, что с его помощью можно редактировать сразу группу объектов. Давайте разберем эти возможности подробнее.
Массовые изменения с помощью Google Ads Editor
Поиск и замена, редактирование текста
Если вы работаете с масштабным аккаунтом Google Рекламы, периодически вам наверняка приходится обновлять данные сразу в нескольких кампаниях, содержащих большое количество объявлений. Учитывая любимую маркетологами систему «одна фраза – одна группа объявлений», объем данных в кампании будет расти в геометрической прогрессии. Тогда массовое редактирование объявлений в онлайн-кабинете Ads будет проблематичным. В интерфейсе кабинета вы не видите сразу все объявления, не можете отразить, какие из них были изменены, а вывод данных в CSV станет слишком объемным для удобного восприятия. Поиск и замена данных в редакторе станет решением типичных задач маркетолога:
- текст некоторых объявлений нужно обновить или исправить;
- в URL объявлений нужно добавить или поменять UTM-метки;
- URL требует изменений ввиду «переезда» страниц сайта;
- изображения нужно обновить или заменить;
- нужно добавить мобильный URL для адаптации посадочных страниц под определенных пользователей;
- нужно изменить шаблоны отслеживания и т.п.
У вас есть текст, который необходимо заменить, и текст для замены. Остается выбрать нужные объявления. Для этого выберите необходимые кампании / группы объявлений в дереве кампаний, а затем «Объявления» в качестве объектов на панели ниже:
На рисунке выше мы выбрали 2 кампании, затем увидели, что в них есть 6 адаптивных объявлений (из множества заголовков и описаний выбираются случайные варианты) и 92 развернутых текстовых (обычные объявления с заголовком и описаниями). Кликнув на адаптивные объявления, вывели их на центральную рабочую панель.
Попробуем для начала найти и заменить текст в заголовках объявлений. Для этого кликните правой клавишей на объявлениях в центральной панели, нажмите на «Заменить текст» и увидите следующее всплывающее окно:
Здесь вы можете выбрать ту часть объявления, в которой вам необходимо искать замены, а затем ввести тексты. После нажатия на «ОК» произойдет поиск по объявлениям, и, если первый текст найден, он будет заменен на второй в любом случае. Проблемой может быть отсутствие проверки «Редактором Google Рекламы» на длину того же заголовка. Если бы длина не нарушала правила, то мы бы увидели положительный итог замены: программа предложила бы выгрузить объявление на сервер. Но в случае выше мы получим ошибку:
Придется вновь редактировать заголовки. Если такая ошибка встречается единожды, вы можете воспользоваться панелью редактирования, но в случае массовой проблемы нужно снова выполнить замену, но на сей раз заменить обновленный заголовок на приемлемый. Можно и быстрее: нажмите на «Отменить изменения» в главном меню «Изменить».
Замену текста можно выполнять с учетом или без учета регистра. Для этого существуют специальные чекбоксы на форме замены. «Внести изменения в дубликаты» позволяет автоматически менять содержание дублей выделенных объектов, даже если эти дублирующие объекты сами по себе не были выделены.
Если вы произвели автозамену корректно, Ads Editor покажет изменение жирным шрифтом на панели вывода данных:
Если совпадения не обнаружены, не произойдет ничего. Это можно считать упущением разработчиков, т.к. ситуация может ввести менеджера в ступор. Конкурент, «Директ Коммандер» от «Яндекса», с этой задачей справляется. Кроме того, в нем можно искать фрагменты с помощью служебных символов, определяющих текстовые массивы специальными правилами. «Редактор Рекламы» от Google такой возможности, к сожалению, не представляет.
Работая с UTM-метками, маркетологу иногда приходится добавлять фрагмент текста к уже существующему (например, когда вы отправляете данные в аналитическую систему вроде Roistat). Можно выполнить замену по принципу «заменить .html на .html?utm_source=», а можно дописать текст в начало или конец c помощью Ads Editor. Для этого на всплывающей форме смените «Заменить текст» на «Добавить текст в начало». Кроме того, отдельно можно менять регистр текста или редактировать URL:
Как мы видим, можно не только изменять текст, но и добавлять его. А вот если вам нужно именно изменить заголовок или описание всех выбранных объявлений без замены отдельных кусков, придется вернуться к панели редактирования.
Мы видим, что для большого набора различных объявления в редакторе все значения отмечены как разные. Это не мешает произвести редактирование. Поменяйте один из заголовков, и он автоматически применится как единый для всех выделенных объявлений:
Полезная возможность здесь – это указание длины заголовка, описания и URL. Если вы превысите допустимое значение, это отразится в редакторе, и можно будет сразу принять меры. В модуле поиска и замены текста такой возможности не было.
Приятное дополнение: все изменения сопровождаются отражением в специальном логе, который вы можете увидеть справа от строки поиска в дереве кампаний:
Как вы можете понять, редактировать таким образом можно не только объявления, но и кампании, группы объявлений, ключевые и минус-фразы, объекты из общей библиотеки, телефоны, расширения и аудитории. Делается все по единому образцу, поэтому, если вы разобрались в замене объявлений, то без труда освоите и работу с прочими объектами.
Вот несколько полезных советов для тех, кто массово редактирует данные в Google Ads Editor с помощью поиска и замены текста.
- Если вы меняете основной URL объявления, не забывайте об адресах быстрых ссылок. Google Реклама может отклонить ссылки, если они находятся на отличном от основного URL.
- Оценивайте длину блока, который меняете. Если вы заменили несколько сотен заголовков, и часть из них окажется длиннее заданного лимита, вам придется собирать отдельно все объявления с ошибкой выгрузки и подыскивать более подходящий вариант.
- Обращайте внимание на пул объектов для замены. Можно вносить изменения только в выбранной группе объявлений, а можно случайно изменить их все.
- Иногда, если речь идет о русскоязычном тексте в URL, кодировка может повлиять на возможность ДК найти текст. Лучше скопировать кусок и вставить в поле «искать», чем писать его вручную.
Привязка и перемещение объектов
Расширения объявлений, такие как быстрые ссылки, уточнения, номера телефонов, цены и т.п., в Google Ads используются в рамках общей библиотеки, откуда они добавляются в нужные объекты. К ним тоже применимы возможности поиска и замены текста, массового редактирования:
В панели объектов выбираем «Расширения», затем нужный тип расширений и производим редактуру любым удобным способом. Если вы хотите отключить выбранные расширения от кампаний или групп объявлений, воспользуйтесь кнопкой, на скриншоте обозначенной как «Добавить дополнительную ссылку»:
Для разных расширений кнопка будет отличаться, но возможности будут примерно одинаковы. В данном случае мы можем разорвать связь между выбранным расширением и кампанией / группой, которые предварительно отметили в дереве кампаний.
Затем мы можем привязать новые расширения, нажав на «Доп. ссылка на уровне …».
Подобные действия можно производить с расширениями и дополнениями, располагающимися в соответствующих группах объектов на нижней левой панели «Редактора Google Рекламы». Если мы хотим проделывать эти действия с объектами более высокого уровня (кампаниями, группами и объявлениями), нам потребуются другие возможности.
Работа с объектами: копирование, вставка, дублирование
Все описанные выше объекты являются уровнями иерархии в Google Ads. Аккаунт содержит кампании, в них в свою очередь располагаются группы объявлений, внутри которых уже на одном уровне лежат собственно объявления, ключевые фразы, аудитории и расширения. С ними можно производить те же изменения, что с обычными файлами в операционной системе. Вы можете вырезать, копировать и вставлять кампании, группы, объявления и фразы привычным для вас образом.
Например, нам нужно переместить объявления из одной кампании в другую. Выбираем «донорскую» кампанию в дереве, затем выставляем объекты и получаем их список в центральной рабочей панели.
Выделяем нужные и жмем правой кнопкой мыши:
В этом всплывающем меню можно вырезать, скопировать, вставить или удалить объекты. Также можно пользоваться привычными сочетаниями клавиш:
- копирование: Ctrl + С для Windows или Cmd ⌘ + С для MacOS;
- вырезание: Ctrl + X или Cmd ⌘ + X;
- вставка: Ctrl + V или Cmd ⌘ + V.
Вырезаем объявления. В Google Ads Editor это отразится на внешнем виде объявлений на панели:
Двигаемся дальше и переходим в группы объявлений нужной нам кампании, куда произведем вставку.
Буфер обмена Google Ads Editor, в отличие от «Директ Коммандера», связан с общим буфером обмена операционной системы, поэтому скопированные откуда-то еще данные при копировании в GAE из буфера пропадут. Имейте это ввиду.
Кликаем правой кнопкой по любому объявлению и жмем «Вставить». Обратите внимание, что кампания «Лазерная коррекция зрения» на скриншоте выделяется жирным: мы вырезали оттуда объявления, а значит, для их удаления нужно будет опубликовать изменения на сервер.
Сначала программа предложит вам выбрать группы объявлений нужной кампании, если вы не выбрали конкретно их в дереве.
Производится копирование данных и вскоре объявления появятся в списке:
Пока что у вставленных объектов выставлен статус «Ожидает рассмотрения», но тем не менее вам необходимо опубликовать аккаунт, чтобы изменения отправились на сервер.
Те же действия можно производить и с группами, фразами, кампаниями. Конечно же можно копировать и вставлять куски текста в параметрах любого объекта.
Объекты также можно дублировать. Это означает, что в рамках 1 родительского появится 2 или больше одинаковых дочерних объектов. Отдельной кнопки «дублировать» в Ads Editor нет, но вы можете копировать и вставить объект сразу же. Нажмите соответствующие сочетания клавиш или выберите «копировать – вставить» во всплывающем меню редактирования.
Если вы скопируете и вставите кампанию (копирование производится в дереве кампаний при клике на кампанию, а вот вставка – только при клике на аккаунт), то редактор сразу выдаст ошибку «Уже есть кампания с таким же названием». Измените его на панели редактирования, выбрав вставленную РК.
Конечно, можно скопировать или дублировать сразу несколько объектов. Выделите все нужные для копирования пункты и воспользуйтесь соответствующим алгоритмом.
Как вы можете видеть, набор стандартных возможностей для массового редактирования объектов Google Рекламы в редакторе достаточно мощен и может быть применим практически для любой задачи маркетолога. Но это далеко не все возможности приложения.
Оригинальные инструменты Ads Editor в пользу контекстного маркетолога
Если вы работаете с несколькими аккаунтами, например, вам нужно перенести кампании из старого в новый или сделать аналогичную рекламу для другого продукта, то можно воспользоваться уже упомянутым выше инструментом работы с табличным экспортом.
Внесение нескольких изменений в рекламные кампании
Инструмент массового редактирования объектов Google Рекламы реализован в редакторе в виде табличной формы, в которой вы сами задаете столбцы для импорта / замены текущих данных. Ранее мы уже сталкивались с ним, разбирая кнопку «Внести несколько изменений» в разделе панели вывода информации.
Чтобы примерно представлять работу этого инструмента, сделаем базовый файл для разбора путем экспорта данных. Для этого выберем кампанию в дереве, затем тип объекта «Развернутые текстовые объявления» (вы можете взять любые другие объекты, которые вас интересуют) и нажмем на иконку выгрузки для списка объявлений в центральной панели:
В примере мы хотим решить часто встречающуюся задачу. Некоторые объявления в кампании «Близорукость» отклонены модерацией Google Рекламы, поэтому мы хотим изменить их текст и загрузить снова. Выбираем только объявления, имеющие статус «одобрено с ограничениями» (см. скриншот).
Вы можете столкнуться с тем, что обычные или расширенные текстовые объявления экспортируются только в виде адаптивных. Дело в том, что Google Ads прекращает поддержку текстовых объявлений в пользу адаптивных, поэтому вас и склоняют к скорейшей их конвертации. Выберите, куда сохранить CSV-файл и затем откройте его в Excel.
Действительно, объявление с двумя заголовками было экспортировано редактором как адаптивное. Об этом свидетельствует как статус «Responsive search ad», так и наличие большого количества столбцов «Headline» (Заголовок) и описаний. Справа располагаются еще URL и другие параметры объявления, но из-за большого количества заголовков в таблице мы их не видим.
В файле мы видим набор столбцов с названиями, которые Google Ads Editor воспринимает в системе и конвертирует их при экспорте или импорте. Соответственно, если мы хотим массово изменить объект рекламы, то должны предоставить редактору данные в той же системе. Используем кнопку «Внесение нескольких изменений» на объявлениях той же кампании:
Слева мы видим, что форма обработала выбранный нами тип объекта (развернутые текстовые объявления) и кампанию, а справа располагается табличный набор данных. Откроем выпадающий список в одном из столбцов и увидим всевозможные параметры объявления. Среди них и уже известные нам Headline 1-3, заголовки объявления. Попробуем вписать тестовый заголовок и посмотреть, что получится при импорте:
Если мы выбрали кампанию в дереве слева, импорт произойдет автоматически во все группы объявлений, даже несмотря на то, что мы ввели группу в табличном редакторе. Выберем слева только 1 группу объявлений и нажмем на «Обработать». В результате в эту группу добавится новое объявление с одним-единственным заголовком:
Принцип понятен. Теперь скопируем все данные из выгруженной ранее таблицы и при новом импорте вставим данные из буфера обмена в табличный редактор:
Типы данных в столбцах конвертировались автоматически. Проблема только в том, что экспорт произошел в адаптивные объявления Google Ads, а нам нужно изменить расширенные текстовые. Придется вручную поменять ячейки столбца «Ad Type».
Чтобы не добавлять новые, а изменить текущие объявления, необходимо выбрать действие массового изменения «Заменить»:
«Редактор Google Рекламы» не изменяет объявления и другие объекты. Он может только удалить старые и добавить новые.
При этом также не распознаются группы объявлений, в которых вы хотите произвести импорт. Нам придется выбрать группы вручную в левой части редактора. Следите, чтобы сочетания заголовков и описаний не повторялись, иначе редактор выдаст ошибку «Повторяющиеся данные» и не сможет импортировать строки. В нашем случае ошибка происходит из-за наличия одинаковых заголовков «Изменили» и «Екатеринбург», поэтому для теста мы меняем их на «Изменили2» и «Изменили3».
Нажимаем на «Обработать» и получаем результат:
Добавлено 5 развернутых текстовых объявлений. Ошибок нет, ничего не пропущено, поэтому жмем «Завершить» и смотрим на результат:
Чтобы продолжать вносить изменения, вам нужно подтвердить текущие. Их также можно и отклонить, если вам не нравится результат:
Пока вы не согласитесь с изменениями, вы не сможете производить другие важные действия, вплоть до повторного экспорта или публикации.
В целом, мы добились того, чего хотели. Старые объявления удалены, новые с обновленными заголовками добавлены. Можно выгрузить изменения на сервер (кнопка «Опубликовать») и обновить тем самым данные «Google Рекламы».
Как мы смогли убедиться, инструмент работает не так удобно, как хотелось бы. Вот его очевидные проблемы.
- Поскольку нет обновления данных, а есть только удаление / замена. Приходится сталкиваться с двойным объемом информации: что было удалено и что добавлено. Это не очень удобно для восприятия.
- Редактор не распознает группы объявлений и кампании при обновлении. Их придется задавать вручную на этапе импорта.
- Не все объекты доступны для экспорта в таблицу. Например, ключевые слова. Это значит, что и импорт придется делать с самостоятельно разработанных списков.
Можно заключить, что данная возможность Google Ads Editor подходит больше для добавления объектов, чем для их редактирования. Обновлять содержание будет проще через замену текста или массовое редактирование в правой панели приложения. Но вот при импорте из CSV целых кампаний этот инструмент незаменим.
Перенос данных между аккаунтами
Если перед вами встала задача скопировать Google Рекламу из одного аккаунта в другой, то как раз стоит воспользоваться инструментом внесения нескольких изменений. Дело в том, что стандартный импорт аккаунта работает не всегда корректно, и в своей работе маркетологам часто приходится обращаться к табличному редактору.
Экспортируем весь аккаунт в файл:
После нажатия на ссылку из главного меню выберите место для сохранения файла CSV и произведите экспорт. Это займет некоторое время, т.к. содержание объемистого аккаунта достаточно велико.
Теперь нужно залогиниться в аккаунте, в который вы хотите перенести данные. Вы можете попробовать импорт из файла в главном меню приложения, но такая процедура редко завершается удачно. Ads Editor выдает ошибки, которые сложно воспринимаются и с трудом поддаются обработке, а иногда программе «не нравятся» собственные файлы. Еще проблема может наблюдаться, когда вы пользуетесь сторонними инструментами экспорта, например, процедурами реформирования кампаний «Яндекс.Директ» в Google Ads (такие инструменты есть, например, у Elama).
Надежнее будет использовать инструмент внесения массовых изменений. Для этого в новом аккаунте выберите его в дереве кампаний и нажмите «Внести несколько изменений». Откройте файл выгрузки в Excel.
Затем выделите все (Ctrl + A) и скопируйте. Вставьте данные в табличном редакторе Ads Editor:
После этого жмите на «Обработать» и дождитесь импорта выгруженного аккаунта в тело нового. Скорее всего, этот процесс завершится удачно, а если нет, то вы всегда сможете увидеть и исправить ошибки в процессе импортирования.
Не забудьте принять изменения, и после этого публикуйте данные на сервер.
Поиск повторяющихся ключевых слов
Случаются ситуации, когда вы создаете кампании в больших количествах, и, поскольку уследить за расширением аккаунта непросто, порой возникают дубли ключевых слов. Такая же картина очень часто наблюдается в кабинетах, которые маркетологу отдают на оптимизацию. Чтобы избавиться от дублей, Google Ads Editor предлагает внутреннее решение.
Возвращаемся в главное меню. Там в блоке «Инструменты» осталась уже упомянутая нами ссылка «Найти повторяющиеся ключевые слова».
Нажимаем на нее и переходим в форму поиска:
В левой части выделите кампании или группы объявлений, в которых необходимо найти и удалить дубли. В правой находятся настройки поиска.
- Порядок слов. Если вы ищете фразу из нескольких слов, можете задать поиск либо строго «как написано», либо мешать слова как угодно.
- Типы соответствия. Всего существует 3 типа соответствия, каждое из которых определяет порядок вхождения поисковых запросов в ключевое слово: широкое, фразовое и точное. Вы можете искать дубли только в рамках 1 типа соответствия, либо невзирая на него, учитывая даже минус-слова. Последнее хорошо работает, если вам нужно проверить кампании на блокировку ключевых слов минусами.
- Местоположение дублей. Определите границы поиска повторов в рамках группы объявлений, кампании, аккаунте или нескольких.
- Нужно ли учитывать слова в удаленных или приостановленных объектах Google Рекламы.
Настроив поиск, нажимаем на «Найдите повторяющиеся ключевые слова», и Ads Editor произведет поиск по аккаунту. Дубли выводятся на центральную рабочую панель:
Группы повторов разделены пунктирными линиями. На рисунке дублей по двое, но может быть и больше. Как видно из скриншота, ключевое слово «катаракта» в широком соответствии встречается в одной и той же кампании 2 раза. Это повод пересмотреть вхождение и удалить повтор.
При этом мы искали дубли в разных кампаниях, и другая фраза нашлась в поиске и в КМС, что является нормальной ситуацией.
Если вы делали тест на работу ключевых слов, например, в широком и фразовом соответствии одновременно, то могли забыть отключить менее эффективное. Инструмент «Редактора Google Рекламы» позволит вам найти эти дубли и ликвидировать лишние, оптимизировав рекламную кампанию.
Чтобы выйти из режима демонстрации повторяющихся фраз, нажмите на красную кнопку сверху справа.
Отчет о поисковых запросах в Google Ads Editor
Чтобы отразить работу ключевых слов, вам часто будет требоваться список поисковых фраз, которые пользователи вводили перед тем, как увидели объявления рекламной кампании. В кабинете Google Ads онлайн их можно увидеть в рамках соответствующего отчета, а в «Редакторе Рекламы» для показа существует специальный инструмент. Находится он в том же меню, что и предыдущий:
Мы увидим рабочее окно инструмента:
Выделим интересующие нас кампании (мы скрыли остальные, чтобы они не мешали восприятию), зададим период сбора, а в правой части окна выберем параметры, отражаемые в отчете. В двух базовых группах «Эффективность» и «Конверсии» их достаточно много:
В базовом варианте выгружаются все доступные параметры. Оставим галочки на месте и нажмем на «ОК». Через некоторое время после сбора запросов мы увидим окно с выгрузкой поисковых фраз:
Здесь все просто: в столбцах видим ключевое слово и его параметры, а также статистику его работы за определенный период времени. Причем здесь будут показываться не только запросы с кликами по объявлениям, но и те, которые вызывали лишь показы рекламы.
Нам будет интересно проанализировать список запросов. Некоторые из них нерелевантны, поэтому их целиком или частично можно добавить в список минус-слов. Другие будут встречаться часто и подпадать под «широкую» ключевую фразу, являясь при этом эффективными. Их можно вынести в виде отдельного ключа и задать целое объявление с характерным заголовком или текстом.
Указанные действия можно проделать вручную или воспользоваться кнопками «Добавить как минус-слово» и «Добавить как ключевое слово».
Если мы нажмем на кнопку, фраза добавится в нужный объект в том виде, в котором она записана в ячейке. Это не всегда удобно, поэтому можно нажать на «Изменить минус-слова» и в панели вывода данных произойдет переход в режим отображения всех минус-слова выбранной кампании или группы объявлений. Мы увидим там новые фразы и сможем их изменить. В это время отчет по поисковым запросам будет свернут в отдельной форме:
Отредактируйте фразы, чтобы включить больше нецелевых вхождений в минус-слово.
Похожий алгоритм и у добавления фразы в список ключевых. Вы без труда разберетесь с ним, если захотите самостоятельно вынести поисковый запрос как ключевой в «Редакторе Google Рекламы».
Еще немного о работе в «Редакторе Google Рекламы»
Помните, что любое некорректное действие в Google Ads Editor можно отменить не только повторной выгрузкой кампаний с аккаунта, но и встроенной отменой. В меню «Изменить» вы можете увидеть кнопки «Отменить» и «Повторить». Также вы можете нажать сочетания клавиш Ctrl + Z (Windows) и Cmd ⌘ + Z (MacOS) для отмены и Ctrl + Y (Windows) и Cmd ⌘ + Y (MacOS) для повтора совершенного действия.
Также можно вернуть данные к первоначальному виду, выбрав «Отменить изменения» (Ctrl + Shift + R).
Как мы уже выяснили, в «Редакторе Рекламы» есть лог изменений, поэтому вы всегда будете знать, какие действия совершали.
Не все действия доступны для отмены. После публикации кампаний на сервер вы уже не отмените выгрузку и не исправите сделанное, поэтому будьте аккуратны с выгрузкой.
Если вы долго не выгружали аккаунт и не публиковали изменения, редактор выдаст соответствующее сообщение, что данные нуждаются в обновлении:
Вы можете проверять изменения, сделанные в «Редакторе Google Рекламы», чтобы убедиться в их корректности. Для этого нажмите на «Проверить изменения»:
Здесь программа показывает, над какими объектами какие действия будут проведены, а также ориентирует пользователя на то, как давно производилась синхронизация с онлайн-аккаунтом Google Рекламы. Измененные объекты, уже содержащие ошибки, проверены не будут. Жмем на «Проверить изменения».
Как мы видим, все проверенные объекты конфликтов не вызывают, а значит, их смело можно публиковать на сервере. При нажатии на «Опубликовать изменения» вы увидите те же окна, что и при проверке. Выгрузятся только объекты, которые были успешно проверены до этого.
Наконец, вы можете в массовом порядке работать со ставками на ключевые фразы, если это позволяет выбранная стратегия показов. Выберите на панели объектов ключевые фразы, затем нажмите правой кнопкой мыши на нужных словах и следом «Изменить ставки».
Откроется всплывающая форма работы со ставками:
Выберите, какой именно тип ставки вы хотите изменить – CPC или цену за просмотр – и настройте массовое изменение ставок для выбранных фраз. Как это сделать – интуитивно понятно из содержания формы.
То же самое можно проделать для групп объявлений, если ставки вы задавали на их уровне. Выберите нужный объект на панели слева внизу.
Как мы могли увидеть, Google Ads Editor является достаточно мощным и исчерпывающим инструментом для работы с большим количеством данных в аккаунтах Google Рекламы. При этом мы привели не все возможности программы. Небольшие дополнительные функции откроются вам при работе с теми объектами, которые мы не осветили в рамках данного руководства. В целом же вы можете в несколько кликов производить массовые изменения любого масштаба, копировать, переносить и редактировать группы рекламных объектов, при этом оставаясь защищенными от случайных и незапланированных изменений.
Ой! Забыли рассказать о самом простом способе защитить себя от случайных ошибок. Вот он: обратитесь за комплексным продвижением в интернете к специалистам TexTerra.