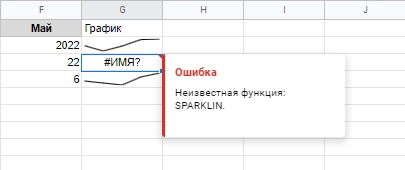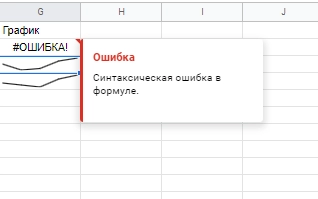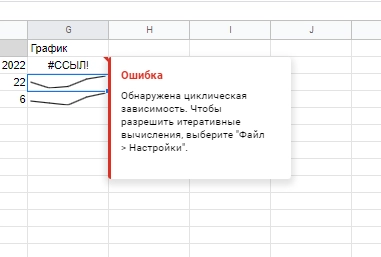В нашем подробном гайде по Google Таблицам для новичков мы затронули работу с формулами (функциями), но не остановились на ней подробнее, потому что это тема для отдельной статьи.
Формулы нужны, в первую очередь, для удобства работы с таблицами – они помогают делать автоматический подсчет различных показателей, структурировать данные, и даже переводить текст с одного языка на другой, объединять между собой разные массивы данных и так далее. При работе с большими объемами данных работать без формул просто невозможно.
Поэтому мы поговорим о самых нужных для digital-специалиста формулах Гугл Таблиц.
Как вводить формулы
Есть два способа. Можно вводить формулы вручную:
- Выберите ячейку, в которой хотите сделать формулу. Наберите = и начинайте вводить формулу:
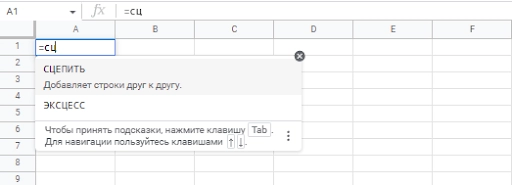
Сервис сам предложит варианты формул
- После того, как вы ввели формулу, заполните ее параметры. У разных формул они, соответственно, разные:
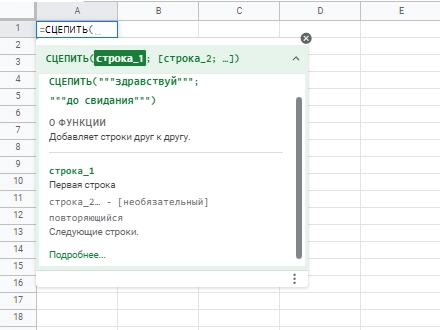
У некоторых функций нужно будет заполнить параметры и условия
- Дальше нужно выбрать диапазон (ячейку, столбец, строку), который формула будет использовать, чтобы преобразовывать данные:
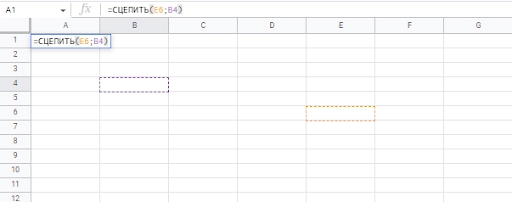
Диапазон можно выбрать, открыв скобки и щелкнув на нужную ячейку, строку или столбец. А если нужно выбрать несколько отдельно стоящих ячеек/столбцов/строк подряд, надо зажать Shift и нажимать на них
Если все сделано правильно, формула заработает. Если нет, то появится значок ошибки, при нажатии на который можно получить расшифровку и инструкцию, как исправить ошибку:
Есть десятки возможных ошибок, все можно исправить, прочитав расшифровку
Есть еще один способ ввести формулу – перейти в «Вставка» → «Функции» и выбрать формулу из списка:
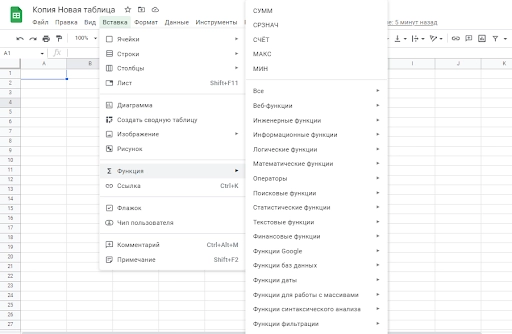
Здесь представлены все возможные формулы Гугл-таблиц
Обзор важных функций для digital-специалиста
Формул и функций здесь очень много. Не будем останавливаться на простых (например, формула для суммирования), но расскажем о более сложных, но не менее нужных.
Список всех доступных функций – в справке Google.
Подсчет символов
=ДЛСТР(ячейка)
Эта формула считает количество символов в ячейке. Многие оформляют контент-планы в Google-таблицах. Учитывая то, что у большинства соцсетей есть ограничения по количеству символов в посте, эта формула очень кстати.
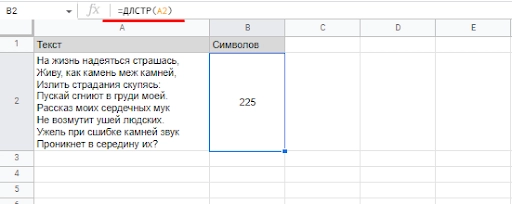
Работа формулы =ДЛСТР
Перевод текста из верхнего регистра в нижний (и наоборот)
=СТРОЧН(диапазон)
Формула переводит текст, написанный с использованием Caps Lock, в нижний регистр.
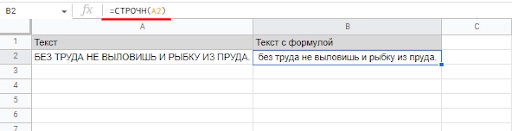
Работа формулы =СТРОЧН(диапазон)
=ПРОПИСН(диапазон)
Эта формула, наоборот, переводит текст в верхний регистр.
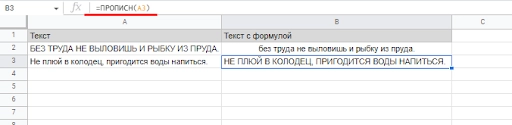
Работа формулы =ПРОПИСН(диапазон)
Эти формулы могут пригодиться во время, например, изучения аудитории конкурентов – если вы скопировали список имен и фамилий из сервиса, который парсит аккаунты, а он в верхнем регистре (что бывает), с помощью формулы можно будет легко перевести текст в нижний регистр.
Импорт данных из других источников
=IMPORTHTML("ссылка"; "table"; 0; "rus_RU")
С помощью этой формулы можно перенести любую таблицу или список в свою Google Таблицу. Для этого нужно вставить в формулу ссылку, которая ведет на страницу, где содержится контент, который нужно импортировать.
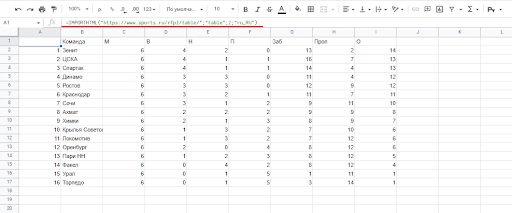
Таким образом удастся импортировать тот контент, который изначально сделан в виде таблицы или списка – например, рейтинг спортивных команд
Чтобы импортировать список и сохранить его формат в виде списка, нужно в параметрах выбрать не «table», а «list». Все остальные параметры нужно оставить, как есть.
Ваша заявка принята.
Мы свяжемся с вами в ближайшее время.
Перевод текста
=GOOGLETRANSLATE(ячейка; "исходный_язык" или "auto"; "целевой_язык")
Формула переводит с любого языка. И на любой язык. Большинство языков даже не нужно указывать в качестве исходного – сервис автоматически определяет язык оригинала, для чего нужно вписать команду «auto».
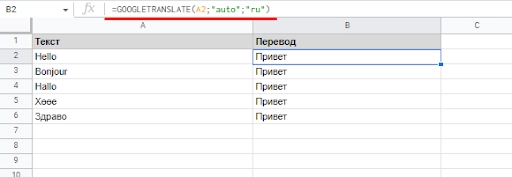
Трюк не сработал с чувашским языком, которого нет в сервисе Google Переводчик. Вероятно, с другими не очень популярными языками будет похожая история
Объединение ячеек
=CЦЕПИТЬ(диапазон;диапазон)
Формула позволяет объединить текст из двух ячеек в одной.
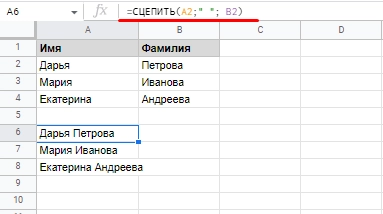
Чтобы текст не «склеился», поставьте между объединяемыми диапазонами аргумент “ “
Эта формула может пригодиться в разных ситуациях. Например, когда у вас есть список имен и номеров, которые нужно объединить в одну ячейку.
Еще эта функция пригодится для комбинирования разных ключевых фраз.
Разделение фраз
=SPLIT(ячейка; "разделитель"; [тип_разделителя]; [выполнять_ли_удаление_пустых_ячеек])
То же самое, что объединение данных из ячеек, только наоборот. Если вы спарсили список контактов откуда-то, то в одной строке может оказаться несколько параметров: имя, место жительства, телефон... Формула поможет все разделить и избавиться от ненужных символов (запятые, цифры, пробелы).
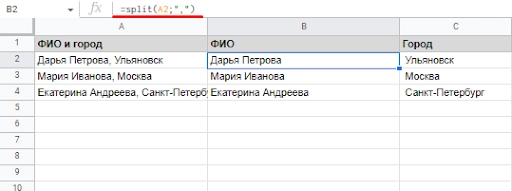
Нужно указать тип разделителя, который будет удаляться, в нашем примере это “,”
Удаление лишних пробелов
=СЖПРОБЕЛЫ(ячейка)
Эта формула удаляет только лишние пробелы, оставляя нужные. Пригодится, тем, кто набирает большие объемы текста вручную.
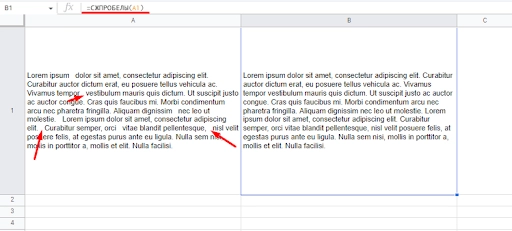
На скриншоте можно заметить, что в некоторых местах текста было по 2-3 пробела, которые формула успешно удалила, оставив только один
Работа с графиками
=SPARKLINE(диапазон:диапазон)
Формула позволяет создавать мини-графики прямо в Таблицах. Это пригодится, если вы занимаетесь отслеживанием тех или иных показателей.
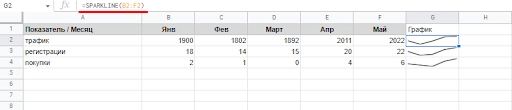
Нужно разместить все показатели горизонтально, слева направо, и в последней ячейке сгенерировать формулу
Чтобы поменять внешний вид формулы, нужно указать параметры. Например, здесь мы поменяли цвет на красный:
=SPARKLINE(диапазон:диапазон; {"charttype"\"line"; "color"\"red"; "linewidth"\2})
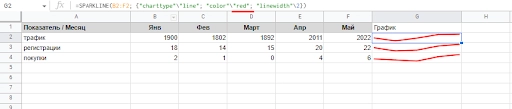
Можно указать любой другой цвет: indigo, black, grey, blue, purple, pink, yellow, green, orange
Также можно менять тип диаграммы – для этого нужно менять параметр «charttype». Поменяем «line» на «bar»:
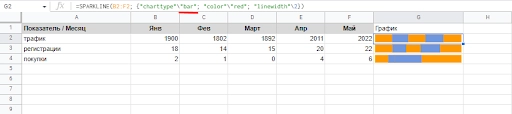
Получается гистограмма
А теперь поменяем на «column»:

Получается столбчатая диаграмма
Обо всех возможностях формулы читайте в Справке.
Работа с изображениями
=IMAGE(“ссылка”)
Формула позволяет вставить любую картинку из интернета в ячейку. Для этого не придется сохранять картинку к себе на компьютер:
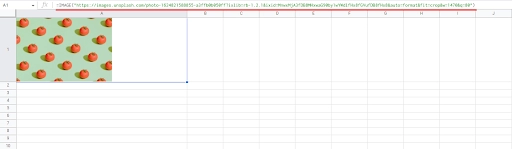
Здесь мы вставили картинку с Unsplash
С помощью параметров можно менять размер и ориентацию картинки, чтобы она вписывалась в ячейку так, как нужно вам.
Обо всех возможностях этой формулы читайте в этом разделе Справки.