Чтобы не допустить ошибки и грамотно решить поставленные задачи, можно воспользоваться Excel. Программа значительно упростит вашу жизнь и сама справится со многими вопросами, которые отбирают кучу времени, если делать это вручную.
Для чего вообще использовать Excel? Как минимум для трех основных задач:
- Создание рекламной кампании. Начинается она с XLS-шаблона. И вот как раз при помощи Excel можно загрузить уже готовые шаблоны в Google AdWords и «Яндекс.Директ». Что во многом облегчает работу директолога.
- Редактирование рекламной кампании. Довольно часто объявление нужно дополнить или скорректировать. Большое количество изменений можно сделать в таких программах, как, например, AdWords Editor или «Директ Коммандер». Но зачем лишние ресурсы, если все можно сделать в одном Excel при помощи нехитрых формул?
- Аналитика и отчеты. В Excel есть достаточно сортировок и фильтров, которые позволяют быстро и эффективно делать структурированные отчеты.
Ну а теперь ближе к делу. Вот главные трюки Excel, которые помогут вам вздохнуть свободно!
Полезные трюки Excel для контекстолога
1. Удаляем минус-слова
При работе с текущими рекламными кампаниями может возникнуть необходимость удалить минус-слова. С помощью «Экселя» это можно сделать очень быстро.
Как это сделать? Выделяем ключевые слова. Выбираем инструмент поиска и замены. Для этого зажимаем клавиши CTRL+H. Далее в появившемся поле поиска вводим такую комбинацию « –*». В поле «Заменить» ничего не вводим. Готово, все минус-слова удалились!
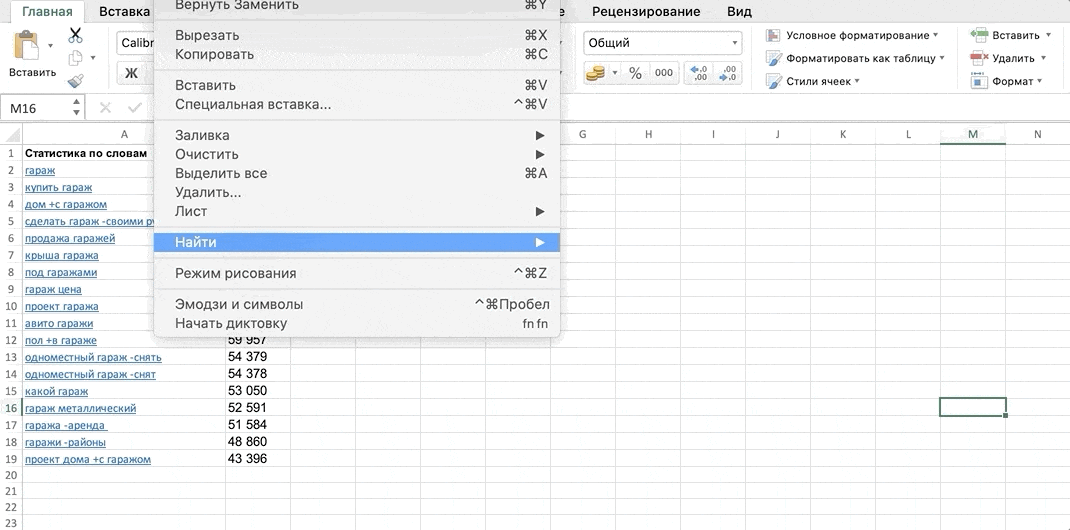
2. Удаляем слова-повторы
Когда нужно собрать много ключевых фраз, мы частенько можем упустить дубли. Обычно такие повторы приходится удалять через специальные программы, но и Excel отлично с этим справляется.
Как это сделать? Выделяем необходимую область, в меню выбираем раздел «Данные» и там кликаем на «Удалить дубликаты».
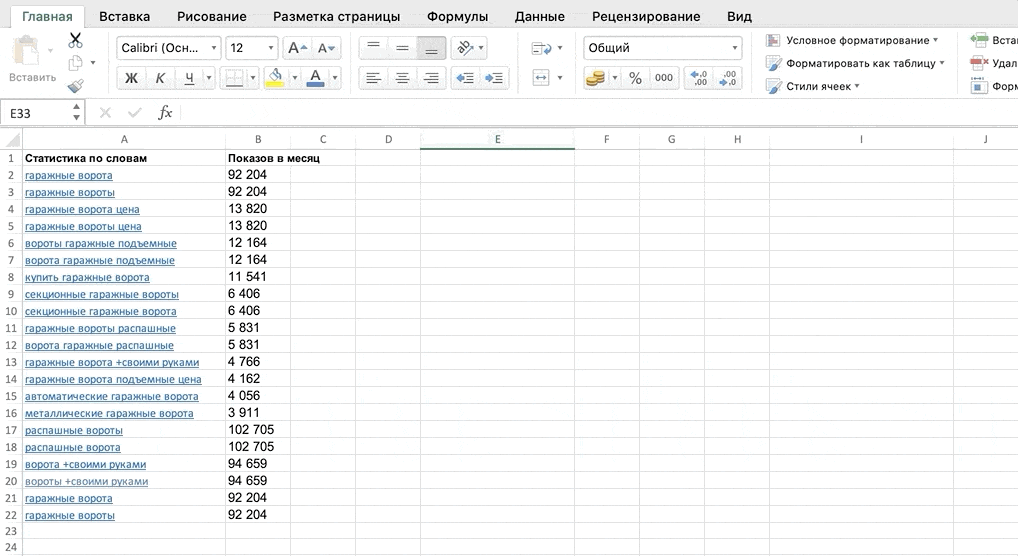
3. Добавление знака рубля
Сокращенное «руб.» смотрится так, будто сложно дописать слово до конца, а полное «рублей» иногда отнимает слишком много символов. Тогда оптимальный вариант – поставить знак ₽.
Как это сделать? Функция «Рубль».
Заходим в «Формулы», «Текстовые», кликаем на «Рубль». В моем случае валюта отображается в белорусских рублях. Теперь выбираем нужную ячейку, в которой указана цена, и программа автоматически добавляет символ рубля.
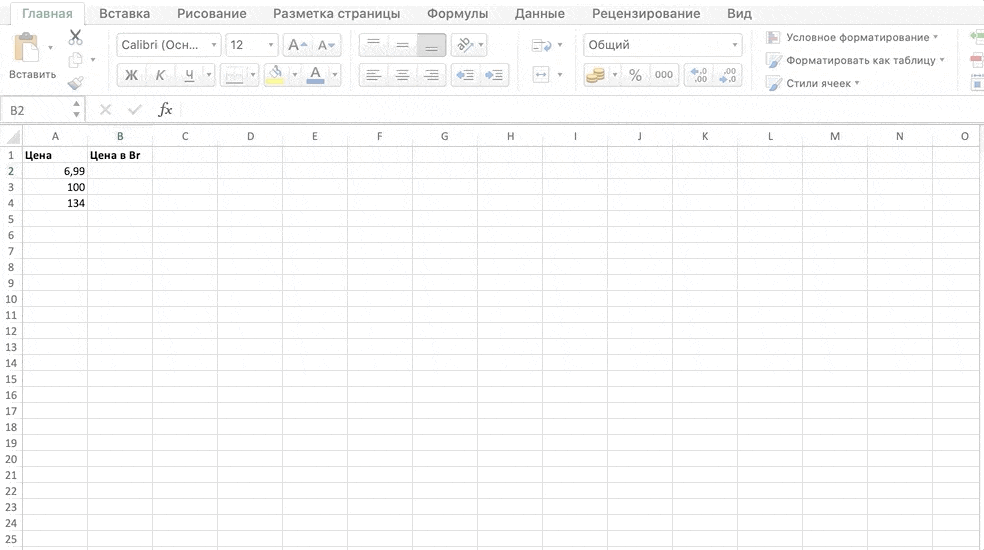
4. Фильтруем по тексту
Особые текстовые фильтры позволяют выделить те ячейки, в которых встречаются нужные слова. Например, нам нужно из всех ключевых запросов выбрать те, в которых есть слово «сайт», но нет слова «раскрутка», чтобы увидеть статистику.
Как это сделать? Выделяем интересующий столбец, переходим в раздел «Данные». Там жмем на кнопку «Фильтр» и жмем на стрелочку, появившуюся возле столбца. Далее прописываем, что нужно найти (пункт «содержит»), а что нужно исключить (пункт «не содержит»). Сохраняем эти условия и получаем нужный результат.
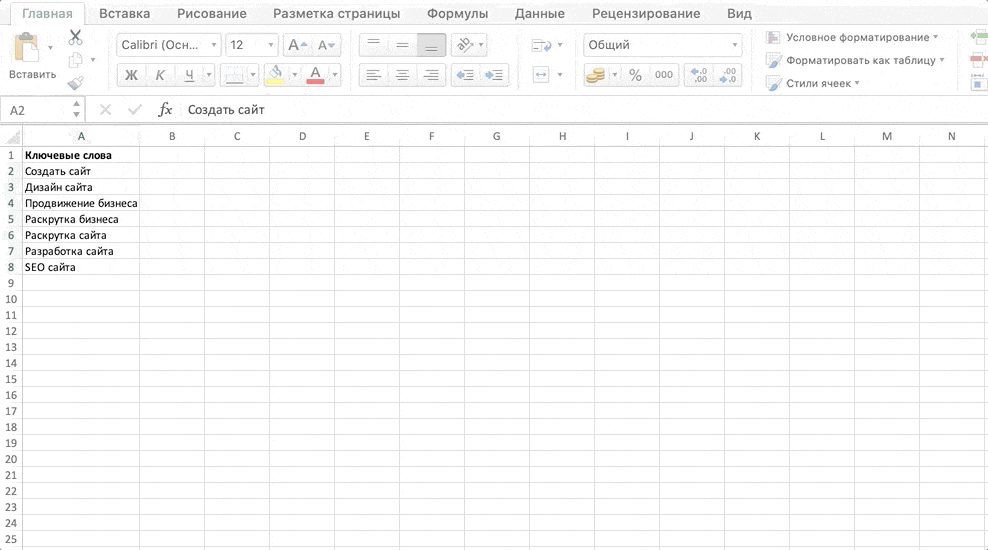
5. Фильтруем по числам
В работе со статистикой рекламных кампаний иногда нужно отобрать те данные, где есть определенные числовые значения. Например, из всех собранных ключевых фраз найти те, у которых CTR>1, а число показов больше 100.
Как это сделать? Действуем по тому же алгоритму, что и в предыдущем пункте. Выделяем интересующий блок, идем в раздел «Данные», жмем «Фильтр». Нажимая на появившуюся стрелочку в каждой колонке, выставляем нужные показатели и получаем результат.
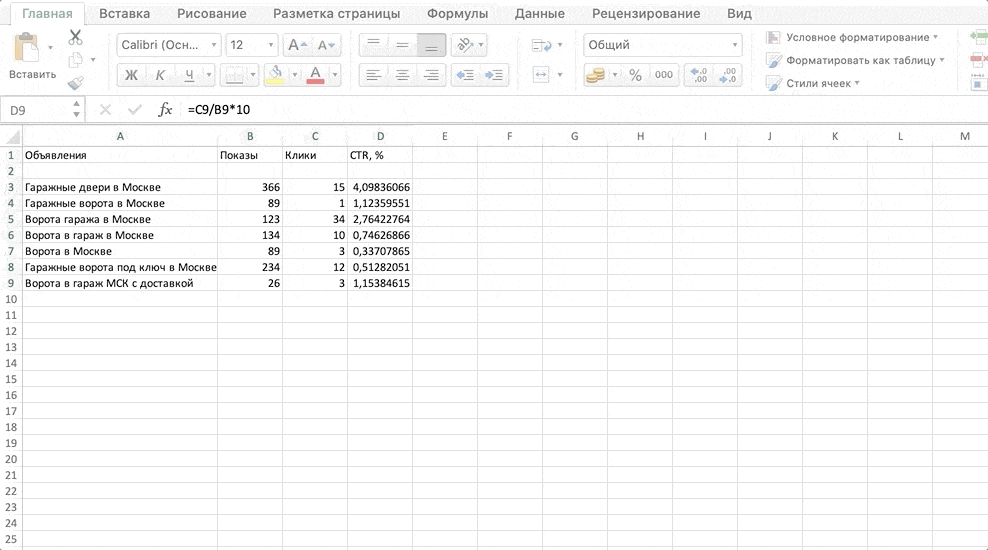
6. Удаляем лишние пробелы
По невнимательности двойные пробелы допускает практически каждый работающий с текстом человек. И это может быть проблемой при создании объявлений для «Яндекс.Директа» или Google Ads, потому что каждый лишний пробел крадет драгоценные символы. Двойные пробелы нужно убирать.
Как это сделать? Функция «СЖПРОБЕЛЫ».
Заходим во вкладку «Формулы», «Текстовые», кликаем на «СЖПРОБЕЛЫ». Затем выбираем ячейки с нужным текстом и применяем к ним функцию. Двойные пробелы убираются автоматически.
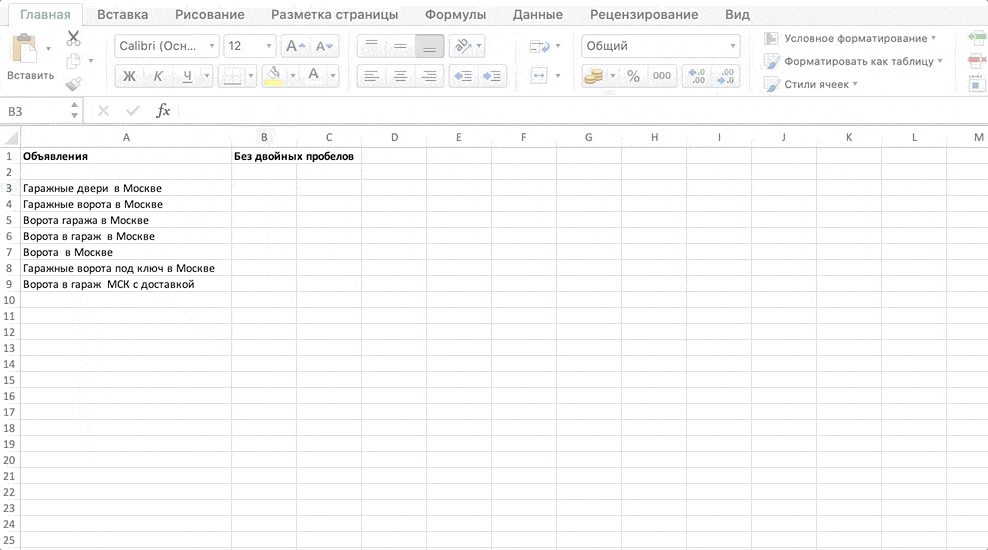
7. Делаем первую букву в строке заглавной
Для экономии времени иногда приходится печатать без соблюдения регистра. Чтобы исправить ситуацию и за секунду все первые слова предложений сделать с заглавной буквы, снова прибегнем к помощи Excel.
Как это сделать? Формула «=ЗАМЕНИТЬ(A1;1;1;ПРОПИСН(ЛЕВСИМВ(A1;1)))».
Разберем формулу подробнее. Часть «=ЗАМЕНИТЬ(A1;1;1;»:
- А1 – ячейка с текстом, который нужно отредактировать.
- 1 – порядковый номер буквы, которую нужно заменить на заглавную.
- 1 – количество букв, которые нужно заменить.
Часть «ПРОПИСН(ЛЕВСИМВ(A1;1)»:
- А1 – ячейка с текстом, который заменяем.
- 1 – количество символов, которые нужно вставить.
Отсчет символов, как мы и привыкли, начинается слева.
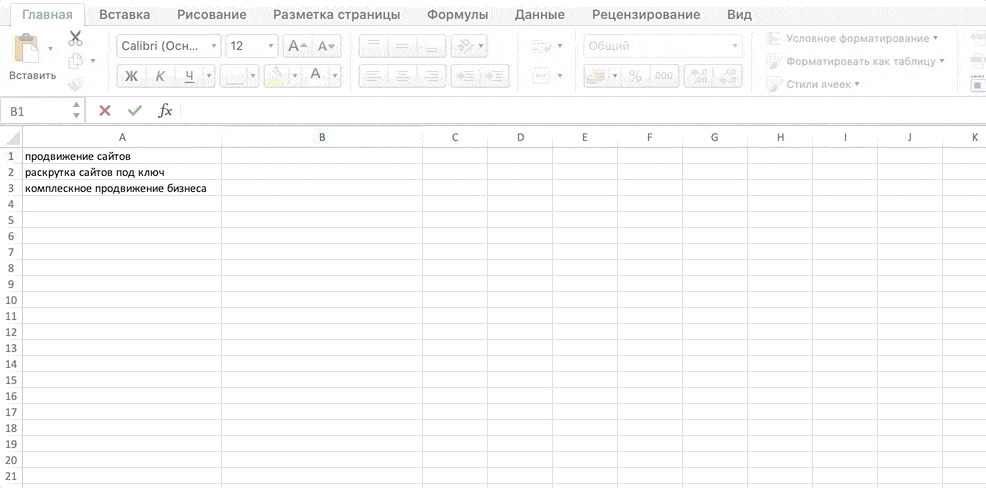
8. Делаем все буквы строчными
Обратная ситуация: по ошибке поставили в тексте заглавные буквы там, где они не нужны, или клиент передумал и решил писать название своей компании с маленькой буквы. Нужно быстро заменить все заглавные буквы на строчные.
Как это сделать? Формула «СТРОЧН». Выбираем ячейку с текстом, который нужно изменить, и прописываем формулу. Готово!
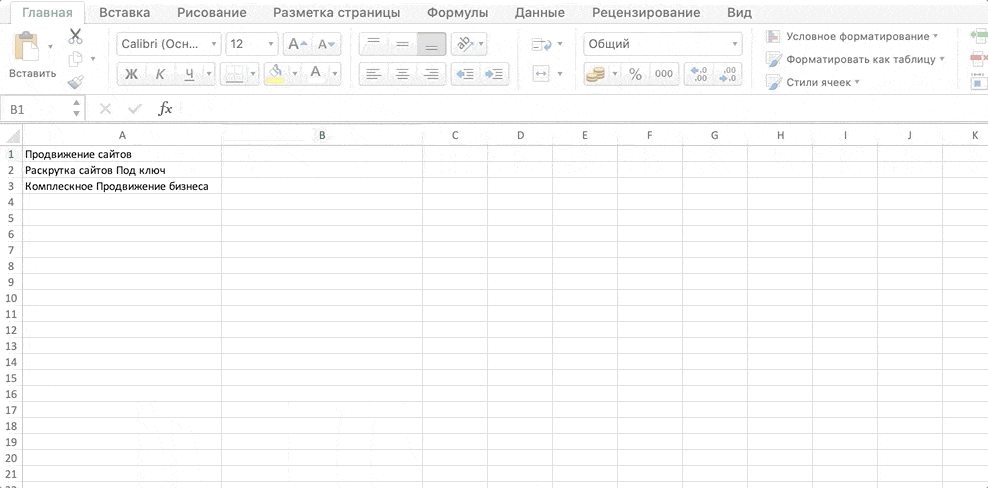
9. Считаем количество знаков в строке
Важная функция, которая поможет уложиться в определенный лимит по знакам. Это позволит не делать лишнюю работу, а также знать, сколько еще необходимо добавить до нужного объема.
Как это сделать? Функция «ДЛСТР».
Заходим в «Формулы», находим «Текстовые» и выбираем «ДЛСТР». Обратите внимание, что символы считаются вместе с пробелами.
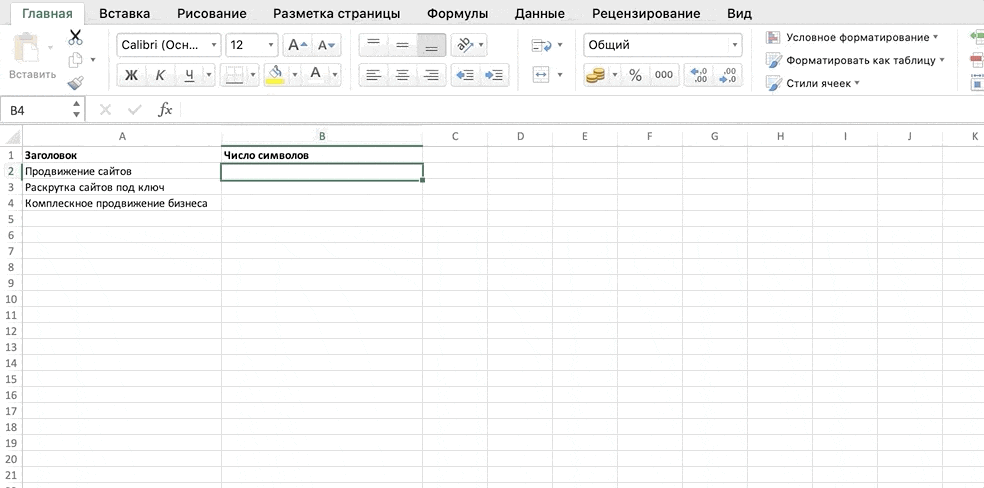
10. Убираем лишний текст с конца
Если вы уже знаете, что превысили лимит, и нужно сократить текст, Excel может сделать это за вас автоматически. Например, есть большой текст и его нужно адаптировать под рекламное объявление с определенным количеством знаков.
Как это сделать? Формула «ЛЕВСИМВ».
Заходим во вкладку «Формулы», «Текстовые», выбираем «ЛЕВСИМВ» и вводим то количество символов, которое нам необходимо получить. Программа оставит нужное число знаков с начала строки (слева).
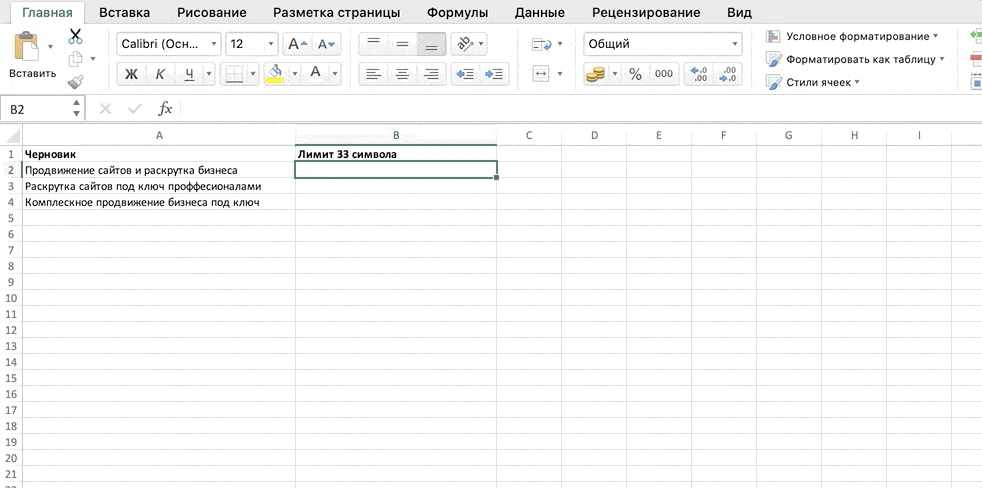
11. Выбираем нужное количество символов из текста
Эта функция похожа на предыдущую, но она позволяет сократить текст в любой его части: в начале, середине или в конце. Допустим, нам нужно пропустить одинаковое вступление в рекламных объявлениях.
Как это сделать? Формула «ПСТР».
Заходим в «Формулы», «Текстовые», выбираем «ПСТР». Выбираем ячейку с текстом, прописываем количество символов, которое нужно оставить, и порядковый номер символа, с которого начинать отсчет.
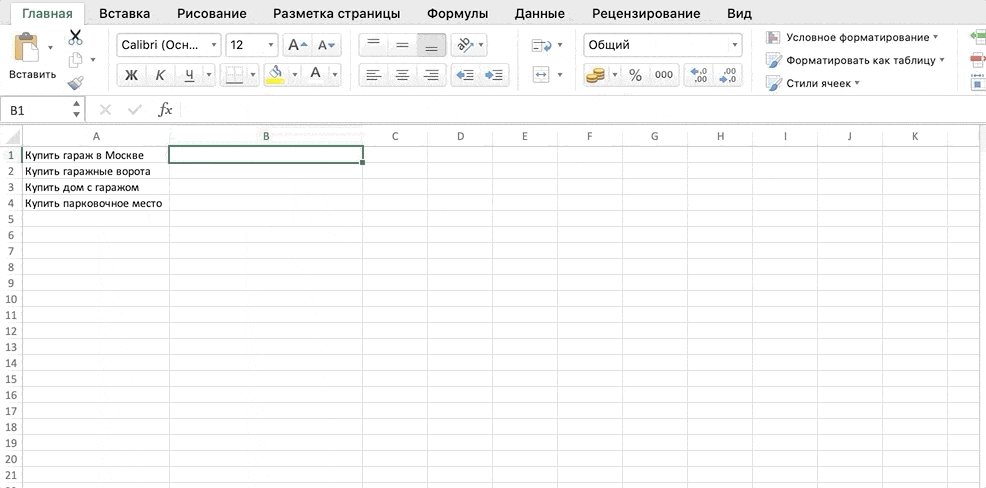
12. Объединяем в одну ячейку тексты из нескольких колонок
Для рекламных объявлений написали много вариантов заголовков, а теперь нужно ко всем добавить общую концовку, например адрес, дату и т. д. Снова прибегаем к помощи Excel.
Как это сделать? Функция «Сцепить».
Заходим в «Формулы», «Текстовые», «Сцепить». В появившемся окне выбираем ячейку с «Текстом 1» и ячейку с «Текстом 2», которые вы хотите объединить в одну. Главное – соблюсти все пробелы и регистр, о которых говорилось выше.
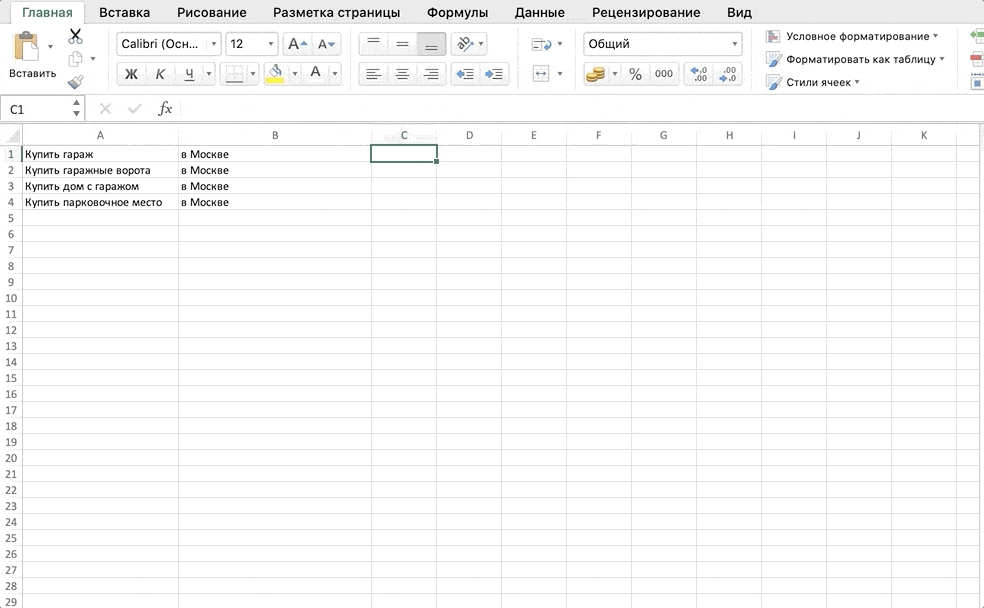
13. Объединение посложнее
Функция очень похожа на предыдущую, только с более серьезным инструментарием: сама добавит пробел и пропустит строку, если это необходимо.
Как это сделать? Функция «ОБЪЕДИНИТЬ».
Все те же «Функции», «Текстовые», «ОБЪЕДИНИТЬ». Сначала добавляем необходимый разделитель между текстами из двух ячеек: союз, пробел, запятую и т. д. Затем в графе «ИСТИНА/ЛОЖЬ» прописываем «истина». Так автоматически будут добавляться пустые строчки, чтобы избежать нескольких разделителей подряд. Затем выбираем те ячейки, текст которых нужно объединить. Готово.
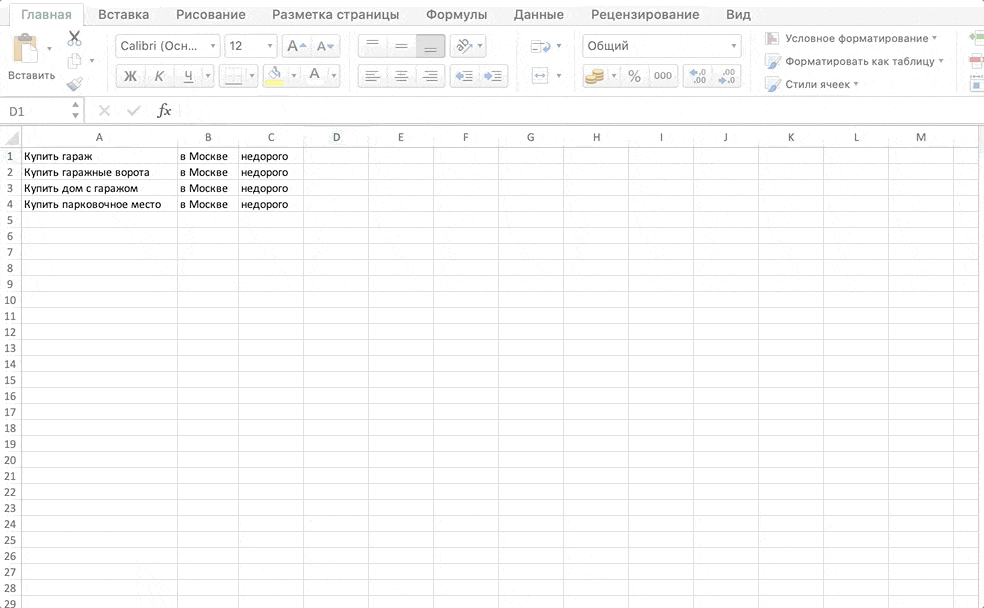
14. Поиск текста в других строках
Иногда нужно быстро найти информацию, не перечитывая при этом все написанное.
Как это сделать? Функция «ПОИСК».
Ваша заявка принята.
Мы свяжемся с вами в ближайшее время.
Открываем «Формулы», «Текстовые», выбираем «ПОИСК». В открывшемся окошке выбираем ячейку с текстом, где нужно найти информацию. Затем вводим слово или предложение, которые нас интересуют. Если знаем, можно указать порядковый номер символа, с которого программа начнет отсчет. Если это пропустить, Excel будет считать с самого начала. Программа отобразит порядковый номер знака, с которого начинается то, что вы ищете.
Кстати, эта формула не учитывает регистр. Если вам нужно найти слово конкретно с заглавной буквы, то используйте формулу «НАЙТИ».
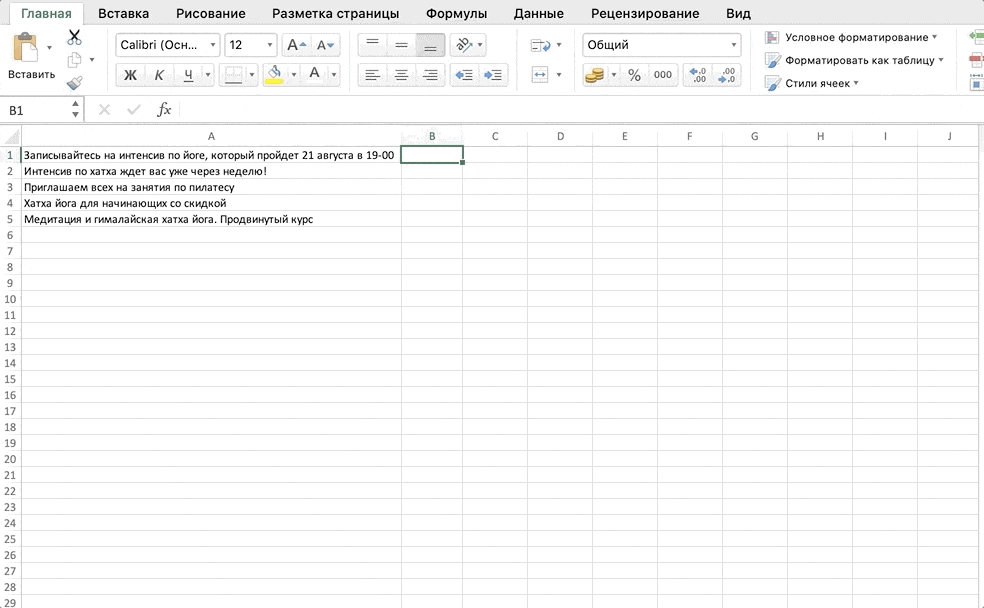
15. Ставим кавычки
Иногда надо поставить кавычки на названия, например.
Как это сделать? Формула «=СИМВОЛ(34)&СЖПРОБЕЛЫ(С1)&СИМВОЛ(34)».
Выделяем нужные ячейки, затем выбираем формулу СИМВОЛ и в скобках указываем «34» (это кавычки). Далее после знака «&» добавляем формулу СЖПРОБЕЛЫ и добавляем номер ячейки (С1). В конце выбираем снова СИМВОЛ, чтобы закрыть кавычки, и готово.
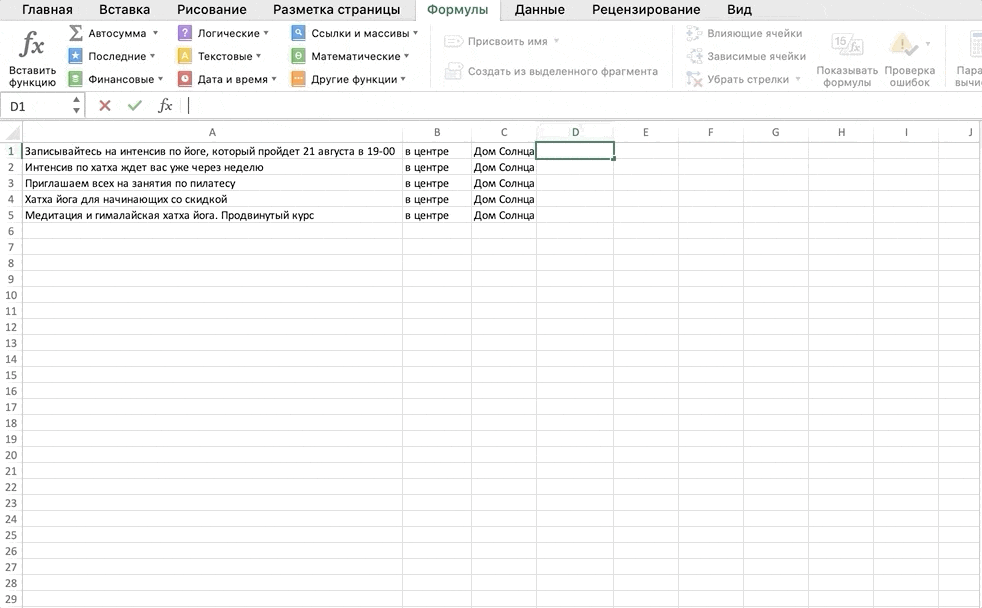
16. Приводим ключ к модифицированному широкому соответствию Google AdWords
Из большого количества фраз необходимо уточнить конкретные ключевые слова.
Как это сделать? Формула «="+"&ПОДСТАВИТЬ(СЖПРОБЕЛЫ(A1);" ";" +")».
По сути, нам нужно просто к каждому слову из фразы подставить знак «+». Для этого мы выделяем нужные ячейки, далее прописываем «+», после значка «&» добавляем «ПОДСТАВИТЬ», затем функция СЖПРОБЕЛЫ (сжатые пробелы), номер ячейки, знак «;» и снова «+». Вот и все!
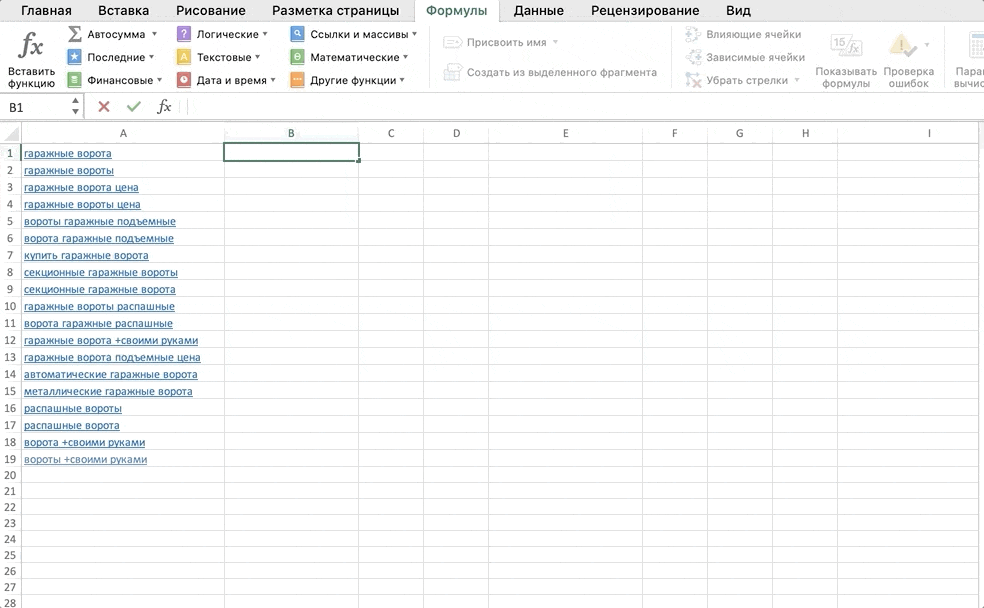
17. Создаем заголовки для «Яндекс.Директа»
К ключевым фразам нам нужно добавить продающее окончание.
Как это сделать? Формула «=ЕСЛИ(ДЛСТР(A11)<=$C$2;СЦЕПИТЬ(A11;$A$2);ЕСЛИ(ДЛСТР(A11)<=$C$3;СЦЕПИТЬ(A11;$A$3);ЕСЛИ(ДЛСТР(A11)<=$C$4;СЦЕПИТЬ(A11;$A$4);СЦЕПИТЬ(A11;$A$5))))».
Выглядит, конечно, страшновато, но сейчас разберемся. Главное – сразу в первом столбце (начало наших заголовков) поставьте в конце нужные знаки препинания. Далее выбираем длину строки при помощи формулы ДЛСТР. Слишком длинные названия система не допускает.
Далее наша формула: «=ЕСЛИ(ДЛСТР(A12)<=$C$2;СЦЕПИТЬ(A11;$A$2);ЕСЛИ(ДЛСТР(A11)<=$C$3;СЦЕПИТЬ(A11;$A$3);ЕСЛИ(ДЛСТР(A11)<=$C$4;СЦЕПИТЬ(A11;$A$4);СЦЕПИТЬ(A11;$A$5))))».
Она самостоятельно определяет нужную длину сообщения и контролирует, чтобы в тексте было не более 33 символов, разрешенных «Яндекс.Директом».
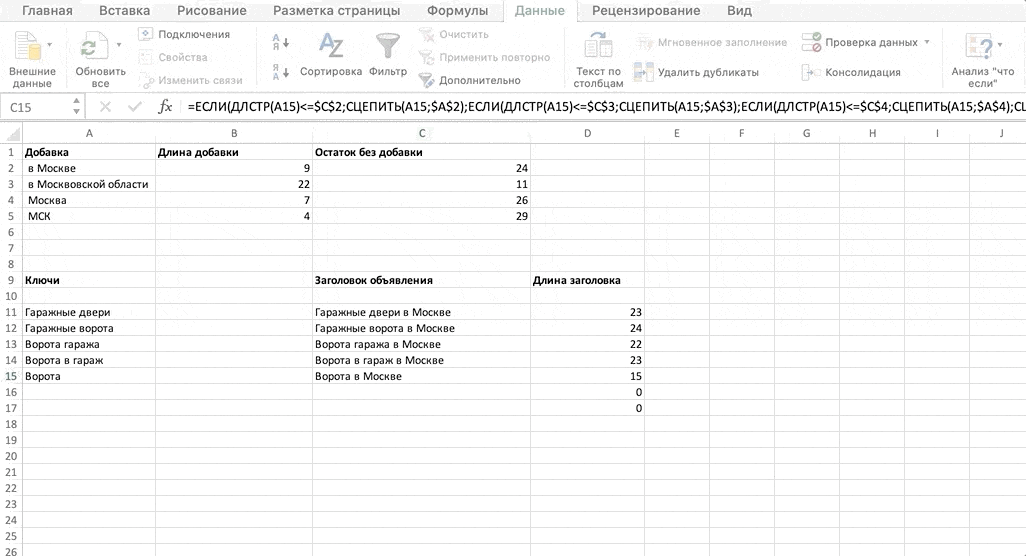
По этой же формуле можно создать и полноценное рекламное объявление, выбирая нужные ячейки с частями текста.
Надеемся, что эти функции Excel упростят вам жизнь и помогут сократить усилия, которые вы тратите на рутинную работу: проверку текста, поиск нужной информации, подсчет символов, создание рекламных кампаний. Теперь те задачи, которые раньше отнимали так много времени, будут выполняться автоматически за вас. Только не забывайте «растягивать» (зажать зеленый квадратик и тянуть) формулы, применяя их сразу на все нужные строчки.
Если вы хотите ускорить все процессы, связанные с запуском рекламных кампаний, и быстрее начать получать результат, мы готовы взять на себя всю работу.
Читайте также:
Как запускать рекламу в «Яндекс.Директ» в 2024 году — полный гайд
18 главных ошибок таргетолога: этот чек-лист спасет деньги компании (и ваши KPI)
Как компании используют эмоциональный маркетинг, и стоит ли перенимать их опыт

