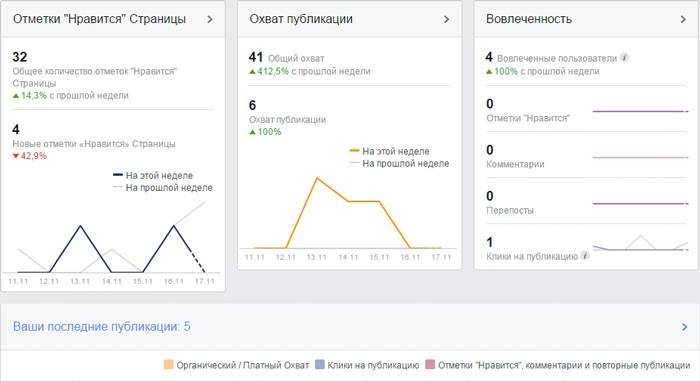В интернет-маркетинге необходимо измерять эффективность каждого действия. В противном случае вы рискуете растрачивать ресурсы впустую. Это касается не только вашего сайта, но и страниц в соцсетях, в нашем случае в Facebook. Статистика страницы Facebook легко отслеживается с помощью специального встроенного сервиса – Facebook Insights. В этой статье мы расскажем вам, как работать с Facebook Insights, подробно рассмотрим каждую метрику, а также научим эффективно работать с полученными данными.
Web-интерфейс Facebook Insights
Содержит всю необходимую информацию в доступной и понятной форме. Статистические данные разбиты по шести вкладкам: обзор, отметки «Нравится», охват, посещения, публикации и пользователи. Разберем их по порядку.
Обзор
Здесь представлены общие данные по странице. Представлены они в виде трех вкладок: Отметки «Нравится», Охват публикации и Вовлеченность.
1. Отметки «Нравится»
Наверху указано общее количество отметок «Нравится», а также увеличение (зеленый треугольник)/уменьшение (красный треугольник) их количества в процентах по сравнению с предыдущей неделей. Ниже, под чертой, представлено количество новых отметок «Нравится», процент повышения/понижения их количества. Еще ниже следует график, наглядно показывающий количество новых отметок на текущей и предыдущей неделях.
2. Охват публикации
Таблица по структуре схожа с прошлой. Наверху – количественный показатель общего охвата и процентный показатель роста по сравнению с предыдущей неделей. Ниже – те же показатели для охвата публикации и график роста показателя на текущей и предыдущей неделях.
3. Вовлеченность
Количество вовлеченных пользователей, рост по сравнению с предыдущей неделей, а также графики количества отметок «Нравится», комментариев, репостов и кликов на публикацию. Ниже представлен список публикаций. Кстати, если кликнуть на таблицы, то вы перейдете в соответствующие им вкладки, где получите более точную информацию по данным.
Читайте также: Полный пошаговый гайд по продвижению страницы в Facebook
Отметки «Нравится»
Данные на этой вкладке помогут ответить на 4 вопроса:
- Как быстро вы набираете отметки «Нравится» на вашей странице?
- Каково соотношение органических отметок «Нравится» (полученных без вложения средств в рекламу) и платных (полученных за счет использования Facebook Ads и Sponsored Story).
- Как количество отметок «Не нравится» коррелирует с органическими и платными лайками?
- Где чаще всего ставят отметки «Нравится» вашей Страницы (на вашей странице или на предложенных)?
Общее количество отметок «Нравится» Страницы на сегодняшний день показывает количество всех подписок на страницу с момента ее создания. Сверху можно задать временной промежуток, чтобы посмотреть количество подписок в определенный день/временной промежуток в виде графика. Задать временной интервал можно как вручную, указав даты, так и перетаскивая ползунок в пределах недели/месяца/квартала. Эти же действия будут справедливы для всех графиков в Facebook Insights, речь о которых пойдет дальше.
Чистые отметки «Нравится» показывают количество подписок с учетом отписавшихся (пользователи, поставившие отметку «Не нравится»). На графике они показаны снизу красным. Получить отдельные графики чистых отметок «Нравится» и кликов «Не нравится» можно выбрав соответствующие пункты справа от графика. Кроме того, здесь можно посмотреть количество органических и платных отметок.
Где были поставлены отметки «Нравится» вашей Страницы указывает количество отметок «Нравится» с разбивкой по источнику.
Охват
Здесь можно узнать данные об охвате вашей страницы и получить ответы на следующие вопросы:
- Как соотносятся ваш органический и платный охват?
- Как ваши действия или бездействие повлияли на вовлеченность?
- Как ваши действия или бездействие повлияли на количество отметок «спам», жалоб и скрытий?
«Охват публикации» показывает количество пользователей, которым была показана ваша публикация. Увидеть можно как органический, так и платный охват.
Отметки «Нравится», комментарии и повторные публикации, как и графики из прошлого пункта, показывают количество отметок, только в совокупности с количеством комментариев и репостов. Все эти действия помогают увеличить охват.
Скрытие, жалоба на спам или отмена отметки «Нравится» показывает действия, уменьшающие охват аудитории. Кроме количества жалоб на спам и отметок «Не нравится» можно также посмотреть количество скрытий одной публикации и количество скрытий всех публикаций.
Общий охват – количество людей, которым было показано любое действие с вашей страницы, включая публикации, публикации других людей, рекламные объявления, упоминания и посещения. Опять же, посмотреть можно как органический, так и платный охват.
Посещения
Здесь все просто – количество просмотров каждой отдельной вкладки страницы в графике.
Читайте также: Как использовать рекламу в Facebook
Публикации
Главный вопрос, на который можно найти ответ здесь – «Какие из ваших публикаций наиболее эффективны?». Сверху мы видим две вкладки – «когда поклонники в сети» и «виды публикаций».
Когда поклонники в сети – график, с помощью которого можно выявить наиболее эффективное время публикации. Разбивка идет как по дням недели, так и по времени в течение суток.
Виды публикаций представляет из себя таблицу, в которой отображены данные по наиболее эффективным видам публикаций (видео, ссылка, и так далее). Первая колонка показывает тип публикации, вторая – средний охват, третья – среднюю вовлеченность (клики на публикацию и отметки «Нравится», комментарии и репосты).
Прямо над таблицей слева мы можем выбрать, показать ли данные по всем публикациям, либо исключить целевые – публикации, предназначенные для определенной целевой аудитории. Параметры ограничения целевой публикации вы указываете сами при ее составлении. Это могут быть пол/возраст, местонахождение/язык. Подробнее об этом читайте здесь.
Все размещенные публикации – следующая таблица в этом пункте. В легенде таблицы есть настраиваемые показатели. Так, например, в колонке охват можно отобразить либо общий охват, либо органический/платный охват, либо охват поклонников/не поклонников. Для колонки вовлечение доступны 4 варианта: 1) клики на публикацию, отметки «Нравится», комментарии и репосты; 2) отметки «Нравится», комментарии и репосты; 3) скрытие публикаций, жалобы на спам, отметки «Не нравится»; 4) количество действий (количество пользователей, совершивших какое-либо действие с вашей публикацией). Ниже идет сама таблица со списком всех публикаций и данными для каждой отдельно.
Пользователи
В этом разделе доступны три вкладки: ваши поклонники, охват и вовлеченные пользователи.
Ваши поклонники – отражает информацию о пользователях, которым нравится ваша страница. Первый график показывает пол и возраст пользователей. Данные о возрасте для обоих полов отображаются отдельно. Ниже идут три таблицы, предоставляющие информацию о пользователях по географическому (страна/город) и языковому признакам.
Охват – структура абсолютно идентична вкладке «Ваши поклонники», только здесь представлена информация по охваченной аудитории – пользователях, которым была показана публикация в течение последних 28 дней.
Вовлеченные пользователи – та же самая структура, только с указанием пользователей, вовлеченных (совершивших любое взаимодействие с вашей страницей) в течение последних 28 дней.
В заключение o web-интерфейсе
Главное преимущество основного экрана Facebook Insights – наглядность и информативность. Здесь вы получите всю необходимую информацию по странице в Facebook: статистика посещений, охват, вовлеченность и так далее. На основе полученных данных вы можете проанализировать вашу стратегию контент-менеджмента и внести необходимые изменения. Выявили время, в которое наибольшее количество ваших поклонников находятся в сети? Прекрасно – перестройте график публикаций под это время. Платный охват дает ожидаемые результаты, а также позитивно влияет на органический охват? Продвигайте страницу еще активнее. Facebook Insights может стать полезным инструментом для вашего бизнеса. Единственный ощутимый минус web-интерфейса – невозможность посмотреть статистику за большой промежуток времени, но тут уже приходят на помощь экспортированные таблицы с данными, о которых можно прочитать ниже.
Читайте также: Как использовать социальный поиск Facebook в маркетинге
Экспорт данных из Facebook Insights
Интерфейс Facebook Insights крайне удобен и информативен, но в нем вы получаете статистические данные лишь за небольшой временной промежуток. Экспорт данных в таблицу позволяет получить те же данные за гораздо больший промежуток. Ограничение составляет 180 дней. Как же этим пользоваться? Читайте далее.
1. Экспортируйте статистические данные
Зайдите в Facebook Insights и справа увидите кнопку экспорт.
Нажав ее, откроется окно, в котором можно выбрать параметры экспорта. Проанализируем данные Страницы – в графе «Тип данных» выбираем «Данные страницы». Задаем необходимый временной промежуток, выбираем формат (в нашем случае это .xls – таблица Microsoft Excel) и щелкаем «Экспорт данных». Если возникает ошибка или ничего не происходит, то вы, скорее всего, превысили диапазон дат в 180 дней. Проверьте и попробуйте снова.
Начнется загрузка таблицы. Таблица будет загружена в ту папку, которая установлена в настройках вашего браузера.
2. Анализируйте полученную статистику
Первым листом будут открыты ключевые показатели, но если вы пролистаете список листов, то увидите, что их много. В них в виде таблицы собрана информация по тем же метрикам, что были описаны в первой части статьи. Первая колонка на каждом листе (кроме листа «Ключевые показатели» - на нем описания указаны к каждой колонке листа) содержит описание предоставленных данных. Пройдитесь по необходимым вам листам и определите наиболее важные для вас данные.
Ниже будет пример листа с указанием количества людей, посетивших вашу страницу, упорядоченное по количеству просмотров любых материалов о вашей странице.
3. Настраивайте таблицу под себя
Таблица получается достаточно объемная, так что главный ее плюс состоит не в доступности информации, а в том, что вы вольны настраивать таблицу, исходя из собственных нужд. Добавьте собственные колонки, используйте формулы для расчета необходимых данных. Ниже идет пример добавления графы с общим количеством пользователей за 28 дней, которые нажали любой из ваших материалов.
Оставляйте дополнительные комментарии к данным. Если речь о таблице с данными по публикациям, то можно, например, указать направленность публикации (была ли это информационная/развлекательная/экспериментальная публикация).
4. Сортируйте информацию
В правом верхнем углу Microsoft Excel есть кнопка «Сортировка и фильтр». Щелкаем на нее и выбираем «Настраиваемая сортировка». Здесь вы можете отсортировать информацию но необходимым критериям. Например, по количеству лайков, чтобы посмотреть, какие публикации пользовались наибольшей популярностью.
Читайте также: 42 совета по проведению конкурсов в Facebook
В заключение об экспорте данных
Экспорт данных из Facebook Insights дает возможность совместить информативность сервиса с удобством таблиц Microsoft Excel. Конечно, всю необходимую информацию вы можете получить из основного интерфейса Facebook Insights, но в экспорте данных есть два больших плюса – экспорт данных за большой временной промежуток и полная настраиваемость таблиц. Настраивать и менять таблицы вы можете как угодно, согласно вашим запросам и нуждам. Некоторые идеи для настройки были приведены выше. Освоили экспорт данных? Можете смело считать себя специалистом по Facebook Insights. Удачи!
Использованы материалы: How to Do a Deep Dive into Your Facebook Insights in 6 Steps, A Guide to Advanced Facebook Insights: Analytics and Actions