YouTube – это сайт, которым пользуются все и давно, но мало кому приходит в голову узнать, какие инструменты есть на этом сервисе. Все сводится к тому, чтобы загрузить видео, посмотреть видео и… собственно, всё.
Но есть несколько очень полезных функций, которые сделают просмотр видео удобнее. Все эти функции легко найти и применять.
1. Режим «картинка в картинке»
Если вы используете браузер Google Chrome или Microsoft Edge, то эта функция позволит вам смотреть видео в небольшом окне, которое вы сможете перемещать в любую точку экрана. Благодаря этому можно параллельно листать новостные ленты, соцсети, изучать сайты, пользоваться поисковиком – в общем немножко работать.
Переместить видео в небольшое окошко в нижнем правом углу можно, просто нажав клавишу «i» на клавиатуре, но это позволит лишь листать сам Youtube – поверх других вкладок с другими сайтами этого окошка не будет, да и перемещать его нельзя.
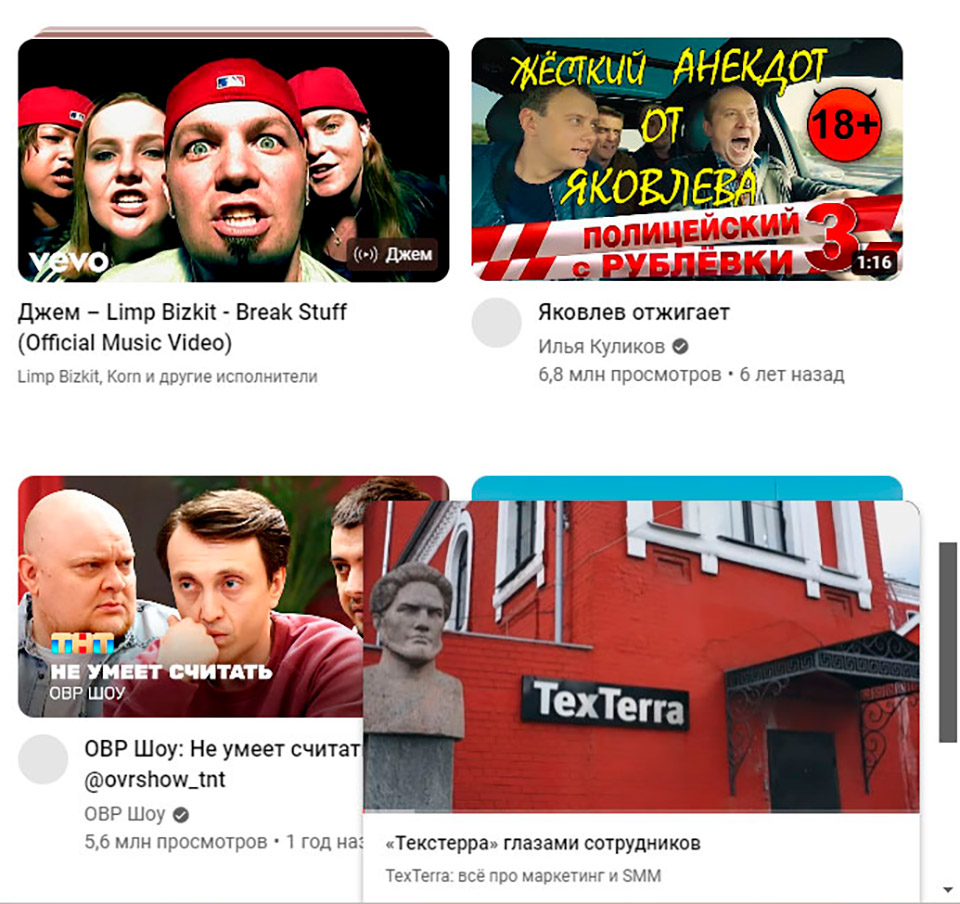
Но если вы кликните на воспроизводимом видео правой кнопкой мышки, но не один, а два раза подряд (скорость клика не важна), то появится меню, которое вы, возможно, никогда не видели:
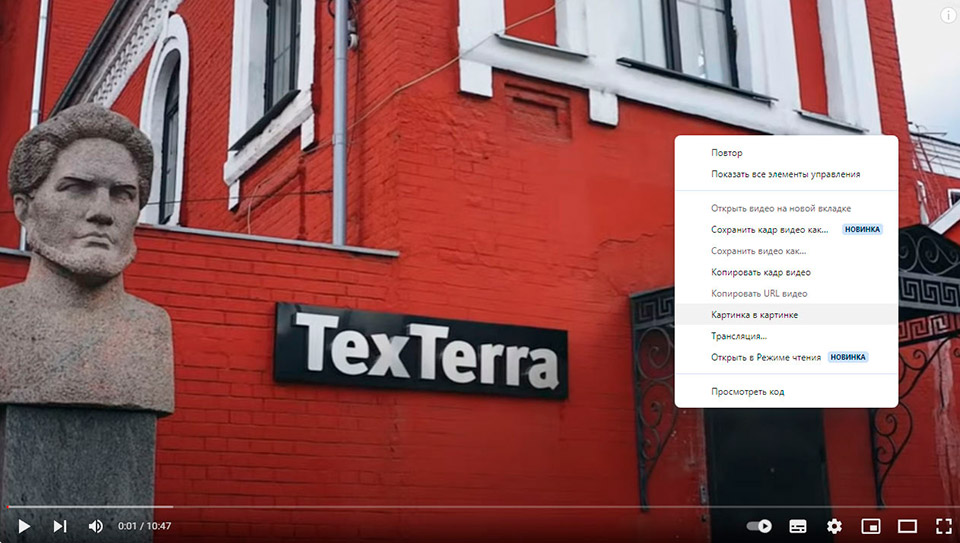
Появившееся окно вы можете перетаскивать в любое место экрана и даже менять его размер. Более того, оно будет поверх чего угодно – смотреть видео можно, даже работая в Photoshop или в любой другой программе.
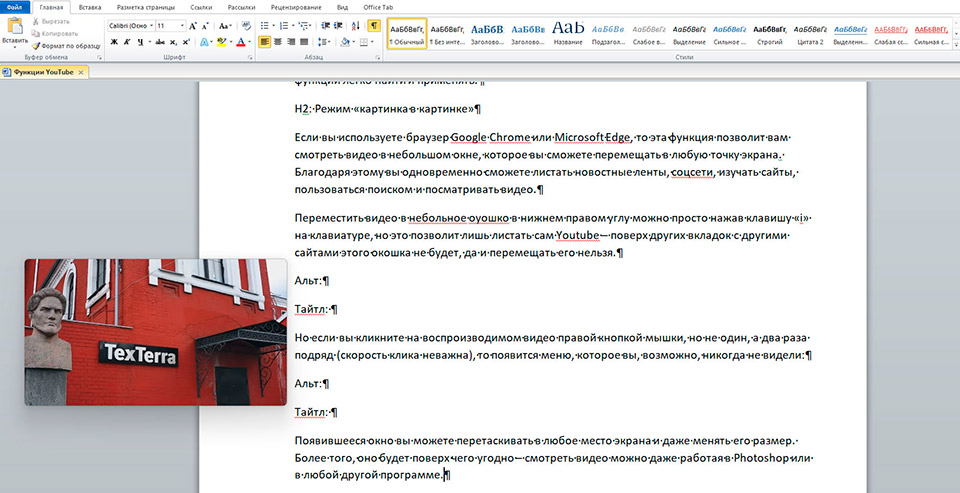
2. Расширенный поиск на Youtube
Расширенные поисковые фильтры Youtube помогут вам найти именно то, что вы ищете. После ввода поискового запроса вы можете фильтровать результаты по дате загрузки, типу, продолжительности и другим параметрам.
Сначала введите запрос, и как только результаты появятся, щелкните значок «Фильтры» в начале ленты выдачи результатов.
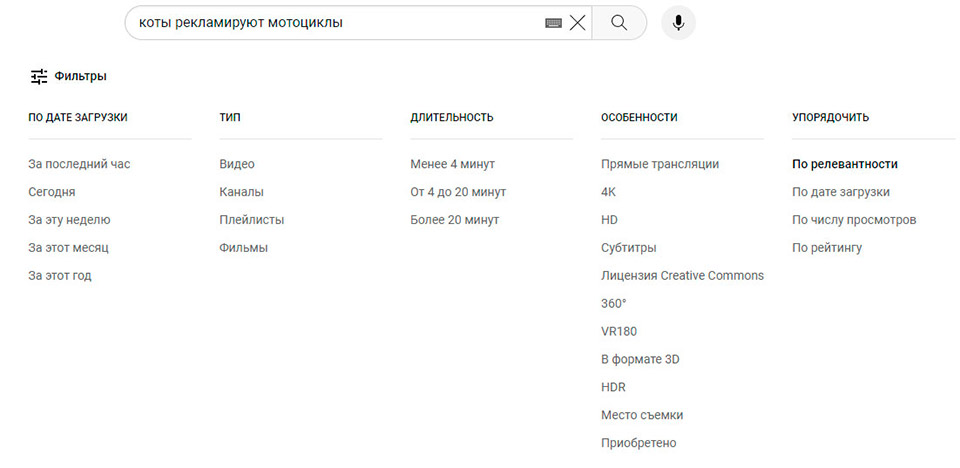
К сожалению, настройка фильтров не сохраняется, и при каждом новом запросе или уточнении запроса, фильтры приходится настраивать заново.
3. Горячие клавиши Youtube
На Youtube есть несколько сочетаний клавиш, которые позволяют ускорить и упростить навигацию по видео. Например, нажатие клавиши «J» перемотает видео на 10 секунд назад, а клавиша «L» — на 10 секунд вперед.
Чтобы найти весь список доступных сочетаний клавиш, щелкните по своей аватарке в верхнем правом углу сайта и выберите «Быстрые клавиши» внизу списка.
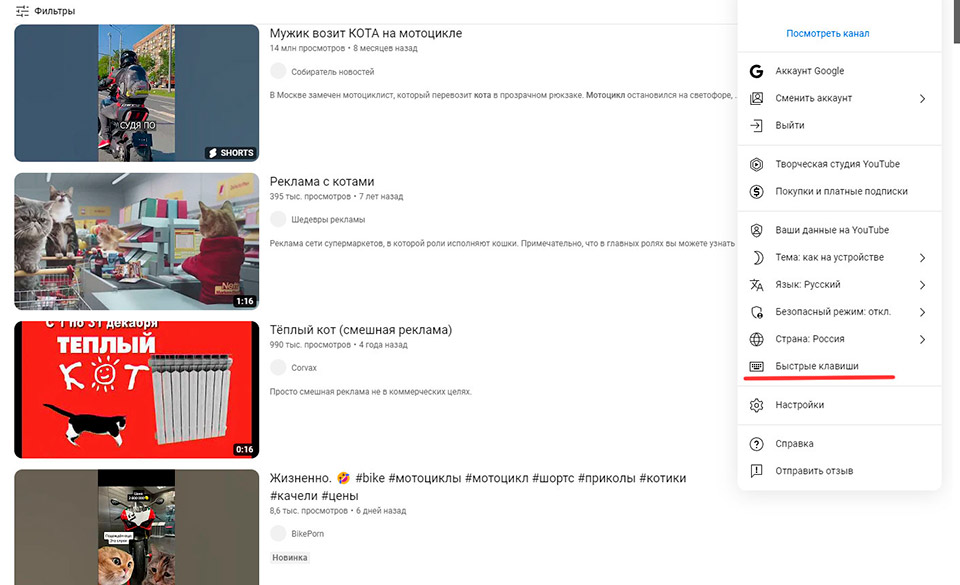
И тут кроется главная подсказка, на что способен Youtube – перемотки, переход на нужную часть видео (от 0 до 9 – это обозначение процента времени видео, и, нажав 8, вы перемотаете видео ближе к концу – на 80% просмотренного).
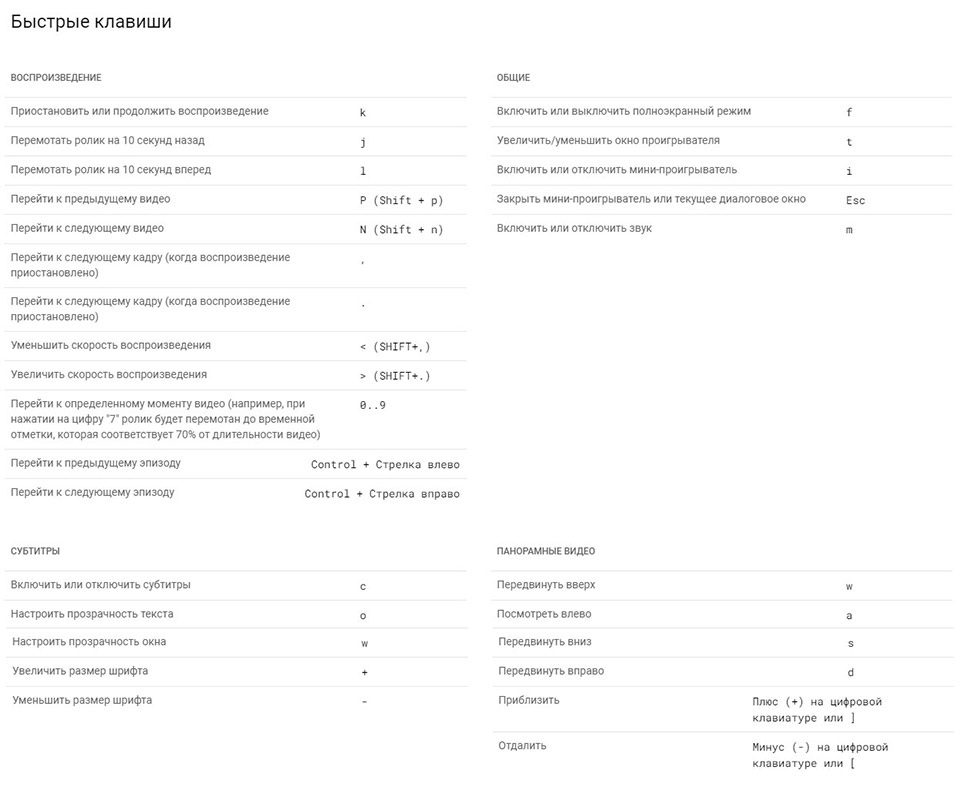
Можно быстро отключать звук в видео одним точным нажатием клавиши «m», запускать субтитры клавишей «с», настраивать их прозрачность и даже перематывать остановленное видео покадрово, чтобы выбрать лучший скриншот (ниже о том, как сделать его за секунду и без шкал, кнопок и прочих рабочих элементов поверх видео).
4. Скриншоты на Youtube в четыре клика
Используя уже описанный метод двойного клика правой кнопкой мыши по видео, можно сделать снимок экрана. Точнее, только кадра видео без каких-либо посторонних элементов на нем.
Просто дважды щелкните по видео правой кнопкой мыши и выберите «Сохранить кадр видео как...». Программа предложит вам сохранить кадр на компьютер в формате PNG. Если вы хотите, чтобы размер скриншота был побольше, то предварительно установите качество видео на максимально возможное (при настройке 480р получается, соответственно, скриншот 854х480 пикселей). Главное – не нужно ни выходить в полноэкранный режим, ни по несколько раз пытаться поймать лучший кадр (покадровая перемотка горячими клавишами вам в помощь).
5. Смотреть любое видео на Youtube с переводом
Youtube уже давно умеет сам генерировать субтитры к видеороликам, разбирая речь. Также видеохостинг способен переводить субтитры на многие языки, включая русский.
В результате, вам остается только активировать субтитры в настройках или с помощью горячей клавиши «с» и задать их перевод в настройках: «Настройки» (изображение шестеренки) – «Субтитры» – «Перевести» – «Русский» (или любой другой из десятков предлагаемых).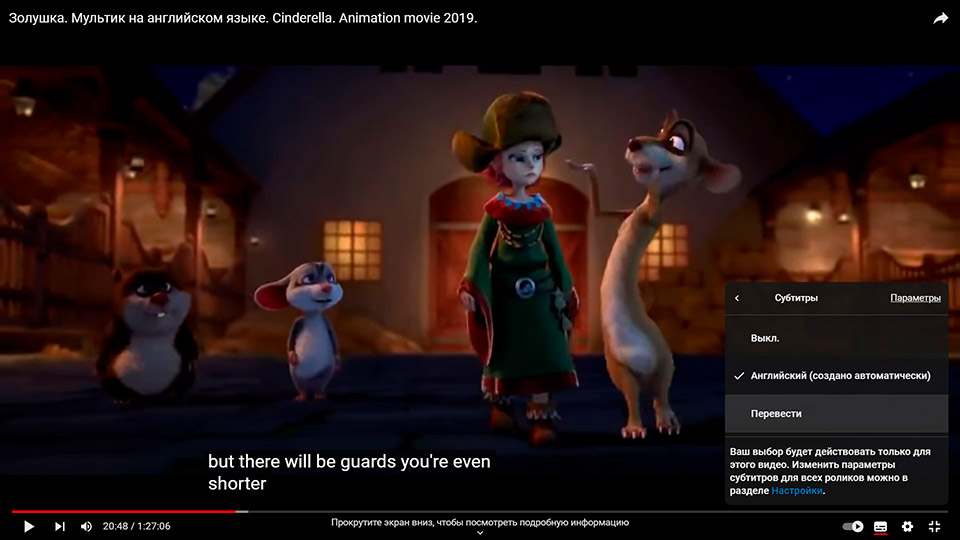
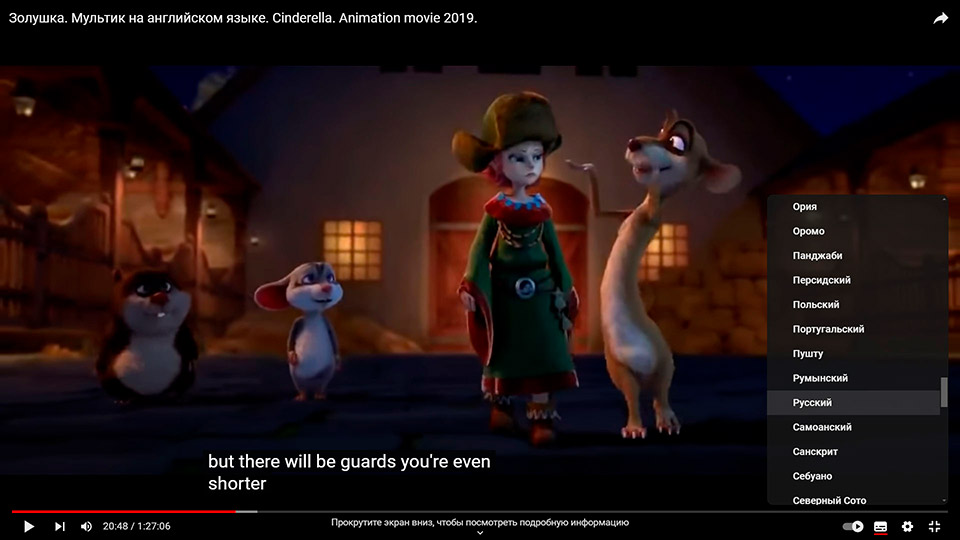
Читайте также:
YouTube снова тормозит почти у всех: вот почему и что делать
Как получить много просмотров на YouTube? Ваш шанс – всего 4%

