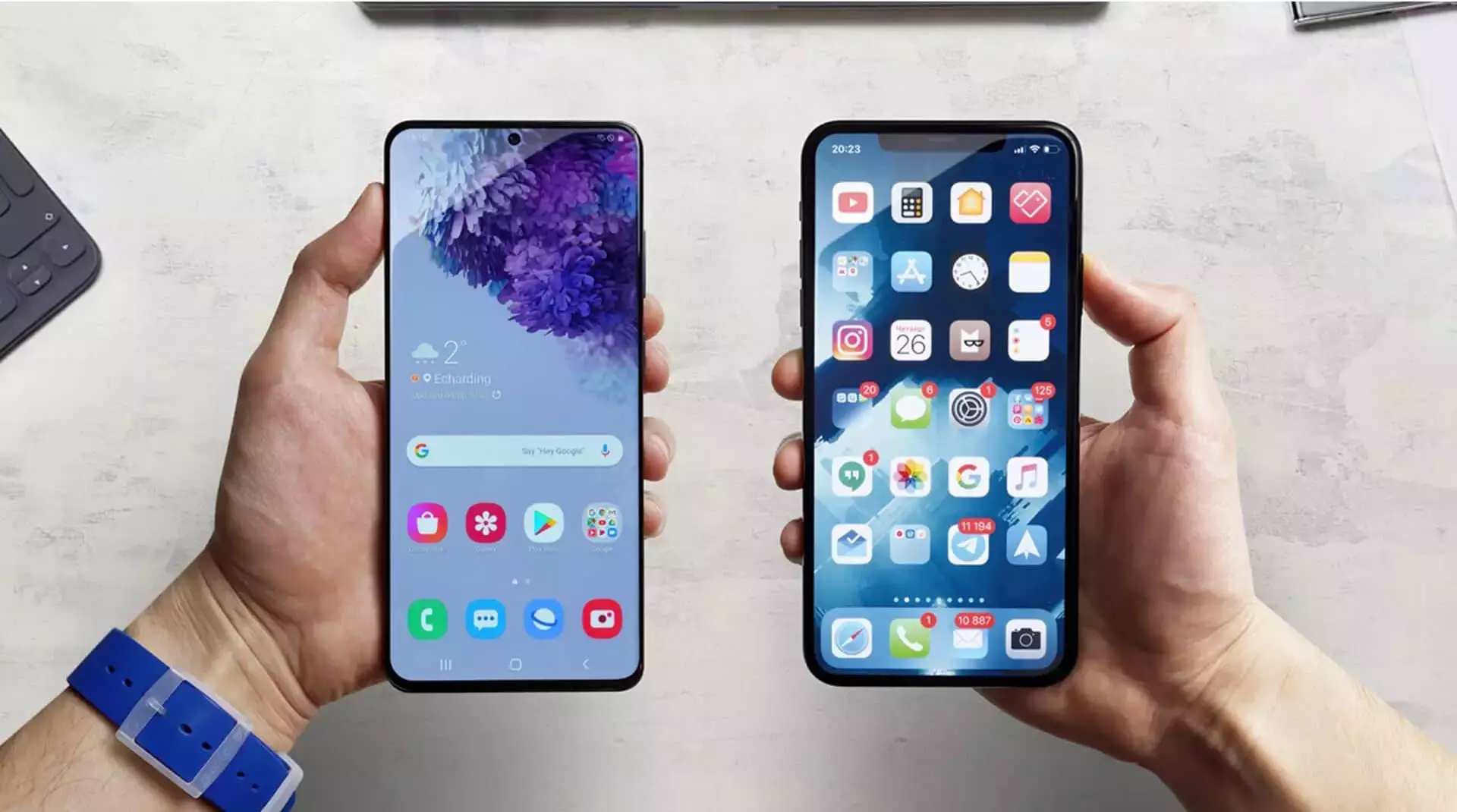1. Специальные приложения для переноса
Перенести данные с андроида на айфон можно с помощью обычных приложений. Например, Move to IOS от Apple. Правда, перед этим проверьте: достаточно ли на вашем iPhone памяти, чтобы поместилась вся информация.
Желательно не включать iPhone до синхронизации и переноса. Если же вы его уже включили и настроили, необходимо сбросить настройки до заводских (учтите, что при этом вся информация с телефона удалится): «Настройки» → «Основные» → «Сброс» → «Стереть контент и настройки».
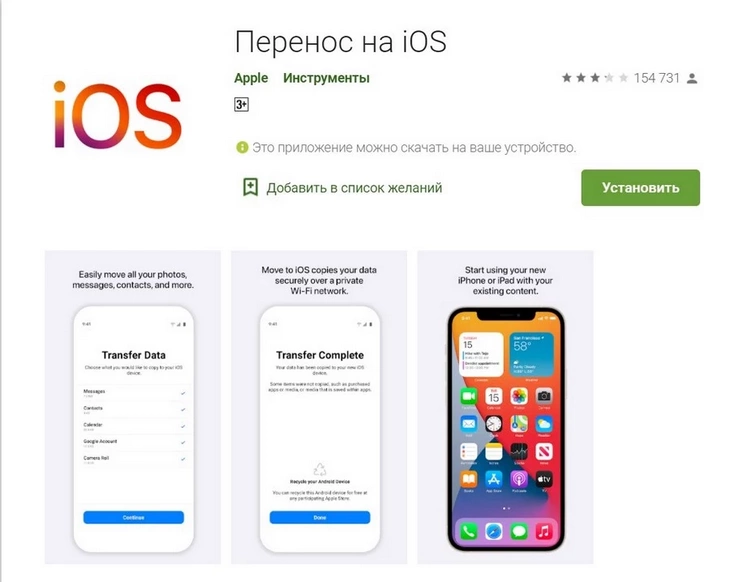
Пошаговая инструкция по передаче данных с андроида на айфон с помощью приложения Move to IOS:
- Скачайте приложение в PlayStore на Android. На iPhone ничего устанавливать не нужно.
- Поставьте оба телефона на зарядку.
- Подсоедините устройства к общему WiFi.
- Берите iPhone в руки и нажмите «Программы и данные».
- Выберите «Перенести данные с Android».
- Запустите «Move to iOS» на устройстве Android, кликните «Продолжить» и примите условия приложения.
- В появившемся окне «Поиск кода» нажмите «Далее».
- Введите код на смартфоне Android (он будет 6-10-значный).
- Откройте в появившемся меню «Перенос данных».
- Выберете данные в вашем телефоне Android, которые планируете перенести в iPhone.
- Нажмите «Далее» и ждите.
- Когда процесс закончится, нажмите «Готово».
- Нажмите «Продолжить» на устройстве iOS и следуйте инструкциям на экране до окончания настройки.
- Проверьте, все ли данные были перенесены на новый телефон.
Так вы перенесете и контакты, и сообщения, а также фото и видео, учетные записи и календари. А вот документы PDF, музыку и электронные книги приложение перенести не может.
Как перенести музыку и PDF
Перенести музыку можно только с помощью компьютера. Если у вас есть подписка на какой-либо музыкальный сервис, работающий и на Android, и на iOS, – переносить ничего не надо. Скачайте приложение на iPhone и войдите в свой аккаунт. Аналогичный совет — и для приложений для чтения. А вот если у вас нет подписок, а в телефон просто скачаны книги и аудиофайлы, то перенести все это можно с помощью персонального компьютера или ноутбука с Windows. Для этого:
- Подключите Android к компьютеру и откройте через него папку «Музыка».
- Выберите необходимые треки и переместите их в любую папку.
- Подсоедините к компьютеру iPhone, предварительно отключив Android.
- Откройте iTunes и перейдите в раздел «Песни», затем откройте папку с музыкой и перенесите все треки с компьютера в этот раздел. Если формат не подойдет – iTunes сообщит об этом.
- Нажмите «Синхронизировать».
То же самое можно сделать и при помощи компьютера или ноутбука с MACos:
- Скачайте приложение Android File Transfer и найдите в нем раздел «Музыка».
- Перенесите все песни в раздел «Музыка» Mac на macOS Catalina 10.15 или в iTunes на macOS Mojave 10.14.
- Перейдите в раздел «Песни», откройте папку с музыкой, перенесите все треки в этот раздел.
- Нажмите «Синхронизировать».
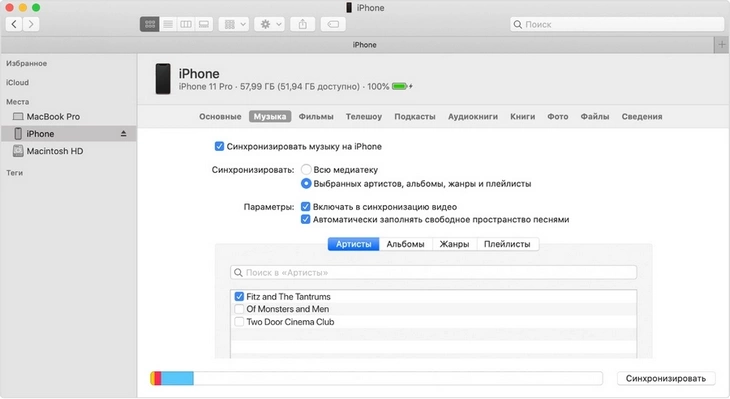
Механизм переноса книг и PDF такой же, как и при переносе музыки. Повторите все действия, но переносите книги и файлы PDF. На компьютере с Windows откройте программу iTunes, а затем синхронизируйте книги ePub и файлы PDF — теперь они на вашем iPhone. Для работы с macOS понадобится Android File Transfer и приложение «Книги» вместо iTunes.
2. Перенос вручную
Если вы не хотите или не можете сбросить iPhone до заводских настроек, то рассказываем, как перенести файлы с андроида на айфон вручную. Для переноса почтовых ящиков, контактов и календарей добавьте учетные записи через «Настройки» → «Пароли и учетные записи».
Теперь перенесите вручную фото и видео:
- Подключите Android к компьютеру и скопируйте на него все нужные вам файлы. Для macOS используйте программу Android File Transfer, откройте ее и перейдите в папку DCIM → Camera (Камера).
- Подключите iPhone и перенесете с помощью iTunes или Finder (macOS) все фото и видео.
3. Облачные хранилища: просто ввести пароль
Если же вы храните все фотографии и основные файлы в облаке, используя, например, Google Диск, то процедура переноса значительно упрощается. Зарядите оба телефона и установите Google Диск на iPhone. Дальше просто войдите в свою учетную запись и:
- Нажмите «Настройки», затем «Резервное копирование».
- Выберите нужные файлы и кликните «Начать резервное копирование» .
- После окончания процедуры зайдите в учетную запись через iPhone и выполните восстановление данных и файлов из резервной копии.