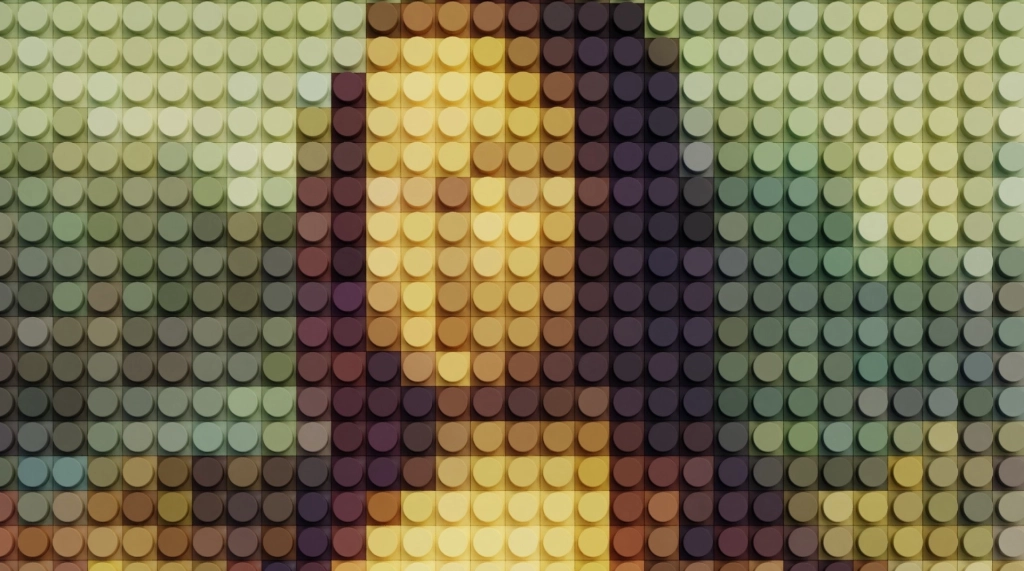«ВКонтакте», как и другие соцсети, намеренно снижает качество загружаемых медиа – это необходимо, чтобы снизить нагрузку на сервер и хранилище данных. Тем не менее, есть три способа спасти файлы от сжатия и сохранить хорошее качество.
Как убрать автосжатие на телефоне
При загрузке через мобильный телефон качество загружаемых фотографий и видео снижается сильнее, чем при загрузке через ПК – это сделано не только для оптимизации работы самого «ВКонтакте», но и для экономии вашего мобильного трафика.
Чтобы улучшить качество загружаемых во «ВКонтакте» фотографий и видео, откройте приложение соцсети. На главной странице (иконка в виде домика слева внизу) вам нужно открыть настройки своего профиля.
Для этого найдите свою аватарку слева вверху и нажмите на нее:
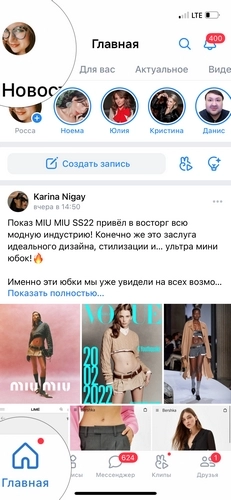
Откроется меню. В нем найдите пункт «Настройки» и откройте его:

В настройках отыщите пункт «Приложение» – на него нужно нажать:
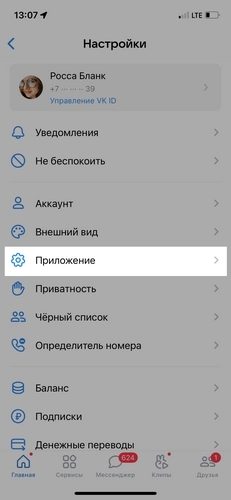
В разделе «Публикация медиа» вы увидите две опции: сжимать фотографии и сжимать видео. По умолчанию они обе включены, и вам нужно их отключить, кликнув по синим бегункам:
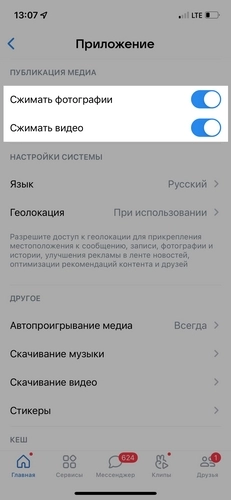
Когда тумблеры станут серыми, все загружаемые фотографии и видео перестанут терять в качестве.
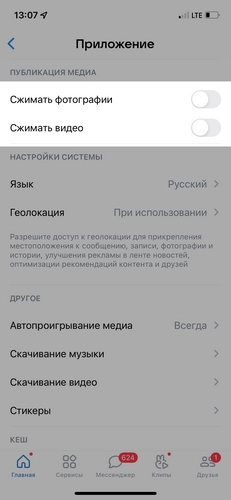
Как адаптировать фото под «ВКонтакте»
В веб-версии соцсети улучшить качество в настройках не удастся: площадка все равно будет сжимать фотографии, не соответствующие требованиям.
Чтобы снизить сжатие, заранее подготовьте фото к публикации во «ВКонтакте»:
- увеличьте резкость изображения так, чтобы на экране картинка казалась слегка резче, чем надо, – при загрузке будет выглядеть нормально;
- уменьшите изображение до размеров, которые лучше всего воспринимает «ВКонтакте» – до 1 000 пикселей по каждой стороне;
- если вы обрабатываете фотографии в Photoshop, сохраняйте их в цветовом поле RBG через функцию «Сохранить для WEB». Там в настройках качества нужно указать «Конвертировать в sRGB»;
- загружать фотографии лучше не через кнопку «Добавить новые фотографии», а через перетаскивание файла с компьютера в поле для ввода текста.
Как отправлять фото без сжатия
Особенно важные фотографии и видео лучше загружать как документы, а не как медиа. Их просмотр будет не таким удобным (файлы откроются в новой вкладке на ПК или в отдельном окне на телефоне), но зато ни один пиксель не потеряется.
Как отправить файл с телефона
Откройте диалог с пользователем, которому собираетесь отправить файлы, или окно для оформления поста в сообществе. Найдите иконку плюса слева от поля для ввода сообщения и нажмите на нее.
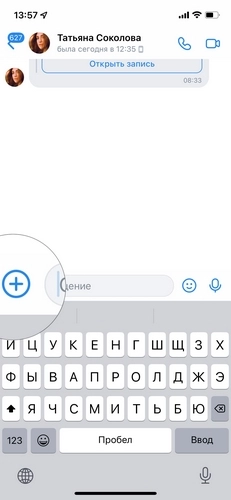
В открывшейся вкладке найдите пункт «Файл» – он будет справа. Нажмите на него.
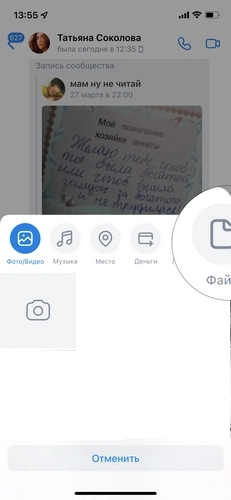
Выберите «Добавить файл». Если ранее вы не загружали медиафайлы через телефон, потребуется разрешение на доступ приложения «ВКонтакте» к вашей галерее.
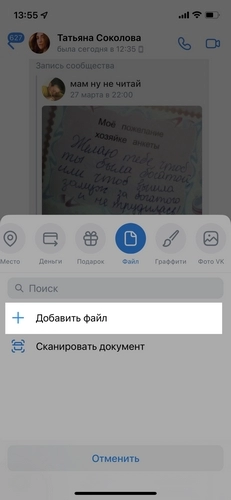
В открывшемся меню выберите один из двух пунктов в зависимости от того, куда загружены фото и видео. Если вы видите их в галерее, выбирайте «Загрузить фото или видео».
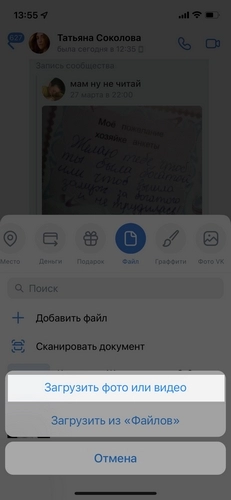
Откроется галерея, из которой нужно выбрать фотографии для отправки. Нажмите на них, чтобы прикрепить к письму. Прикрепленная фотография будет выглядеть так. остается только отправить сообщение.
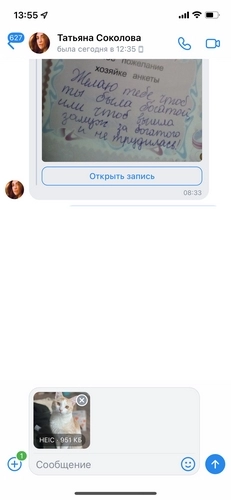
Как отправить файл с компьютера
Чтобы отправить файл без потери качества через компьютер, зайдите в диалог с пользователем и найдите иконку скрепки слева от поля для ввода сообщения. Нажмите на нее.
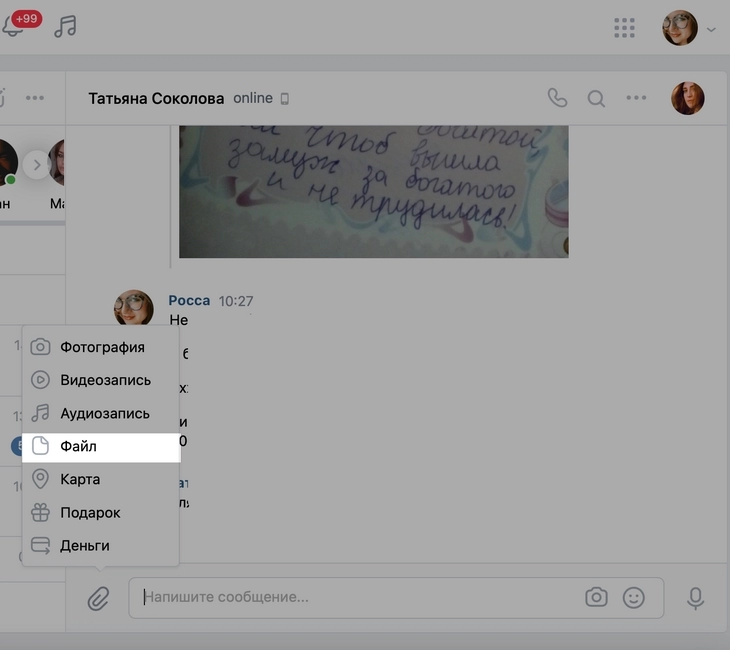
В открывшемся меню найдите пункт «Файл» и кликните на него.
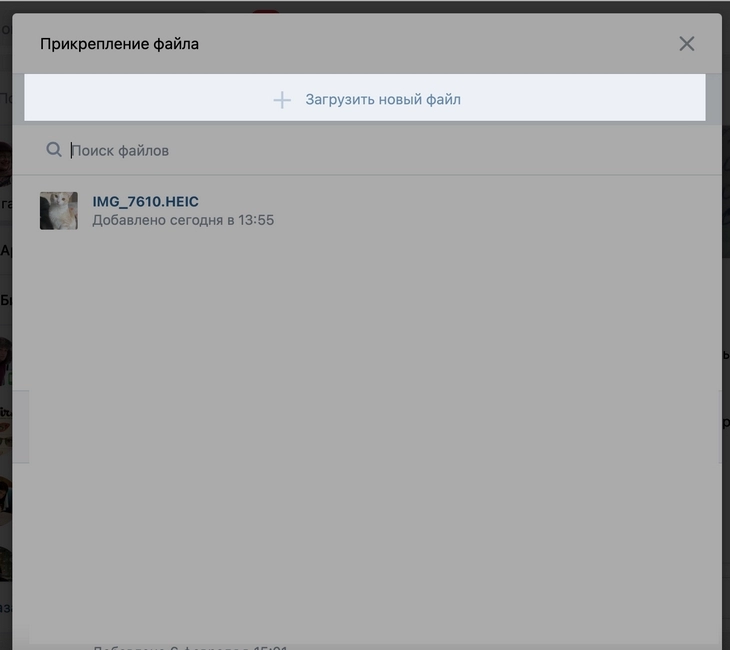
Откроется новая вкладка, в которой вам предложат выбрать один из ранее загруженных во «ВКонтакте» файлов или загрузить новый. Если файл уже есть списке, можете нажать на него. Если нет, нажмите на «Загрузить новый файл» и найдите его в открывшемся окне. Файл прикрепится к сообщению – все, можно отправлять.
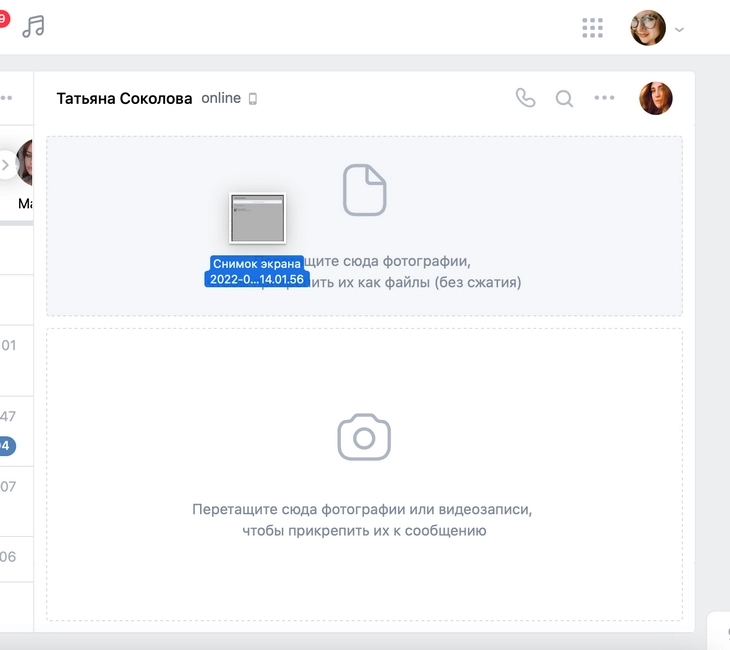
Если у вас уже открыто окно с файлом на компьютере, можете захватить файл левой клавишей мыши перетащить в сообщение. Поле для ввода текста разделится на два блока: документы и фотографии. Наведите ваше фото или видео на первый блок, где изображен лист бумаги, и отпустите клавишу мыши. Файл прикрепится к сообщению.
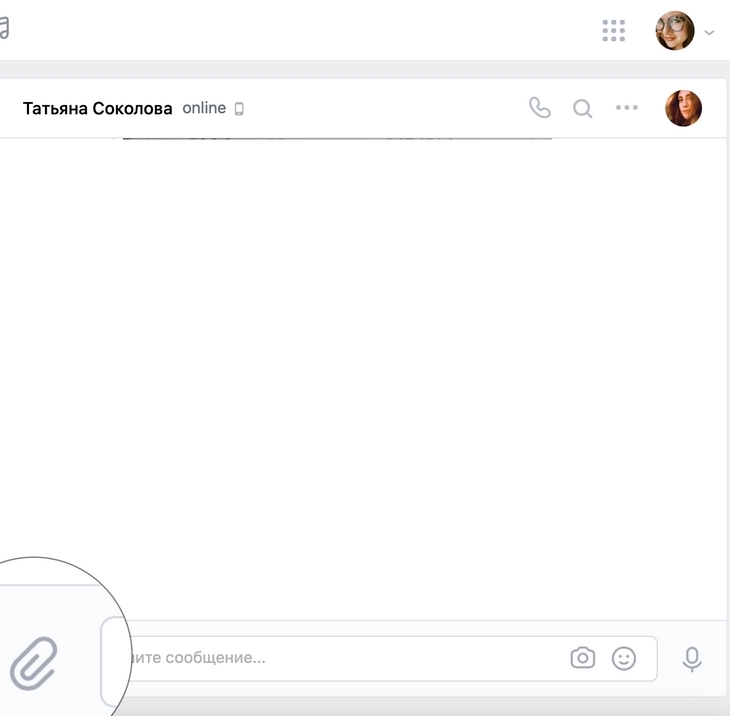
Больше о том, как оформить и чем заполнить страницу «ВКонтакте», рассказали в отдельной статье.
Читайте также:
Реклама «ВКонтакте»: 100+ примеров для вдохновения
Причины блокировки групп «ВКонтакте»: руководство с примерами
Соцсеть ВКонтакте готовит новую программу поддержки авторов оригинального контента