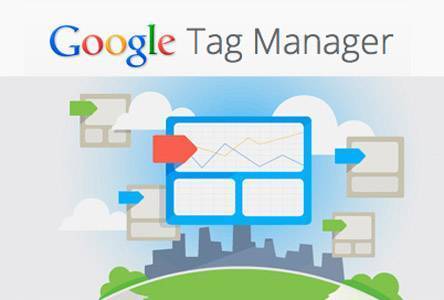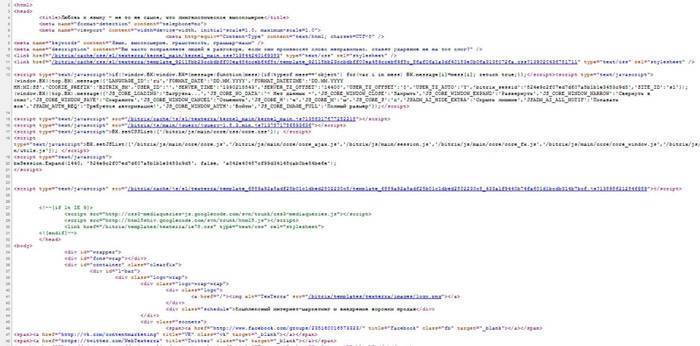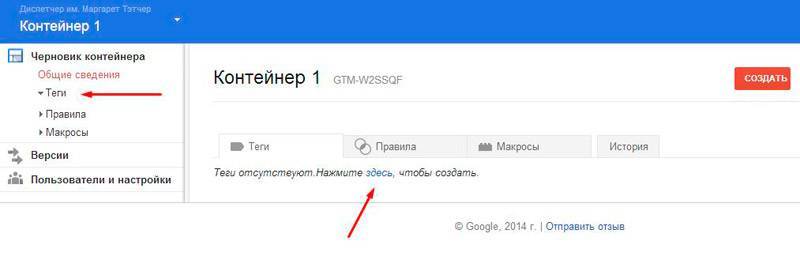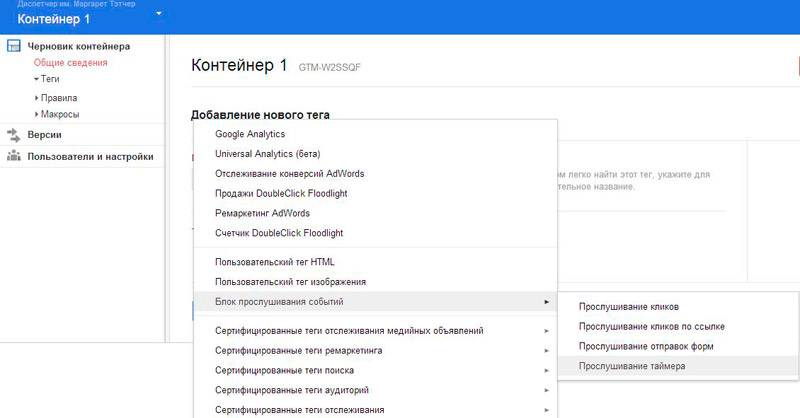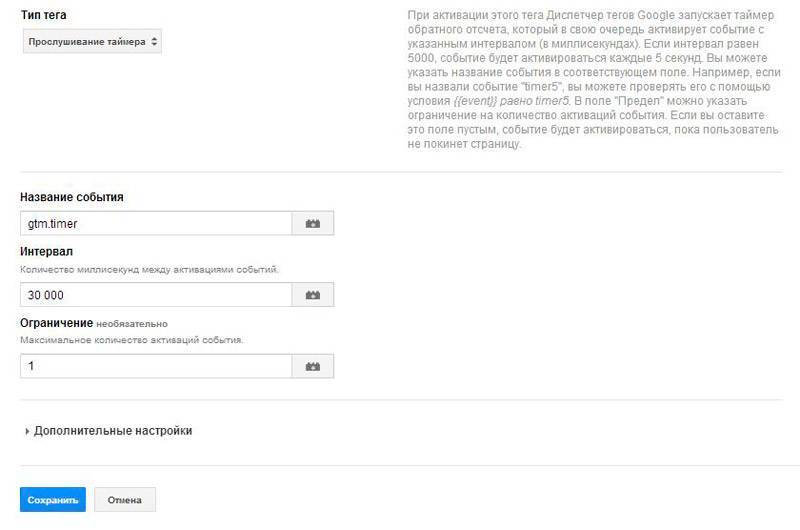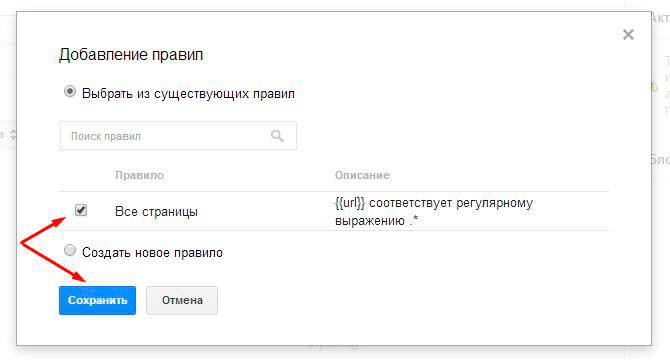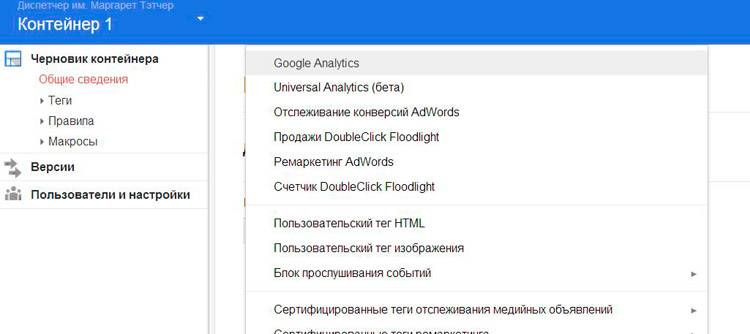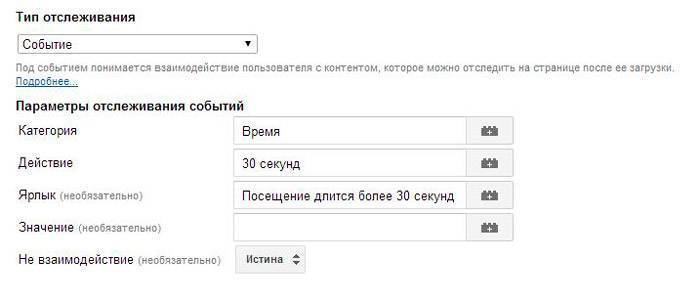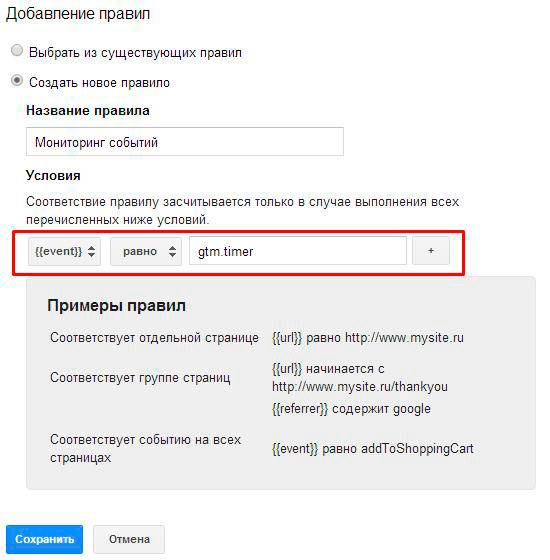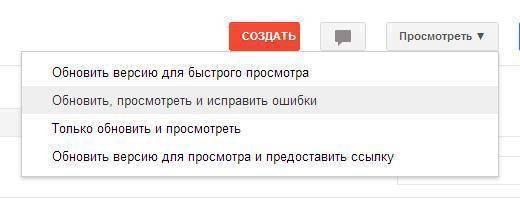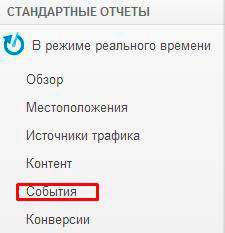Конкретный пример такой ситуации — оценка показателя отказов. Проблема в том, что поисковые системы и службы веб-аналитики учитывают отказ, если пользователь просмотрел на сайте только одну страницу. Неважно, ушел ли посетитель через 1,5 секунды после приземления или провел на сайте 15 минут, читая обзор.
Эту проблему решает уточненный показатель отказов. Чтобы использовать его, вам придется добавить дополнительный код в тег Google Analytics. Без специальных знаний вы потратите на это много времени. Но вы можете ускорить внедрение уточненного показателя отказов и не отвлекать IT-специалистов просьбами покопаться в HTML-коде. Используйте для этого диспетчер тегов Google.

Показатель отказов: стандартный vs. уточненный
Показатель отказов относится к наиболее важным веб-метрикам. Он отражает соответствие той или иной страницы или сайта в целом потребностям аудитории. Показатель отказов выражает долю пользователей в процентах, покинувших сайт после просмотра одной страницы.
Казалось бы, если отказы приближаются к 100 %, можно утверждать, что страница входа не соответствует ожиданиям и нуждам посетителей. Однако это не всегда соответствует действительности. Представьте пользователя, желающего узнать, как проводить A/B-тестирования. Он вводит в поисковую строку соответствующий запрос и попадает на страницу с описанием проведения исследований. Пользователь читает руководство в течение 15-20 минут, получает необходимую информацию и закрывает вкладку браузера.
Теперь представьте человека, который пришел на новостной ресурс по ссылке, опубликованной в социальной сети. Однако новостной сайт по той или иной причине удалил публикацию. В этом случае пользователь видит на экране следующее:
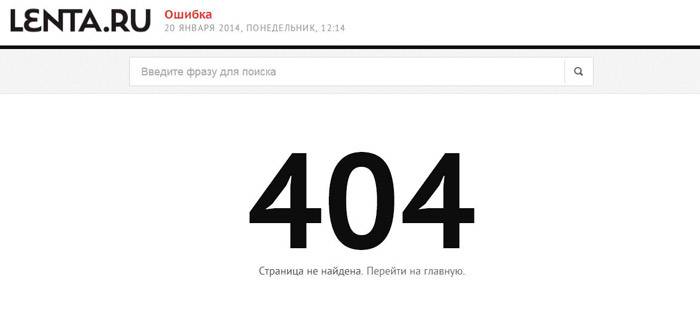
Естественно, посетитель немедленно покидает новостной ресурс. Обратите внимание, поисковые системы считают отказом как первый случай, когда пользователь читал обзор в течение 20 минут и только потом покинул сайт, так и второй, когда пользователь покинул сайт в первые секунды после приземления.
Понятно, что в первом случае нельзя утверждать, что страница сайта не соответствует потребностям аудитории. Посетитель нашел в поиске интересующий его обзор, прочитал его и покинул сайт. Это не отказ.
Чтобы уйти от этого противоречия, поисковые системы и сервисы веб-аналитики позволяют учитывать уточненный показатель отказов. Например, в Google Analytics уточненный показатель появился в середине 2012 года, а в «Яндекс.Метрика»; он существует с 2011 года. Чтобы отслеживать уточненный показатель отказов в Google Analytics, вам необходимо добавить дополнительный код в аналитический тег сервиса.
Добавив код, вы можете произвольно установить порог отказа, например, на уровне 15 или 30 секунд. В этом случае сервис не учитывает отказ, если пользователь провел на странице 15 или 30 секунд соответственно.
Иногда после внедрения уточненного показателя отказы на сайте сокращаются с 80 % и более до 20 % и менее. Это позволяет владельцам ресурса точнее оценивать его эффективность. Кроме того, использование уточненного показателя отказов позволяет легко определять страницы, которые действительно не соответствуют ожиданиям и потребностям аудитории.
Для чего необходим диспетчер тегов Google
Диспетчер тегов Google — инструмент управления дескрипторами HTML или тегами. Следующий пример поможет вам оценить возможности этого сервиса. Представьте себе состояние маркетолога, который планирует использовать два сервиса аналитики, а также следить за эффективностью PPC-кампаний и использовать ремаркетинг. Для этого ему придется вставить теги соответствующих сервисов в код сайта.
Многие маркетологи — универсальные бойцы. Поэтому они справятся с задачей вставить один-два тега в общий код сайта, потратив на это полтора рабочих дня. Но если перед маркетологом стоит более сложная задача, ему придется звать на помощь программиста или использовать диспетчер тегов Google.
Диспетчер позволяет управлять всеми тегами с помощью веб-интерфейса. С его помощью можно быстро добавлять и удалять HTML-дескрипторы и настраивать сложные сценарии мониторинга без помощи IT-экспертов.
Чтобы использовать диспетчер тегов Google, достаточно добавить в код сайта один тег. Он выполняет функцию контейнера, в котором можно хранить любое количество тегов. Диспетчер тегов избавляет вас от необходимости «копаться» в коде сайта всякий раз, когда вы хотите добавить, удалить или настроить новый тег.
Уточненный показатель отказов и диспетчер тегов Google
Диспетчер тегов Google можно использовать, чтобы добавить тег Google Analytics в исходный код сайта. Это экономит ваше время, но не решает проблему стандартного и уточненного показателя отказов. Чтобы отслеживать уточненный показатель отказов, вам необходимо вставить в код сайта два тега и настроить для них правила. Ниже вы найдете подробное описание создания и настройки тегов и правил.
Обратите внимание, в этой статье вы не найдете общего руководства по использованию диспетчера тегов Google. Соответствующую информацию можно получить в разделе диспетчера «Начало работы». Эта статья посвящена мониторингу уточненного показателя отказов с помощью диспетчера тегов Google.
Чтобы настроить мониторинг уточненного показателя отказов, вам необходимо создать аккаунт в диспетчере тегов и установить на сайт контейнер. После этого вы можете воспользоваться пошаговой инструкцией:
-
Установите прослушиватель событий
В первую очередь, необходимо создать прослушиватель событий. Показатель отказов уточняется с учетом времени, проведенного посетителем на сайте. Поэтому вам необходим прослушиватель, срабатывающий спустя установленное время.
Создайте новый тег, воспользовавшись меню «Теги — создать», назовите его.

-
Выберите тип тега
Выберите тип тега «Блок прослушивания событий — прослушивание таймера».

-
Настройте прослушиватель
В графе «Название события» сохраните предустановленное значение gtm.timer. В графе интервал укажите время в миллисекундах, по истечении которого таймер должен фиксировать события. Одна секунда равна 1000 миллисекунд. Если вы хотите, чтобы система аналитики не считала посещение отказом, если пользователь провел на странице более 30 секунд, в графе «Интервал» укажите значение 30 000 миллисекунд. В графе «Ограничение» укажите значение 1. Вам достаточно определить, что пользователь провел на странице более 30 секунд. Пока не нажимайте «Сохранить», так как сначала необходимо настроить правила.

-
Настройте правила
Теперь необходимо настроить правило срабатывания тега. В данном примере тег должен срабатывать для каждой страницы сайта, что позволяет определить, когда посетитель задерживается на ресурсе более 30 секунд.
Нажмите кнопку «Добавить» в правом верхнем углу экрана, затем отметьте галочкой «Все страницы» и нажмите «Сохранить».

-
Создайте новый тег Google Analytics
Теперь необходимо создать тег Google Analytics, который позволяет следить за срабатыванием таймера. Иными словами, первый созданный тег необходим для фиксации посещений, длительность которых превышает 30 секунд. А второй тег необходим для передачи сведений о таких посещениях сервису Google Analytics.
Создайте новый тег, выберите тип Google Analytics.

Введите необходимые данные в поле «Идентификатор веб-ресурса». В меню «Тип отслеживания» выберите пункт «Событие».
-
Настройте параметры отслеживания событий
Если вы отслеживали события с помощью Google Analytics, то настройка параметров в диспетчере тегов Google не вызовет затруднений. Установите название категории, действия и название ярлыка. В меню «Не взаимодействие» выберите пункт «Истина». Не сохраняйте тег до настройки правил.

-
Настройте правила
Теперь необходимо настроить правило для данного тега. Нажмите кнопку «Добавить» в правом верхнем углу страницы, затем нажмите кнопку «Создать новое правило». Введите название. В выпадающих меню выберите значения {{event}} и «равно». В следующее поле введите значение gtm.timer. Сохраните тег и правило.

-
Просмотрите и исправьте ошибки
В диспетчере тегов Google есть встроенная функция предварительного просмотра и исправления ошибок. Она позволяет тестировать созданные теги перед использованием. Чтобы воспользоваться данной функцией, в меню «Просмотреть» выберите вариант «Обновить, просмотреть и исправить ошибки».

В верхней части страницы должно появиться сообщение о входе в режим предварительного просмотра контейнера и исправления ошибок.
-
Проверьте сайт в режиме исправления ошибок
Откройте ваш сайт в новой вкладке браузера. На странице диспетчера тегов Google вы увидите теги, которые загружаются и срабатывают, когда вы просматриваете страницы. Убедитесь, что после 30 секунд пребывания на сайте загружаются теги, созданные для отслеживания уточненного показателя отказов.
-
Выйдите из режима исправления ошибок
Для этого воспользуйтесь меню «выход» в верхней части страницы.
-
Создайте новую версию
Теперь необходимо создать новую версию контейнера, содержащую теги для мониторинга уточненного показателя отказов. Функция создания версий контейнера позволяет обновлять контейнер или возвращаться к его предыдущей версии. Это очень удобно, если ваши новые теги содержат ошибки.
Воспользуйтесь меню «Создать версию» в правом верхнем углу экрана. Обновленная версия контейнера создана.
-
Опубликуйте контейнер
Чтобы опубликовать новую версию контейнера, воспользуйтесь меню «Опубликовать» в правой верхней части страницы. В течение нескольких секунд созданные теги встраиваются в код сайта.
-
Протестируйте сайт
Убедитесь, что после публикации контейнера созданные теги работают. Это можно сделать с помощью Google Analytics (меню «В режиме реального времени — События»).

Отслеживайте уточненный показатель отказов
Создав необходимые теги с помощью диспетчера Google, вы получили возможность отслеживать уточненный показатель отказов. С его помощью вы можете точно определять, соответствуют ли страницы сайта нуждам аудитории. Использование диспетчера тегов избавляет вас от необходимости вставлять дескрипторы HTML в код страниц вручную.
Адаптация материала How to Implement Adjusted Bounce Rate (ABR) via Google Tag Manager [Tutorial] by Glenn Gabe.