Google Forms – это бесплатный онлайн-сервис от Google, позволяющий создавать разнообразные формы для опросов, голосований, сбора обратной связи и получения информации от пользователей. Это универсальный инструмент, который пригодится маркетологам, HR-специалистам, менеджерам и представителям многих других профессий.
Для создания формы необходим лишь аккаунт Gmail. Forms
В этой статье мы рассмотрим применение Google Forms и основные реализуемые задачи. Представим преимущества использования инструмента. Расскажем, какие бывают типы вопросов, как настроить дизайн форм и дополнительный функционал. В конце вас ждет несколько лайфхаков с применением Форм.
Зачем могут понадобиться Гугл Формы?
Сегодня Google Forms – это не просто инструмент для создания опросов. Его возможности намного шире. Вот несколько примеров, как можно использовать Google Forms:
- Проведение исследований:
Google Forms позволяет задавать разнообразные вопросы: открытые,закрытые, с выбором одного или нескольких вариантов ответа. С их помощью можно собирать информацию для анализа, например, для расчёта NPS (индекса лояльности клиентов).
- Регистрация участников мероприятий и сбор контактной информации.
Google Forms собирает номера телефонов, электронные адреса, чтобы централизовать данные о участниках. С помощью полученной информации можно отправлять приглашения на платформы для вебинаров, делать email-рассылки с напоминаниями и рекламными предложениями.
- Поиск сотрудников:
Инструмент помогает собрать отклики на вакансии, задать соискателям вопросы, проверить их знания и предложить выполнить тестовое задание.
С помощью Google Forms также можно установить дедлайн для приема резюме и тестовых заданий, чтобы избежать ненужных обращений.
- Сбор отзывов:
Forms позволяет анонимно собирать отзывы, что может быть особенно важно, если люди стесняются высказываться открыто. Неплохо стимулирует обратную связь за счет опросов о качестве услуг или товаров. Отвечать на вопросы проще, чем писать развернутый отзыв, особенно в условиях анонимности.
- Проверка знаний:
Создавайте тесты, задавайте вопросы с изображениями, устанавливайте ограничение по времени выполнения. Формы позволяют автоматически подсчитывать баллы, показывать или скрывать правильные ответы.
Почему Google Forms удобен:
- Это бесплатный инструмент, доступен полный функционал.
- Формы доступны в браузере компьютера и на смартфоне.
- Интуитивно понятный интерфейс, который можно освоить за полчаса.
- Совместный доступ к Forms позволяет работать над формами в команде.
- Встроенная статистика: Forms предоставляет доступ к статистике по ответам на вопросы, а также позволяет экспортировать данные в Google Таблицы.
- Дополнительные приложения, такие как Certify’em, позволяют автоматически выдавать сертификаты за успешное прохождение теста.
Создаем опрос в Google Forms: базовые возможности
Чтобы начать пользоваться, нужно войти в свой аккаунт Google и перейти в интерфейс Forms. Отсюда можно сразу стартовать создание опроса или анкеты.
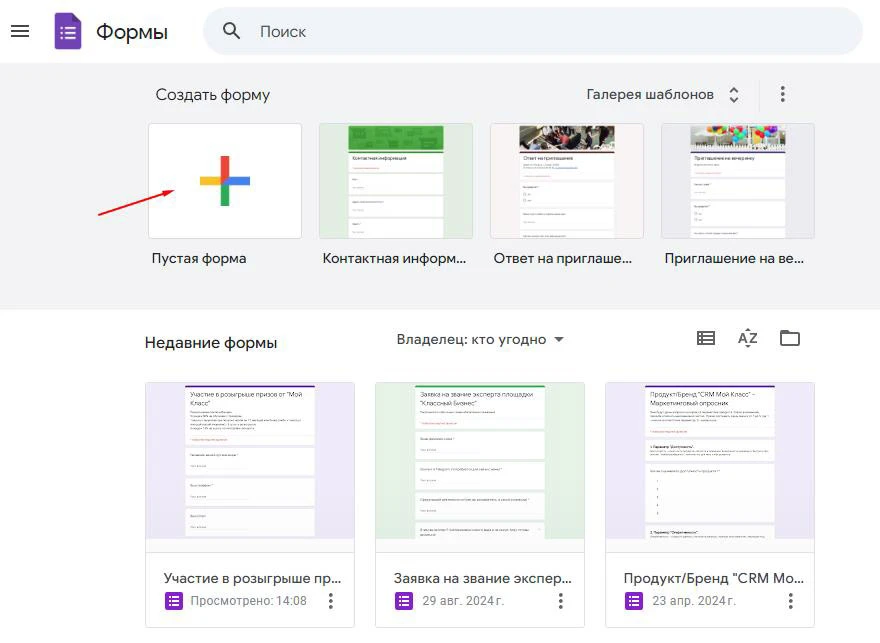
В блоке «Создать форму» нажмите на «Пустая форма» или выберите шаблон из галереи – здесь уже созданы экраны под различные задачи, и каждая форма имеет оформление.
В блоке «Недавние формы» можно увидеть как созданные вами опросы и тесты, так и те, к которым вам предоставили доступ.
Начнем с пустой формы:
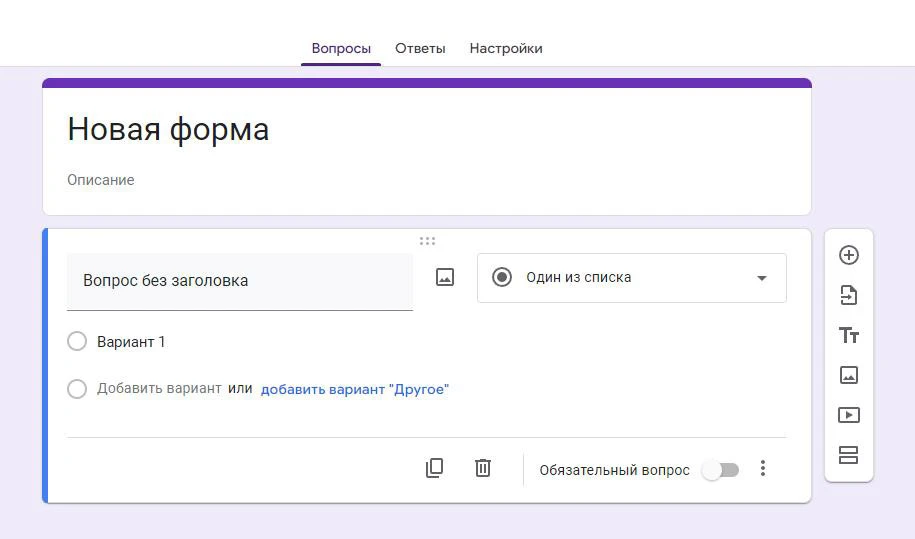
Обратите внимание: в верхней части формы расположены три мини-вкладки – «Вопросы», «Ответы» и «Настройки». Во второй раздел будут приходить ответы из созданной вами анкеты на Google Forms. Пока сосредоточимся на вопросах.
А точнее, на самой форме. Поменяйте название «Новая» в шапке на соответствующее вашей теме – именно под таким названием увидят форму респонденты.
Чуть ниже введите описание вашего проекта: для чего и кого он нужен, каких результатов позволяет добиться для респондента или вас лично. Описание позволяет людям понять суть опросника или теста в Forms.
Ниже шапки располагается собственно первый вопрос, он отмечен синим цветом в левой части блока – выделение синим обозначает активный блок, который сейчас редактируется. В самом верху блока есть ползунок с шестью точками – за него можно перетаскивать вопросы и менять их порядок в форме.
Введите текст (заголовок) вопроса в поле, где сейчас написано «Вопрос без заголовка».
Справа от него располагается значок картинки. Он позволяет сопроводить каждый вопрос в Google Forms изображением. Не обязательно вводить текст вопроса, если он есть на картинке.
Вводя любой текст, можно увидеть блок для его оформления. Добавьте простые декорации или вставьте ссылку:
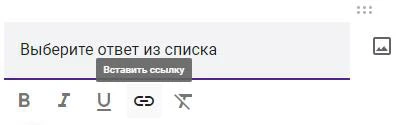
Есть оформление и для картинки, которую вы вставите в вопрос. Оно будет доступно по клику на значок с тремя точками в углу изображения.
Google Forms предлагает первым вопросом сделать «Один списка», что означает выбор одного варианта из представленных. Давайте пока так и оставим. Вот что получилось:
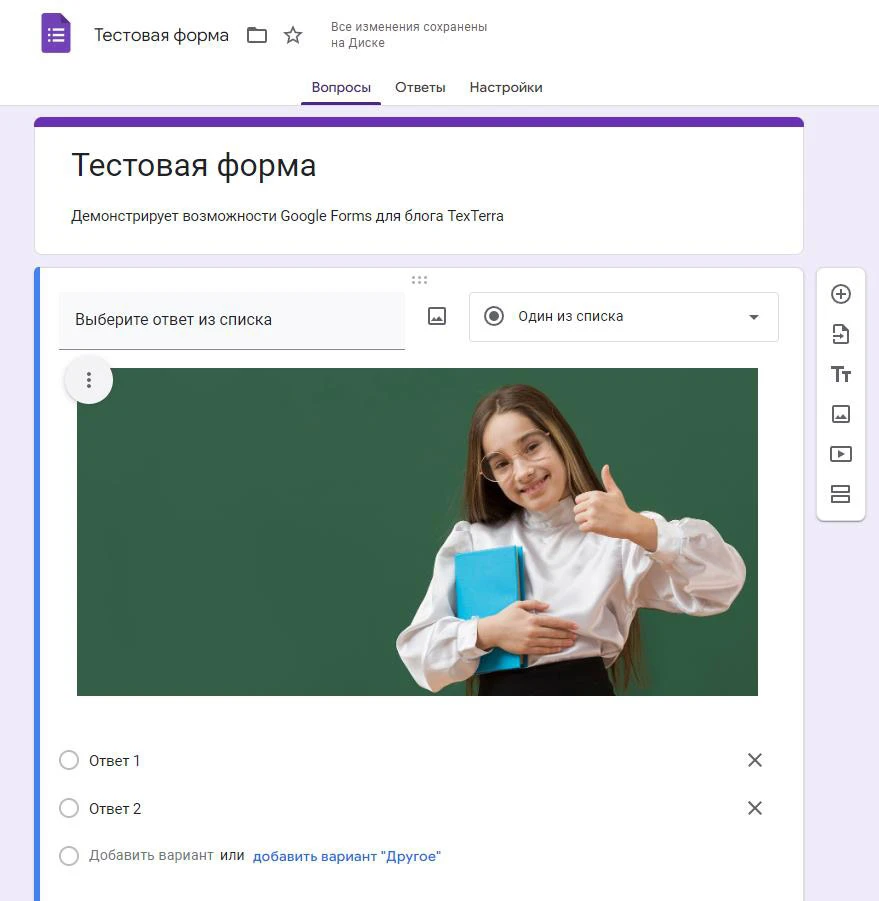
Следите, чтобы внесенные вами изменения сохранялись на Google Диске.
Мы добавили:
- Название и описание формы;
- Заголовок для вопроса «Выберите ответ из списка»;
- Изображение;
- Два варианта ответа «Ответ 1»” и «Ответ 2».
Добавляя варианты, вы можете вводить любые варианты текста или автоматический «Другое». Крестик справа от варианта удаляет его.
У каждого вопроса есть дополнительные параметры, их можно настроить в нижней части блока:
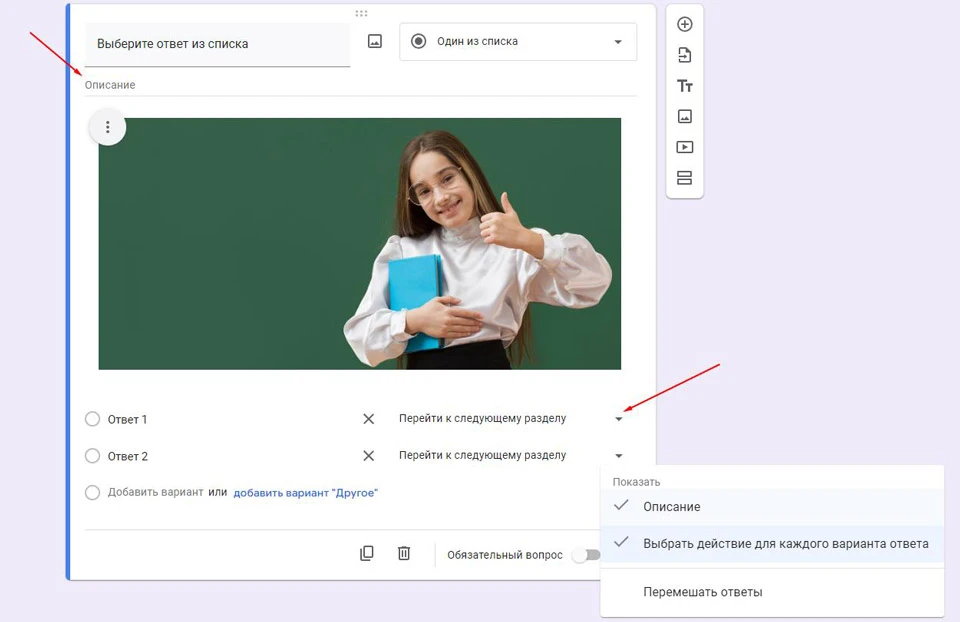
Что можно настроить:
- Сделать вопрос обязательным или необязательным для ответа. В первом случае респондент не сможет завершить анкету и отправить вам форму, пока не ответит на все подобные вопросы.
- Добавить описание к вопросу. Это текстовое поле, в которое вы можете внести дополнительную информацию, например для лучшего понимания вопроса.
- Чтобы сделать прохождение нелинейным, можно добавить «Выбрать действие для каждого варианта ответа».
- Опция «Перемешать ответы» позволяет показывать их в разном порядке для каждого респондента, чтобы исключить возможность «слива» ответов по принципу «в третьем блоке выбираем второй вариант».
Выбор действия для каждого варианта ответа позволяет создавать в Google Forms нелинейные тесты. «Перейти к следующему разделу» отправляет после ответа к следующему вопросу или блоку вопросов, но есть и вариант «Отправить форму». В этом случае при выборе определенного варианта опросник сразу завершится и вам придет результат из Forms.
Пример: Вы опрашиваете сотрудников, но маркетологи вас не интересуют. Выбрав вариант «Маркетолог» в вопросе «Ваша профессия», пользователь сразу завершит опрос и не потратит ничье время зря.
В нижней части блока также находятся кнопки, с помощью которых можно удалить (корзина) и дублировать (знак копии) вопрос, чтобы новый создать на основе предыдущего.
Можно ограничиться и одним вопросом. Если мы оставим форму в таком виде, то ее уже можно будет отправить кому угодно и начать получать ответы.
Варианты сбора информации в опроснике Forms
Мы продолжим и расширим нашу анкету в Google Forms, отразив все типы возможных вопросов.
Чтобы добавить следующий вопрос, нажмите на иконку с плюсом в небольшом блоке справа от текущего.
Несколько из списка
Тип вопроса схож с выбором варианта из списка, но здесь можно выбрать несколько позиций, а не только одну:
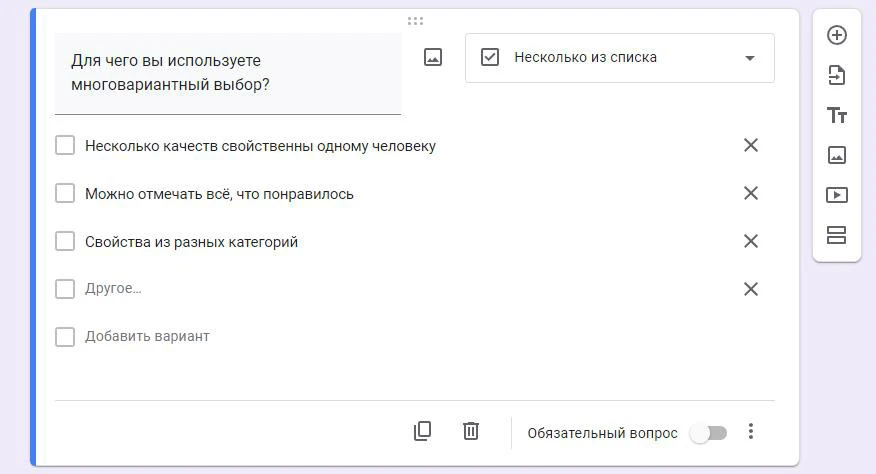
Если нужно в одном ответе отметить несколько свойств или передать список, то без такого вопроса ваша Google Форма не обойдется.
- Дополнительные параметры:
- Описание;
- Проверка ответов: Этот параметр позволяет ограничить число галочек, которые нужно проставить в форме. Можно выбрать “от”, “до” и “ровно” то количество отметок, которое вам необходимо. При этом задается сообщение об ошибке, которое выходит до тех пор, пока нужное количество не будет проставлено.
- Перемешать строки: каждому респонденту строки будут показываться в разном порядке.
Раскрывающийся список
Тип вопроса аналогичен «Одному из списка» за одним исключением: ответы размещены не списком на форме, а в виде выпадающего списка. Это экономит пространство и удобнее для коротких ответов на вопрос.
Настраивается список так:
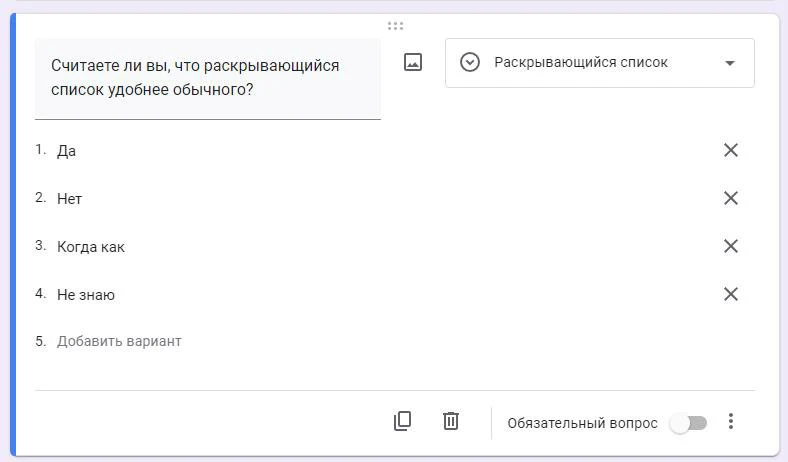
А выглядит так:
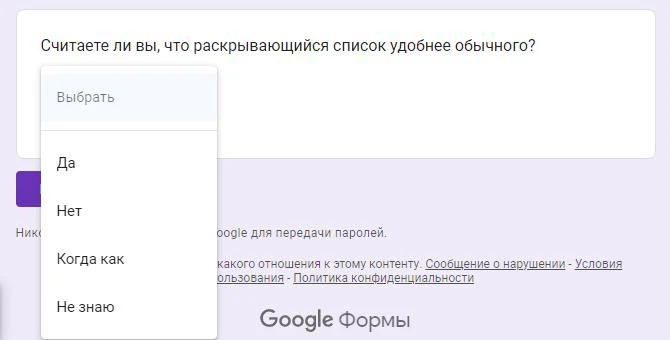
- Дополнительные параметры:
- Описание;
- Выбрать действие для каждого варианта ответа: направляет пользователя после ответа либо далее, либо к концу опросника;
- Перемешать ответы.
Текст (строка) и текст (абзац)
Ответ представляет собой поле для ввода текста, короткое или расширенное. Работает, если вам нужно собрать развернутые мнения респондентов.
Примеры:
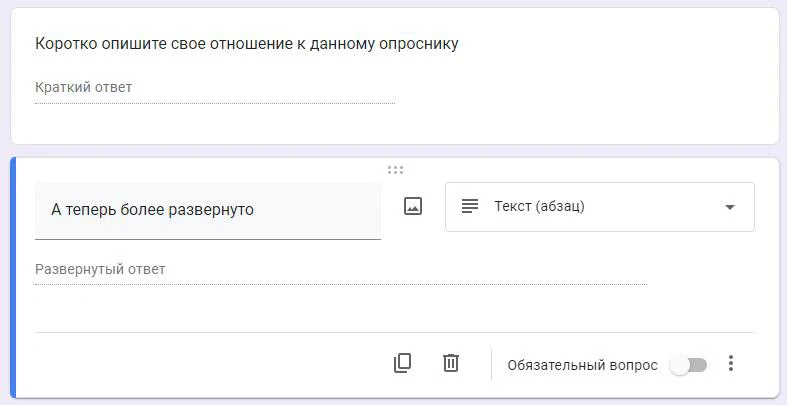
Дополнительные параметры:
- Описание;
- Проверка ответов. Позволяет задать условия, которым должен соответствовать нужный ответ. Число, которое должно быть в тексте, содержание текста, его длина или несколько условий сразу.
Загрузка файлов
Можно в качестве ответа попросить пользователя выслать файл, например резюме, тестовое задание или видеоролик. Для этого в Google Forms нужно выбрать соответствующий тип вопроса и дать пользователям разрешение на загрузку.
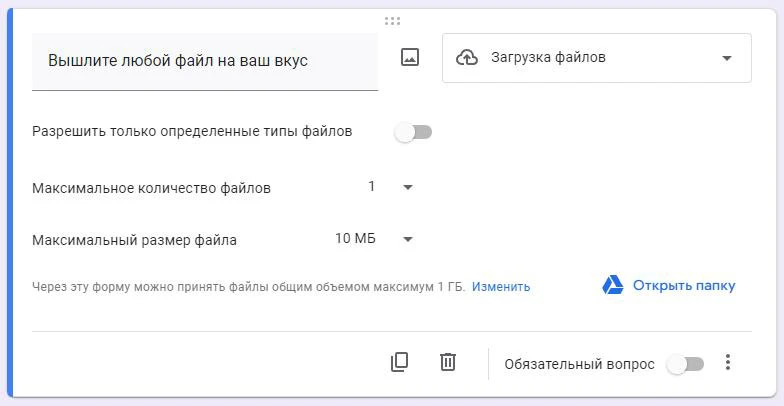
Здесь можно:
- Разрешить только определенные типы файлов для загрузки (таблицы, PDF, видео, тексты, презентации и т.п.);
- Задать максимальное количество файлов, которые может отправить респондент в ответе;
- Ограничить максимальный размер присылаемого файла.
Дополнительные параметры:
- Описание.
Шкала
Если нужно в Forms дать респонденту возможность оценки чего-либо по шкале от 1 до 2-10, то данный тип вопроса будет кстати. Просто задайте начальное и конечное значение (максимум = 10) шкалы. Можно сделать подписи для минимального и максимального значения.
Настройки ниже:
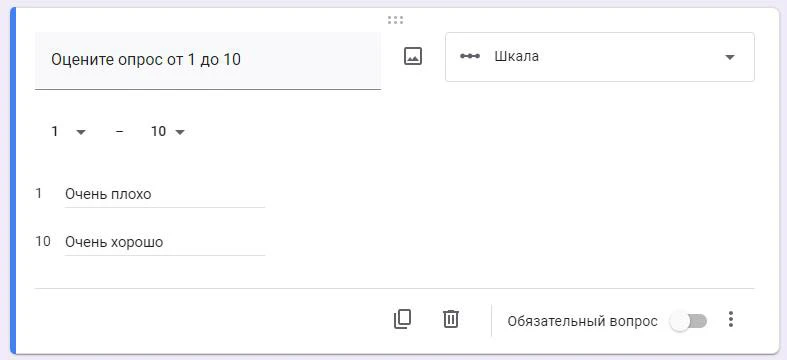
В качестве ответа вы получаете числовую оценку. Если опрос в Google Forms прошли несколько пользователей, то можно автоматически вычислить среднее значение.
Дополнительные параметры:
- Описание.
Сетка с множественным выбором
Этот вариант подойдет, если вам нужно собрать мнения или другую информацию по нескольким категориям. Их вы задаете в качестве строк, а столбцами указываете интересующие параметры. Например, так:
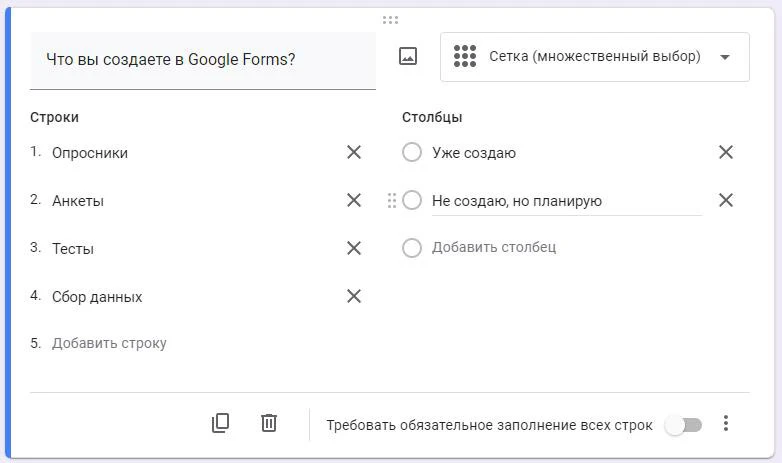
Итоговый результат выглядит как таблица, где нужно выбрать значение для каждой строки:
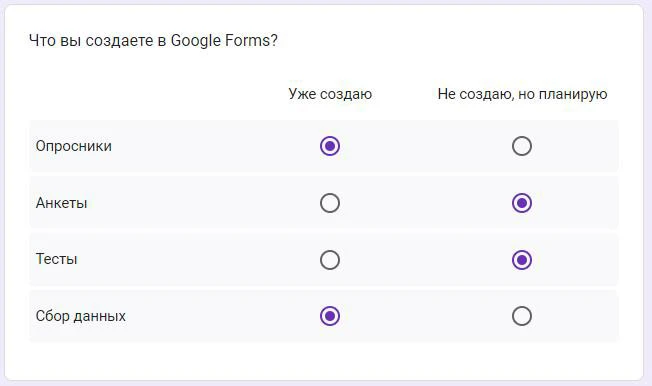
Дополнительные параметры:
- Описание;
- По одному ответу на столбец: позволяет задать только один выбор для столбца, т.е. он превратится в список с одним вариантом;
- Перемешать строки: каждому респонденту строки будут показываться в разном порядке.
Сетка с флажками
Блок аналогичен предыдущей форме, однако здесь вместо одного варианта на каждую строку можно задать множественный выбор. Это дает возможность выбрать для одной сущности (в строке) сразу несколько вариантов из столбца:
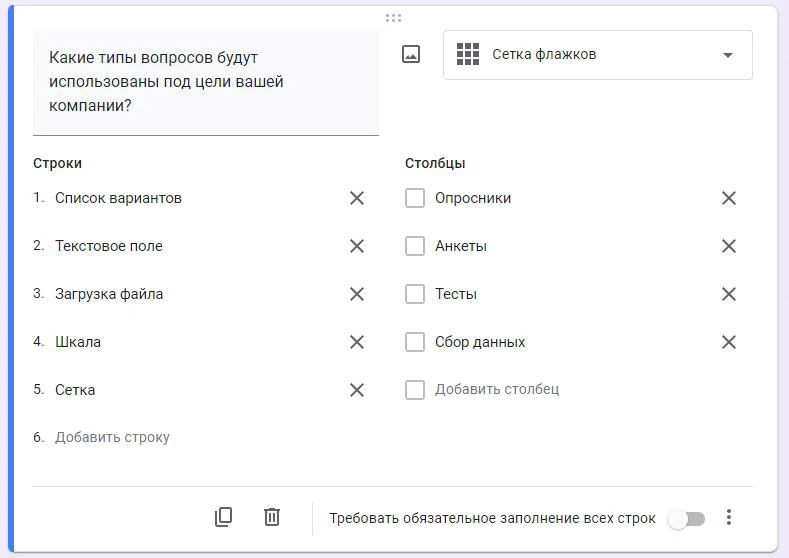
У респондента появляется многовариантный выбор:
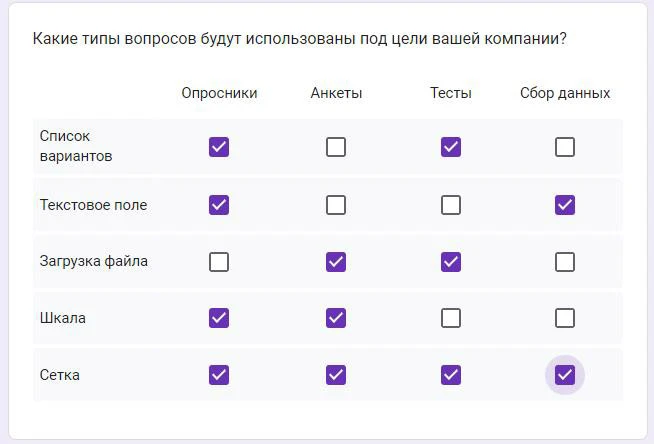
Вариант часто используется в опросниках, где от респондента требуется оценить сразу несколько продуктов. В столбцах можно задать нечто вроде шкалы от «плохо» до «хорошо», или другие оценочные значения.
Дополнительные параметры:
- Описание;
- По одному ответу на столбец: позволяет задать только один выбор для столбца, т.е. он превратится в список с одним вариантом;
- Перемешать строки: каждому респонденту строки будут показываться в разном порядке.
Дата
Простой блок Google Forms, где можно выбрать любую дату. Например, дату рождения респондента:
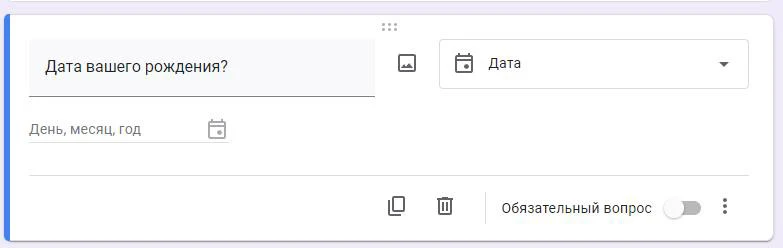
Дополнительные параметры:
- Описание;
- Добавить время: уточняет еще и время, если нужно;
- Добавить год (по умолчанию включено): возможность отключить ввод года в дату.
Время или Продолжительность
Можно запросить у пользователя точное время или продолжительность чего-либо в единицах времени. В первом случае вопрос выглядит так:
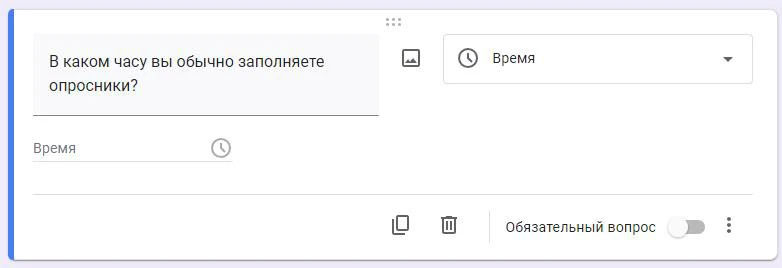
Дополнительные параметры:
- Описание;
- Тип ответа: Время/Продолжительность. В случае выбора второго варианта, форма переключится на ввод продолжительности.
Вариант с продолжительностью подойдет, если нужно спросить у аудитории, например, сколько времени она тратит на интересный вам процесс.
Это все возможные варианты вопросов, но поверьте, что их хватит для организации любого опроса или теста.
Что можно сделать с Гугл Формой?
Рассмотрим дополнительные возможности Google Forms, которые можно использовать до отправки готового варианта вашим респондентам.
Импортировать вопросы
Если у вас есть исходная форма, из нее можно взять вопросы для любой другой. Кнопка импорта находится в правом небольшом блоке дополнительных функций:
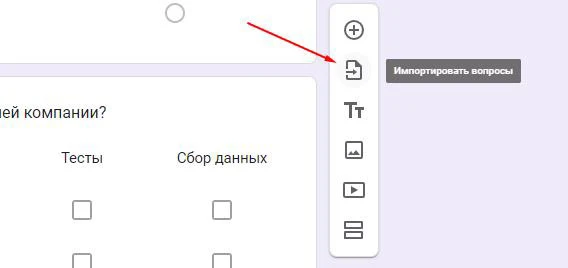
После нажатия откроется окно, где вы сможете выбрать файл для импорта со своего Гугл Диска или доступных вам папок.
Вставить блок с названием и описанием
Чтобы разделить блоки вопросов, можно добавить отдельное название и описание без вопроса/ответа. Делается это также по кнопке справа.
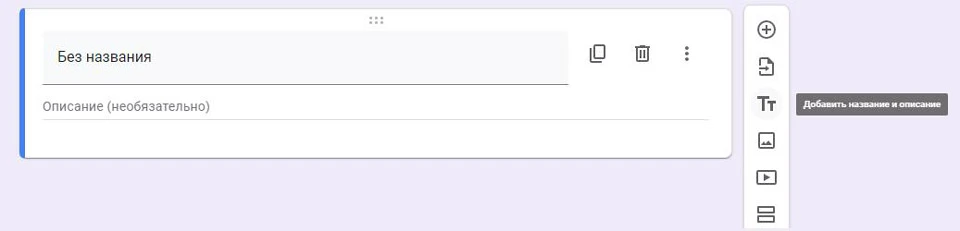
Описание добавлять не обязательно.
Добавить изображение или видео
Всё из того же блока справа можно вставить разделитель для групп вопросов, демонстрирующий соответственно картинку или видеоролик. Изображение можно скачать с компьютера или Диска, видео – с Youtube или по URL.
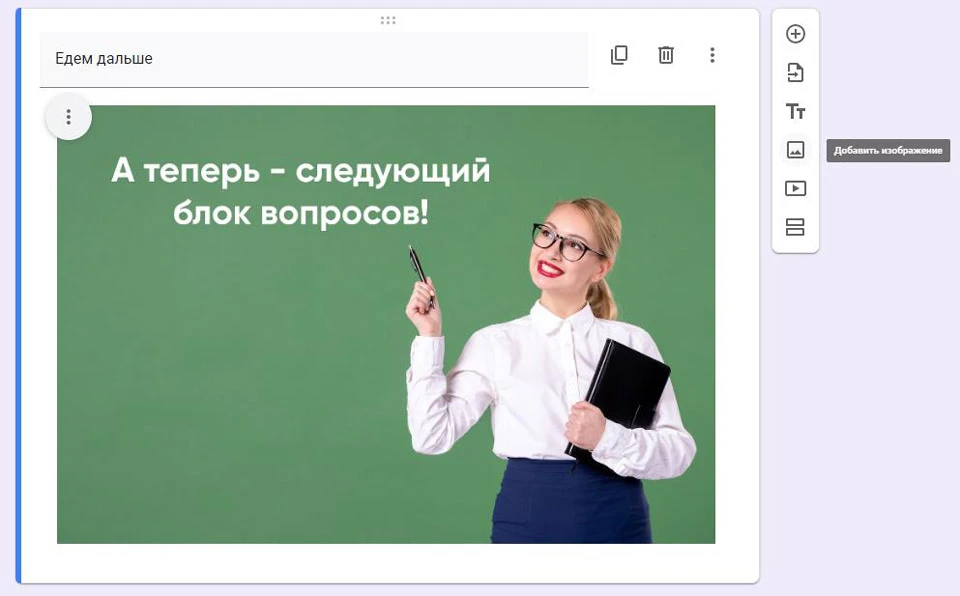
Перед стартом опроса можно попросить пользователей посмотреть видео, чтобы ответить на вопросы по нему. Изображение может быть содержать вводную информацию с инфографикой – возможностей много.
Добавить раздел вопросов
Не обязательно делать форму единым длинным полотном с вопросами. Их можно делить на блоки – разделы, а создаются они из того же меню кнопок в правой части.
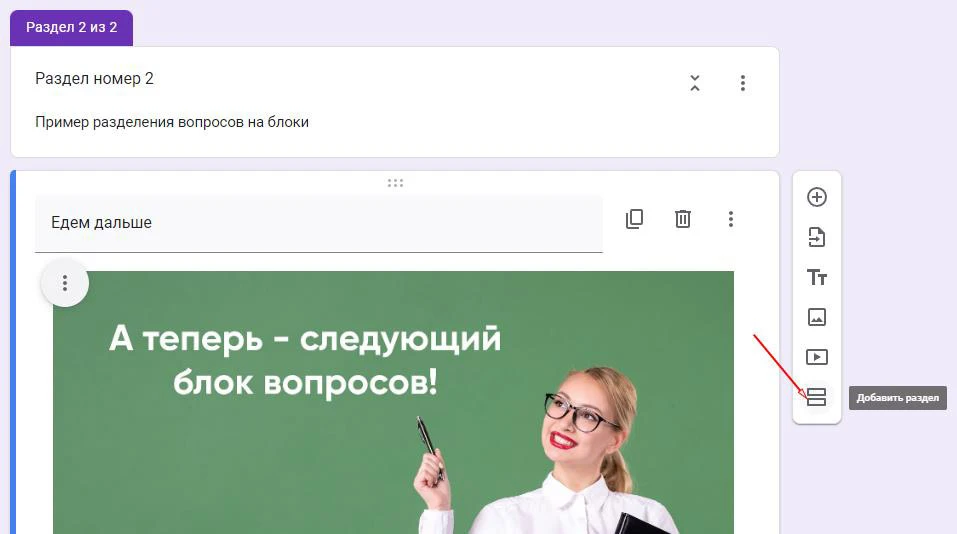
Когда пользователь ответит на все вопросы первого раздела вашей формы, он переключится на следующий. Из одного раздела увидеть вопросы другого нельзя.
Делите длительные анкеты на блоки, чтобы респонденту было интереснее и не хотелось бросить заполнение на полпути.
Вопросы группируются внутри разделов. Можно для удобства свернуть раздел вместе со всем содержимым (кнопка «Два уголка»). А можно дублировать, переместить и удалить раздел (кнопка вертикального троеточия справа от названия) со всеми вопросами внутри него.
Отмена и повтор действий
Не переживайте, если что-то сделали не так. В Google Forms можно отменить последние действия или повторить их. Делается это или кнопками в шапке формы:
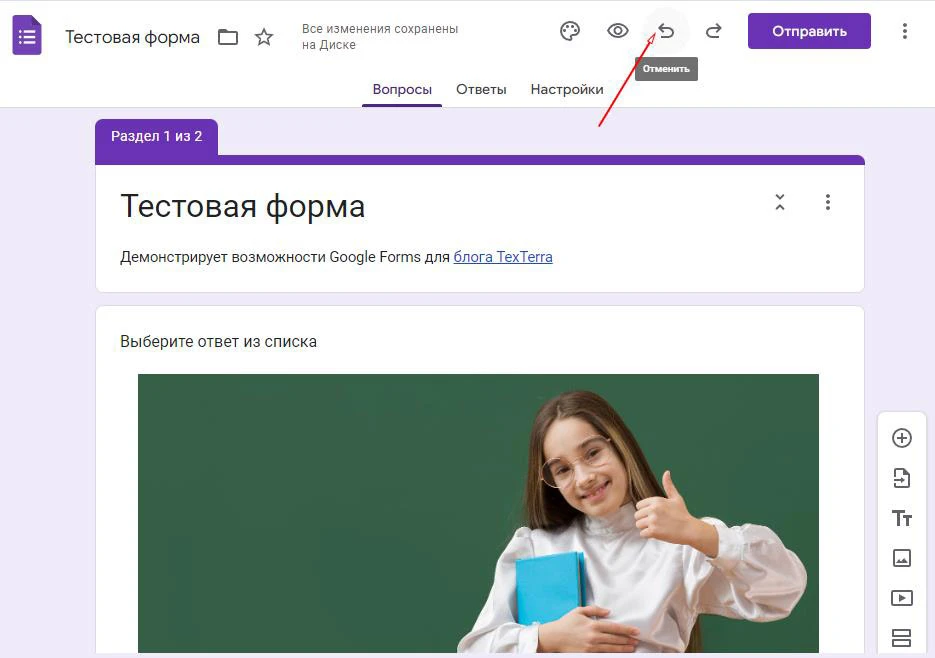
Или путем нажатия на Ctrl+Z / Ctrl+Y в Windows или Command-Z / Command-Shift-Z в MacOS.
Перемещение и пометка файла формы
В левой части шапки можно увидеть кнопки «Переместить» и «Пометить». Первая позволяет отправить файл с формой в другую папку на Google Диске.

Вторая (звездочка) помечает форму в папке, чтобы выделить ее среди прочих. Отмечайте наиболее важные файлы или те, к которым вам нужно будет вернуться в процессе работы. Здесь же можно снять пометку.
Глобальные действия в Google Forms
Для каждой созданной формы есть меню по управлению ей самой и назначаемым для нее файлом в Google. Расположено оно на кнопке вертикального троеточия справа от кнопки «Отправить» в шапке формы:
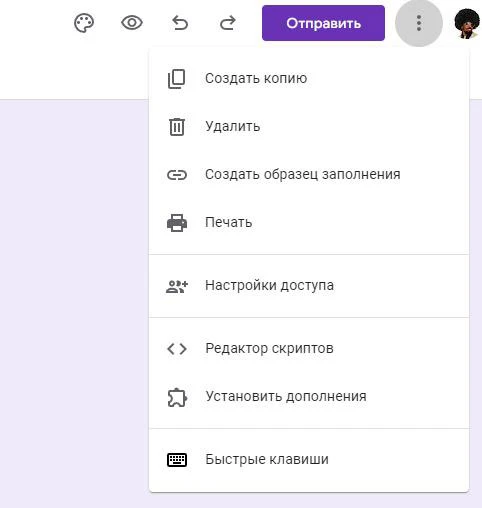
Рассмотрим, что здесь есть:
- Создание копии формы
Можно тут же создать новую форму на основе текущей и впоследствии изменить в ней часть вопросов или другого содержимого. Также можно создать вариант опросника или анкеты для А/Б тестирования.
- Удалить форму
Безвозвратно удаляет файл созданной формы с Диска.
- Печать
Стандартная распечатка содержимого формы из браузера
- Настройки доступа
Предоставьте здесь разрешение для знакомых аккаунтов на совместное редактирование файла в Google Forms.
- Редактор скриптов
Вы можете создавать сложные алгоритмические тесты и опросники на основе скриптов JS, используя динамическое содержимое и программируемые сценарии, что значительно расширяет возможности Forms. Но для этого нужно разбираться в JavaScript. Однако вряд ли в большинстве случаев вам понадобится редактор, так что смело оставляем его на потом.
- Установить дополнения
Форму можно улучшить и добавить ей возможностей за счет уже готовых дополнений. По нажатию на раздел меню откроется маркетплейс Google Workspace, в котором можно выбрать интересующее дополнение:
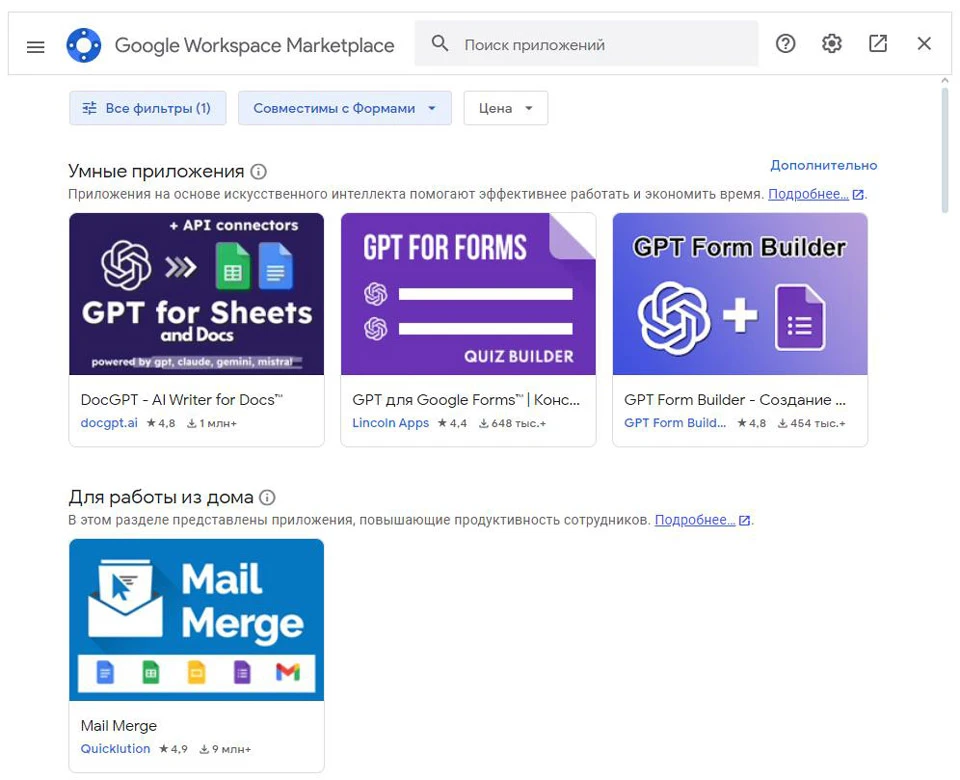
Например, здесь есть нейросети для автосоздания самих опросников и текстов для них, расширенные возможности дизайна форм, конструкторы более “крутых” тестов.
Изучите маркетплейс на досуге, когда освоите базовые возможности Forms – наверняка тут найдется много для вас полезного.
- Посмотреть быстрые клавиши
Справочный раздел, где можно увидеть и настроить сочетания клавиш для управления Гугл Формой.
- Создать образец заполнения
Мы специально вынесли этот пункт меню в конец, потому что его суть стоит раскрыть подробнее.
Инструмент позволяет создать уже предзаполненную форму, чтобы человек на том конце понимал принцип ее заполнения или прохождения вашего тестирования.
При выборе пункта меню Forms создаст готовый опрос, который вы сначала заполняете сами:
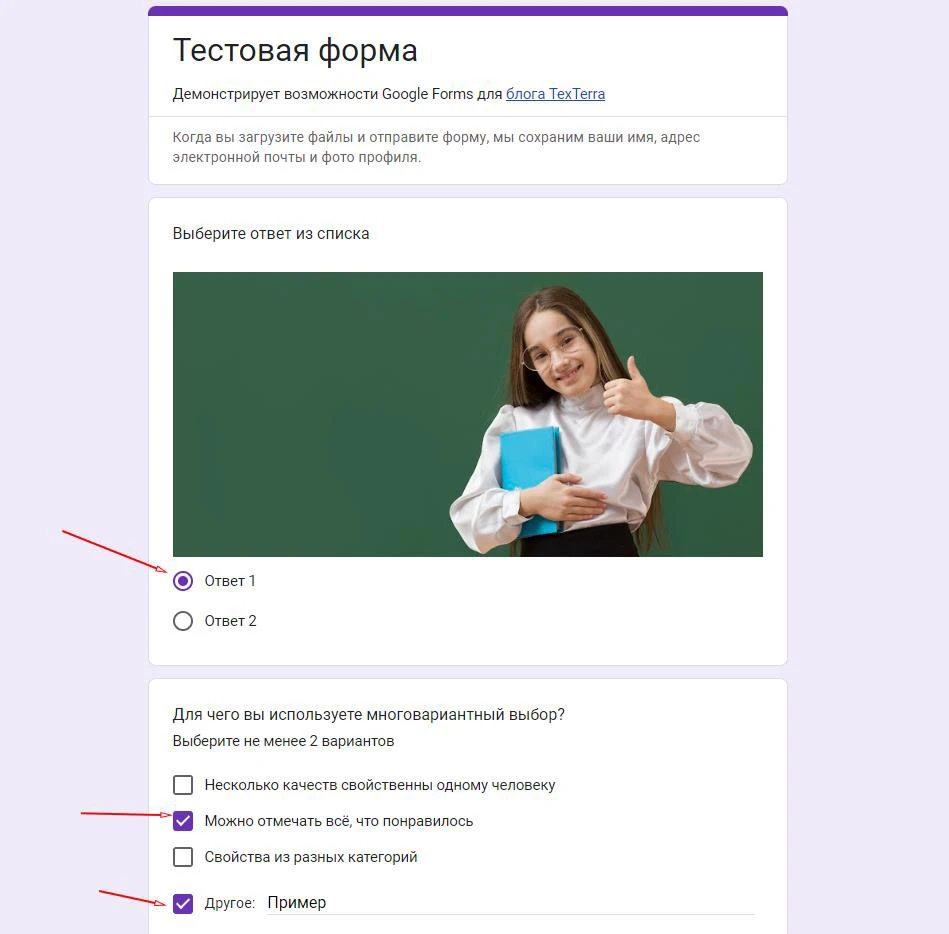
А затем в любой момент получаете ссылку на заполненный вами вариант. Кнопка для этого расположена в самом конце формы.
Скопируйте и отправьте ссылку пользователю. Он будет видеть не пустой бланк опросника, а вариант с уже заполненными ответами:
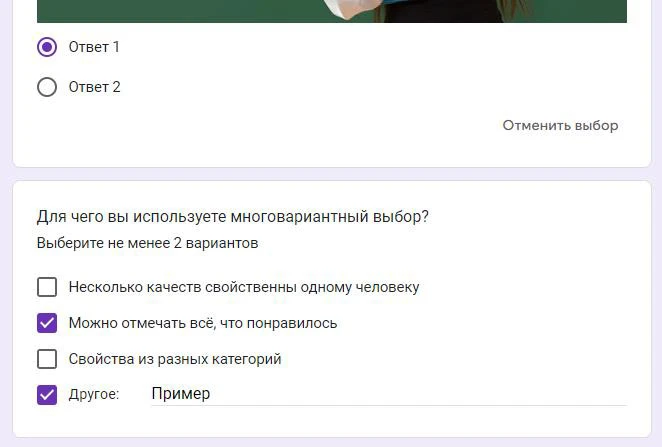
При этом он может менять ваши ответы, добавлять свои и т.д. И отправить вам готовый результат. Если вы собираете развернутые мнения или вам нужно объяснить человеку, что делать, то создание образца подойдет для таких целей как нельзя лучше.
Оформление, дизайн и визуализация формы
Google Forms имеет не самые богатые возможности для дизайна, но это можно компенсировать установкой дополнений. Мы же расскажем о встроенных возможностях для украшения нашей формы.
Вставку изображений в вопросы мы уже рассмотрели. Если создать дизайнерские картинки, дополняющие дизайн формы, то можно получать интересные оформления для ваших опросников и тестов.
Прочие настройки можно найти в меню «Настроить тему» в шапке:
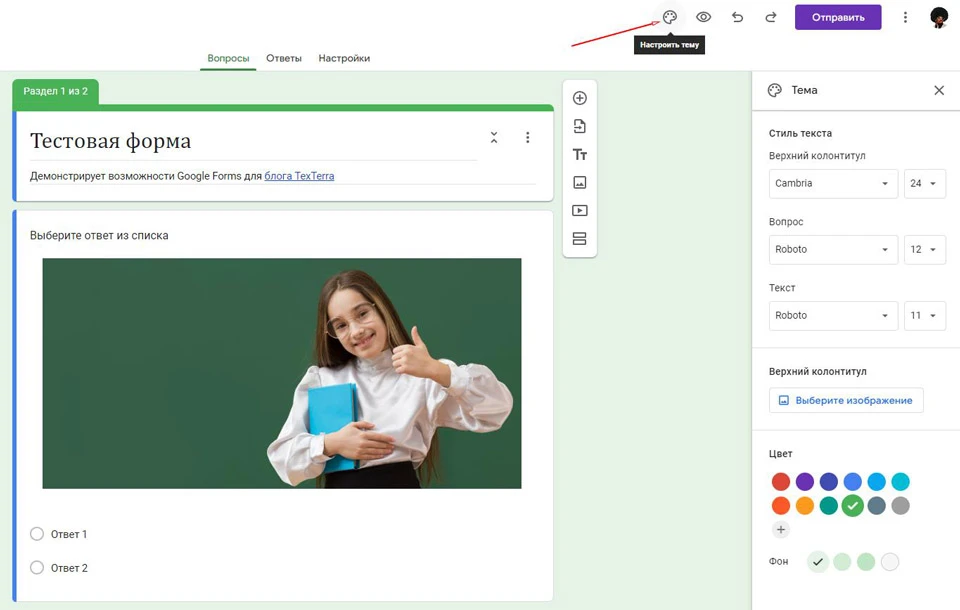
Что можно поменять:
- Стиль текста
Настраивает шрифты и их размеры для верхнего колонтитула (название раздела), вопросов и прочего текста. На примере выше мы поменяли шрифт заголовка на Cambria.
- Изображение для верхнего колонтитула
Добавляет изображение в шапку создаваемой формы. У Google Forms есть собственная библиотека картинок, но можно загрузить и свои – как с Диска, так и с компьютера.
- Цвета
Задают в первую очередь цвет для выделенного блока (12 основных, но можно выбрать любой из палитры). При этом цвет фона будет более блеклым вариантом от выбранного основного. На примере выше мы выбрали зеленый и получили соответствующий фон.
Обратите внимание, что если вставить свое изображение, то настройки цвета изменятся, чтобы вы могли найти похожий цвет для лучшей визуальной гармонии:
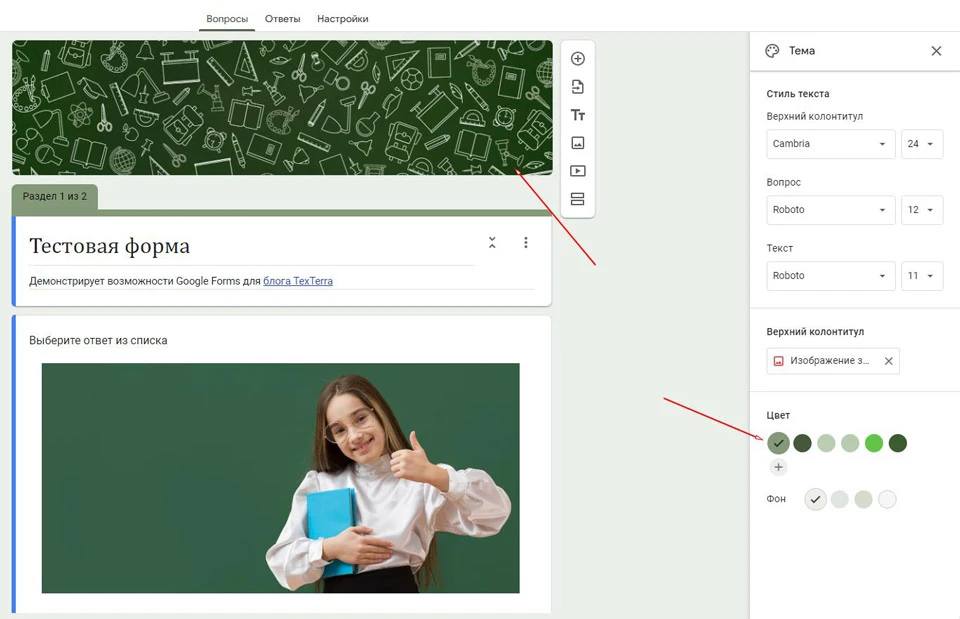
Естественно, что и в этом случае выбирать можно любой цвет, не только предложенные вам в палитре.
Если вы освоите скрипты и дополнения к Гугл Формам, то можно создавать полностью кастомные формы, даже с иным расположением блоков и инструментов:
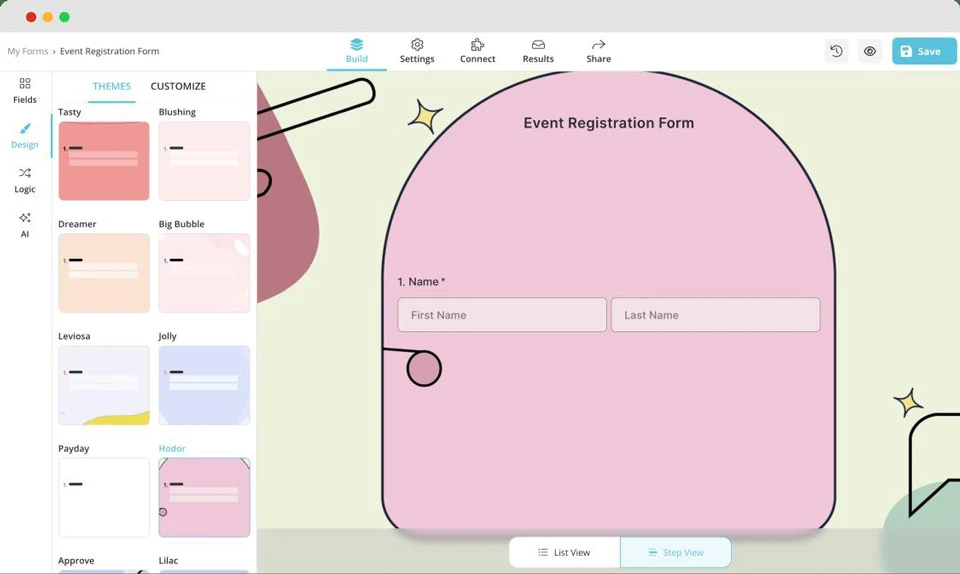
Однако если предполагается разместить такие формы на сайте, то возможности конструкторов веб-страниц могут подойти для этой цели лучше. В общем, выбор у вас есть.
Отправка готовой формы, сбор ответов и оценка результатов
Когда форма наконец закончена, можно оценить собственные труды через кнопку «Просмотр» в шапке:
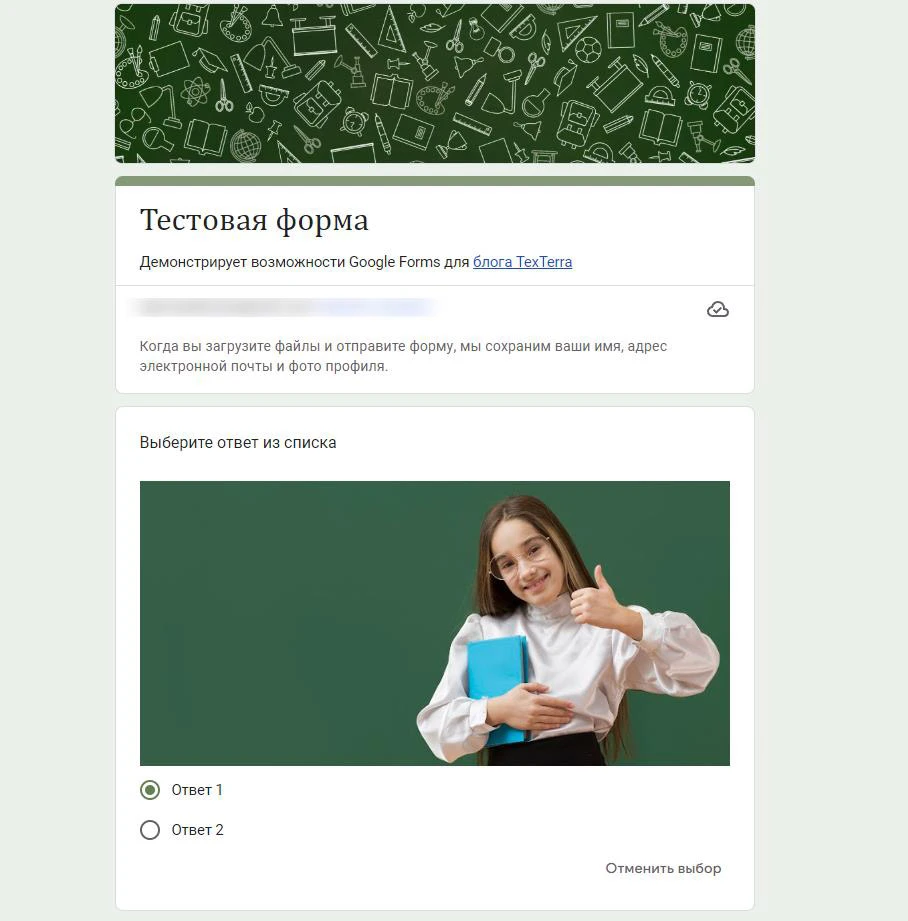
Так вы можете оценить пригодность вашего опросника для его прохождения.
Если всё хорошо, то смело нажимаем на кнопку «Отправить» в шапке.
Так Google Forms позволяет поделиться готовой формой для заполнения. Есть три основных варианта:
- Отправить форму по электронной почте
Поскольку для создания был подключен аккаунт Gmail, то и отправить опросник можно будет с него. Добавьте электронные адреса получателей, введите тему и описание проекта, после чего форма будет отправлена на почту респондентов.
- Получить ссылку на опрос
Более удобный вариант для отправки в соцсетях, личным сообщением или тем же Email в рассылке через сторонний сервис.
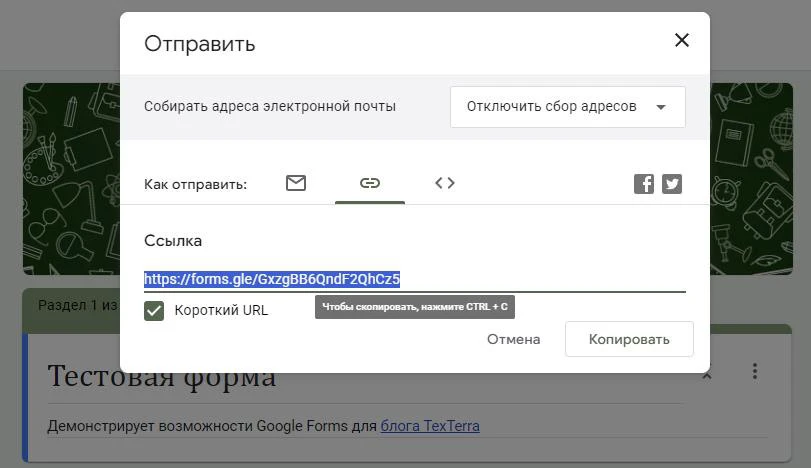
После выбора варианта Forms предложит готовую ссылку для копирования. Можно получить короткий URL для опросника, поставив соответствующую галочку.
- Создать HTML-код для вставки
Можно встроить форму в интернет-страницы через код HTML – создайте его здесь и скопируйте в соответствующий блок на сайте. Но если в анкете есть вопросы с загрузкой файлов, то вставка кодом работать не будет!
Что еще:
Включив сбор адресов электронной почты, вы обяжете респондентов передавать свой Email. Вариант «Подтвержденные» передает Gmail пользователя, заполняющего форму, автоматически. Вариант «Данные респондентов» добавляет обязательное поле, куда опрашиваемый должен вписать свой адрес самостоятельно.
Формой можно поделиться через соцсети, запрещенные в Российской Федерации (соответствующие иконки).
Сбор ответов
Когда респонденты будут заполнять формы, ответы автоматически поступят в одноименный раздел, где их можно будет увидеть:
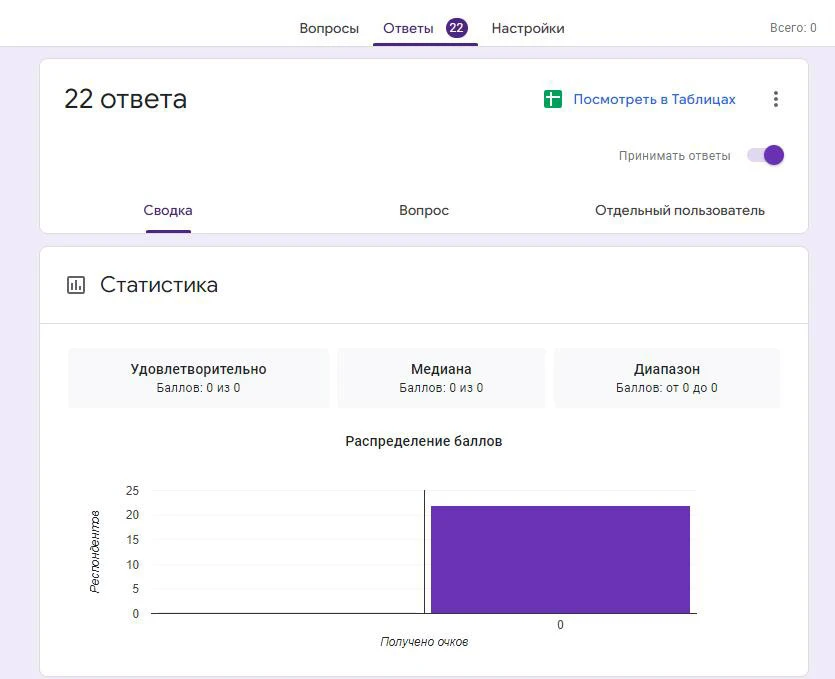
В режиме «Сводка» представлены средние и общие накопительные значения по всем присланным ответам. Если числовые значения не используются, то Google Forms просто распишет что вводили и сколько раз.
В режиме «Вопрос» будет представлена сводка ответов на каждый из вопросов в форме:
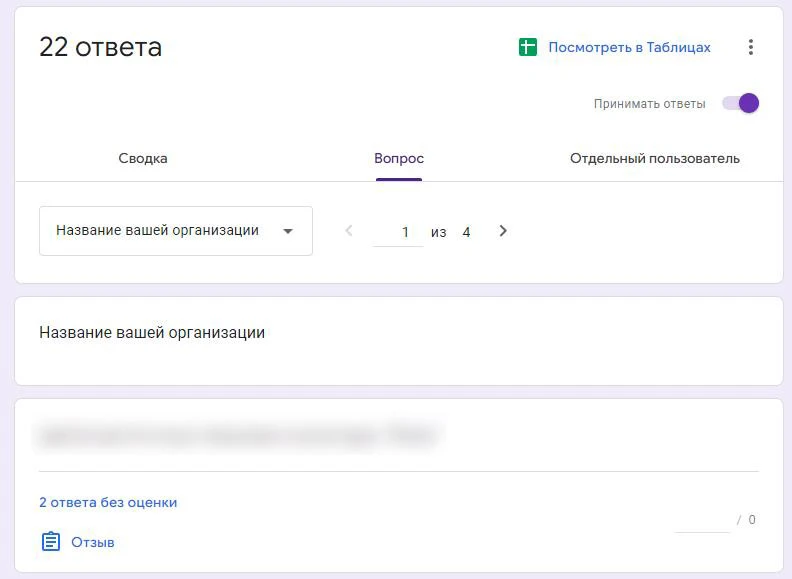
В данном случае представлен ответ на вопрос «Название вашей организации», причем одна и та же компания отправила 2 ответа на форму.
В режиме «Отдельный пользователь» сводка формируется по каждой заполненной респондентом анкете. По сути, это показ того, как и чем каждый пользователь заполнял вашу форму. Удобно для тестовых заданий, анкет и т.п.
Чтобы закрыть прием ответов, снимите ползунок в верхней части сводок.
Также вы можете свести все данные в Google Таблицу, чтобы в удобной форме рассмотреть ответы и воспользоваться инструментами сервиса для сортировки, фильтрации и выгрузки отдельных значений.
Для этого сначала установите связь с вашим аккаунтом в Google Docs, затем таблица создастся автоматически.
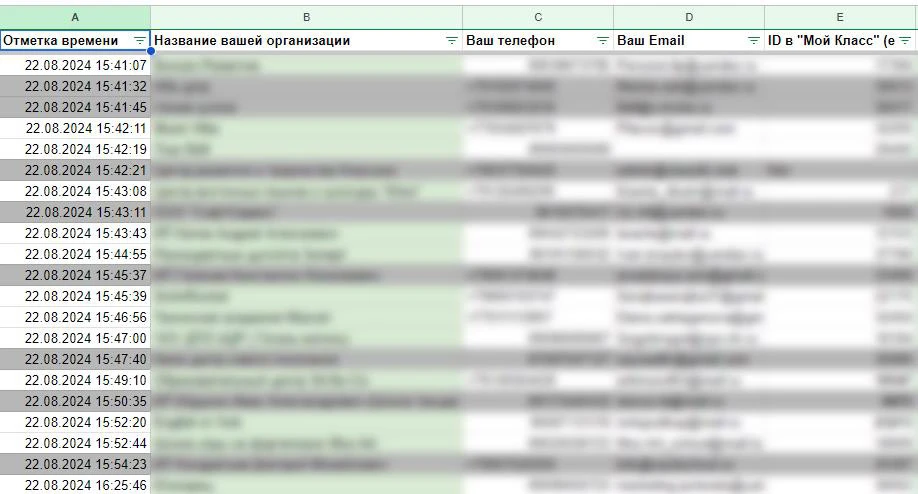
Настройки ответов и дополнительные параметры
Нажмите на иконку опций (вертикальное троеточие) и откройте меню настроек приема ответов:
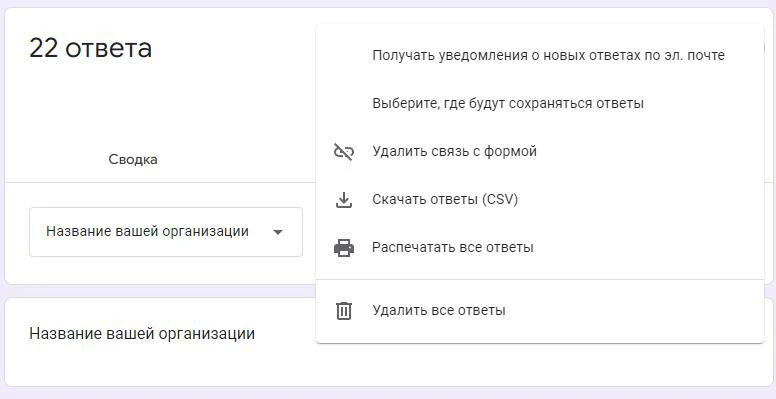
Вы можете:
- Включить уведомления на электронную почту о поступлении новых ответов из формы.
- Выбрать таблицу, где будут сохраняться ответы.
- Удалить связь с текущей таблицей.
- Скачать ответы в файле .csv (например, для создания списков рассылки или таргетинга).
- Распечатать ответы сразу из Forms.
- Удалить все присланные уже ответы.
Задавая настройки доступа к своей форме, не забудьте проверить права на просмотр ответов со стороны других пользователей. Не факт, что вам захочется делиться ответами даже с коллегами по составлению тестов.
Настройки Google Формы
Кроме всего прочего, у проекта есть настройки для более точечного управления формами и сбором ответом. Располагаются они в виде третьей вкладки:
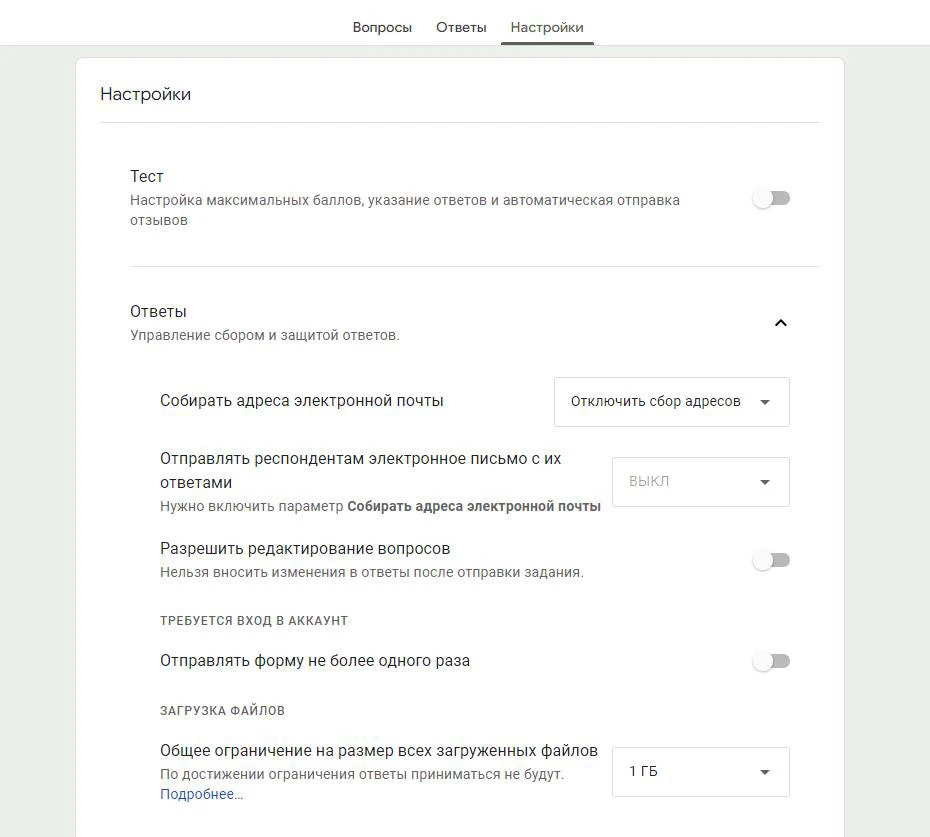
Разберем все по порядку:
Тест
Если вы создаете тестирование через Google Forms, то здесь можно задать настройки для этого. Чтобы их увидеть, переведите ползунок во включенное положение:
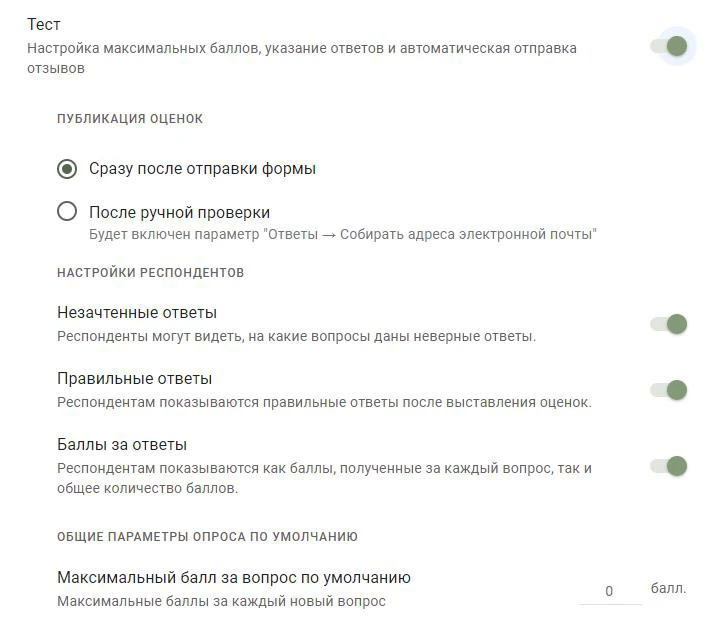
Можно опубликовать оценки за тестирование для респондентов сразу после отправки формы или после ручной проверки ответов.
Респондентам также можно включать и отключать:
- Показ неверных/незачтенных ответов;
- Показ правильных ответов после выставления оценок;
- Показ баллов, полученных за ответ на вопрос и всю форму.
Задайте также максимальный балл за каждый новый вопрос по умолчанию.
Сбор адресов электронной почты
Мы его уже упоминали. Можно включить данную опцию в настройках Forms, тогда адреса будут или автоматически подтягиваться для пользователей Google, или будет добавлено поле для ручного ввода Email.
Отправка респондентам результатов на почту
Предыдущий параметр сбора Email автоматически включится, если вы решите отправлять ответы и результаты респондентам на почту.
Разрешение на редактирование ответов
Если включить этот ползунок, то респондент сможет отредактировать ответы после того как форма будет уже отправлена.
Отправка формы не более одного раза
Параметр заставляет пользователей перед прохождением опроса сначала войти в аккаунт Google, таким образом они смогут отправить форму повторно.
Ограничение на общий объем отправленных файлов
Работает для вопросов, где респонденту нужно приложить файл. Один пользователь не сможет отправить больший объем, чем задано в данной настройке.
Настройки презентации
Здесь можно настроить отображение формы и вопросов в процессе их прохождения:
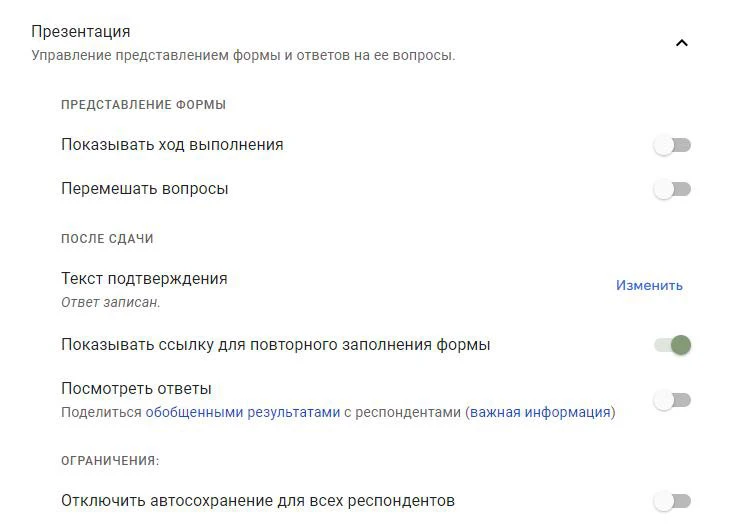
Что можно задать:
- Показ хода выполнения задания в процентах, отвеченных вопросах;
- Перемешать все вопросы в случайном порядке для каждого респондента;
- Другой текст подтверждения после отправки формы;
- Ссылку для повторного заполнения формы;
- Просмотр ответов и результатов после прохождения пользователем опросника.
- Включение и отключение автосохранения введенных ответов.
Значения по умолчанию
Данные настройки действуют для текущей и всех новых форм, имейте в виду!
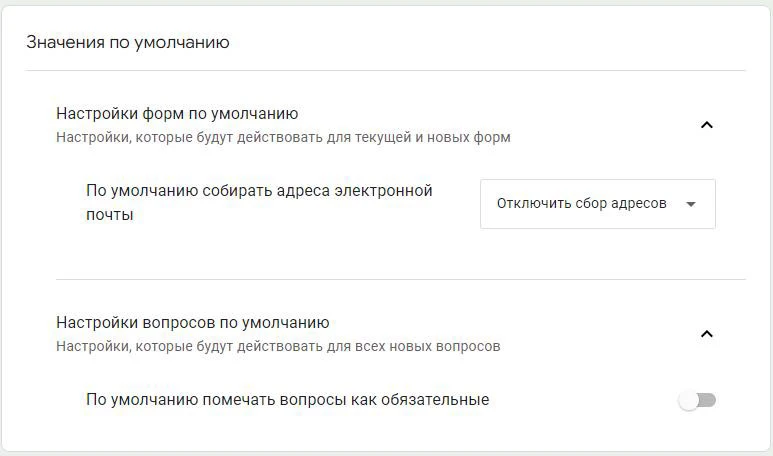
Можно глобально настроить сбор электронных адресов респондентов.
А еще помечать все вопросы как обязательные.
На этом глобальные настройки Google Forms закончены. Созданную нами в процессе работы над статьей форму вы всегда можете пройти здесь.
Как создать тест в Forms с нелинейным прохождением и контролем ответов
Итак, мы разобрались со всеми возможностями Google Forms, теперь реализуем один из самых востребованных кейсов – тестирование.
Начнем с необходимых настроек. Если не хочется разбираться или это уже не первый созданный вами тест, то можно начать с преднастроек от Google: https://g.co/createaquiz – откройте форму и скопируйте ее к себе для редактирования.
Итак, чтобы превратить Google Form в тест, выполните следующие действия:
- Откройте файл в Google Формах.
- Нажмите на кнопку «Настройки» в верхней части формы.
- Включите параметр «Тест».
- Чтобы собирать адреса электронной почты респондентов, нажмите на стрелку вниз рядом с пунктом «Ответы" и включите параметр «Собирать адреса электронной почты».
Как добавить правильные ответы в Google Forms
Вы можете задать правильный ответ для вопросов »
- Раскрывающийся список;
- Сетка (множественный выбор);
- Сетка флажков.
Чтобы добавить правильные ответы:
- Нажмите на значок «Добавить вопрос».
- Введите вопрос и ответы на него.
- Нажмите на «Ответы» в левом нижнем углу вопроса.
- Выберите правильные ответы.
- В правом верхнем углу вопроса укажите количество баллов, которые вы хотите присвоить этому вопросу.
- Чтобы добавить пояснение к ответу (текстовый комментарий или видео с YouTube), нажмите «Добавить пояснение».
- Если нужно изменить вопрос или ответ, нажмите на него.
Выглядит это так:
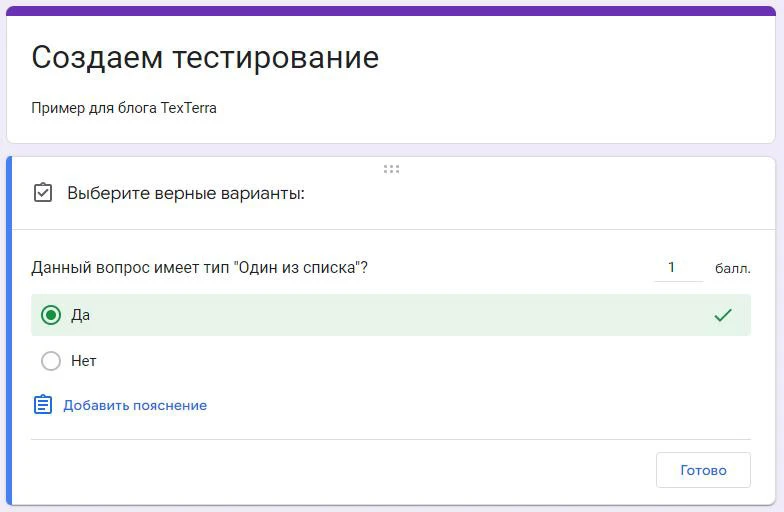
Здесь мы создали вопрос с выбором варианта и затем перешли в «Ответы» на него, чтобы выбрать правильный и назначить ему количество баллов.
Вы можете назначать баллы и добавлять пояснения, даже если у вопроса нет правильного ответа.
Создаем нелинейное прохождение
Чтобы сделать тест нелинейным, добавьте действие после каждого варианта ответа – это задается в дополнительных параметрах вопроса.
При этом для каждой когорты респондентов нужно создать отдельный раздел с вопросами. Пропустить следующий раздел после окончания предыдущего можно отдельной настройкой, которая появится после включения действий:
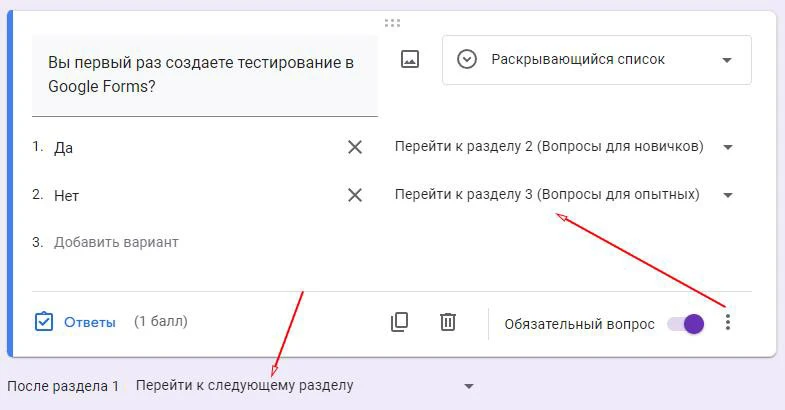
Здесь не обязательно начислять баллы или создавать правильные ответы, но такая настройка тоже будет работать.
Как оценить ответы на тест Google Forms
Чтобы оценить все ответы на каждый вопрос в вашем тесте:
- Откройте тест в Google Forms.
- Нажмите на «Ответы» в верхней части формы.
- Выберите вкладку «Вопрос» в открывшемся разделе.
- Выставьте баллы за группу ответов:
- Максимальные баллы: Нажмите на значок «Пометить как правильные».
- Частично правильные ответы: Введите количество баллов, которое хотите присудить.
- Без баллов: Нажмите на значок «Пометить как неправильные».
- Чтобы добавить комментарий к вопросу (текстовый комментарий или видео с YouTube), нажмите «Отзыв».
- Чтобы переключаться между вопросами, нажимайте на значки «Предыдущий» и «Следующий» в верхней части экрана.
- Когда все оценки будут выставлены, нажмите «Сохранить».
Как поделиться результатами проверки теста
Если задано сохранение электронных почт респондентов, то в настройках Forms можно выбрать автоматическую отправку результатов на Email.
Также вы можете поделиться результатами вручную:
- Откройте тест в Google Формах.
- В верхней части экрана нажмите Ответы > Отдельный пользователь.
- В правом верхнем углу страницы нажмите «Отправить результаты».
- Установите флажки рядом с нужными пользователями.
- Нажмите «Опубликовать и сообщить по эл. почте».
В конце концов можно свести результаты в Гугл Таблицу и дать к ней доступ на чтение.
Вывод:
Итак, сегодня мы познакомились с богатым миром простого инструмента Google Forms, изучили все его параметры и возможности, и научились создавать формы тестирования.
Создавайте другие интересные опросники и тесты, делитесь ими и хвастайтесь полученными результатами в комментариях!
Читайте также:
Google Таблицы: большой и простой гайд

