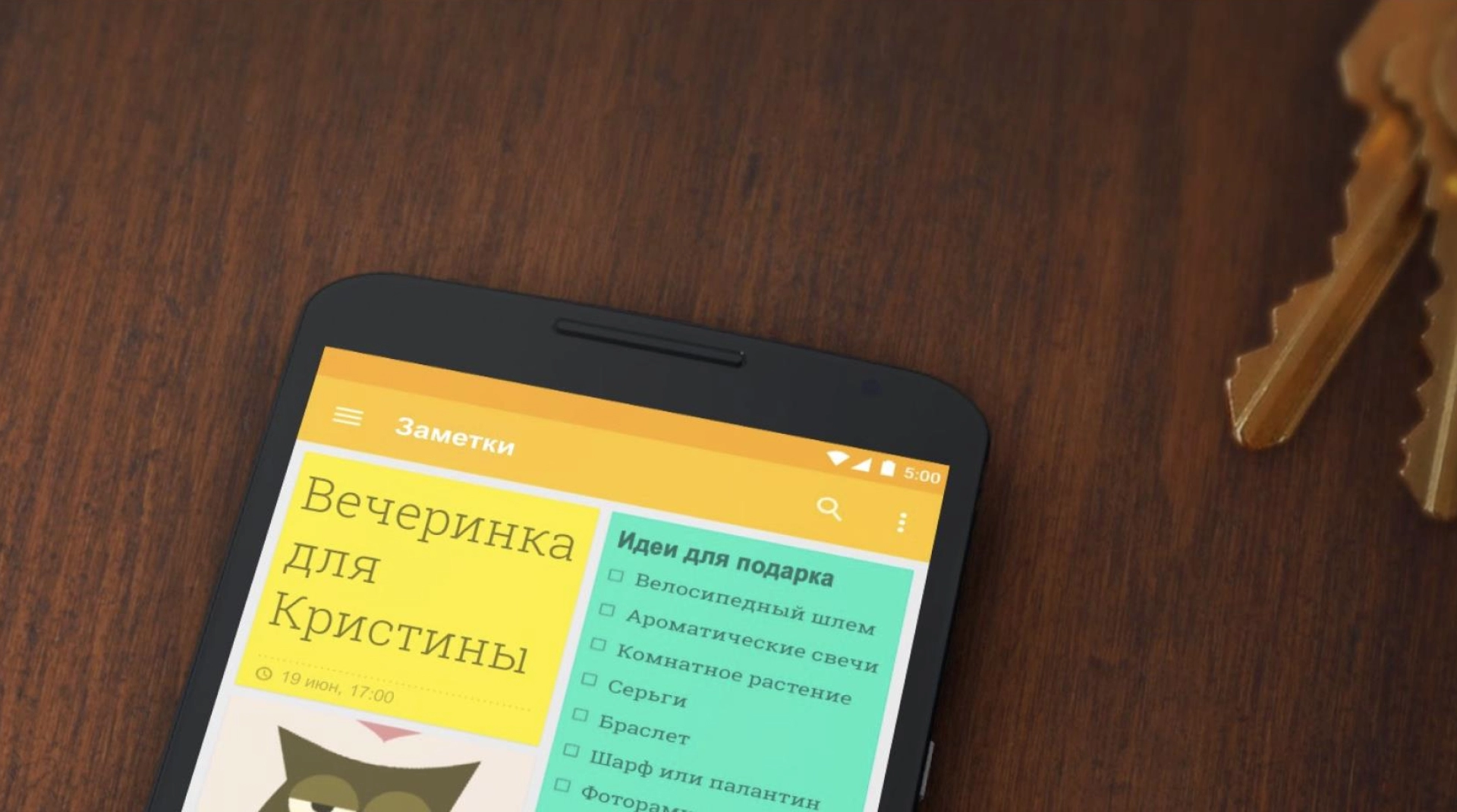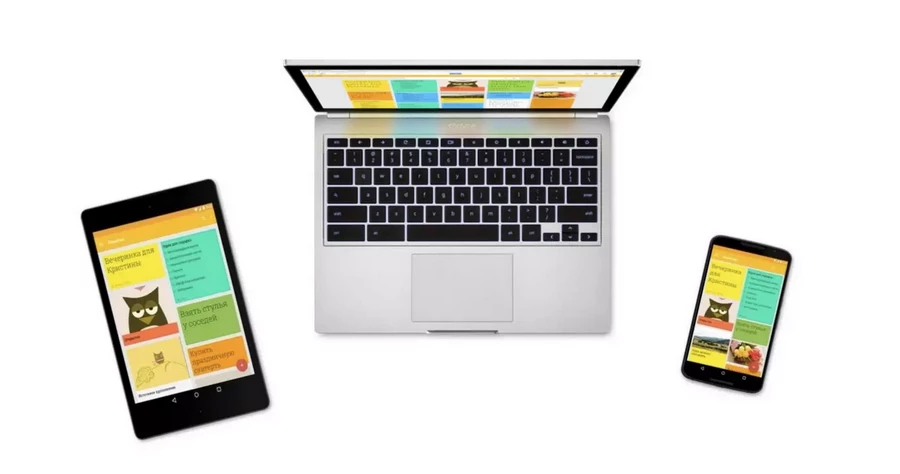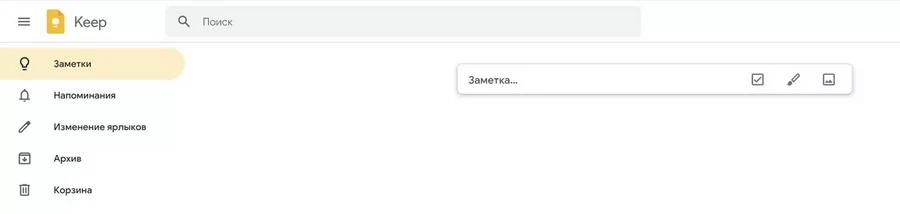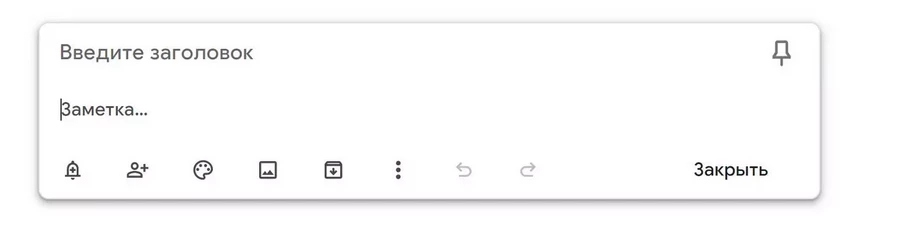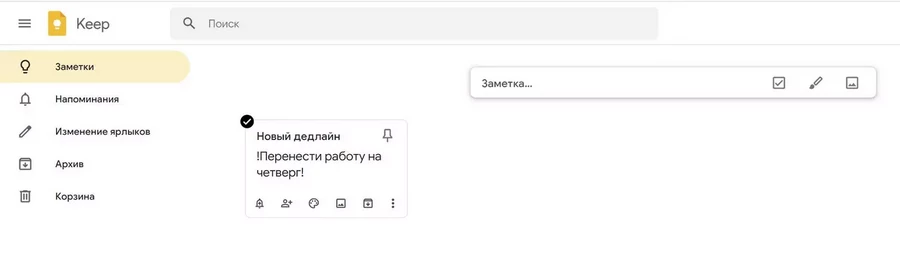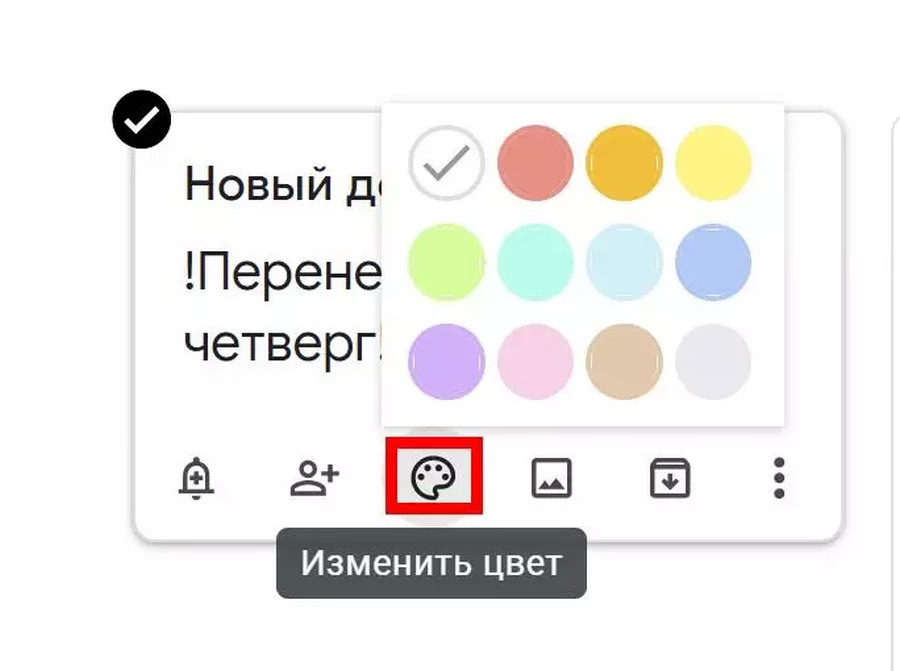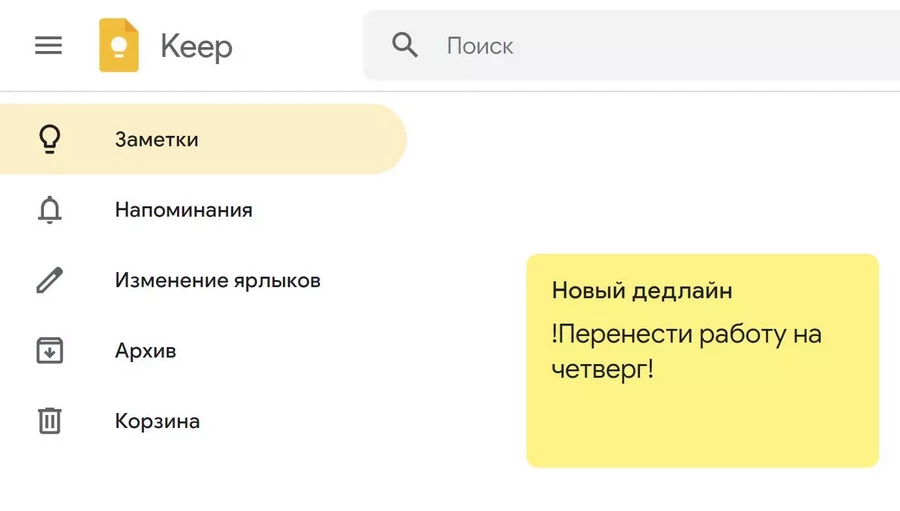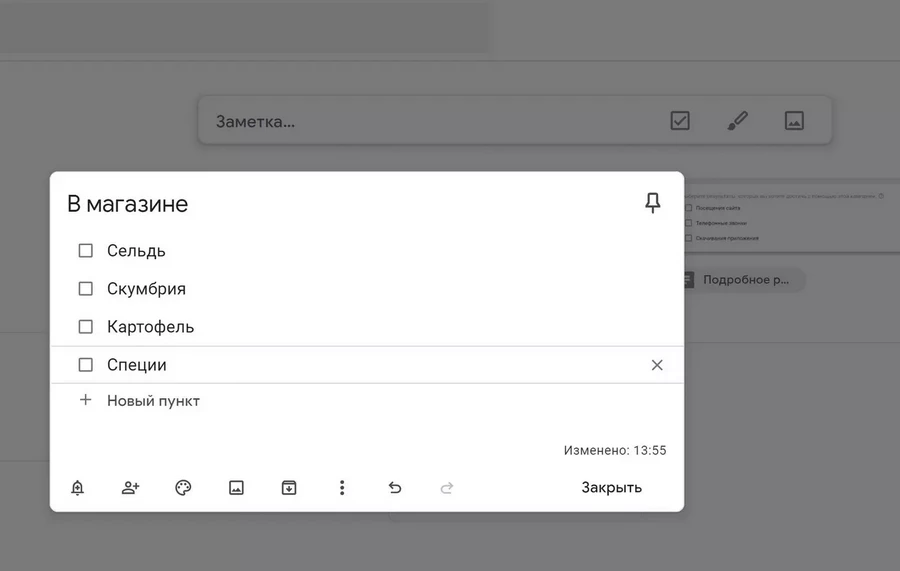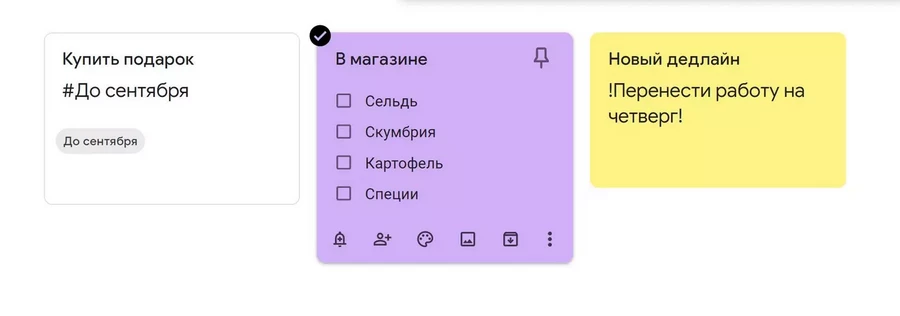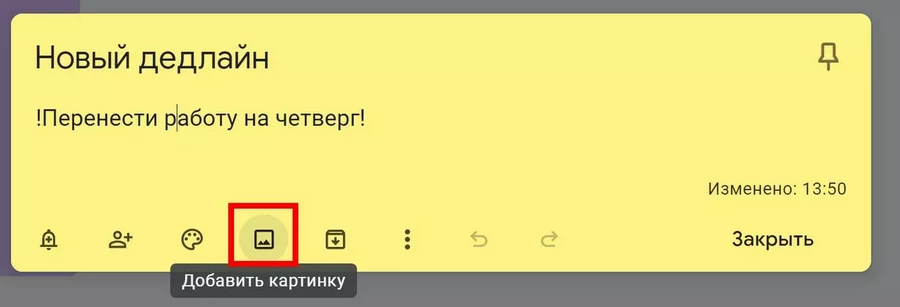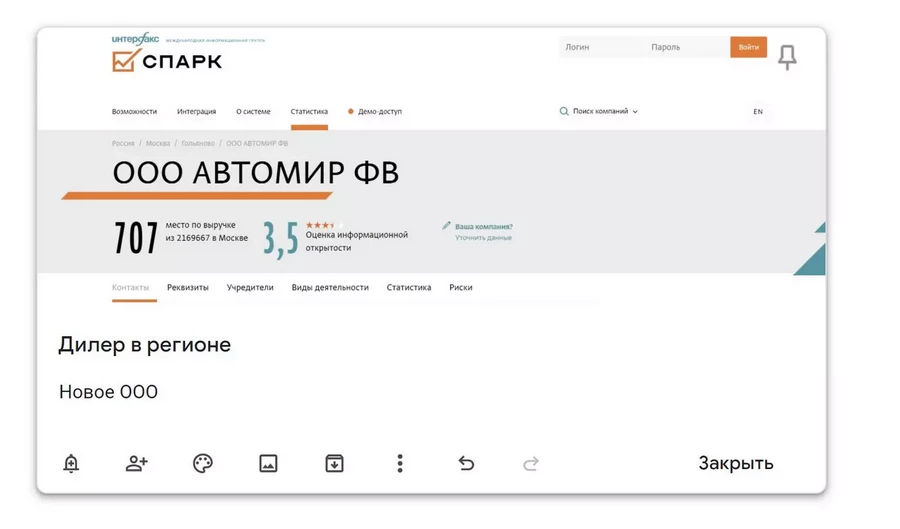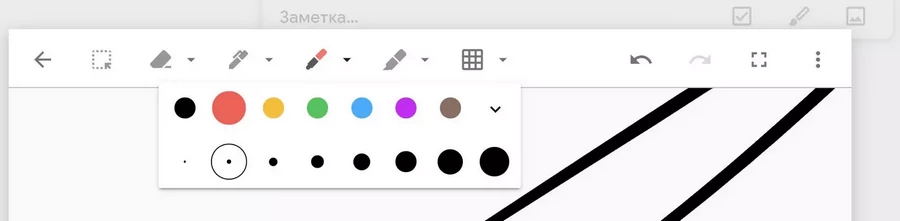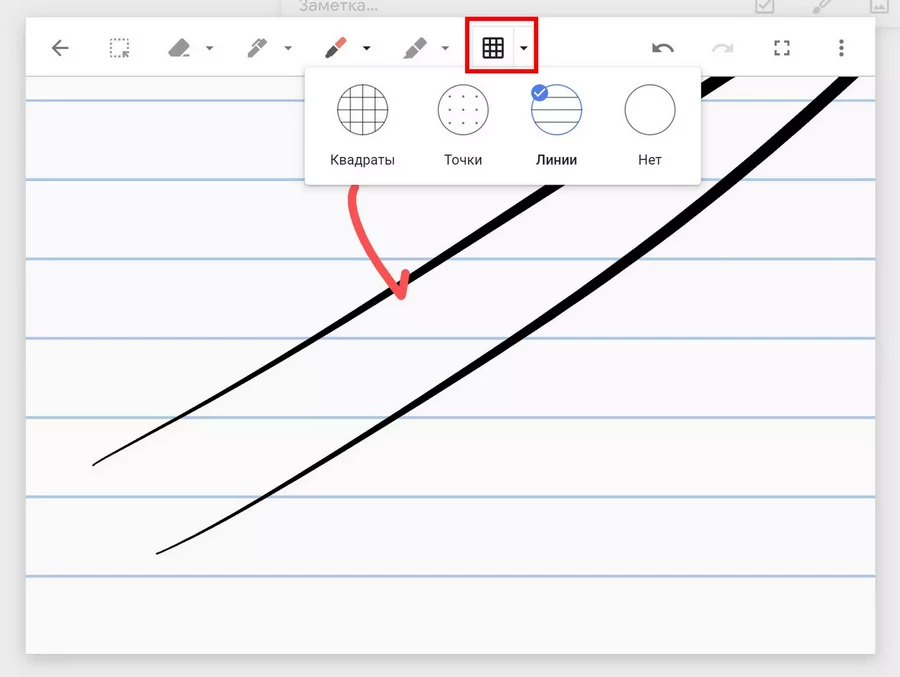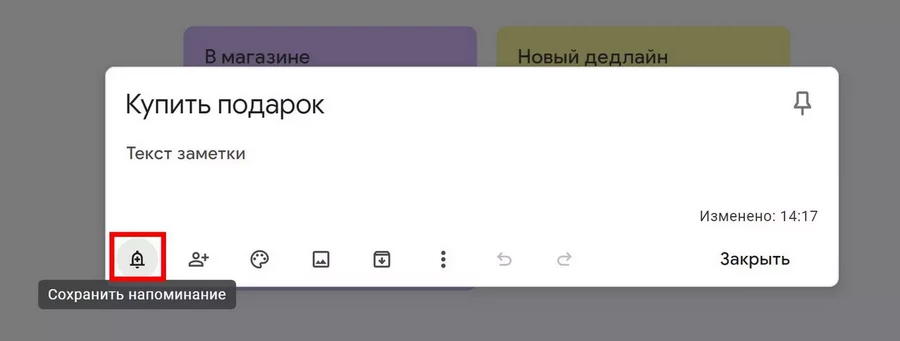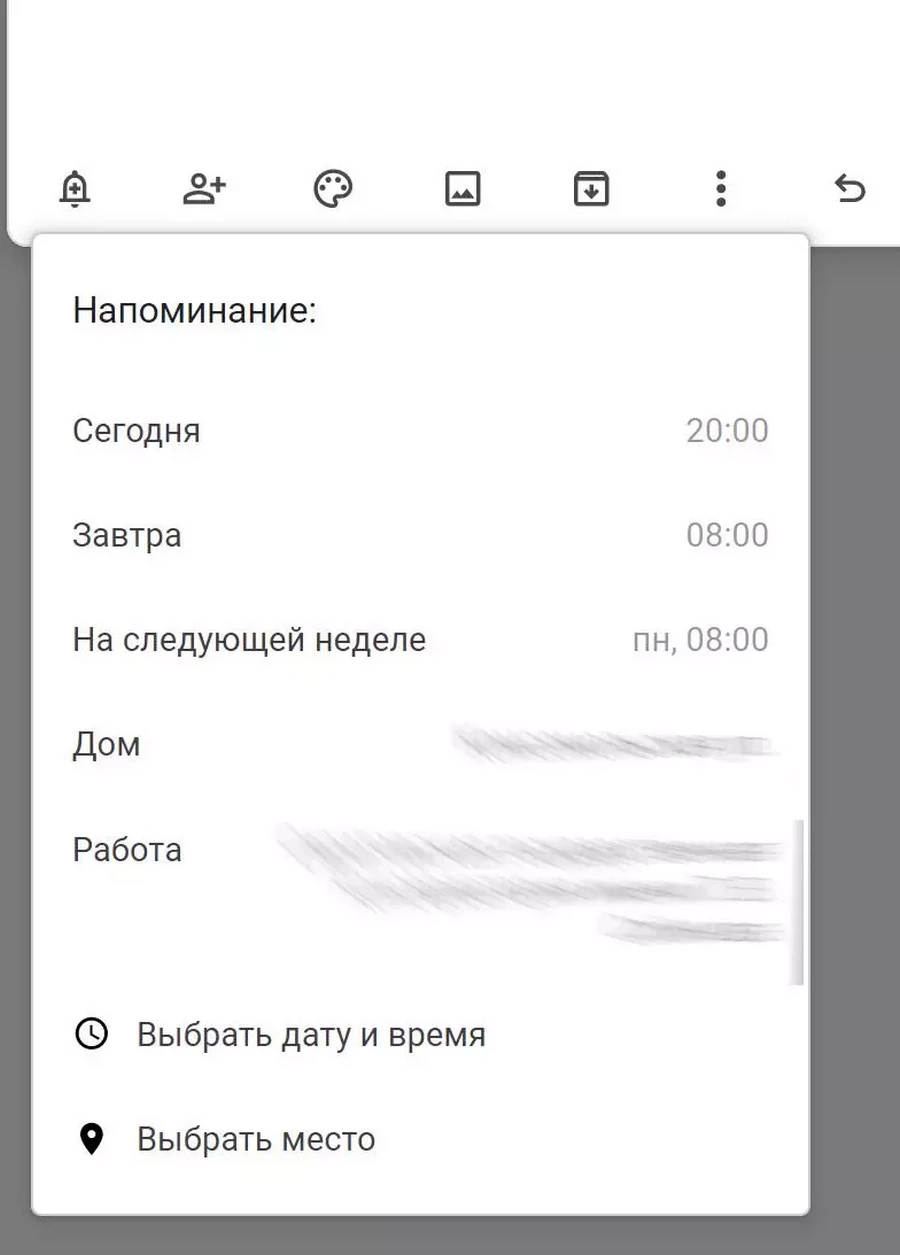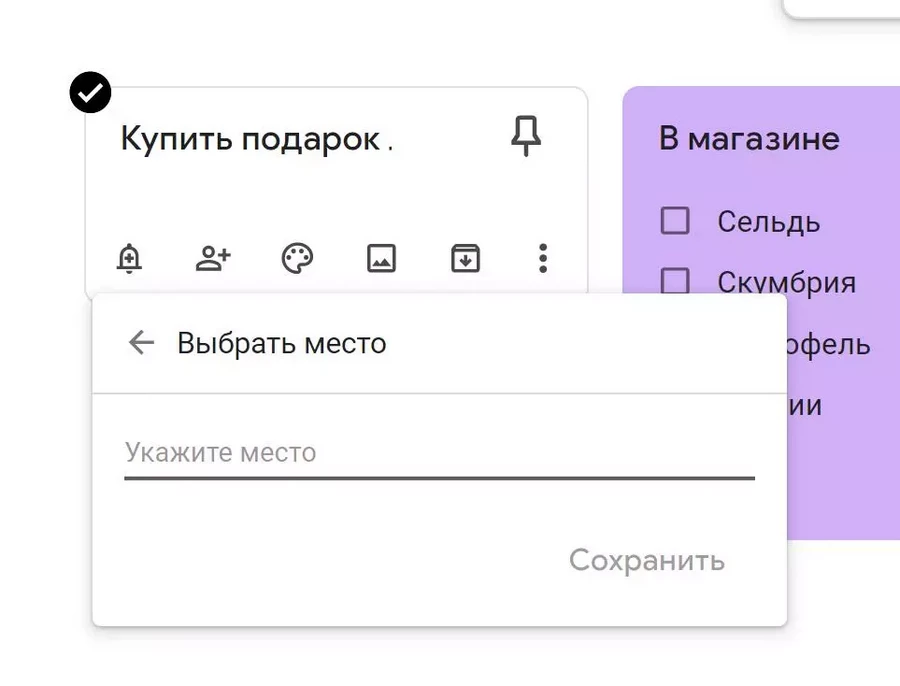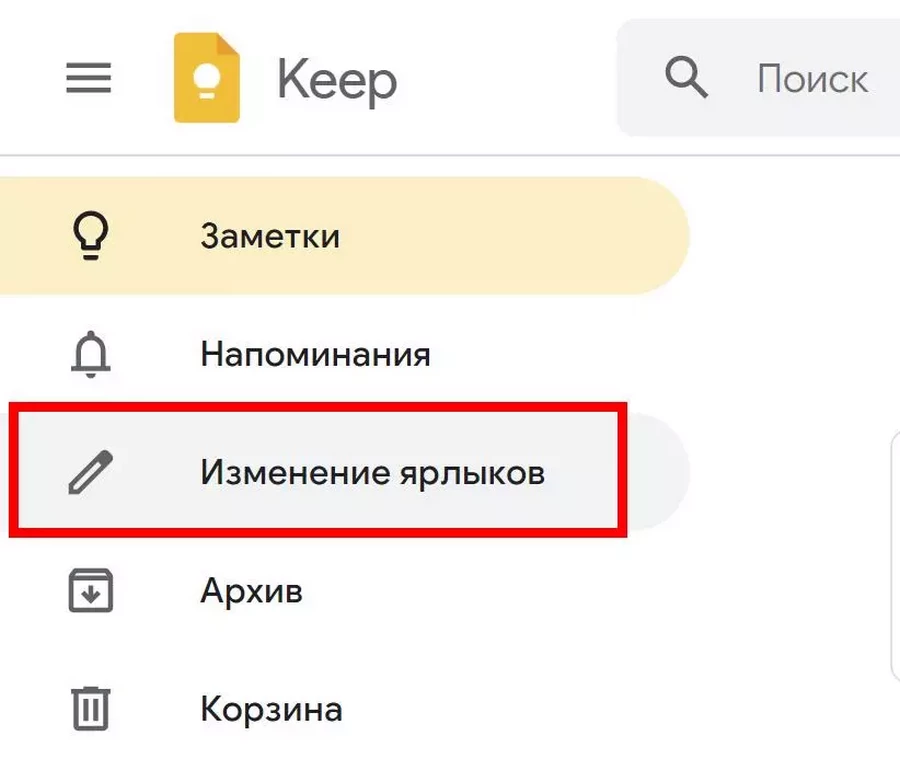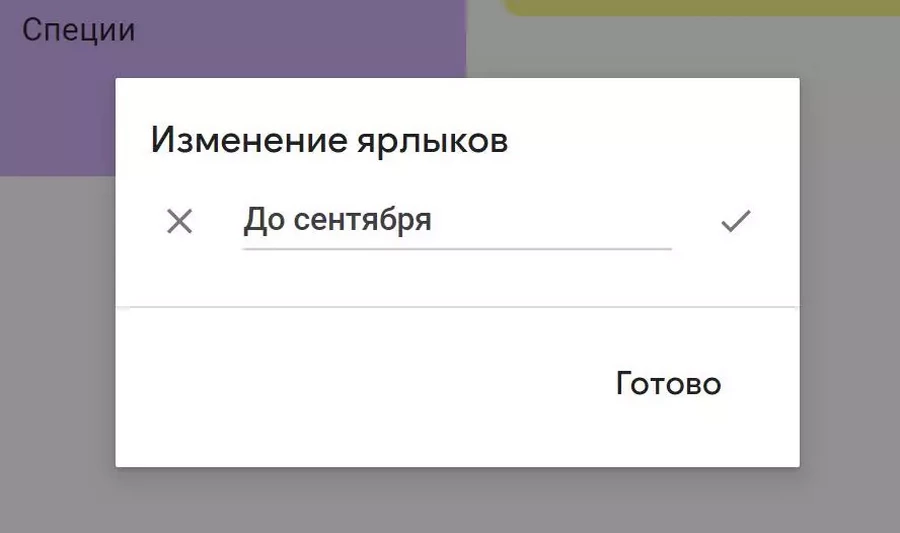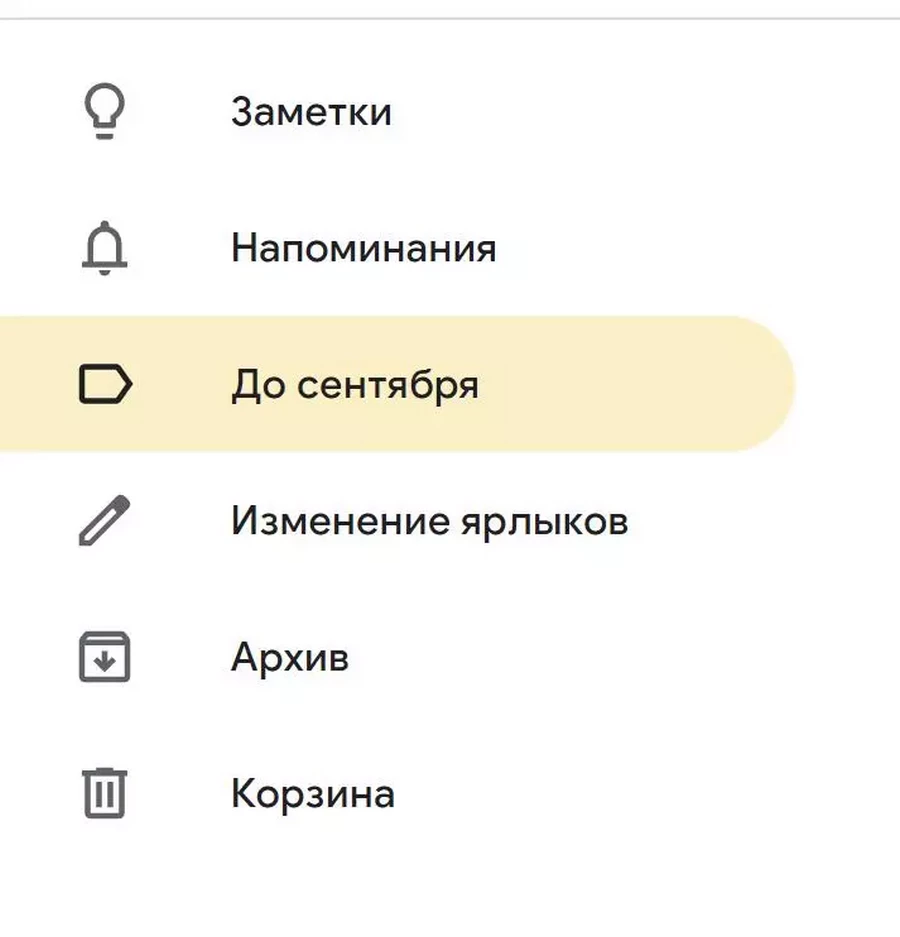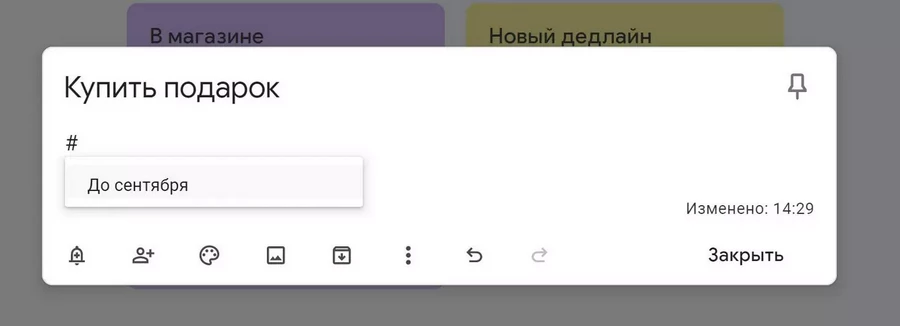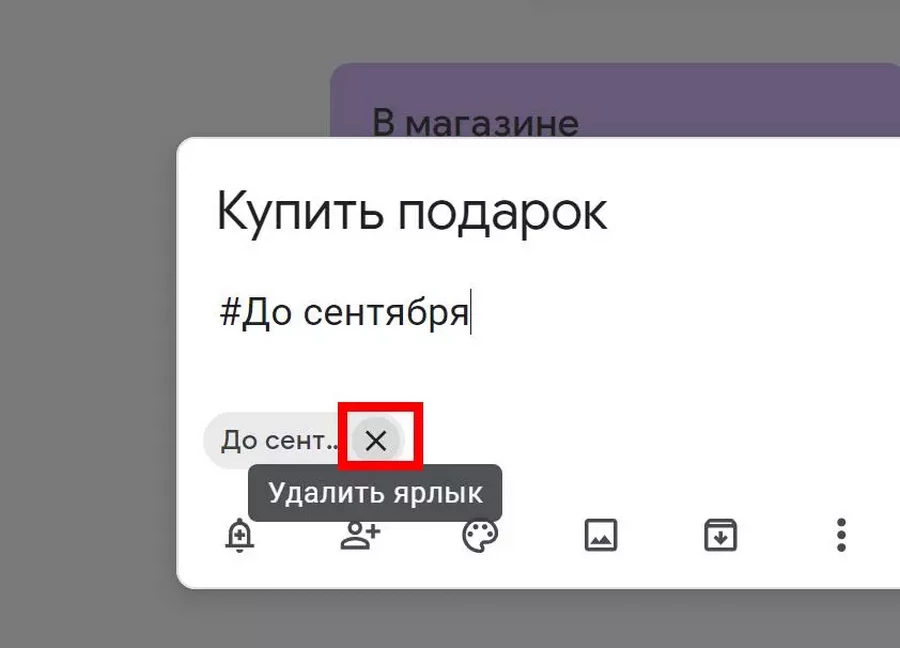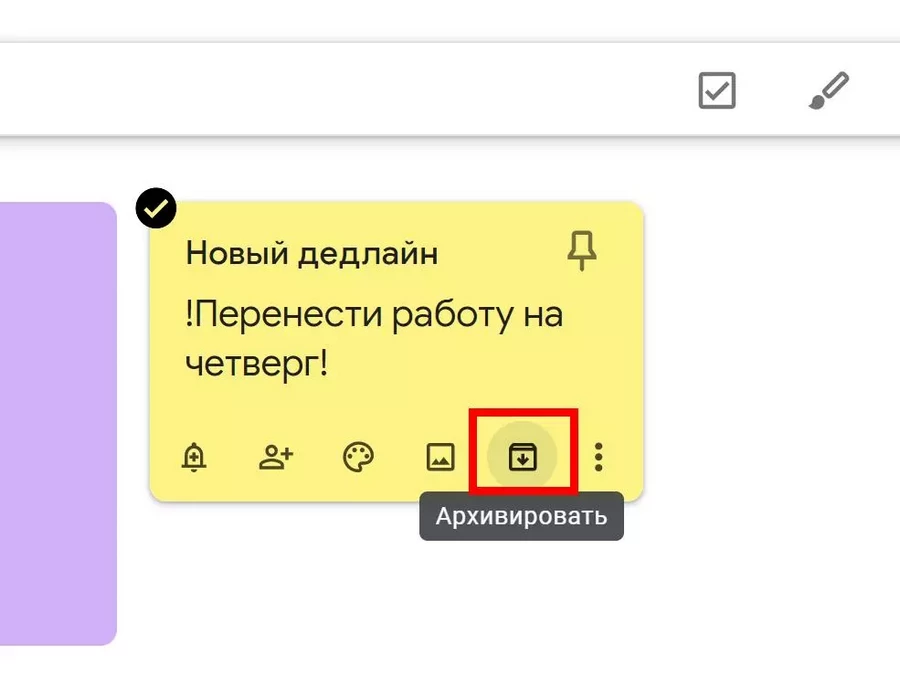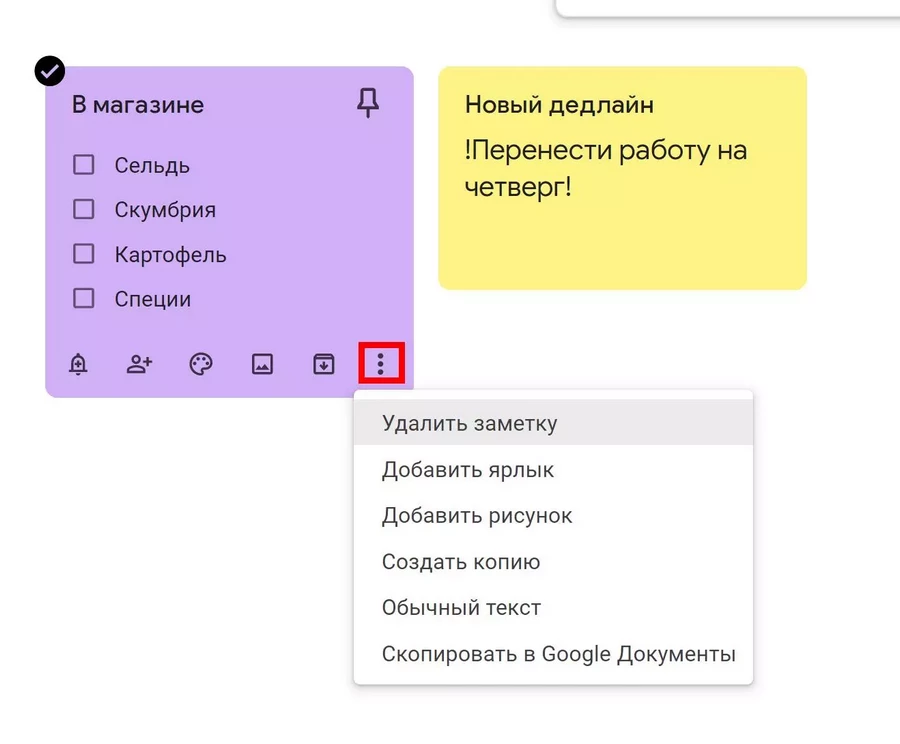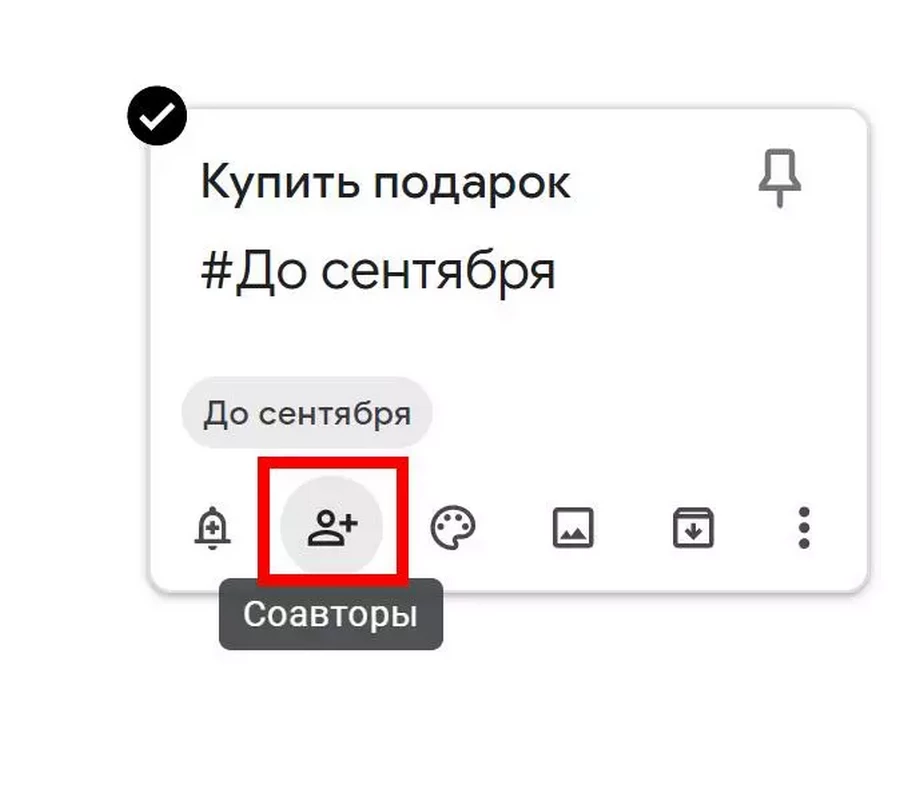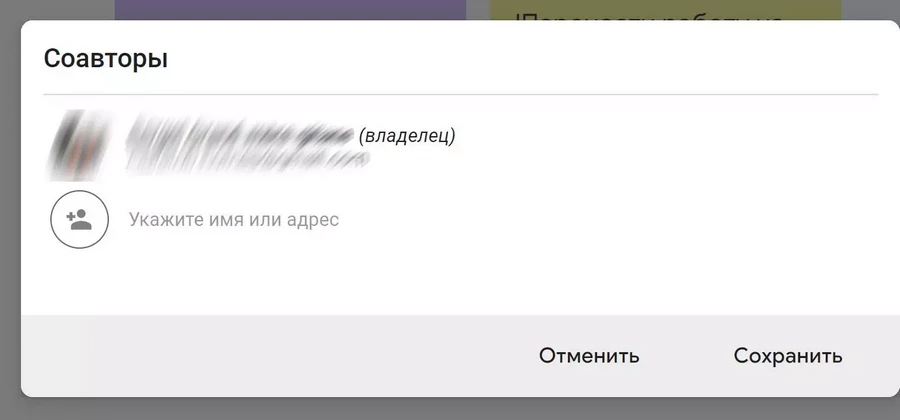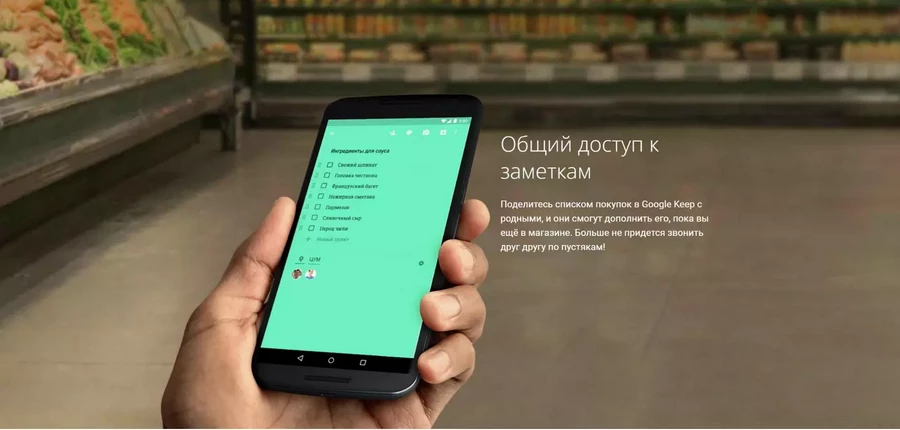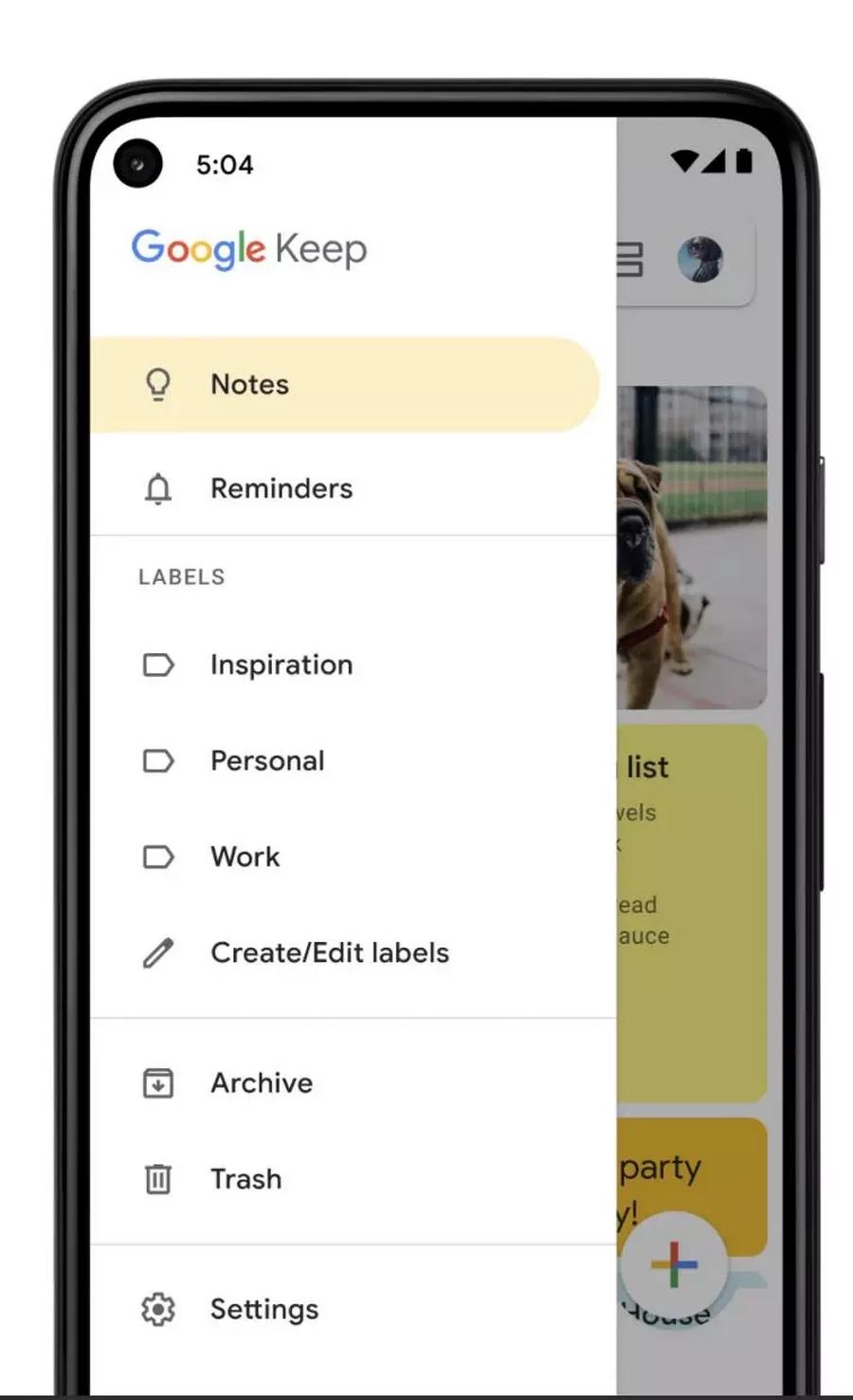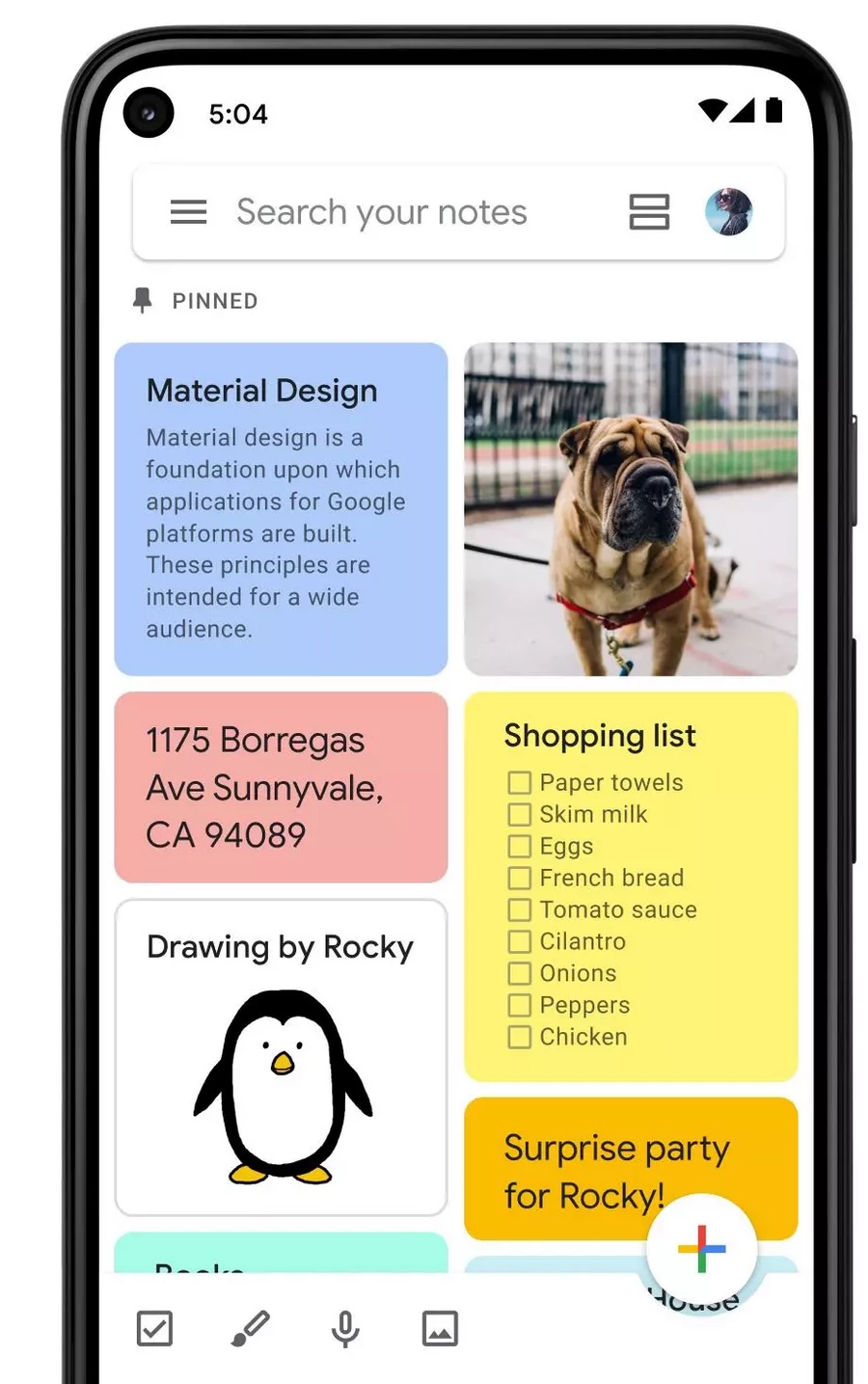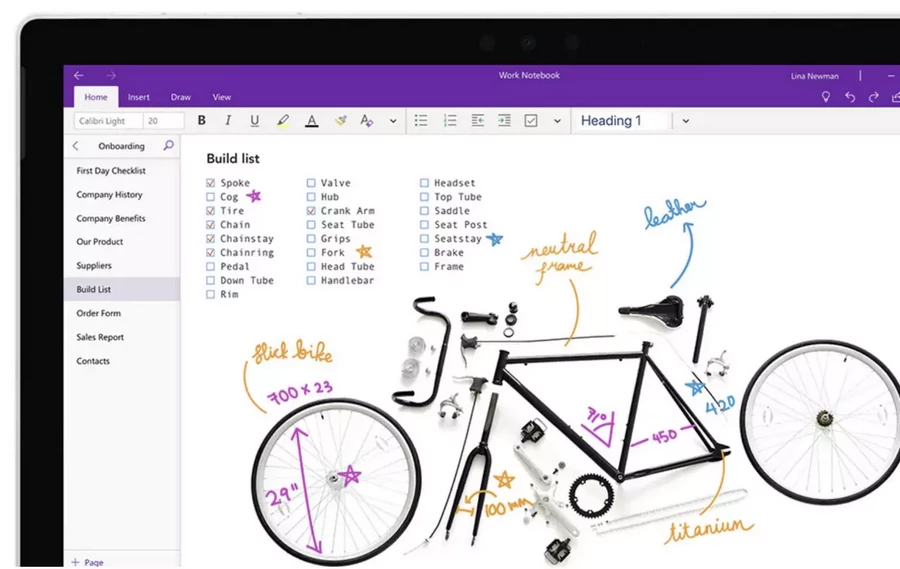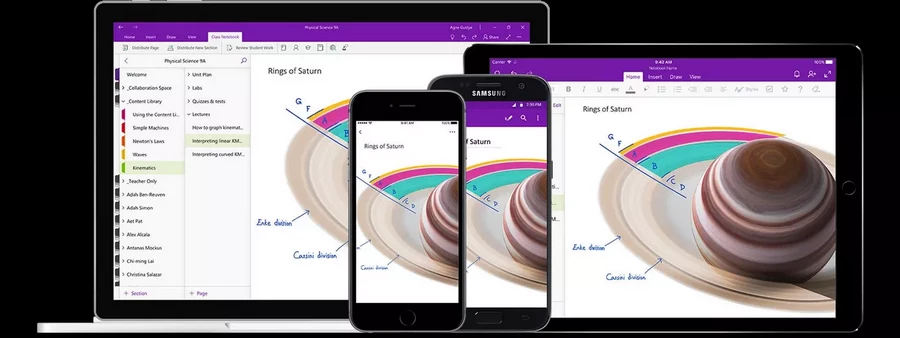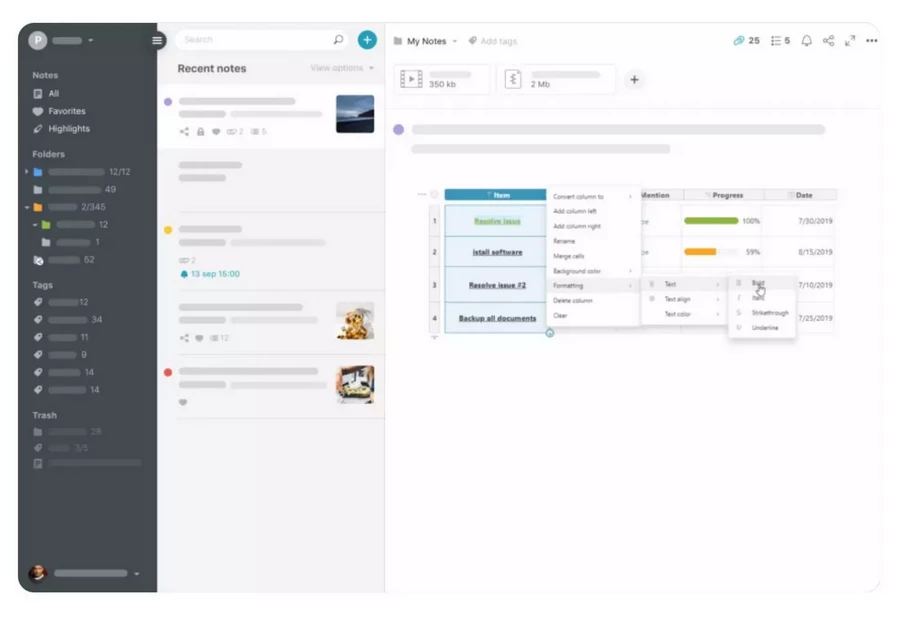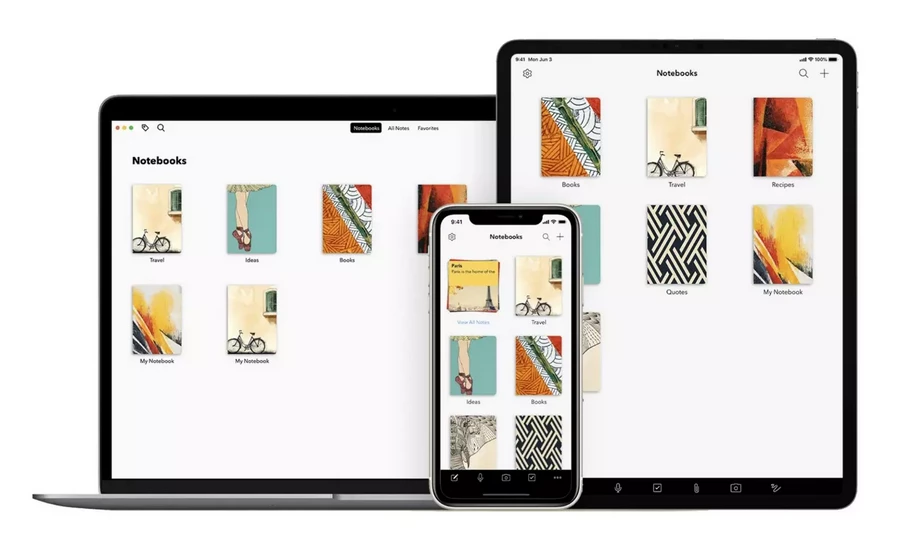Разработчики максимально упростили менеджер по функциям, оставив только те, которыми пользуется большинство пользователей. Это не монструозный OneNote или перегруженный WizNote со множеством дополнительных возможностей.
Google Keep минималистичен, что подчеркивается спартанским функционалом менеджера: в нем нет ненужных обычному пользователю функций.
Работать с заметками Google Keep можно в разных сервисах Google. Например, в Google Docs или Gmail.
Но полный функционал менеджера доступны только в самостоятельной веб-версии или в мобильном приложении.
Заметки
Интерфейс менеджера интуитивный и запутаться в нем сложно. Давайте посмотрим, как можно создать разные виды заметок в веб-версии менеджера. В мобильном приложении интерфейс практически не отличается.
Как создать простую заметку
Открываем веб-приложение Google Keep и начинаем формирование заметки:
Обратите внимание на минималистичный интерфейс — все инструменты, буквально, под рукой. Чтобы создать новую заметку, нужно навести курсор на эту строку:
Теперь кликаем по ней правой кнопкой, и она сразу преобразуется в окно создания заметки:
Указываем релевантный заголовок заметки и добавляем описание. После этого кликаем на любую область экрана правой кнопкой. Всё, заметка создана:
Маркировать созданную заметку можно разными способами, но нагляднее всего — цветом. Для этого кликните по иконке палитры здесь:
Например, мы сделали заметку максимально каноничной, окрасив ее в желтый цвет:
Как создать чеклист
В Google Keep чеклист называется списком. Чтобы создать его, кликаем по иконке чекбокса:
По аналогии с созданием обычной заметки, указываем главный заголовок и добавляем пункты-чекбоксы (их-то и будем потом отмечать, как выполненные):
Аналогичным образом, кликаем в любой области экрана правой кнопкой — так мы сохраняем новый список. На этот раз мы окрасили список фиолетовым цветом:
Как создать заметку с изображением или фотозаметку)
В Google Keep добавить заметку с картинкой можно двумя способами. Кликните по иконке изображения на главном экране:
Теперь просто выберите на диске или другом носителе изображение, которое хотите добавить в заметку.
Второй способ — кликнуть по иконке картинки во время создания простой заметки. В развернувшемся окне выберите нужное изображение и загрузите его:
Кстати, при помощи сочетания горячих клавиш Ctrl+V можно добавить в заметку любой скриншот. Делается это прямо в блоке описания:
Удалить изображение из заметки еще проще. Для этого достаточно кликнуть по иконке корзины в углу картинки:
Как закрепить заметку
Чтобы закрепить приоритетную заметку, например, с главной задачей на текущий день, кликните по иконке пина:
Как рисовать в заметке
Если вы хотите что-либо нарисовать в заметке, то кликните по иконке с кисточкой:
Полноценный графический редактор Google Keep, конечно, не заменит, но создать «скелет» небольшого эскиза с его помощью вполне можно:
При необходимости можно менять тип кисти, ее размер и выбирать любой доступный цвет:
Для удобства можно активировать сетку. Их предлагается три: квадратная, точечная и линейная. Так будет проще проводить линии и соблюдать пропорции:
Напоминания
Это весьма удобная функция, которая не позволит пропустить важное событие в течение дня. Чтобы напоминания работали как будильник, не забудьте активировать уведомления от Google Keep в браузере, которым вы пользуетесь.
Как добавить напоминание
Создаем заметку по уже описанной схеме. Озаглавливаем ее и добавляем описание. Затем кликаем по иконке колокольчика внизу:
Откроется окно выбора даты и времени. Остается только указать корректный месяц, число и время. Кстати, здесь есть готовые варианты — утро/день/вечер/ночь:
Заодно можно отметить любую точку на карте:
Ярлыки
Для систематизации и упорядочения заметок следует использовать ярлыки. Если у вас очень много заметок, то без ярлыков не обойтись: велик шанс просто запутаться.
Как работать с ярлыками в Google Keep
Для создания ярлыка нажимаем кнопку «Изменение ярлыков». После этого вы сразу попадете во вкладку создания нового ярлыка:
Называем новый ярлык любым удобным образом и кликаем «Готово»:
Обратите внимание — созданный ярлык сразу появится в левом навигационном меню:
Как добавить ярлык в заметку Google Keep
Для этого используем знак # в описании заметки. Сделать это можно, редактируя уже существующую заметку или создавая ее впервые:
Кстати, не забудьте кликнуть по ранее созданному ярлыку из выпадающего меню.
Если вы добавили ярлык по ошибке, то просто наведите на него курсор — появится крестик:
Нажав на крестик, вы удалите ярлык.
Архив
В нем хранятся заметки, которые вы убрали с главного экрана. Такие заметки не удаляются, а просто перемещаются в архив. Делается это для того, чтобы вы могли в любой момент вернуться к ним.
Как добавить заметку в архив
Наведите курсор на созданную заметку и выберите пункт «Архивировать»:
Корзина
Все удаленные заметки попадают в корзину, из которой автоматически удаляются через 7 дней.
Как добавить заметку в корзину
Наведите курсор на созданную заметку и выберите троеточие, которое обозначает «Еще»:
Теперь кликните на пункт «Удалить заметку».
Делимся доступом к заметкам
Недавно в Google Keep появилась новая функция «Общий доступ». Чтобы открыть доступ к той или иной заметке, нажмите иконку «Соавторы»:
В появившемся окне нужно указать имя или e-mail человека, которому вы предоставляете доступ:
Кстати, можно указывать и название целой группы Google.
Приложение Google Keep
Интерфейс Google Keep в мобильном приложении практически не отличается от десктоп-версии менеджера. Судите сами:
Даже если вы сформировали очень много заметок, то они все равно будут отлично читаться на экране мобильного устройства:
В приложении, так же как и веб-версии Google Keep, доступна темная тема.
Три альтернативы
Google Keep ценен именно минималистичностью. В нем есть все необходимое для каждодневного использования — как на работе, так и в быту. По сути, Google Keep — это набор базовых инструментов для создания и редактирования заметок. Еще один важный плюс — менеджер полностью бесплатный.
Но если Google Keep по каким-то причинам вам не подходит, то есть, как минимум, три других решения.
OneNote. Это детище Microsoft. Менеджер может похвастаться десятком дополнительных функций. Например, OneNote позволяет работать с многоуровневыми заметками, документами Microsoft Office (включая таблицы и презентации). Также он умеет решать уравнения, имеет интеграцию с переводчиком и полноценный OCR-модуль, который позволяет сходу преобразовывать изображение в текст. Возможности OneNote, таким образом, гораздо шире. Но обратите внимание на несколько запутанный для такого простого приложения интерфейс.
OneNote доступен для Windows, Mac и мобильных устройств.
Nimbus Note. Полноценный менеджер заметок, который хорошо локализован. Плюс он имеет дополнительные возможности. Среди них: инструмент преобразования изображения в текст, запись видеофрагментов и продуманная система напоминаний. Не может не порадовать полная поддержка Microsoft Office и наличие инструментов для совместного доступа. А еще менеджер позволяет запаролить любую заметку или убрать ее из публичного доступа:
Zoho Notebook. Этот инструмент, как и Google Keep, отличается минималистичностью. У него продуманная иерархическая система, имеется тегирование записей и маркирование цветом. Здесь нет десятка инструментов, как в OneNote. Зато присутствует полноценный спелчекер, а также поддержка голосовых заметок. Увы, но совместного доступа в Zoho Notebook нет, но он имеет десктоп-версию и приложение для мобильных устройств.