С этими утилитами у вашего браузера появится масса полезных возможностей: начиная с подбора цвета для приложения или SEO-анализа сайтов и заканчивая… покупками на алиэкспресс.
Где найти расширения
Найти все доступные для установки расширения можно в магазине.
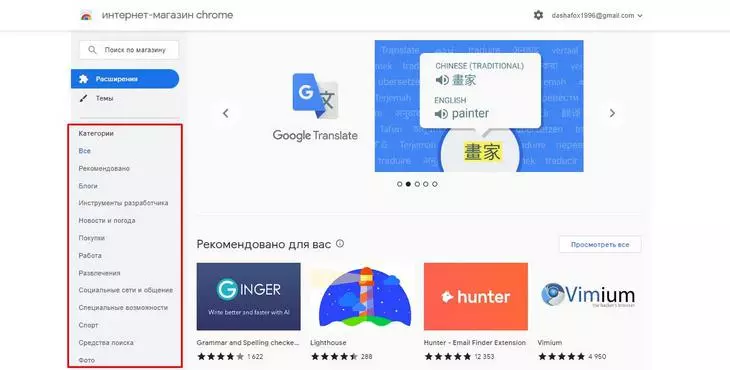
Магазин расширений Хрома
Расширения, установленные у вас в браузере, можно найти, нажав на три точки в правом верхнем углу интерфейса и выбрав «Дополнительные инструменты» — «Расширения»:
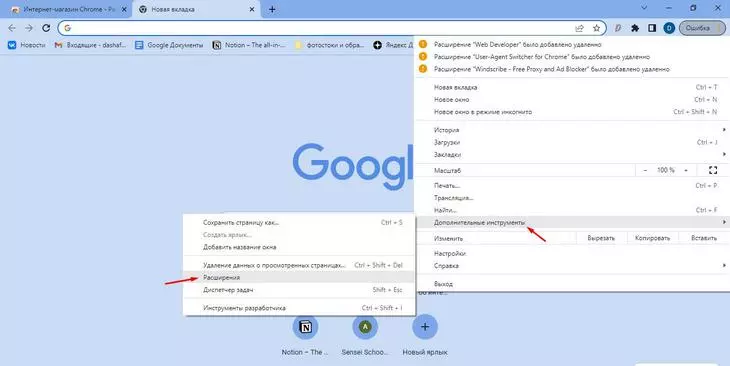
Где искать расширения
Покажется список всех ваших расширений:
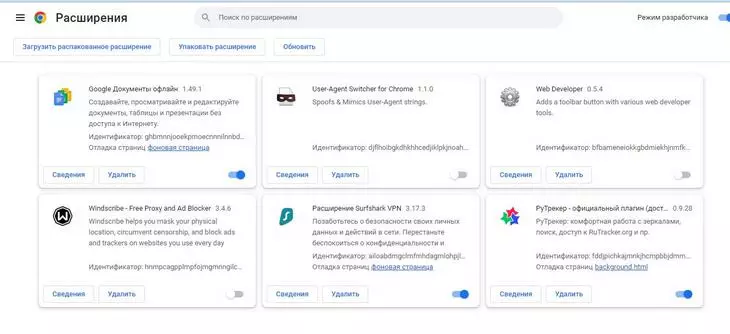
Установленные расширения
Нажав на знак пазла в правой верхней панели интерфейса, сможете настроить отображение расширений. Кликнув на значок канцелярской кнопки с ручкой (указан на скриншоте стрелкой) — прикрепить, или открепить расширение от панели, чтобы доступ к нему был удобнее.
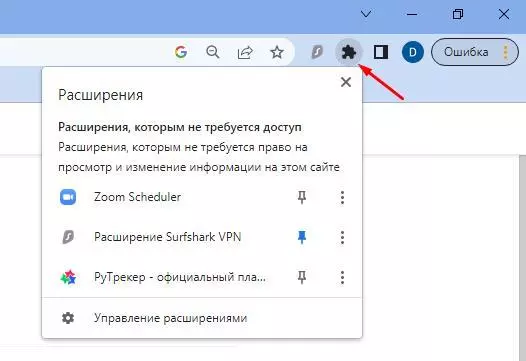
На эту панель стоит вывести расширения, которыми планируете часто пользоваться
Как установить расширения
Выберите нужное расширение в магазине и нажмите синюю кнопку «Установить». Готово.
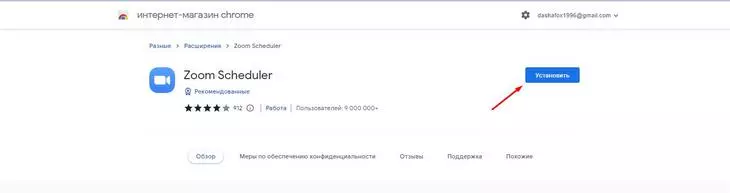
Устанавливаем расширения
После установки расширение нужно активировать в правой верхней панели браузера:
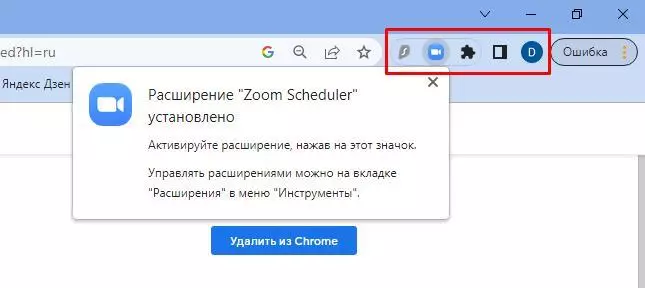
Активируем расширения
Обычно на этом установка закончена. Когда вы установите расширение, на его странице вам покажут аналоги:
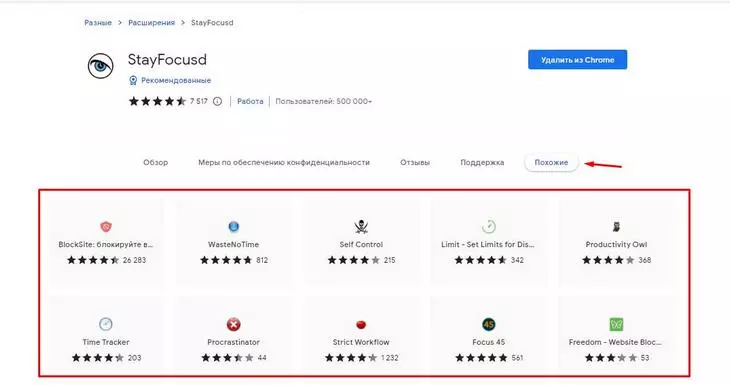
Аналоги расширений
Что делать, если не устанавливаются расширения Google
- Почистить кэш и файлы cookie
Может быть так, что кэш переполнен, поэтому расширения не могут нормально установиться или функционировать.
Чтобы почистить кэш, куки и историю, откройте меню настроек в правом верхнем углу интерфейса, выберите «Дополнительные» и нажмите «Очистить историю», выбрав «Историю скачиваний», «Файлы cookie» и «Изображения и другие файлы». Нажмите «Удалить данные».
- Установить правильное время браузера
Иногда расширения не работают, потому что не понимают, какое время у вашей операционной системы. А иногда даже сам браузер отказывается работать.
Нажмите Win + R. Откроется меню, в котором нужно выбрать выполнение команды timedate.cpl. Затем появится еще одно меню — в нем нужно выбрать «Изменить параметры», затем «Обновить сейчас», а потом — «ОК».
- Отключить режим совместимости
Бывает так, что браузер работает в режиме совместимости с какой-то старой версией Windows. Нужно выключить режим совместимости, и вот как это сделать.
Нажмите правой кнопкой мыши по ярлыку браузера на рабочем столе (или где у вас этот ярлык). Выберите «Свойства», затем «Совместимость». Снимите галочку с пункта «Запустить программу в режиме совместимости» — затем нажмите «ОК» и «Применить».
- Обновить браузер
Может быть и такое, что версия браузера устарела, поэтому расширения не устанавливаются.
Чтобы проверить, доступны ли вам обновления, нажмите три точки в правом верхнем углу, чтобы открыть настройки. Нажмите «Настройка и управление Google Chrome». Если обновлений нет, то дальше ничего делать не нужно – значит, расширения не устанавливаются не из-за обновлений.
А если обновления есть, браузер нужно обновить. В настройках выберите «Справка» – «О браузере» – «Обновить Google Chrome». Опять же, если такой кнопки нет, значит, у вас актуальная версия браузера.
- Подключить / отключить VPN
Если расширения не устанавливаются из России, потому что были заблокированы Роскомнадзором, нужно подключить VPN. Если расширение, наоборот, в России, а у вас в качестве локации стоит Франция или Казахстан (или любая другая страна, кроме России), — отключить VPN.
- Переустановить браузер
Если все вышеперечисленное не помогло. Удалите браузер с компьютера полностью (делается через меню «Все приложения», где программу надо найти в списке и нажать «Удалить»). Затем скачайте файл-установщик и действуйте по инструкции, чтобы установить браузер.
Как настроить расширения Chrome
Зайдите на страницу с расширениями (мы выше рассказывали, как). У каждого из установленных у вас сервисов есть три кнопки – переключатель «Вкл»/«Выкл», «Сведения» и «Удалить». Как и следует переключателю, он включает или отключает расширения:
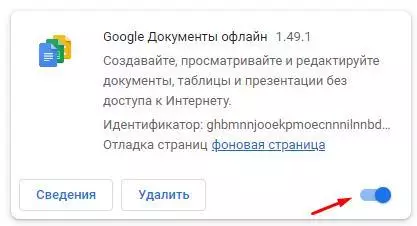
Справа от названия расширения указана его версия
Для более тонких настроек нажмите «Сведения». Здесь можно дать расширению доступ к сайту, задать настройки для режима «Инкогнито» и в целом управлять расширением:
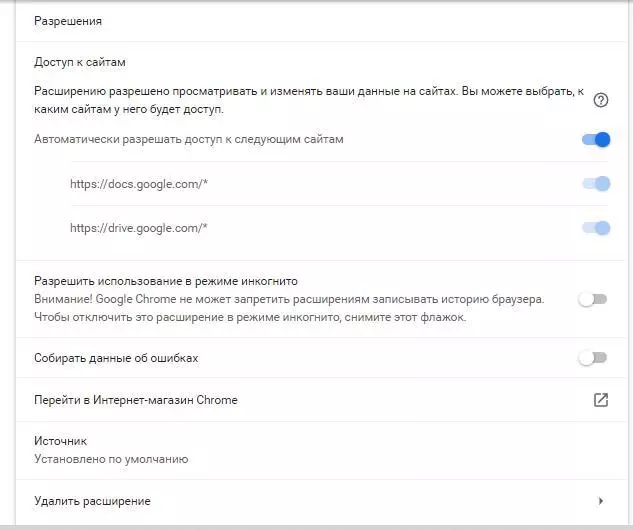
Здесь еще можно посмотреть информацию о расширении или сообщить разработчикам об ошибках
Топ полезных расширений Chrome
Собрали расширения, которые точно пригодятся, — какие-то из них нужны для удобства всем, а какие-то будут полезны более узким специалистам: маркетологам, SEO-специалистам, программистам.
1. Отключение файлов «куки» — I don’t care about cookies
Это расширение, как понятно из названия, помогает удалить надоедливые предупреждения о файлах cookie практически со всех «зараженных» веб-сайтов! Работает просто — вы устанавливаете расширение, и предупреждения больше не появляются.
Правила ЕС требуют, чтобы любой веб-сайт, использующий файлы cookie, перед их установкой получил разрешение пользователя. Многих раздражает, когда просматривая страницы анонимно приходится удалять файлы cookie каждый раз, когда закрываешь браузер. Хотя в целом эта функция не так уж бесполезна — помогает браузеру показывать вам более релевантную рекламу. Но если вы используете режим инкогнито, получается, для вас предложение «согласиться на сбор cookie» бесполезно — тогда и пригодится это расширение.
2. Блокировка рекламы на сайте — uBlock Origin
Это расширение блокирует рекламу. Работает не на всех сайтах, а там, где вы его включите. Чтобы это сделать, нужно, находясь на странице, где хотите отключить рекламу, нажать кнопку «Включение» на панели расширений:
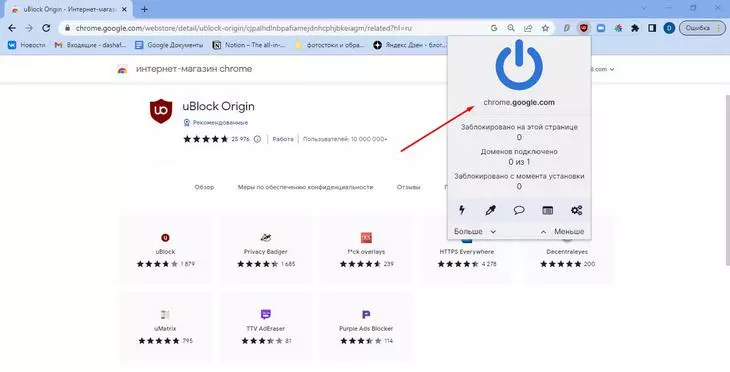
Расширение для блокировки рекламы: работает просто и стабильно, положительных отзывов много
3. Блокировка рекламы в YouTube — SponsorBlock
Это расширение убирает рекламу непосредственно в YouTube. Автоматически пропускаются спонсорские вставки, а также просьбы подписаться, поставить лайк и прочее — останется только суть видео.
4. Обход блокировок — VPN
В магазине Chrome сотни VPN — платных и бесплатных. Больше всего (почти 80 тысяч!) положительных отзывов у Touch VPN — это из бесплатных. А еще у всех крупных платных VPN (например, SurfShark) есть свое расширение для Chrome.
5. Список дел — Todoist
Это расширение помогает структурировать задачи на день, а также добавлять сайты не в список для чтения (который вы потом, возможно, и не откроете), а в свой список дел на день.
Вот как это выглядит:
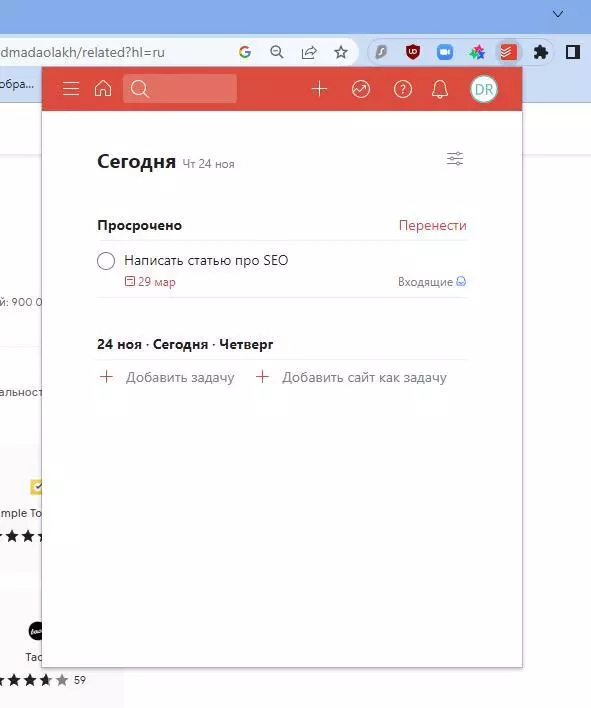
С расширением синхронизируются списки дел, которые вы ведете в самом сервисе Todoist
Когда задачи выполнены, их можно отметить как завершенные. А еще с Todoist можно интегрировать Google Drive, Slack, Dropbox и 60+ сервисов. Таким образом программа поможет систематизировать все ваши дела в одном месте.
6. Помощь в тайм-менеджменте — StayFocusd
Расширение, которое ограничивает время на некоторых сайтах, чтобы вы не отвлекались на ерунду.
Оно гибко настраивается, позволяя блокировать или, наоборот, «разрешать» сайты, поддомены, определенные страницы, даже определенный внутристраничный контент (видео, игры, изображения, формы и т.д.). Если не хватает силы воли, спасет приложение.
7. Толковый словарь — Google Dictionary
Официальный сервис от Google. Работает с русским, английским, немецким, итальянским, французским, китайским, турецким, хинди, корейским и еще десятком языков. Позволяет выделить слово на странице и получить его определение. Важно: это не переводчик, а именно толковый словарь!
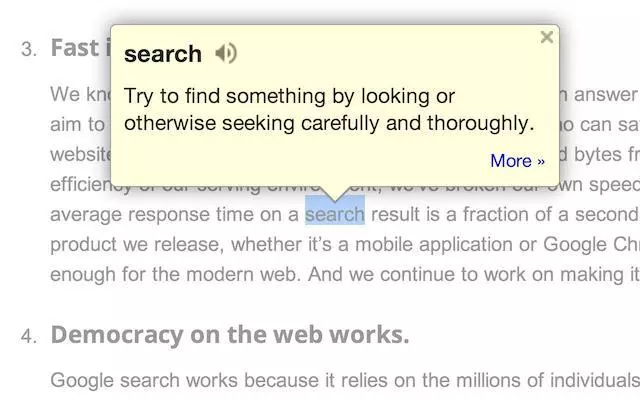
Выделяете слово — и получаете его определение
Если вам все же нужен именно переводчик, подойдет Intranslator. Работает тоже нехитро: выделяете текст, вам показывается перевод (до 5 000 символов). Работает с 91 языками.
8. Управление вкладками — Volume Master
Это расширение помогает на одной вкладке звук сделать тише, а на другой — громче. Очень удобно для рабочих зумов! Увеличивает громкость до 600%.
9. Работа с AliExpress — Alitools
Инструмент для тех, кто покупает на Aliexpress. Можно смотреть свою историю покупок, сохранять конкретные карточки товаров, чтобы отслеживать изменения цены, и многое другое.
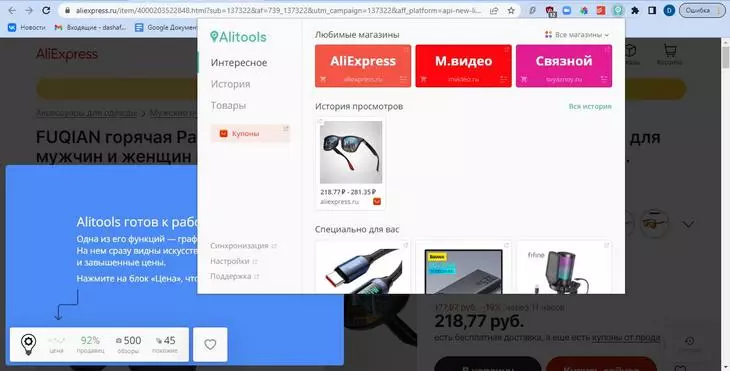
Пригодится постоянным посетителям маркетплейса, можно добавить любимые магазины в закладки
10. Архив интернета — Wayback Machine
Это расширение показывает, как выглядела та или иная страница в разные периоды времени. Пригодится разработчикам и тем, кому важно понимать, куда движется дизайн.
Покажем на примере фотостока picjumbo. Так сервис выглядит сейчас:
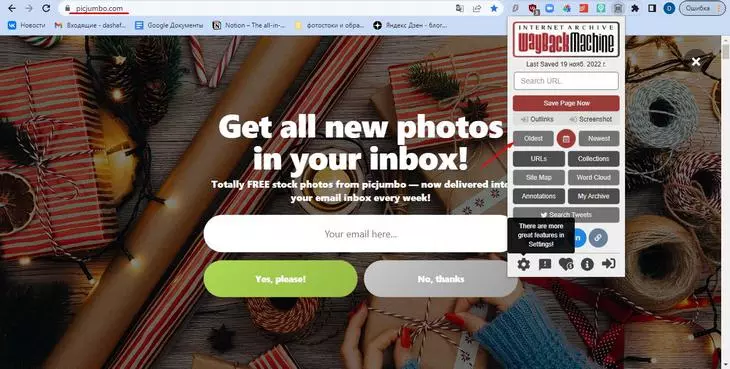
Выбираем Oldest, чтобы посмотреть, как страница выглядела в момент создания. Но можно посмотреть и на конкретную дату.
А так страница выглядела в момент создания, 4 октября 2013 года:
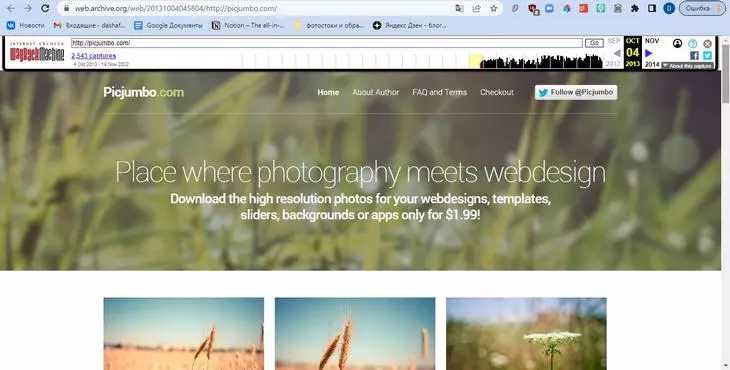
Вверху страницы появится меню управления, можно будет посмотреть по дням, как выглядела страница
11. Автозаполнение капчи — Buster
Это расширение позволяет больше не вводить капчу. Работает и со звуковой, и с капчой в виде картинок. Когда вы находитесь на странице с капчой, просто включите расширение, и оно сделает свою работу.
12. Подбор цвета со страницы — ColorZilla
Сервис позволяет узнать, какие цвета использованы на странице. Нажмите на него в правом верхнем углу, и ваша мышка превратится в пипетку. Выберите любой элемент и узнайте его цвет.
Либо можно выбрать в меню инструмента «Webpage Color Analyzer», чтобы посмотреть все цвета на странице.
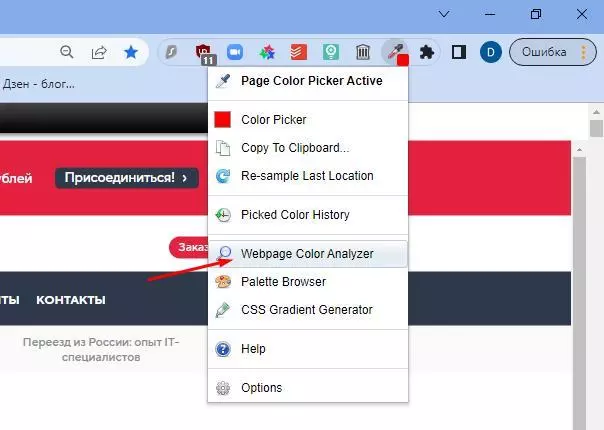
Можно разбить всю страницу на цвета
Вот как это выглядит. Если нажать на цвет, можно получить его кодовое обозначение.
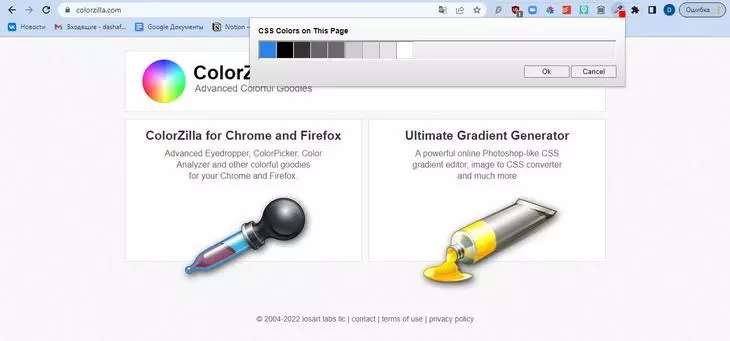
Результат анализа на цвета
11. Подбор шрифта со страницы — WhatFont
Расширение работает так же, как и предыдущее, только определяет шрифт. Наведите курсор на текст, и вы узнаете, каким шрифтом он написан.
12. Определение движка сайта — WhatRuns
Этот инструмент позволяет узнать, какие технологии использованы на страницах сайта и на какой CMS он работает. Тут же будут показаны шрифты сайта, какие плагины Wordpress на нем установлены, и многое другое.
13. Подсчет слов — Word Counter Plus
Этот сервис работает просто — выделяете текст, нажимаете на него правой кнопкой мыши — и получаете количество слов, количество символов, среднюю длину слова и длину самого большого слова (зачем бы то ни было).
14. SEO-анализ сайта — RDS Bar
Расширение для SEO-анализа сайта: по каким запросам открывается в выдаче, на каком месте, каков ИКС (индекс качества сайта) — и еще много показателей.
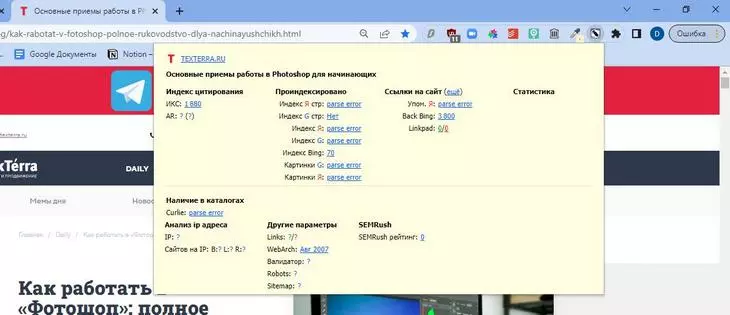
Проанализировали страницу с сайта Текстерры
С помощью расширения можно проверить ваш сайт на соответствие требованиям поисковиков — найти и устранить факторы, мешающие продвигаться проекту на более высокие позиции. Если у вас с этим есть сложности или вы не справляетесь со всеми направлениями интернет-маркетинга, обращайтесь к нам в TexTerra за отдельными услугами или комплексным продвижением.
15. Запись экрана — Loom
Это расширение от официального сервиса Loom для записи видео. Находясь на странице, где нужно что-то записать, нажмите на расширение, и оно начнет записывать. Потом можно будет сразу же получить ссылку на видеозапись.
Что еще нужно знать о расширениях Chrome
Расширения Chrome можно сохранить к себе на компьютер, чтобы перенести в другой браузер. Чтобы это сделать, выберите среди установленных расширение, перейдите в «Сведения», нажмите «Упаковать расширение» и выберите место на компьютере, куда оно сохранится.
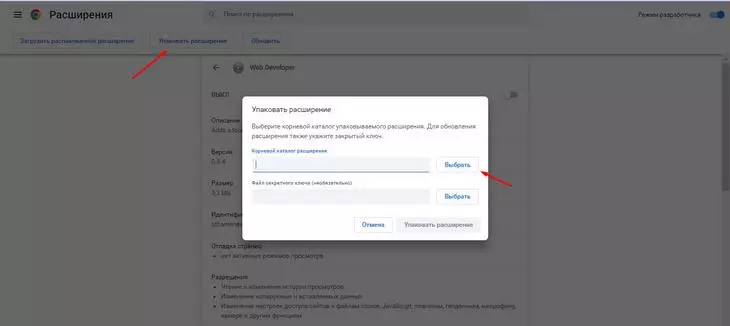
В первую очередь это нужно для переноса расширений в другой браузер
Однако делать это не обязательно – расширения Chrome работают с Opera, Яндекс Браузером, Brave, Edge и прочими браузерами на движке Chromium.
Поэтому вы можете открыть магазин расширений Chrome у себя в любом совместимом браузере и установить нужные вам расширения — они будут работать в браузере на движке Chromium.
Читайте также:
«Расширения для Яндекс Браузера: где найти, как скачать, какие нужны»
Расширения для Яндекс Браузера: где найти, как скачать, какие нужны
40 расширений для Google Chrome, необходимых в работе интернет-маркетолога

