Обновил Никита Кравченко
Привлечение целевого трафика по коммерческим конкурентным запросам – непростая задача для многих компаний. Попробуйте справиться с интернет-тяжеловесами, ежедневно публикующими исчерпывающие руководства и потребительские обзоры, если в вашей автомастерской работает пять человек. Сотрудники у вас прекрасно ремонтируют рулевые колонки и регулируют подвеску, но не успевают писать об этом статьи.
Из ситуации есть несколько выходов. Один из них — привлечение целевого трафика с помощью контекстной рекламы.
Из этого руководства вы узнаете, как работать с Google Рекламой и ее сервисами.
Что такое контекстная реклама от Google
Контекстная реклама — это демонстрация аудитории рекламных сообщений, соответствующих ее интересам. Например, когда пользователь вводит в поисковую строку запрос «купить биткоин», на странице выдачи он видит результаты ранжирования сайтов и рекламные объявления Google Рекламы. Еще тематические объявления демонстрируются на сайтах, входящих в рекламную сеть Google.
В этом случае тематика рекламы определяется с учетом интересов пользователя и содержания веб-страницы.
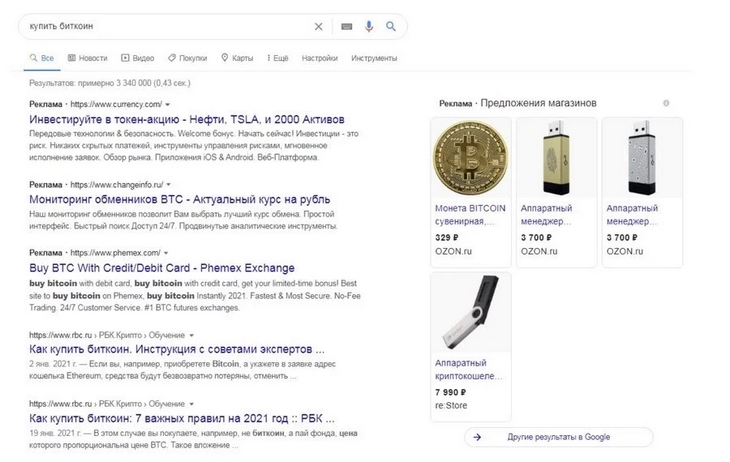
Пример контекстной рекламы (первые три ссылки)
Почему Google Реклама
- Простое управление кампаниями. Благодаря удобному и интуитивно понятному интерфейсу вам не понадобятся специальные знания, чтобы работать с системой контекстной рекламы Google.
- Возможность быстро привлечь на сайт первых целевых посетителей. Настройка первой рекламной кампании обычно занимает не больше часа.
- Гибкие настройки бюджета. Рекламодатели имеют возможность устанавливать суточный бюджет и корректировать его в зависимости от результатов кампании.
- Влияние качества объявлений на позиции и стоимость клика. Благодаря высокой кликабельности ваши рекламные сообщения могут отображаться на более выгодных позициях, чем объявления конкурентов с более высокой ценой за клик.
- Возможность выбора площадок, на которых демонстрируются объявления. Вы можете выбирать подходящие сайты, входящие в контекстно-медийную сеть Google.
- Более низкая стоимость клика по сравнению с «Яндекс.Директ». Конкуренция в системе контекстной рекламы «Яндекса» в рунете иногда бывает выше, поэтому привлекать трафик в ней дороже. Обратите внимание, эта закономерность работает не во всех нишах бизнеса.
Когда стоит использовать Google Рекламу? Контекстная реклама может быть полезной на любом этапе развития проекта. Она помогает быстро привлечь целевых посетителей на недавно созданный сайт, обратить внимание аудитории на конкретный продукт, акцию или контент. Вы можете использовать объявления в Google Рекламе в качестве одного из компонентов комплексного интернет-маркетинга. Также контекстная реклама может выступать в качестве единственного способа привлечения новых клиентов в интернете.
Ниже вы найдете пошаговое руководство по использованию Google Рекламы. Для удобства восприятия информация объединена в следующие разделы.
Как создать аккаунт Google Рекламы и настроить первую кампанию
Перейдите на сайт сервиса. Предварительно убедитесь, что у вас есть рабочий аккаунт в Google, или создайте его. Нажмите кнопку «Начать»:
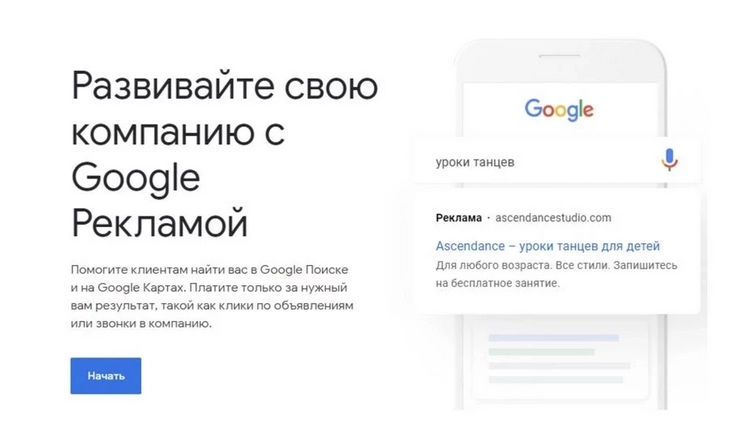
Старт новой кампании
Если аккаунта нет, вам предложат создать умную кампанию.
Создание кампании с помощью мастера
Этот способ самый простой и подойдет даже тем, кто никогда не настраивал рекламные кампании.
Сперва нужно выбрать главную цель кампании:
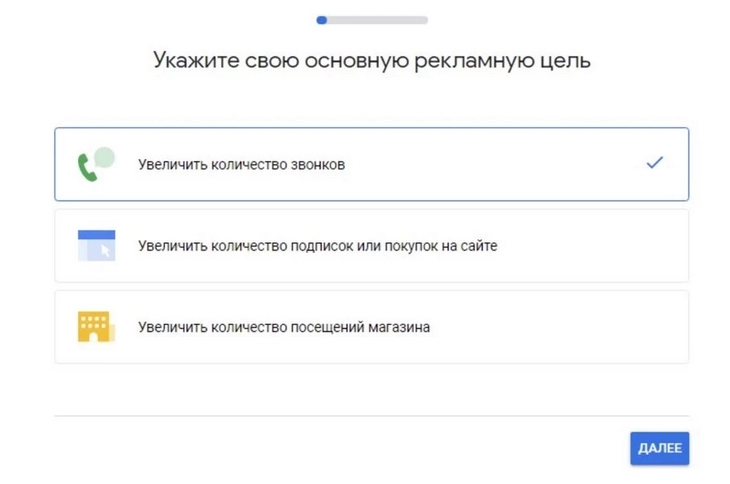
Выбор цели умной кампании
Для примера возьмем самую востребованную цель кампании — звонки. Указываем имя компании:
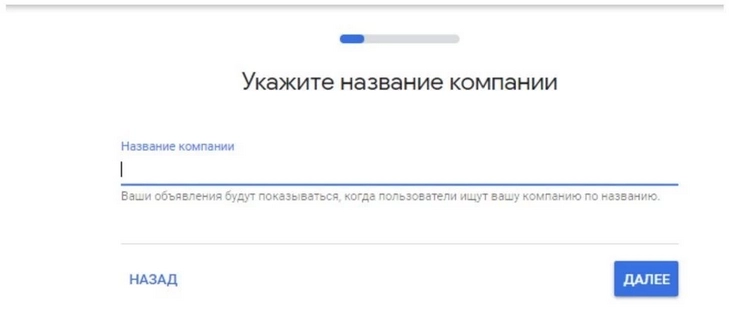
Называем новую компанию
Затем нужно указать сайт, который мы будем рекламировать:
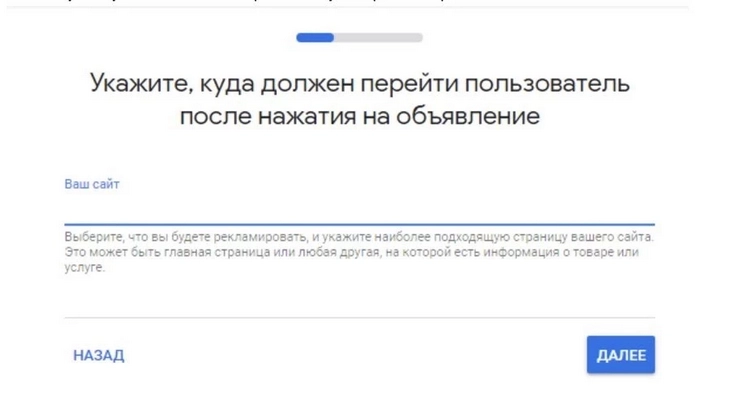
Выбираем страницу перехода
Далее появится окно предпросмотра (мобильные устройства и десктоп):
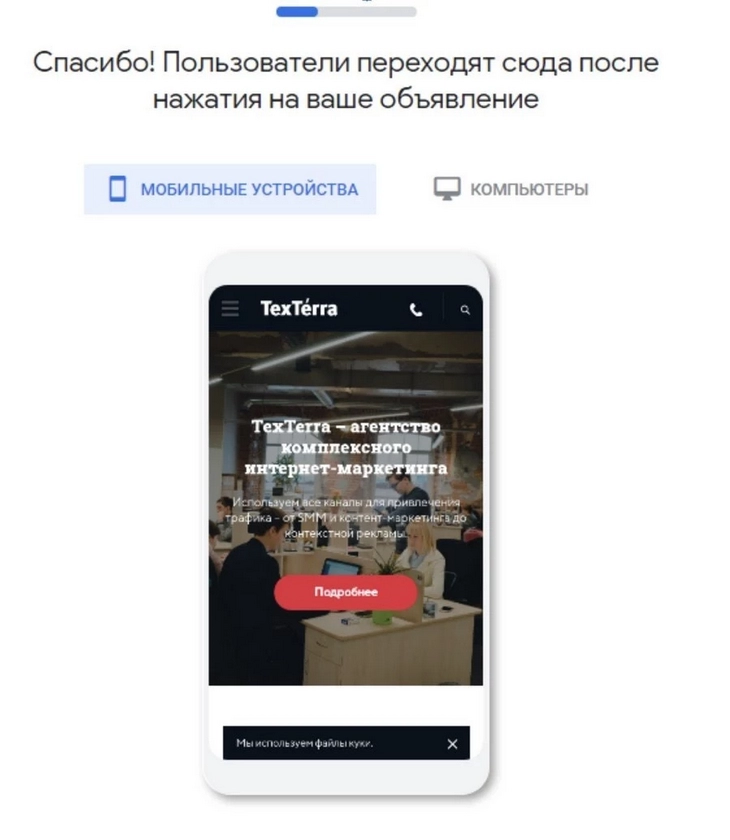
Предпросмотр страницы перехода
Мы должны заполнить главные настройки объявления (заголовки, описания, номер телефона).
Алгоритмы Google Рекламы просканируют сайт и заполнят все необходимые поля, причем без ошибок:
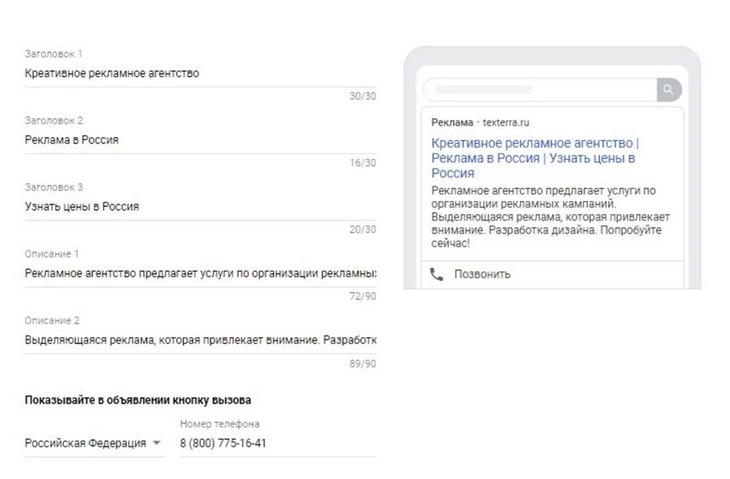
Подробное руководство по Google Рекламе для новичков: как настроить контекстную рекламу
Составьте текст объявления. Оно может включать в себя три заголовка и два описания. Обратите внимание, что заголовки могут отображаться в поиске в одной или двух строках. Длина заголовков — до 30 символов, длина описания — до 90 символов.
После настройки, выбираем пункт «Далее» и добавляем ключевые слова, чтобы ваши объявления были максимально релевантными поисковым фразам:
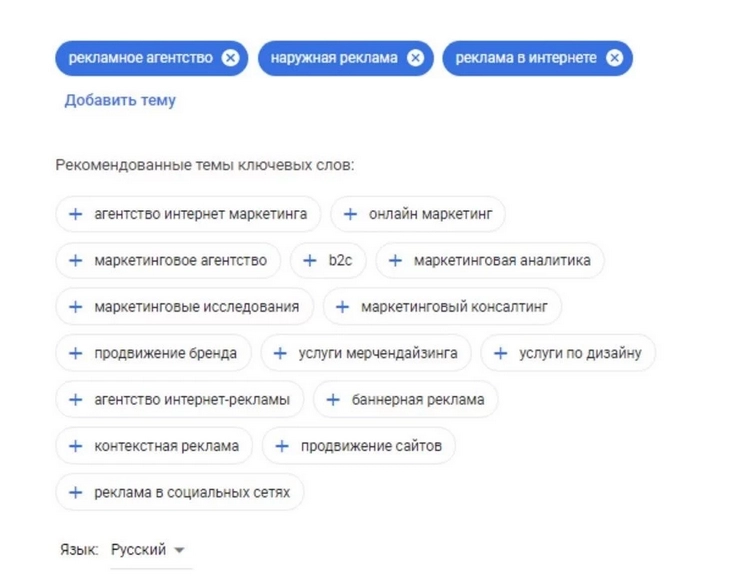
Добавление ключевых слов
На следующем этапе необходимо выбрать географию показов. Можно просто указать адрес и при этом задать радиус или искать пользователей по конкретному индексу / городу / стране:
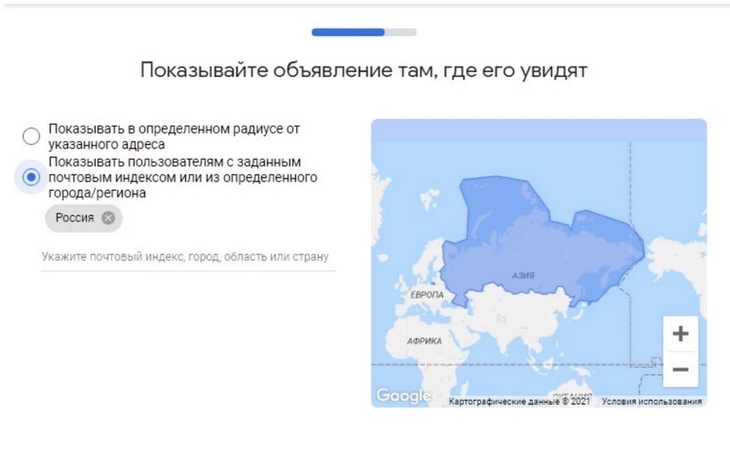
Выбор географии показа
Теперь указываем бюджет, задавая конкретное значение вручную:
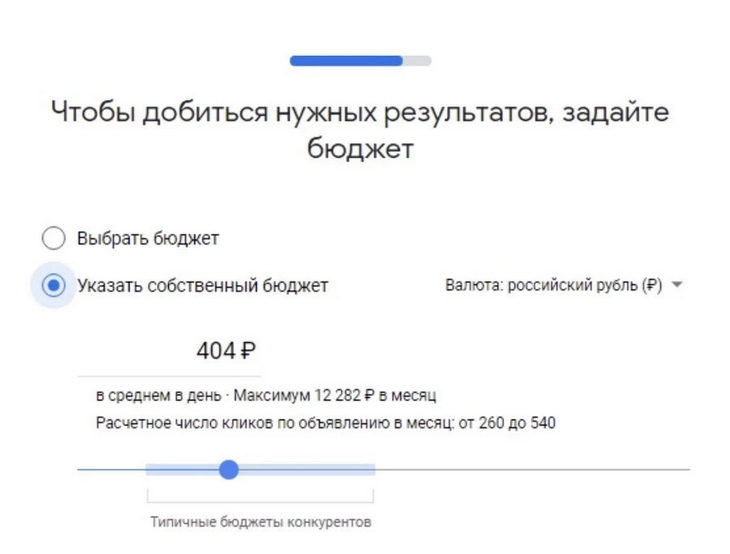
Выбор бюджета в мастере умной кампании
Или пользуемся готовыми значениями, которые подобрала сама Google Реклама, исходя из тематики и ключевых слов ваших объявлений:
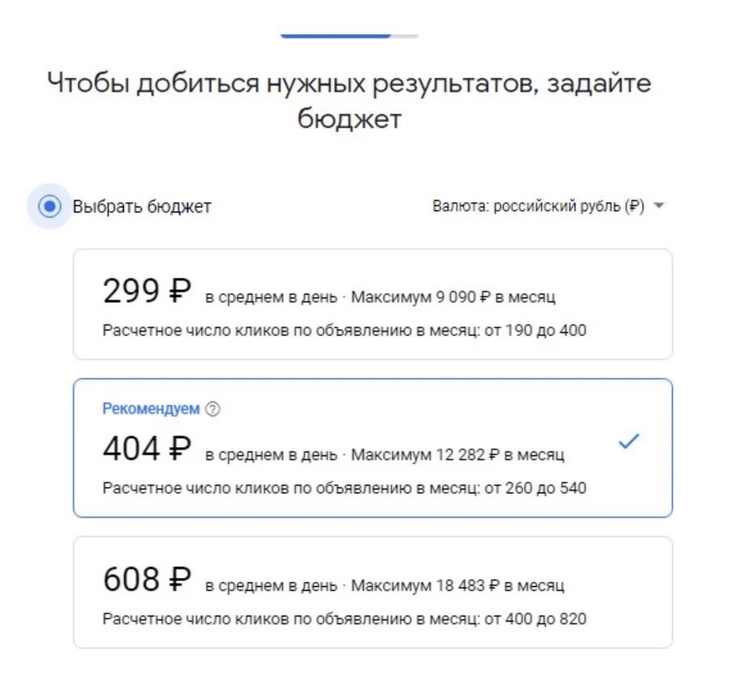
Готовые варианты бюджета умной кампании
На финальном этапе вам предложат еще раз проверить настройки:
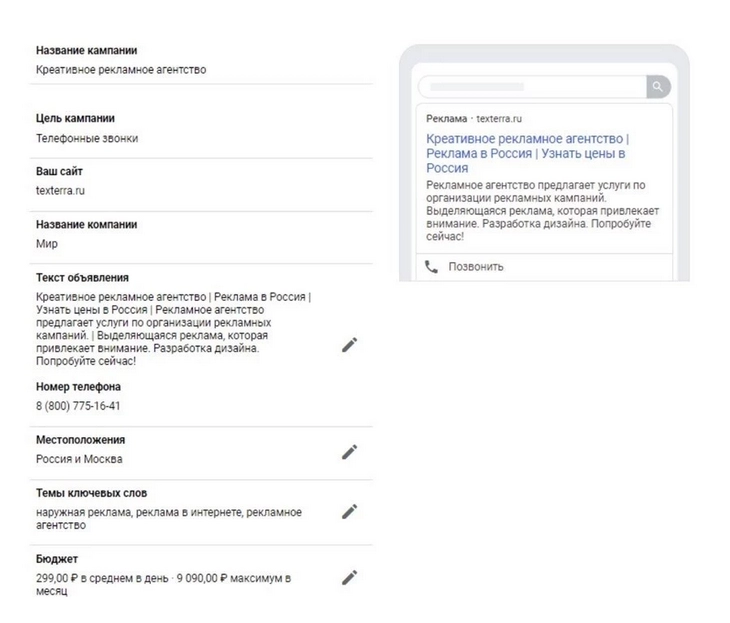
Подробное руководство по Google Рекламе для новичков: как настроить контекстную рекламу
Подтверждаем платежные данные или добавляем новые по необходимости:
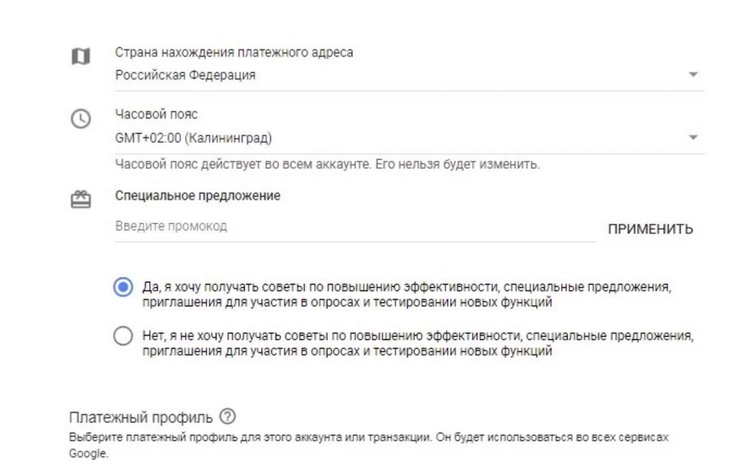
Платежные данные заполняются, если вы впервые создаете рекламный аккаунт
В платежном профиле должен быть указан тип аккаунта (физическое или юридическое лицо), налоговый статус (бизнес или ИП), основной контакт, способ оплаты (предоплата или иной) и необходимость электронного документооборота.
Перевести средства на аккаунт можно с помощью банковского перевода, системы ASSIST или аккаунта QIWI. Есть возможность пополнить счет и через «Яндекс.Деньги» (которые теперь превратились в «ЮMoney»).
Принимаем условия пользовательского соглашения и отправляем данные. Всё! Первичная настройка Google Рекламы завершена. Показы объявлений начнутся после зачисления средств на счет.
Теперь можно посмотреть и другие типы кампаний, а также разобраться с настройками.
Перед началом работы создайте план рекламных кампаний. На выходе должен получиться документ, который определяет структуру аккаунта. Кампании в плане играют роль базовой структурной единицы. Группы объявлений — структурные элементы второго уровня.
Представьте, что продаете аксессуары и косметику для бритья. Создайте отдельные кампании для классических бритв, современных бритвенных систем, электробритв, лезвий, косметики.
В кампанию «Электробритвы» добавьте группы объявлений. Объедините их по важным признакам. Например, по типу аппарата или по производителю. Добавьте группы «Роторные» и «Сетчатые электробритвы». В кампании «Косметика» могут быть группы «Кремы для бритья» и «Лосьоны после бритья».
Называйте кампании и группы объявлений так, чтобы вы могли определить их содержание.
Как создавать и настраивать кампании в «Google Рекламе» вручную
Интерфейс рекламного кабинета Google Рекламы выглядит следующим образом:
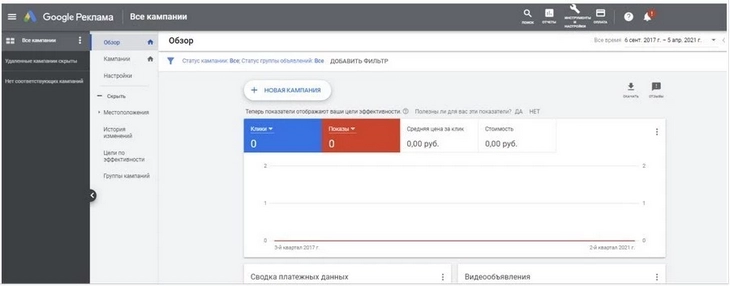
Кабинет Google Рекламы
В нем имеются вот такие инструменты:
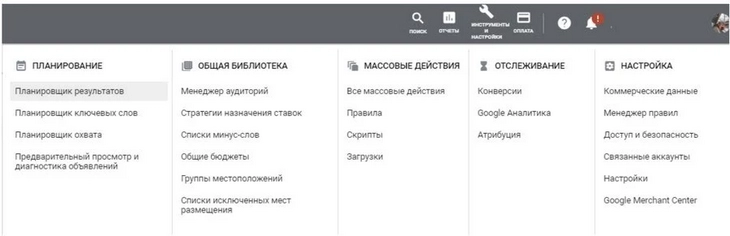
Инструменты и настройки Google Рекламы
Чтобы создать новую кампанию вручную, в вертикальном меню слева выберите раздел «Кампании» и нажмите кнопку «+»:
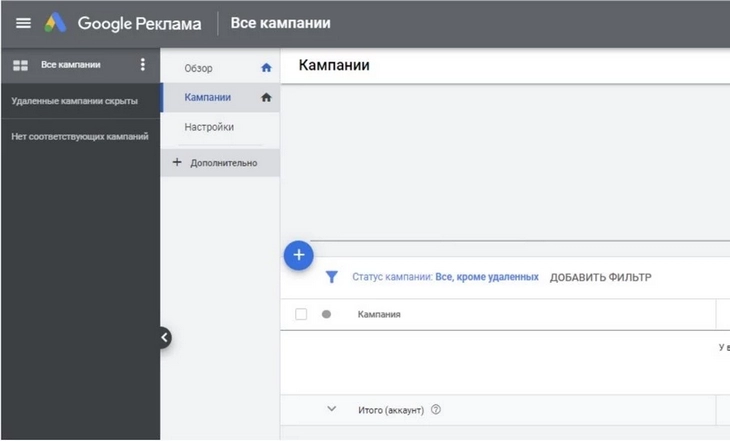
Создаем новую кампанию
Система предложит создать новую кампанию или загрузить настройки из имеющейся. Выберите первый вариант.
Доступны девять типов кампаний:
- поисковая сеть;
- максимальная эффективность (в beta и доступно не во всех аккаунтах);
- КМС;
- торговая;
- видео;
- приложение;
- умная;
- локальная;
- discovery.
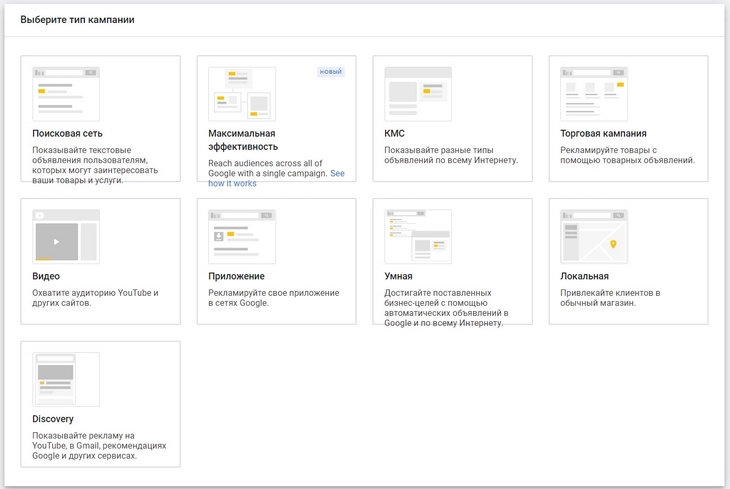
Все типы кампаний в Google Ads
А есть еще цели кампаний, их всего семь: «Продажи», «Потенциальные клиенты», «Трафик сайта», «Интерес к бренду и товарам» и «Узнаваемость бренда и охват», «Реклама приложения», «Посещение магазинов и промоакции»:
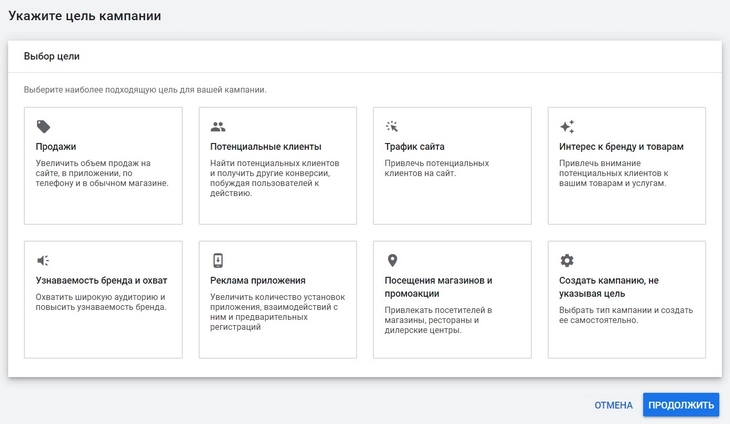
Цели кампании
- Продажи. Если нужно увеличить объем продаж на сайте, в приложении, по телефону и в обычном магазине. Подходящие типы кампаний — поисковая, контекстно-медийная сеть, торговая. Можно использовать с любыми типами, включая discovery, умные кампании, видеокампании.
- Потенциальные клиенты. Если нужно найти потенциальных клиентов и получить конверсии. Весь смысл – в побуждении к конечному целевому действию. Подходящие тип кампаний — поисковая, контекстно-медийная сеть, торговая. Можно использовать с любыми типами контента, включая discovery, видео, умные кампании. Можно также задействовать этот тип цели с видео-кампаниями.
- Трафик сайта. Если нужно привлечь потенциальных клиентов на сайт. Подходящие тип кампаний — поисковая и контекстно-медийная сеть. Хорошо работают также discovery, торговые, видеокампании.
- Интерес к бренду и товарам. Если нужно привлечь внимание всех возможных потенциальных клиентов. Подойдут видеокампании.
- Узнаваемость бренда и охват. Если требуется покрыть самую широкую аудиторию, а также повысить общую узнаваемость бренда. Подходящие типы кампаний — КМС (контентно-медийная сеть) и видео.
- Реклама приложения. Когда нужно увеличить количество установок приложения, взаимодействий с ним и предварительных регистраций. Подходящий тип кампаний — приложение.
- Посещение магазинов и промоакции. Когда нужно убедить посетителя выбрать ваш магазин, а не магазин конкурентов.
Можно создать кампанию, не указывая цель, или выбрать наиболее подходящую.
Выберите тип кампании «Поисковая сеть». Воспользуйтесь включенной по умолчанию функцией «Использовать цели».
На следующем шаге нужно выбрать цели оптимизации кампании. Они будут доступны только в случае настройки их во вкладке «Инструменты» — «Конверсии». Выбор цели влияет на то, как алгоритмы Google будут оптимизировать рекламу. Если выбрать цель «Посещение страницы», система постарается чаще показывать объявления пользователям, готовым кликнуть по рекламе. При выборе цели «Регистрация», объявления чащу будут видеть те, кто готов перейти на сайт и оставить заявку. Цель должна соответствовать вашей маркетинговой или бизнес-цели.
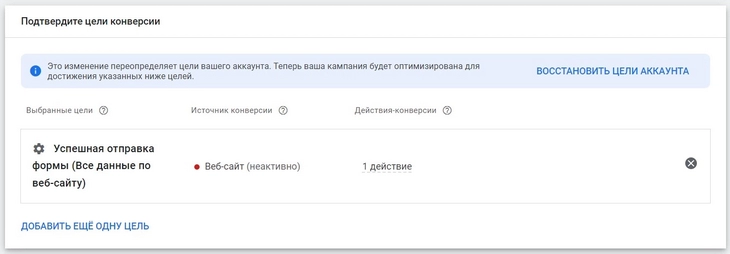
Выбор цели оптимизации
Выберите задачу, которую хотите решить с помощью контекстной рекламы. Для объявлений в поисковой сети доступны варианты «Посещение сайта», «Телефонные звонки», «Скачивания приложения». Система предложит варианты настроек и оптимизации в соответствии с выбранным сценарием:
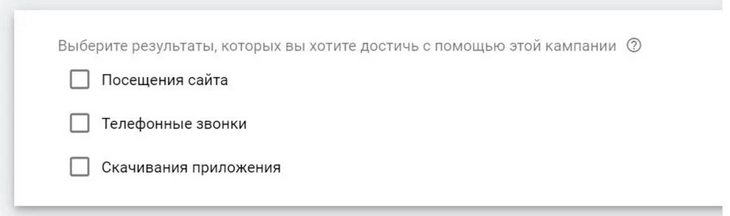
Выбор задачи
Выберите задачу «Посещение сайта» и введите URL. Система автоматически проанализирует ресурс и предложит варианты ключевых слов для групп объявлений:
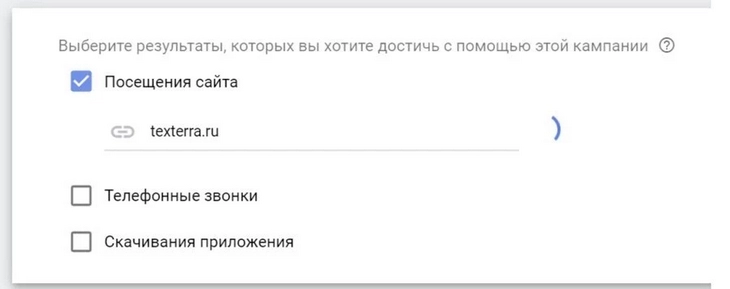
Подробное руководство по Google Рекламе для новичков: как настроить контекстную рекламу
Посещение сайта — одна из самых востребованных целей в кампаниях на поиске
Всегда следует разграничивать кампании для поиска и для КМС (очень много различий, в первую очередь, ставки). В противном случае, работая сразу на несколько фронтов в одной кампании, вы очень быстро потратите весь бюджет. Разделять кампании удобнее, если вы показываете объявления одновременно в поисковой сети и КМС, например.
На следующем этапе отключите показы в контекстно-медийной сети. Изначально наша цель — показывать рекламу только на поиске в ответ на запросы пользователей. Поэтому смешанный тип кампании на старте создавать не нужно.
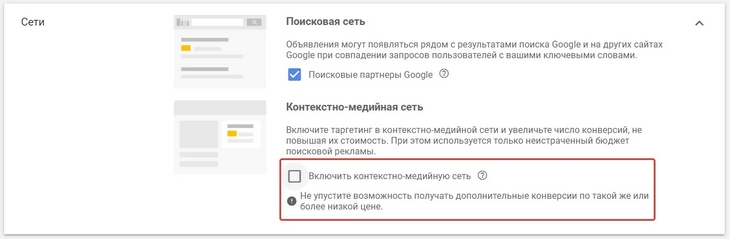
Отключаем контекстно-медийную сеть в поисковой кампании
В дополнительных параметрах нужно настроить шаблон отслеживания. Здесь полезно прописать UTM-метки, которые будут подставлены ко всем ссылкам в объявлениях. UTM-метки передают данные о рекламных кликах в разные системы веб-аналитики и сквозной аналитики. В будущем это поможет оценить эффективность контекстной рекламы в Google и сравнить ее с другими источниками платного трафика. Быстро и правильно создать метки можно с помощью бесплатного UTM-генератора от eLama.
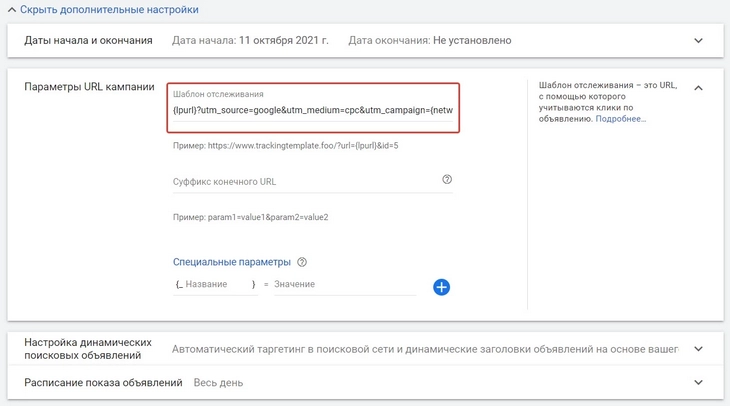
Настройка шаблона отслеживания в Google Ads
Также в дополнительных настройках можно указать дату начала и окончания кампании и задать расписание показов по дням недели и времени суток. Рекомендую на старте не ограничивать показы ночью и в выходные, даже если очень хочется. Из-за того, что многие рекламодатели отключают показ рекламы в это время, аукцион остывает, цена клика и конверсии становится дешевле. Это вам на руку, поэтому стоит протестировать показ 24/7.
Таргетируйте аудиторию по местоположению. Представьте, что оказываете услуги исключительно жителям Санкт-Петербурга и некоторых городов Ленинградской области. В разделе «Местоположение» поставьте флажок напротив опции «Указать другое местоположение». Начните вводить название города. После появления подходящей подсказки воспользуйтесь опцией «Добавить»:
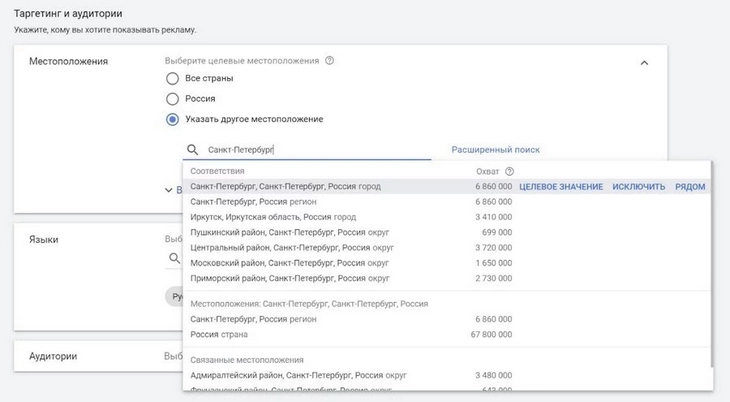
Выбираем местоположение
При необходимости воспользуйтесь расширенным поиском. Добавьте целевые населенные пункты и сохраните изменения.
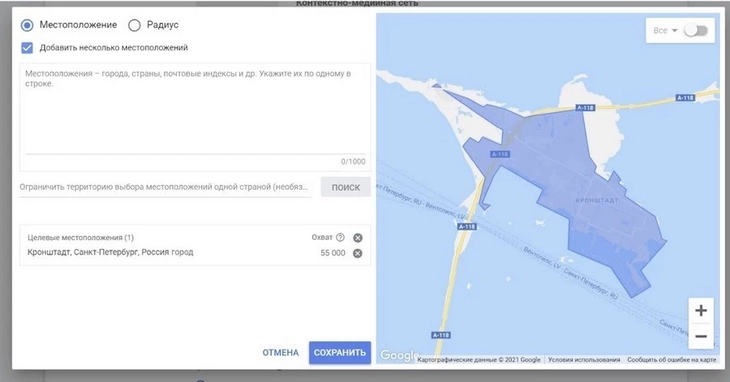
Выбор географии работы кампании
Помимо добавления целевых регионов предусмотрено и их исключение. Например, если вы оказываете услуги в Питере, но не готовы выезжать в Пушкин и Колпино. Найдите эти города и нажмите кнопку «Исключить»:
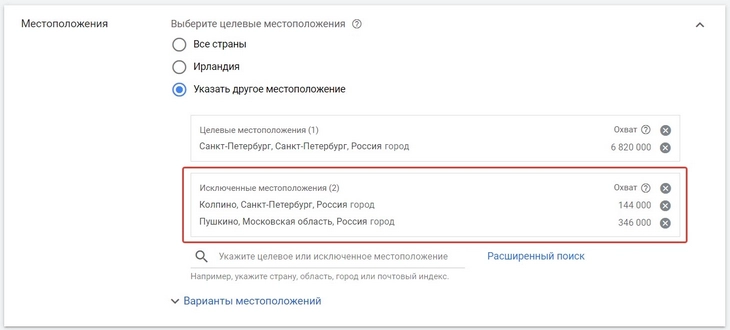
Исключение регионов в Google Рекламе
Обязательно зайдите в варианты местоположений. Здесь можно указать, кому именно вы хотите показывать рекламу. По умолчанию, объявления увидят люди, находящиеся в целевых местоположениях, регулярно посещающие их или интересующиеся ими. То есть объявление будет показано человеку за пределами Петербурга, который добавил в свой запрос слово «Питер». Если вам нужны только те, кто в Санкт-Петербурге прямо сейчас или часто бывает, выберите второй пункт. Это очень частая ошибка, которую допускают новички.
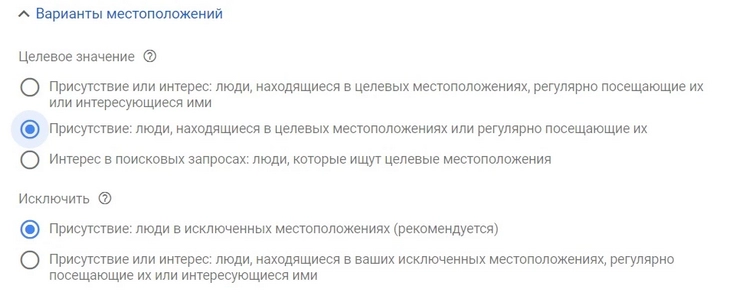
Варианты местоположений в Google Ads
Укажите языки, которыми пользуются клиенты. Для России система рекомендует к русскому языку добавить английский. Это позволяет охватить пользователей из РФ, которые в настройках браузера выбрали английский.
На следующем этапе система предлагает добавить сегменты аудитории. Основной принцип нацеливания на аудиторию при поиске — это ключевые слова, о которых будет рассказано ниже. В дополнение к ключевым словам можно добавить аудитории. Сегменты аудитории — это категории пользователей, объединенные по каким-либо признакам. Например, аудитории заинтересованных покупателей подержанных автомобилей или родители младенцев до одного года. Кроме того, вы можете создавать собственные аудитории на основе посетителей вашего сайта. Например, те, кто побывал на сайте в течение последних 30 дней, но не совершил покупку. Далее эти сегменты пользователей можно добавить в поисковую кампанию в одном из двух режимов: «Таргетинг» или «Наблюдение».
«Таргетинг» означает, что охват рекламной кампании будет сужен: каждый пользователь должен соответствовать двум критериям одновременно: ввести запрос, соответствующий ключевому слову, и быть в указанном сегменте. Если одно из условий не выполнено, объявление ему показываться не будет.
«Наблюдение», в свою очередь, не сужает охваты. Реклама будет показана всем пользователям, которые введут запросы, соотносящиеся со списком ключевых слов кампании. Если при этом пользователь относится к одному из выбранных в кампании сегментов аудитории, то информация об этом будет доступна для анализа в статистике рекламного кабинета.
Рекомендуется добавить в режиме наблюдения несколько сегментов, соответствующих вашей целевой аудитории. Для примера я указал пользователей, которые интересуются покупкой подержанных авто и машинами разных типов. Это никак не повлияет на показ моей рекламы, но в будущем поможет оптимизации.
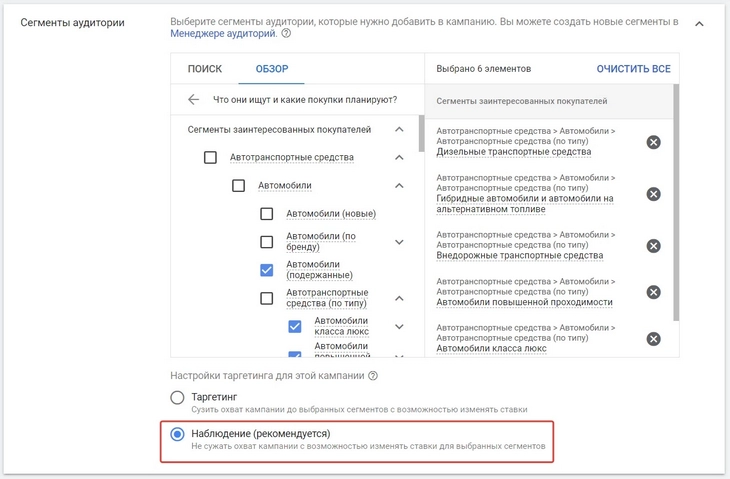
Переходите к назначению ставок. Рекламодателям доступны автоматические стратегии или ручное управление ценами. На старте рекламной кампании рекомендуется управлять ставками вручную или использовать стратегию «Клики».
После выбора стратегии «Клики» можно указать максимальную стоимость перехода. Эта функция защищает рекламодателя от слишком дорогих кликов, но может ограничивать эффективность рекламы в периоды высокой конкуренции. Не указывайте ставки выше, чем вы реально готовы заплатить.
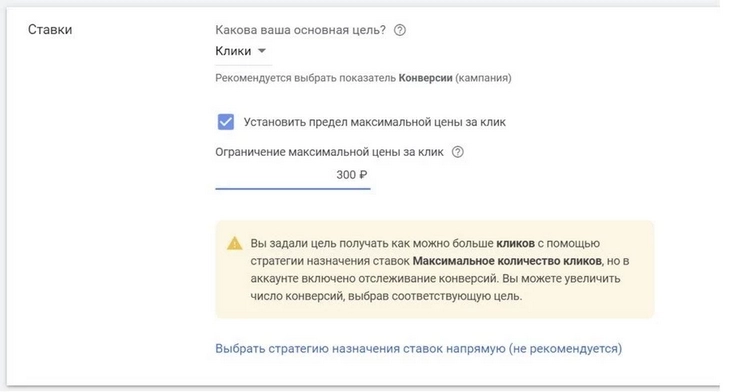
Выбираем автоматическую стратегию и назначаем максимальную стоимость перехода
Укажите дневной бюджет. Желательно, чтобы его хватало на открутку рекламы в течение дня без остановок.
Обязательно добавьте дополнительные ссылки на разделы сайта. Система показывает пользователям от двух до восьми ссылок в зависимости от типа устройства и позиции объявления.
Нажмите кнопку «Новая дополнительная ссылка». В открывшемся окне добавьте текст, URL и описание ссылки. В разделе «Параметры URL дополнительных ссылок» настройте шаблоны отслеживания. В дополнительных настройках при необходимости укажите, что ссылки созданы для показов владельцам мобильных устройств. Укажите расписание показа.
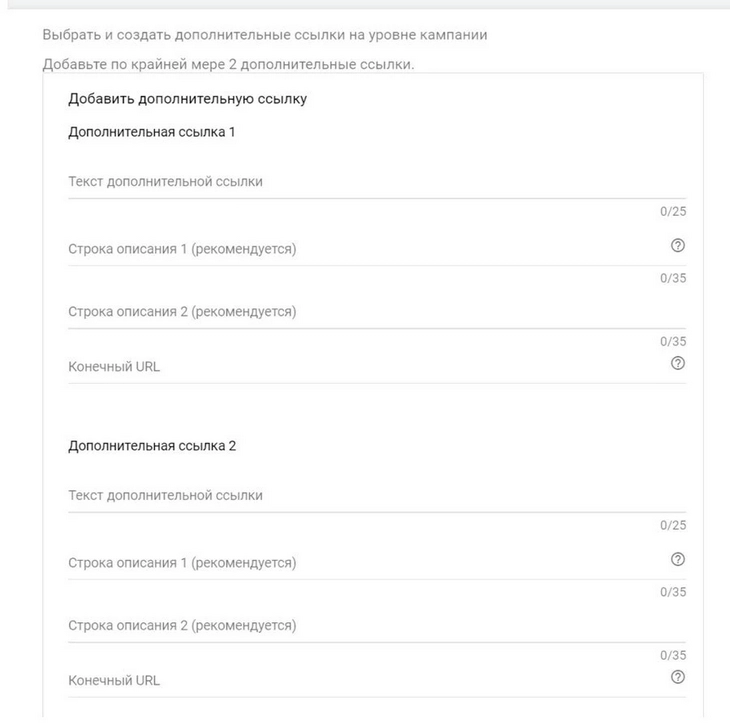
Окно настроек дополнительных ссылок
После добавления дополнительных ссылок можно посмотреть, как они отобразятся в объявлении. Для этого отметьте галочкой нужные элементы и нажмите на кнопку «Просмотр».
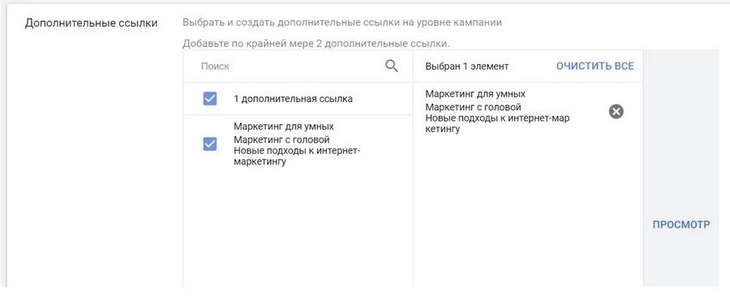
Предпросмотр дополнительных ссылок
Добавьте уточнения. Это дополнительная информация о продуктах или условиях обслуживания клиентов. Уточнения добавляются, как и дополнительные ссылки.
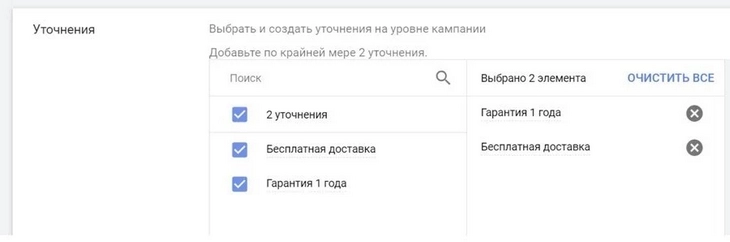
Предварительный просмотр уточнений
Добавьте номер телефона. При необходимости укажите, что объявление предназначено для владельцев мобильных устройств. Оставьте включенной функцию «Отчеты по звонкам». Google Ads отображает в объявлениях номера для переадресации, с помощью которых система собирает данные о звонках. В дополнительных настройках можно указать расписание показа расширения.
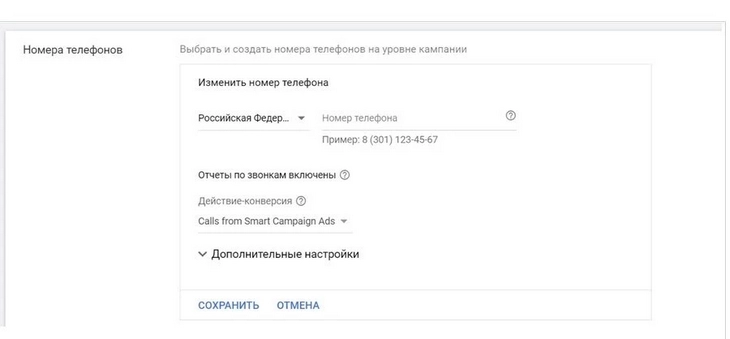
Настройки телефонных номеров
В кампаниях для поисковой сети и КМС можно добавить расширения объявлений:
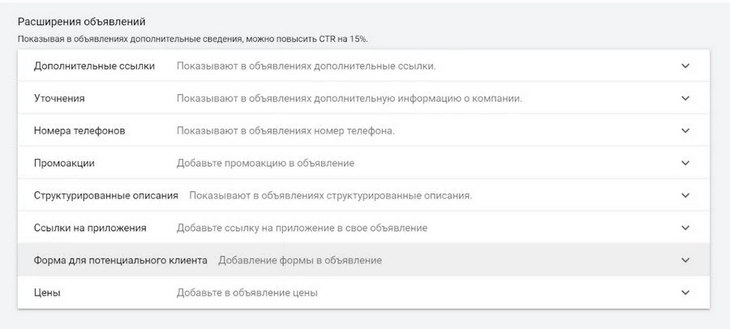
Настройки расширений
Начните со структурированных описаний. Эта информация отображается под объявлением. Структурированные описания дополнительно информируют клиентов о вашем бизнесе и продуктах.
Например, если вы продаете услуги страхования, с помощью структурированных описаний можно рассказать о конкретных страховых продуктах. Для этого выберите тип описания «Страховая защита» и добавьте виды страхования.
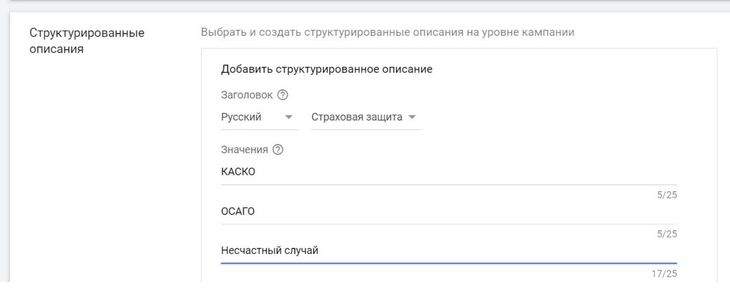
Добавляем структурированное описание
Если одна из задач рекламной кампании — стимулирование установок приложения, добавьте на уровне кампании ссылки на приложение:
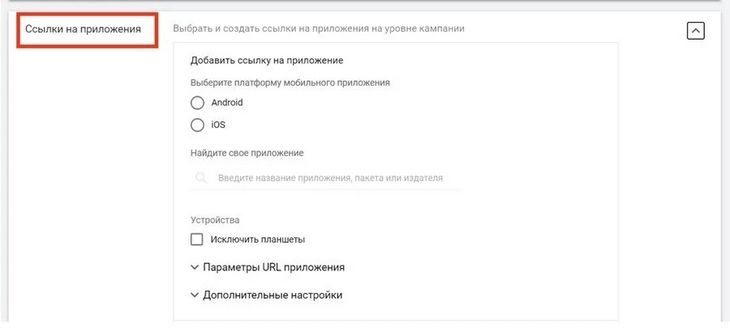
Ссылки на приложения в Google Рекламе
Это расширение направляет потенциальных клиентов на страницу установки программы.
Используйте формы для потенциальных покупателей:
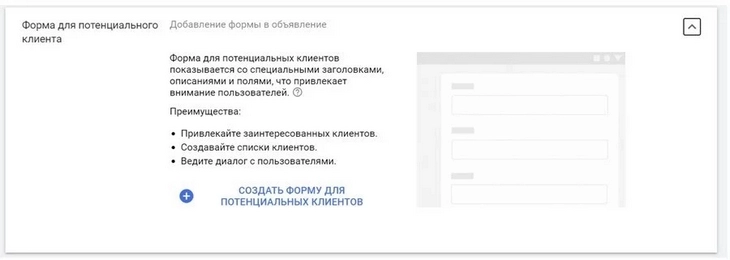
Формы для потенциального клиента
Они поддаются значительной кастомизации:
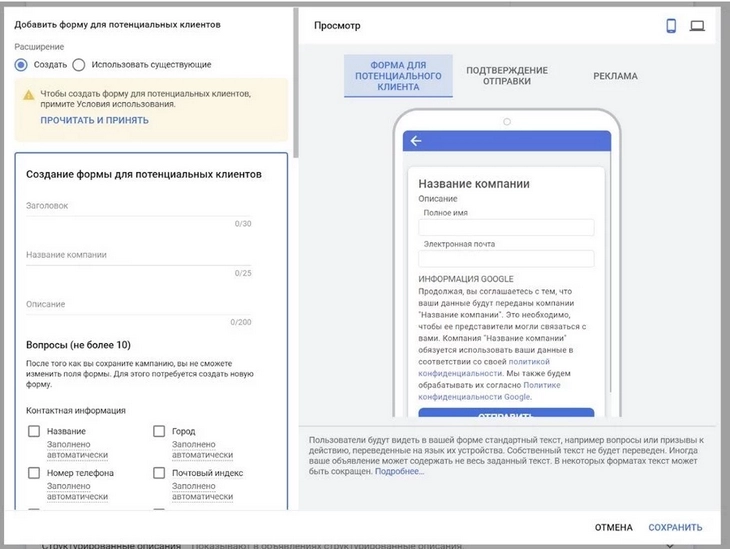
Настройки форм клиента
Обязательно используйте расширение «Промоакции», если продаете продукты на специальных условиях. С помощью выпадающего меню выберите подходящее событие. Если акция не связана с каким-то праздником, в меню укажите вариант «Нет»:
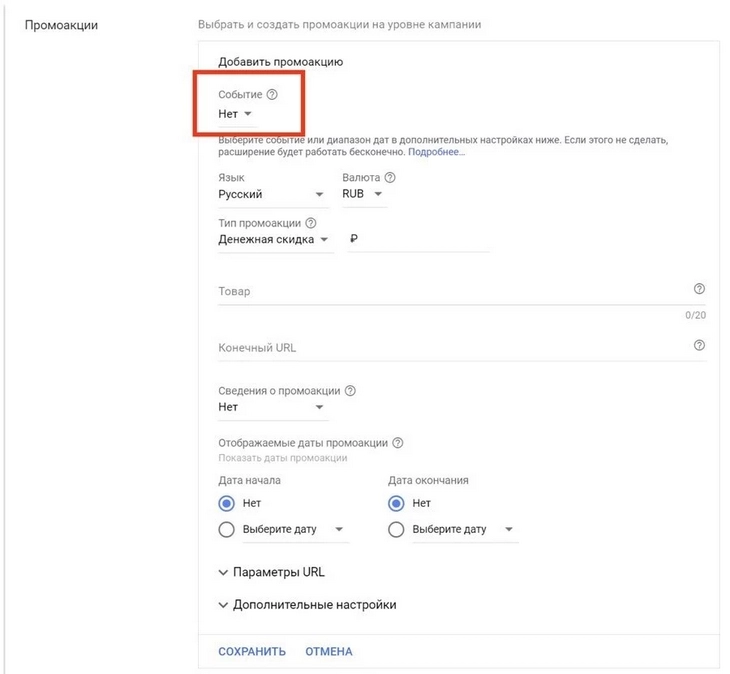
Настройка промоакций
Внимательно выбирайте тип промоакции:
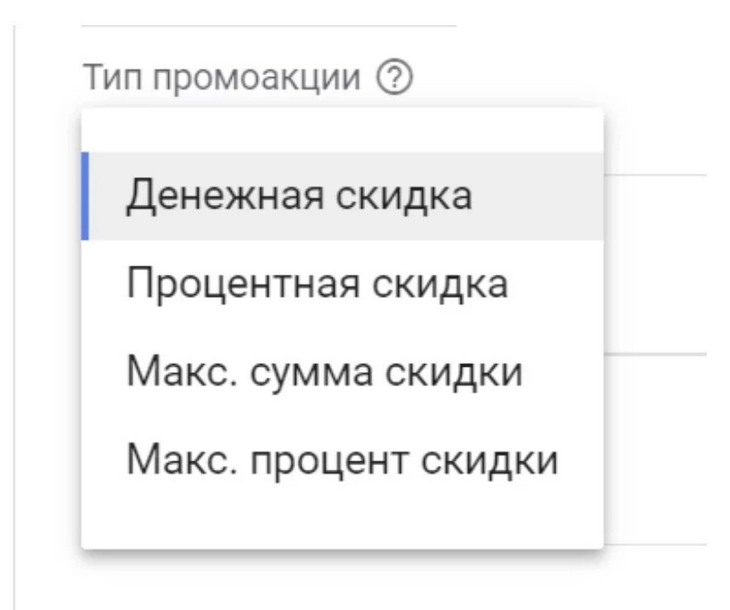
В поле «Сведения об акции» можно указать условия получения скидки. Сохраните изменения и оцените внешний вид расширения.
В Google Рекламе есть инструмент «Партнерские адреса».
- Пользователь ищет какой-то товар в Google.
- Google Реклама показывает объявление с партнерскими адресами.
- Пользователь видит ближайший магазин на карте и идет в него.
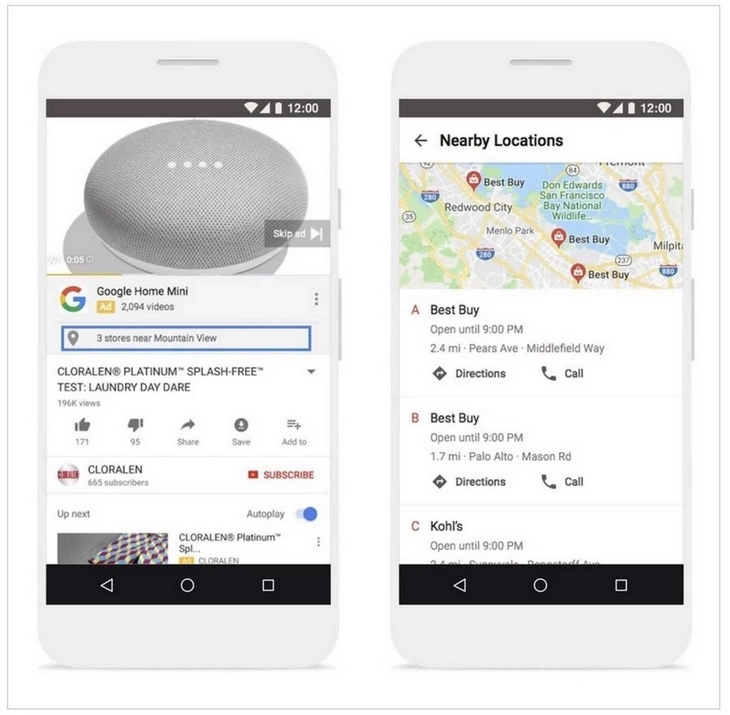
Так выглядит объявление с партнерскими адресами
Настроить партнерские адреса можно через раздел «Расширения»:
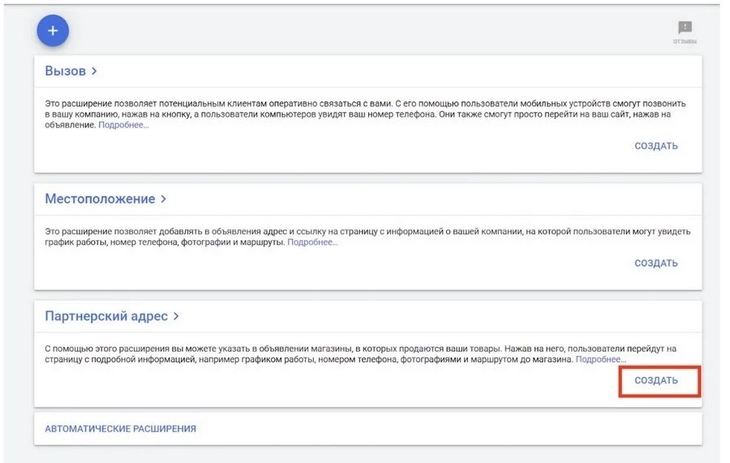
Раздел с расширениями (вызов, местоположение, партнерский адрес)
Чтобы попасть в этот раздел, сперва выбираем пункт «Объявления и расширения» (этот пункт находится в левой части кабинета Google Ads, где происходит выбор страниц), затем выбираем «Расширения», кликаем по + и выбираем «Партнёрский адрес».
Просто добавьте необходимые адреса прямо на уровне аккаунта. Также нужно будет указать торговые (включая розницу) сети. Всю остальную работу сделают алгоритмы Google Рекламы.
В разделе «Ротация объявлений» оставьте включенным дефолтный вариант «Оптимизация показа наиболее эффективных объявлений». В этом случае система чаще показывает наиболее эффективные объявления, которые генерируют больше всего переходов на сайт:

Настройки ротаций
Вариант «Не оптимизировать рекламу, чередовать без ограничения времени» подходит, если вы хотите проверить эффективность объявлений самостоятельно. Новичкам все-таки лучше доверить эту функцию системе.
Сохраните настройки и переходите к управлению группами объявлений.
Как настроить группы объявлений в Google Рекламе
Объявления в системе контекстной рекламы Google объединяются в группы. Это облегчает управление кампаниями. В группу можно включить объявления со схожими ключевыми словами. Чтобы создать группу и объявления, придерживайтесь описанного ниже порядка действий.
Назовите группу объявлений. Добавьте ключевые слова. Воспользуйтесь подсказками системы из блока «Получить варианты ключевых слов».
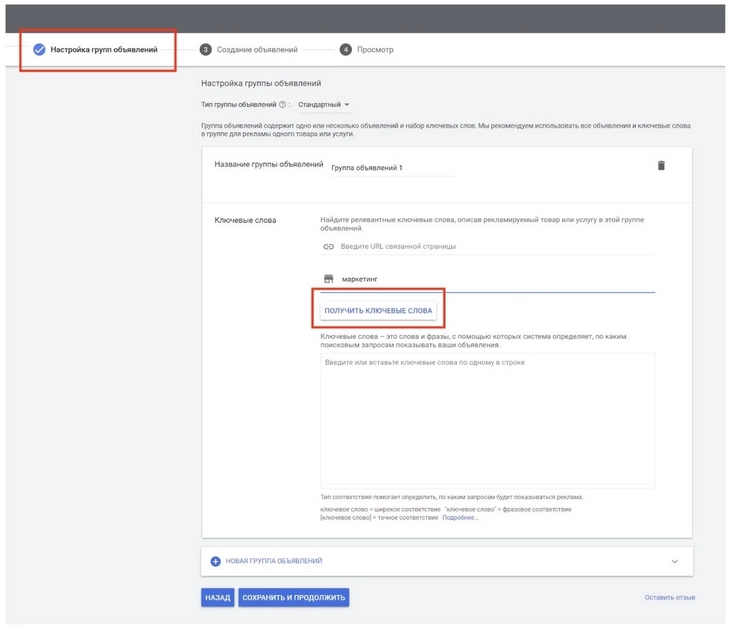
Называем группу и добавляем подходящие ключи из подсказок
Воспользуйтесь планировщиком ключевых слов или альтернативными инструментами, чтобы подобрать дополнительные ключи. Информация о работе с планировщиком ниже.
При необходимости используйте разные типы соответствия ключевых слов.
По умолчанию применяется широкое соответствие ключей. Объявления показываются по запросам, которые включают ключевую фразу или близкие по смыслу слова. Например, при широком соответствии ключа «электробритва» объявление будет показано по запросам «купить электробритву», «электробритва филипс», «электробритва с триммером».
Ранее ключи с широким соответствием нужно было уточнять с помощью модификатора. Например, чтобы показывать объявление авторам запроса «надежные электробритвы», нужно было использовать модификатор «+надежные»:
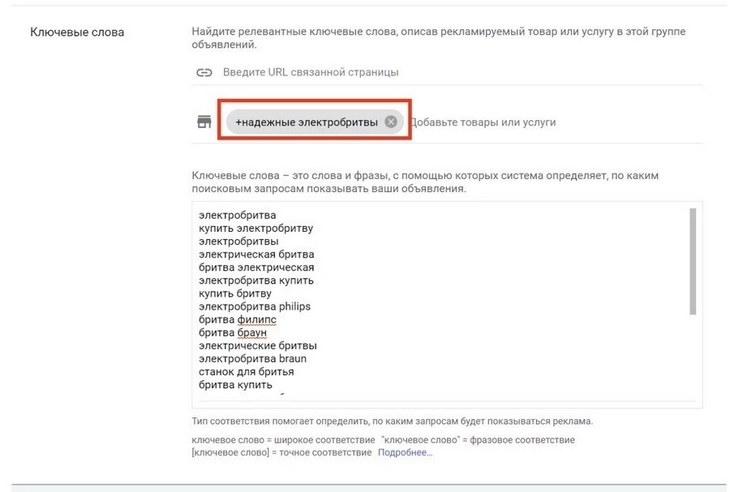
Добавление ключевых слов
Фразовое соответствие позволяло показывать объявления по запросам, которые включают точную фразу и очень близкие к ней варианты. Также такой запрос мог включать слова перед и после фразы.
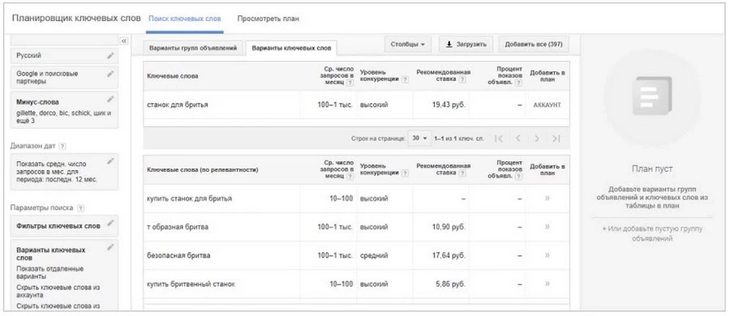
Ключ с фразовым соответствием
Точное соответствие обеспечивает показы объявления по запросам, которые включают слова из ключевой фразы и очень близкие по значению слова. При точном соответствии ключа «электробритва с триммером» не будет показов по запросам «электробритва филипс с триммером», «электробритва с триммером купить». Показы будут по запросу «электробритва триммер». Точное соответствие обозначается квадратными скобками.
В феврале 2021 года произошли изменения фразового соответствия и модификаторов широкого соответствия.
Теперь ключи с модификаторами широкого соответствия и ключи с фразовым соответствием максимально усредняются и функционируют идентично. Суммарный охват по всем поисковым фразам должен заметно увеличиться. Почему? Всё просто: отныне отдельно учитываются ключи, релевантные ранее существовавшим фразам с модификатором широкого соответствия. Важно, что отдельным фактором идёт и точный порядок слов в поисковой фразе. Создавать ключи с модификатором широкого соответствия Google запретит уже в июле текущего года.
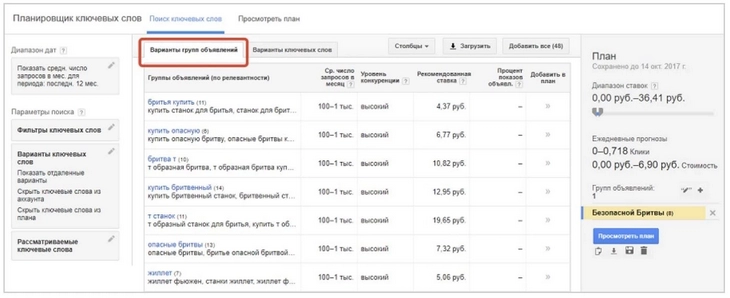
Точное соответствие ключевой фразы
Исключите показы по нежелательным запросам с помощью минус-фраз. Учитывайте специфику бизнеса, чтобы отсеять характерные для отрасли мусорные запросы.
Сохраните изменения и переходите к созданию объявлений.
Как использовать планировщик ключевых слов
Планировщик ключевых слов — бесплатный сервис Google, с помощью которого можно подбирать ключи для рекламных кампаний и естественного продвижения в поиске, сгруппировать близкие по смыслу запросы, прогнозировать трафик и бюджет кампаний. Чтобы воспользоваться планировщиком, следуйте предложенным ниже инструкциям.
Укажите название продукта или тематику контента, который вы хотите рекламировать. Отметьте URL целевой страницы:
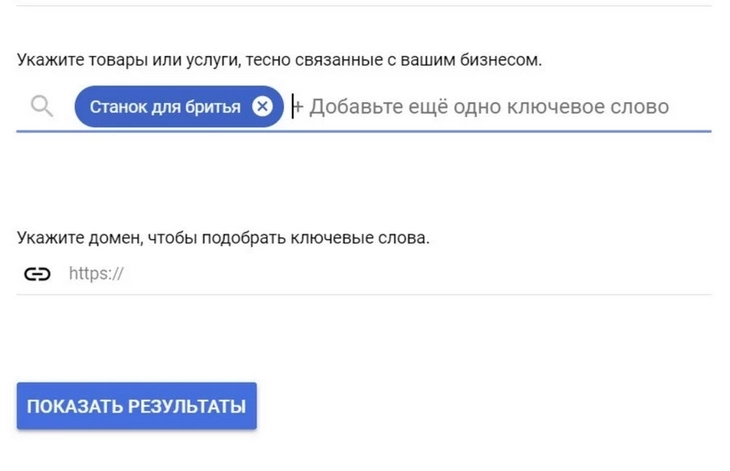
Автоматический подбор ключевых слов
В настройках таргетинга укажите целевое местоположение и язык аудитории:
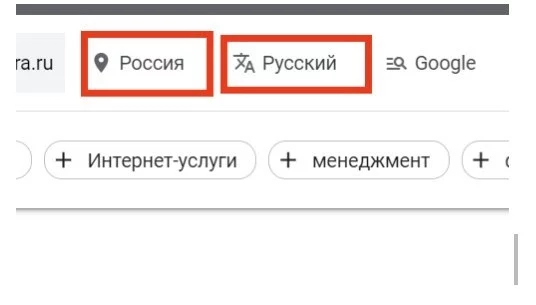
Настройки таргетинга
Чтобы учесть предпочтения максимального числа пользователей, в поле сети выберите опцию «Google и поисковые партнеры»:
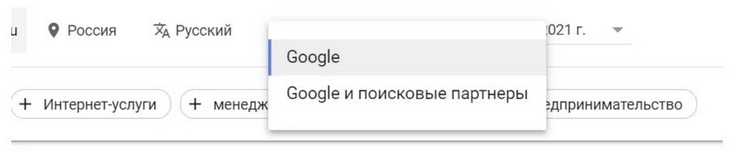
Выбор сети показа
При необходимости укажите минус слова, при употреблении которых ваше объявление не будет отображаться. В параметрах поиска можно настроить фильтры ключевых слов. Система позволяет отфильтровать ключи по числу показов, рекомендованной ставке за клик, доле показов и уровню конкуренции:
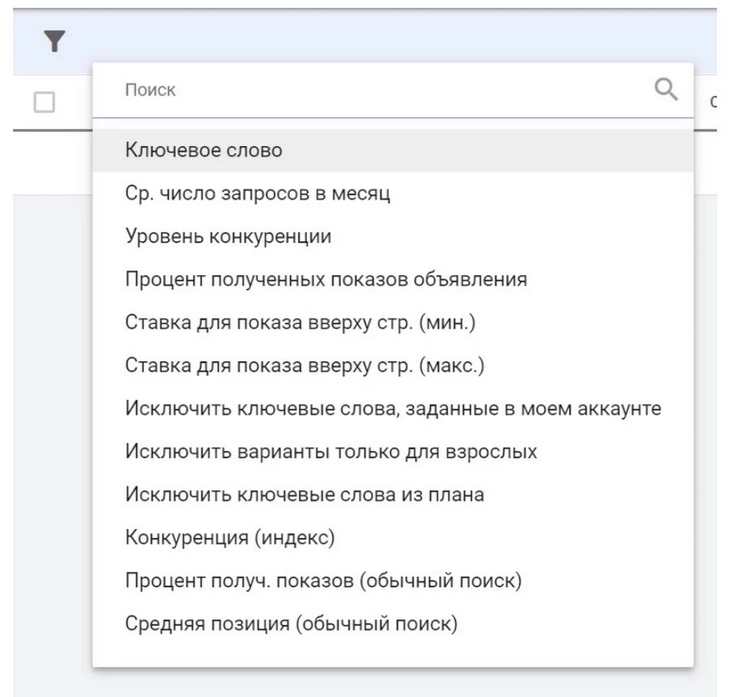
Фильтрация по разным признакам
Не используйте фильтры, если хотите получить все возможные варианты.
В поле «Варианты ключевых слов» можно настроить показ близких или отдаленных вариантов ключей, включить поисковые фразы из аккаунта и плана, а также добавить ключевые слова из категории «для взрослых». Если вы впервые пользуетесь планировщиком, оставьте значения по умолчанию.
В поле «Рассматриваемые ключевые слова» вы можете включить слова и фразы, которые обязательно должны присутствовать в запросах пользователей. Если вы заполните это поле, то значительно уменьшите число полученных вариантов.
В поле «Диапазон дат» при необходимости укажите подходящее значение:
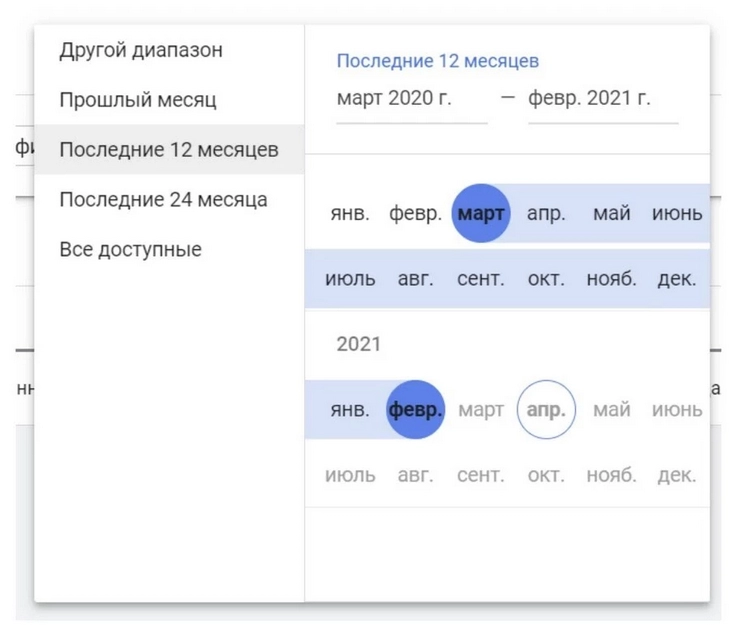
Выбор временного интервала
Оцените предложенные варианты групп на соответствующей вкладке. Добавьте подходящие группы в план. В разделе «Прогноз», вы можете получить конкретные цифры по ожидаемым кликам / показам / ценам:
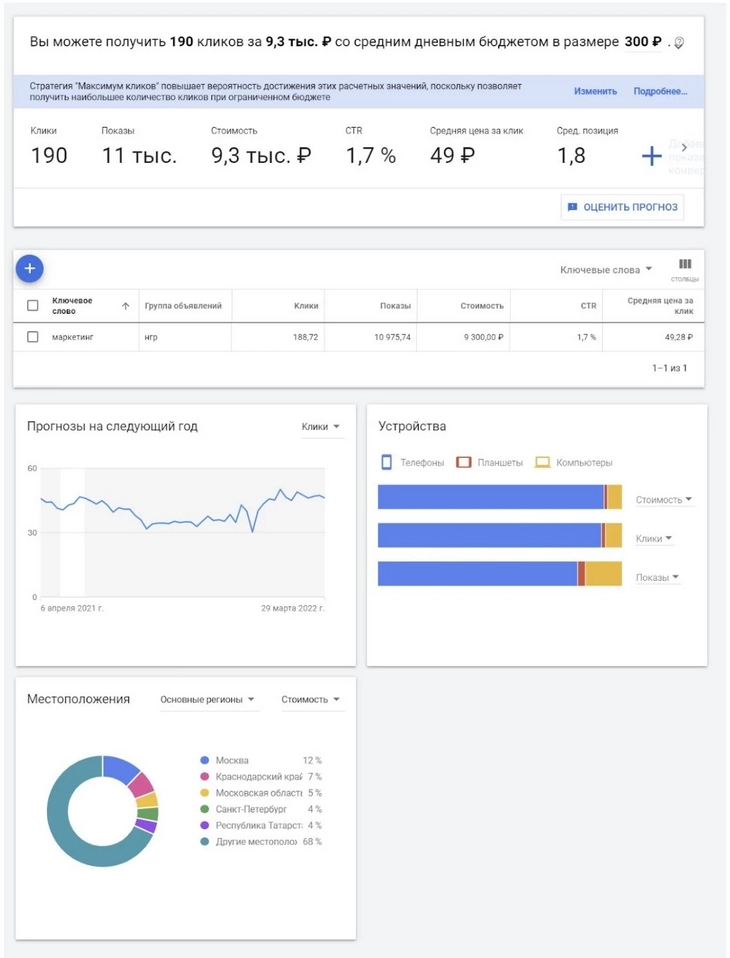
Прогноз выполнен удобно, информативно и наглядно
Вообще работать с планировщиком в новом интерфейсе стало гораздо проще: в разделе «Найдите новые ключевые слова» можно познакомиться со всеми вариациями ключей и подобрать самые эффективные варианты. В разделе «Посмотрите количество запросов и прогнозы» можно узнать данные о популярности и кликабельности того или иного ключа.
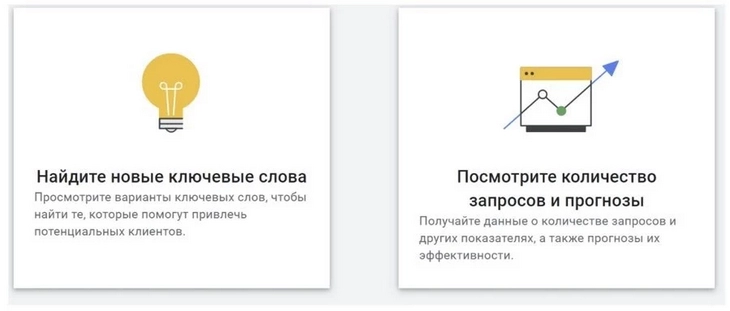
Возвращаемся к настройкам групп объявлений в Google Ads.
Во вкладке «Варианты ключевых слов» можно оценить и добавить в план подходящие ключи. Чтобы добавить ключевое слово, выделите подходящую группу объявлений в плане и воспользуйтесь кнопкой «Добавить»:
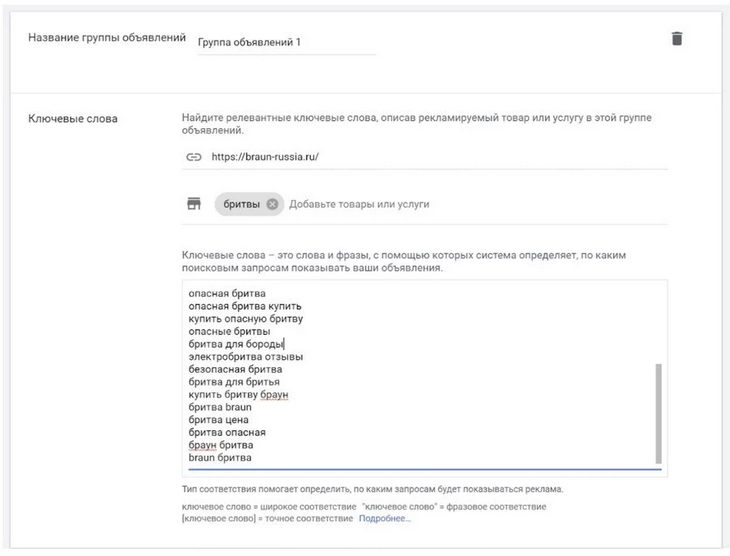
Подбор ключевых слов на уровне групп объявлений
Обязательно оцените ключевые слова в группах и удалите лишние. Чтобы открыть список ключей, дважды кликните по выбранной группе из списка. Скачайте или скопируйте в буфер ключевые фразы для группы объявлений. После этого оцените эффективность ключей в планировщике или сразу перенесите их в меню редактирования группы объявлений.
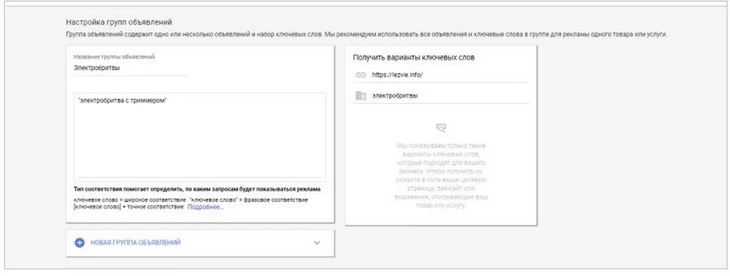
Редактируем ключи в группе и загружаем в таблице или копируем в буфер
Функции «Получение статистики и трендов» и «Подбор ключевых слов на основе существующих списков» помогут оценить статистику запросов, трафик, сгруппировать ключи и объединить списки.
Напомню, оценить эффективность ключей можно в разделе «Прогноз». Установите максимальную ставку, чтобы проверить уровень цен в тематике. При необходимости оцените эффективность ключей с разными типами соответствия. После оценки сохраните план в аккаунте или скачайте в таблице.
Как создавать разные типы объявлений в «Google Рекламе»
После настройки группы рекламодатель попадает на страницу создания объявлений. Страница редактирования объявлений выглядит так:
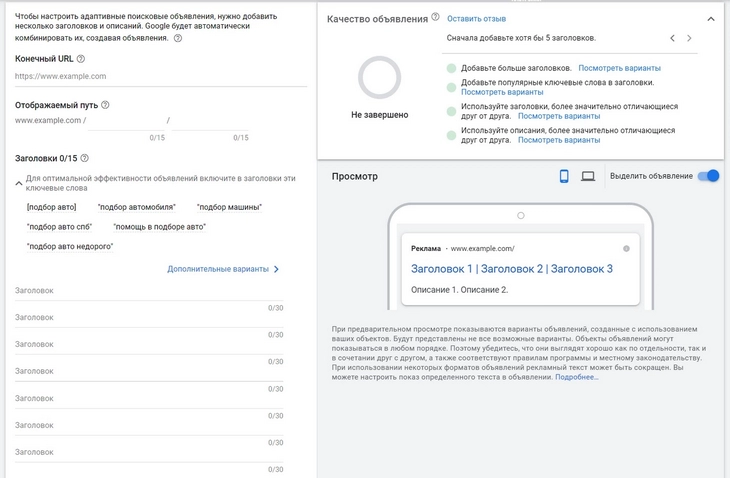
создаем адаптивное поисковое объявление в Google Ads
В поисковых кампаниях можно использовать адаптивные и развернутые текстовые объявления. Разница в том, что в адаптивное можно добавить до 15 заголовков и до 4 описаний, которые система будет автоматически комбинировать для достижения наилучших показателей эффективности. Развернутые текстовые объявления состоят из трех заголовков и двух описаний, причем каждый элемент строго закреплен на своей позиции. Развернутые текстовые объявления в поиске станут недоступны к созданию с 30 июня 2022 года.
По умолчанию предлагается создать адаптивные поисковые объявления. Рекомендую добавить максимальное количество элементов. Заголовки и описания можно закреплять на позициях. Например, пять первых заголовков, пять вторых, пять третьих, два первых описания и два вторых.
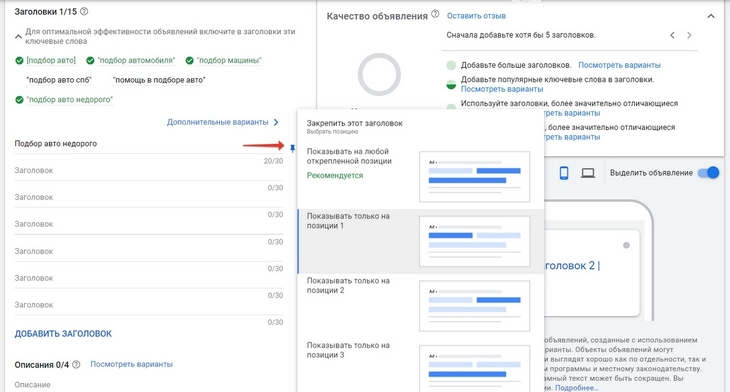
Закрепляем заголовки в адаптивных объявлениях
На месте первых заголовков лучше использовать фразы с вхождением ключевых слов. Так человек сразу поймет, что нашел именно то, что искал. На месте вторых заголовков — уникальное предложение. Третий заголовок может быть не показан, поэтому не стоит делать его длинным и писать в нем то, что точно нужно показать. На месте первого описания — преимущества для клиента и важная информация о продукте. Второе описание также может быть отброшено системой, поэтому не уделяйте ему слишком много внимания.
Таким образом у вас получится одно адаптивное объявление, состоящее из множества вариантов разных заголовков и описаний. Из них Google сможет сформировать разные объявления под каждый аукцион.
Как создать адаптивное объявление в Google Рекламе
Адаптивные объявления — универсальное решение. Реклама этого формата автоматически адаптируется к размерам блоков на сайтах-партнерах Google. Также адаптивные объявления демонстрируются в качестве нативной рекламы. В этом случае они автоматически подстраиваются под внешний вид сайта, на котором отображаются.
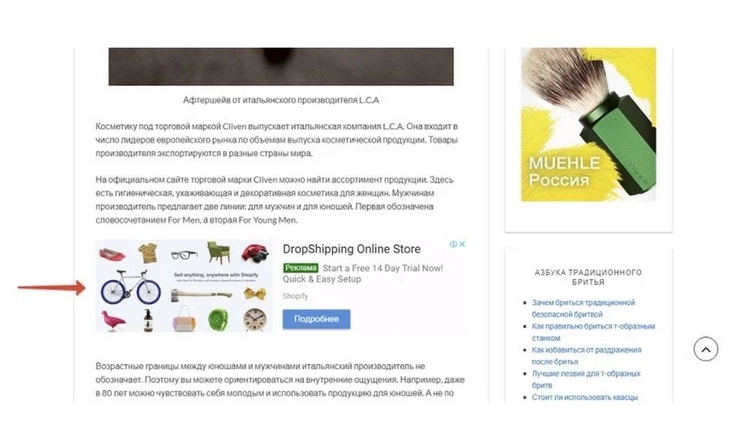
Пример нативного блока Google на сайте. В него попадают адаптивные объявления
Адаптивные медийные объявления можно создавать в кампаниях для контекстно-медийной сети. В настройках кампании выберите цель.
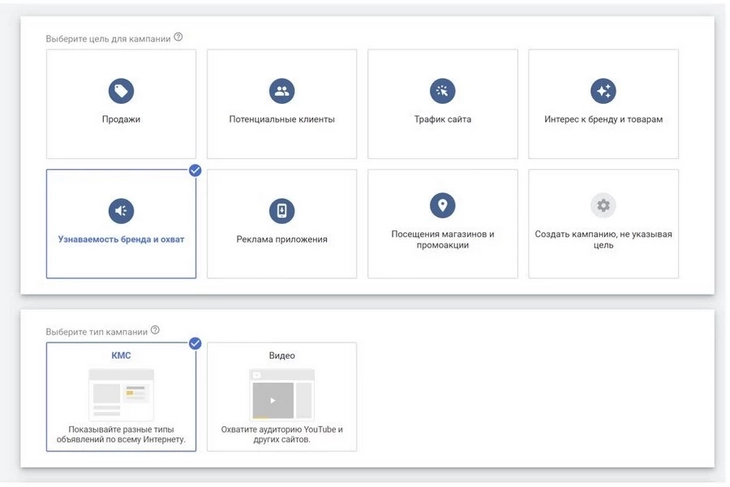
Цель и тип кампании
Обратите внимание на стратегию назначения ставок. Для кампаний в КМС (если выбрать цель «Узнаваемость бренда и охват») доступен вариант оплаты за 1 000 показов. Он подходит для привлечения внимания к новому продукту или бренду. Также можно выбрать автоматические стратегии «Максимальное количество кликов» и «Целевая цена за конверсию» или настроить ставки вручную.
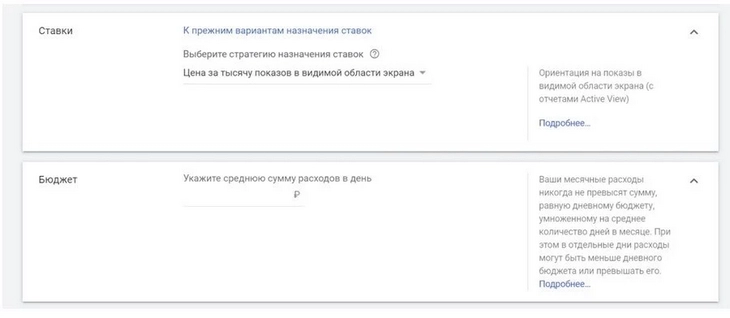
Выбираем стратегию назначения ставок
При необходимости ограничьте частоту показов объявления одному пользователю. Настройте исключения по возрасту, типам контента и информации деликатного характера. Например, запретите показы рекламы на сайтах с контентом для взрослых.
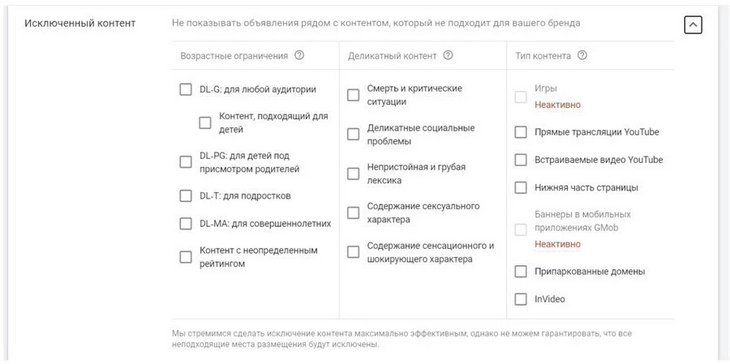
Настраиваем исключенный контент
Настройте демографический таргетинг в соответствии с особенностями бизнеса. Доступен таргетинг по полу, возрасту, наличию детей. Таргетинг по семейному доходу пока недоступен в России.
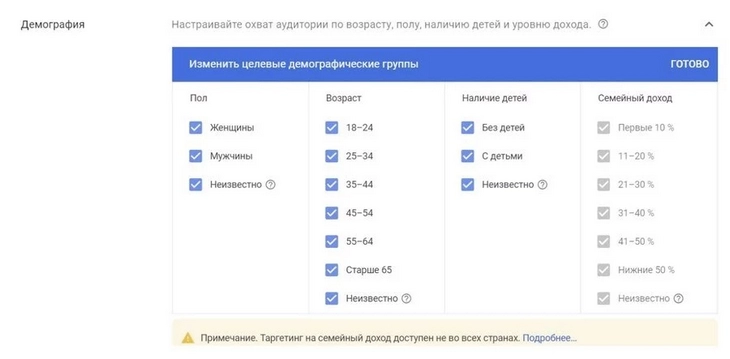
Настраиваем демографический таргетинг
При необходимости ограничьте показы на нетематических ресурсах. Для этого задайте подходящие ключевые слова, тематики или типы площадок. Если кампания направлена на увеличение охвата аудитории, ограничения не нужны.
Настройте расширение таргетинга. По умолчанию включена консервативная автоматизация. Эта стратегия подходит для кампаний, направленных на увеличение охвата и привлечение новых клиентов. При расширении таргетинга объявления размещаются на площадках соответствующей вашему бизнесу тематик, а также близких к ним тематик.
Агрессивный таргетинг позволяет привлечь больше посетителей и получить больше конверсий. При этом стоимость привлечения посетителей и конверсий растет.
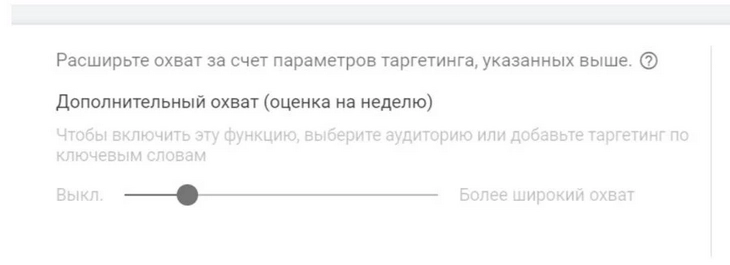
Настройте расширение таргетинга
Здесь же настраиваем, где будут проходить показы объявлений:
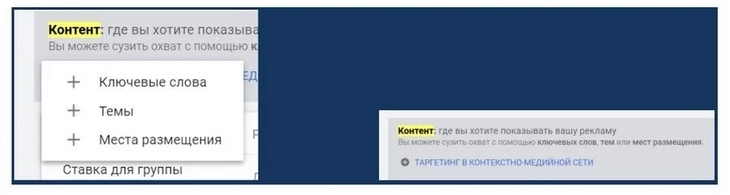
Настройте расширение таргетинга
«Адаптивное объявление» создается автоматически по мере заполнения всех параметров. Добавьте к объявлениям изображения. Система предложит выбрать фото с вашего сайта, загрузить пользовательские файлы или воспользоваться фотобанком. Загруженные фото должны весить не более 1 Мб и иметь такие размеры:
- от 600 на 314 до 1200 на 628 для горизонтальных фото;
- от 300 на 300 до 1200 на 1200 для квадратных фото;
- от 128 на 128 до 1200 на 1200 для квадратного логотипа;
- от 512 на 128 до 1200 на 300 для горизонтального логотипа.
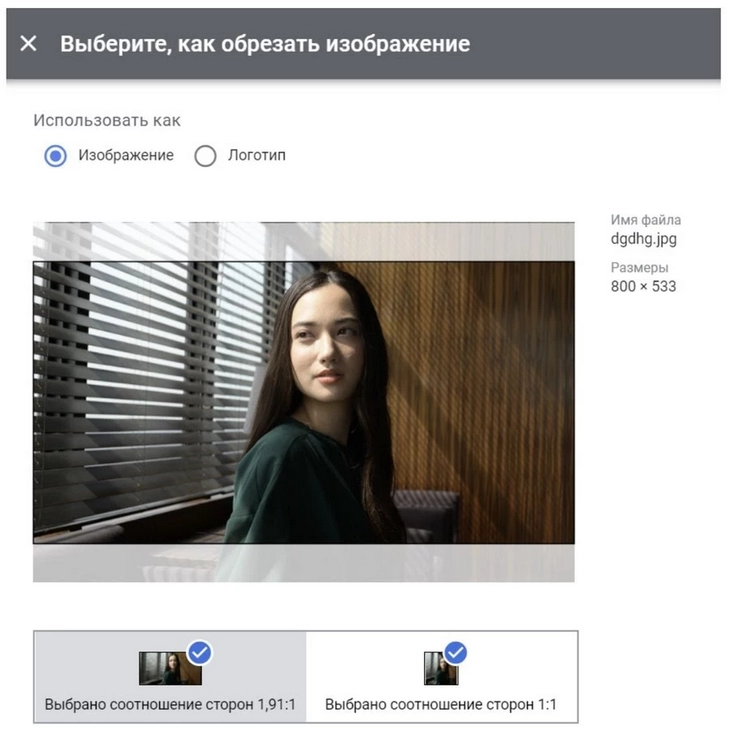
Загружаем фото и логотип для адаптивных объявлений
Настройте параметры URL. В разделе дополнительных опций добавьте призыв к действию. Он отображается в некоторых форматах объявлений. С помощью функции предпросмотра оцените внешний вид объявления в блоках разного размера.
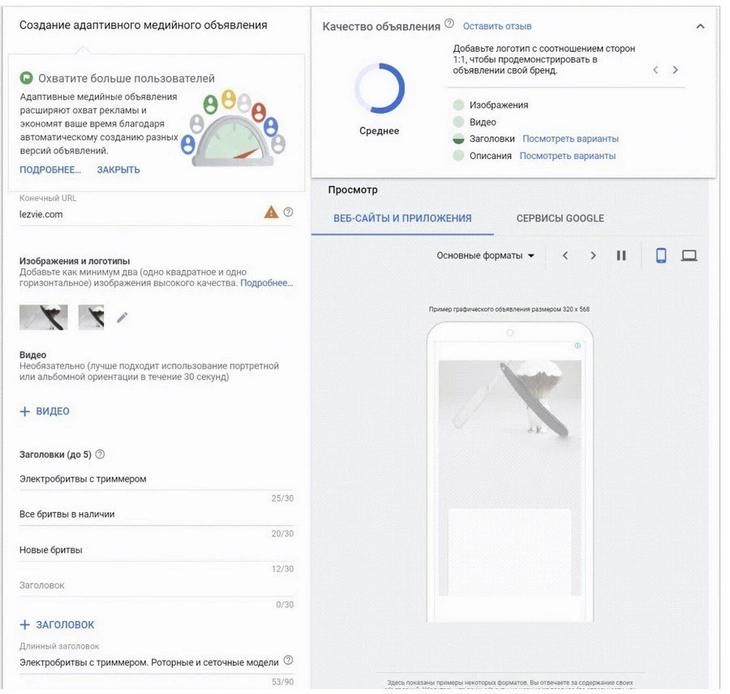
Добавляем заголовок и описание, оцениваем внешний вид
Сохраните изменения в группе объявлений и запустите кампанию.
Как создать медийные объявления в Google Рекламе
Медийные объявления доступны для кампаний в КМС. Используйте их только одновременно с адаптивными объявлениями. Последние нужны, чтобы показывать рекламу в блоках тех размеров, которые вы не учли при создании медийных объявлений.
Создайте и настройте группу объявлений. Нажмите кнопку «Новое объявление» и выберите вариант «Загрузить медийные объявления»:
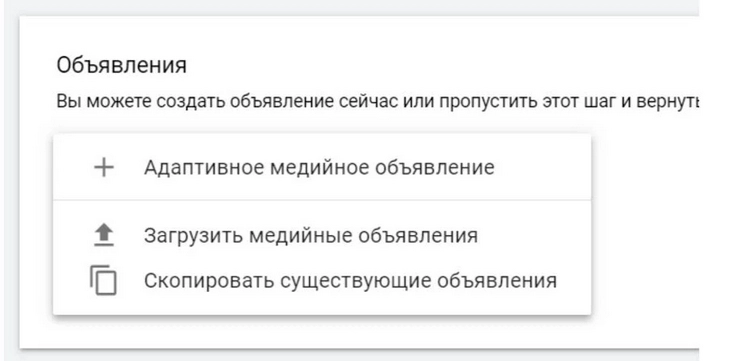
Создаем медийные объявления
Укажите конечный URL и добавьте шаблон отслеживания. Загрузите в систему файлы, необходимые для создания объявлений. Ознакомьтесь с допустимыми форматами и размерами. Добавьте объявление в группу и продолжите работу.
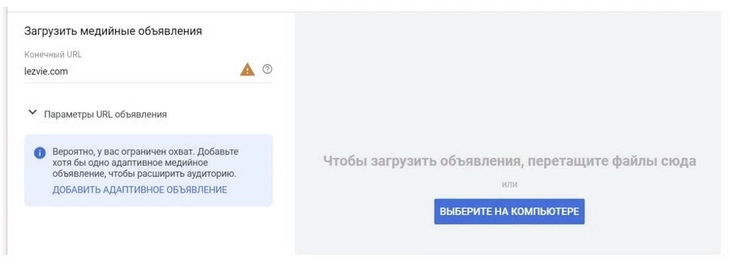
Загружаем графическое объявление
Поддерживаемые размеры и форматы для медийных объявлений:
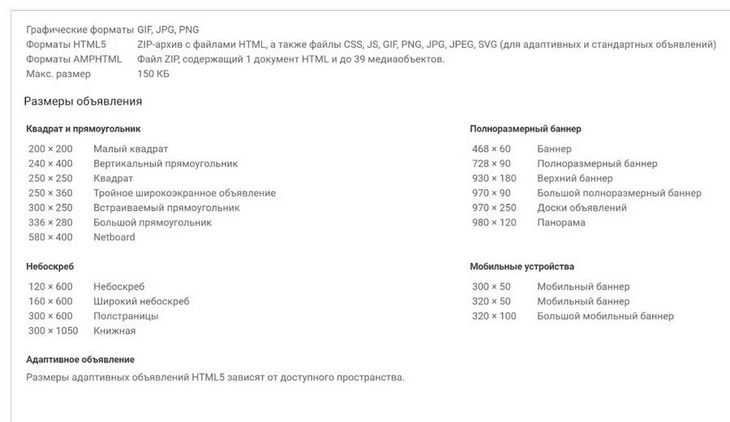
Подробное руководство по Google Рекламе для новичков: как настроить контекстную рекламу
Оцените предложенные системой объявления. Обратите внимание: вместо разных вариантов графических объявлений система автоматически генерирует адаптивные объявления.
Как создать рекламу приложения в Google Рекламе
В контекстно-медийной сети можно рекламировать и приложения. Доступны три типа кампании: установка приложения, взаимодействие с приложением, регистрация в приложении (только для платформы Android):
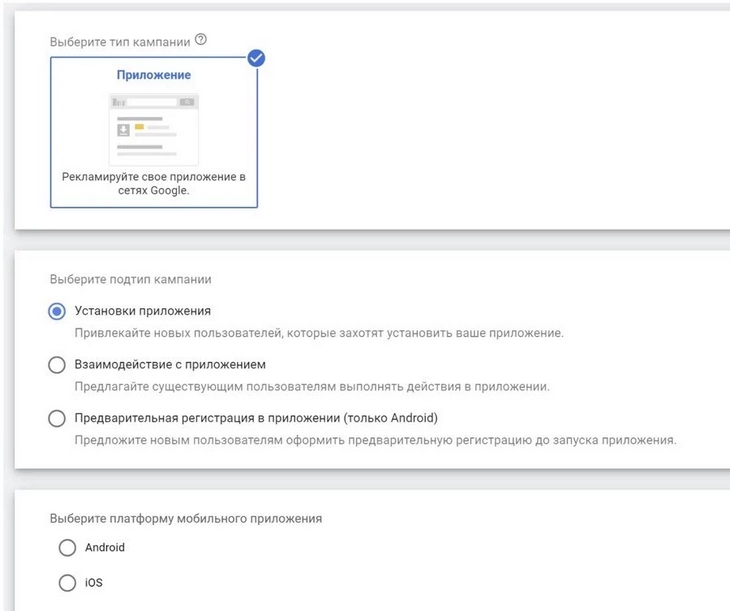
Тип кампаний приложения
Чтобы создать текстовое объявление, выберите соответствующий формат. С помощью выпадающего меню укажите магазин приложений (App Store или Google Play). Добавьте название пакета. Для этого нужно вставить в форму поиска id приложения. Его можно найти в URL программы на сайте Google Play.
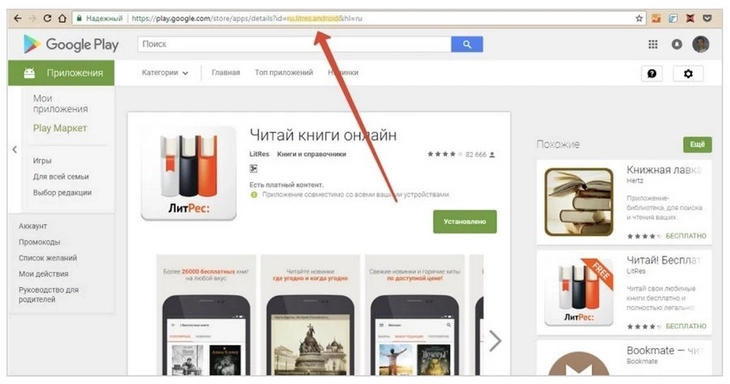
В URL берем id приложения
Выберите нужный пакет из предложенного системой списка.
Кастомизируем настройки кампании (название, языки, ставки, бюджет) и переходим к параметрам групп объявлений:
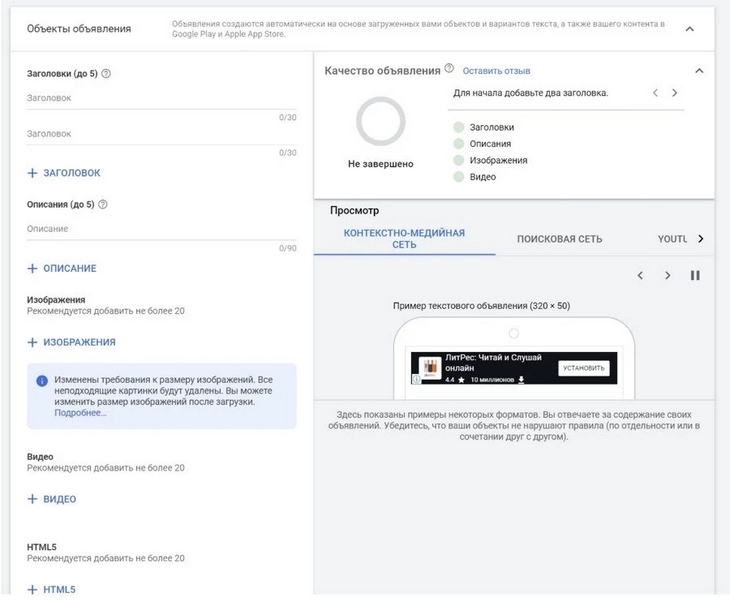
Настройка группы объявлений для кампаний типа «Приложения»
Добавьте заголовок и описание. При необходимости добавьте изображение. Оцените внешний вид объявления:
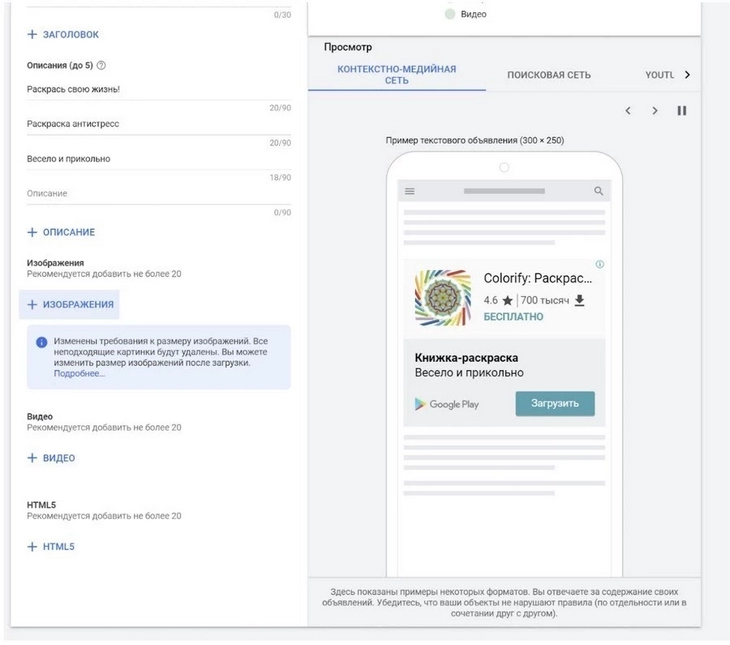
Настройка основных параметров объявления для кампании приложения
Добавьте несколько вариантов объявления. Они не должны быть связаны друг с другом по смыслу. Эти варианты могут отображаться одновременно или отдельно в зависимости от формата объявления.
Если у вас есть видеореклама приложения, загрузите ее. Также при необходимости добавьте пользовательские изображения. Если не добавлять изображения и видео, система автоматически сгенерирует объявление с помощью контента на странице приложения в Google Play. Оцените внешний вид рекламы в разных сетях. При необходимости внесите изменения и продолжите настройку кампании.
Сохраните изменения:
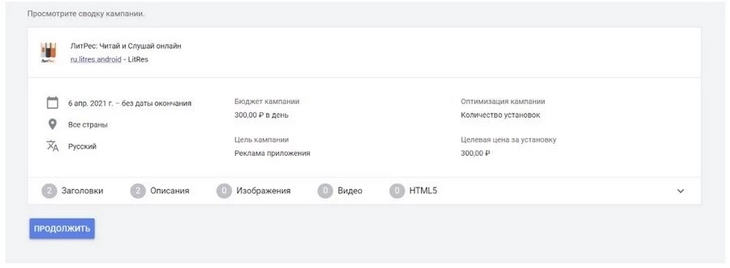
Кампания готова
Как работать с видеорекламой и товарными объявлениями в Google Рекламе
Для работы с видеорекламой используйте тип кампании «Видео»:
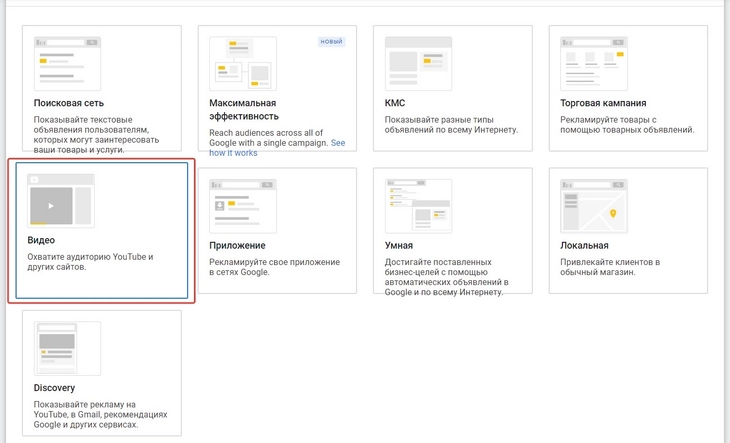
Создание видеокампании в Google Ads
Видео позволяет демонстрировать проморолики на YouTube и других ресурсах. В рамках кампании «Видео» доступен подтип «Торговые» и другие сценарии использования:
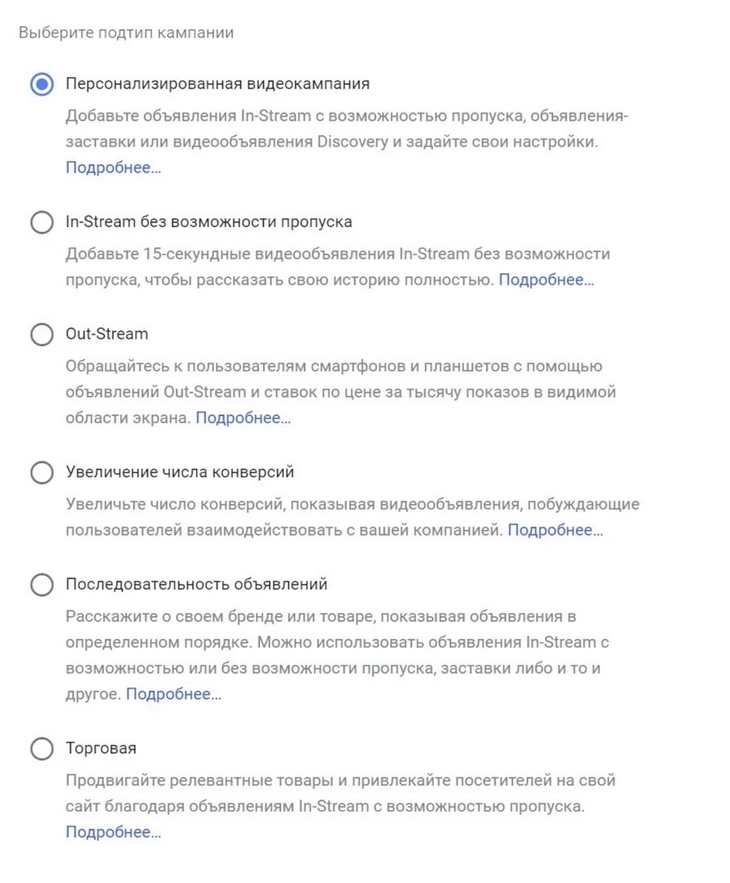
Подтипы видеокампании в Google Рекламе
Торговый подтип кампании предназначен для показов товаров вместе с видео, предварительно загруженным на YouTube. Есть несколько типов такой рекламы.
- Персонализированная видеокампания: можно добавлять In-Stream, заставки, видео-Discovery.
- In-Stream: 15-секундный ролик без пропуска.
- Out-Stream: для мобильных устройств (ставки за тысячу показов).
- Увеличение числа конверсий: стимулирование зрителя для совершения целевого действия.
- Последовательность объявлений: можно настроить показ в требуемом порядке (заставки, In-Stream).
- Торговая: позволяет рекламировать релевантные товары (In-Stream).
- Советы:
- Используйте формат TrueView In-Stream, чтобы показывать рекламу в начале, середине или конце видео. Платить нужно, если зритель смотрит рекламу более 30 секунд.
- Формат Video Discovery подходит для привлечения внимания пользователей, которые ищут видео на YouTube или просматривают раздел похожих видео. Рекламодатель платит за переходы к видео.
- Используйте короткие объявления-заставки, чтобы познакомить аудиторию с вашим продуктом или брендом. Платить нужно за 1000 показов.
Укажите название, назначьте ставки и бюджет. Выберите сети, где будет показываться объявление:
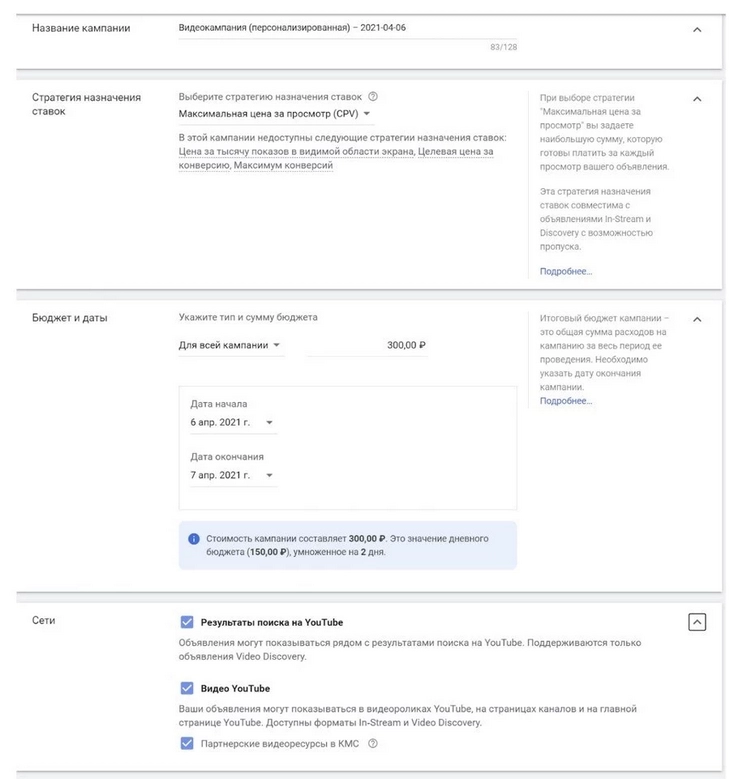
Основные настройки видеокампании
Укажите целевые местоположения и язык. Не забудьте определить исключенный контент, где может показываться реклама:
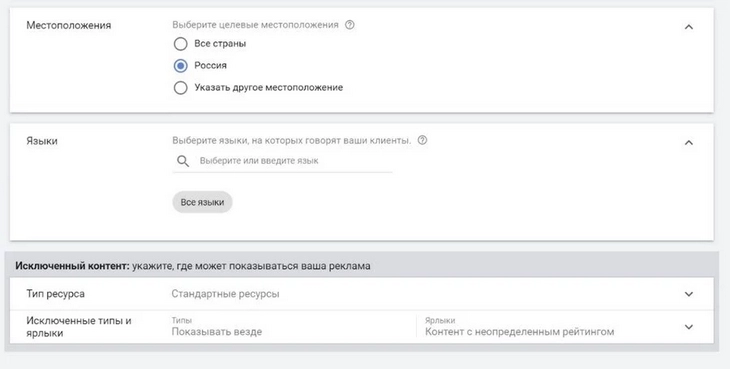
Настройка местоположения кампании
В дополнительных параметрах видеокампании можно настроить конверсии, расписания, устройства, а также ограничить частоту показа объявлений:
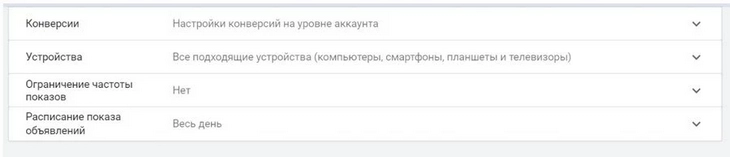
Настройка дополнительных параметров кампании
В разделе настройки групп объявлений укажите название группы. Отметьте пользователей, к которым вы будете обращаться. Здесь настраиваются аудитории и демографические параметры от пола до возраста. В контенте мы указываем ключевые слова, места размещения и темы:
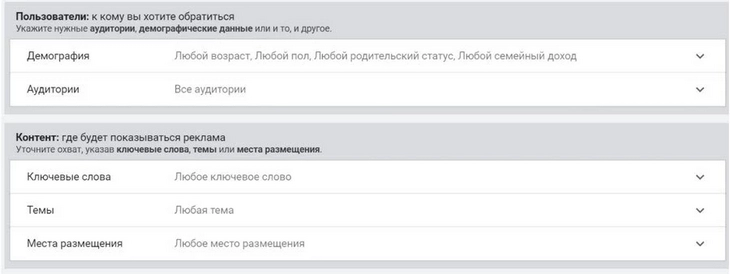
Настройка контента видеокампании
Ниже задаём ставки (указываем максимальную цену просмотра. При необходимости задаём корректировку, исходя из наиболее популярного типа контента). Загружаем видео:
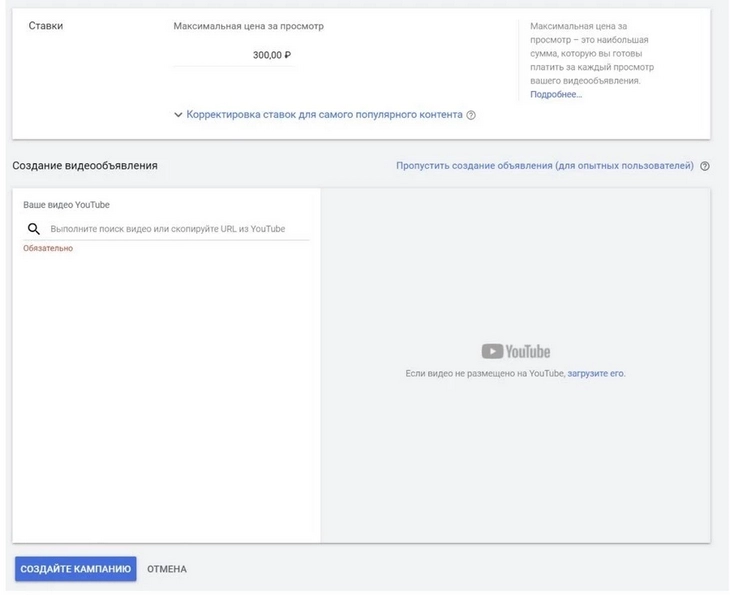
Загрузка видеоролика
Создаем кампанию. Объявление будет демонстрироваться аудитории после проверки специалистами Google.
Тип кампании «Торговая» предназначена для рекламы товаров с помощью товарных объявлений. Инструмент подходит для интернет-магазинов. Чтобы создать товарные объявления, свяжите аккаунт Google Рекламы с аккаунтом Merchant Center. Чтобы создать торговую видеокампанию, обязательно понадобится аккаунт Merchant Center. После этого запустите и настройте торговую кампанию.
Не пытайтесь во что бы то ни стало сразу использовать все доступные типы объявлений. Новичкам можно решить основные задачи контекстной рекламы с помощью текстовых и адаптивных объявлений, а также с помощью универсальной рекламы приложений. Онлайн-ритейлерам стоит обратить внимание на товарные объявления. Если у вас есть возможность создавать качественное видео, используйте видеорекламу.
Как использовать ремаркетинг Google Рекламы
С помощью ремаркетинга можно демонстрировать объявления пользователям, которые уже посещали ваш сайт. Эффективность этой функции объясняется просто: люди охотнее верят продавцам, которых знают. Кроме того, ремаркетинг позволяет показывать пользователям рекламу, соответствующую их интересам.
Например, можно рассказывать о новых смартфонах потенциальным клиентам, которые хотя бы однажды побывали на страницы категории «Смартфоны» вашего интернет-магазина. А пользователям, которые читали обзор новой модели планшета, можно показывать рекламу планшетов.
Ремаркетинг поддерживается компаниями в поисковой и контекстно-медийной сети.
Чтобы настроить ремаркетинг в КМС, создайте одноименную кампанию. Цель – «Продажи». Цель выбирать необязательно, но желательно. Настройте кампанию, как мы писали выше. После создания группы объявлений разверните пункт «Пользователи»:

Настройка аудиторий для ремаркетинга
В этом пункте будет происходить настройка аудиторий. Для настройки ремаркетинга раскрываем вкладку «Обзор» и выбираем пункт «Как они взаимодействуют с вашей компанией»:
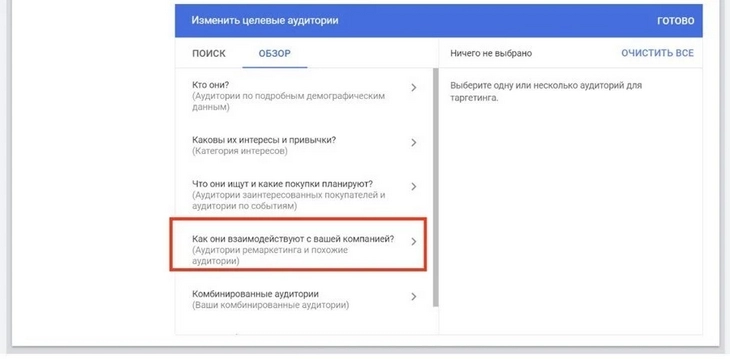
Настройка целевых аудиторий
Чтобы завершить настройку ремаркетинга, достаточно указать целевые списки:
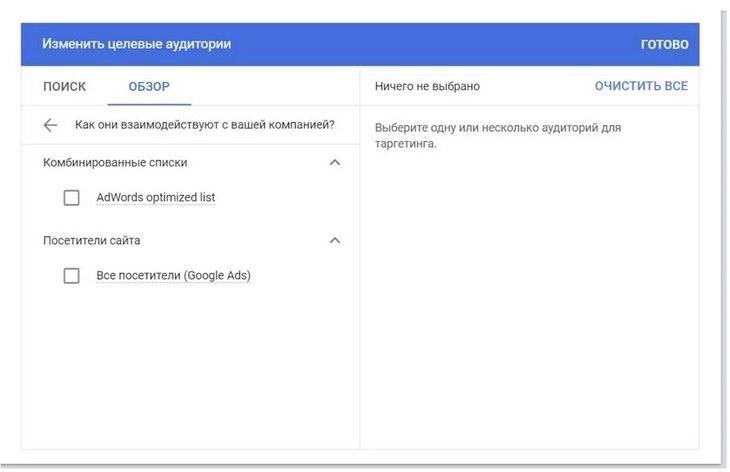
Указание списков для ремаркетинга
Не забудьте, что необходимо открыть «Менеджер аудиторий» и включить хотя бы один источник аудиторий.
Теперь о том, как настроить ремаркетинг в кампании для поисковой сети. Создаём соответствующую кампанию, как делали выше. После этого выполняем несколько действий.
- Кликаем по иконке гаечного ключа (правый верхний угол экрана).
- Выбираем «Менеджер аудиторий» (находится в общей библиотеке):
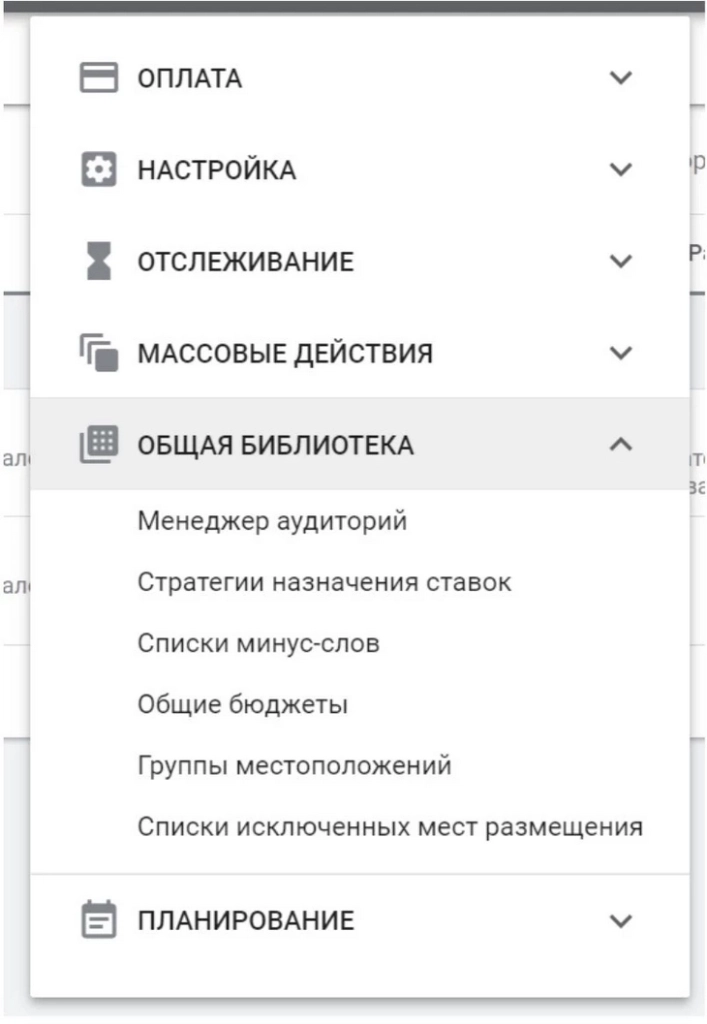
- Подбираем необходимый список (его мы будем использовать в нашей РК):
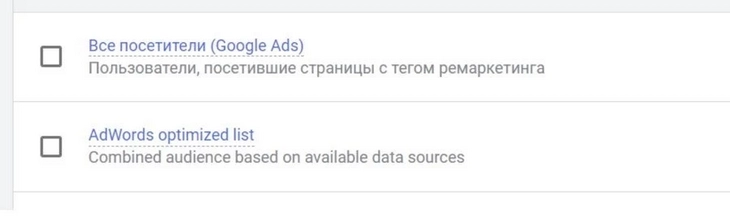
- Прямо над списками выберите знак «+»:
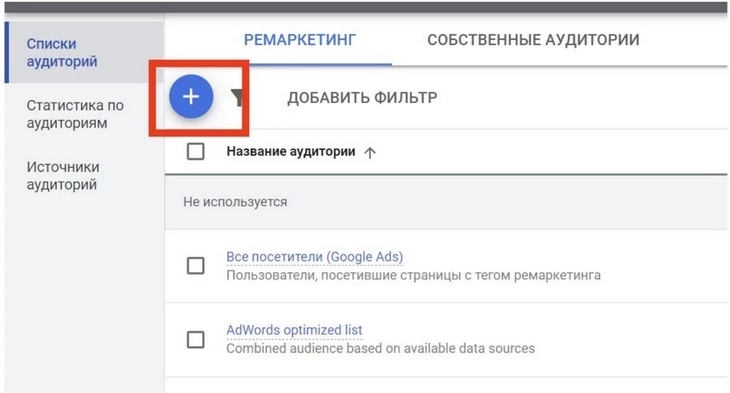
- Здесь нужно выбрать участников списка (тип посетителей).
- Выбираем требуемую кампанию. Здесь же добавляем список аудитории прямо в группу.
- Выбираем пункт «Далее».
- Указываем способ таргетинга.
- Выбираем «Добавить».
Что нужно знать о посадочных страницах
Целевые страницы повышают эффективность рекламных кампаний, так как стимулируют конверсию. Однако вы не сможете приземлять каждого пользователя, переходящего по ссылке в контекстном объявлении, на созданный для рекламной кампании лендинг. Это необходимо пояснить на примере.
Представьте, что рекламируете отраслевую конференцию или проводите летнюю распродажу. В этих случаях можно привлекать пользователей на созданную для конкретной рекламной кампании целевую страницу.
А теперь представьте, что рекламируете летнюю резину или ноутбуки. В этом случае в качестве лендинга выступает обычная страница сайта. Это может быть категория каталога товаров или даже карточка конкретного товара.
Какой вывод можно сделать из этих примеров? Вы можете использовать целевые страницы, созданные специально для конкретной кампании. Однако вам также придется использовать в качестве лендингов обычные разделы сайта. Поэтому уделяйте внимание юзабилити ресурса в целом.
В качестве лендинга в Google Рекламе можно использовать AMP. Google по возможности кэширует ускоренные страницы и отдает посетителям кэшированные версии. Благодаря этому AMP загружаются на порядок быстрее обычных страниц.
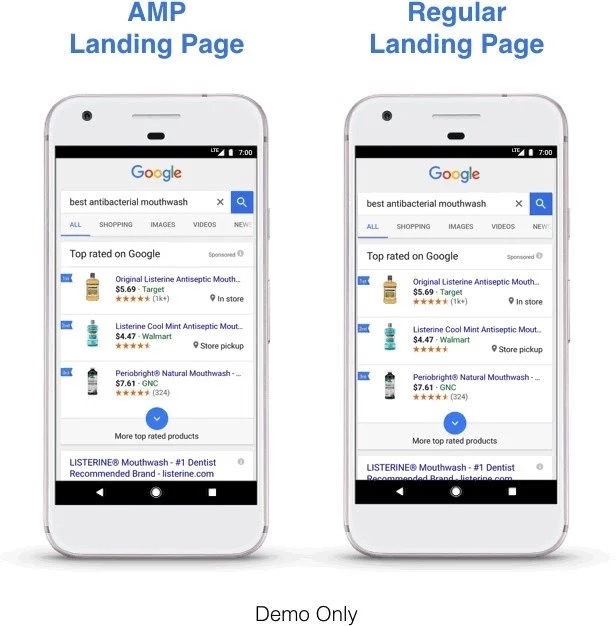
Скорость загрузки AMP и обычной страницы при переходе по рекламному объявлению. Слева в качестве лендинга используется AMP, а справа – обычная страница
Перед началом использования ускоренных страниц в качестве лендинга ознакомьтесь с официальной документацией. Вот основные моменты.
- AMP должна быть валидной.
- Ускоренные страницы поддерживают формы, карусели и другие интерактивные элементы.
- Не используйте AMP, если проводите A/B-тесты с помощью скриптов сторонних сервисов. Пока AMP поддерживает только свой инструмент A/B-тестирования.
Как повысить эффективность кампаний Google Рекламы с помощью сплит-тестов
С помощью A/B-тестов можно повысить эффективность объявлений. Чтобы протестировать гипотезу, придерживайтесь описанного ниже алгоритма действий.
В настройках кампании выберите раздел «Дополнительно». В нём и прячутся эксперименты:
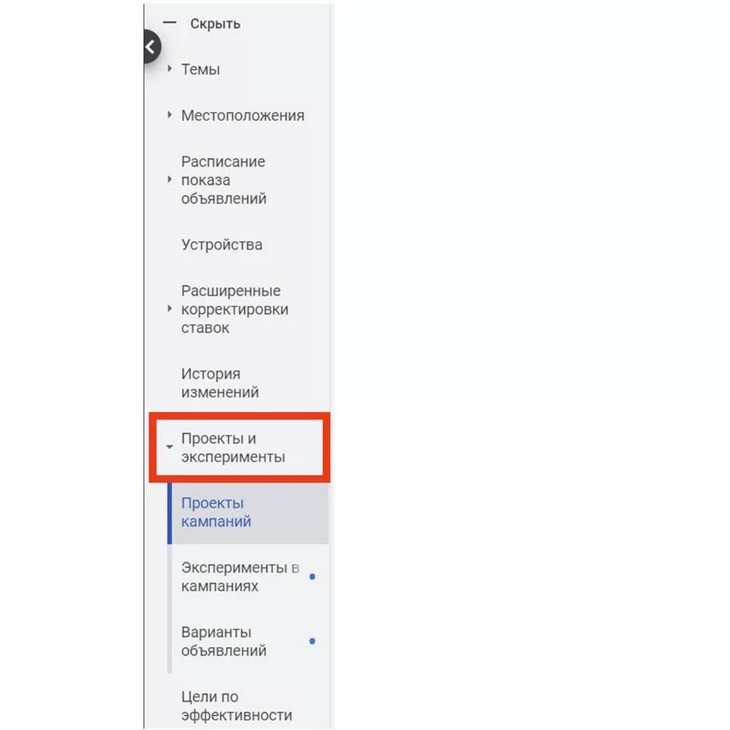
Нажмите кнопку «+», чтобы добавить новый эксперимент. Укажите название теста. Выберите соотношение показов контрольного и тестового вариантов объявления. Укажите даты начала и завершения эксперимента. Нажмите кнопку «Применить». В открывшемся окне выберите вариант «Провести эксперимент»:
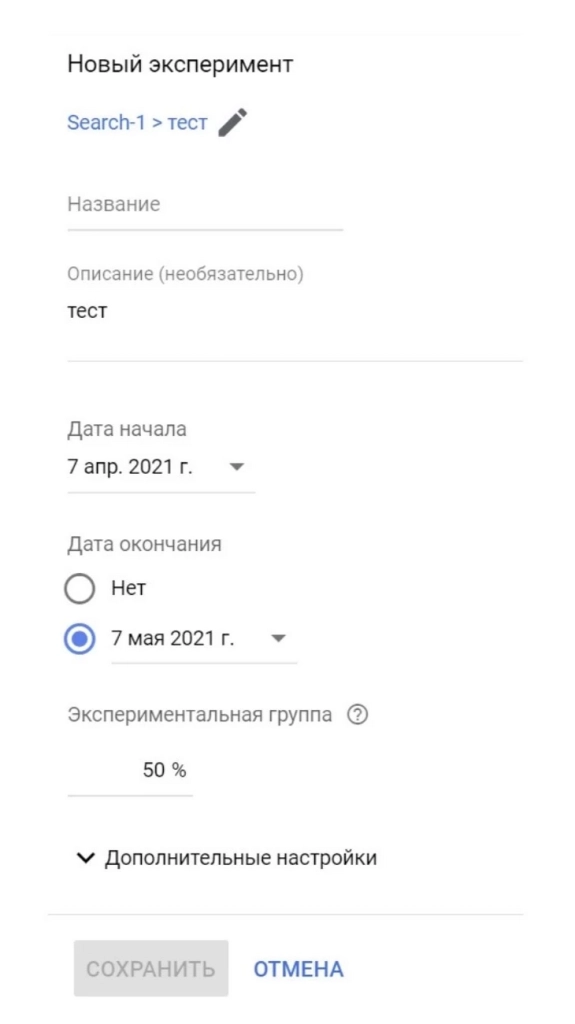
Настраиваем A/В-эксперимент
Внесите тестовые изменения в объявления, группы объявлений или ключевые слова. Можно протестировать разные варианты заголовков тестового объявления (воспользуйтесь опцией «Копировать и изменить»). Внесите изменения и сохраните новый вариант объявления.
На странице эксперимента появятся данные, с помощью которых можно оценить гипотезу.
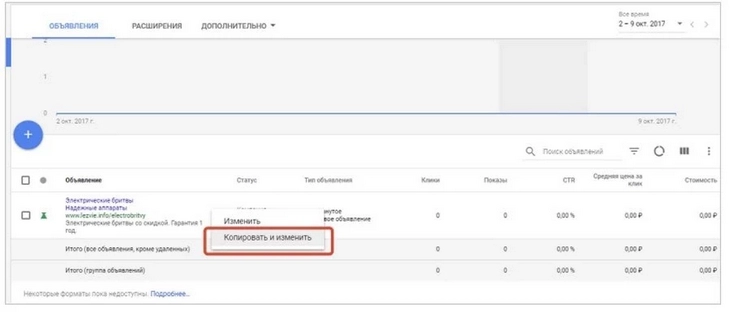
Результаты появятся на странице эксперимента
Что можно тестировать, чтобы повысить эффективность объявлений Google Рекламе?
- Варианты текста заголовка, а также короткий и длинный заголовок.
- Описания. Сравните эффективность информирующих и «продающих» описаний, описаний с ценой и без нее, варианты указания скидки, наличие/отсутствие слова «бесплатно» и т.п.
- Отображаемый URL.
- Текст и цвет кнопки графического объявления.
- Изображения и фон графического объявления.
- Размеры и расположение объявлений.
- Стратегии управления ставками.
- Ключевые фразы.
- Расширения.
На практике возможности сплит-тестов ограничиваются только вашей фантазией. Для повышения эффективности кампаний можно тестировать практически любые элементы объявлений.
Как отслеживать эффективность кампаний Google Рекламы
Способы отслеживания эффективности рекламы в Google Рекламе зависят от целей маркетинговых кампаний. Вы можете демонстрировать контекстные объявления, чтобы получать целевые действия пользователей на сайте, например, скачивания контента, регистрации, покупки, обращения к оператору, заказы звонков и т.п. Также с помощью рекламы можно стимулировать звонки потенциальных клиентов. Наконец, объявления можно использовать для получения целевых действий в офлайне.
Для мониторинга эффективности кампаний в Google Рекламе подходят стандартные количественные и качественные метрики:
- количество переходов на сайт по рекламным ссылкам;
- совершенные целевые действия: подписки, регистрации, звонки, посещения целевых страниц, оформленные заказы и т.п.;
- финансово-экономические показатели: доход, число сделок, средняя сумма заказа.
- Качество рекламных кампаний можно оценить с помощью таких метрик:
- показатели качества объявлений: Quality Score, CTR;
- показатели эффективности рекламы: коэффициент конверсии, ценность целей;
- финансово-экономические показатели: CPA, ROI, прибыль, стоимость привлечения клиента (CAC), пожизненная ценность клиента (CLV), соотношение CLV и CAC.
Как отслеживать целевые действия на сайте
Эту задачу можно решить двумя способами.
Во-первых, вы можете устанавливать цели и следить за их достижением в интерфейсе системы Google Analytics.
Во-вторых, установленные цели можно импортировать в аккаунт Google Рекламы.
Перед началом работы свяжите аккаунты Google Analytics и Google Рекламы. Для этого воспользуйтесь подробной инструкцией Google.
Чтобы отслеживать эффективность рекламы в Google Analytics, установите цели. Для этого войдите в меню «Администратор – цели – добавить цель». Придерживайтесь предложенного ниже порядка действий.
Выберите шаблон цели. Если подходящих шаблонов нет, установите флажок напротив опции «Собственная» и нажмите кнопку «Далее».
Укажите название и выберите тип цели. Например, в качестве цели вы можете указать посещение страницы, которая открывается при успешной подписке на рассылку или оформлении заказа.
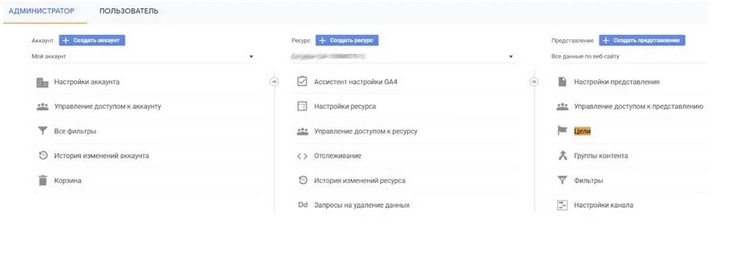
Указываем цель в Google Analytics
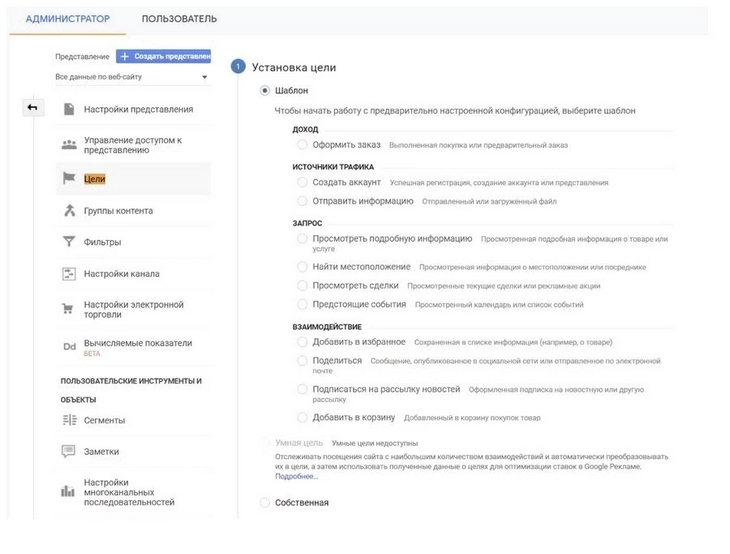
Указываем название и тип цели
Выбираем нижний вариант (собственная). Укажите URL целевой страницы. При необходимости назначьте ценность конверсии и путь к цели. Создайте цель.
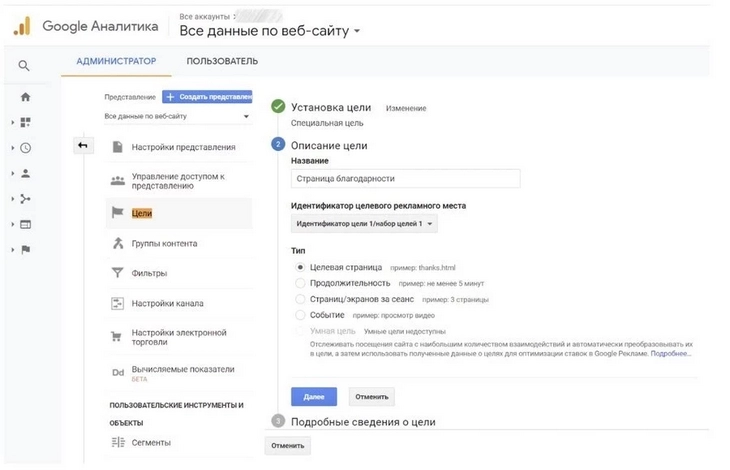
Указываем подробные сведения
Чтобы отслеживать цели, воспользуйтесь меню «Конверсии – цели» Google Analytics. Здесь вы найдете информацию о количестве достигнутых целей, коэффициенте конверсии, ценности целей в денежном выражении. В меню «Карта целей» вы найдете визуализированные данные.
В разделе «Источники трафика – Google Реклама» можно отслеживать эффективность рекламы в разрезе кампаний, групп объявлений, ключевых слов, поисковых запросов. В частности, вы можете следить за количеством кликов и их стоимостью, поведением пользователей на сайте (отказы и глубина просмотра), достигнутыми конверсиями.
Чтобы отслеживать метрики эффективности в аккаунте Google Рекламы, импортируйте цели из Google Analytics. Войдите в аккаунт и воспользуйтесь меню «Инструменты и настройки». Затем в пункте «Отслеживание» выберите «Конверсии»:
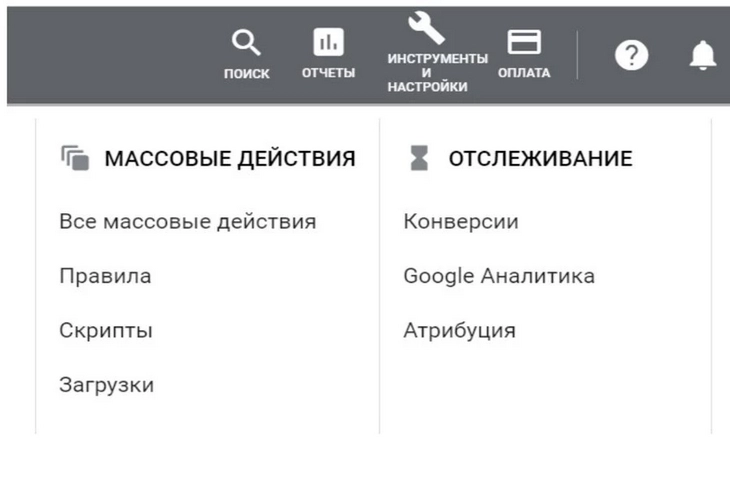
Отслеживание конверсий в Google Рекламе
Кликаем по знаку +:
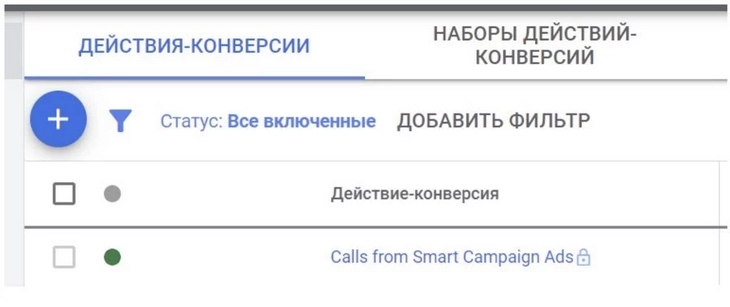
Подробное руководство по Google Рекламе для новичков: как настроить контекстную рекламу
Выбираем вариант с импортом:
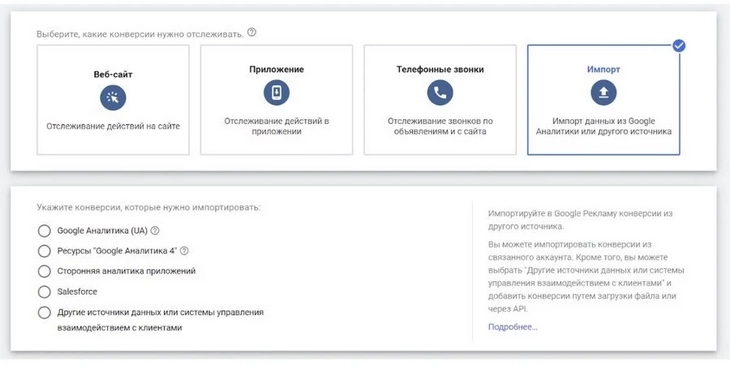
Импортируем цели из Google Analytics прямо в рекламный кабинет Google Ads
Выбираем первый вариант — Google Аналитика – и кликаем пункт «Продолжить». Теперь просто выбираем все цели или транзакции, которые нужно импортировать в Google Рекламу.
Как отслеживать звонки в Google Рекламе
Можно учитывать звонки пользователей вручную. Для этого выделите отдельный номер телефона и указывайте его в объявлениях Google Рекламы. Вы сможете учитывать количество и результативность звонков. К преимуществам этого способа относится отсутствие расходов, а главным минусом можно считать недостаточную информативность: не получится отслеживать источники трафика, группы объявлений и ключевые слова, поисковые запросы пользователей.
Для автоматического отслеживания звонков с объявлений для мобильных гаджетов воспользуйтесь инструментом мониторинга конверсий Google Рекламы. В аккаунте Google Рекламы выберите меню «Инструменты – конверсии». Нажмите кнопку «+ Конверсия». Выберите источник конверсий «Телефонные звонки».
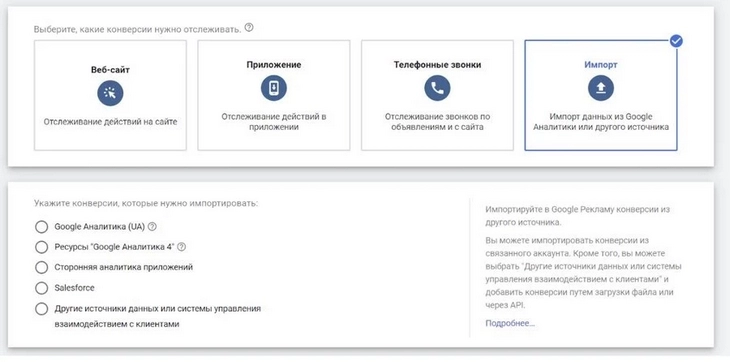
Отслеживание конверсий в «Google Рекламе»
Выберите подходящий источник звонков. Например, для отслеживания звонков с мобильных устройств укажите опцию «Клики по номеру телефона на мобильном сайте».
Настройте конверсию. Укажите название, при необходимости добавьте ценность, определите метод и период учета конверсии. Выберите категорию и сохраните изменения.
Добавьте сгенерированный тег в код сайта:
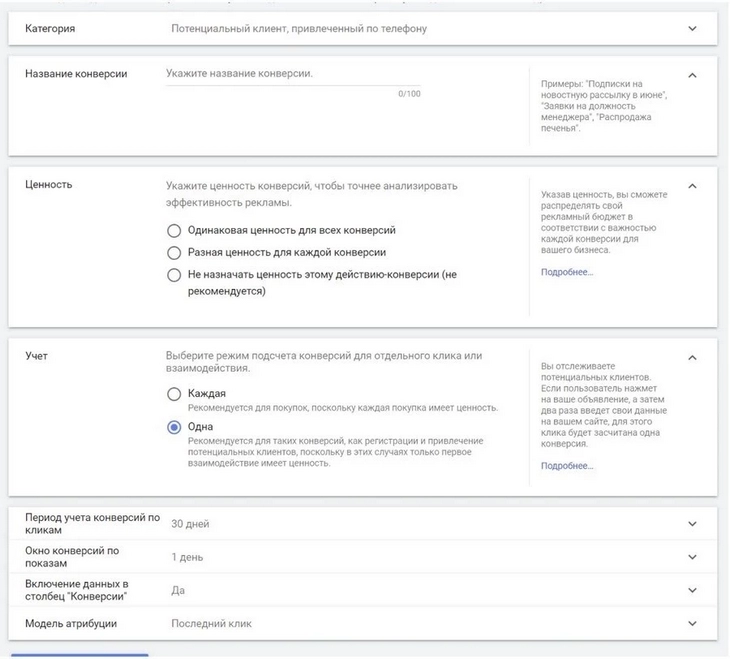
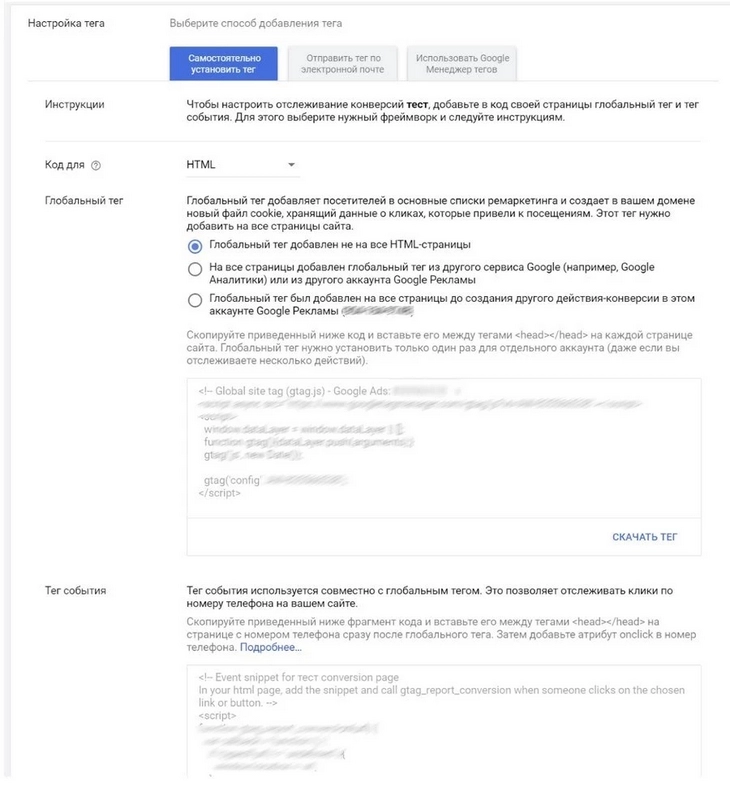
Выдача глобального тега и тега событий
Теперь можно отслеживать звонки пользователей мобильных гаджетов, которые увидели объявление и решили позвонить. Также можно отслеживать звонки с помощью платных сервисов коллтрекинга. Эта функция есть в некоторых системах обратного звонка. Сервисы коллтрекинга позволяет записывать и прослушивать звонки, отслеживать звонки в разрезе источников, объявлений, ключевых слов и поисковых запросов.
Google Реклама — один из немногих рекламных сервисов с гарантированным и быстрым результатом
Да, это так: гарантия распространяется на то, что ваши объявления увидят пользователи и практически наверняка перейдут на ваш сайт. Чтобы достичь максимального результата в долгосрочной перспективе, инструменты Google лучше использовать в рамках комплексного продвижения бизнеса.

