
На Surveymonkey можно создавать опросы и голосования, получать на них ответы и анализировать результаты в режиме реального времени. В сервисе есть бесплатный тариф, а также три платных тарифных плана:
- Select (1 790 руб./месяц);
- Gold (19 990 руб./год);
- Platinum (49 990 руб./год).
В бесплатной версии есть ограничения по количеству задаваемых вопросов (10) и количеству ответов (100), а также отсутствуют многие функции, доступные в платных версиях (групповая работа по опросам, брендирование, A/B-тестирование, фильтрация и составление таблиц и т.д.).
Инструкция по применению
Работа с опросами на Surveymonkeys проходит в 3 этапа:
- Составление опроса;
- Сбор ответов;
- Анализ результатов.
В данной инструкции мы рассмотрим создание одного из видов опросов от начала до конца, пройдясь по перечисленным этапам. Но прежде чем перейти к созданию опроса, нужно зарегистрироваться на сайте.
Чтобы создать бесплатный аккаунт, кликните по кнопке «Бесплатная регистрация» на посадочной странице сайта.

Далее можно заполнить небольшую анкету или создать учетную запись с использованием аккаунта Google или Facebook*. Я решила зарегистрироваться через Facebook*.
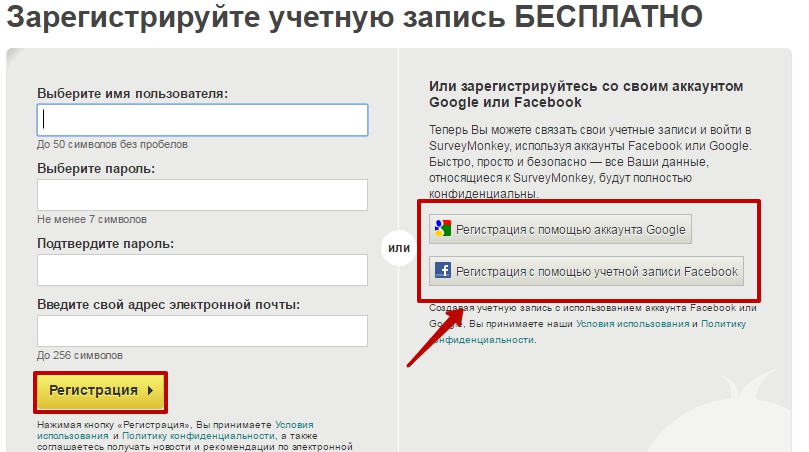
Процесс регистрации стандартен и прост, и не должен вызвать никаких сложностей.
1) Составление опроса

Завершив регистрацию, нажмите кнопку «Создать опрос» на верхней панели сайта.
На открывшейся странице выберите действие «Создать новый опрос с нуля». Также можете воспользоваться экспертными шаблонами, они созданы для узконаправленных опросов (исследование рынка, демографические данные, отзывы и предложения клиентов и т.д.).
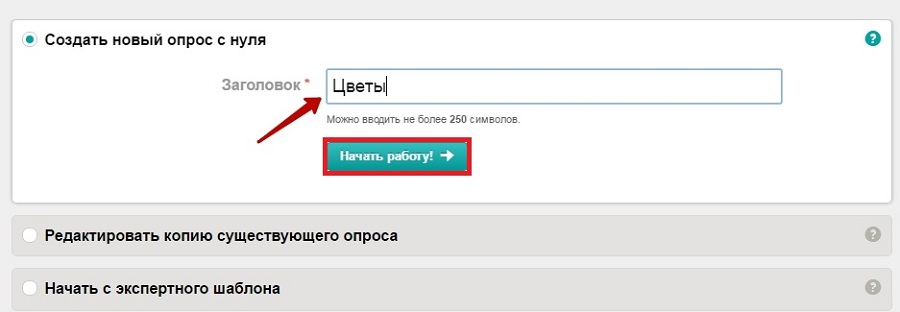
Вводим заголовок опроса и нажимаем на кнопку «Начать работу».
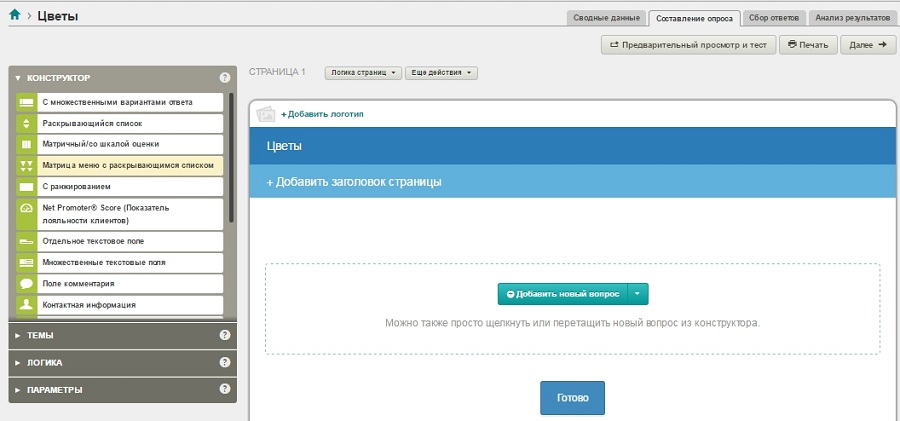
Обратите внимание на левую колонку открывшейся страницы. Она содержит несколько вкладок: «Конструктор», «Темы», «Логика» и «Параметры».
В разделе «Темы» можно выбрать цветовое оформление опроса.
Раздел «Логика» доступен только в платной версии, он позволяет повысить качество получаемых данных с помощью следующих функций:
- Логика пропуска страниц (функция направляет участников опроса с определенных страниц на другие целевые страницы опроса);
- Случайный порядок страниц (функция ставит страницы опроса в случайном порядке);
- Случайный порядок вопросов (функция ставит вопросы в случайном порядке);
- Случайный порядок блоков (блоки содержат страницы с вопросами на одну тематику, их тоже можно устанавливать в случайном порядке);
- Квота (используется для автоматического закрытия опроса после достижения необходимого количества ответов);
- Пользовательские переменные (продвинутая функция по сбору данных о респондентах).
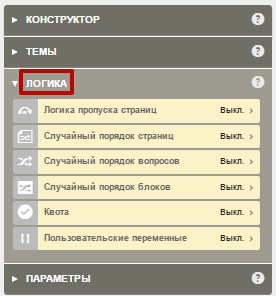
Раздел «Параметры» состоит из следующих составляющих:
- Логотип (доступно только в платной версии);
- Заголовок опроса;
- Ссылка выхода (ссылка для выхода респондентов из опроса);
- Индикатор выполнения (используется для слежения респондентов за тем, как они приближаются к завершению опроса);
- Заголовки страниц;
- Номера страниц;
- Номера вопросов;
- Звездочки обязательных полей;
- Нижний колонтитул (доступно только в платной версии);
- Язык.
Для удобства пользователей параметры настроены автоматически, но при желании можно изменить эти настройки.
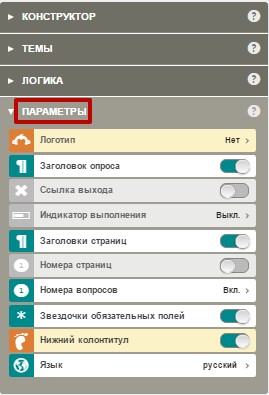
Раздел «Конструктор» рассмотрим поподробнее, так как именно им мы будем пользоваться при создании опросов.
Конструктор содержит большое количество видов опросов: это опросы с множественными вариантами ответа, с раскрывающимся списком, с ранжированием, со шкалой оценки, с одним текстовым полем или множественными полями и анкеты для сбора контактной информации.
Кроме того, использование конструктора поможет выявить показатель лояльности клиентов (Net Promoter® Score), добавить комментарий, дату/время, дополнительный текст или изображение, а также вводить новые страницы в опрос.
Некоторые функции, представленные в конструкторе, недоступны в бесплатной версии: матрица меню с раскрывающимся списком, A/B-тестирование текста и изображений.
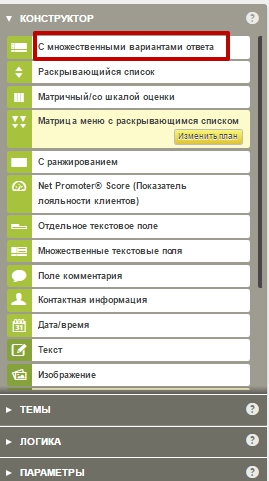
Выберем опрос с множественными вариантами ответа. Для этого кликните на название шаблона или перетащите его в правую часть страницы с помощью drag’n’drop. Перед вами откроется форма опроса, которую нужно будет заполнить.
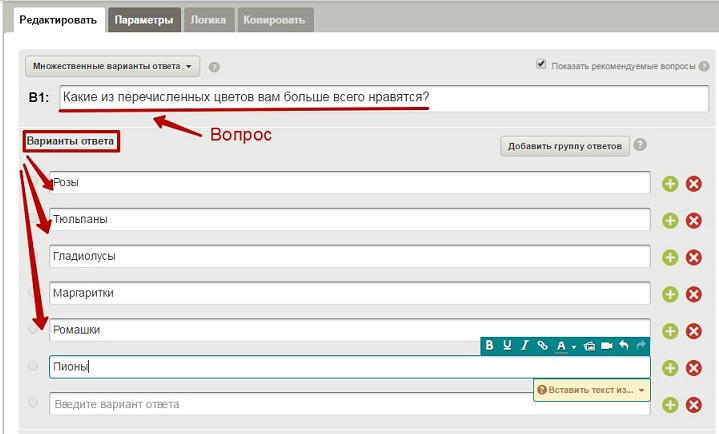
В строке В1 введите вопрос, в остальных строках – варианты ответов.
Также можно использовать дополнительные параметры:
- разрешить добавлять более 1 ответа (для этого просто поставьте галочку);
- добавить вариант «Другое» или поле комментария;
- добавить к опросу еще один или несколько вопросов.
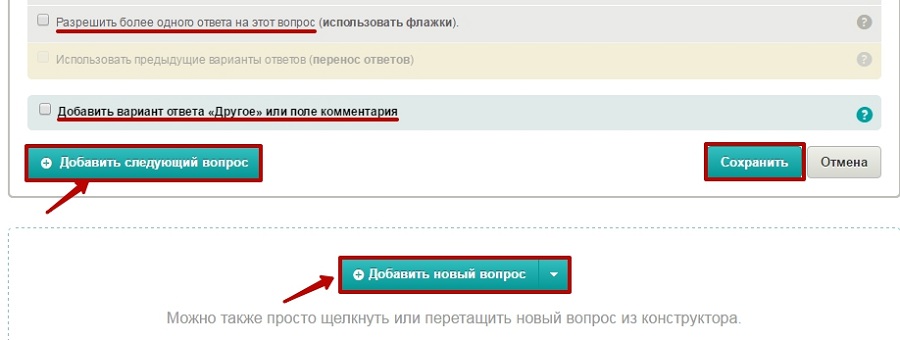
Добавим вариант ответа «Другое». Для этого просто поставьте галочку и нажмите кнопку «Сохранить». В открывшемся окне в поле «Метка» введите название другого варианта ответа (здесь – «Другой цветок») и выберите способ его отображения. Можно также указать размер вводимого текста и необходимо ли проведение проверки ответа. После этого нажмите кнопку «Сохранить».
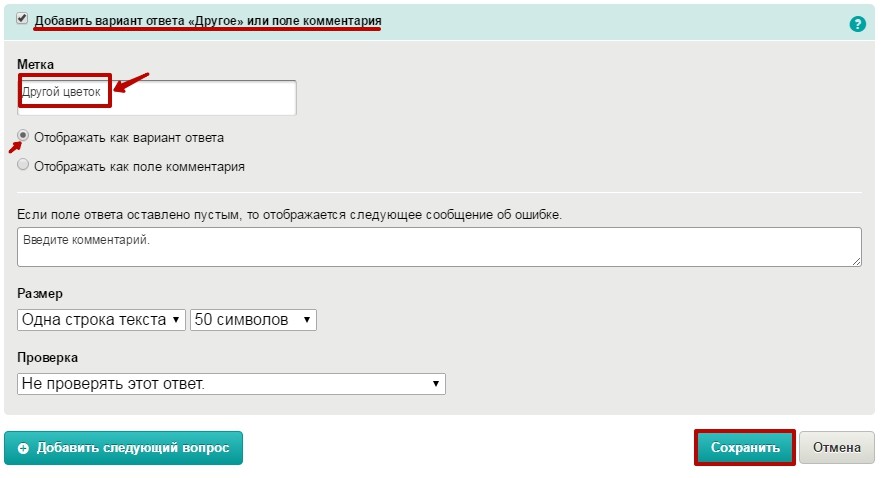
Составление опроса завершено, за исключением одного нюанса – цветового оформления. Чтобы установить тему, вернитесь к блоку в левой части страницы и в разделе «Тема» выберите приглянувшийся дизайн.

Следующий шаг создания опроса – предварительный просмотр и тест. Нажмите одноименную кнопку в правом верхнем углу формы опроса.

Откроется окно просмотра, в котором вы сможете увидеть, как ваш опрос будет выглядеть для респондентов.
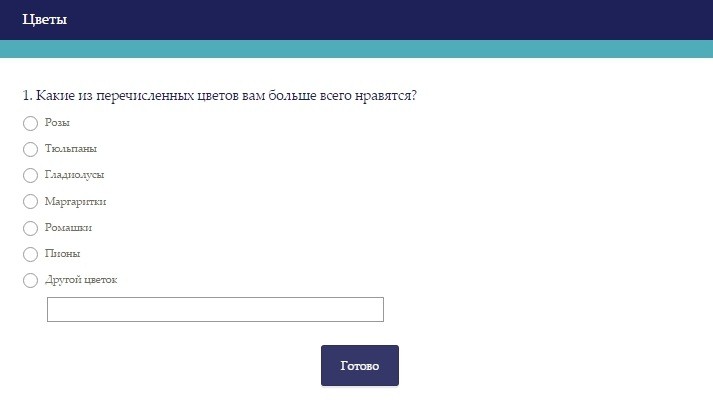
Сбор ответов
Итак, создание опроса завершено. Теперь нужно отправить его своим читателям. Нажмите на кнопку «Далее», чтобы перейти к сбору ответов.

Откроется страница с ссылкой на страницу, параметрами публикации и способами отправки.
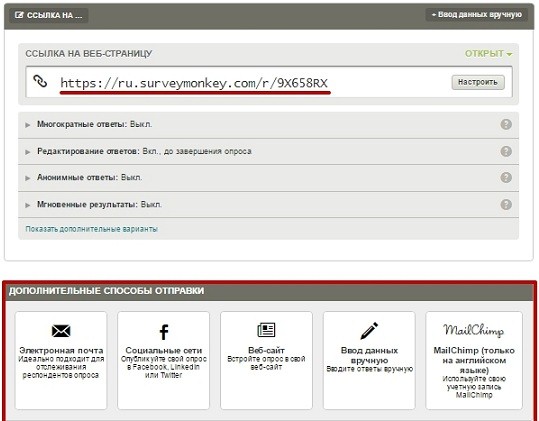
Под ссылкой на опрос находятся вкладки с установленными параметрами, которые можно изменить:
- Многократные ответы (можно разрешить респондентам участвовать в опросе несколько раз);
- Редактирование ответов (можно разрешить респондентам редактировать свои ответы во время прохождения опроса или даже после его завершения);
- Анонимные ответы (можно сделать ответы на вопрос анонимными);
- Мгновенные результаты (позволяет показать респондентам, закончившим опрос, сводку полученных данных по нему);
- Дополнительные варианты (SSL-шифрование, дата и время закрытия, допустимое количество ответов, ограничения по IP-адресам, защита паролем).
Теперь рассмотрим способы отправки опроса. Помимо стандартного размещения ссылки на различных площадках, можно встроить опрос прямо на сайт, опубликовать на Facebook*, Twitter, LinkedIn, а также отправить по электронной почте или сделать email-рассылку приглашений к опросу через Mailchimp. Разместим опрос на Facebook*.
Нажмите кнопку «Социальные сети». Выберите соцсеть, в которой вы хотите поделиться опросом, и кликните на ее значок, расположенный внизу ссылки.
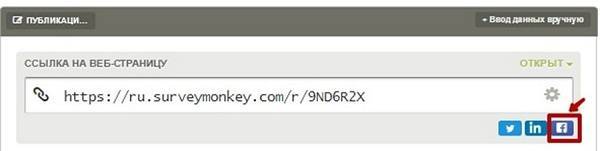
Затем появится окно, в котором можно изменить установленный заголовок и сообщение публикации.
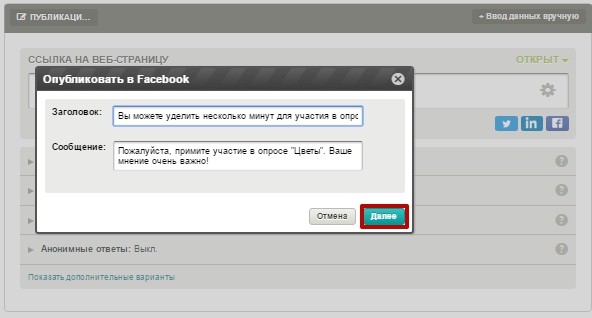
Нажмите кнопку «Далее», и после этого откроется новое окно.

Нажмите на кнопку «Опубликовать на Facebook*».
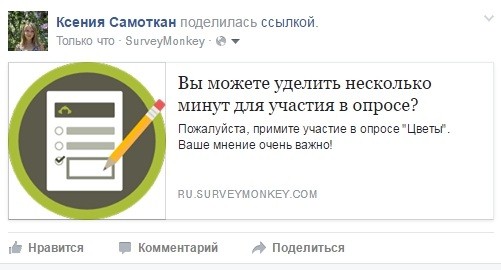
Ваш опрос успешно опубликован. Теперь ваши друзья и подписчики на Facebook* смогут отвечать на заданные вами вопросы.
3) Анализ результатов
После создания опроса и сбора ответов можно проанализировать полученные данные, выполнив обзор отдельных ответов или создав диаграммы и графики на основе полученных результатов. В платных версиях доступен также сопоставительный анализ результатов, анализ тенденций, фильтры, сравнения и сохраненные представления.
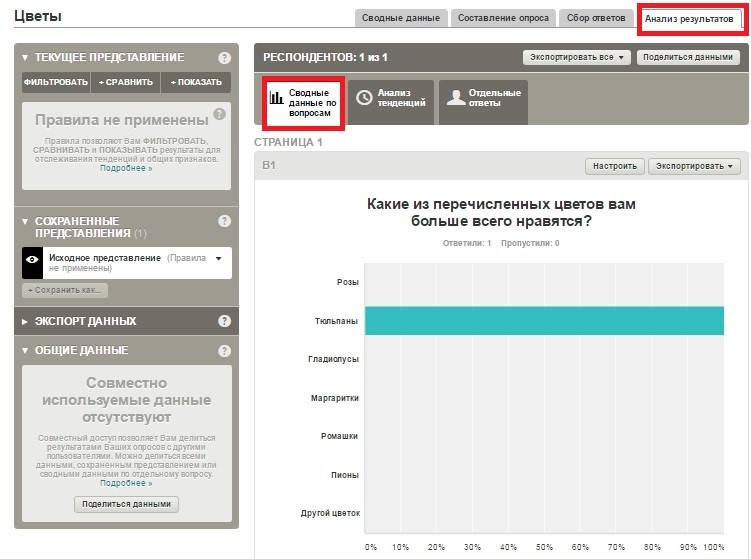
На данном скриншоте представлены данные по вопросам в виде диаграммы. Для того, чтобы их посмотреть, нужно сначала нажать кнопку «Анализ результатов», а затем – «Сводные данные по вопросам».
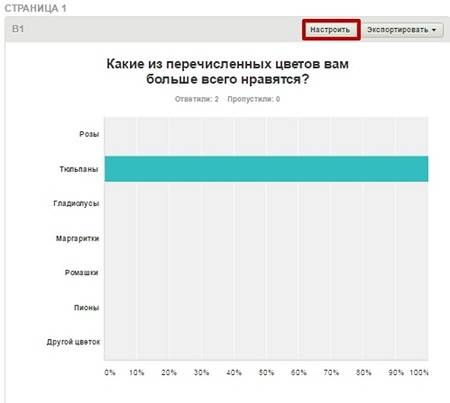
Нажмите на кнопку «Настроить» и выберите один из множества типов отображения данных.
Можно сделать горизонтальную или вертикальную гистограмму с накоплением и без, линейный график, круговую диаграмму, кольцевую диаграмму или диаграмму с областями.
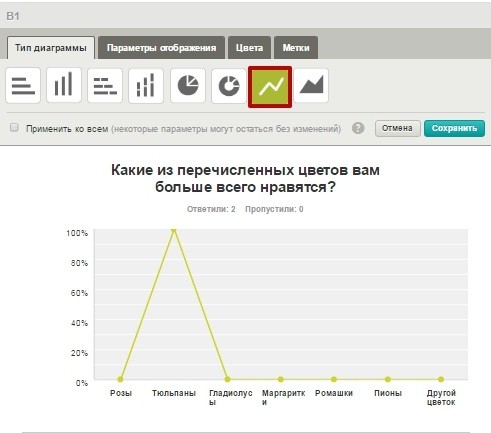
Вот так, например, будет выглядеть линейный график полученных данных.
Также можно проанализировать каждый ответ по отдельности. Для этого нужно нажать кнопку «Отдельные ответы».
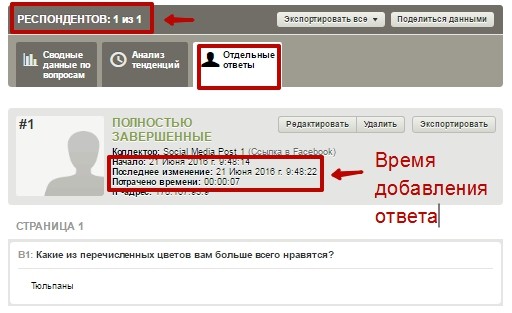
Данная функция показывает, как, во сколько часов и за какой промежуток времени ответил тот или иной респондент, а также вычисляет его IP-адрес.
Другие виды опросов, доступные в бесплатной версии
Раскрывающийся список
Также можно создать опрос в виде раскрывающегося списка ответов. Для этого выберите в конструкторе кнопку «Раскрывающийся список», введите в открывшейся форме вопрос и варианты ответа и нажмите «Сохранить». Далее опубликуйте опрос так, как это было показано выше.
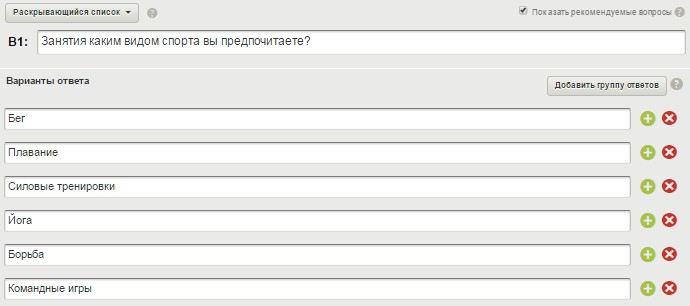
Готовый опрос будет выглядеть следующим образом.
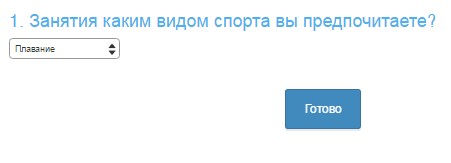
Матричный опрос (со шкалой оценки)
Для того, чтобы создать матричный опрос, выберите в конструкторе данный вид опроса и заполните в приведенной форме названия строк и столбцов вопроса.
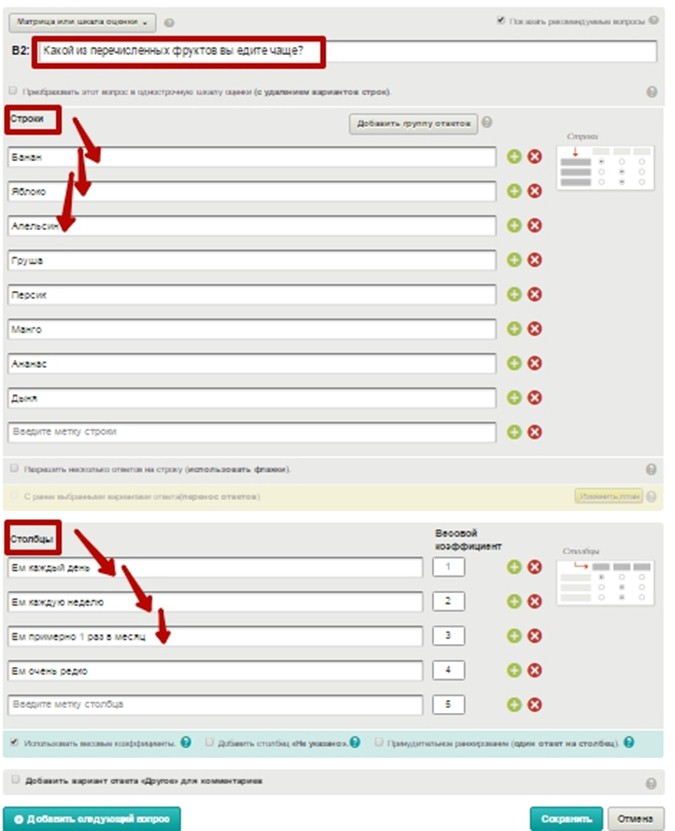
Значения в столбцах должны указывать на определенные характеристики, связанные с информацией в строках.
Например, в строках вопроса «Какой из перечисленных фруктов вы едите чаще?» я ввела названия фруктов, а в столбцах – частоту их употребления.
В итоге получился такой вот опрос:
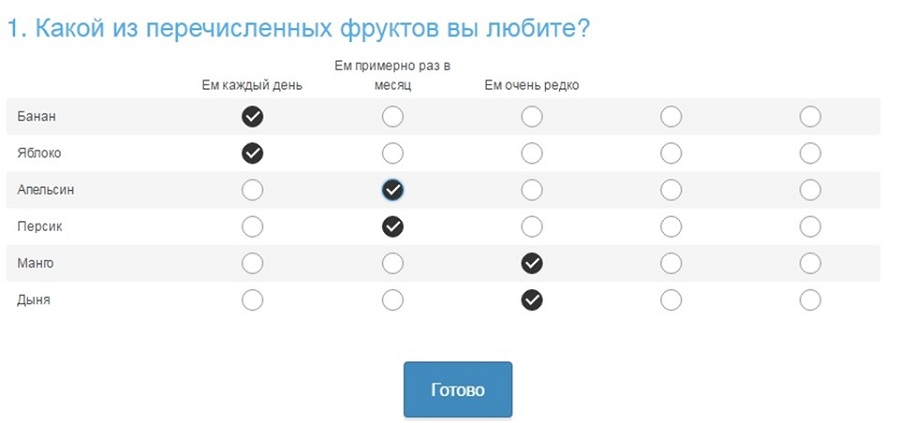
Опрос с ранжированием
Выберите в конструкции функцию «Ранжирование» и заполните приведенную форму опроса.
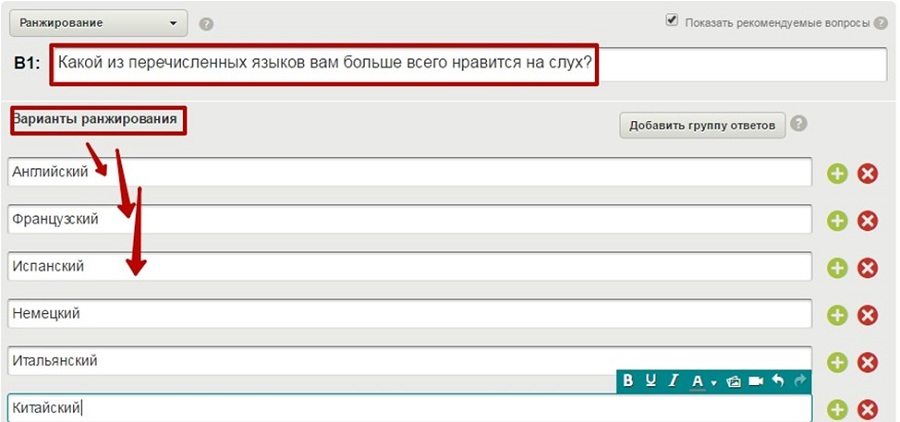
В поле В1 введите вопрос, а в вариантах ранжирования – список значений, которые нужно упорядочить (от первого места до последнего).
Для пользователей опрос будет выглядеть следующим образом.
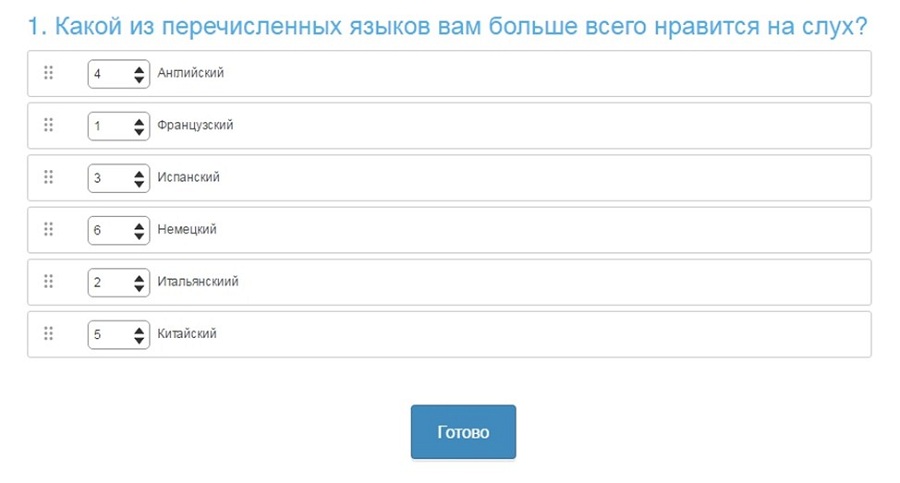
Net Promoter® Score (показатель лояльности клиентов)
Этот тип опроса поможет узнать, как клиенты относятся к вашей компании или услуге/продукту, который она предоставляет.
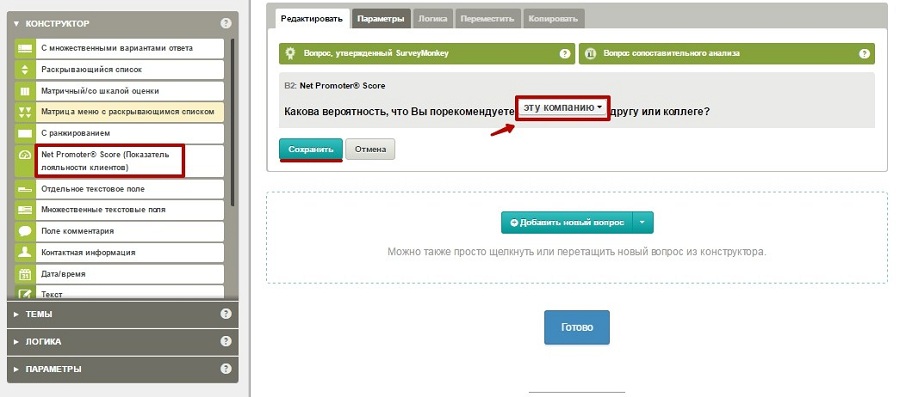
Чтобы им воспользоваться, зайдите в конструктор и кликните по кнопке «Net Promoter® Score (показатель лояльности клиентов)».
В появившемся вопросе «Какова вероятность, что Вы порекомендуете эту компанию другу или коллеге» на месте «эту компанию» введите название компании, бренда, продукта или услуги и нажмите кнопку «Сохранить».
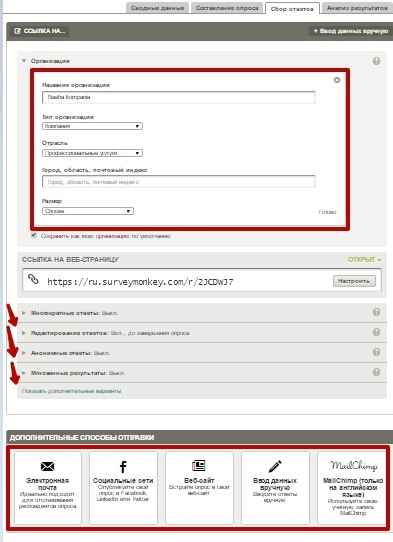
Далее нужно ввести информацию о компании (название, тип организации, город, количество сотрудников), можно добавить или отключить мгновенные ответы, редактирование ответов, мгновенные результаты. И после этого выбрать способ отправки.
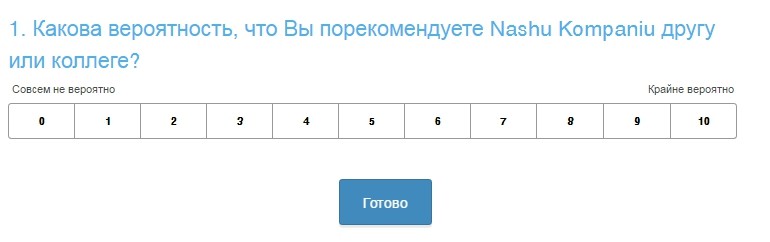
Вот так выглядит готовый опрос, помогающий выявить отношение клиентов к компании.
Отдельное текстовое поле
Данный вид опроса состоит из одной текстовой строки, в которой респондент должен сам написать ответ.
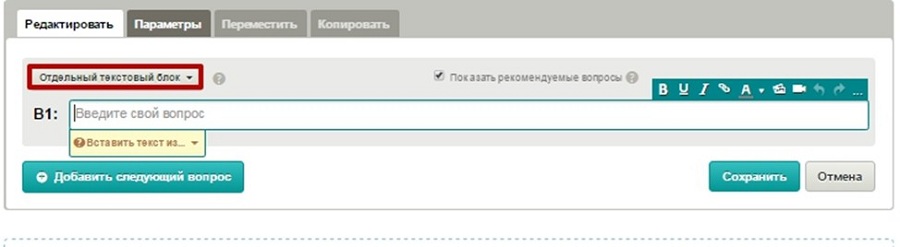
Для создания такого опроса введите свой вопрос, сохраните его и поделитесь им любым из предложенных способов. Готовый опрос будет выглядеть для респондентов следующим образом:
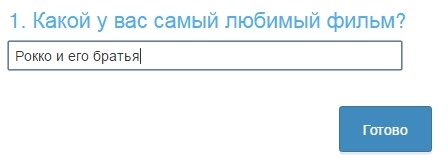
Множественные текстовые поля
Можно создать подобные опросы с несколькими текстовыми строками. Выберите в конструкторе кнопку «Множественные текстовые поля» и приступайте к заполнению формы.
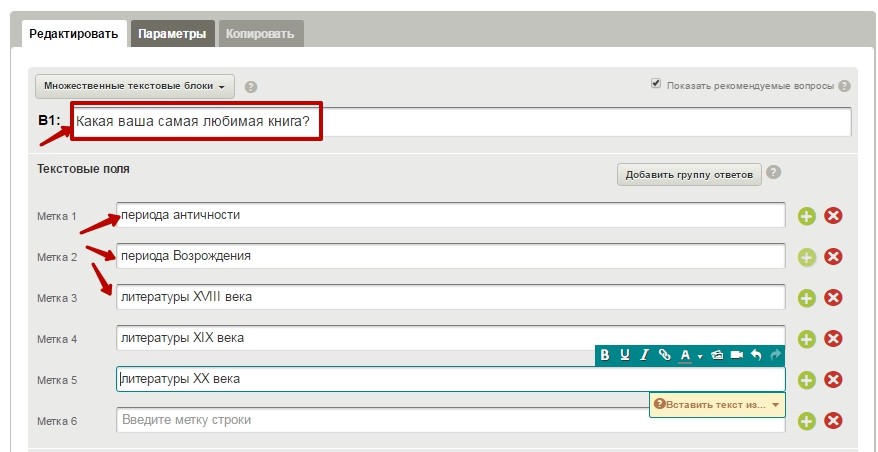
Кроме самого вопроса нужно ввести метки, которые каким-либо образом уточняют задаваемый вопрос. Например, я ввела вопрос «Какая у вас любимая книга», а в метках уточнила, из какого именно периода нужно ее выбрать.
Такой опрос примет для посетителей следующий вид.
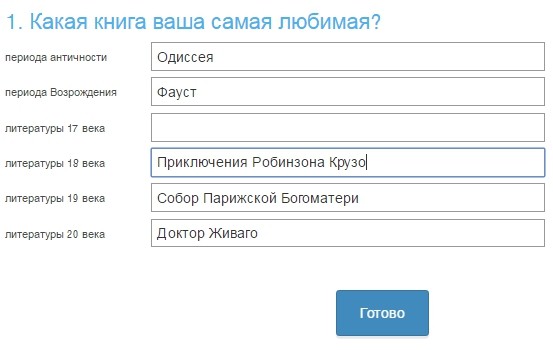
Поле комментария
Для сбора письменных ответов используйте функцию «Поле комментария». Для этого нажмите на одноименную кнопку в конструкторе или перенесите ее в форму опроса.
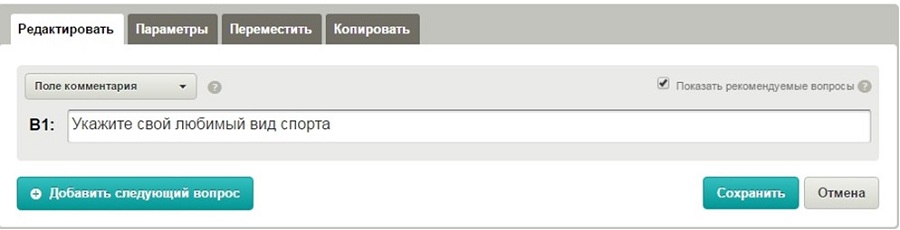
В строке В1 введите вопрос. Затем сохраните опрос и опубликуйте его. Опрос примет следующий вид.
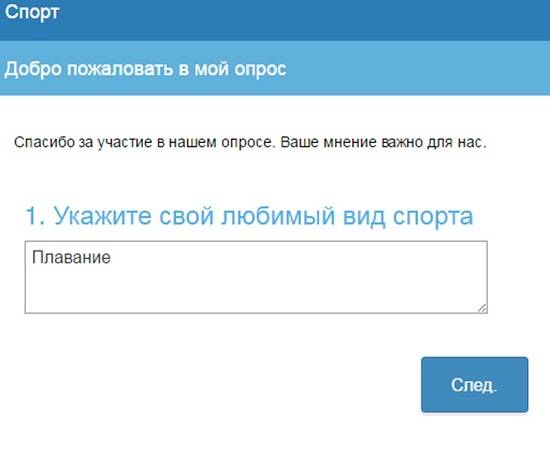
Поле комментария можно использовать как приложение к другим полноценным опросам.
Контактная информация
Помимо стандартных опросов можно создавать анкеты для сбора контактной информации. Для этого выберите одноименный опрос в конструкторе. Перед вами появится заполненная анкета, метки которой можно немного изменить или же оставить как есть.
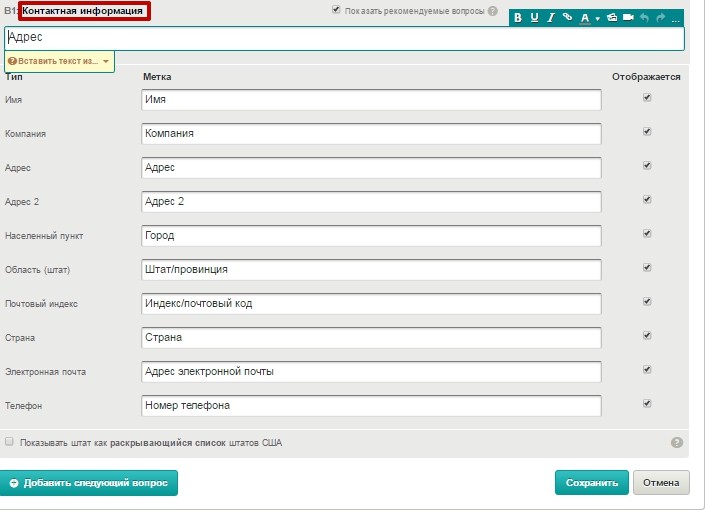
Нажмите на кнопку «Сохранить» и вы получите анкету следующего вида. Участникам опроса нужно будет ввести в ней свою информацию.
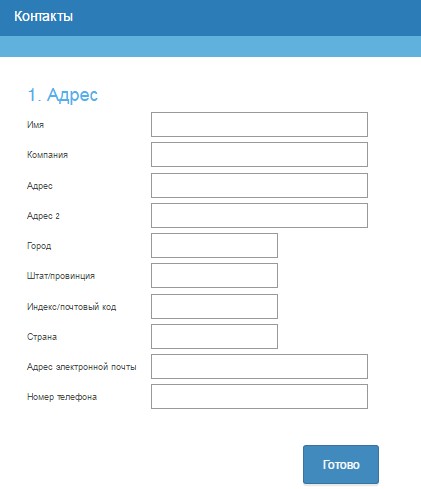
Дата/время
Этот вид опроса позволяет узнать, в какое время участники совершили то или иное действие.
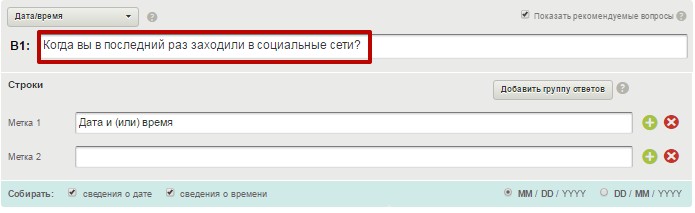
Для того, чтобы создать такой опрос, выберите в конструкторе кнопку «Дата/время» и заполните форму: вопрос и дополнительные метки (если в этом есть необходимость).
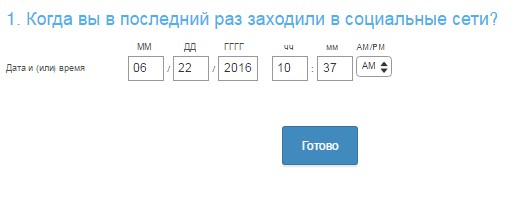
Так будет выглядеть ваш опрос для респондентов.
Дополнительные функции
Добавление изображения к опросу
С помощью этой функции можно добавить изображение в опрос. Найдите в конструкторе кнопку «Изображение» и нажмите на нее.
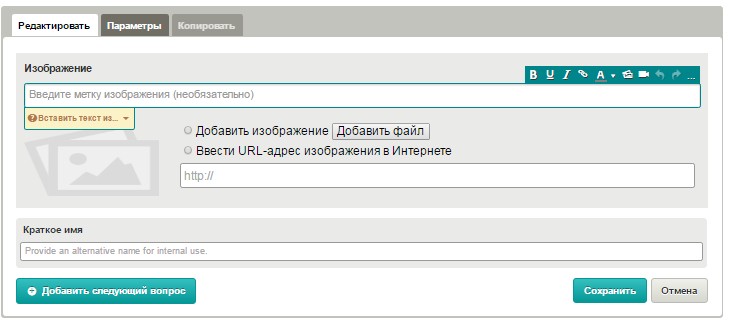
В открывшемся окне выберите способ добавления картинки (с компьютера или из интернета).
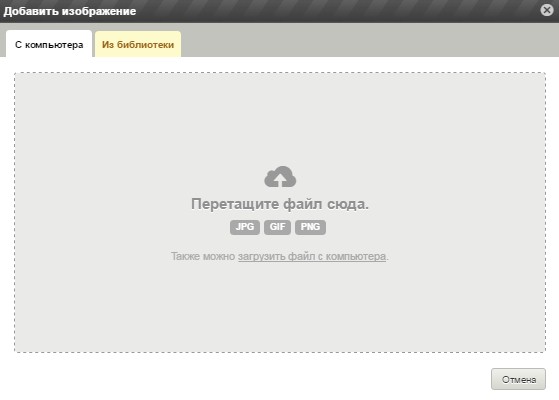
Я решила добавить изображение с компьютера. Для этого нужно перетащить ее в указанное место или нажать на кнопку «загрузить файл с компьютера».
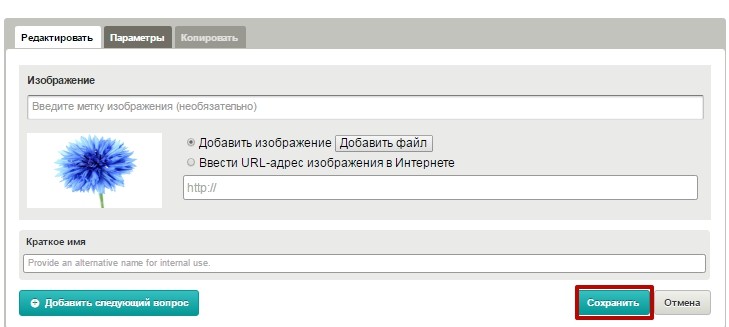
После добавления картинки нажмите кнопку «Сохранить».
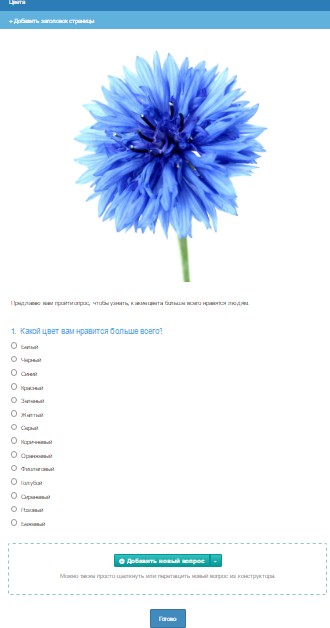
Добавление текста к опросу
К опросу можно добавить текст вверху и внизу страницы, а также между вопросами. Для этого выберите в конструкторе функцию «Текст», в приведенной форме введите нужное примечание и нажмите кнопку «Сохранить».
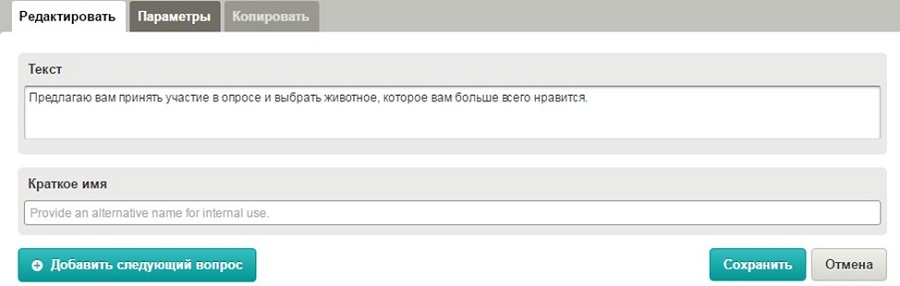
Для того, чтобы изменить местоположение текста, перетащите его с помощью drag’n’drop в нужное место. Ниже приведен скриншот, в котором показано, как текст смотрится в готовом опросе.
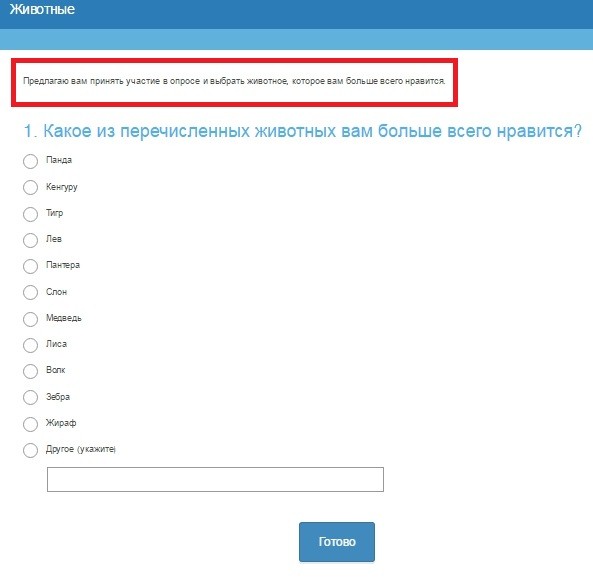
Кроме вышеперечисленных видов опросов и дополнительных параметров, есть еще три однотипные функции, которые мы не будем подробно рассматривать. Это добавление отдельной страницы перед опросом (в конструкторе – «вводная страница») или в любом другом месте опроса («новая страница»), а также добавление разрыва страницы в самом опросе («разрыв страницы»). Для добавления «вводной страницы» и «новой страницы» кликните в их названии на слово «добавить», а кнопку «разрыва страницы» можно просто перетащить.
Плюсы и минусы сервиса
Плюсы:
- Адаптивный современный дизайн;
- Наличие бесплатной версии;
- Регистрация через Google или Facebook*;
- Интерфейс на русском языке;
- Возможность публикации опроса в социальных сетях (Facebook*, Twitter, LinkedIn);
- Возможность встраивания опроса на сайт;
- A/B тестирование текстов и изображений;
- Возможность рассчитать показатель лояльности к бренду/товару/услуге (Net Promoter® Score);
- Использование email-рассылки (приглашения к опросам);
- Экспорт результатов опроса в разных форматах (PDF, PPT, CSV, XLS, XLS+, Google Sheets и SPSS);
- Наличие готовой базы вопросов;
- Функция ввода данных вручную;
- Создание диаграмм и таблиц данных;
- Фильтрация результатов опроса;
- Сопоставительный анализ данных;
- Возможность групповой работы.
- Наличие информации по работе с сервисом и формы обратной связи.
Минусы:
- Служба поддержки по телефону только на английском языке (доступна в платной версии).
Вывод
Сервис SurveyMonkey имеет понятный и удобный интерфейс, много интересных и нужных функций даже в бесплатной версии. Для интернет-маркетологов сервис предоставляет непаханое поле возможностей: с помощью опросов разных вариаций можно выявить предпочтения вашей целевой аудитории в малейших подробностях, узнать спрос людей на тот или иной товар/услугу и отношение клиентов к деятельности вашей компании, собрать необходимые контактные данные, не прилагая много усилий. А анализ полученных результатов поможет определить вектор дальнейшего развития бизнеса.
*Facebook принадлежат Meta, которая признана экстремистской организацией и запрещена на территории РФ

