PowerPoint — программа для работы с презентациями от Microsoft Office. В России официально он не доступен — легально нельзя как купить программу, так и установить обновления на уже купленную. Однако, установленные ранее программы работают по-прежнему (последнее обновление MS Office, и PowerPoint в том числе, было в 2021 году) так что явно оно у вас стоит давно — до начала всех санкций. Рассказываем, как работать с картинками в Power Point.
Как добавить изображение
Добавить изображение в PowerPoint легко — можно скопировать и вставить из любого источника (используйте горячие клавиши: Ctrl + C — скопировать, Ctrl + V — вставить). Или можно вставить рисунок, ссылку на картинку из интернета или изображение из файлов компьютера. Для этого нажмите на любое место в экране и выберите «Вставить» или используйте горячие клавиши.
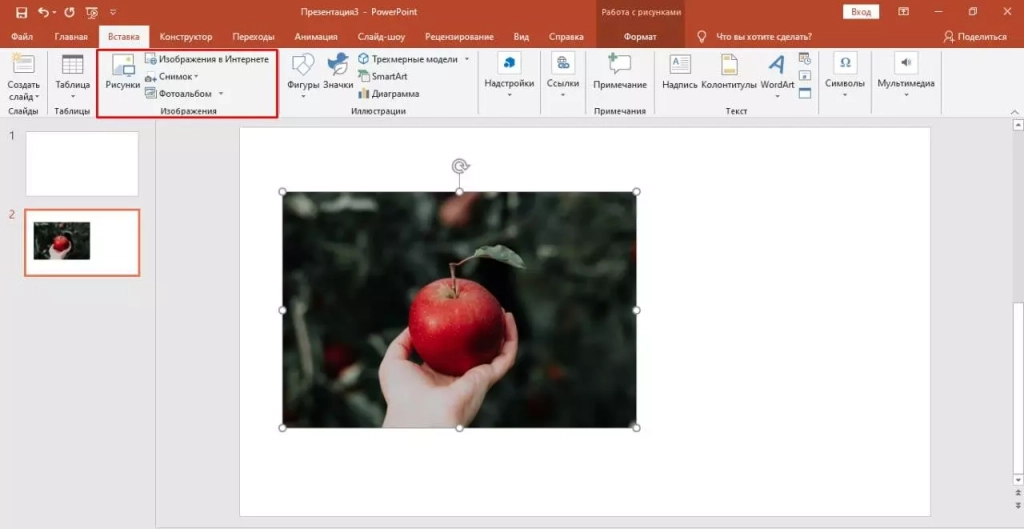
Как редактировать картинки
Здесь можно отредактировать изображение примерно так же, как в любом фото-редакторе — настроить яркость, резкость, контрастность. Предпросмотр позволяет увидеть, как будет выглядеть картинка.
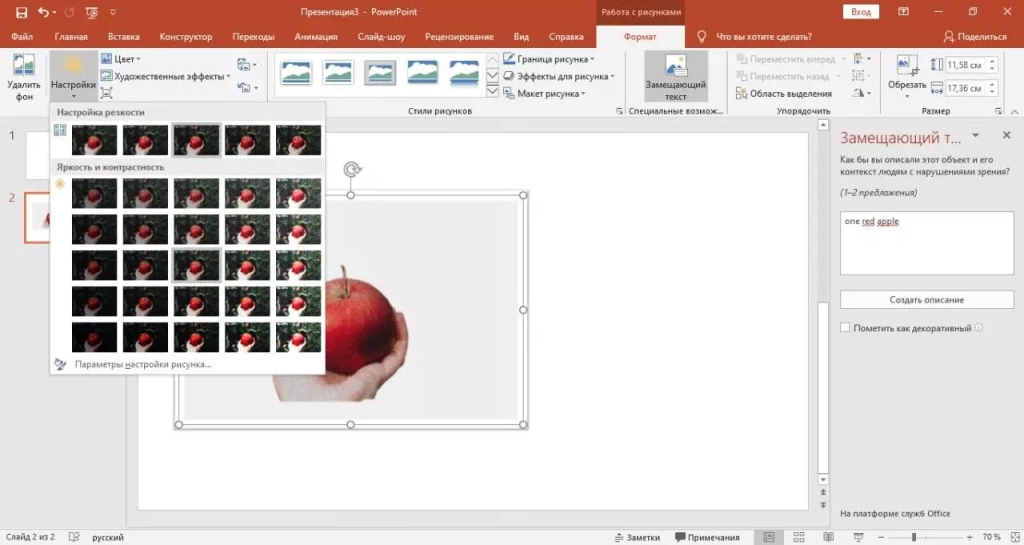
Еще можно поменять цвет изображения — перекрасить, «утеплить» оттенок и так далее (нажав «Другие варианты», вы увидите больше оттенков):
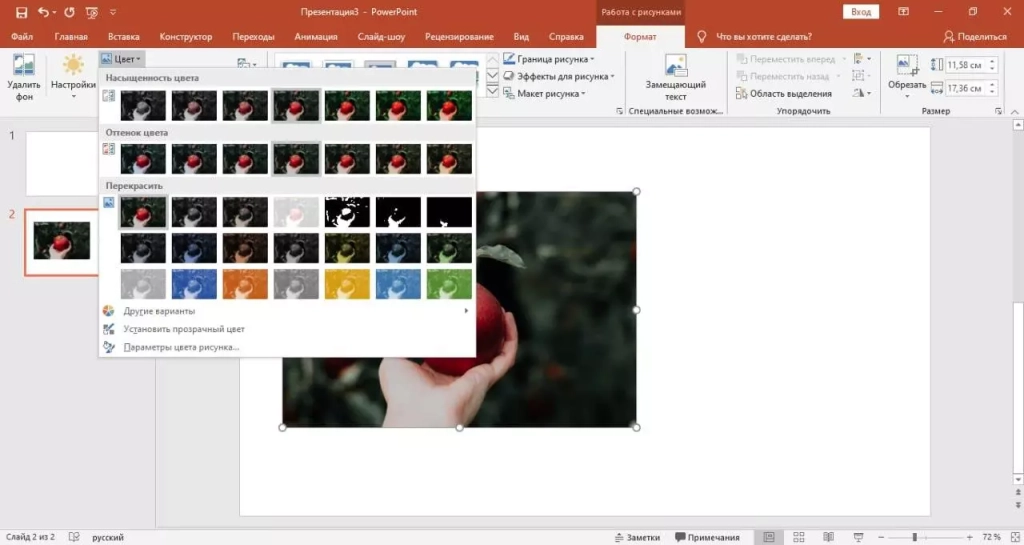
Можно отредактировать рамку, в которую заключено изображение. Для этого выберите нужную обводку в меню «Стили рисунков» контекстного меню «Формат». Чтобы увидеть больше рамок, прокрутите это меню вправо.
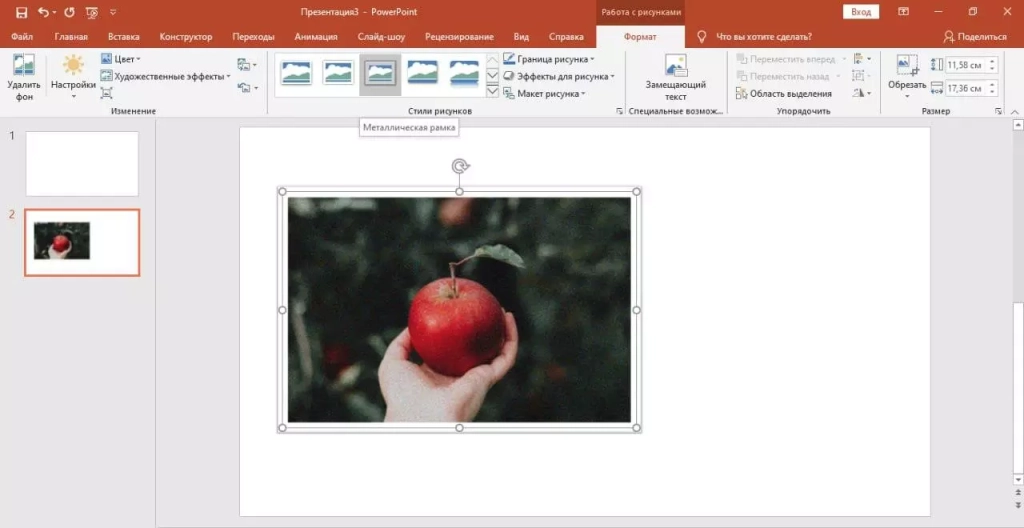
Еще можно применить к изображению фильтры — сепию, зернистость и прочее. Нажав «Параметры художественных эффектов», можно задать интенсивность эффекта.
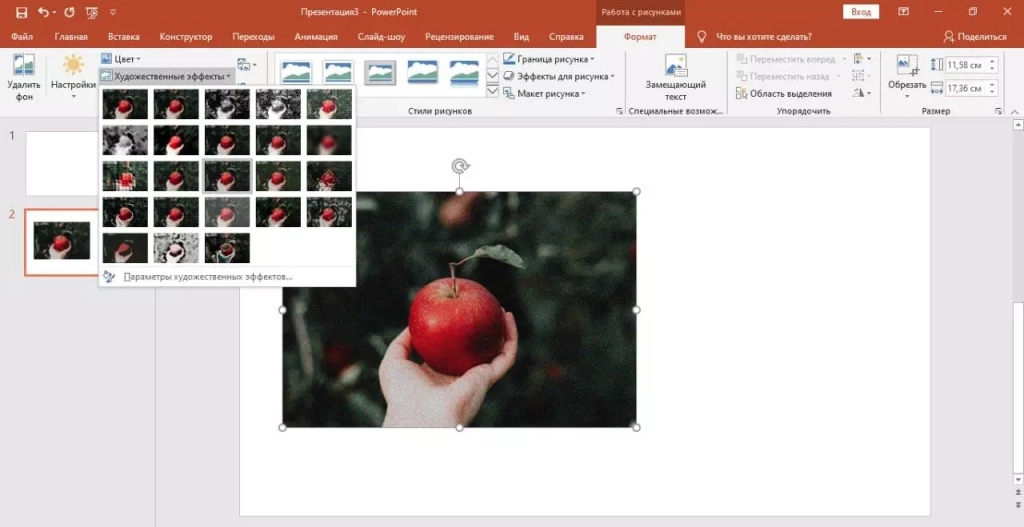
Как обрезать изображение
Чтобы обрезать изображение, в меню «Формат» выберите «Обрезать» — эта кнопка находится ближе к правому краю интерфейса.
Здесь можно обрезать изображение по фигуре — в виде прямоугольника, круга, квадрата и более сложных фигур — звезды, стрелки и так далее.
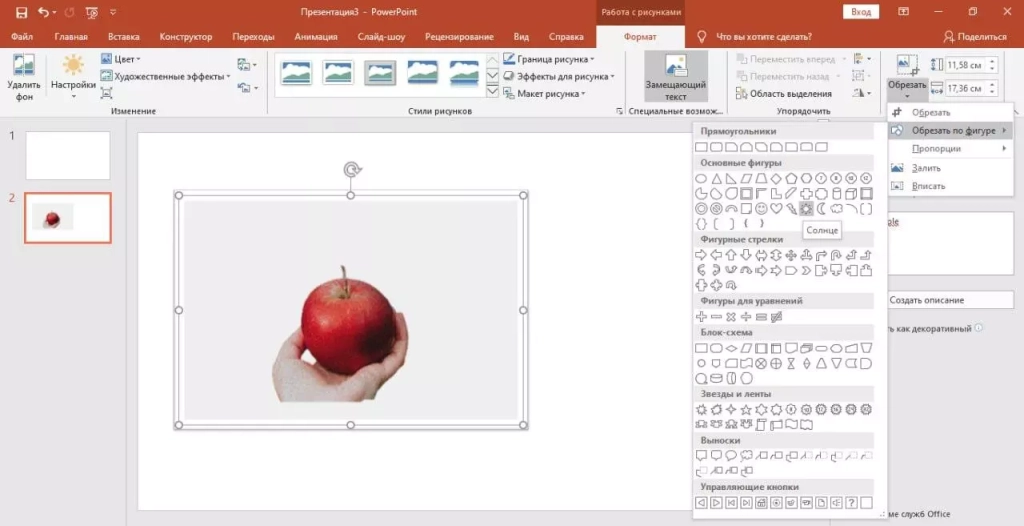
Здесь же можно задать пропорции обрезки. Изначально написаны пропорции изображения — у нас это 11,58 на 17,36 см — и если изменить эти цифры, изображение автоматически обрежется.
Как отзеркалить изображение
Чтобы отразить изображение, нужно выбрать кнопку рядом с меню «Обрезать». Можно отразить сверху вниз или слева направо:
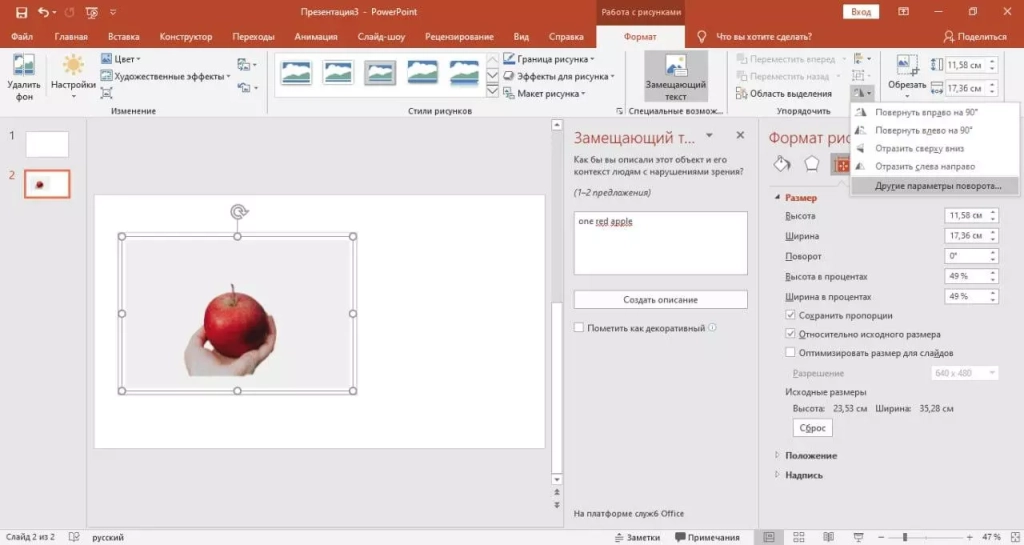
Откроется меню «Формат рисунка» — нас интересует вторая вкладка, «Эффекты». Выберите «Отражение» — и картинка отразится вниз:
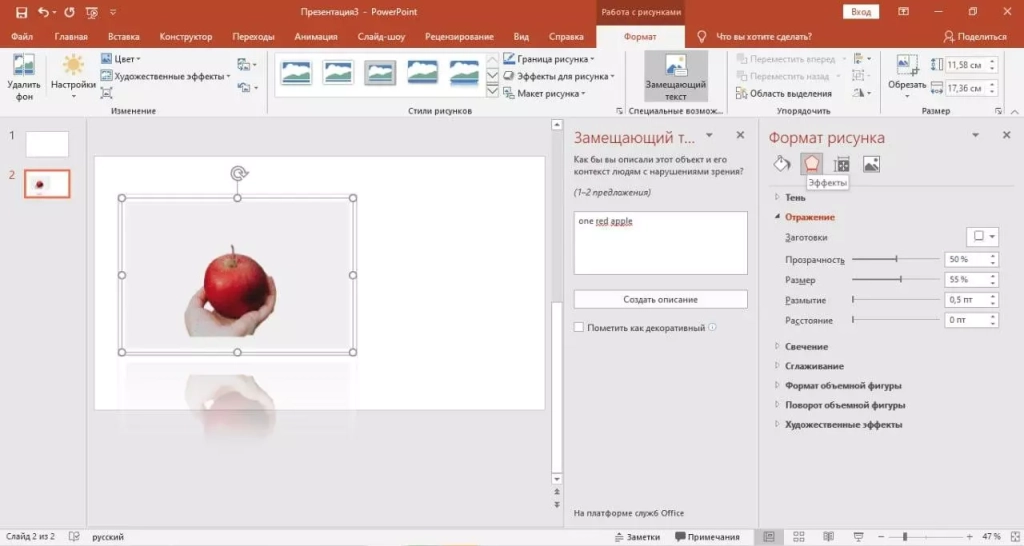
С помощью ползунков можно изменить расстояние между реальной картинкой и ее отражением, настроить прозрачность, размер и размытие.
Что еще можно делать в Power Point с изображениями
Еще можно адаптировать презентацию для людей с нарушениями зрения. Для этого нажмите «Замещающий текст» — там можно описать любой объект (в том числе картинку). Программа сама предложит замещающий текст
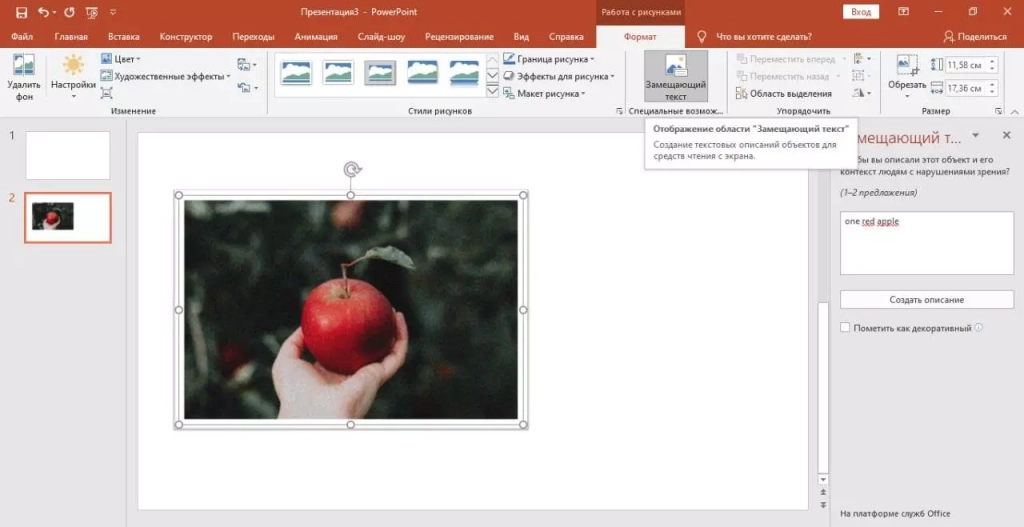
Интересная функция — удаление фона. Чтобы ее использовать, нужно нажать «Удалить фон» в левом верхнем углу — и фон будет удален, как будто с помощью искусственного интеллекта:
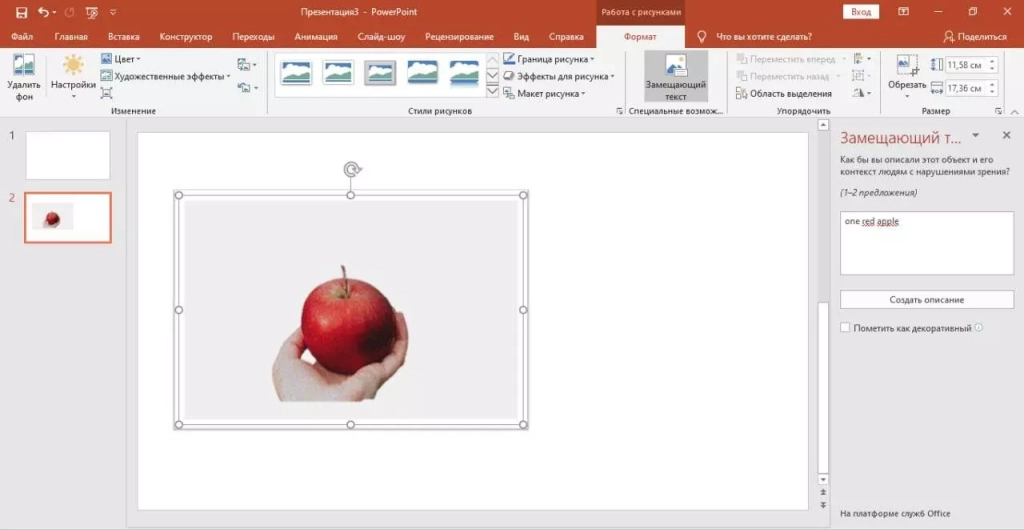
Если удалилось лишнее, можно все отменить, нажать «Удалить фон» снова и уже выбрать область удаления:
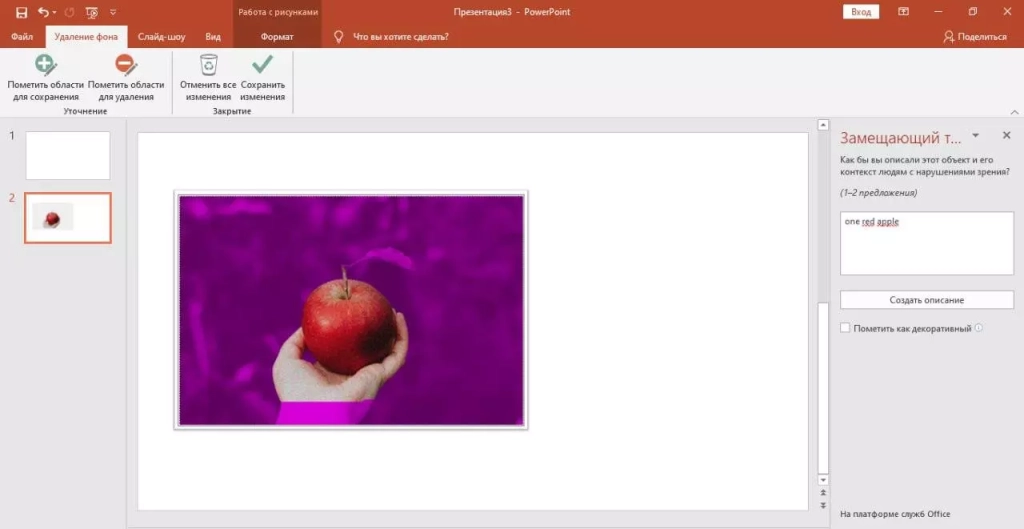
Потом можно вместо фона сделать практически что угодно — например, залить все другим цветом. Для этого нужно снова открыть контекстное меню «Формат рисунка»:
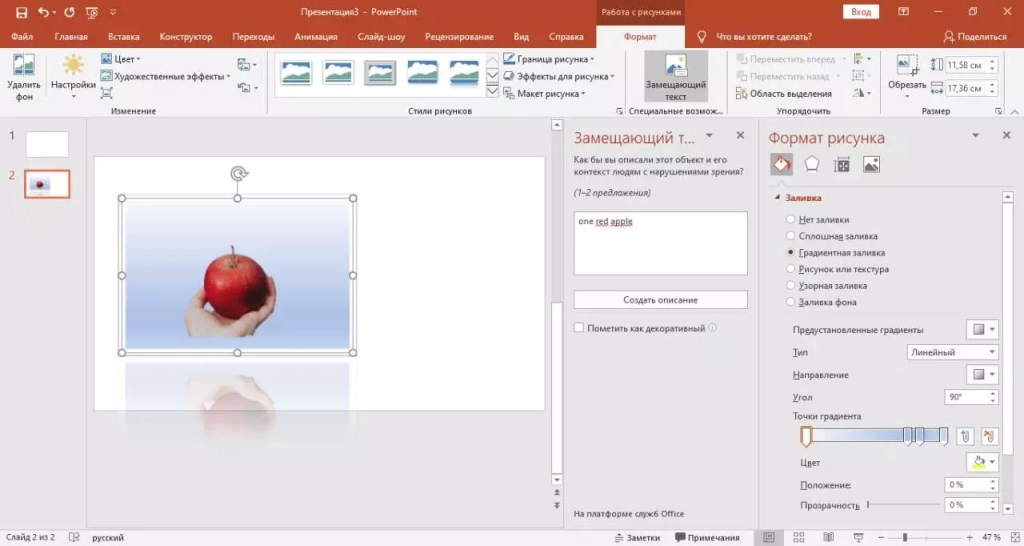
В заключение
Напоследок — полезные горячие клавиши для работы с презентациями в PowerPoint.
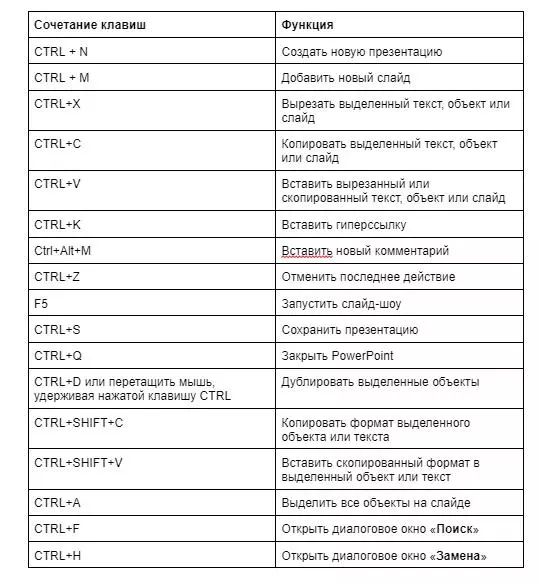
Читайте также:
Протестировали российский «МойОфис» – замену Microsoft Office

