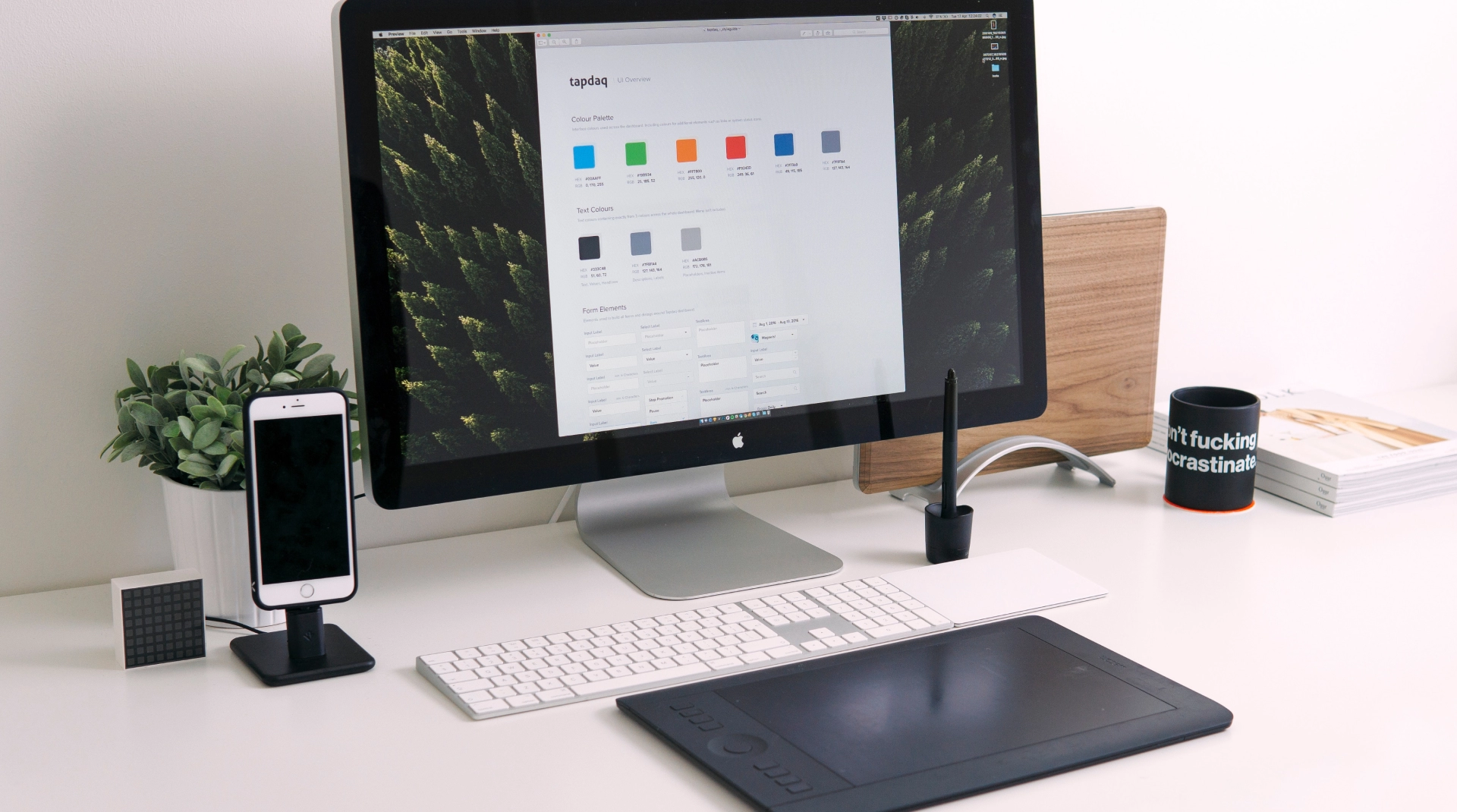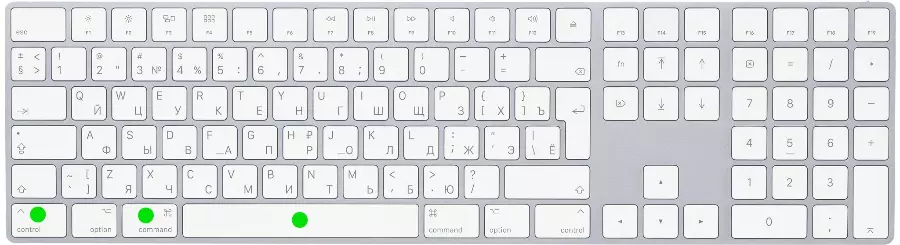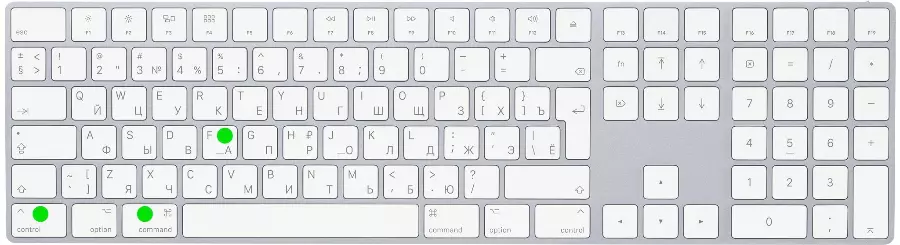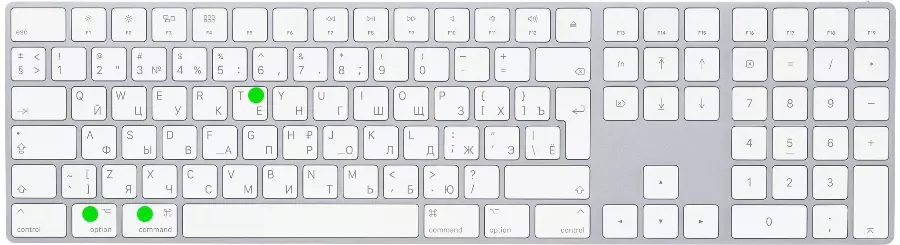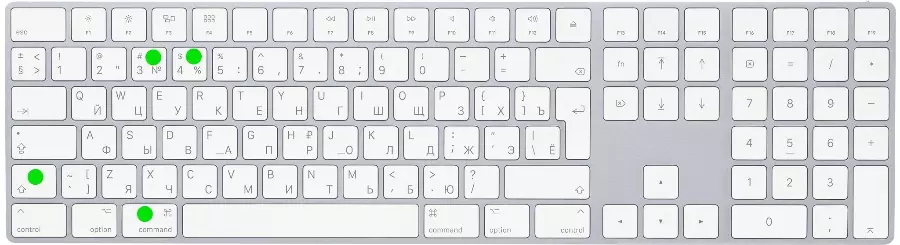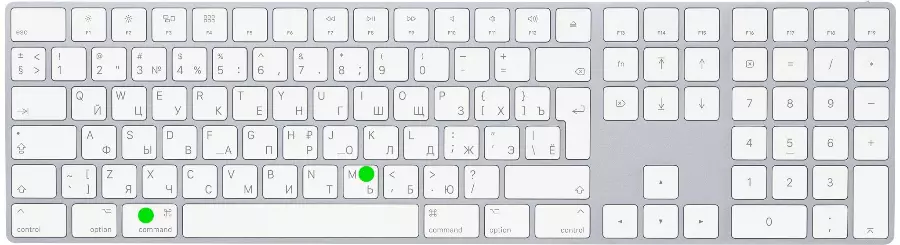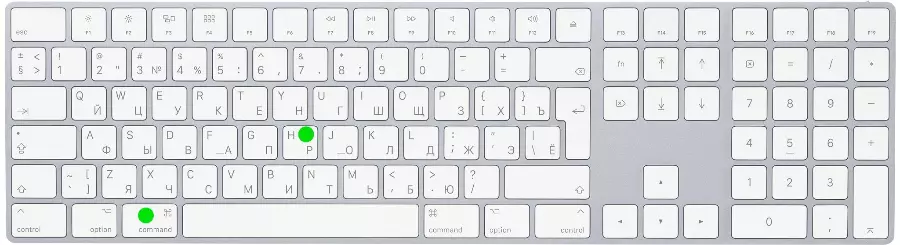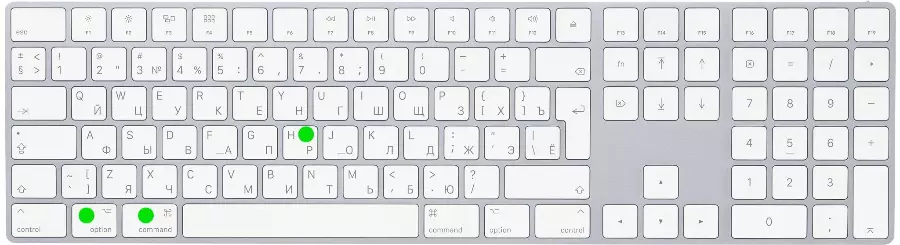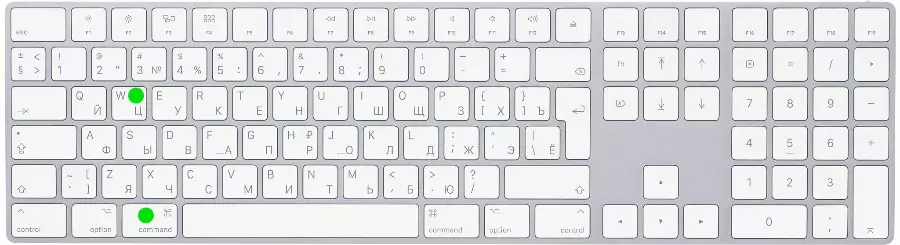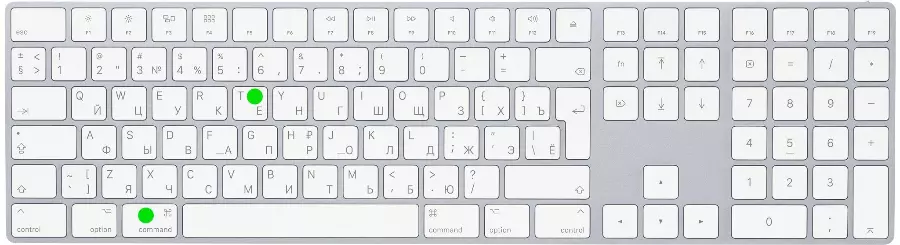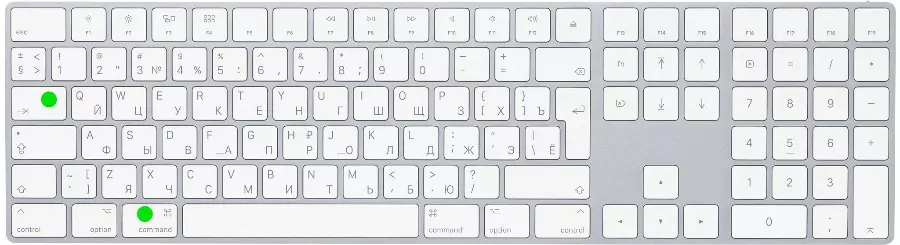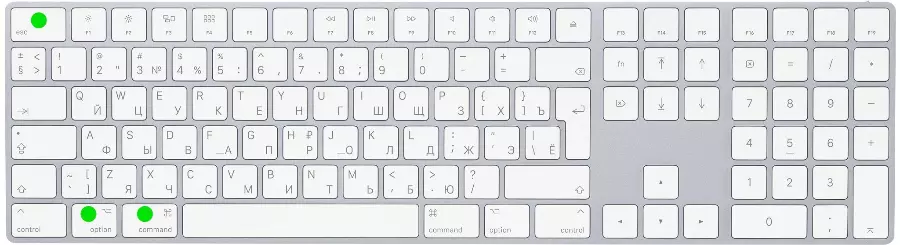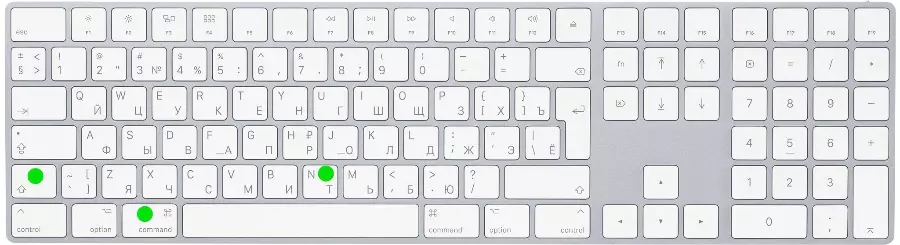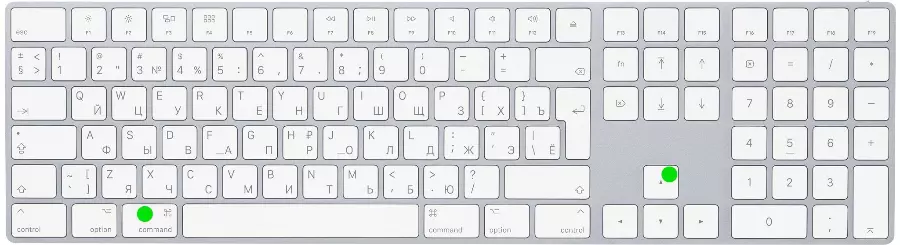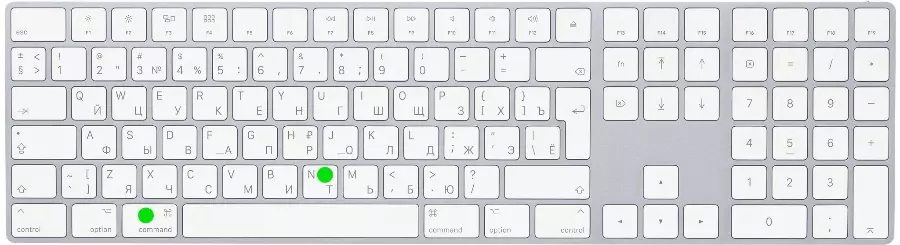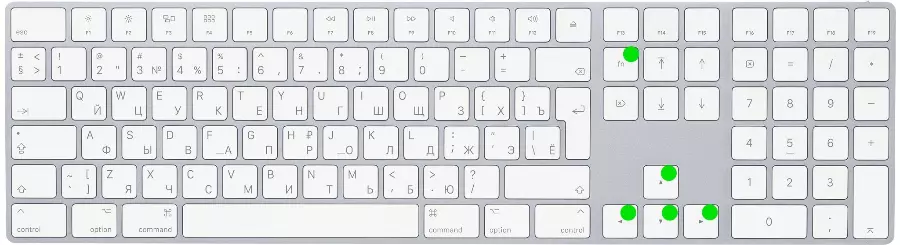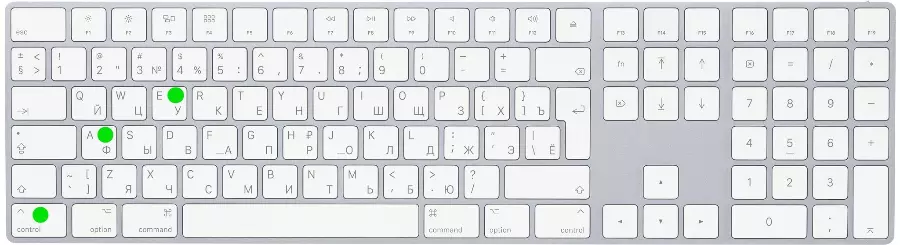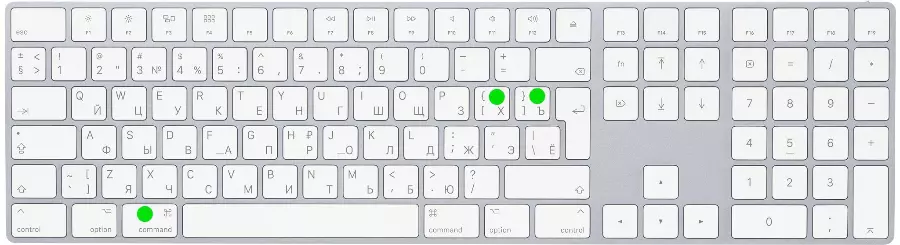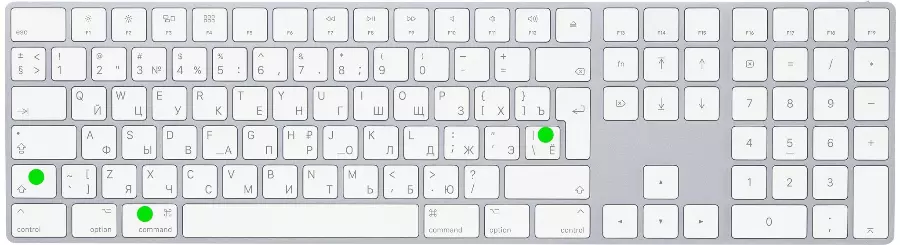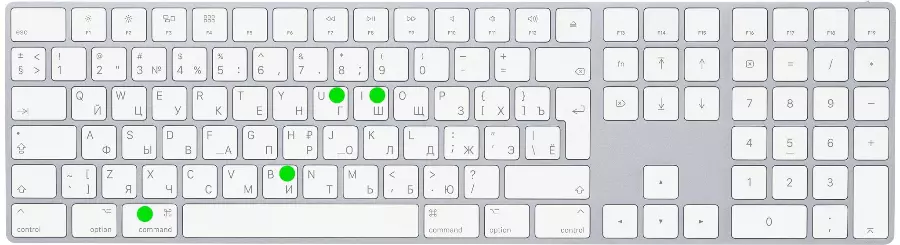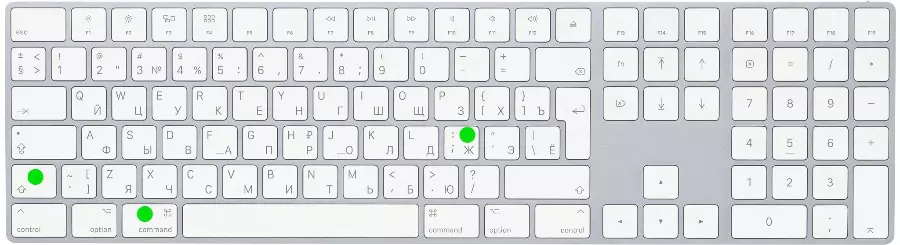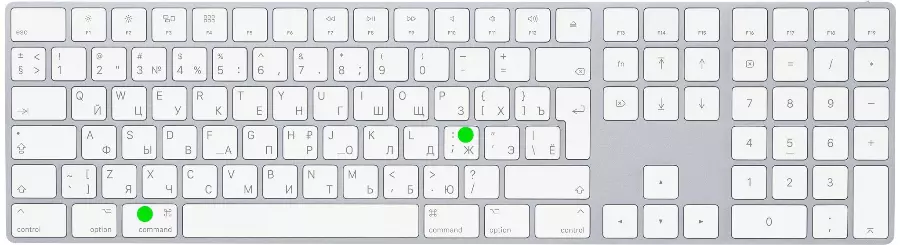Компьютеры на MacOS предпочитают многие диджитал-специалисты. Правда, не все знают, что, как и в случае с Windows, в этой системе есть простые сочетания горячих клавиш, способные ускорить работу и оставить чуть больше времени на кофе. Делимся секретами.
1. Команда «эмодзи»
Интересный вопрос: где искать символы и эмодзи на MacOS? Копировать их — долгий и нудный процесс. Сэкономить время помогут всего три клавиши. Используйте Control-Command-Пробел и больше никогда не ищите символы и эмодзи в сторонних источниках.
2. Делаем красивый скрин
На скриншотах важно сосредоточить внимание на главном. Панель инструментов и другие детали отвлекают клиента. Поэтому сначала стоит быстро перейти в полноэкранный режим с помощью сочетания клавиш Control-Command-F.
Скрыть же не нужную для клиента панель управления можно клавишами Option-Command-T. Это же сочетание возвращает ее обратно.
Быстро сделать скриншот можно сочетанием клавиш Shift-Command-3 или Shift-Command-4.
3. Закрыть или свернуть вкладку
Найти три круга в верхнем правом углу не сложно, но попробуйте быстро добраться до них мышкой и попасть курсором в нужный. Хорошо, что свернуть или быстро закрыть активное окно можно сочетанием клавиш Command-M.
А еще можно скрыть активное приложение клавишами Command-H.
Если вы демонстрируете экран в Zoom, и нужно показать только одно окно, а остальные скрыть, используйте команду Option-Command-H.
Быстро же закрыть активное окно можно командой Command-W.
4. Открыть вкладку
Никто не любит тратить время зря. Особенно на открытие вкладок. В MacOS это легко делается с помощью Command+T.
5. Быстрое переключение между приложениями
С помощью команды Command-Tab можно переключиться на следующее приложение среди открытых.
Принудительно закрыть приложение (если очень надо) можно командой Option-Command-Esc.
6. Работа с папками
Создать новую папку можно и не используя мышку. Просто нажмите Shift-Command-N и затем придумайте название папки.
В MacOS предусмотрена даже возможность открыть папку, содержащую текущую папку. Для этого используйте сочетание клавиш Command-Стрелка вверх.
7. Работаем с документом
Для создания документа в программах Office для MacOS используйте
Command+N.
Ориентироваться в документе тоже можно с помощью горячих клавиш, что избавит от необходимости прокручивать страницы колесиком мышки или с помощью тачпада:
- вверх на одну страницу: Fn-Стрелка вверх (Page Up);
- вниз на одну страницу: Fn-Стрелка вниз (Page Down);
- к началу документа: Fn-Стрелка влево (Home);
- к концу документа: Fn-Стрелка вправо (End);
- в начало строки или абзаца: Control-A;
- в конец строки или абзаца: Control-E.
8. Быстрая работа с текстом
Что касается форматирования текста, то горячие клавиши и здесь заметно ускорят работу. Выравнивание по центру, жирный шрифт, нижнее подчеркивание и так далее – все это можно сделать с помощью «умных» кнопок:
- выровнять по левому краю: Command-Левая фигурная скобка ({);
- выровнять по правому краю: Command-Правая фигурная скобка (});
- выровнять по центру: Shift-Command-Вертикальная черта (|);
- сделать текст полужирным: Command-B;
- написать текст курсивом: Command-I;
- подчеркнуть текст: Command-U.
9. Проверить правописание
Открыть окно «Правописание и грамматика» и проверить текст можно командой Shift-Command-Двоеточие (:).
А вот найти написанные с ошибками слова легче нажатием клавиш Command-Точка с запятой (;). (Финальная кнопка «:/;» одна и та же, но при нажатом Shift это «:», а при не нажатом — «;».)
10. Добавление собственных горячих клавиш
Одним из главных удобств является возможность настроить систему под себя, задав собственные сочетания горячих клавиш для быстрого выполнения команд, которые наиболее часто используются вами в работе. Например, открыть ту или иную программу, сделать экспорт PDF, изображений и так далее. Для этого:
- откройте «Системные настройки»,
- перейдите в меню «Клавиатура»,
- выберите вкладку «Сочетания клавиш»,
- здесь кликните на пункт «Сочетание клавиш для программы»,
- добавьте новые сочетания клавиш.
Готово! Теперь система подстроена под вас.