AnyDesk – это программа, при помощи которой можно удаленно управлять другим компьютером через интернет. Рассказываем, как ее установить, во сколько она вам обойдется и как ей пользоваться.
Что умеет AnyDesk
AnyDesk – популярная и широко используемая программа, предназначенная для обеспечения удаленного доступа к компьютерам и мобильным устройствам. Она может использоваться для многих целей – от организации удаленной работы до предоставления техподдержки или обслуживания. Кстати, у TexTerra вы можете заказать техподдержку сайта — мы избавим вас от лишней загрузки.
Удаленная поддержка c AnyDesk
При помощи этого ПО можно удаленно подключаться к компьютеру клиента, где бы он ни был, и помогать с настройкой программ или решать возникшие неполадки онлайн.
Работа из дома c AnyDesk
Кроме удаленной техподдержки AnyDesk позволяет подключаться к рабочему компьютеру с домашнего устройства. Вам не нужно ехать в офис поздно вечером или в выходной, чтобы выгрузить нужную информацию — достаточно включить программу и весь рабочий ПК будет в вашем доступе.
Теперь взглянем на плюсы и минусы AnyDesk. В последнем обновлении программы появилось много нового. Но обо всем по порядку.
Преимущества AnyDesk
- Поддерживает так называемый интерактивный доступ.
- Поддерживает передачу файлов.
- Обновляется автоматически.
- Чистый, красивый и функциональный интерфейс.
- Небольшой размер установочного файла.
- Может работать в полноэкранном режиме без ограничений.
- Есть функциональный текстовой чат.
- Мобильное приложение также позволяет подключаться к компьютерам
- Есть portable-версия. Вы можете запустить и использовать её, если нет необходимости в установке полной версии.
А еще AnyDesk умеет определять компьютеры с помощью пользовательских псевдонимов.
Недостатки AnyDesk
Сперва поговорим о минусах десктопной версии AnyDesk.
- Угроза утечки персональных или других конфиденциальных данных. AnyDesk создан только для того, чтобы делиться своим экраном и элементами управления с удаленным компьютером (телефоном или планшетом).
- Сбивающий с толку интерфейс.
- Для внесения изменений в систему требуется переустановить программу.
- Десктоп-версия не работает на ПК до 2010 года выпуска.
- Низкая скорость передачи файлов.
Убедитесь, что вы сообщаете псевдоним, идентификатор или пароль удаленного рабочего стола только тем людям, которых вы знаете. В противном случае ваш компьютер может быть взломан.
Выше мы указали минусы десктоп-версии программы. Но недостатки есть и у онлайн-версии. Вот несколько самых заметных:
- Нельзя настроить интерактивный доступ.
- Никаких настроек подключения.
- Нет сохранения истории сеансов и паролей.
- Онлайн-версия не работает на всех мобильных устройствах.
- Подписка очень дорогая для поддерживаемых программой функций.
Тарифы AnyDesk
Как и большинство программ для организации удаленного доступа, AnyDesk также является платным для коммерческого использования. Есть три тарифных планах, стоимость которых сильно варьируется.
Solo
€12.90 в месяц (счет выставляется ежегодно).
Набор функций для компании, состоящей из одного человека.
Включает в себя следующие возможности:
- 1 лицензированный пользователь с 3 устройствами для входа в систему.
- 1 исходящее соединение.
- До 100 управляемых устройств.
- Неограниченное количество устройств для подключения (интерактивный доступ).
- Набор функций для физических лиц.
- Поддержка мобильных устройств
Standard
€25.90 в месяц (с ежегодным выставлением счета).
Полный набор функций для небольших команд.
Включает в себя следующие возможности:
- 20 лицензированных пользователей в команде.
- Начинается с 1 исходящего соединения (добавить можно до 20)
- До 500 управляемых устройств (необслуживаемый доступ).
- Неограниченное количество устройств для подключения (интерактивный доступ).
- Стандартное управление пользователями.
- Генератор пользовательских клиентов.
- Поддержка мобильных устройств.
- Управление мобильными устройствами включено.
Advanced
€67.90 в месяц (расчеты производятся ежегодно).
Расширенный набор функций для поддержки дополнительных потребностей бизнеса.
Включает в себя следующие возможности:
- 100 лицензированных пользователей в команде.
- Начинается с 2 одновременных подключений (можно добавить до 50).
- До 1000 управляемых устройств (необслуживаемый доступ).
- Неограниченное количество устройств для подключения (интерактивный доступ).
- Расширенное управление пользователями.
- Генератор пользовательских клиентов.
- Интерфейс командной строки.
- Массовое развертывание (MSI).
- Групповые политики.
- Поддержка телефонов.
- Поддержка мобильных устройств.
- Включено управление мобильными устройствами.
Как установить десктоп-версию
Порядок действий ниже поможет вам легко и просто установить AnyDesk на свой компьютер:
- Скачайте AnyDesk. Сделать это можно на официальном сайте разработчика: www.anydesk.com.
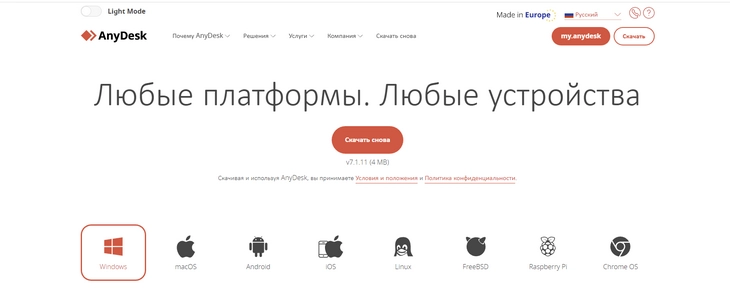
- Установите AnyDesk на ваше устройство. Здесь сложностей точно не возникнет: просто кликните по скачанному файлу и пройдите через все шаги установки, предложенные программой.
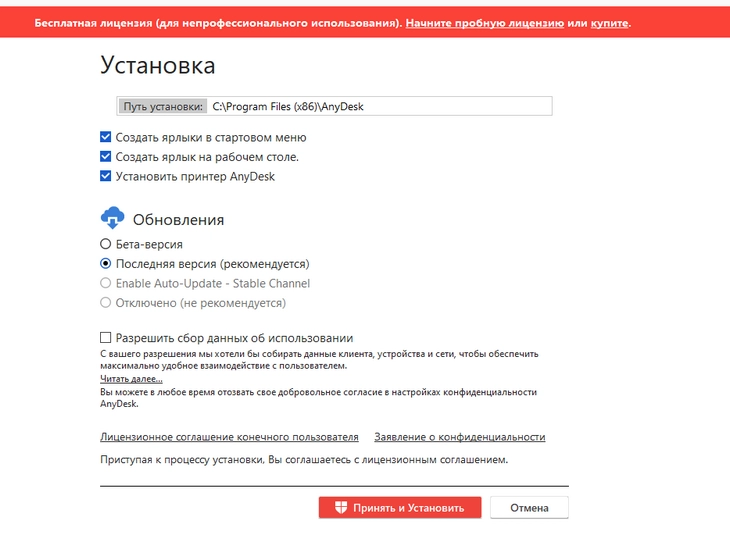
- Включите автоматический доступ и настройки безопасности. Чтобы включить функцию Unattended Access (интерактивный доступ), вам необходимо настроить параметры безопасности.
- Примените лицензионный ключ. Приобрести его можно на сайте my.anydesk.com.
- Начните работать. Всё – лицензия настроена успешно, и вы можете сразу же приступить к работе.
Как пользоваться десктопной версией AnyDesk: инструкция
Эта инструкция, как настроить AnyDesk, отлично подойдет для индивидуальных пользователей или небольших компаний.
Первоначальная или базовая настройка
- Загрузите и установите AnyDesk на ваше устройство точно так же, как в разделе выше.
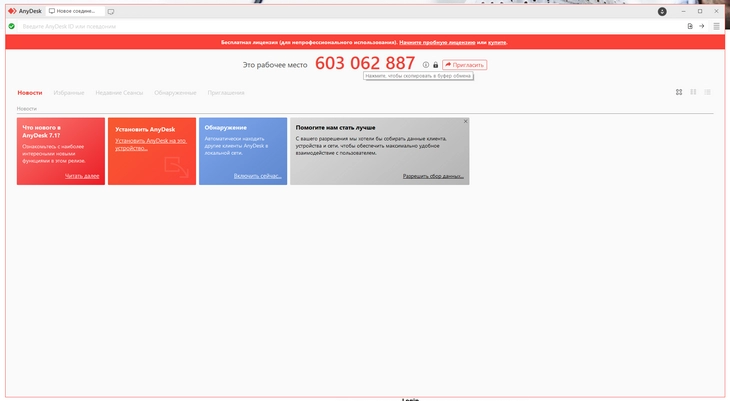
Необходимо выбрать последнюю версию программы:
Регистрация
Примечание: регистрация лицензионного доступа потребуется только исходящему пользователю (тот, кто инициирует соединения с другими клиентами AnyDesk для коммерческого использования).
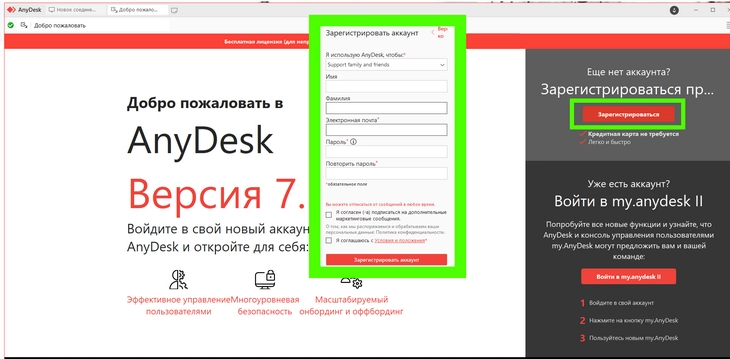
Исходящие пользователи должны быть зарегистрированы и иметь лицензию AnyDesk. Входящие клиенты AnyDesk, которые только принимают и отклоняют соединения, не нуждаются в регистрации лицензионного ключа.
- После приобретения лицензии AnyDesk вы получите учетные данные для входа на портал my.anydesk.com. Войдите в личный кабинет.
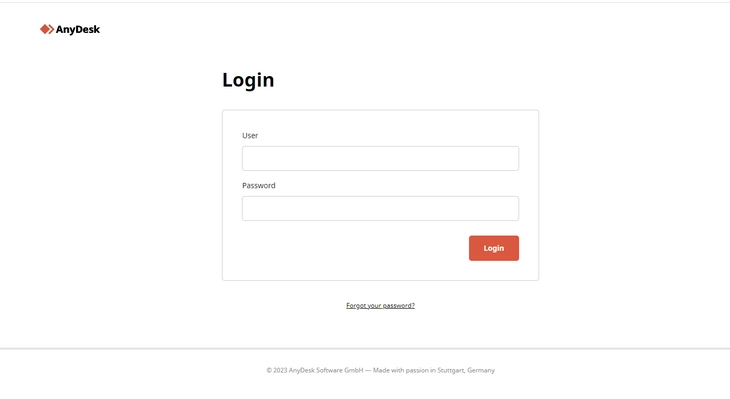
- На вкладке Lisense клиентского портала my.anydesk.com вы найдете свой лицензионный ключ. Скопируйте этот ключ в буфер обмена.
- На клиенте AnyDesk, который вы хотите зарегистрировать в своей учетной записи, перейдите в главное меню и нажмите Change license key.
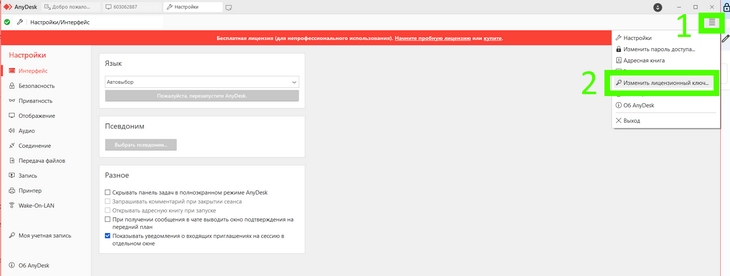
- Вставьте копию собственного лицензионного ключа в поле Change license key.
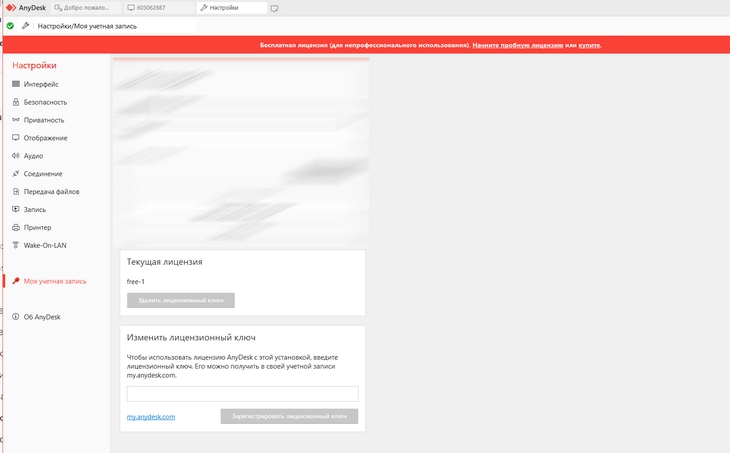
- Нажимаем кнопку Register License Key и ваша лицензия станет отображаться в разделе Current license.
Настройка интерактивного доступа
AnyDesk предоставляет возможность установить пароль для удаленного клиента, чтобы пользователю не нужно было присутствовать на удаленной стороне для подключения к ней.
Вот как настроить интерактивный доступ в AnyDesk:
- Перейдите в Settings > Security > Unlock Security Settings.
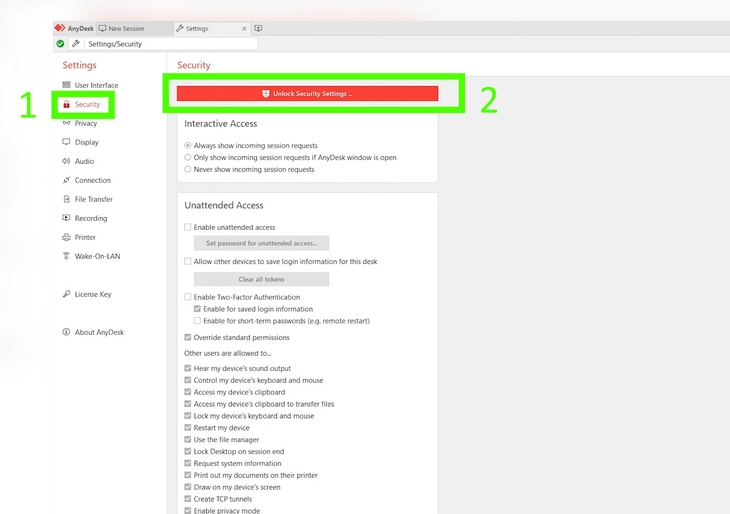
- Включите опцию Enable unattended access (до версии AnyDesk 7) или выберите нужный профиль разрешений и установите нужный пароль для удаленного доступа.
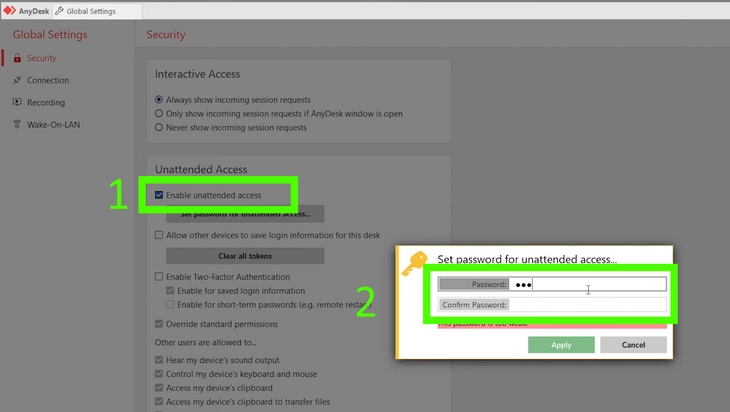
- Включите или отключите опцию Allow other devices to save login information for this desk, чтобы разрешить или запретить подключающимся клиентам сохранять пароль для получения доступа.
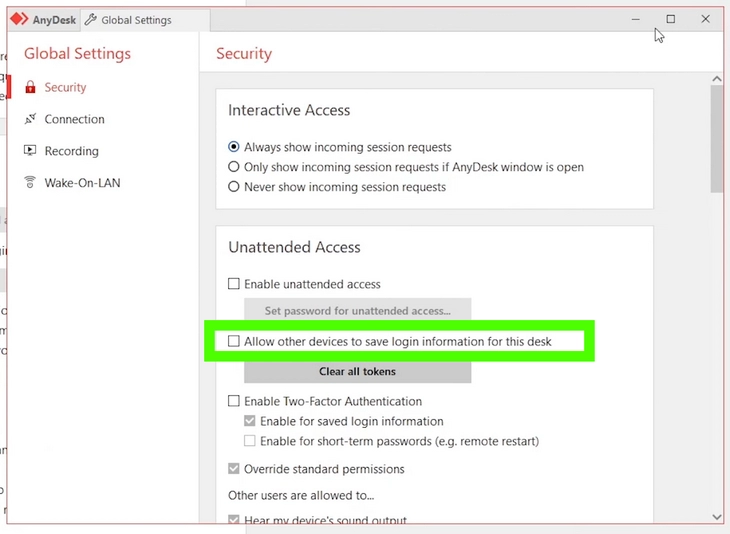
Как начать сеанс
- Удаленный пользователь предоставляет вам свой AnyDesk-идентификатор или псевдоним.
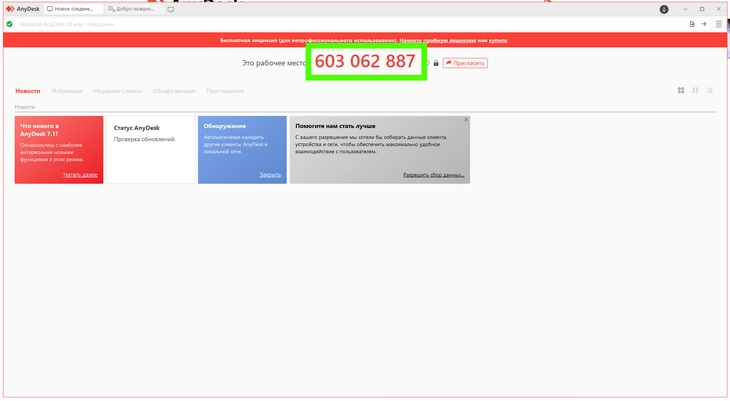
- На локальном устройстве – вводим ID / Alias (псевдоним) удаленного клиента, к которому вы хотите подключиться. Ввод происходит в поле "Remote Desk" и далее нужно запросить сеанс, нажав "Enter / Return" на клавиатуре или нажав "Connect".
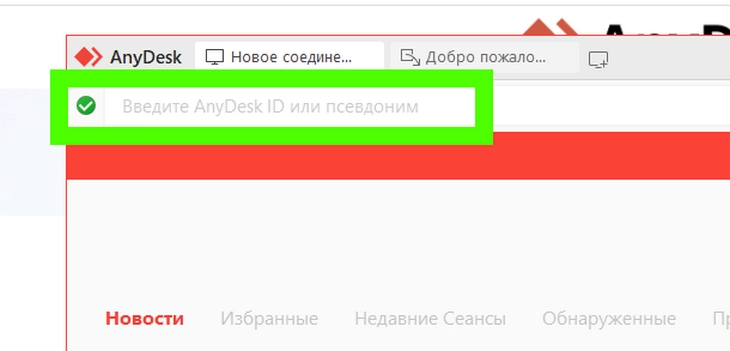
- После запроса соединения появится окно пароля для удаленного доступа, если он был установлен на удаленном клиенте.
Для старта сеанса локальный пользователь должен ввести пароль или подождать, пока пользователь на удаленной стороне примет соединение вручную.
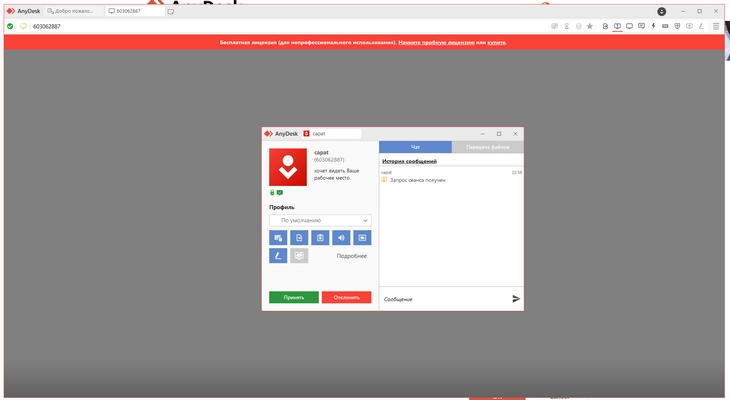
Управление клиентами и сеансами
Личный кабинет на портале my.anydesk.com позволяет управлять лицензией и зарегистрированными клиентами.
Пользователи лицензий для компаний (планы Professional и Power) также имеют доступ к истории сеансов. А еще на тарифных планах для бизнеса есть мощный генератор пользовательских клиентов, который позволяет создавать модифицированные клиенты AnyDesk для любых целей.
Как установить или изменить псевдонимы в AnyDesk
Перейдите на вкладку Clients и выберите клиента по его ID, чтобы установить псевдоним.
Как сбросить лицензионный ключ AnyDesk для предотвращения регистрации нежелательных пользователей
Откройте вкладку License и нажмите Reset. Уже зарегистрированные клиенты останутся зарегистрированными.
Как просмотреть или прекратить активные сеансы в AnyDesk
Перейдите на вкладку Sessions и нажмите Terminate (в предыдущих версиях Log-off). Все сеансы будут отсортированы по времени окончания. Отобразятся и текущие (активные) сеансы.
Как удалить клиентов в AnyDesk
Перейдите на вкладку Clients, выберите клиента по его ID и нажмите кнопку Delete. Клиент будет удален из вашей учетной записи и переключен на бесплатную лицензионную версию.
Как добавить новых пользователей в адресную книгу AnyDesk
Откройте адресную книгу в правом верхнем углу главного окна. Нажмите кнопку добавления записи.
Как настроить теги для фильтрации контактов в AnyDesk
Выберите контакт, кликните правой кнопкой и в контекстном меню нажмите на управление тегами. Добавьте теги или перетащите их из доступного списка.
Как перенести в AnyDesk контакты из Discovery / прошлых сеансов / избранного / другой адресной книги
Откройте два главных окна и расположите их рядом. Подготовьте целевое окно, выбрав нужную адресную книгу. Выберите контакты в начальном окне и перетащите их.
Расширенная настройка
Опишем дополнительные возможности настройки, доступные в десктоп-клиенте AnyDesk.
Пользовательский клиент
Здесь вы найдете информацию о генераторе пользовательских клиентов.
Вот какие возможности предоставляет пользовательский клиент:
- Можно назначить клиента входящим или исходящим.
- Настроить предварительно установленный пароль доступа – для пользовательского клиента без посторонней помощи.
- Загрузить в окно логотип компании.
- Отключить определенные функции или настройки.
- Запросить повышения уровня при запуске. Для того, чтобы запустить AnyDesk в контексте администратора (при запуске).
- Автоматически зарегистрировать лицензию для клиента.
- Автоматически зарегистрировать клиента в адресной книге.
- Автоматически регистрировать имя хоста устройства в качестве псевдонима.
Как убрать ошибки AnyDesk
Для удобства мы разбили каждую ошибку на три категории (ошибки, статус, сообщений во время подключения). Мы также дадим описание каждой ошибки.
Сообщения об ошибках
Это описания ошибок, которые появляются во время использования программы.
Cannot connect to / Disconnected from the AnyDesk network. Это сообщение отображается, если клиент не может подключиться к серверу AnyDesk.
Для облачных версий AnyDesk: убедитесь, что хост-устройство имеет активное подключение к интернету и что во всех решениях безопасности на уровне устройства и сети разрешен доступ к серверам AnyDesk.
Для локальных версий AnyDesk: убедитесь, что хост-устройство может подключиться к локальному серверу. Другой потенциальной проблемой может быть неправильно настроенное системное время на хост-устройстве, что может привести к проблемам с проверкой сертификата. Рекомендуем синхронизировать системное время через онлайн-сервер.
Статус: win32_10054/win32_11001/win32_10060. Некорректно настроен брандмауэр (файервол).
Waiting for image. Это сообщение появляется из-за медленного интернет-соединения, либо из-за неправильно настроенного брандмауэра, либо из-за общей сетевой проблемы.
This desk is not available. Убедитесь, что AnyDesk находится активном состоянии на удаленном компьютере и что этот компьютер подключен к интернету.
AnyDesk is not connected to the server. Проверьте наличие соединения с интернетом.
Сообщения о статусе и состоянии
Это не совсем ошибки, а просто сообщения о том или ином статусе программы.
Could not log in to the remote computer. Для подключения окно AnyDesk должно быть открыто на удаленном компьютере. Interactive Access должен быть настроен на удаленном компьютере так, чтобы всегда показывать запрос на подключение.
The Session was denied due to the access control settings of the remote computer. Ваш идентификатор не внесен в ACL (это контрольный список доступа) удаленного клиента.
Сеанс завершен. Статус: desk_rt_27. Это сообщение отображается, если сеанс был автоматически отключен из-за неактивности. Это сообщение отображается только в том случае, если удаленное устройство использует AnyDesk 6.1.0 для Windows или новее, а подключающееся устройство не использует AnyDesk такой же версии (либо новее).
The session was interrupted on the remote side. Просто подождите, пока AnyDesk пытается восстановить сеанс. Соединение сбросилось через некоторое время из-за неправильно настроенного брандмауэра.
Your license does not allow more sessions. Сообщение отображается в случае, если достигнут лимит сеансов вашей лицензии. В некоторых редких случаях сеансы не завершаются и продолжают работать в фоновом режиме. В этом случае вы можете завершить сеанс в своем кабинете на портале my.anydesk.com.
The network connection was closed unexpectedly. Соединение сброшено через некоторое время из-за неправильно настроенного брандмауэра.
Сообщения во время подключения
Все эти ошибки объединяет один фактор – они могут появляться только во время установки соединения с удаленным рабочим столом.
Logging on to the remote computer is blocked by the AnyDesk settings. Удаленная сторона настроена на запрет входящих соединений.
Please wait for the remote user to accept the UAC dialog. Удаленная сторона получает диалог Windows UAC. Решение – ввести учетные данные администратора, либо отменить запрос UAC.
Remote display server is not supported. Это сообщение отображается в случае, если удаленная сторона использует Linux и любой другой сервер, который не поддерживает удаленное отображение экрана. Нужно будет изменить сервер.
Too many rejected connection attempts. Please try again later. После того как удаленная сторона отклонила несколько сеансовых запросов, в течение некоторого времени дополнительные запросы невозможны.
Как удалить AnyDesk
Если AnyDesk больше не нужен, то удалить его не составит труда. Проще всего сделать это с помощью встроенного деинсталлятора или интерфейса командной строки. С первым вариантом все понятно — надо запустить файл с именем uninstall.exe и следовать инструкциям. А вот со вторым способом удаления нужно разобраться.
Удалить AnyDesk через интерфейс командной строки можно с помощью команды --remove или --uninstall. Давайте смотреть в чем разница между этими командами.
uninstall
--uninstall запускает процесс удаления программы AnyDesk. При использовании этой команды появится подсказка графического интерфейса, которая проведет пользователя через процесс удаления. Предпочтительный вариант для новичков.
remove
Если удаление AnyDesk должно происходить исключительно с помощью сценария или какого-либо управляющего ПО, то вводим команду --remove.
silent
Чтобы предотвратить появление ошибок во время удаления, используйте команду --silent. Вот пример бесшумного удаления программы:
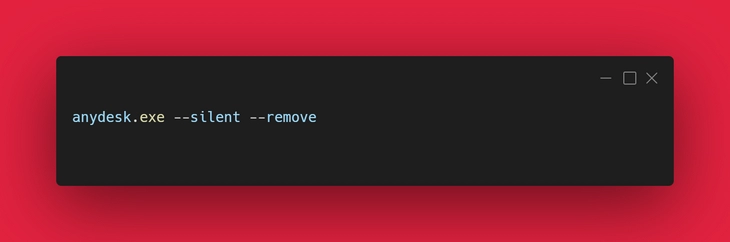
Внимание: команда --remove только удалит программу AnyDesk из операционной системы Windows, но не сможет стереть с жесткого диска остаточные файлы. Файлы, находящиеся в указанных каталогах по умолчанию (см. пример ниже), должны быть удалены вручную или с помощью скрипта.
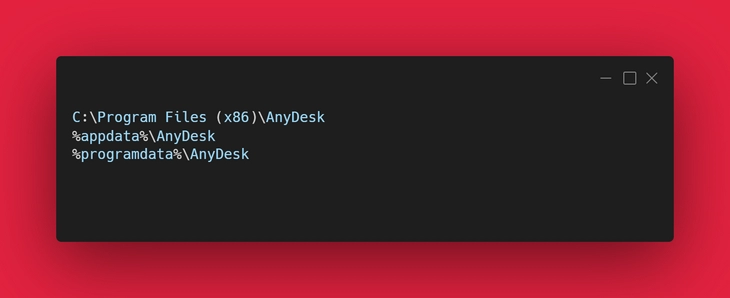 Читайте также:
Читайте также: Как сделать сайт на WordPress – очень полезный, полный гайд

