PowerPoint — программа для работы с презентациями от Microsoft Office. Из-за санкций купить программу и установить обновления сейчас нельзя. Но установленные ранее программы работают по-прежнему, а так как последнее обновление MS Office, и PowerPoint в том числе, было в 2021 году, еще до введения санкций, программа наверняка у вас установлена по умолчанию. Так что вы точно сможете с ней работать.
Рассказываем, какие функции программы что могут сделать с текстом, и как их использовать по полной и сделать лучшую презентацию за считанные минуты.
Как создать текст
Чтобы создать текст, нажмите «Вставка» в верхней панели. Выберите «Надпись».
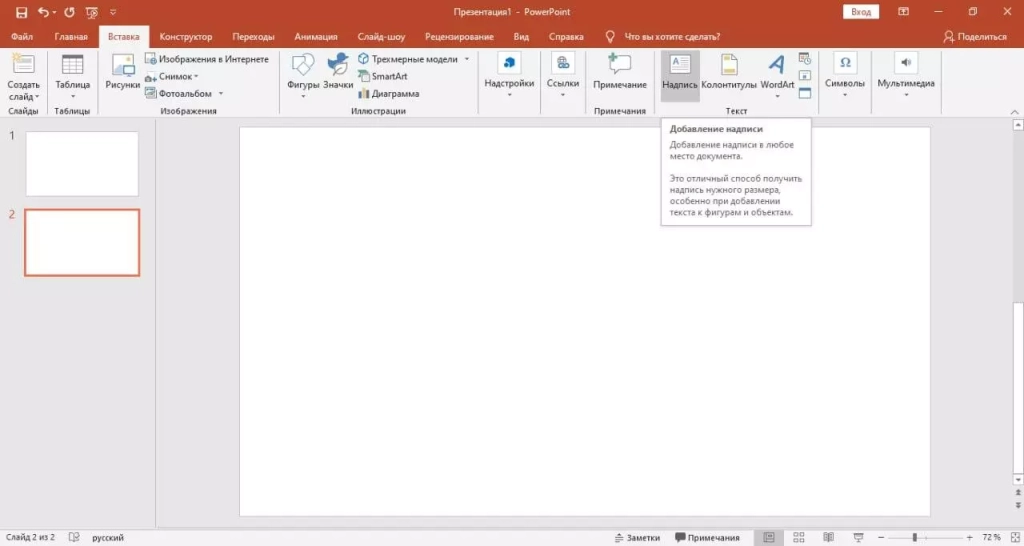
Здесь есть три типа текста, которые можно добавить на слайд:
- Текст в заполнителе — например, в заголовке слайда. Если размер текста превышает размер заполнителя, PowerPoint уменьшает размер шрифта и интервал между строками по мере ввода текста.
- Текст в автофигуре — квадраты, круги, выноски, стрелки и многие другие фигуры могут содержать текст. При вводе текста в фигуру он прикрепляется к ней, из-за чего перемещается и поворачивается вместе с ней.
- Текст в надписи — используется для размещения текста в любом месте слайда, например — за пределами заполнителя. Надписи позволяют добавлять текст к фигурам, когда его не требуется связывать с ними. Текст надписи может иметь границы, заливку, тень и объемные эффекты.
Как редактировать текст
При выделении текста появятся инструменты редактирования, которые наверняка знакомы многим по Word. Здесь можно поменять цвет текста и цвет фона текста, увеличить и уменьшить размер, поменять шрифт, применить форматирование — сделать текст жирным, подчеркнутым, зачеркнутым или наклонным.
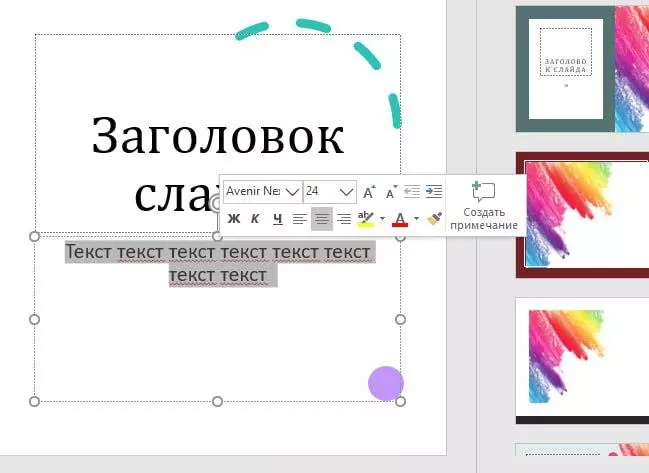
В верхнем меню «Формат», которое появляется, когда добавляешь на слайд какой-то объект ( изображение или текст) появится меню редактирования текста. Здесь можно делать то же самое, что и в мини-меню, которое появляется при наведении на текст.
Также можно изменить тип фигуры, в которую заключен текст, и превратить простой текст в список, а еще изменить принцип выравнивания (табуляции) — по левому краю, по правому и по центру.
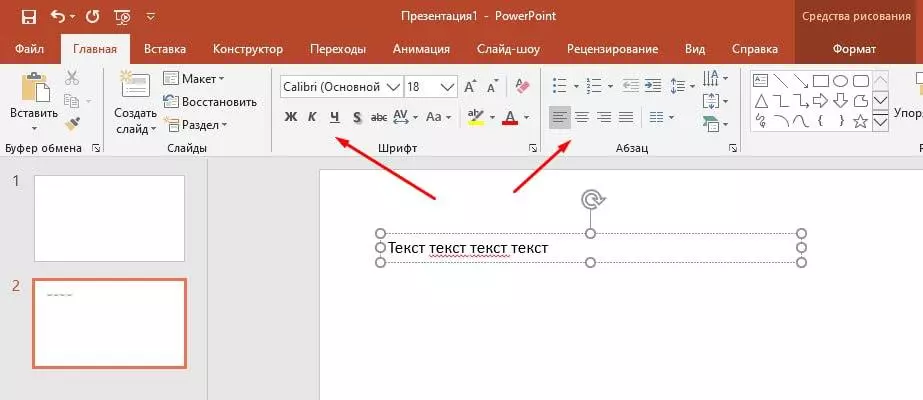
В этом же блоке меню можно превратить текст в элемент SmartArt — это графические элементы, которые используются в презентациях для наглядности, их можно использовать в Word, PowerPoint, Outlook и Excel.
Текст автоматически превратится в элемент SmartArt при нажатии — так из любого слова можно сделать стрелку, список, схему, в общем, почти что угодно.
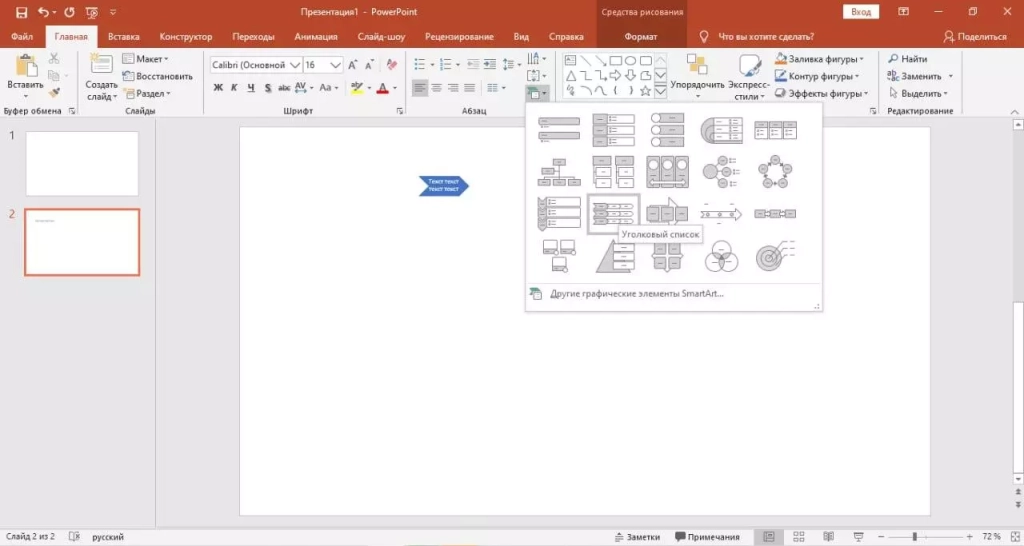
Еще текст можно повернуть. Для этого нажмите «Упорядочить» — «Повернуть» и выберите, куда и на сколько градусов поворачивать.
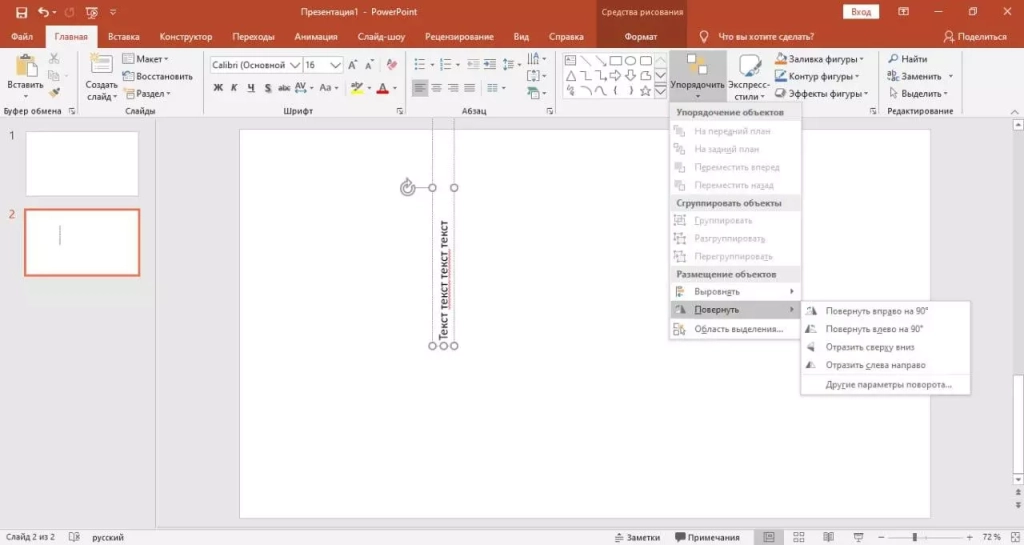
Как менять цвет и фон текста
Текст любого типа находится на плашке, которую тоже можно редактировать. Чтобы не подбирать цвет и вид плашки вручную, нужно воспользоваться экспресс-стилями — они автоматически применяют так называемую «тему» к тексту и плашке. Прокрутите меню ниже и найдете там еще больше стилей.
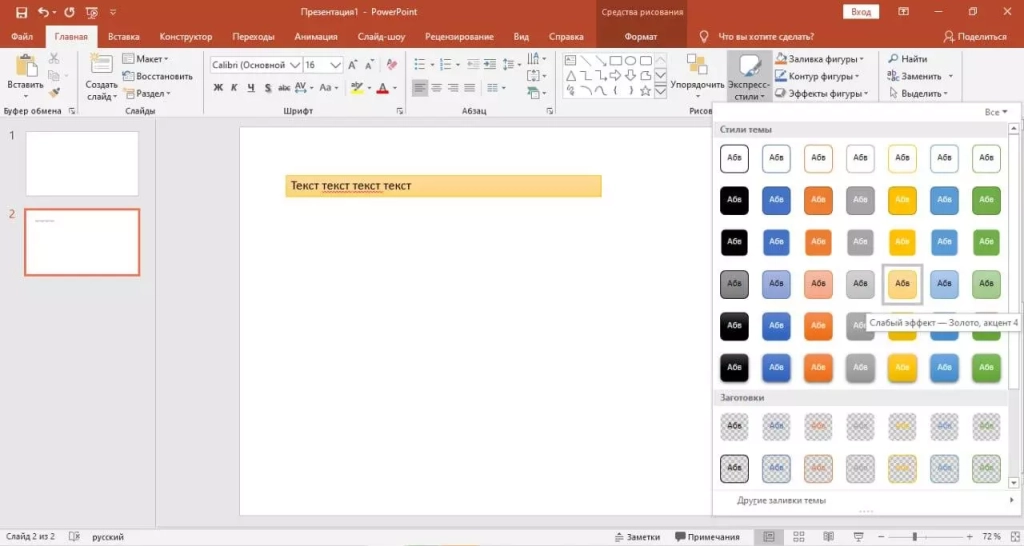
Разные стили можно применять и в меню «Стили WordArt» на вкладке «Формат» — они позволяют менять заливку фона, контур и добавлять эффекты к тексту. Просто нажмите «Заливка текста», «Контур текста», «Текстовые эффекты» и выберите нужный вариант.

Как сделать анимацию
Чтобы анимировать текст, нужно выделить его и перейти на вкладку «Анимация», а затем выбрать вид анимации. Справа появится меню, которое показывает, какой элемент анимации применен к какому тексту или объекту на странице — можно анимировать все части слайда разными эффектами.
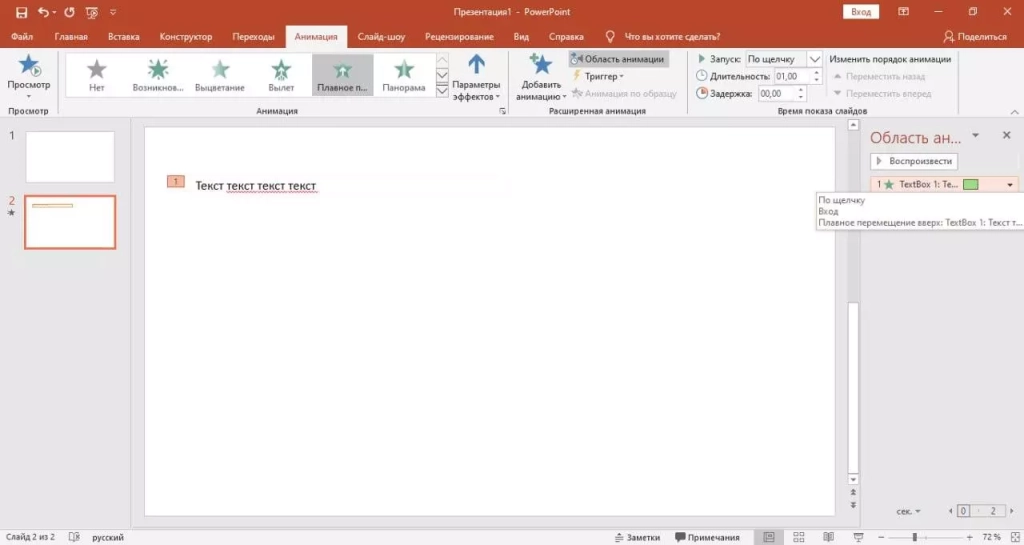
Что еще можно делать в PowerPoint с текстом
Если нажать «Найти» в правом верхнем углу — можно будет искать по всему тексту в презентации. Удобно, если нужно исправить один и тот же текст на нескольких слайдах.
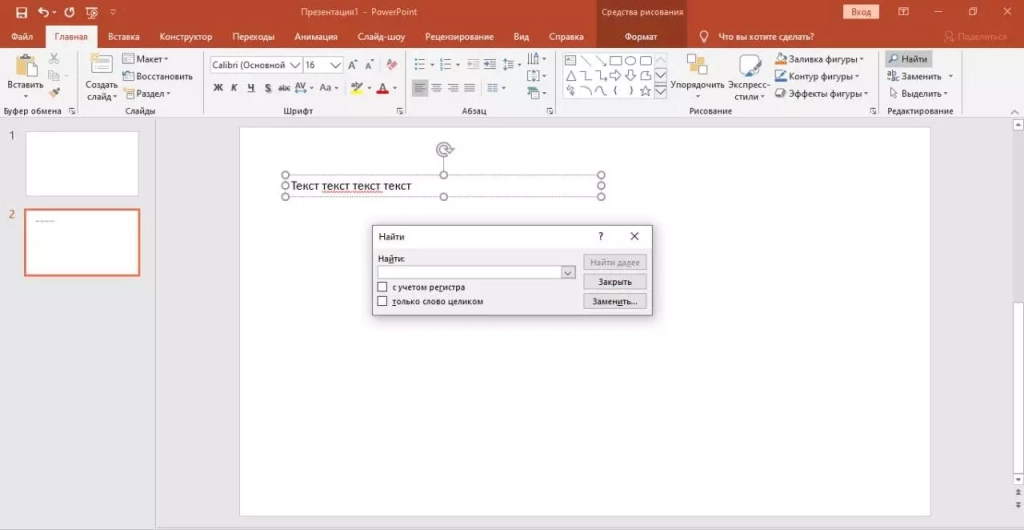
Есть в PowerPoint одна необычная функция: можно адаптировать презентацию для людей с нарушениями зрения. Для этого нужно нажать «Замещающий текст» — и описать любой объект (в том числе текст) чуть более подробно или другими словами.
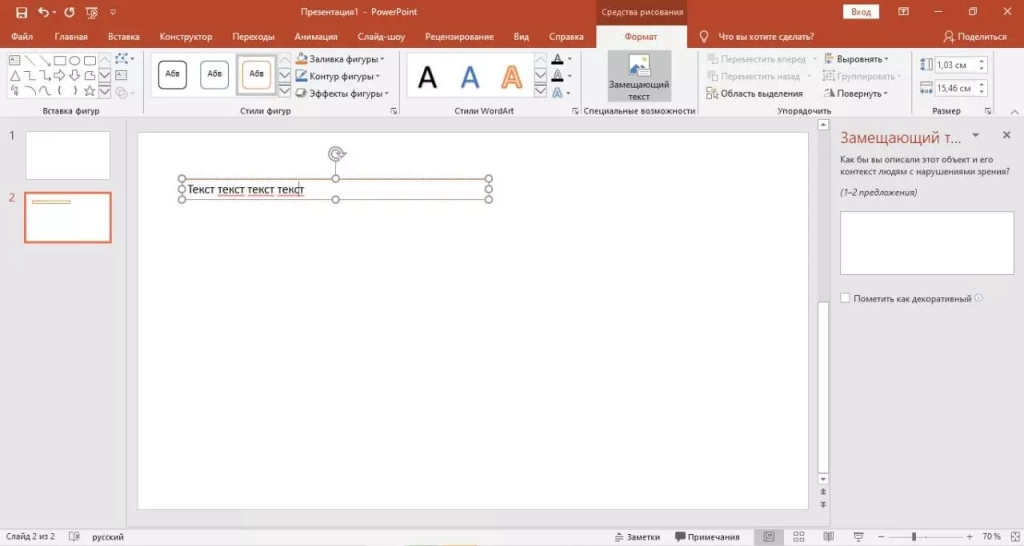
В заключение
Напоследок — горячие клавиши для работы с текстом в PowerPoint. Их довольно много — сохраняйте к себе, чтобы не забыть:
| Сочетание клавиш | Функция |
| CTRL+X | Вырезать выделенный текст, объект или слайд |
| CTRL+C | Копировать выделенный текст, объект или слайд |
| CTRL+V | Вставить вырезанный или скопированный текст, объект или слайд |
| CTRL+K | Вставить гиперссылку |
| CTRL+D или перетащить мышь, удерживая нажатой клавишу CTRL | Дублировать выделенные объекты |
| CTRL+SHIFT+C | Копировать формат выделенного объекта или текста |
| CTRL+SHIFT+V | Вставить скопированный формат в выделенный объект или текст |
| CTRL+A | Выделить все объекты на слайде |
| CTRL+F | Открыть диалоговое окно «Поиск» |
| CTRL+H | Открыть диалоговое окно «Замена» |
| SHIFT+СТРЕЛКА ВПРАВО | Выделить один знак справа |
| SHIFT+СТРЕЛКА ВЛЕВО | Выделить один знак слева |
| CTRL+SHIFT+СТРЕЛКА ВПРАВО | Выделить до конца слова |
| CTRL+SHIFT+СТРЕЛКА ВЛЕВО | Выделить до начала слова |
| SHIFT+СТРЕЛКА ВВЕРХ | Выделить текст от точки вставки на одну строку вверх |
| SHIFT+СТРЕЛКА ВНИЗ | Выделить текст от точки вставки на одну строку вниз |
| CTRL+SHIFT+СТРЕЛКА ВНИЗ | Выделить текст от точки вставки до конца абзаца |
| CTRL+SHIFT+СТРЕЛКА ВВЕРХ | Выделить текст от точки вставки до начала абзаца |
| CTRL+BACKSPACE | Удалить одно слова слева от курсора |
| CTRL+DELETE | Удалить одно слова справа от курсора (курсор между словами) |
| END | Перейти в конец строки |
| HOME | Перейти в начало строки |
| CTRL+СТРЕЛКА ВВЕРХ | Переместить курсор влево на одно слово |
| CTRL+СТРЕЛКА ВНИЗ | Переместить курсор вправо на одно слово |
| CTRL+END | Перейти в конец текстового поля |
| CTRL+T или CTRL+SHIFT+F | Открыть диалоговое окно «Шрифт» |
| CTRL+SHIFT+ПРАВАЯ УГЛОВАЯ СКОБКА (>) | Увеличить размер шрифта |
| CTRL+SHIFT+ЛЕВАЯ УГЛОВАЯ СКОБКА (<) | Уменьшить размер шрифта |
| SHIFT+F3 | Переключить регистр букв: как в предложениях, все строчные или все прописные |
| CTRL+B | Применить полужирный шрифт |
| CTRL+U | Применить подчеркивание |
| CTRL+I | Применить курсив |
| CTRL+E | Применить выравнивание абзаца по центру |
| CTRL+J | Применить выравнивание абзаца по ширине |
| CTRL+L | Применить выравнивание абзаца по левому краю |
| CTRL+R | Применить выравнивание абзаца по правому краю |
Читайте также:
Бесплатные аналоги популярных программ: Adobe, MS Office и прочих
Протестировали российский «МойОфис» – замену Microsoft Office

