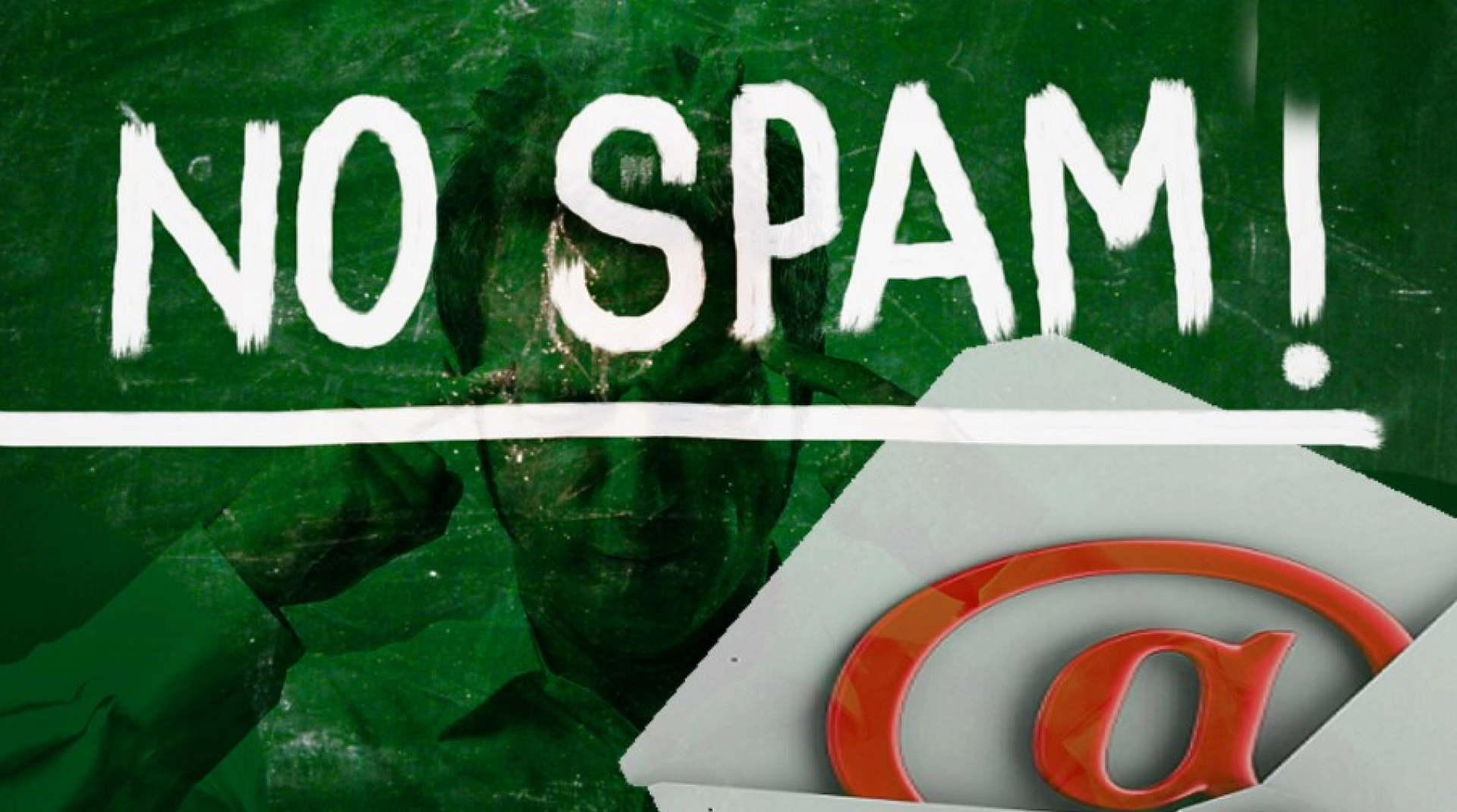Рассказываю, на какие кнопки нажать и где поставить «волшебные» галочки, чтобы ваша рассылка стабильно попадала в папку «Входящие». Когда освоитесь, все настройки будут занимать у вас 2–3 часа.
В моей практике был случай, когда открываемость писем в результате этих действий вырастала в 12 раз. Доход клиента увеличивался соответствующе.
Что такое репутация домена и как ее можно улучшить
Чтобы минимизировать процент спама, почтовые сервисы собирают информацию о каждом отправителе. Чем больше писем вы отправляете, тем больше у них информации для анализа. Если письмо попадает в спам – это минус. Если пользователь нажал «это не спам» – наоборот, плюс. Если ваши письма открывают и читают, это тоже плюс. Проходит время, и у вашего домена формируется определенная репутация.
На самом деле, почтовые сервисы отслеживают множество метрик. Только официально не раскрывают, каких именно.
Теперь представьте, что вам нужно отправить письмо на тысячи адресов. Делать это вручную нереально. Поэтому вы решаете использовать один из сервисов массовой рассылки, который позволяет отправить любое количество писем в один клик.
Проблема в том, что вместе с вами сервисом рассылки пользуются тысячи людей. Представляете, что случится, если кто-то из них начнет жестко «спамить»? Все рассылки мгновенно попадут в «бан» – в том числе не будут доставляться и ваши письма, хотя вы-то ничего плохого не делали.
Конечно, там есть определенная защита. Но дать 100%-ную гарантию, что такого не случится, не может никто. Так, согласно данным Statista, процент спама в общем объеме почтового трафика за 2018 год составил 45,3 %.
Чтобы пользоваться сервисами рассылки, но иметь собственную репутацию, а не зависеть от чужой, нужно отправлять письма от имени своего домена.
Проверяем репутацию и учитываем факторы
Я знаю два сервиса проверки репутации домена: Sender Score и Cisco Talos. Последний позволяет узнать показатель даже без регистрации – достаточно вбить доменное имя или IP-адрес в строку поиска.
Однако получить подробную статистику позволяют только специальные сервисы почтовых систем – постмастеры (подробнее к ним еще вернемся: чтобы статистика заработала, нужно «пошаманить» с настройками, поэтому обо всем по порядку).
Кроме того, эти службы позволяют детально следить и за репутацией отправителя – для этого достаточно перейти на соответствующую вкладку, выбрать нужный период и изучить информацию. К примеру, так выглядит график репутации домена в Gmail:
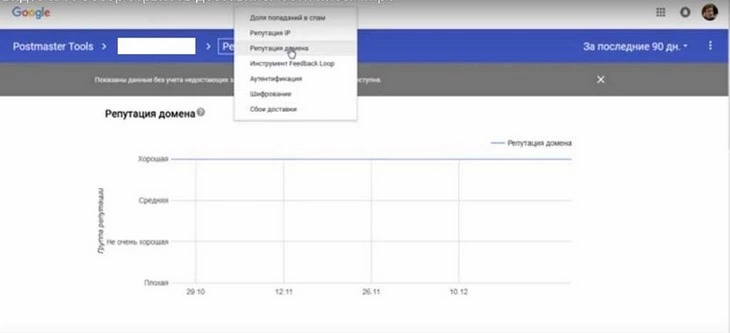
Старайтесь всегда поддерживать хорошую (или в крайнем случае нейтральную) репутацию. Это когда число нажавших «Это спам» в своем почтовом ящике находится в пределах 0,2 % от общей подписной базы. Если показатель выше, надо что-то менять. Влиять на него можно с помощью интересного вовлекающего контента – сделайте так, чтобы подписчики ждали каждое ваше письмо.
От чего зависит репутация:
- поведенческие факторы – реакция пользователей на ваши письма;
- контент-фильтры – особые системы, которые анализируют текст письма и с помощью сложных алгоритмов определяют вероятность, с которой оно может оказаться спамом;
- технические настройки и качество подписной базы.
Влияем на поведение подписчиков
Нам нужно, чтобы рассылку читали, активно переходили по ссылкам и даже доставали из папки «Спам», если она туда случайно попала.
Вот 7 шагов, которые помогут этого добиться:
- Отсейте лишних, как бы парадоксально это ни звучало. Тут вам поможет письмо с подтверждением, заметная кнопка «Отписаться». Пусть те, кому неинтересно, лучше «отвалятся» сами, чем пожалуются на спам. Так, по крайней мере, не пострадает ваша репутация.
- Пишите увлекательно – каждый выпуск рассылки подписчики должны ждать с нетерпением. Используйте интересные истории, кейсы, говорите о проблемах читателя.
- Корректно настройте поле «Имя отправителя» – пользователь с первого взгляда должен понимать, что письмо от вас. Никаких псевдонимов (если только вы не ведете рассылку от имени вымышленного персонажа – такая стратегия тоже имеет место быть и помогает вовлекать читателей).
- Попросите подписчиков добавить вас в белый список и приложите подробную инструкцию, как это сделать (инструкции для Yandex и Gmail). У Mail, к сожалению, нет белого списка, но можно настроить фильтрацию (инструкция) – тогда письма с конкретного адреса будут помещаться в папку «Входящие», но только те, которые уже пропустил спам-фильтр.
- Подключайте интерактив в своих письмах – пусть читатели тоже совершают какие-то действия. В этом вам поможет сервис Gmail Actions – он позволяет разместить кнопки действия прямо в теле письма. Таким образом, пользователь сможет без перехода на сайт подтвердить подписку или бронь в отеле, оставить отзыв.
- Заполняйте прехедер – это текст, который пользователь видит после темы письма. Мои тесты показывают, что этот элемент повышает открываемость писем примерно на 20 %.
- Обязательно тестируйте каждый элемент письма: тему, заголовок, подзаголовки, длину, соотношение текста и картинок и другие.
Удаляем контент, который презирают фильтры и читатели
Чек-лист:
- Тема письма набрана заглавными буквами или ЗаборЧиКОМ. Привлекать внимание нужно, но не таким способом. Например, хорошо работают эмодзи (только используйте их в меру) – по результатам моих тестов, они на 10–12 % повышают открываемость писем.
- Тема обманывает ожидания. Такое письмо откроют. Вот только потом читатель, скорее всего, нажмет «В спам!». Более того, поверьте, он не поленится и оставит негативные отзывы везде, где только можно.
- Ошибки и опечатки. Мало кто из нас может похвастать идеальной грамотностью, но не должно быть ощущения, что ваше письмо писал школьник. Ошибки в каждом слове бесят и фильтры, и читателей.
- Избегайте спам-слов. Примеры: купить, кредит, безрисковый, похудение. Официального, кем-то утвержденного списка спам-слов нет. Каждый формирует его сам, исходя из личного опыта. Тут все достаточно условно – одно и то же слово могут как пропускать, так и блокировать. По каким алгоритмам почтовые системы их сортируют – непонятно.
- Не прикрепляете к письму никаких файлов – лучше загрузите документ на сервер, а в письме просто укажите ссылку для скачивания.
Важно не только, что вы пишете, но и как подаете информацию. Используйте привлекательный дизайн, подзаголовки и небольшие абзацы, соблюдайте разумный баланс между текстом и изображениями. Если нужна помощь с разработкой контента и/или наращиванием базы, вы всегда можете заказать email-рассылку для бизнеса в TexTerra.
Плюс проявляйте заботу о читателях:
- прописывайте метатеги (Alt и Title) у картинок;
- помните про мобильную и браузерную версии письма;
- соблюдайте правило – вес картинки должен быть в пределах 200 КБ;
- проверяйте работоспособность каждой ссылки;
- не используйте формы, java-скрипты и другие сложные элементы, которые у большинства могут отображаться некорректно.
Существуют сервисы, которые значительно облегчают поиск и исправление ошибок в письме (имею в виду не орфографию, а ошибки верстки, стоп-слова и другие параметры). К примеру, Mail Tester проверяет письмо по тридцати различным метрикам. Есть еще Dashamail, Litmus, SendForensics – аудит в них можно провести бесплатно, но нужна регистрация. А Willpeavy и Htmlcompressor помогут оптимизировать и сократить код письма.
Что такое DKIM и SPF, как их проверить и настроить
Наша задача – доказать спам-фильтрам, что письмо отправлено вами и оно «хорошее». А значит, нет причин, чтобы его блокировать.
В этом помогут 2 DNS записи: DKIM и SPF.
SPF – показывает почтовому сервису, что почта рассылается от имени вашего домена. DKIM – цифровая подпись вашего домена.
Если они не настроены, то для спам-фильтров это как красный сигнал светофора – такое письмо пропускать нельзя.
Проверяем DKIM и SPF быстро и бесплатно
Иногда нужно быстро понять, верно ли настроены DKIM и SPF для конкретного домена. Особенно это важно, когда вы используете несколько серверов для отправки своих писем.
Для этой цели можно использовать как MailTester, так и DKIMValidator. Пользоваться обоими очень просто: отправляете письмо на указанный email и в один клик запускаете проверку.

Можно прокрутить страницу ниже и почитать детальную информацию. Тут DKIM и SPF настроены:
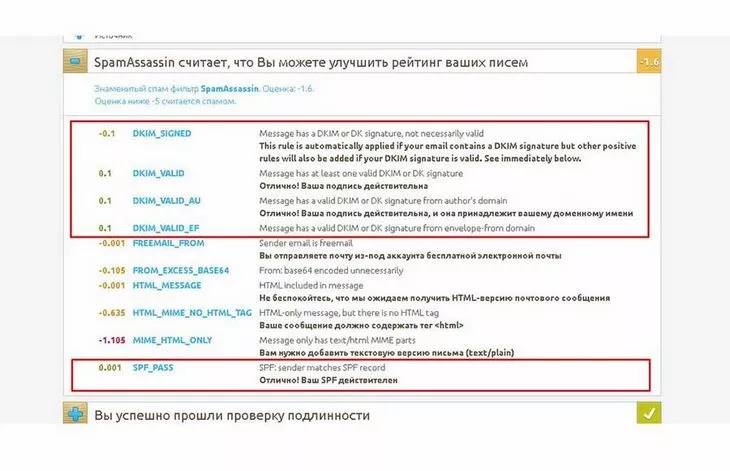
А вот и еще один сервис – MX Lookup. В отличие от предыдущих, он позволяет провести глубокий анализ без отправки письма – достаточно указать доменное имя.
Проанализируем домен texterra.ru:
- Переходим на вкладку «DNS Lookup», вводим домен и нажимаем кнопку с таким же названием:
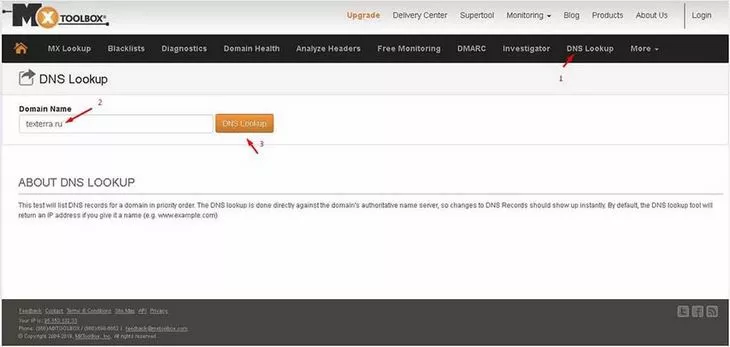
- Теперь можно выполнить комплексный анализ, нажав «Find Problems», или использовать отдельные опции:
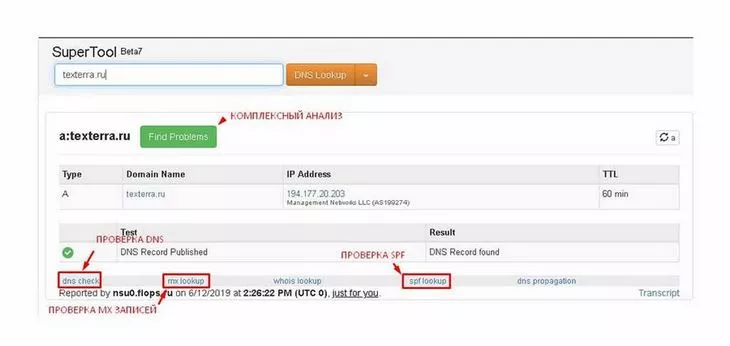
- Выполним проверку SPF:
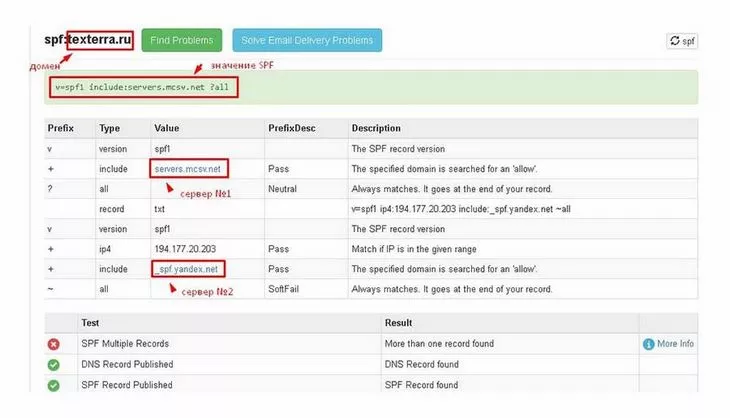
На скриншоте видим, что настроены 2 записи SPF: servers.mcsv.net и spf.yandex.ru. Если вы пользуетесь сервисом рассылки, то его почтовый сервер также должен присутствовать в SPF.
К сожалению, на момент написания статьи функция проверки DKIM проходит тестирование и, увы, работает некорректно. Поэтому, если проблема останется, рекомендуем использовать другой сервис.
Отчет по комплексной проверке выглядит так:
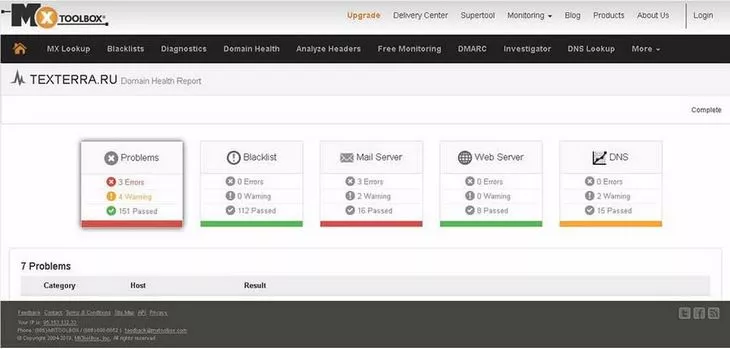
Настраиваем DKIM и SPF в сервисах рассылок
Рассказываю, как выполнить настройки DKIM и SPF в 4 сервисах для массовых почтовых рассылок: MailerLite, SendPulse, Mailchimp и Unisender.
Предварительно создайте у себя на хостинге почту и всегда отправляете письма со своего домена, не используйте бесплатные ящики типа @mail.ru или @yandex.ru.
MailerLite
- Заходим в сервис рассылки, раздел настройки и выбираем пункт «Аутентификация»:
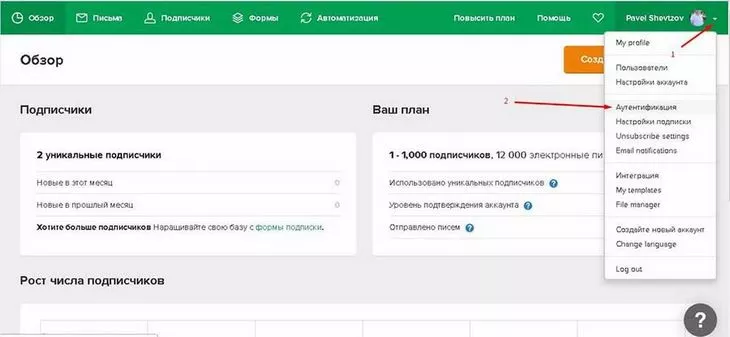
- Ставим галочку «Я сделаю аутентификацию самостоятельно» и нажимаем «Добавить новый домен».
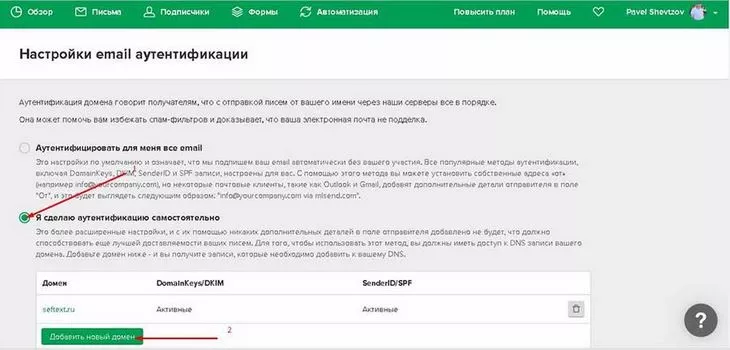
- В пустую строку вводим свой домен – ту часть вашего email-адреса, которая идет после @. После этого жмем кнопку «Показать DNS запись».
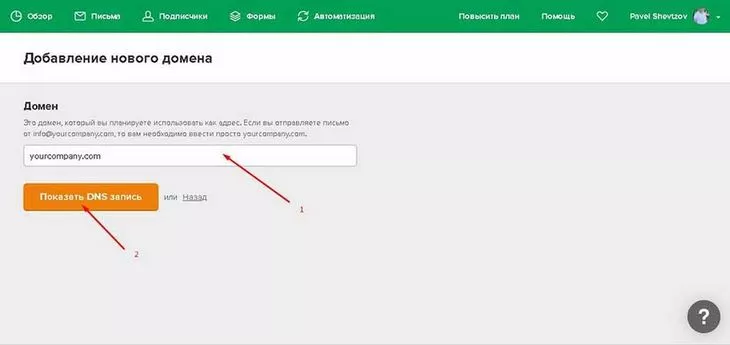
- Сервис рассылки дает вам готовые записи DKIM и SPF. Ничего программировать не нужно – просто копируете и добавляете их на свой хостинг.
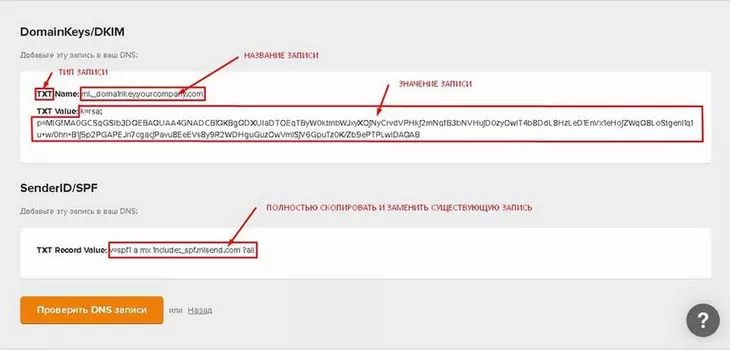
У разных хостеров админ-панели немного отличаются друг от друга. Вам нужно зайти в вашу, далее выбрать «Настройки домена» и найти что-то похожее на «Новая запись» или «Добавить DNS-запись». Только не путайте с NS-серверами. В крайнем случае всегда можно обратиться в поддержку – там вам обязательно помогут.
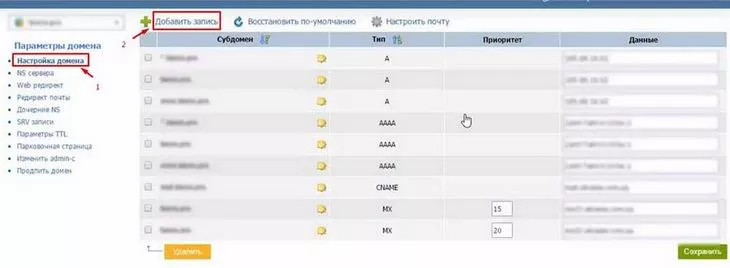
Начинаем с записи DKIM – копируете название записи из MailerLite и вставляете в соответствующее поле (как правило, это самая верхняя или левая строчка, если поля расположены слева направо).
Далее выбираем тип записи – нам нужен ТХТ. И последнее – в соответствующее поле вставляем значение записи, нажимаем «Добавить».
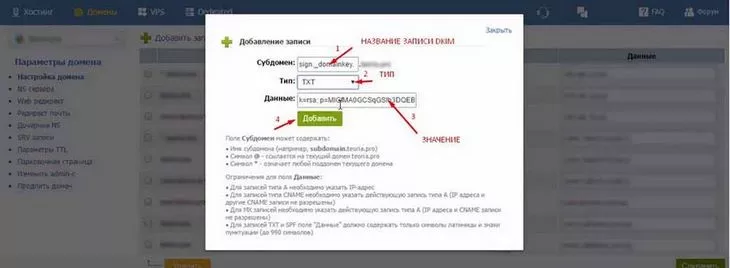
Иногда значение записи нужно вставлять в кавычках – попробуйте этот лайфхак, если появляются ошибки.
С записью SPF все еще проще – копируете всю строчку из сервиса проверки, возвращаетесь на хостинг, в столбце «Данные» находите существующую DNS-запись SPF (начинается на v=spf1...) и меняете на свою (скопированную), затем нажимаете «Сохранить».
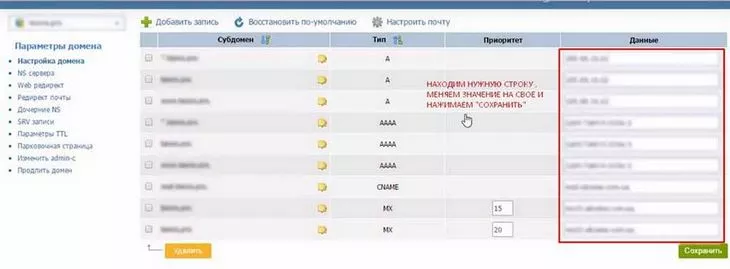
- Возвращаемся в MailerLite и проверяем, успешно ли добавлены записи. Для этого нажимаем кнопку «Проверить DNS-записи». В случае неполадок вы увидите примерно такие строки:
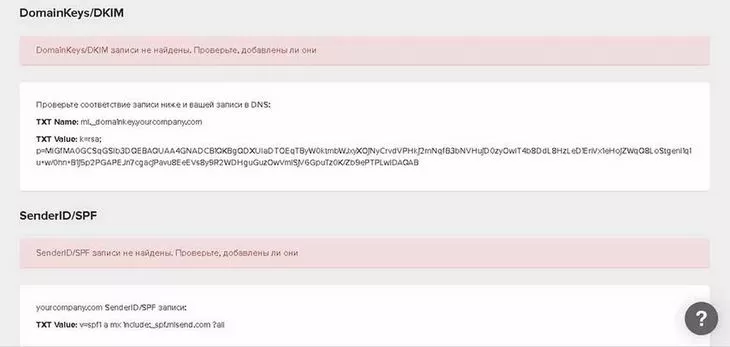
Тут же вы найдете подробные рекомендации – что и как исправить. Если все хорошо, обе надписи будут выделены зеленым.
Помните, что на обновление DNS нужно время (обычно до 48 часов).
SendPulse
- Заходим в свой аккаунт, в левом меню выбираем пункт «Настройки сервиса», переходим во вкладку «Аутентификация»:
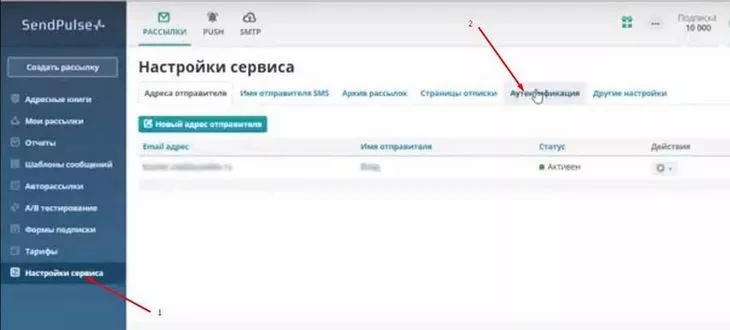
- В соответствующую строку (см. скриншот ниже) вводим доменное имя и нажимаем «Получить SPF/ DKIM записи».
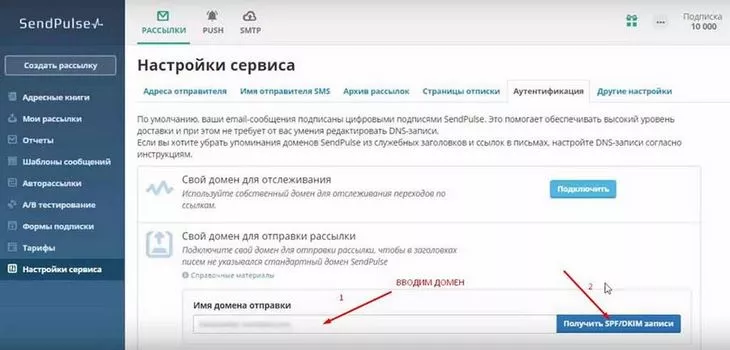
- Добавляем DNS записи на хостинге – тут все аналогично тому, как делали для MailerLite, поэтому повторяться не будем.
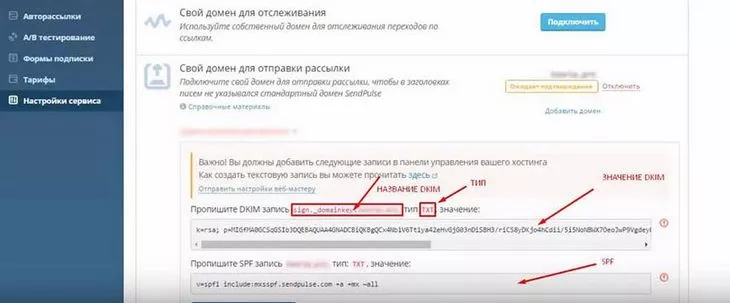
- Дополнительно у нас есть возможность подключить трекер для отслеживания переходов по ссылкам. Это нужно, чтобы получить точную статистику. Возвращаемся к SendPulse и в пункте «Свой домен для отслеживания» (чуть выше записи DKIM) нажимаем «Подключить».
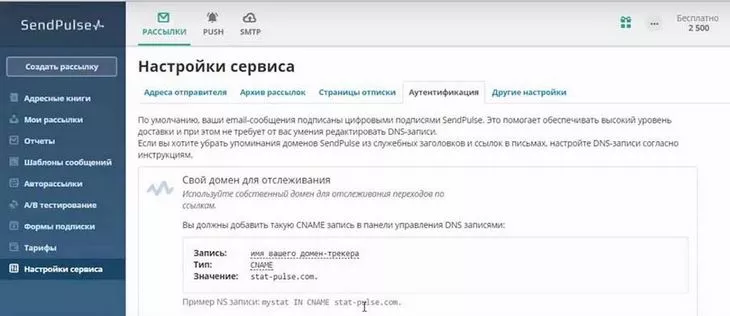
- Система выдаст вам параметры DNS-записи, после чего нужно точно так же, как делали это для DKIM, добавить ее на сервер.
- Возвращаемся в SendPulse и проверяем, успешно ли добавлены записи. Для этого нажимаем кнопку «Проверить DNS-записи». В случае ошибки система сама подскажет, что нужно исправить.
MailChimp
Все похоже, но есть и свои нюансы:
- Заходим в настройки профиля → вкладка «Profile».
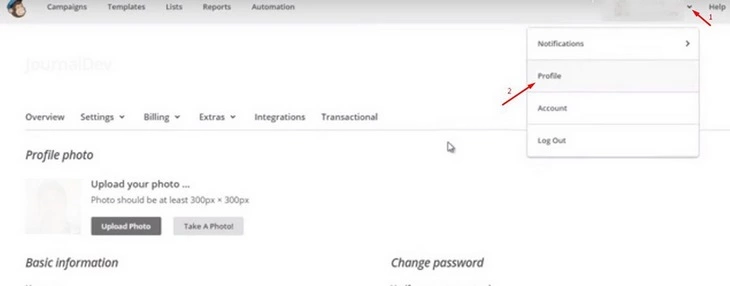
- Переходим на вкладку «Settings» и выбираем «Verified domains».
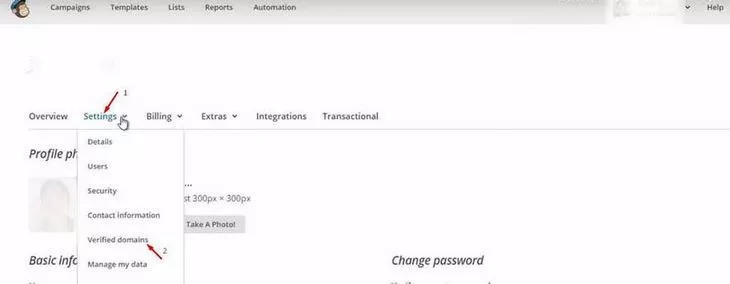
- Нажимаем «Verify a domain», в появившемся всплывающем окне указываем email, с которого предстоит отправлять почту, и нажимаем «Send Verification Email».
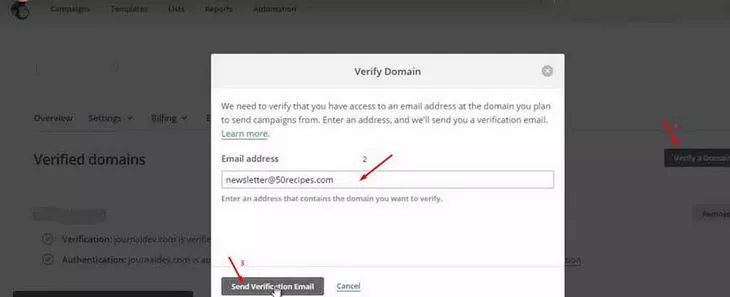
- Вводим код, который пришел на почту, нажимаем «Verify».
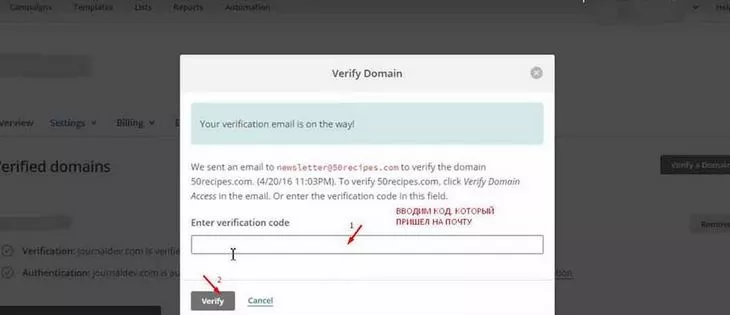
- Возвращаемся на вкладку «Settings» → «Verified domains». Убеждаемся, что наш домен верифицирован (отмечен зеленой галочкой) и переходим по ссылке «View setup instructions».
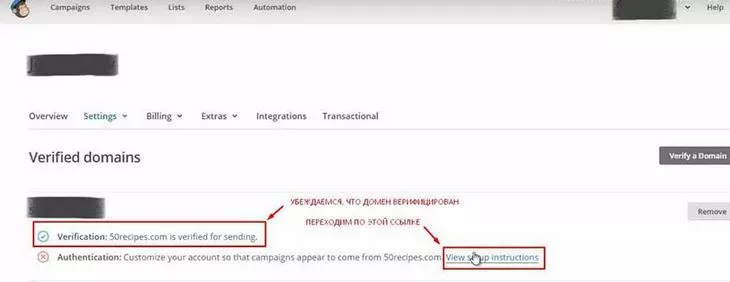
- В появившемся окне копируем параметры DKIM и SPF. Добавляем соответствующие DNS-записи на хостинге.
Обратите внимание на тип записи DKIM – CNAME. А также на то, что у записи SPF нужно скопировать и заменить только значение параметра «include», а не всю строчку целиком.
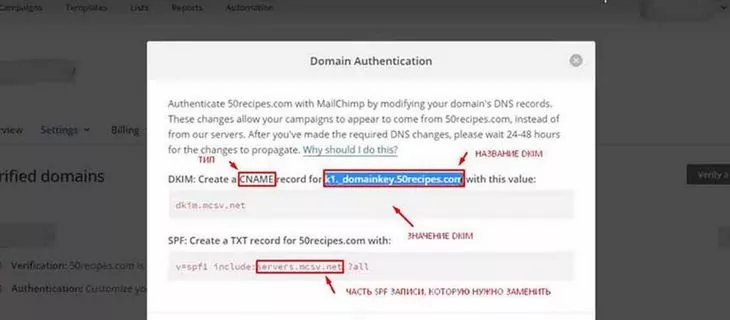
- Снова переходим на вкладку «Settings» =→ «Verified domains». Оба параметра должны быть отмечены зелеными галочками.
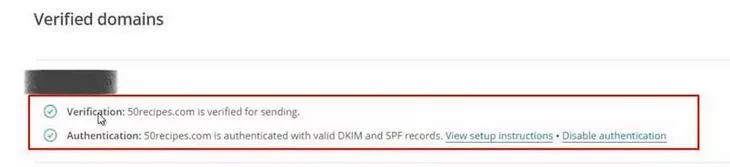
Unisender
Тут все намного проще. Нужно просто добавить 2 TXT-записи на сервер:
@ TXT v=spf1 include:spf.unisender.com ~all
us._domainkey TXT k=rsa; p=XXXXXXXXXXXXXXXXXXXXX
XXXXXXXXXXXXXXXXXXXXX – это публичный ключ. Его нужно запросить в службе поддержки Unisender:
- Переходим на страницу обратной связи (при этом вы должны быть авторизованы в своем аккаунте) и нажимаем «Добавить».
- Во всплывающем окне вводим свой домен и жмем «Получить настройки».
- Добавляем соответствующие DNS-записи на сервер. Обратите внимание, что если у вас уже есть запись SPF, то к ней нужно добавить только кусочек: include:spf.unisender.com Его нужно скопировать и вставить перед ~all.

Вы всегда можете скопировать готовые DKIM и SPF в сервисе рассылок, отправить их в техническую поддержку вашего хостинга и попросить добавить на сервер – вам помогут, причем бесплатно.
Как проверить настройки почтового сервера и скорректировать их при необходимости
Почтовые сервисы считают, что добропорядочный отправитель будет соблюдать определенные правила. Объясняю, как проанализировать корректность настроек.
Проверяем записи типа A и PTR
Согласитесь, было бы тяжело каждый раз запоминать IP. Например, IP-адрес нашего сайта 194.177.20.203. Поэтому DNS-запись типа А преобразует его в простое и понятное доменное имя – texterra.ru. DNS-запись типа PTR выполняет обратное преобразование – превращает домен в IP-адрес.
Соответственно, они всегда существуют в паре. Проверить это поможет утилита Nslookup:
- Запускаем командную строку (нажмите на клавиатуре значок «Win + R», введите cmd в появившемся окне и нажмите «Enter»; для Linux используйте сочетание «Alt + F2» и введите в строке запуска «konsole»).
- Вводим следующую команду (здесь и далее для Linux просто добавляйте перед каждой командой знак $ и пробел, а знак ‘–‘ меняйте на ‘_’):
nslookup -type=a domen.ru. (где domen.ru. – ваше доменное имя, вводите его именно в таком формате, с точкой на конце).
К примеру, на скриншоте ниже мы видим, что домену texterra.ru соответствует IP 194.177.20.203:
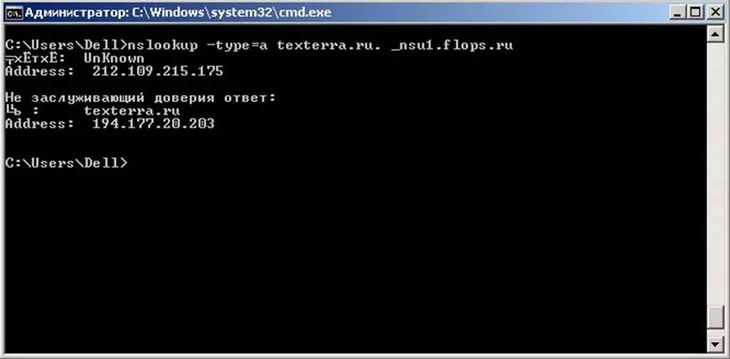
- Вводим такую команду:
nslookup -type=ptr domen.ru.
Если вы видите отчет, похожий на тот, что изображен на скриншоте ниже, значит запись PTR для этого доменного имени существует – все в порядке, переходим к следующему пункту/
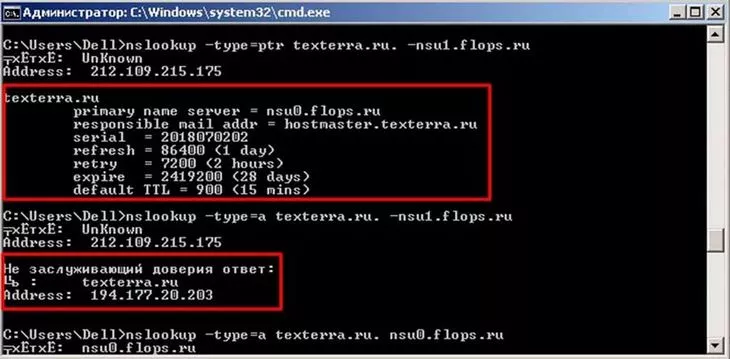
К сожалению, Nslookup работает только с операционными системами Windows и Linux (обладателям MacOS подойдет «Ассистент Boot Camp»).
Указываем в MX-записи ссылку на доменное имя
DNS-запись типа MX указывает, какими серверами обрабатывается почта для нашего домена. Критически важно, чтобы в ней было указано именно А-имя (по-другому, доменное имя), а не IP или СNAME (псевдоним). Проверить это нам снова поможет утилита Nslookup. Вводим соответствующую команду:
nslookup -type=mx domen.ru.
Как видно на скриншоте ниже, почту для домена texterra.ru обрабатывает сервер mx.yandex.ru – указанно именно А-имя (домен) сервера, а не его IP адрес.
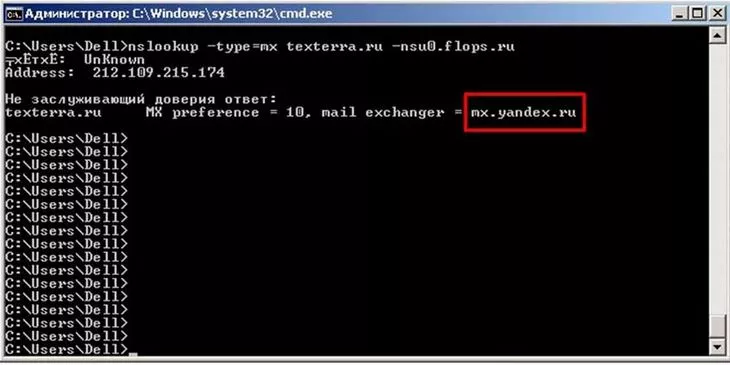
Представляемся по правилам хорошего тона
Админ сервера, принимающий почту, хочет знать, с кем имеет дело. И выставляет соответствующие настройки. Поэтому, если сервер отправителя не следует определенным правилам, почта не пройдет.
Любое электронное письмо включает в себя 3 обязательных заголовка (служебных – вы, как «обычный пользователь», их не видите):
- HELO – сервер «представляется»;
- MAIL FROM – сообщает адрес отправителя;
- RCPT TO – называет адрес получателя.
Домен, указанный в заголовке HELO, должен совпадать с тем, что указан в MAIL FROM как домен отправителя. Или последний должен подтвердить, что письмо написано именно им (за это отвечает запись DKIM) и он разрешает серверу, указанному в HELO, отправлять письма от своего имени (для этого служит запись SPF).
Посмотрим на техническую версию письма, что мы рассматривали выше:
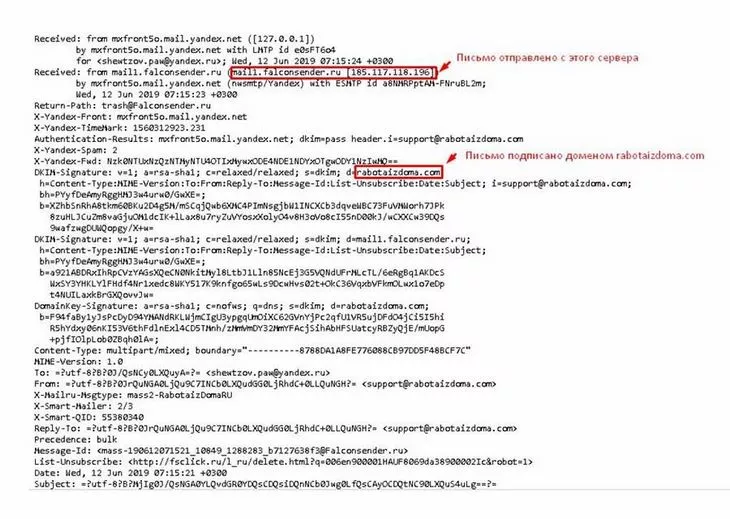
Как видим, письмо отправлено с сервера mail1.falconsender.ru [185.117.118.196] – другими словами, заголовок HELO содержит в себе запись типа А. Если бы тут был указан какой-то бред (например, обрывок доменного имени), письмо застряло бы еще на подходе.
Также мы видим, что настроена запись DKIM, которая говорит о том, что письмо отправил домен rabotaizdoma.com. Есть и запись SPF, говорящая о том, что этот домен разрешает отправлять свои письма серверу mail1.falconsender.ru. Поэтому и оценка высока – 7,9 из 10 по шкале MailTester.
Заводим ящик для обратной почты
Часто перед тем, как пропустить ваше письмо, сервер получателя делает обратный запрос (пытается отправить письмо вам). И, если получает от вашего сервера ответ, что такого ящика нет, то не принимает и ваше послание.
Как проверить черные списки и бороться против них
Удалить домен из черного списка возможно – достаточно привести весомые аргументы службе поддержки. Только сначала нужно понять, в какой именно blacklist угодил ваш адрес.
Узнать это помогут уже знакомые сервисы: Mail Tester и MX Lookup (проверка проходит по 25 и 100 черным спискам соответственно). Чтобы получить результаты, просто воспользуйтесь нужной опцией.
Также рекомендую использовать Host Tracker и 2ip.ru. Эти сервисы доступны бесплатно и не требуют регистрации. А вот еще несколько, но в них придется завести аккаунт: Spamhaus, Spamcop, Uribl, Senderscore.
Теперь о том, что делать, если ваш домен все-таки оказался в одном из черных списков:
- Прежде всего ознакомьтесь с требованиями популярных почтовых провайдеров: Yandex, Google и Mail. Они нужны для того, чтобы аргументированно общаться с саппортом – то, что у вас нет нарушений, придется доказать.
- После этого зайдите на сайт той базы, в которой случайно оказался ваш домен, и изучите всю доступную информацию. В частности, там будет инструкция, где пошагово описан порядок действий, которые необходимы для удаления вашего доменного имени или IP из спам-листа.
- Вооружившись необходимыми аргументами и уяснив процедуру, начинайте вежливое и корректное общение со службой поддержки.
Как подключить и настроить аналитику
Работать будем с тремя сервисами:
- Postmaster от Mail;
- Postoffice от Yandex;
- Postmaster от Gmail.
Соответственно, для авторизации вам понадобятся почтовые ящики на mail.ru, yandex.ru и gmail.com – для дальнейшей работы нужно войти в свой аккаунт на каждом из этих сервисов.
Postmaster Mail
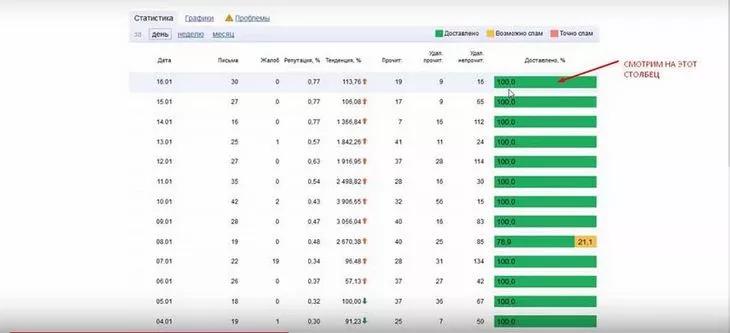
Обратите внимание на крайний справа столбец – почти везде «зеленый». Значит, письма доставлены. Только в одном случае часть писем отмечена желтым – они попали в папку «Спам». Красный цвет означает, что почту «задержал» спам-фильтр.
Изначально, когда вы переходите по ссылке, сервис выглядит так:

Далее в поле вводите свой домен и нажимаете «Подключить». Если вы еще не авторизованы, то сделайте это. В результате увидите следующее окно:
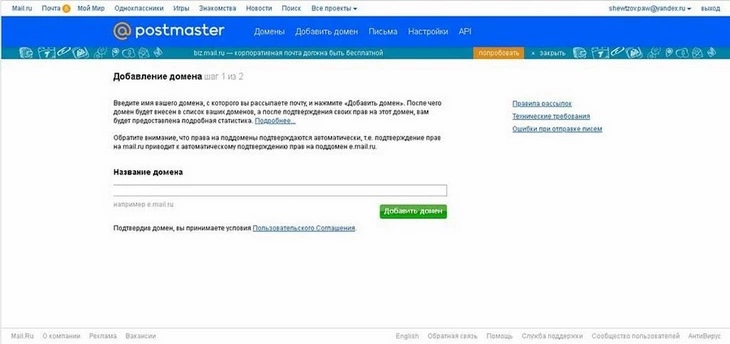
После введите название, нажмите «Добавить домен» и подтвердите права на него. Сделать это можно одним из 3-х способов: разместив на сервере HTML-файл, с помощью метатега или добавив DNS-запись. Каждый способ снабжен подробной инструкцией.
Если возникнут сложности, смело обращайтесь в техническую поддержку своего хостинга – просто скопируйте соответствующую инструкцию и попросите сделать это за вас.
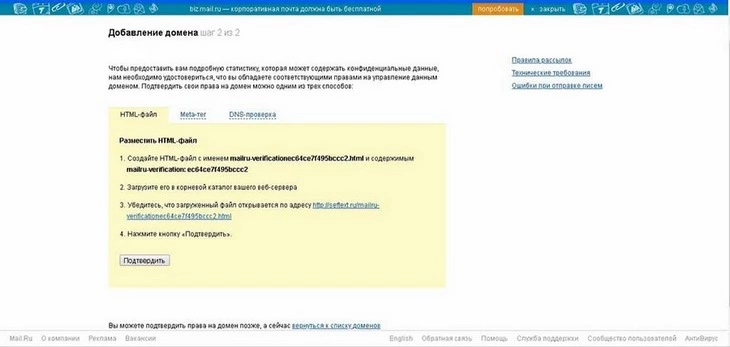
Как только вы подтвердите домен, сразу же станет доступна полная статистика по нему. Для того, чтобы ее просмотреть, перезайдите на постмастер.
Postoffice Yandex
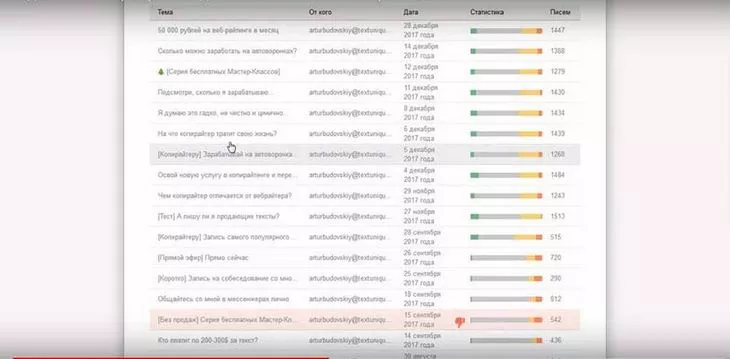
Статистика «Яндекса» немного отличается. Как видите, некоторые письма у нас отмечены красным – это спам, но тут все нормально.
Кликнем по письму и увидим развернутую статистику:
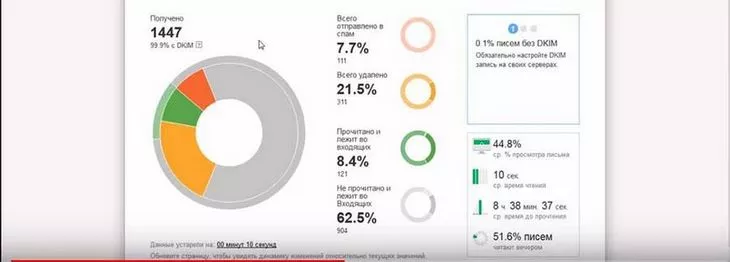
На скриншоте видно, что 111 писем попало в спам. Но если щелкнуть по красному кругу, то увидим следующую картину:
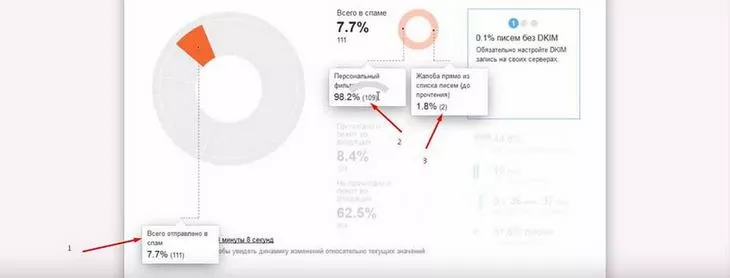
Как видим, из 111 писем 109 – это персональный фильтр, т. е. те люди, которые нажали «Это Спам!» в своем почтовом ящике. Со временем они будут «вычищены» из базы.
Подключение происходит точно так же, как и на mail.ru – переходим по ссылке и видим такое окно:
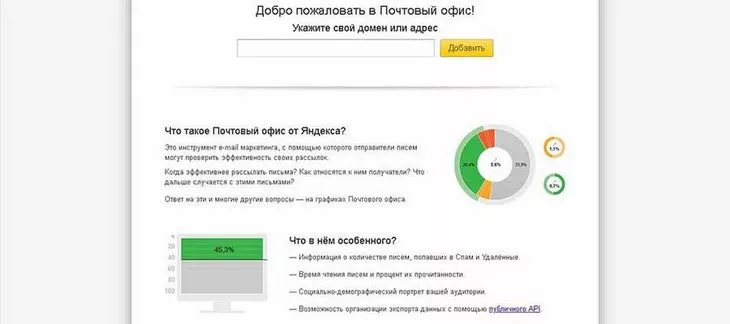
Далее нужно выполнить аналогичные шаги и подтвердить домен.
Чтобы получить доступ к статистике, в базе вашей рассылки должно быть минимум 100 адресов (именно «Яндекса»).
Postmaster Gmail
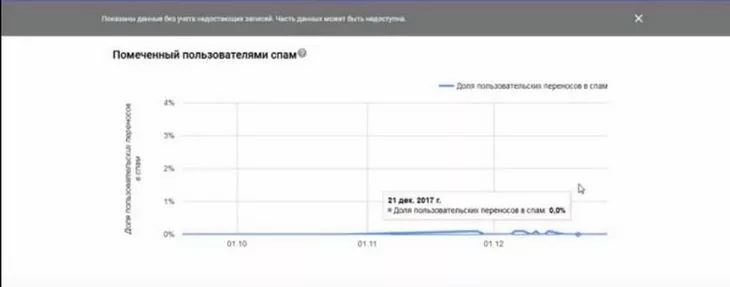
На скриншоте видно, что за последние 120 дней были небольшие попадания в спам, но их доля менее 0,2 %. Такими цифрами можно пренебречь. А вот если в тартарары летит больше 10 % писем, то стоит беспокоиться. В отличие от Mail и Yandex, у Gmail нет службы поддержки, которой можно пожаловаться. Вы только можете сообщить о проблеме.
Если ваши письма летят в спам, остановите свою рассылку (по крайней мере, на gmail-адреса), подождите 5 дней и запустите ее снова. Высока вероятность, что ваше письмо пропустят.
Для подключения и настройки нажимаем «Get Started». Далее следуем инструкциям системы:
- Указываем доменное имя.
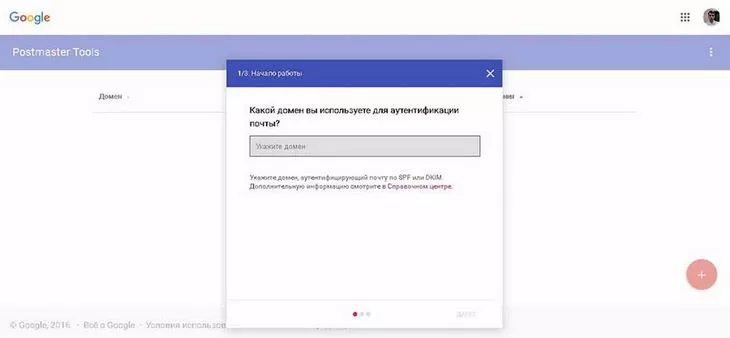
- Доступен лишь 1 способ подтверждения – добавляем на сервер соответствующую DNS-запись. В поле «Название» или «Субдомен» укажите знак @.
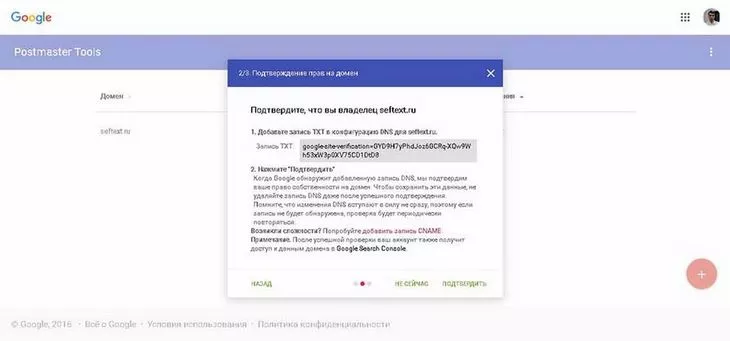
- Подтверждаем права на домен.
Статистика работает, только если вы отправляете 200 или больше писем на ящики Gmail.
Однако эти инструменты не позволяют охватить 100 % вашей базы – есть еще rambler.ru и другие почтовые сервисы, которые не позволяют отслеживать подобную статистику и как-то влиять на ситуацию.
В этом случае для отслеживания ситуации есть 2 пути:
- 1. во всех возможных почтовых сервисах завести ящики-ловушки и добавить их в базу своей рассылки – так вы никогда не узнаете на 100 %, доходят ли письма до конкретного получателя, но хотя бы частично будете «держать руку на пульсе»;
- 2. использовать специализированные сервисы, например, EmailStream, 2ip.
Что делать, если ваш домен все-таки попал в спам
Первое, что нужно сделать в такой ситуации – остановить отправку писем. Второе – написать в службу поддержки Mail или Yandex.
Делать это нужно грамотно:
- Вам понадобиться лог ошибки – для этого пишем в службу поддержки того сервиса рассылок, которым пользуетесь, и просим предоставить логи. Обязательно указываем название рассылки и дату отправки письма.
- Еще вам нужно само письмо в формате .eml. Когда ваши личные ящики уже в базе рассылки, то проблем нет. Если же нет, то придется сначала их добавить. А затем отправить себе письмо вручную.
Как скачать техническую версию письма из почтового ящика:
- Для mail.ru – открываете письмо, нажимаете «Еще» и в выпадающем меню выбираете пункт «Скачать на компьютер»:
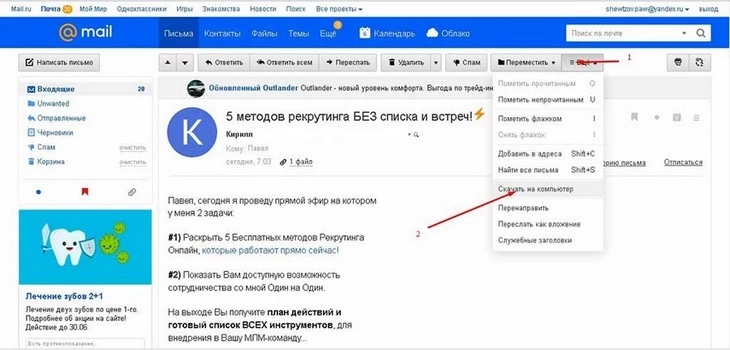
- Для yandex.ru – открываете письмо, нажимаете на значок «…», в выпадающем меню выбираете пункт «Свойства письма». Далее в открывшемся окне копируете код, вставляете в текстовый документ и сохраняете файл с расширением EML.
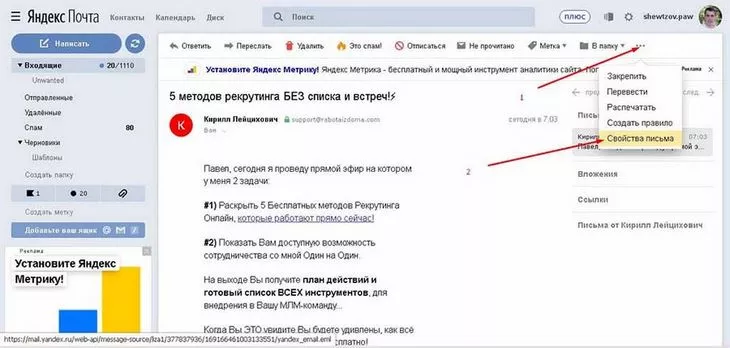
- Пишите в поддержку Mail или Yandex и просите уточнить причину, по которой письмо попало в спам. Обязательно прикладываете полученные от сервиса рассылки логи и само письмо в формате EML.
Будьте вежливы и корректны, пишите без «наездов» и эмоций. «Бодание» с саппортом вряд ли решит проблему, скорее – наоборот, вас навсегда занесут в черный список.
Помните, что от ошибки не застрахован никто, поэтому спокойно обозначьте свою позицию и ждите ответа – тогда высока вероятность, что вам пойдут навстречу.
Чек-лист: как защитить рассылку от попадания в спам
Статья получилась объемной, поэтому в конце даю пошаговый чек-лист – это ваш компас, который укажет, что и в какой последовательности делать. А как именно делать – читайте выше. Итак:
- Если используем сервисы для массовых рассылок, то обязательно настраиваем DKIM и SPF для них.
- Проверяем, кошерно ли настроен почтовый сервер.
- Проверяем, не попал ли домен или IP в черные списки.
- Проверяем письма на ошибки и спам-элементы.
- Настраиваем постмастеры.
- Повышаем вовлеченность, работаем с контентом и подписчиками.
- Вытаскиваем рассылку из спама, если она по ошибке туда все-таки попала.
Работа не должна останавливаться – всегда есть, что улучшать. А еще лучше, если она ведется системно, то есть ставятся цели и сроки, закладывается определенный бюджет, проводится подробная аналитика и т. д.
По построению стратегии email-маркетинга у нас есть понятная инструкция с примерами. Если же с этим возникают сложности, обращайтесь к нам. Email-стратегию можно заказать отдельно от создания контента.
Остались вопросы – пишите в комментарии.