GIF — это тип графического файла, который поддерживает анимацию. Он обычно используется в интернете для создания коротких циклических анимаций. Вы можете просматривать GIF-файлы в большинстве веб-браузеров, а также внутри социальных сетей.
Особенности GIF
GIF — цифровой формат файла, разработанный в 1987 году. Создатель этого формата широко известен за рубежом, но не в России: это интернет-провайдер CompuServe. Первоначально формат создавался как средство уменьшения размера изображений для коротких анимаций. Сегодня он стал стандартом для коротких анимаций в интернете.
Анимированные GIF-файлы — это несколько изображений или кадров, объединенных в один файл. Они отображаются последовательно с различной частотой кадров для создания коротких анимаций небольшого размера.
GIF-файлы по умолчанию заканчиваются на последнем кадре, хотя теперь их чаще можно увидеть зацикленными.
И самое крутое, что их можно легко сделать самостоятельно, из любых изображений или видео.
Здесь собрано 9 онлайн-сервисов для создания gif-изображений. На самом деле их гораздо больше, но в список вошли самые, на взгляд TexTerra, удобные: с интуитивно понятным интерфейсом, без кучи всплывающих окон. Сохраните эту подборку себе в закладки – пригодится.
Как сделать гифку из видео с YouTube
1. Giphy
Очень простой и удобный сервис для создания гифок из видео, взятого с YouTube. Чтобы им воспользоваться, скопируйте ссылку на видео, вставьте ее в строку поиска на главной странице сайта, и сервис автоматически начнет загружать видео:
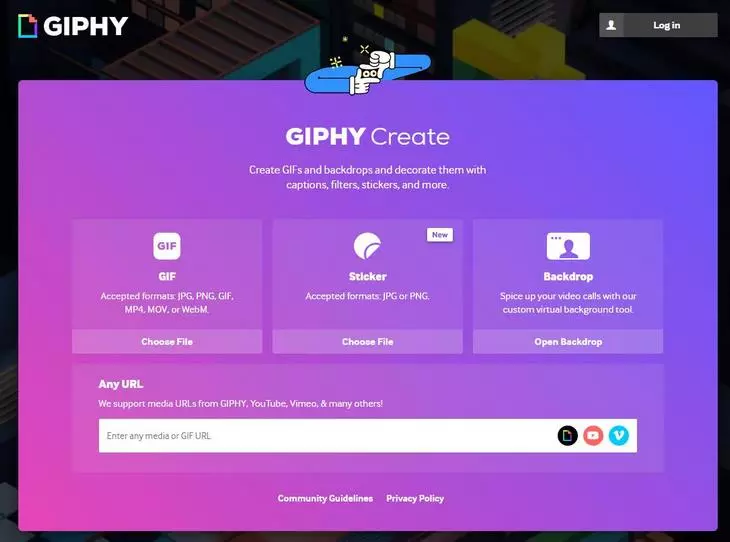
Как только видео загрузилось, выберите нужный вам отрезок видео. Giphy тут же покажет, как будет выглядеть будущая гифка. Используйте ползунки для настройки длины гифки. Чем короче ваше видео, тем быстрее оно будет обработано.
Внимание: GIF и видео должны быть меньше 100 мегабайт и короче 10 минут..
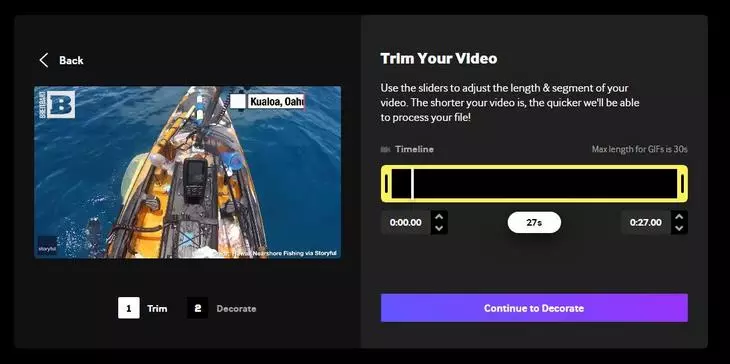
Нажмите «Continue to Decorate», чтобы добавить надписи, стикеры или фильтры к gif-изображению. Укажите текст и выберите его цвет. Можно изменить стиль текста или добавить анимацию
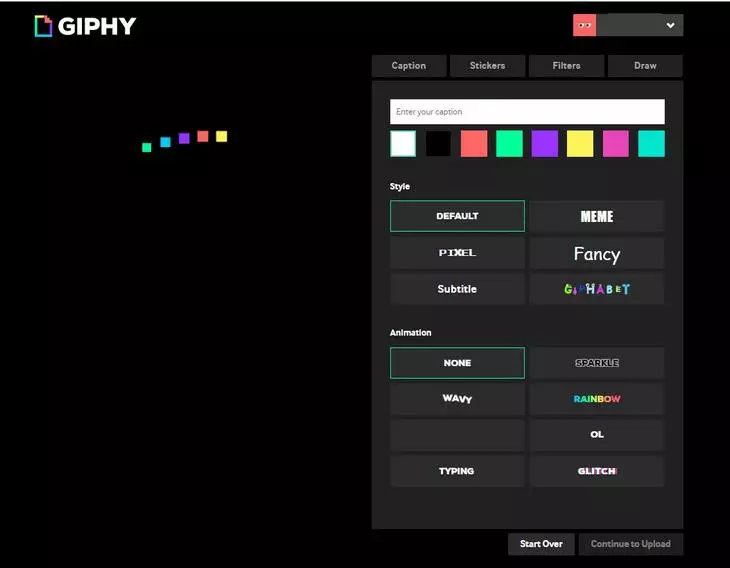
Если в этом нет необходимости, кликайте на «Continue to Upload». Добавляем теги или же сразу переходим к шагу «Continue to Upload» (нажимая кнопку Upload to GIPHY, вы соглашаетесь с Условиями предоставления услуг, Руководством сообщества и Политикой конфиденциальности).
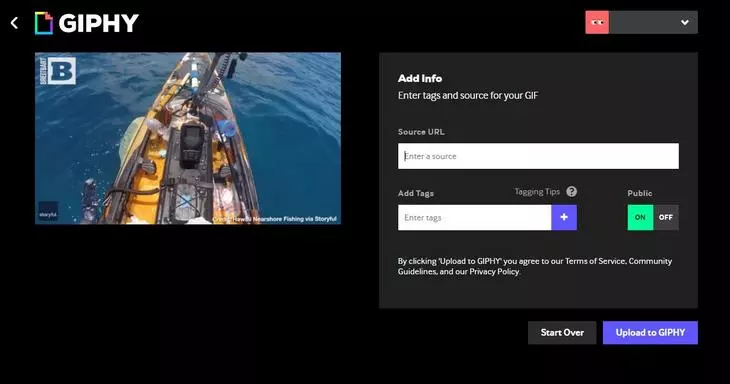
Готово! Получившуюся гифку можно скачать к себе, расшарить в соцсетях или вставить на сайт с помощью embed code.
Недостатки сервиса:
- Нужна обязательная регистрация;
- Можно добавить только одну подпись;
- Невозможно выбрать размер изображения;
- Работает только для видео до 15 минут.
Гифки — замечательный развлекательный формат контента, но только один из многих. Для эффективного продвижения в социальных сетях нужен еще разнообразный контент и комплексный подход: от разработки стратегии до работы с комьюнити. Тут мы все умеем – обращайтесь!
Как сделать гифку из загруженного видео
2. Convertio
Удобный конвертер файлов в разных форматах. Доступен также в виде расширения в Google Chrome.
Работать с ним просто:
- Загрузите видео и нажмите «Конвертировать». Одновременно можно конвертировать несколько файлов.
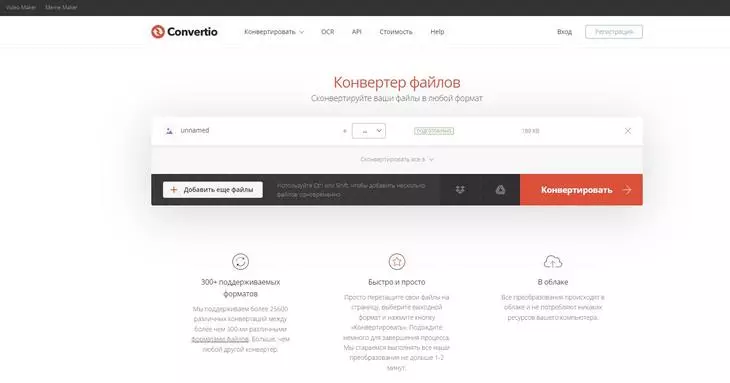
- Нажмите «Скачать».
Недостатки сервиса:
- Нельзя редактировать гифки и добавлять на них новые элементы. Сервис только преобразует один формат в другой.
3. Photoshop
Если вы не хотите, чтобы на видео присутствовали логотипы сторонних сервисов, можно воспользоваться Фотошопом. Даже если у вас нет опыта работы в этой программе, у вас все получится — просто следуйте инструкции ниже:
- Найдите подходящее видео на YouTube и скачайте его к себе на компьютер. Это можно сделать с помощью сервиса Savefrom. Если вы находитесь на самом сайте YouTube, то просто к адресу ролика добавьте "ss" перед YouTube. Например, оригинальный URL: https://www.youtube.com/watch?v=nOWSGzBfzDo
Для скачивания URL должен стать таким: http://ssyoutube.com/watch?v=YOcmSsBfafg
- Вырежьте из видео нужный вам фрагмент. Это можно сделать с помощью любого видео-сплиттера или стандартных Windows Movie Maker или «Киностудии». Убедитесь, что длительность видео не превышает 2-3 секунды, иначе файл получится слишком большим и тяжелым. В этих же программах можно добавить нужные надписи.
- Откройте его в фотошопе. Нажмите «Файл — Импортировать — Кадры видео в слои» (или, если фотошоп на английском, File — Import — Video frames to layers).
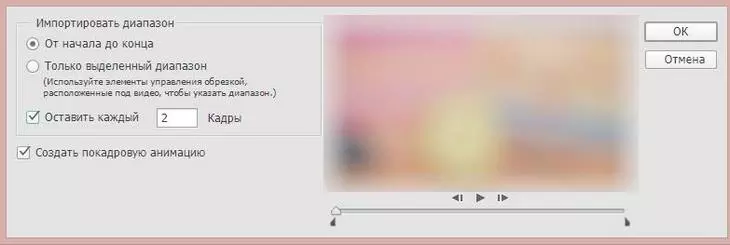
- Поиграйте с настройками. Нажмите Файл — Сохранить для Web и постарайтесь изменить настройки так, чтобы вес изображения не превышал нескольких мегабайтов. Изначально мое трехсекундное видео весило 11,02 мегабайта.
- Следите не только за размером изображения, но и за итоговым размером файла
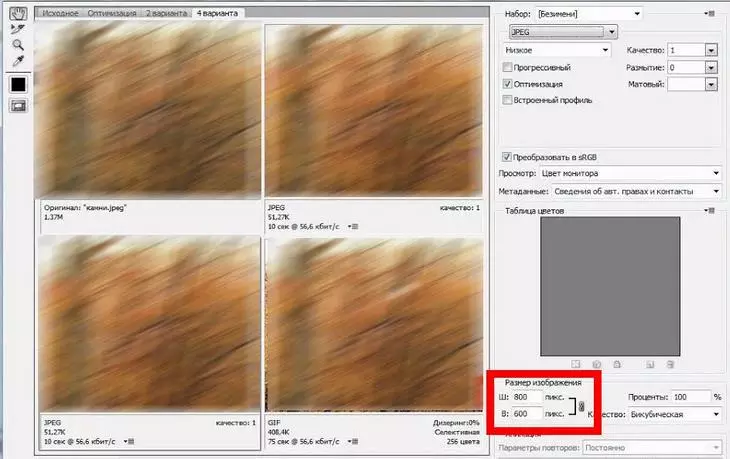
В нашем случае после изменения размера гифки и уменьшения диапазона цветов вес уменьшился до 2,425 мегабайт. Такой вес уже считается нормальным.
- Сохраните гифку. И наслаждайтесь красивым изображением без водяных знаков и логотипов сервисов.
Как сжать гифку до нужного размера и веса
Воспользуйтесь бесплатным онлайн-сервисом ezgif.com. Вы можете перевести видео в гифку и сразу ее отредактировать.
Какие есть лимиты:
- Поддерживает форматы MP4, WebM, AVI, MPEG, FLV, MOV, 3GP и другие видеофайлы;
- Максимальный размер файла: 100 МБ.
После загрузки ролика у вас появится окно настройки. В верхнем сайдбаре можно настроить масштабирование, скорость, наложить текст или порезать хронометраж. Это полезно, если вам нужно использовать только определенную часть для гифки / видео.
Мы взяли стоковое видео в разрешении 1920x1080, которое весило около 12 мегабайт. Цель — сжать до 3-5 мегабайт.
При предварительном просмотре видео качество может быть снижено, но это не повлияет на GIF.
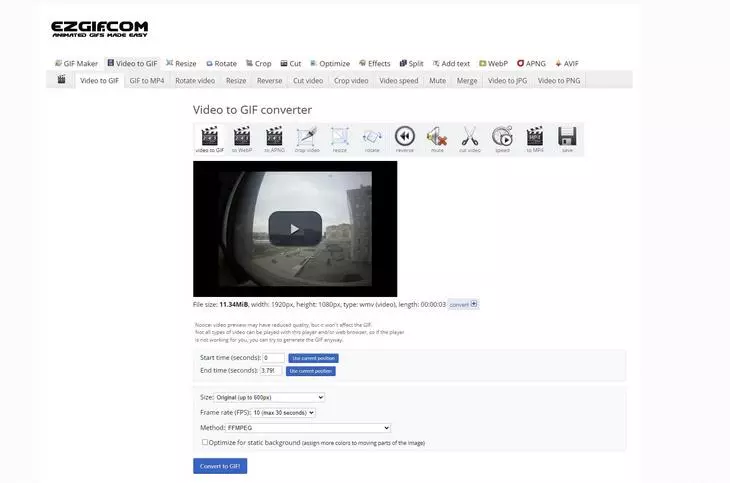
Не все типы видео могут быть воспроизведены с помощью данного плеера. Но если плеер у вас не работает, все стоит попытаться сгенерировать GIF.
До начала конвертации в гифку выберите нужный размер итогового файла: чем меньше ширина, тем меньше вес. Укажите количество кадров в секунду: чем больше кадров, тем короче гифка. Метод сжатия можно не трогать, но если после всех манипуляций у вас не получится снизить вес — поиграйте с настройками.
Мы выбрали ширину в 400 пикселей, указали 10 кадров в секунду и включили оптимизацию заднего фона.
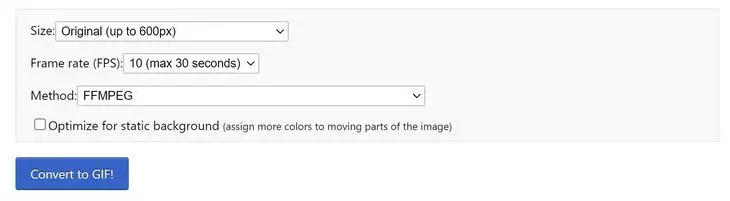
В результате получилась гифка весом 1.8 МБ. Чтобы снизить вес, нажимаем на кнопку Optimize. Также вы можете наложить эффекты, изменять скорость, кадрировать и вырезать лишнее.
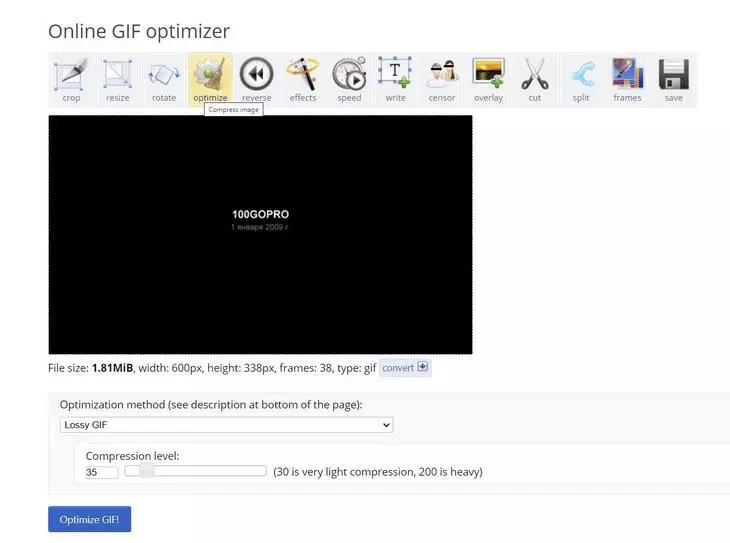
В настройках оптимизации можно уменьшить гифку разными методами. Например, порезать количество цветов, кадров или скомпрессовать.
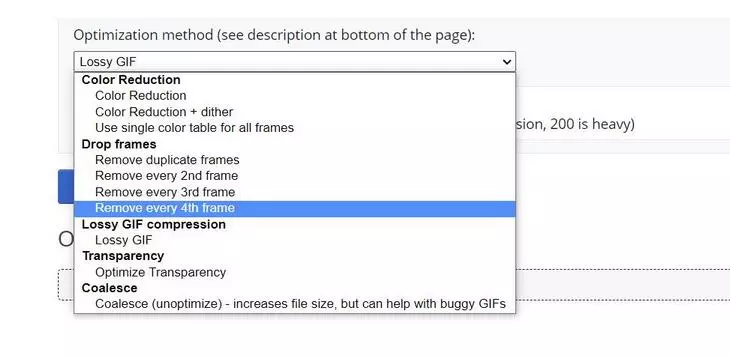
Вы можете по-разному настраивать размеры и вес гифки: где-то оставлять большое разрешение и жертвовать количеством кадров и цветов, а где-то уменьшать размер, чтобы сохранить максимум визуальной информации. Все зависит от поставленных задач.
Как создать гифку из записи экрана
4. Licecap
Приложение Licecap позволяет выделить любую часть экрана и сделать из нее гифку. Большой плюс этой программы заключается в том, что она может записывать не только в браузере, но и в любой другой программе. Вот, например, гифка, записанная мною в ворде.
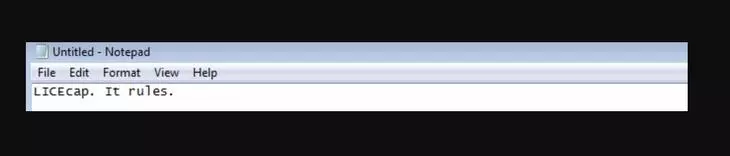
5. Gifcam
Инструмент работает по такому же принципу, как и Licecap, но имеет более современный интерфейс. В принципе, это единственное отличие.
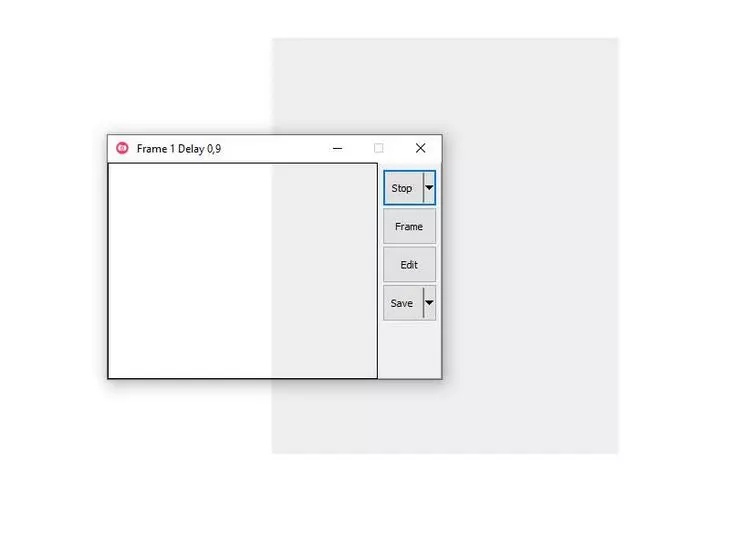
Как создать гифку из картинок
6. Brush Ninja
Стильный и удобный сервис для создания гифок из собственных рисунков. Минимализм сейчас в моде, так что этот сервис будет актуален.
Нарисуйте что-нибудь. 1 рисунок = 1 экран.
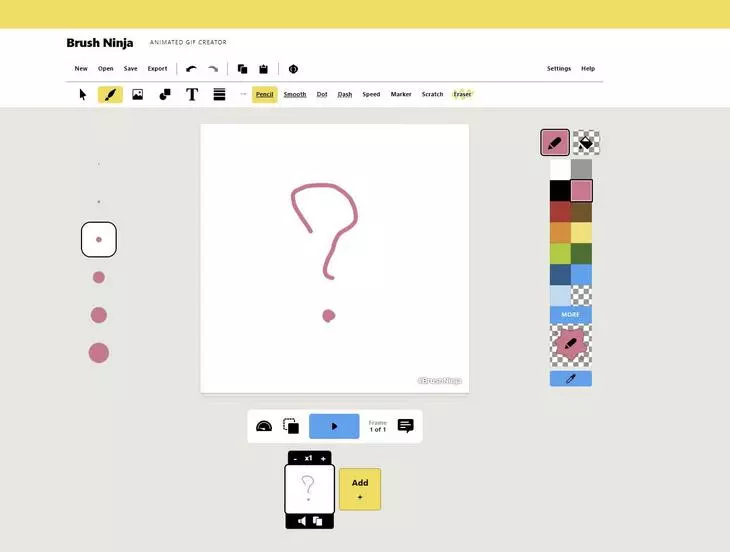
Добавьте новый экран (кнопка Add) и опять нарисуйте что-нибудь. И так далее. Количество экранов, похоже, не ограничено — при тесте мы доходили до 50-ти. Для гифки этого более чем достаточно. В настройках можно выбирать цвет экрана, скорость смены слайдов, а также использовать изображения из галереи Brush Ninja. Например, анимация будет показывать 6 кадров в секунду. Тогда каждый кадр будет отображаться в течение 0,2 секунды.
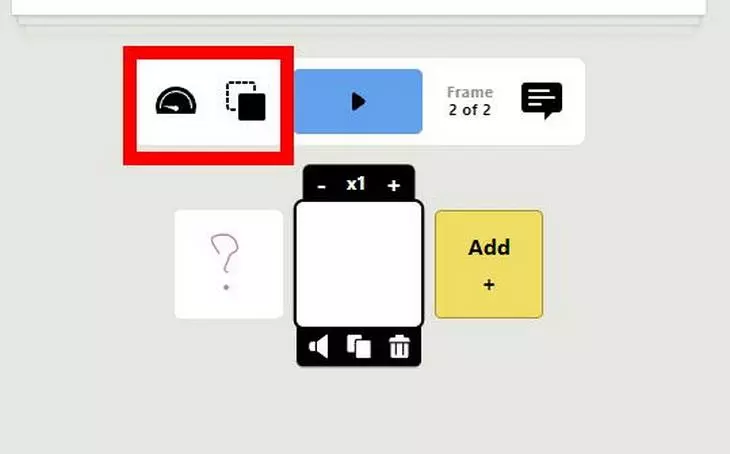
Например, анимация будет показывать 6 кадров в секунду. Тогда каждый кадр будет отображаться в течение 0,2 секунды.
Частота кадров описывает количество изображений, которые отображаются каждую секунду.
В мультфильмах часто используется 12 или 24 кадра в секунду. Современные видеоигры стремятся к 60 кадрам (или более) в секунду.
Чтобы использовать свои картинки, придется проспонсировать разработчика. Cервис изначально создавался в некоммерческих целях, как хобби, но полный функционал доступен только спонсорам проекта. Стать спонсором можно, отправив донат через сервис Patreon или купив фирменную футболку от Brush Ninja.
Чтобы сохранить гифку, используйте опцию Export. Появится окно, где можно выбрать формат сохранения. Можно экспортировать как видео со звуком или как гифку.
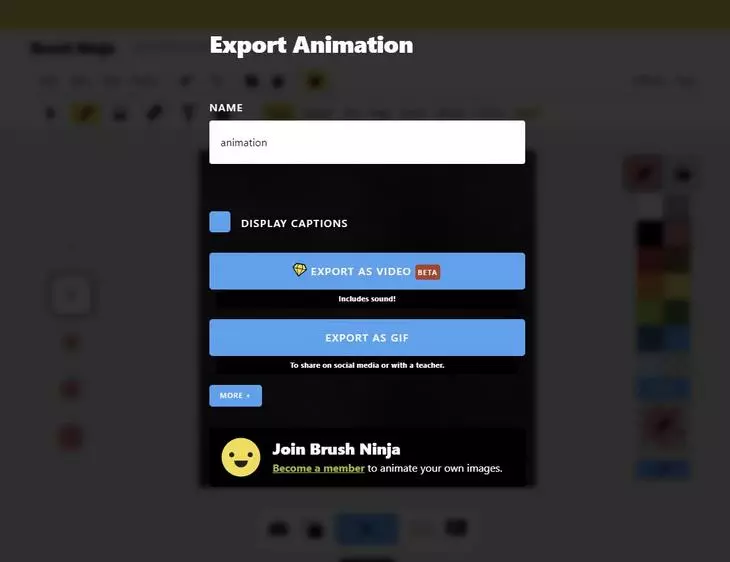
Недостатки сервиса:
- Работает только с собственноручно нарисованными или загруженными из галереи картинками (в бесплатной версии).
7. Ezgif
Еще один сервис для создания гифок, но уже не из видео, а из изображений. Выше мы разбирали его, когда хотели сжать гифку до нужного размера.
Несмотря на то, что сервис на английском языке, ориентироваться в нем достаточно легко. Ezgif позволяет добавлять текст к гифке, плюс различные визуальные эффекты. Свой логотип к изображению не добавляет.
Какие есть лимиты:
- Кроме GIF, сервис поддерживает форматы: JPG / PNG / APNG / HEIC / MNG / FLIF / AVIF / WebP;
- Максимум можно загрузить до 2000 файлов;
- Максимальный размер файла 6 МБ каждый или 100 МБ в сумме;
- Вы можете выбрать несколько файлов или загрузить .zip-архив с изображениями.
8. Gifovina
Аналог предыдущего сервиса, но с небольшими визуальными «плюшками» – к изображениям можно добавлять забавные диалоговые пузыри и видеоэффекты наподобие тех, что доступны в «Киностудии» и Windows Movie Maker.
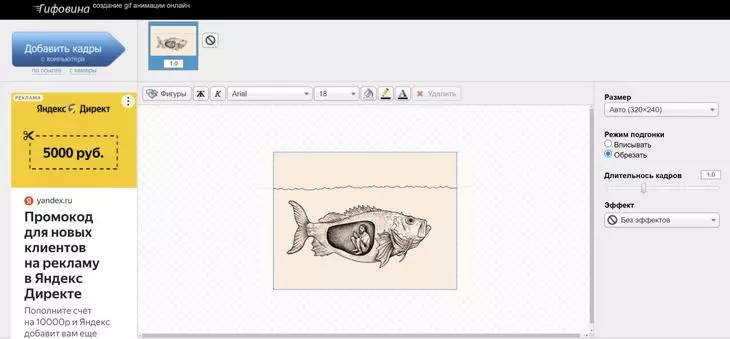
9. Canva
Этот сервис требует регистрации и не работает у российских пользователей. Но есть VPN и другие способы воспользоваться программой. И функций в этом редакторе очень много.
Canva не ставит водяной знак на картинку и не урезает качество фото, долго хранит готовые работы. Интересно, что сервис можно использовать и в команде: доступ по ссылке дает возможность любому специалисту внести корректировки в документ.
Кстати, мы готовы помочь с созданием визуального контента в рамках работ по комплексному продвижению в интернете. Услуга включает подготовку инфографики, white paper, картинок для соцсетей и многое другое.
Коротко о главном
- GIF расшифровывается как Graphics Interchange Format.
- GIF – формат растрового файла, предназначенный для относительно простых изображений, которые появляются в основном в интернете.
- Каждый файл может поддерживать до 8 бит на пиксель и содержать 256 индексированных цветов.
- Файлы GIF также позволяют комбинировать изображения или фреймы, создавая базовую анимацию.
Читайте также:
Как правильно оформить страницу в «ВК» для бизнеса

