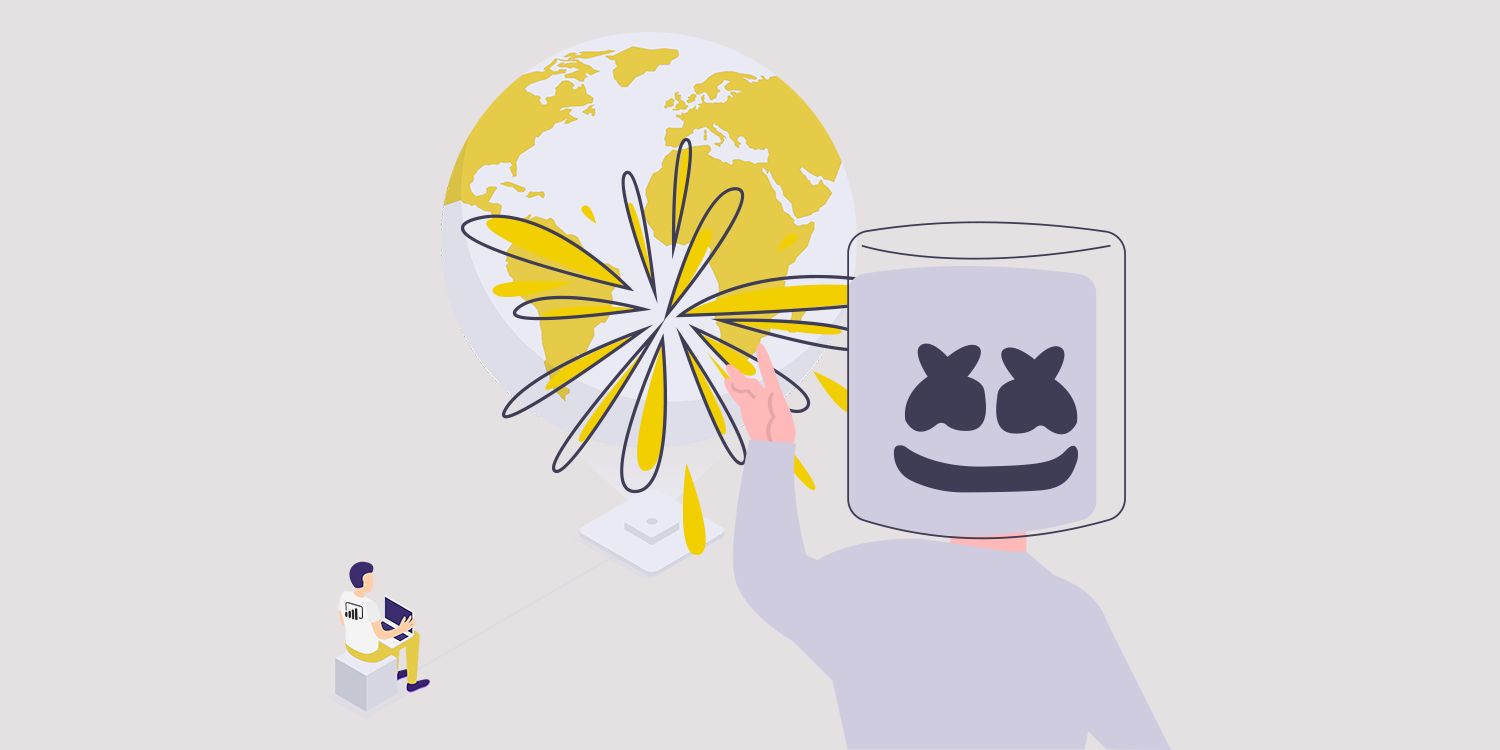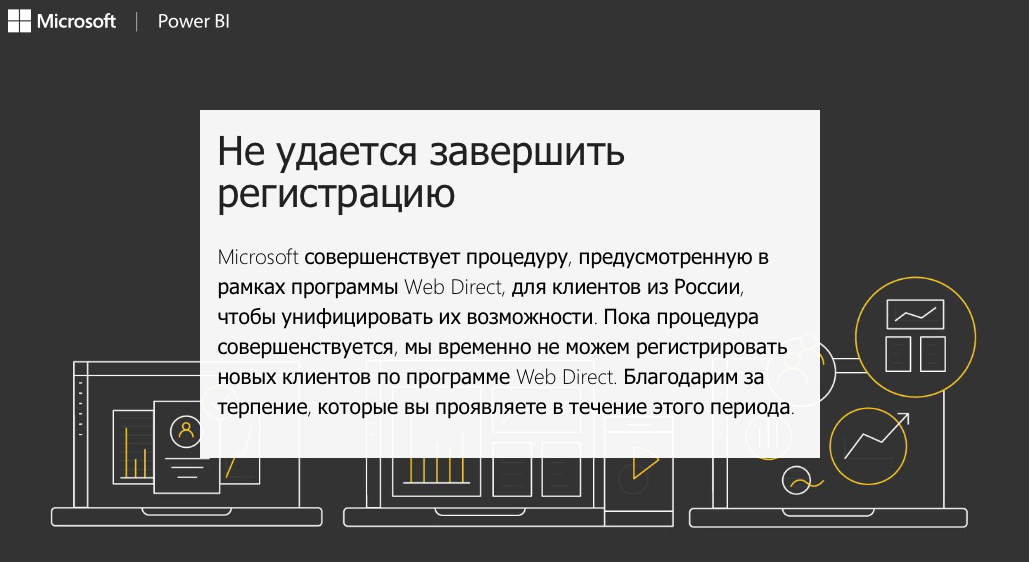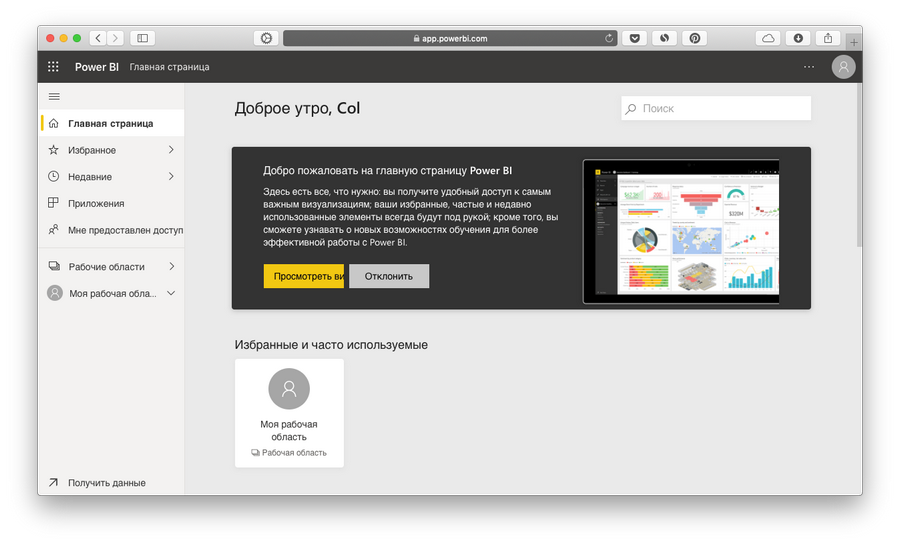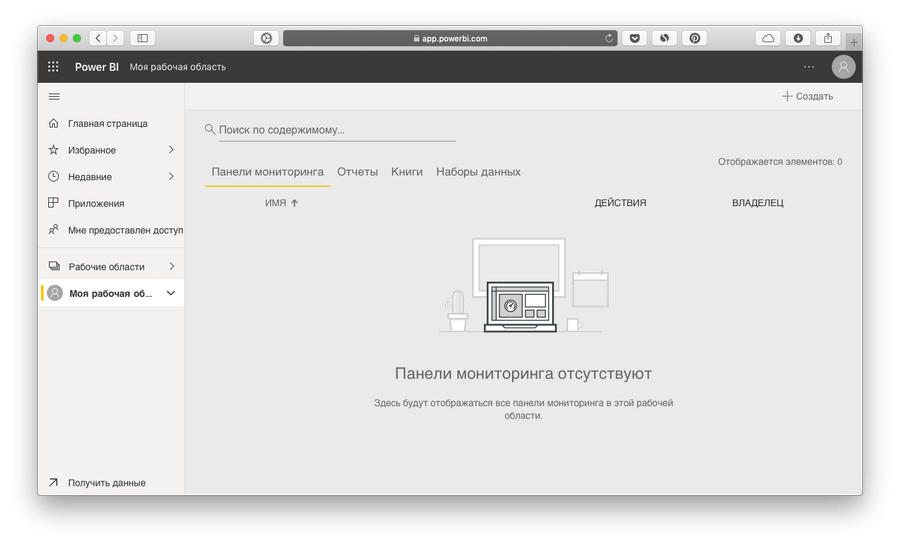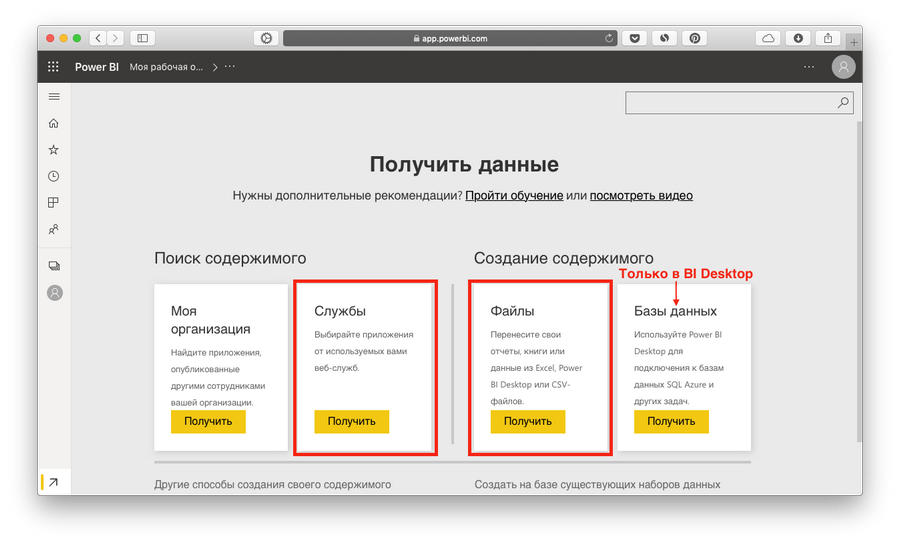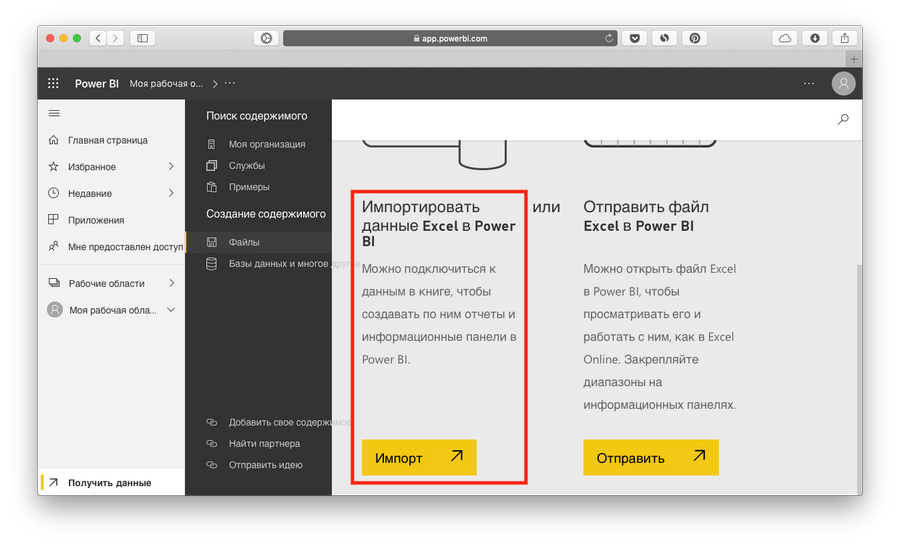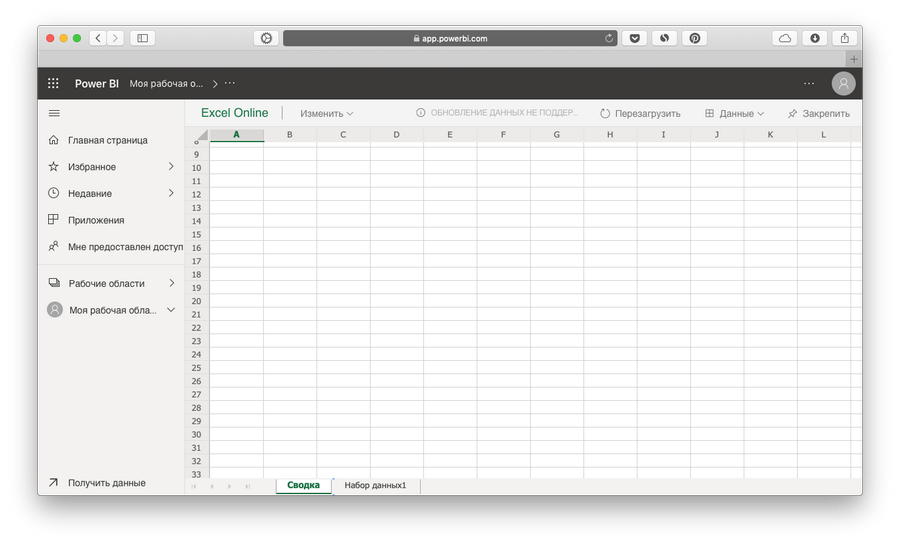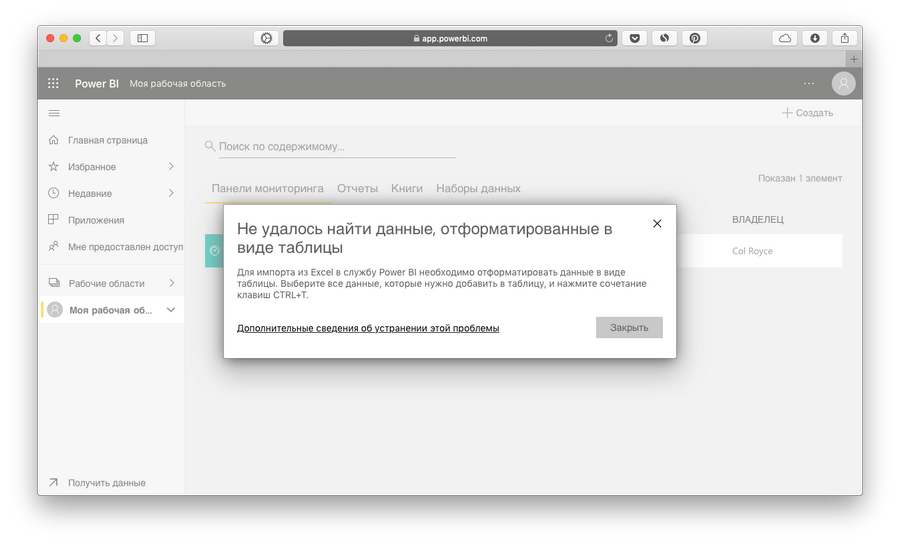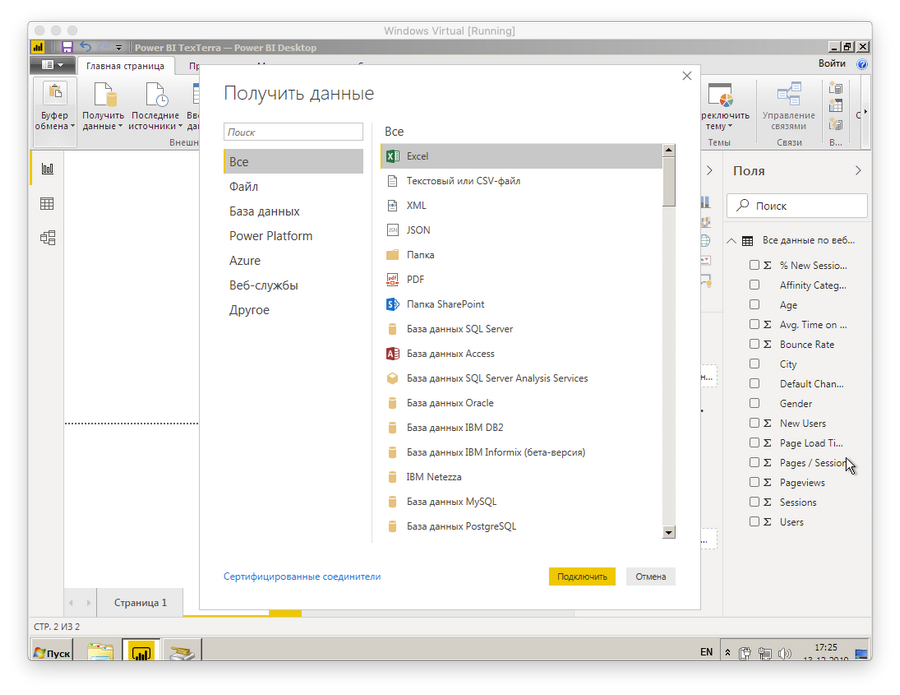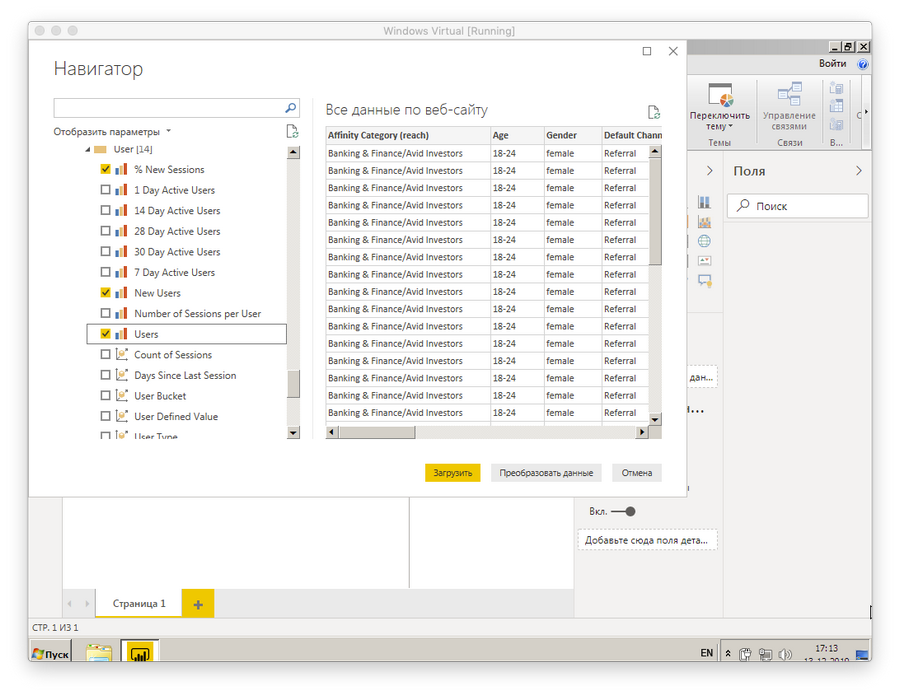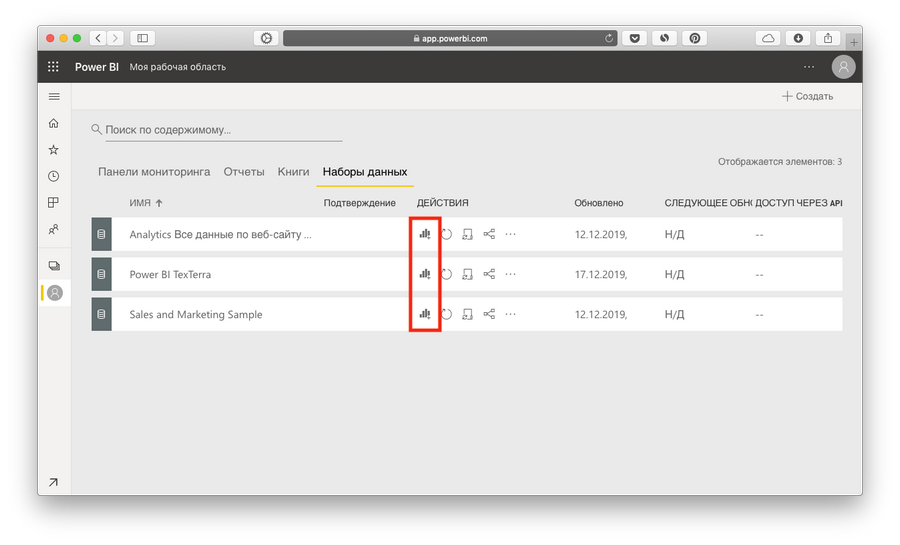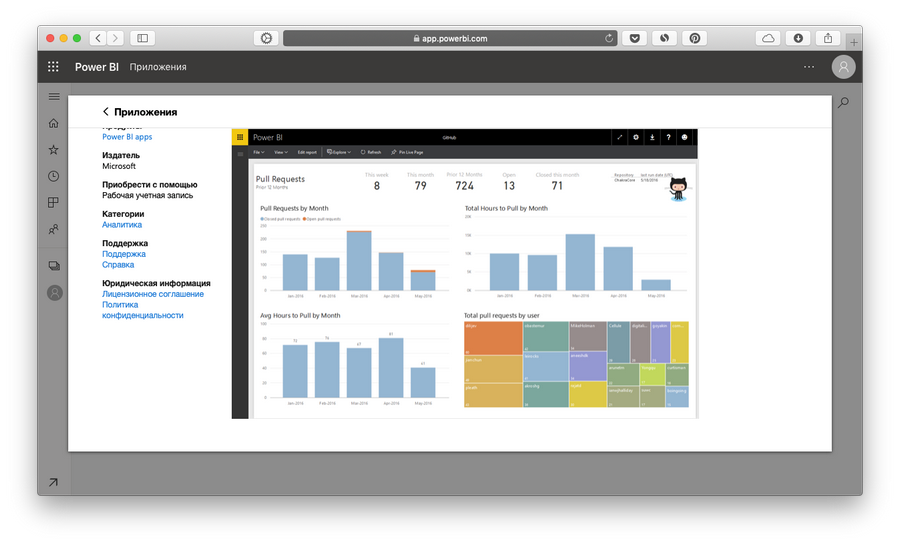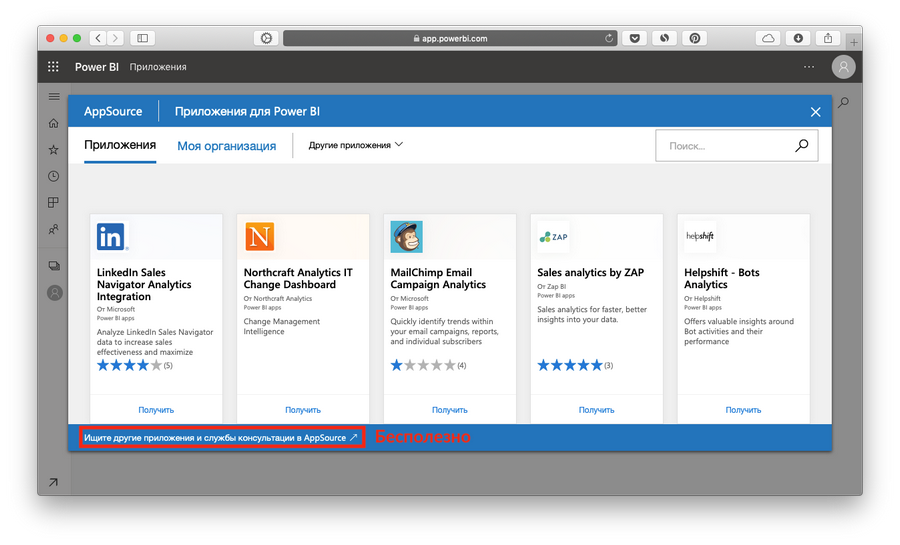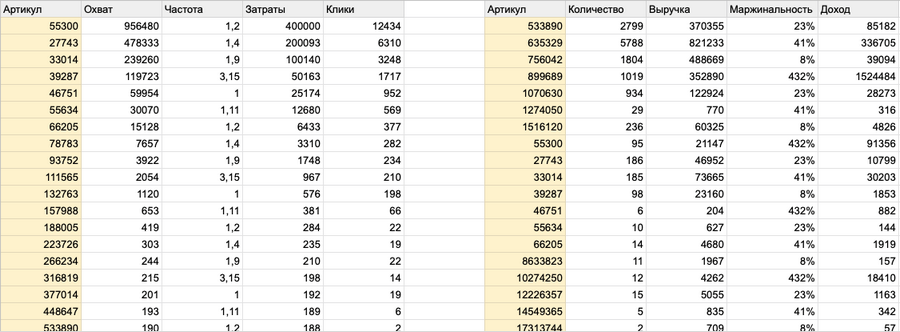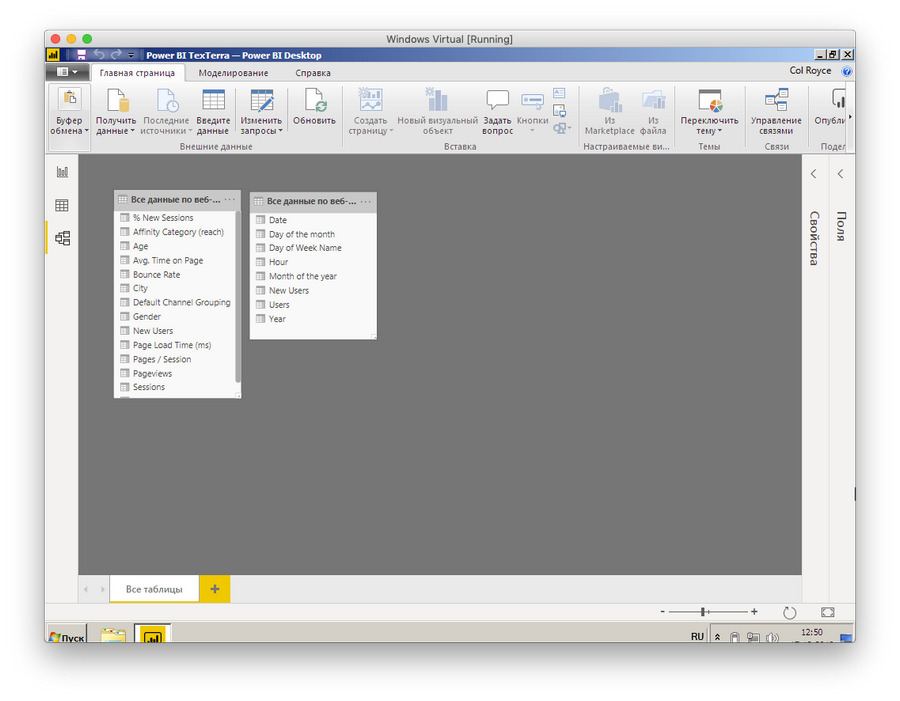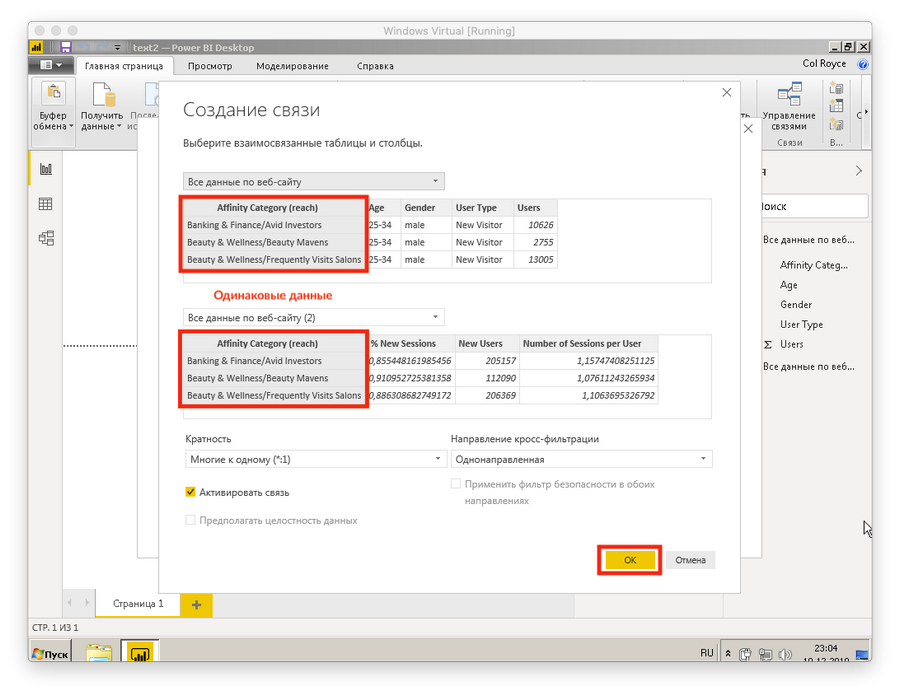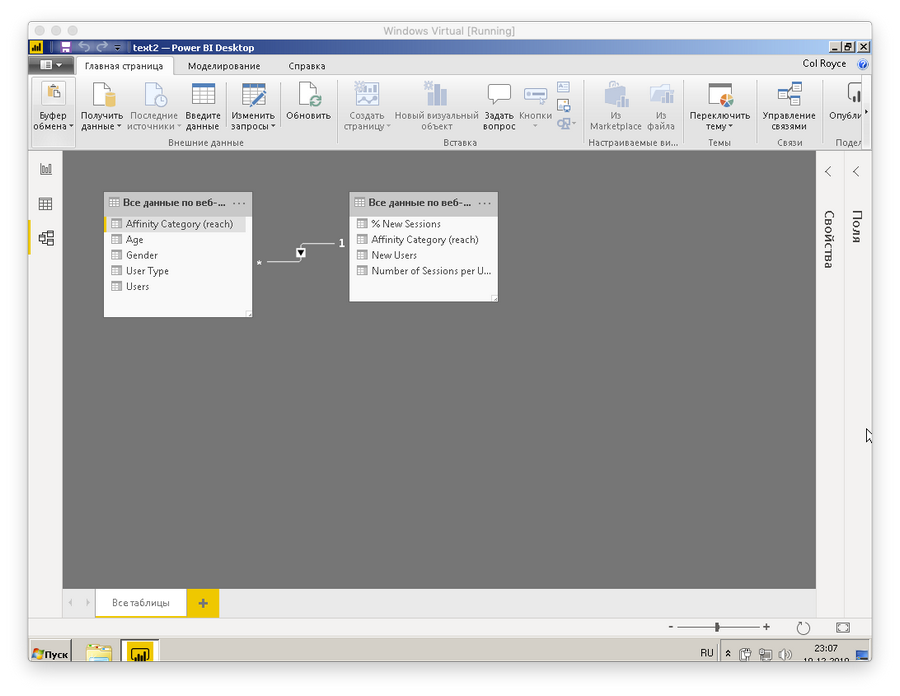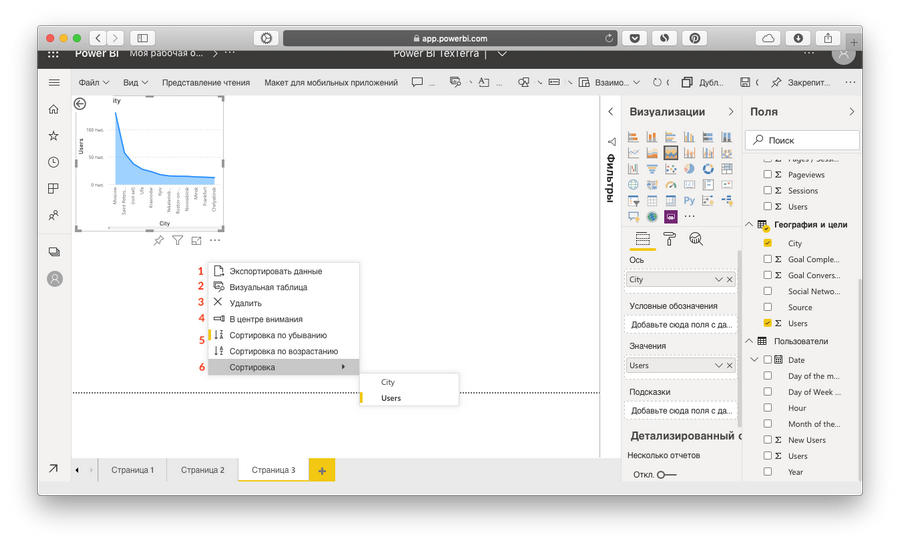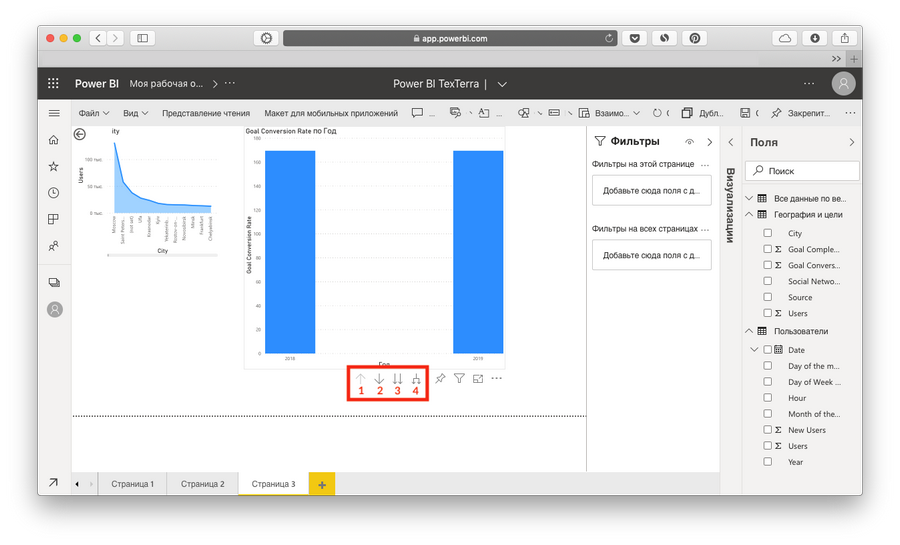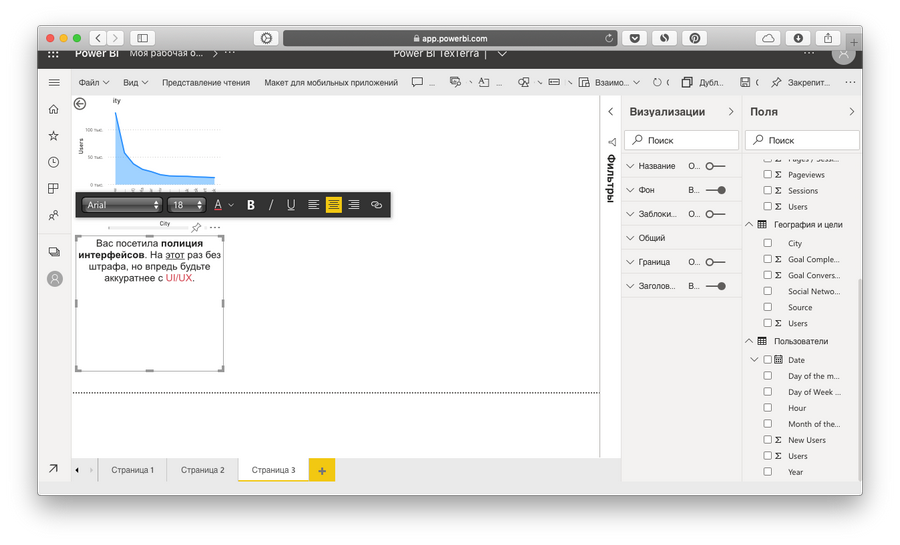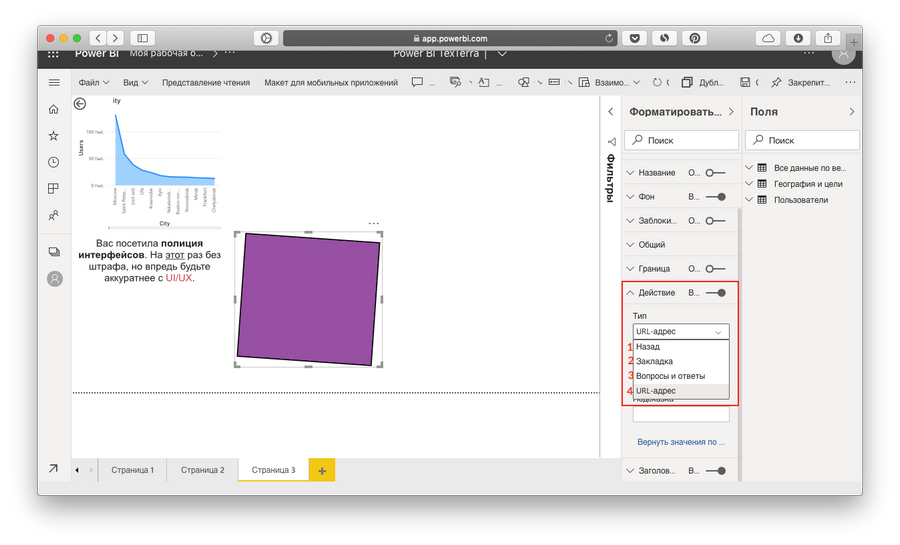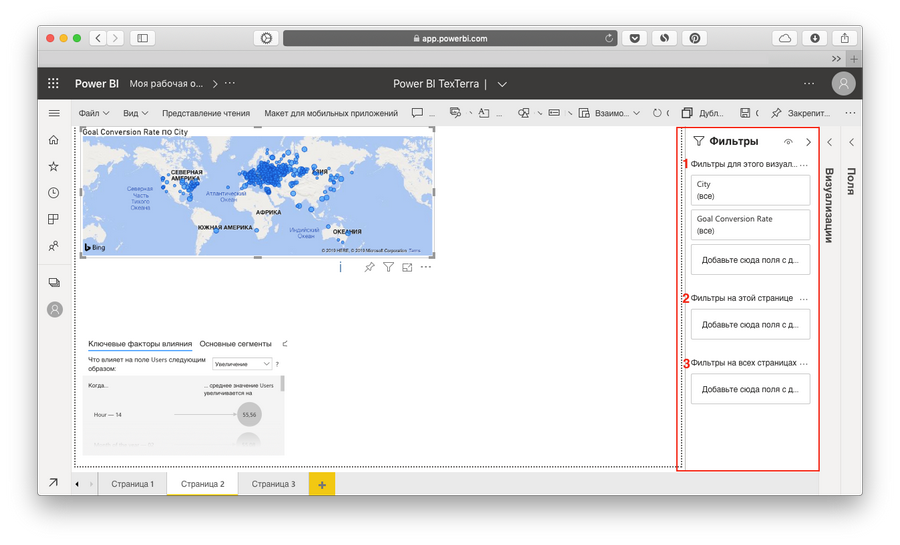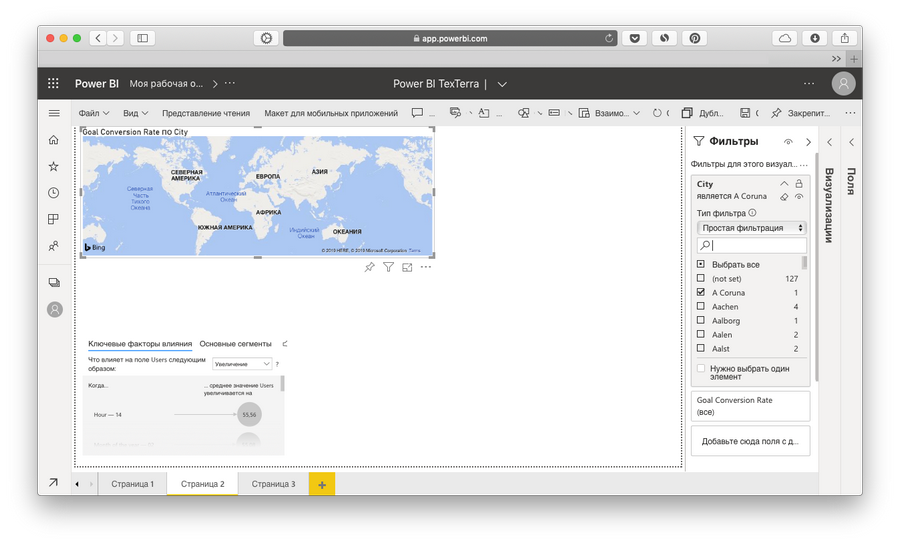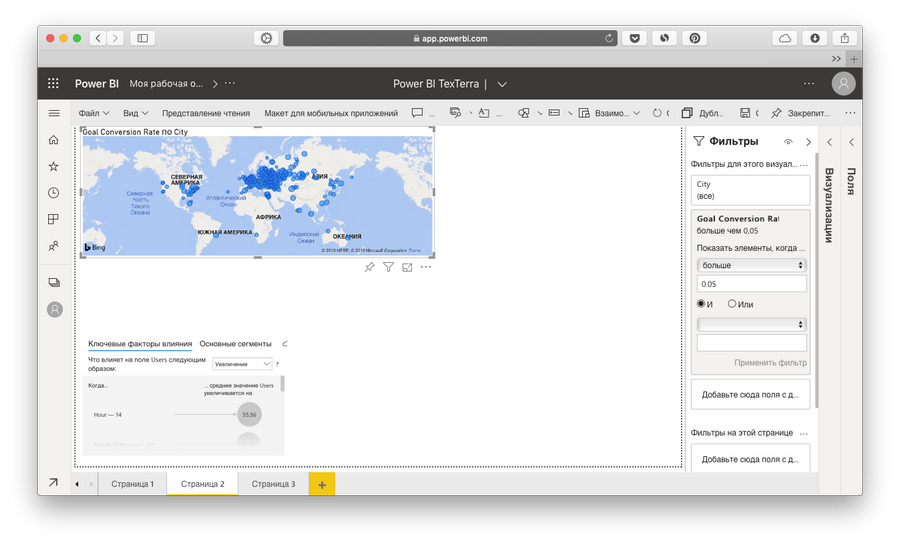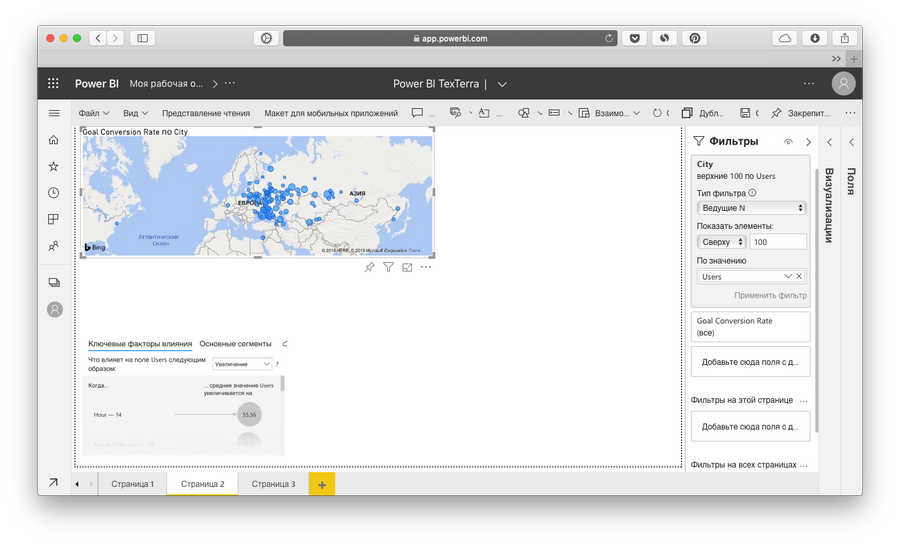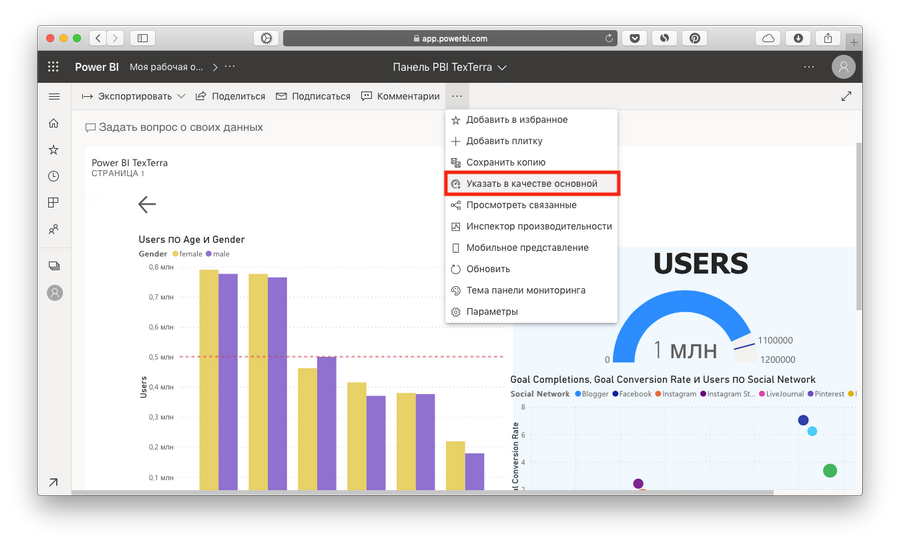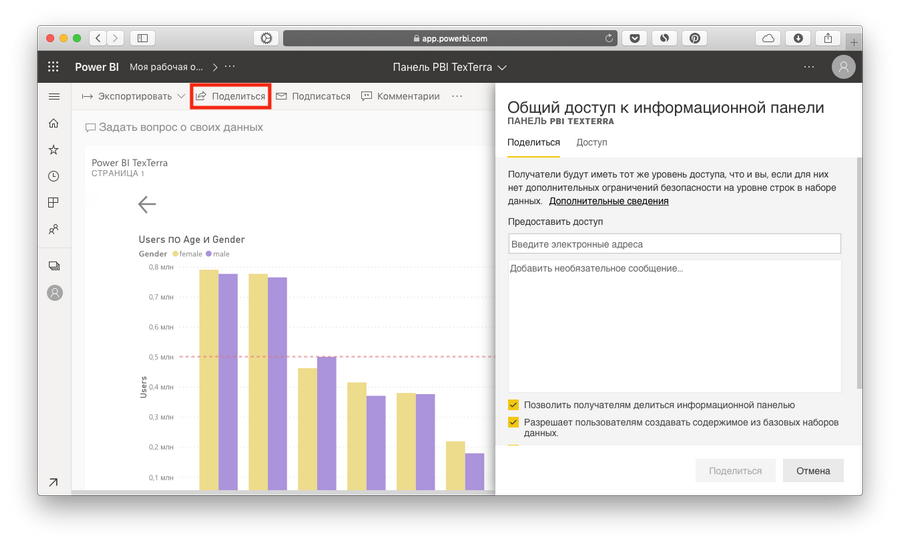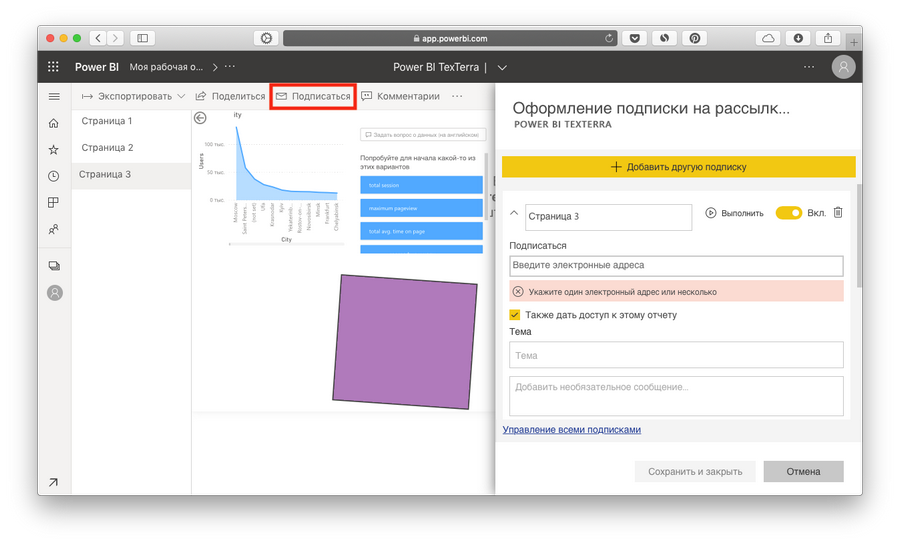Microsoft Power BI – инструмент, предназначенный для анализа большого количества разнородных бизнес-данных.
С помощью Power BI можно обнаружить, что покупатели определенной возрастной группы чаще звонят, чем кликают, и при этом приносят больше дохода. Он предупредит, если клиенты из какого-то региона не окупаются, потому что у них слишком долго загружается сайт. Словом, «Биай» может не только облегчить вашу работу, но и дать новый взгляд на происходящее.
На мой взгляд, он идеально подходит крупным организациям. Сервис превращает месиво информации из разных источников в наглядные диаграммы и графики. Впрочем, применение ему найдется и в среднем бизнесе. Возможно, для этого придется выделить отдельного специалиста. Но выгода от сквозной аналитики и устранения неочевидных проблем должна окупить его работу.
Разбираться с Power BI владельцам и сотрудникам микропредприятий не рекомендую. Продукт полезен в работе с большими объемами данных, а для меньших форматов есть инструменты попроще – например, тот же Google Data Studio.
Если информации мало или она однотипная, использование системы не окупится – больше времени и сил уйдет на настройку. Зато для предприятий с несколькими каналами продаж и рекламы, сложной CRM и распределенными базами финансовых данных Power BI станет настоящей находкой.
Продукт оптимально подходит для трех основных сценариев использования:
- Руководителям: для динамического контроля показателей и тенденций. Достаточно настроить панель мониторинга, а дальше все будет работать само по себе.
- Менеджерам: для детального обзора и ускоренного анализа бизнеса. Им пригодятся и сами отчеты, и автоанализ данных.
- Аналитикам: для поиска новых возможностей и обнаружения узких мест. Они смогут выстраивать настолько изощренные модели данных, насколько позволяет мышление.
Регистрация и начало работы
Для начала нужно создать аккаунт Microsoft на странице Power BI. Личная учетная запись MS Live, которая есть у многих, здесь не годится, нужна именно рабочая или учебная. При регистрации обязательно вводите корпоративный email – почтовые адреса от бесплатных сервисов не подойдут.
Имейте ввиду, что Microsoft может отказать в регистрации российского аккаунта по неизвестной причине. Проблема решается просто: используйте те же данные, но смените страну на Великобританию или США.
После регистрации вы окажетесь на главной странице. На нее выводятся последние открытые отчеты и панели. Здесь же отображается избранное.
Все манипуляции с отчетами, панелями мониторинга и источниками данных вы будете проводить в рабочей области. Она так и называется – «Моя рабочая область».
Лучше сразу скачайте и установите Power BI Desktop – он пригодится позже для подключения источников данных.
Структура сервиса
В экосистему продукта входит три элемента: веб-сервис, приложение Power BI Desktop для Windows и мобильные приложения для iOS, Android и Windows Mobile. Каждый из них отличается по функциональным возможностям.
|
Что можно делать |
Веб-версия |
Power BI Desktop |
Мобильные приложения |
|
Смотреть отчеты |
+ |
+ |
+ |
|
Создавать отчеты |
+ |
+ |
– |
|
Добавлять и редактировать элементы отчетов |
+ (кроме картинок) |
+ |
– |
|
Добавлять источники данных |
только таблицы и приложения |
+ |
– |
|
Связывать и моделировать данные |
– |
+ |
– |
|
Создавать панели мониторинга |
+ |
– |
– |
|
Открывать общий доступ |
+ |
– |
+ |
|
Смотреть автоанализ данных |
+ |
– |
– |
|
Создавать и менять фильтры |
+ |
+ |
– |
|
Задавать вопросы о данных на естественном языке |
+ |
+ |
– |
Сравнение функций веб-версии, Power BI Desktop и мобильных приложений
Microsoft утверждает, что создавать отчеты нужно в Power BI Desktop, а онлайн-версия нужна для их распространения. На мой взгляд, это не совсем так. Онлайн-версию по функциональности можно тоже отнести к основной: в ней доступно создание и редактирование отчетов, подключение приложений и настройка общего доступа. Главное отличие в том, что в веб-версии нет управления моделями данных и не получится подключить некоторые из источников – например, Google Analytics.
Мобильные приложения Power Bi годятся только для изучения, комментирования или отправки отчетов и информационных панелей. Других полезных функций в них нет.
Источники данных
Информация о бизнесе, которую вы вносите в Power BI, называется набором данных. Можно сделать разные наборы данных для каждого отдела или территориального подразделения, а можно сформировать один общий. В отличие от Google Data Studio, где отдельным источником данных считается каждый лист таблицы или каждое представление сайта в Google Analytics, в Power BI все источники, которые вы добавите в один отчет, формируют единый набор данных.
В онлайн-версии Power BI выбор источников сильно ограничен. Есть только два варианта: файлы (CSV и таблицы Excel) или приложения. Подключить базу данных или сторонний сервис без Power BI Desktop практически невозможно.
Подключение в веб-версии
Откройте рабочую область и выберите «Набор данных» в меню «Создать». Используйте пункт «Файлы», чтобы загрузить таблицу или CSV или подключите приложение в пункте «Службы» (требуется подписка на Power BI Pro).
Если вы загружаете файл Excel, нужно подтвердить импорт в сервис. Тогда данные из него можно будет использовать для анализа, создания диаграмм и информационных панелей.
Если же выбрать опцию «Отправить файл в Power BI», таблицу не получится подключить к отчету. Она будет выглядеть так:
Обратите внимание, что вам придется предварительно отформатировать все данные в таблице, иначе Power BI выдаст ошибку.
Подключение в Power BI Desktop
Кнопка «Получить данные» открывает меню со списком сервисов.
Нажмите на нужный сервис, авторизуйтесь и выберите данные, которые хотите из него получить. В окошке справа откроется предпросмотр. Он покажет, как будет выглядеть таблица с вашим набором данных. По щелчку на «Загрузить» программа на некоторое время задумается – это нормально, – а затем отобразит информацию из сервиса на панели «Поля».
Вы можете моделировать данные и создавать диаграммы в BI Desktop или отправить пустой отчет с источниками в веб-версию и продолжить работу там. Для этого нажмите «Опубликовать» справа на верхней панели.
Автообновление данных
Microsoft Power BI может самостоятельно запрашивать свежие данные из сторонних сервисов. Для этого укажите график обновления в меню «Параметры – Наборы данных – Запланированное обновление».
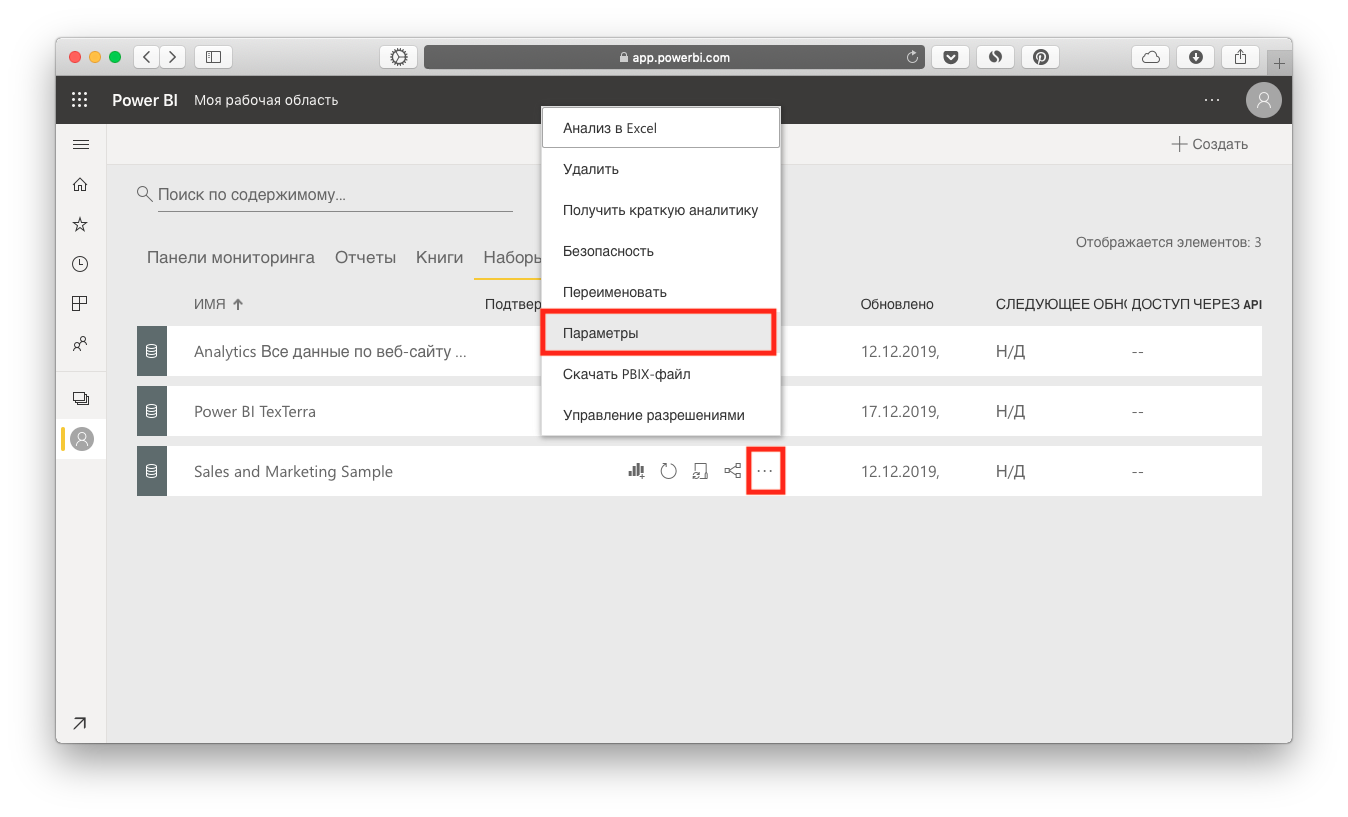
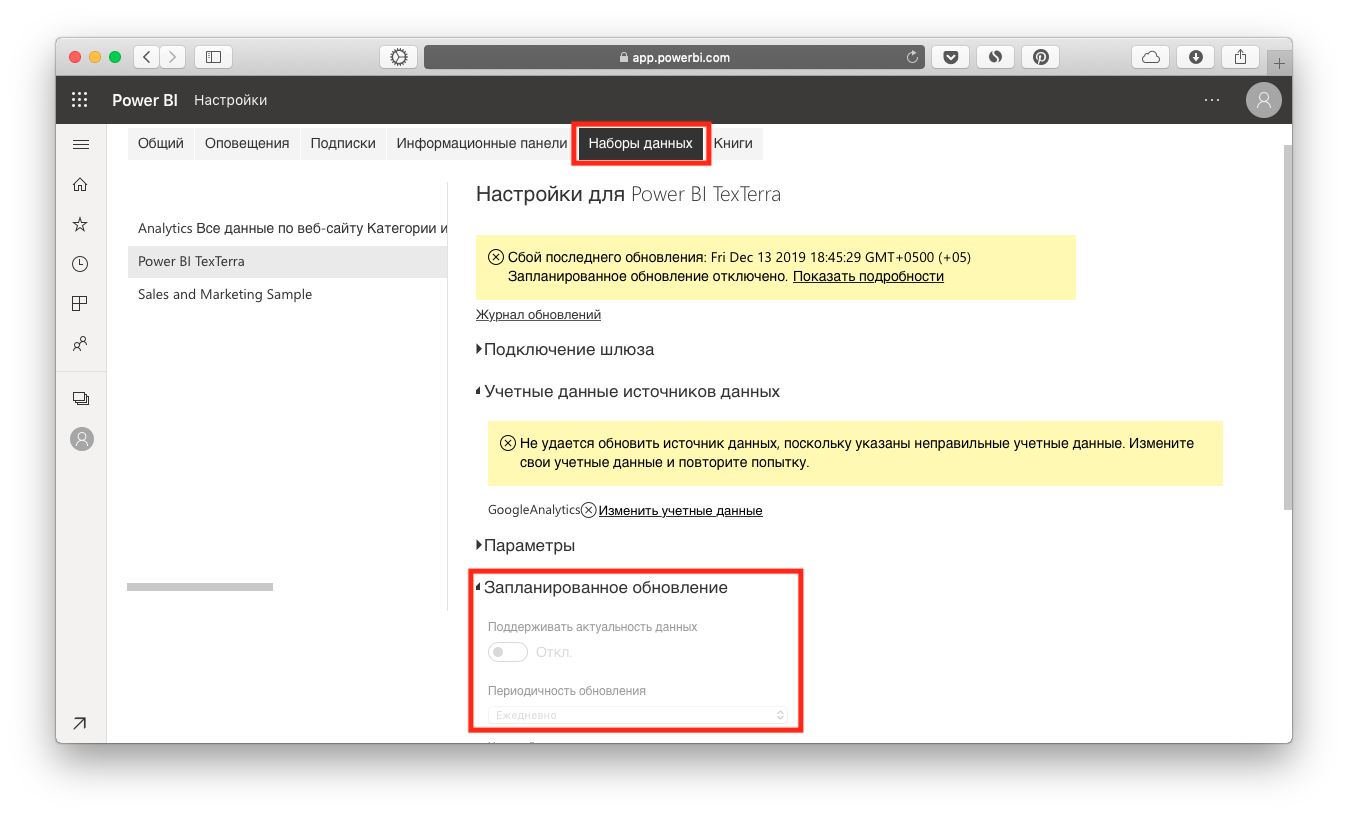
Раз в сутки данные в отчетах и панелях будут обновляться. По понятной причине это не сработает со статичными файлами вроде таблиц Excel
Добавление набора данных в отчет
В отчет получится добавить только один набор данных. При этом он может состоять сразу из нескольких источников. Вы можете соединить в наборе данных информацию из Google Analytics, CRM-системы, MySQL и нескольких Excel-таблиц. Тогда Power BI покажет статистически достоверные связи между активностью на сайте, оффлайн-общением с клиентами, продажами и результатами контент-маркетинга.
Выберите набор данных в вашей Рабочей области и нажмите кнопку «Создать отчет».
Еще один вариант – отметить нужный набор данных при создании отчета из рабочей области.
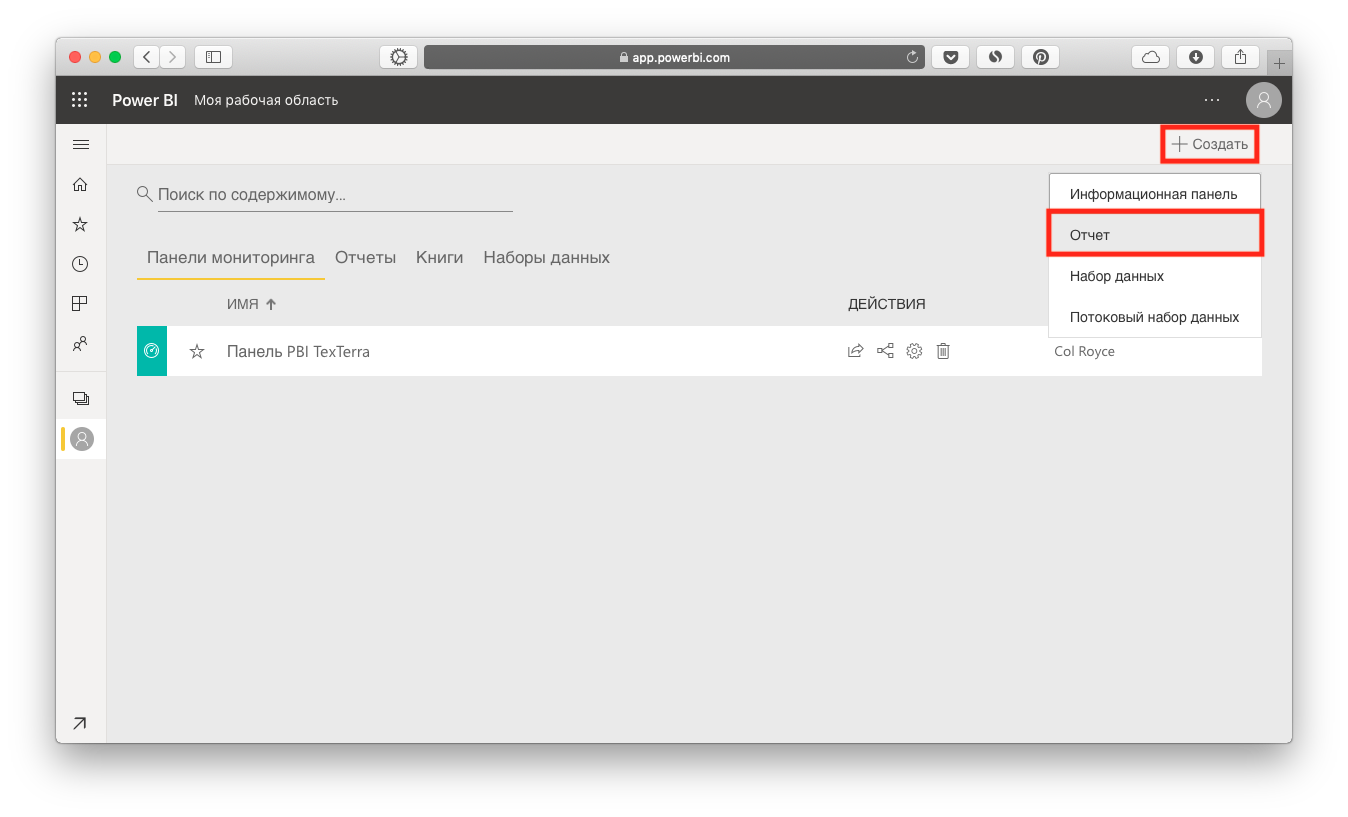
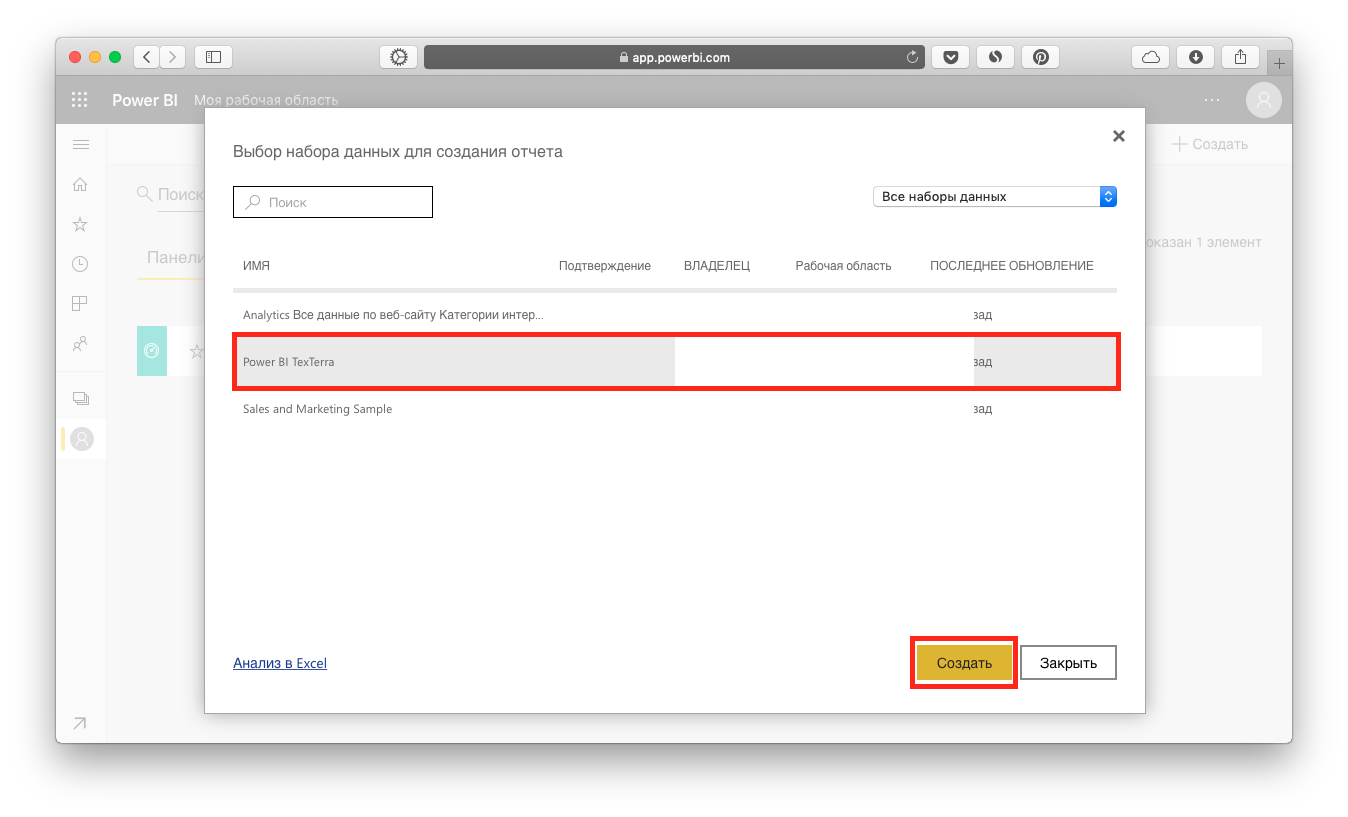
Чтобы не совершать лишних действий, добавьте данные при создании отчета
Приложения
Приложения в Power BI – это не просто коннекторы, которые получают данные из онлайн-сервисов. Каждое приложение также содержит готовые шаблоны отчета и панели мониторинга.
Добавить приложение можно в разделе «Приложения» или через добавление источника данных –пункт «Службы».
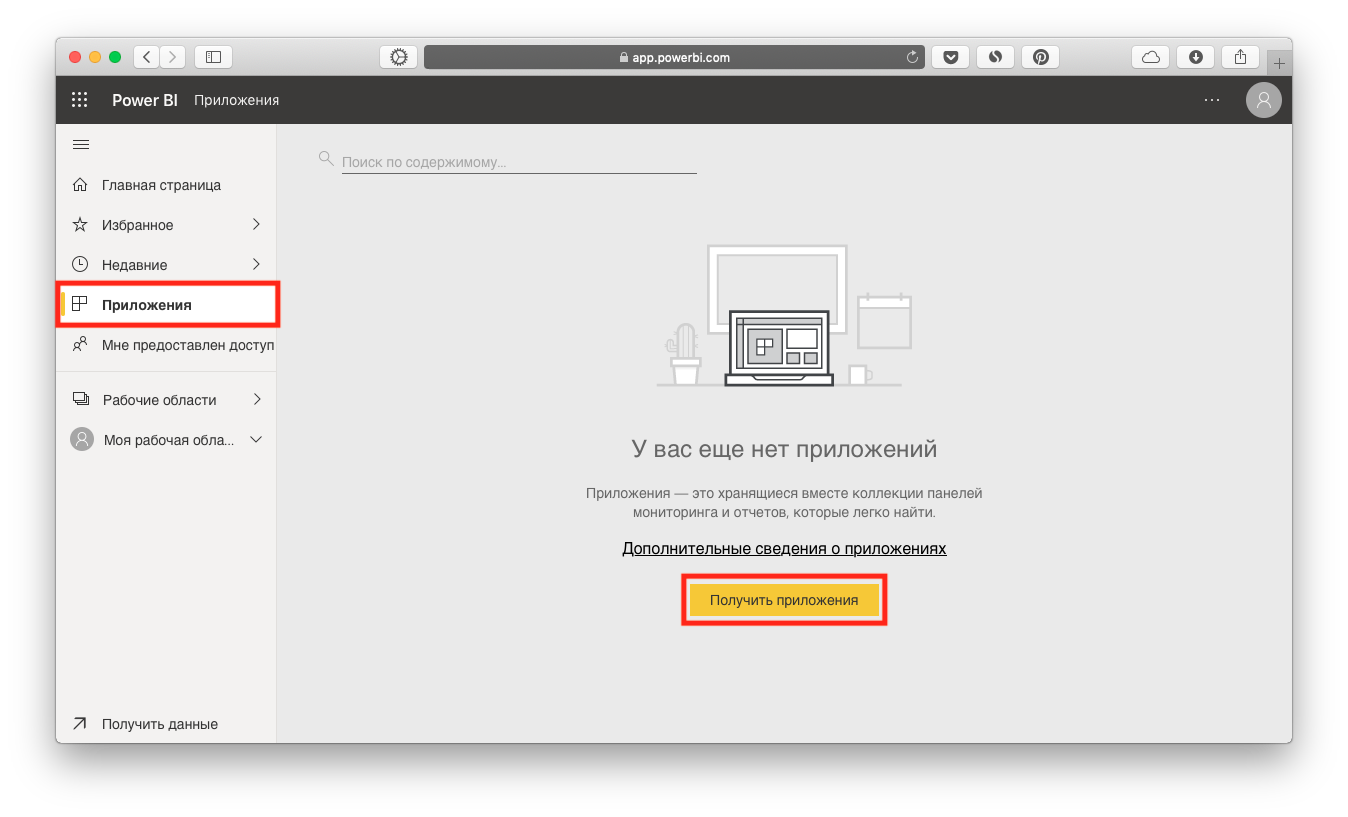
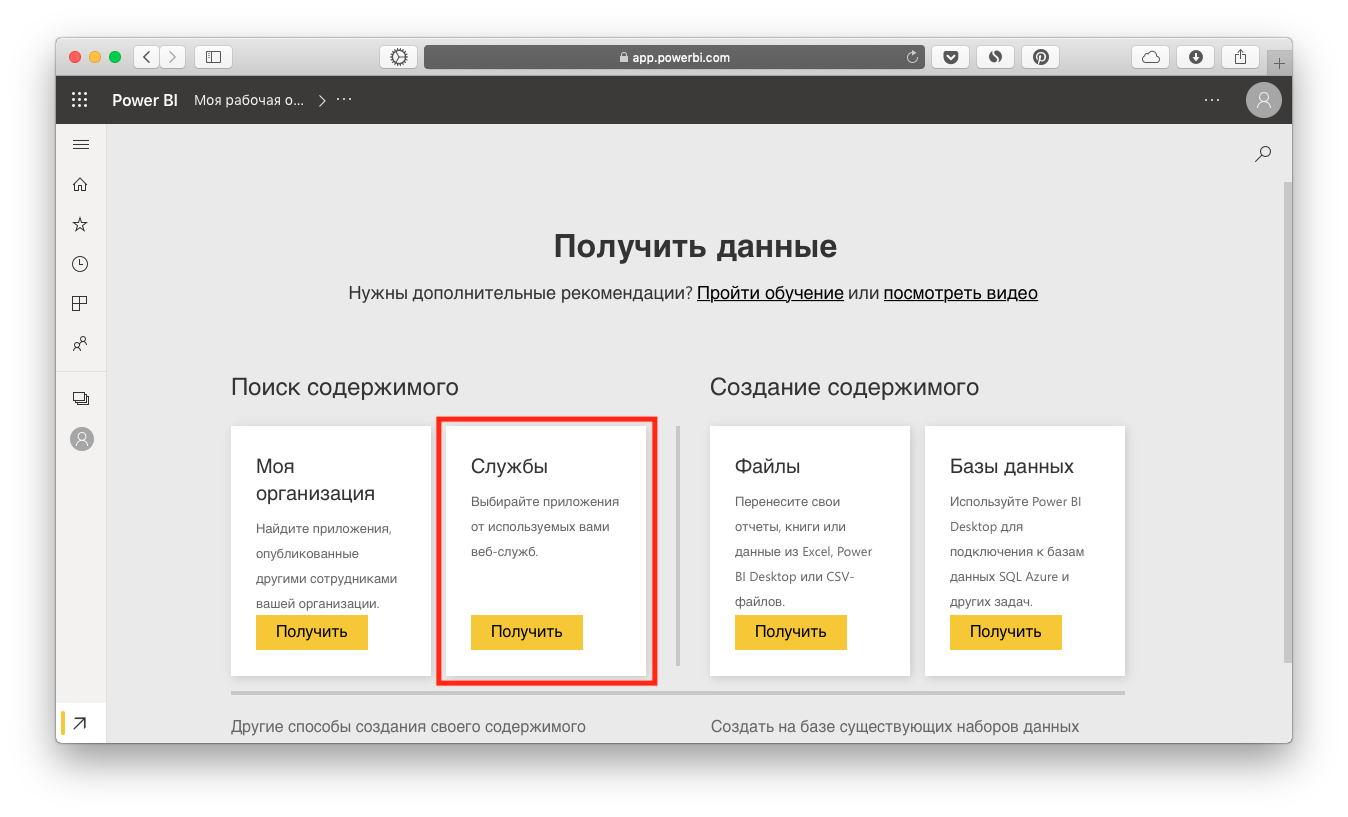
Подключить приложение можно двумя способами
Важно: подключение приложений доступно только с подпиской Power BI Pro.
Microsoft предлагает посмотреть «другие приложения» по ссылке в нижней части окна. Этого можно не делать: в магазине AppSource вы встретите тот же набор, что и внутри Power BI, только в другом порядке.
Подготовка данных (моделирование)
Так как в вашем наборе данных, скорее всего, есть сразу несколько источников, нужно объяснить Power BI их логическую взаимосвязь. Допустим, у вас есть таблица с рекламным охватом трех новых товаров. В этой же таблице указаны частота показа, затраченный бюджет и количество кликов.
Другая таблица содержит количество проданных товаров, выручку, маржинальность и доход. Чтобы сервис мог связно представить и проанализировать данные, требуется указать связь между одинаковыми столбцами с названиями или артикулами товаров.
Посмотреть и установить связи в данных можно только в Power BI Desktop. Чтобы увидеть структуру связей, нажмите иконку блок-схемы в левой панели.
Щелкните на «Управление связями», выберите источники, столбцы с одинаковыми данными и подтвердите создание связи. Параметры «Кратность» и «Направление кроссфильтрации» можно не трогать, программа сама установит подходящие значения.
Power BI способен автоматически находить одинаковые столбцы в таблицах без посторонней помощи. Если программа не сделала этого, зайдите в меню «Управление связями» и нажмите на «Автообнаружение». Добавлять связи вручную, как описано выше, стоит только если Power BI не справился с этим самостоятельно или связал неверные данные.
Благодаря этому Power BI понимает, что показатели из разных таблиц относятся к одним и тем же категориям аффинитивности
Визуальные элементы
Сервис полностью сфокусирован на данных, поэтому наводить красоту в нем бессмысленно. В BI доступны текст и простейшие фигуры с минимумом настроек. К счастью, это окупается простотой работы с данными: большинство действий выполняется перетаскиванием нужного параметра.
Диаграммы и графики
Управление графиками, карточками и диаграммами находится на панели «Визуализация».
- Вкладка «Поля» отвечает за данные в элементе. Показатели в нее нужно перетаскивать из большой панели «Поля» справа.
- «Формат» помогает настроить цвета, оси, метки данных, фон и границы.
- В «Аналитике» можно добавить в элемент дополнительные линии: фиксированную на нужном вам значении (линия константы), минимум, максимум или среднее, а также линии процентиля и медианы.
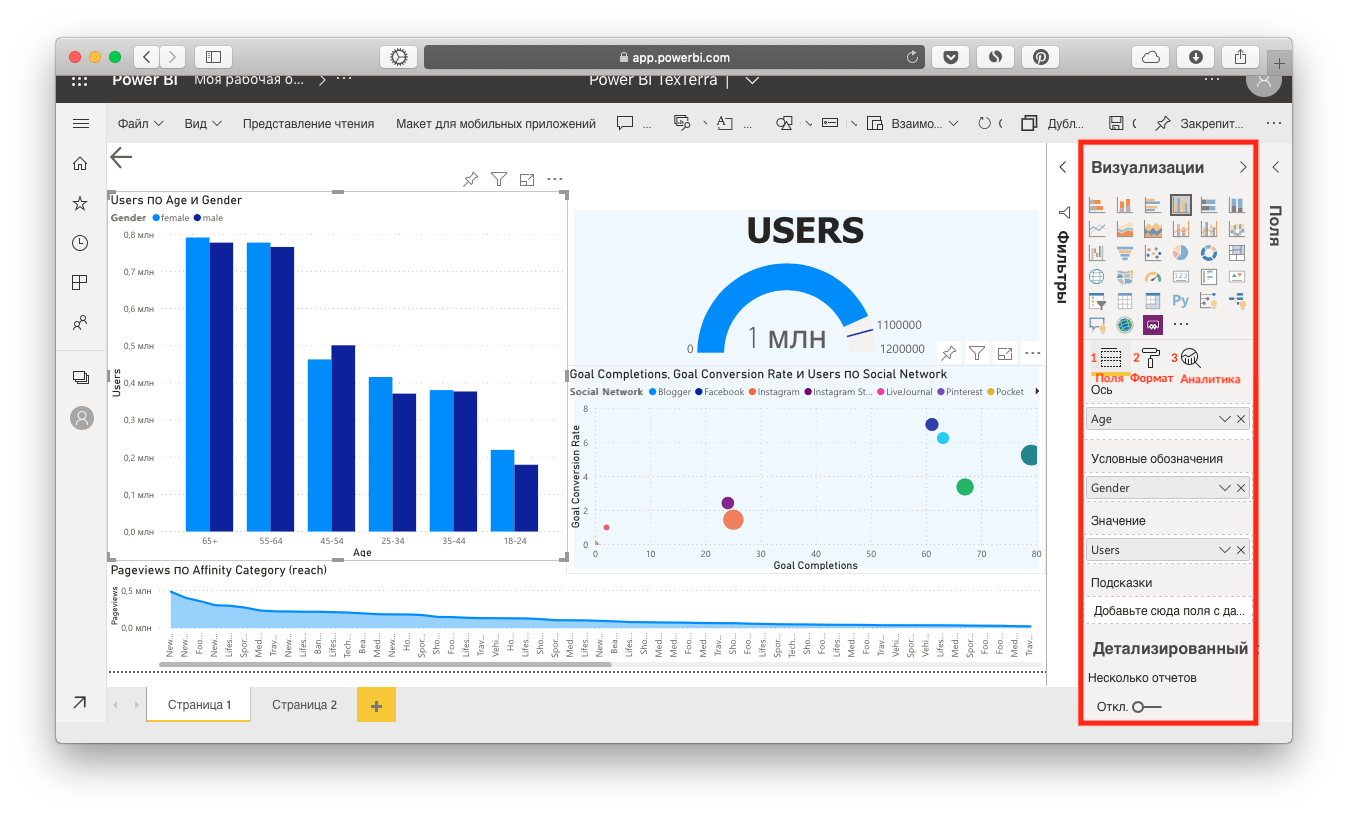
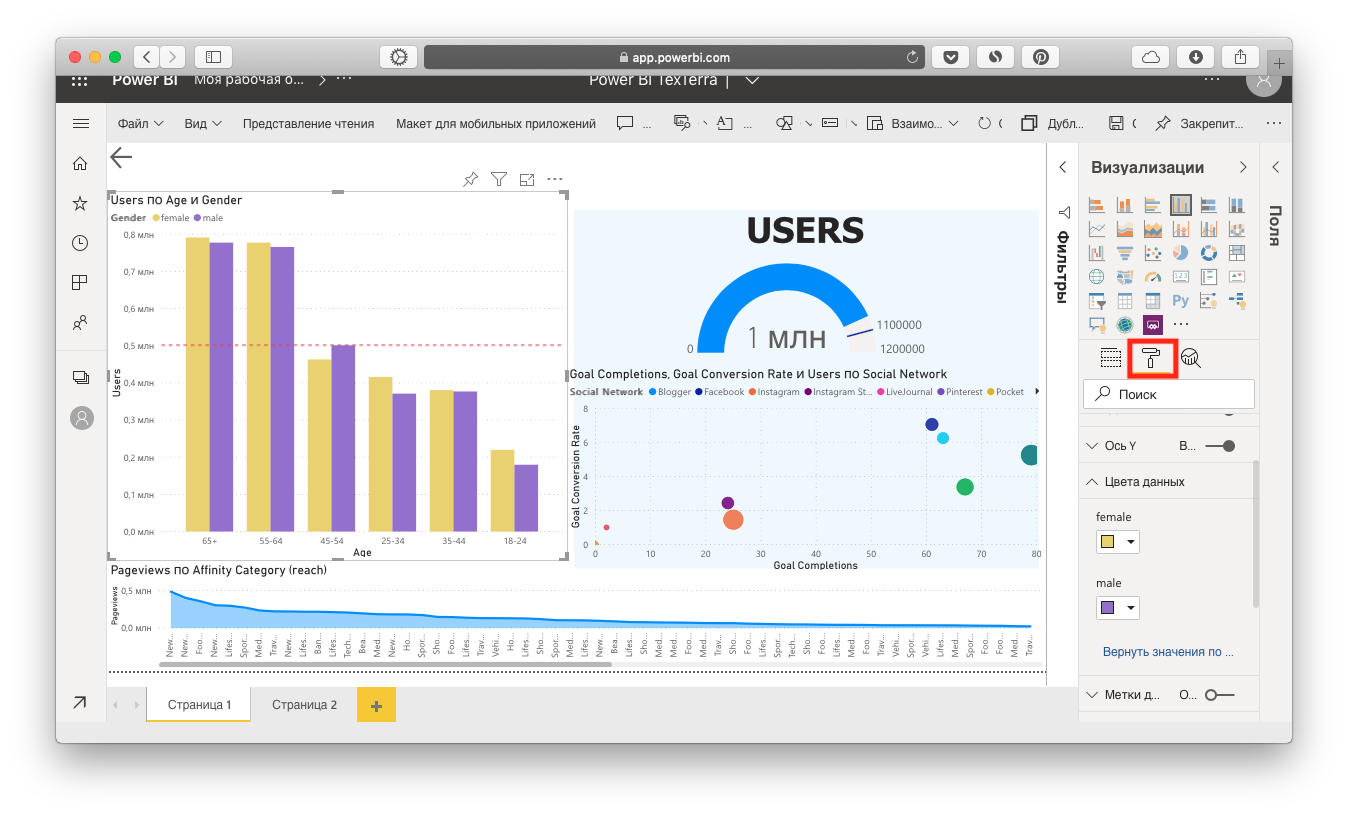
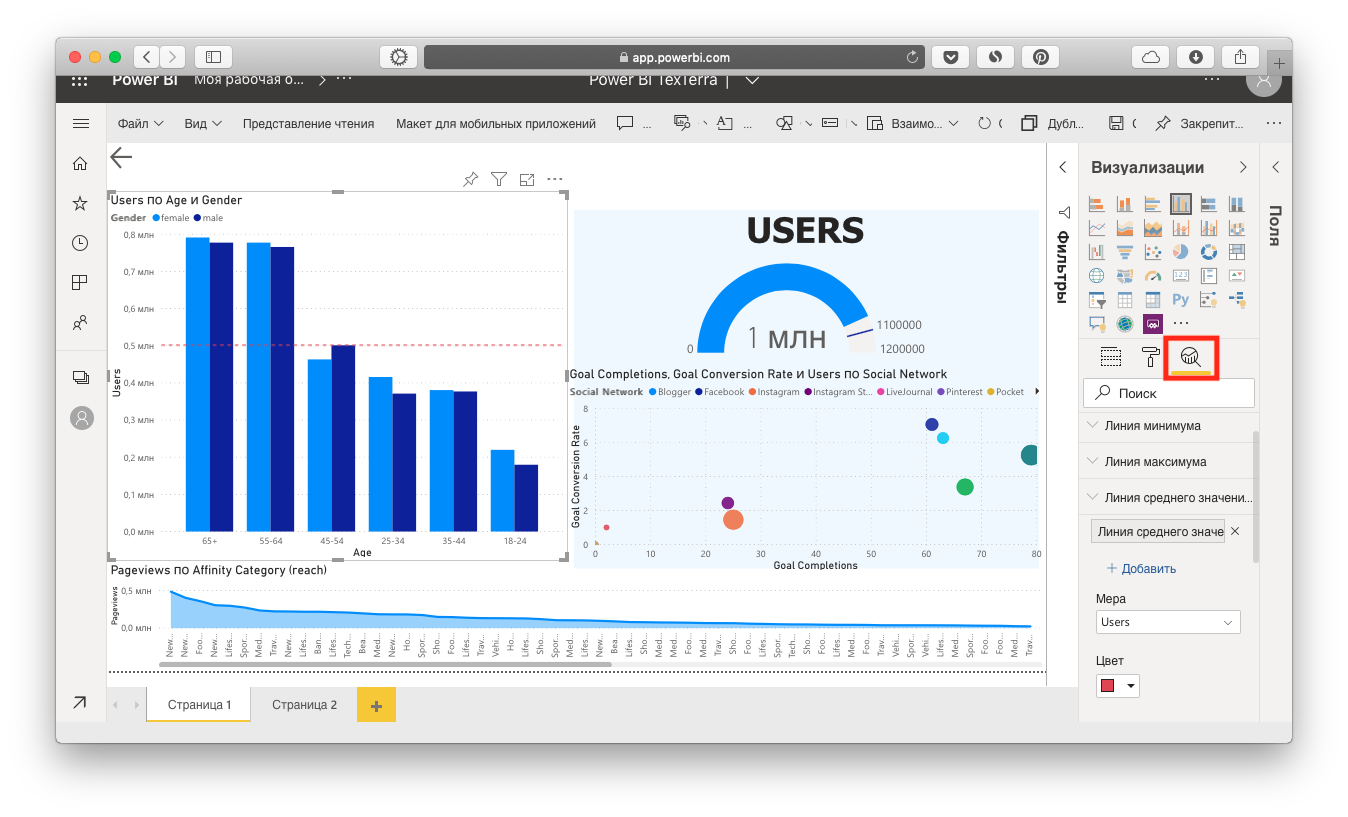
Три вкладки отвечают за наполнение и внешний вид элементов
Чтобы добавить диаграмму на лист, просто перетащите первый показатель из правой панели «Поля». Затем добавьте остальные данные в появившуюся таблицу или на маленькую вкладку «Поля». В верхней части панели «Визуализация» теперь можно выбрать тип графика или диаграммы.
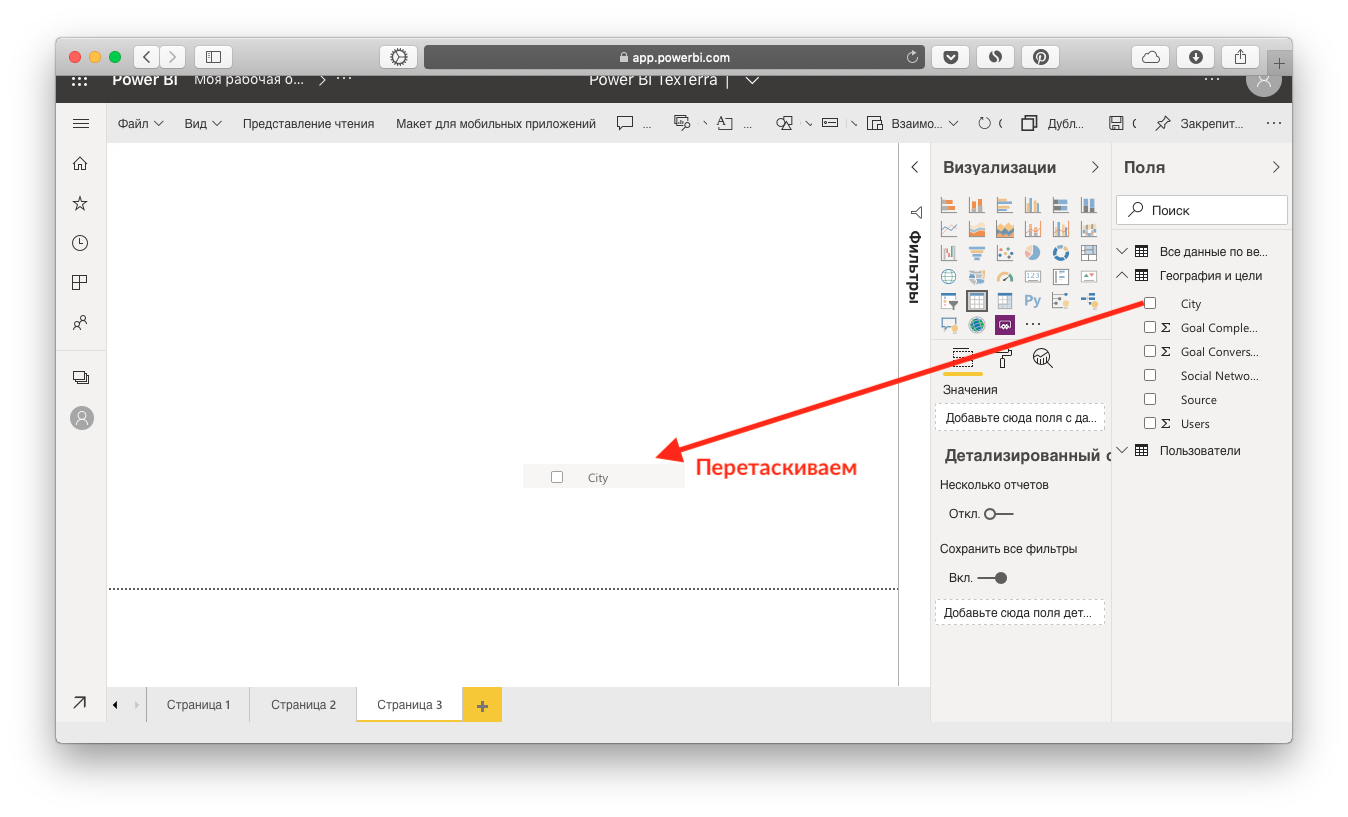
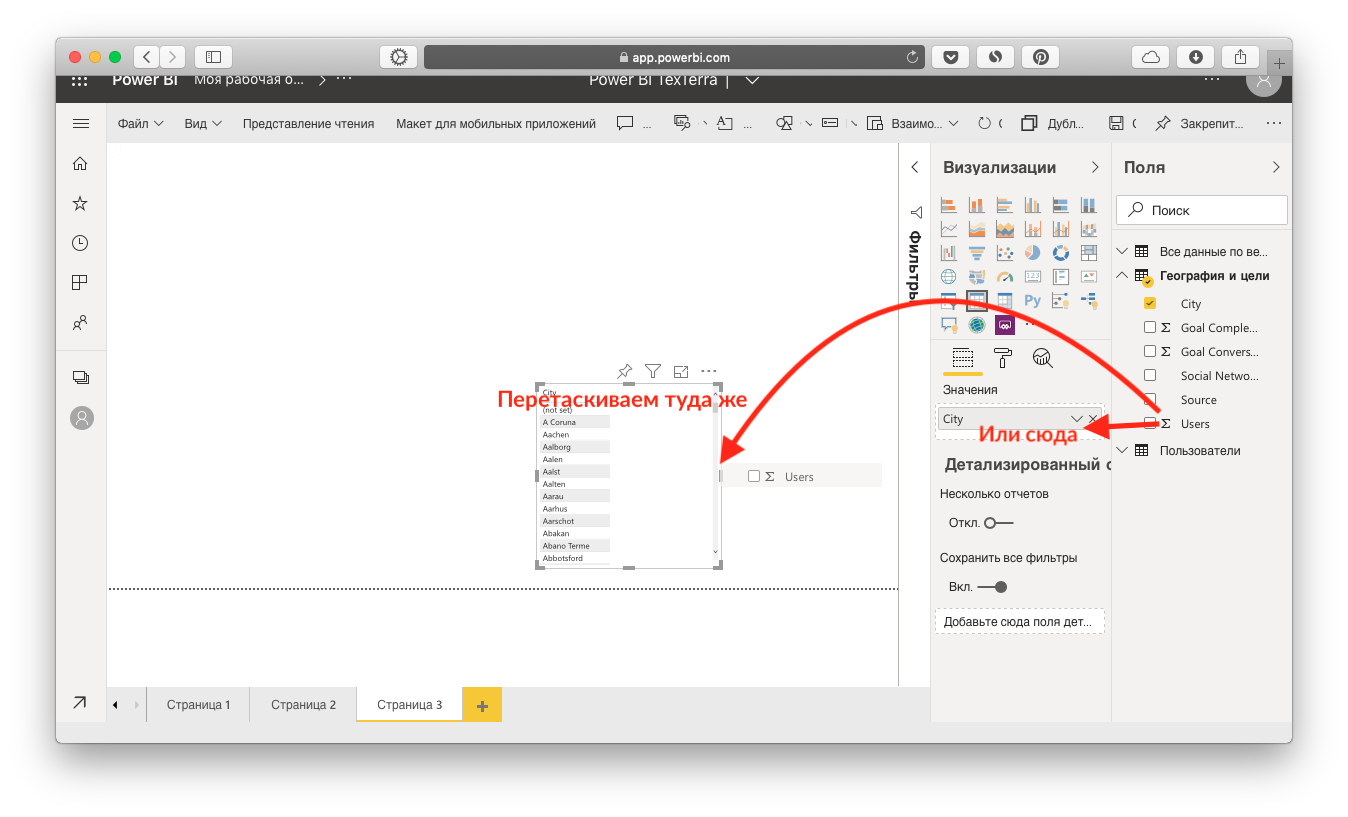
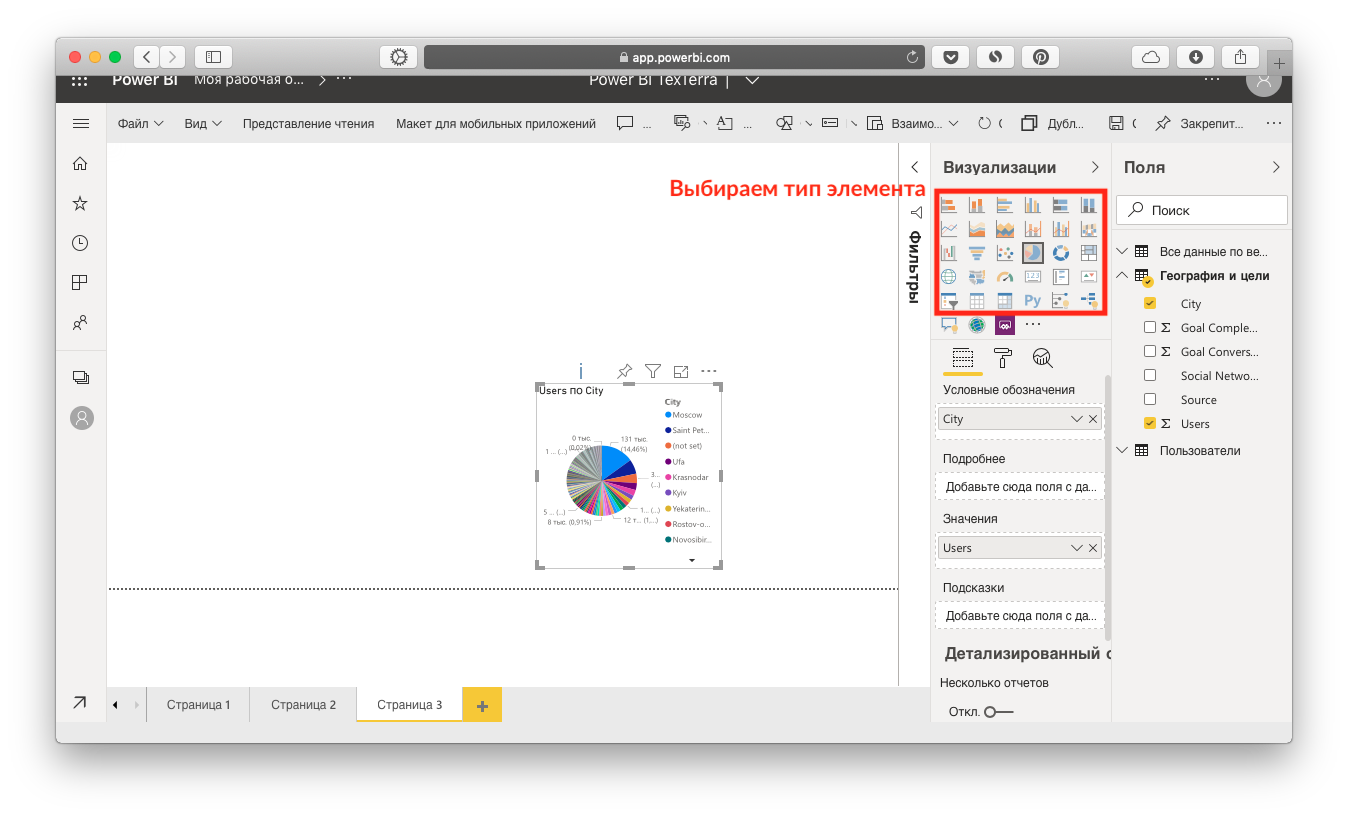
Диаграммы и графики создаются перетаскиванием показателей на лист
Три точки возле элемента открывают меню. С его помощью можно:
- Экспортировать данные графика со всеми фильтрами в Excel или CSV.
- Посмотреть таблицу с данными графика.
- Удалить элемент.
- Временно сделать остальные элементы полупрозрачными.
- Выбрать способ сортировки.
- Выбрать показатель, по которому сортировать данные.
В элементах с многоуровневыми данными (например, конверсия по годам, кварталам, месяцам и дням) появляется дополнительное меню. Оно регулирует уровень данных:
- Показать более общие данные. Например, по годам или по пятилетке.
- Выбрать элемент и посмотреть подробнее. Можно взять данные за 2019 год по кварталам.
- Обобщить данные всех элементов и показать детализацию (суммарное значение для I, II, III и IV квартала за два года).
- Посмотреть подробнее все элементы (разбить оба года по кварталам).
Текст
Инструменты работы с текстом довольно лаконичны. Можно настроить цвет, шрифт (выбирать придется всего из 23 вариантов, один из которых – шуточный Windings), начертание и выравнивание. Отдельные слова или весь текстовый блок можно сделать активной ссылкой.
Фигуры
На выбор есть пять вариантов – любой можно добавить, щелкнув на кнопку с треугольником, квадратом и кругом в верхнем меню. На месте панели «Визуализации» появляется панель «Форматировать». В ней настраиваются контуры, цвет, размеры, поворот и фон фигуры.
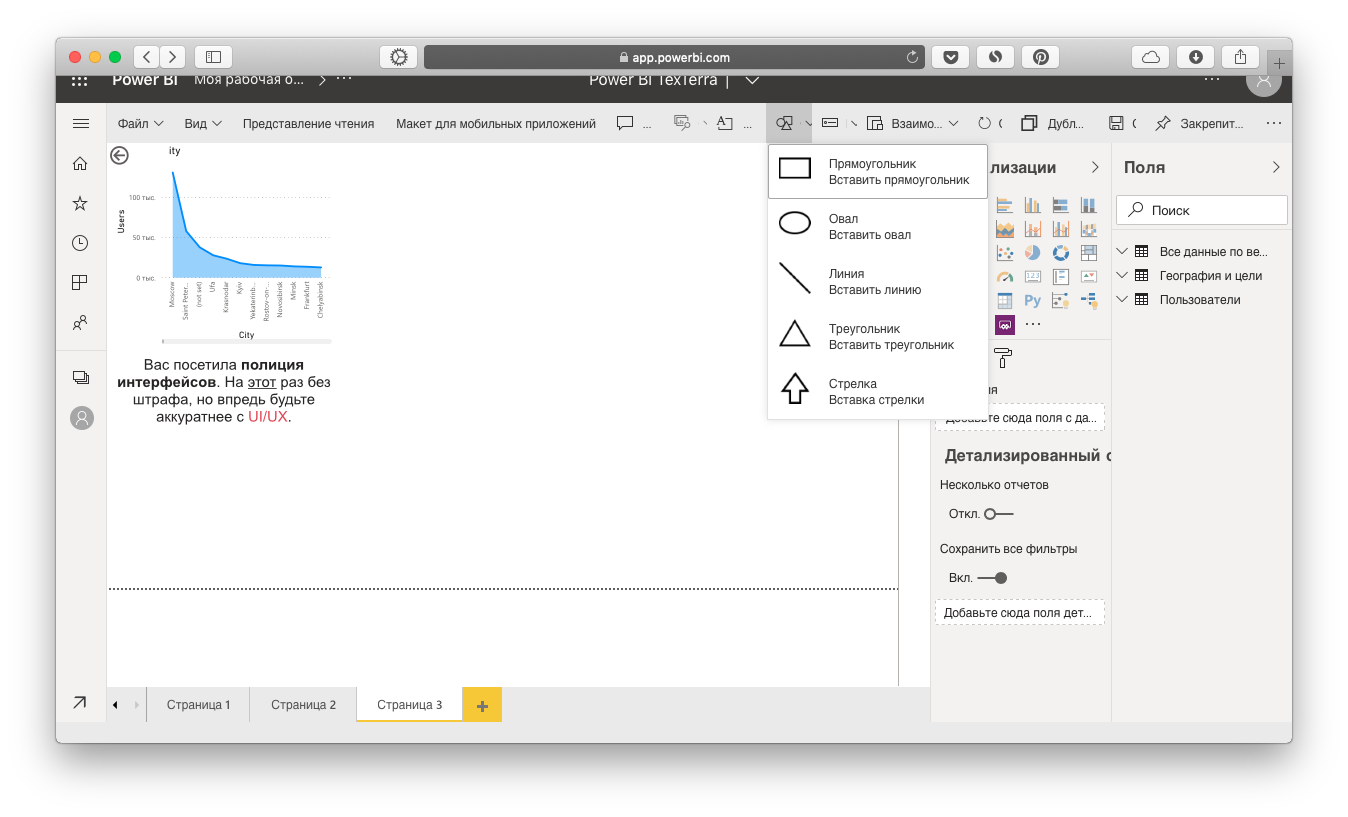
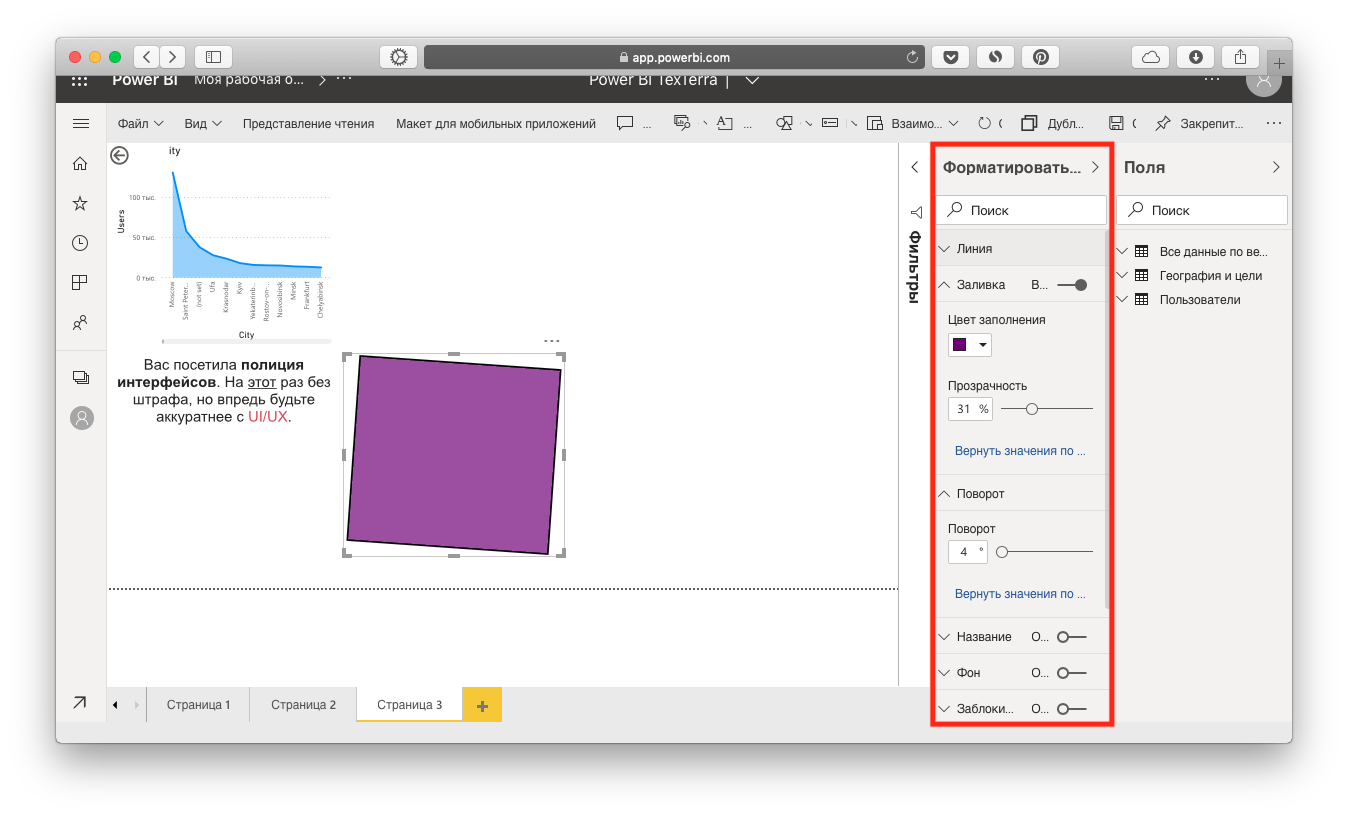
Возможно, квадрат стоило сделать черным
Перемещать фигуры на задний и передний план не получится. Они всегда будут перекрывать друг друга ровно в том порядке, в котором вы их добавили. Зато для объекта можно настроить действие при нажатии:
- Вернуться на предыдущую страницу.
- Перейти на указанную страницу.
- Открыть окно для работы с запросами на естественном языке.
- Перейти по ссылке.
Фильтры
Все опции фильтрации находятся на панели «Фильтры». Их можно применить к отдельному элементу (1), текущей странице отчета (2) или всему отчету (3). Параметры для фильтрации нужно перетаскивать с панели «Поля».
Важно: не забудьте нажать Enter или «Применить фильтр». Настройки не сохранятся, если вы просто свернете меню.
Ручной выбор
Вероятно, самый востребованный тип фильтра – «Простая фильтрация». Он показывает все данные, а вы отмечаете в чекбоксах пункты, которые нужно включить в диаграмму.
Условие
Выберите «Расширенную фильтрацию», если хотите оставить в диаграмме только данные, которые соответствуют определенным условиям. Доступны не только обычные «больше» и «меньше», но и «является / не является», «является пустым / не является пустым». Для текстовых данных можно задать поиск по словам («содержит / не содержит») или по началу фразы («начинается с / не начинается с»).
Кроме того, можно задать одно дополнительное условие через связку «И» / «Или».
Топ и анти-топ
Нужно отразить конверсию только для 100 городов с максимальным количеством пользователей? Легко. Используйте фильтр «Ведущие N» – он выберет нужное количество лучших или худших записей по заданному вами параметру.
Автоматический анализ данных
Один из главных плюсов Microsoft Power BI – автоматический поиск корреляций и необычных значений в данных. Работает это так: когда вы подключаете набор данных или загружаете его из Power BI Desktop, сервис анализирует взаимосвязи и выводит несколько таблиц с готовыми графиками. Попросить его проанализировать набор данных можно и вручную – через меню в разделе «Наборы данных».
Power BI может обнаружить сезонность в трафике сайта, зависимость среднего чека от количества просмотров рекламы и множество других полезных причинно-следственных связей. Главное – не доверять сервису вслепую и перепроверять его гипотезы. Есть и другой железный вариант – поручить продвижение и аналитику профессионалам.
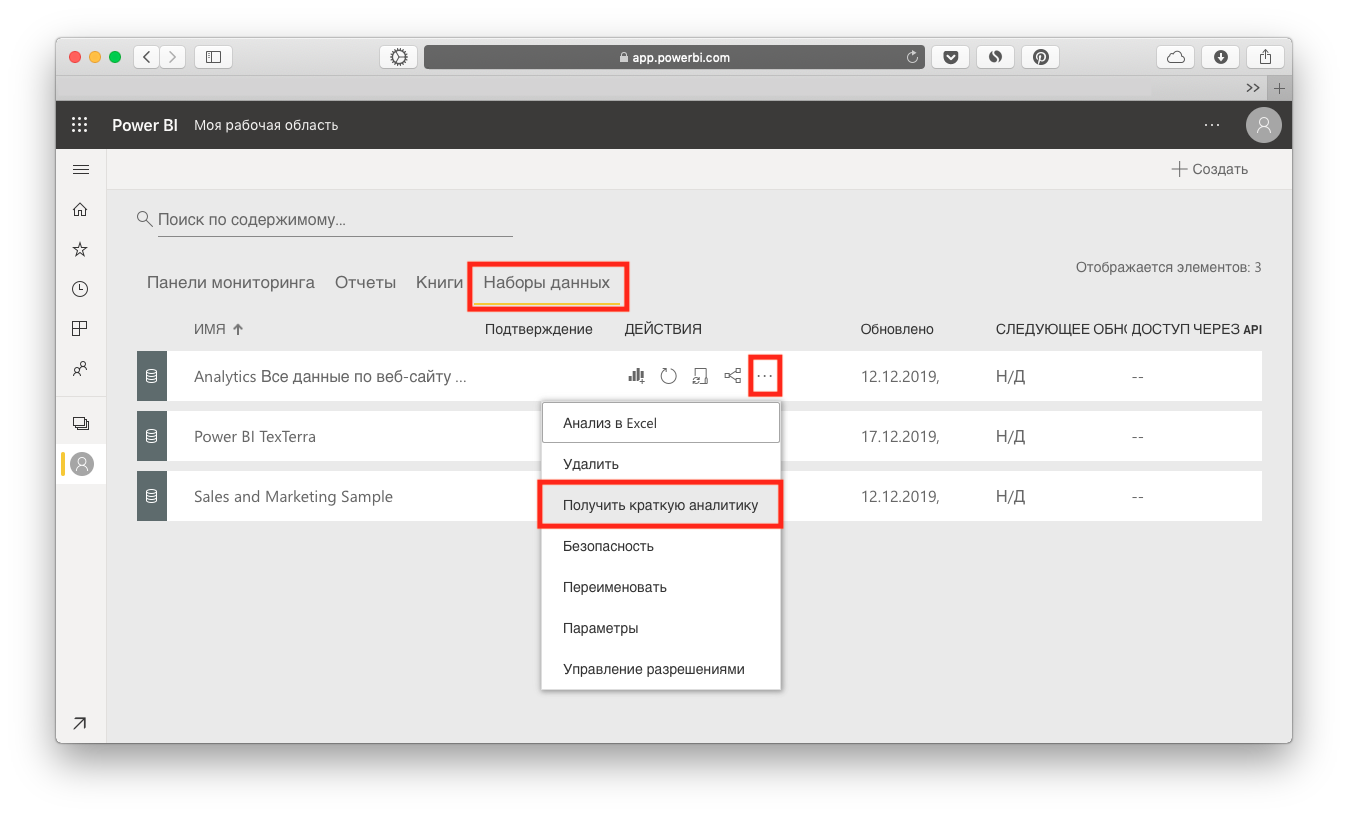
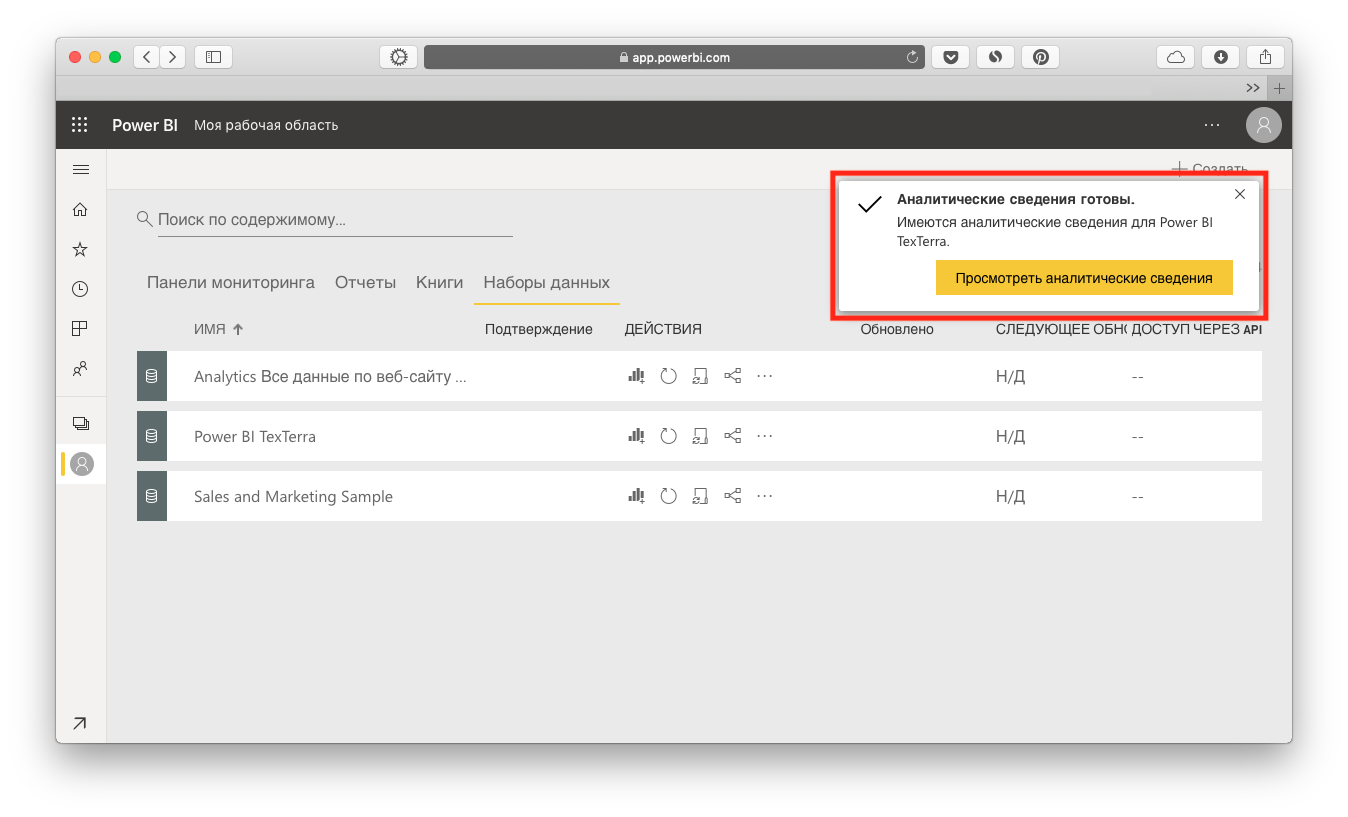
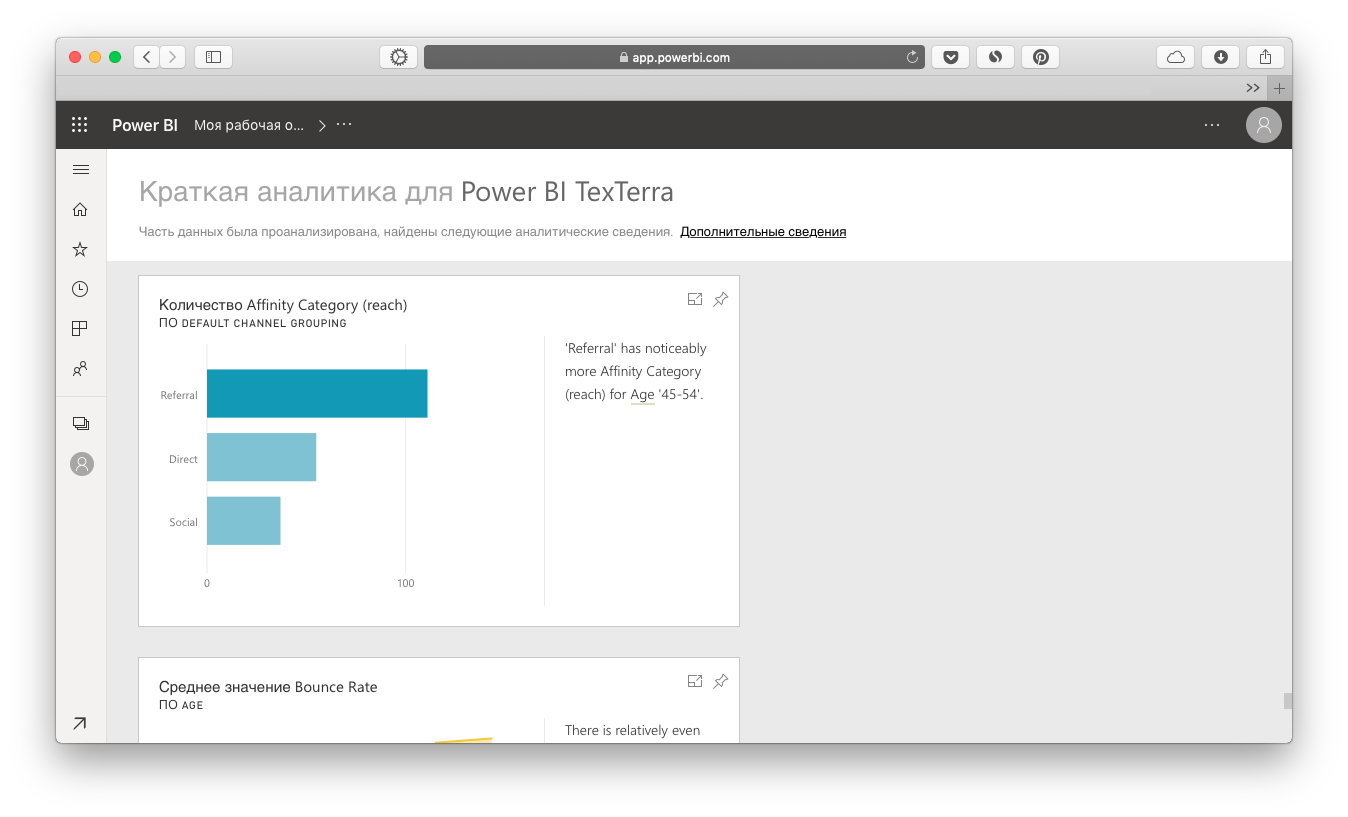
Веб-версия Power BI указывает и на очевидные, и на скрытые взаимосвязи в данных
Важно: функция доступна только онлайн. Данные из приложения можно проанализировать, если отправить отчет в веб-версию. Не обязательно создавать графики вручную: отчет может быть пустым и содержать только подключенные источники данных.
Запросы на естественном языке
Еще одна стоящая внимания функция – текстовые вопросы о данных. Чтобы ее использовать, просто добавьте элемент «Задать вопрос» в отчет или нажмите на поле «Задать вопрос о своих данных» в панели мониторинга.
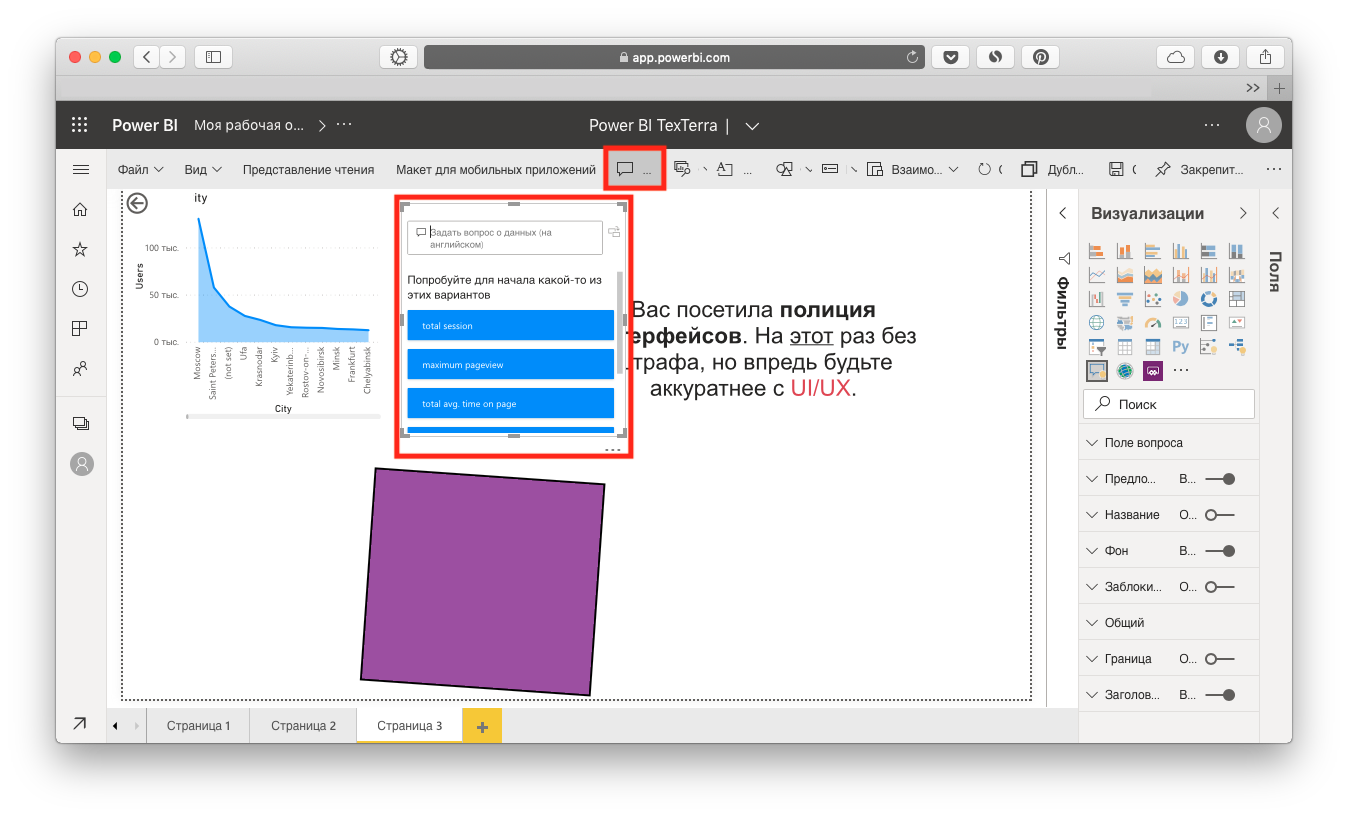
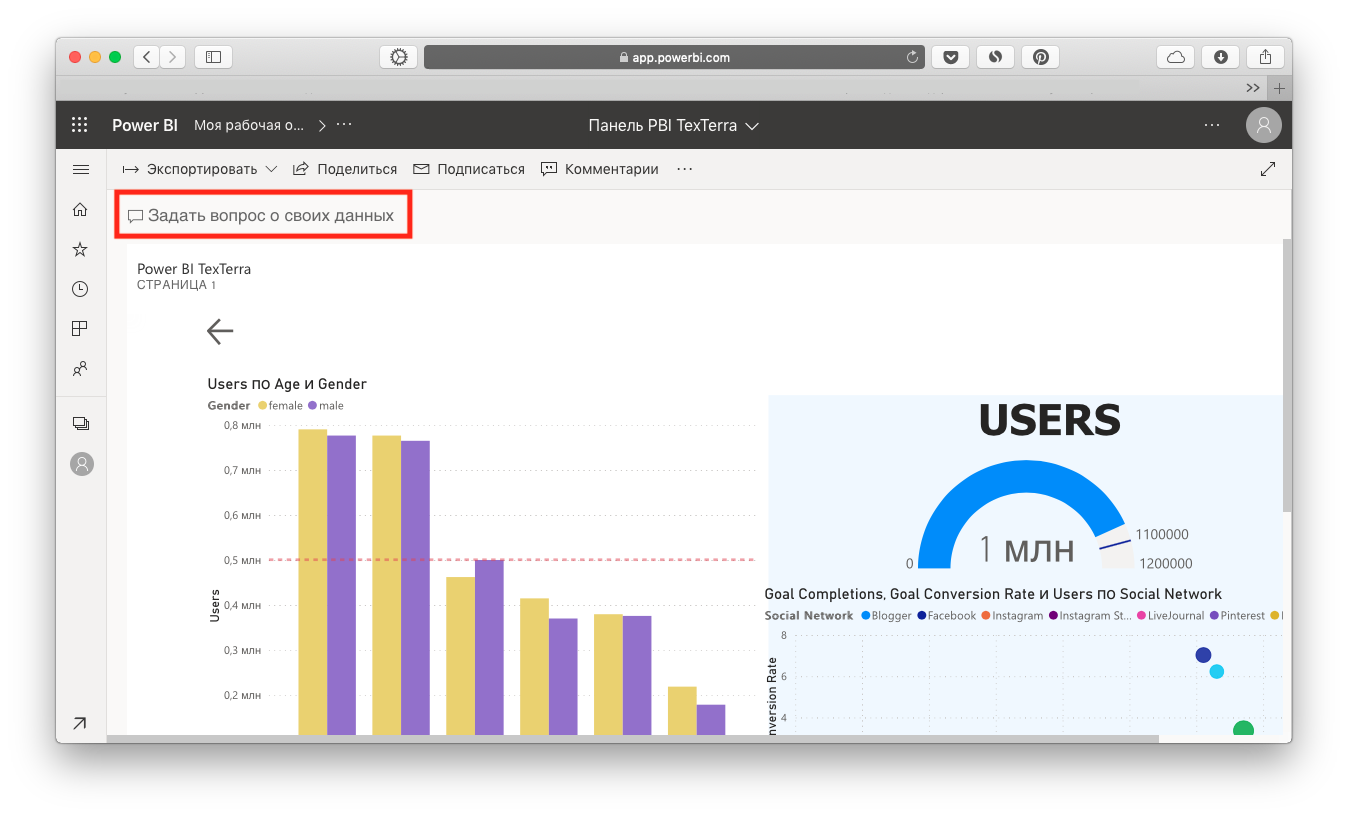
Задавать вопросы можно в отчетах и в панелях мониторинга
Power BI понимает вопросы только на английском языке, зато он самостоятельно распознает показатели, условия и параметры. Когда вы составляете запрос, сервис подсказывает подходящие, по его мнению, варианты.
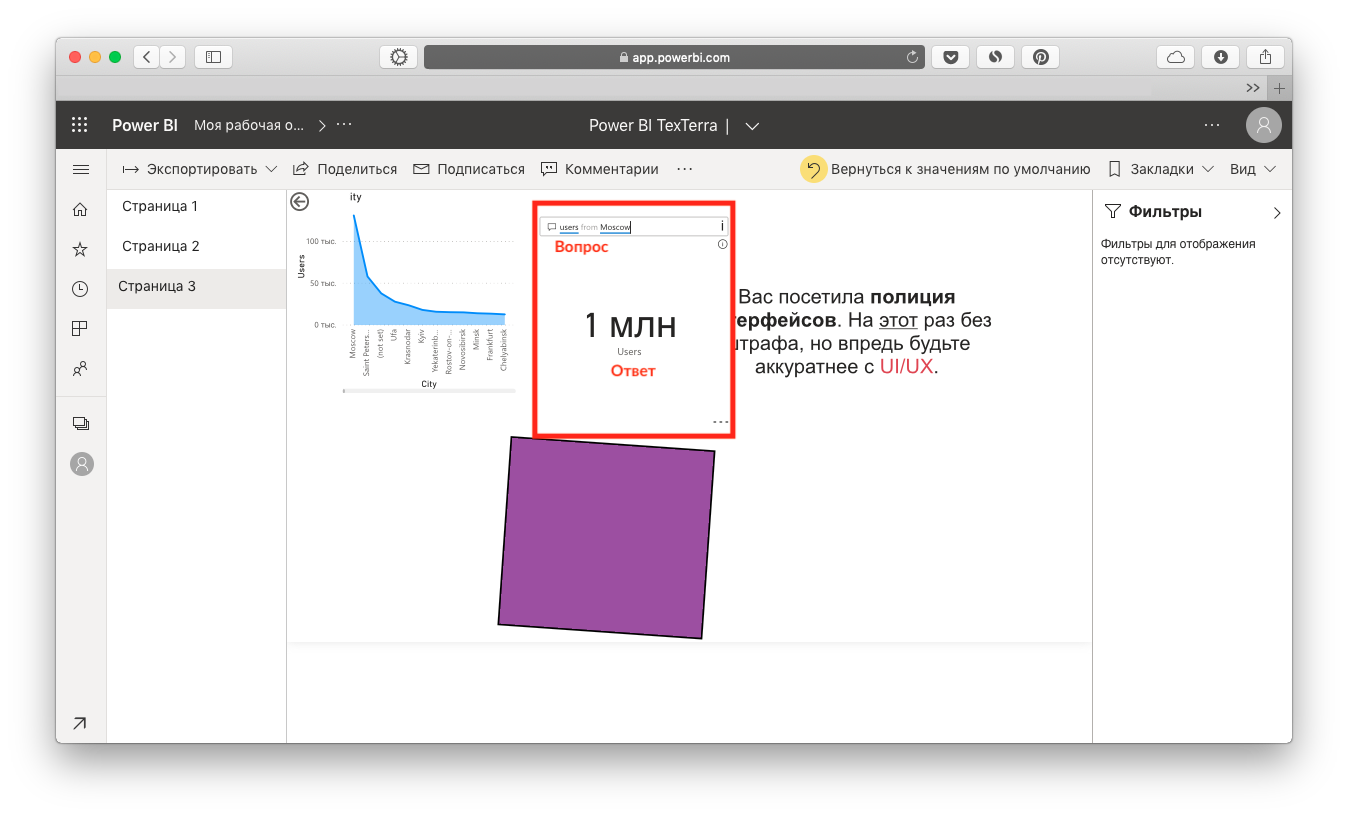
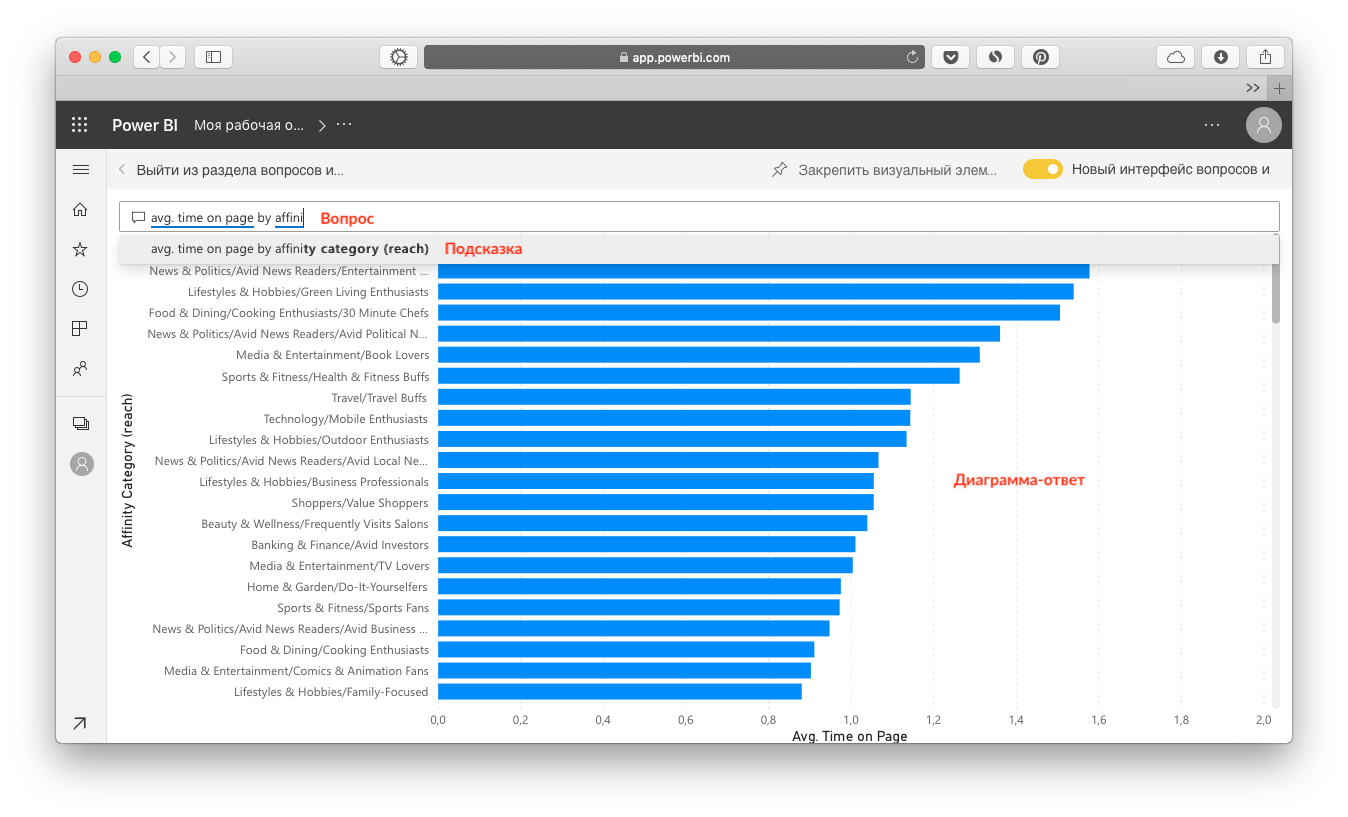
Power BI выводит число или диаграмму по своему усмотрению
Панели мониторинга
Панель мониторинга – это отдельное пространство в «Рабочей области». В него можно добавлять элементы и целые страницы из отчетов, а также картинки, текст, видео из YouTube и embed-контент с других сайтов.
Добавить диаграмму или страницу в панель можно только из отчета. Из самой панели мониторинга сделать это не получится. Добавлять графики и другие элементы следует с помощью кнопки-булавки. Всю страницу отчета – через кнопку «Закрепить динамическую страницу».
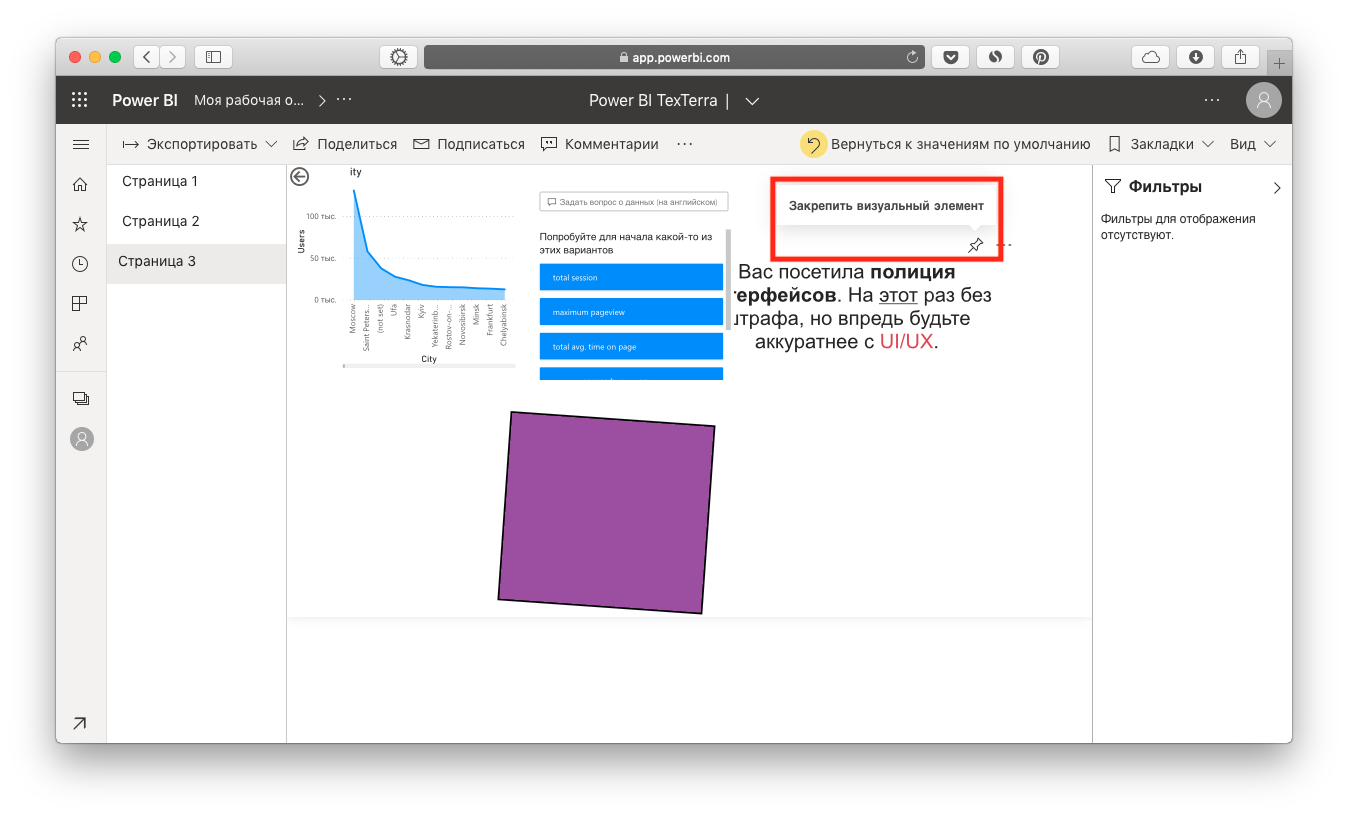
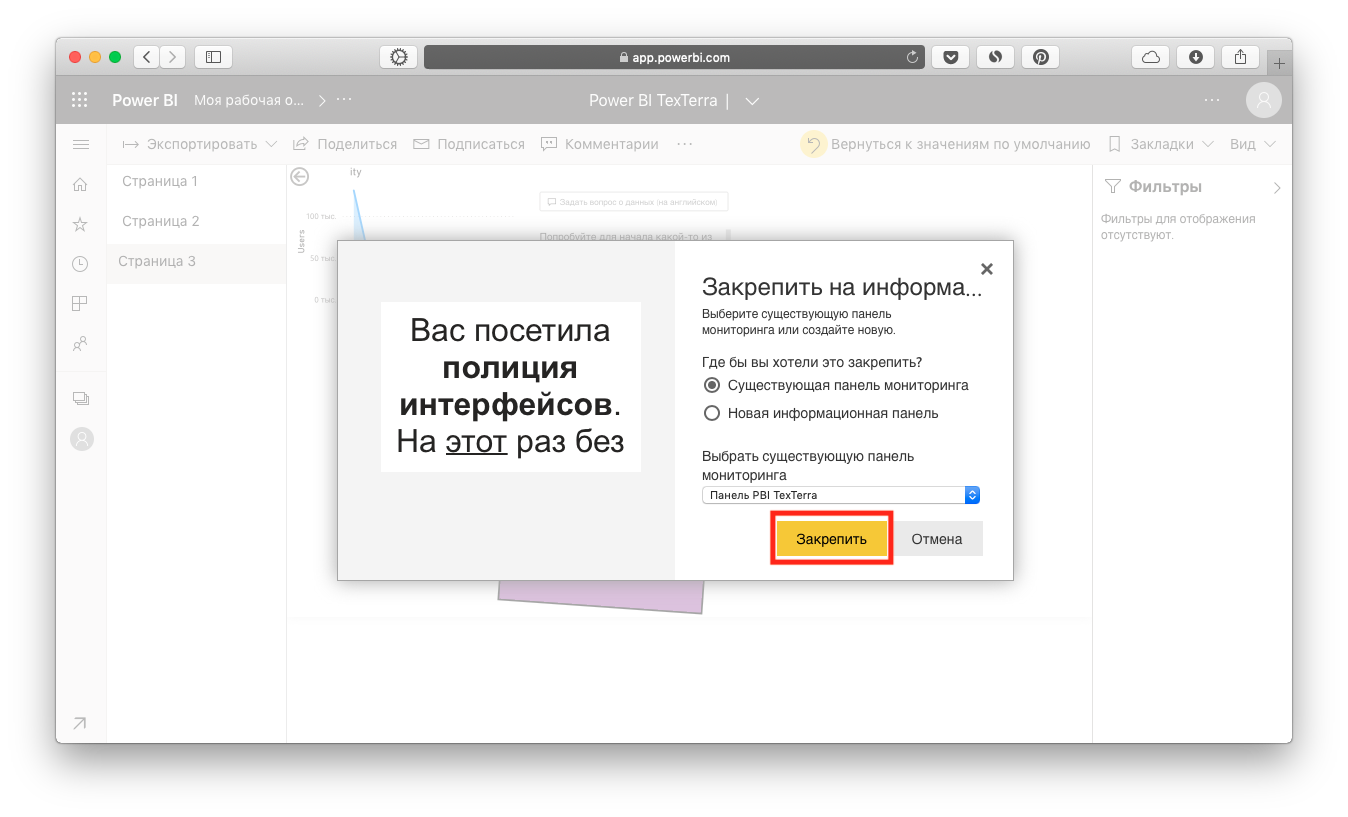
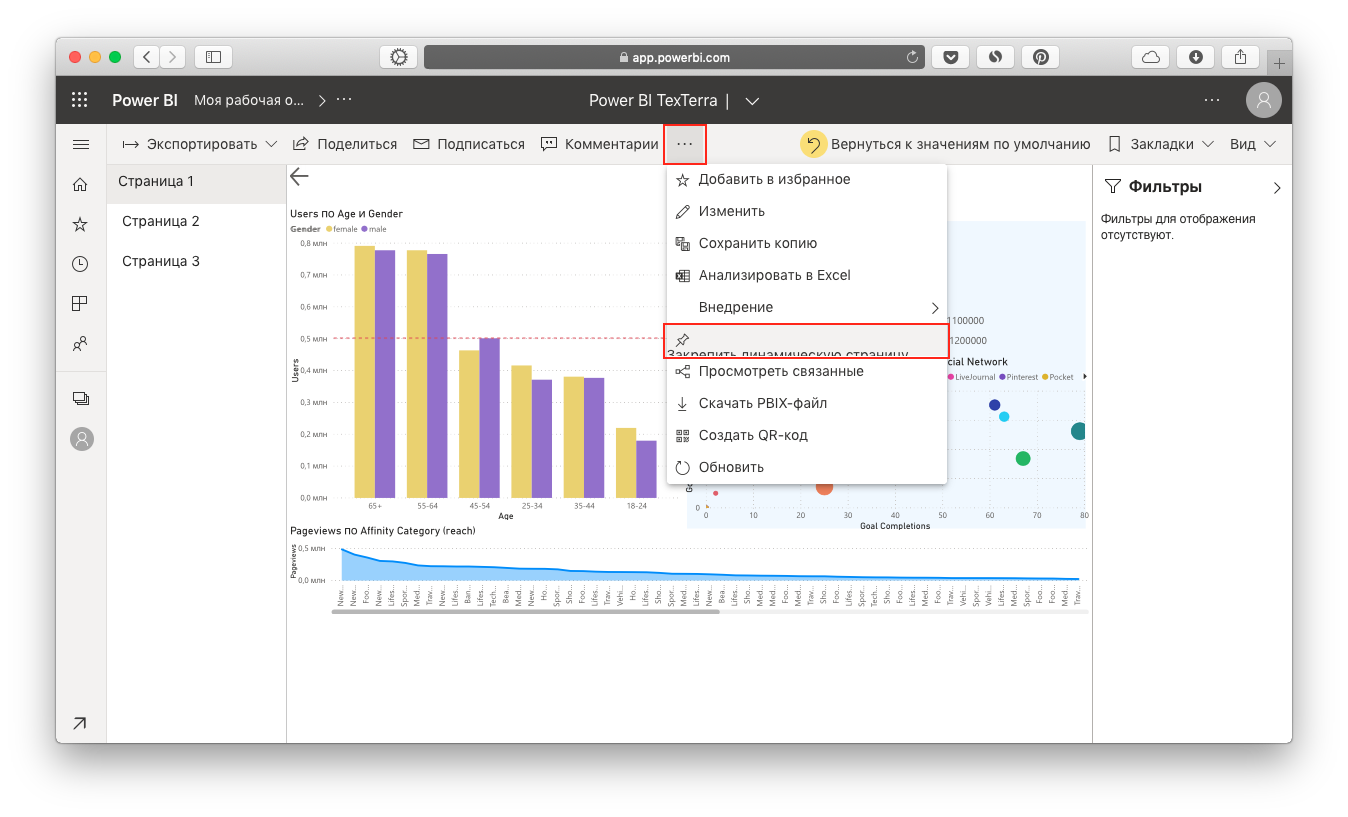
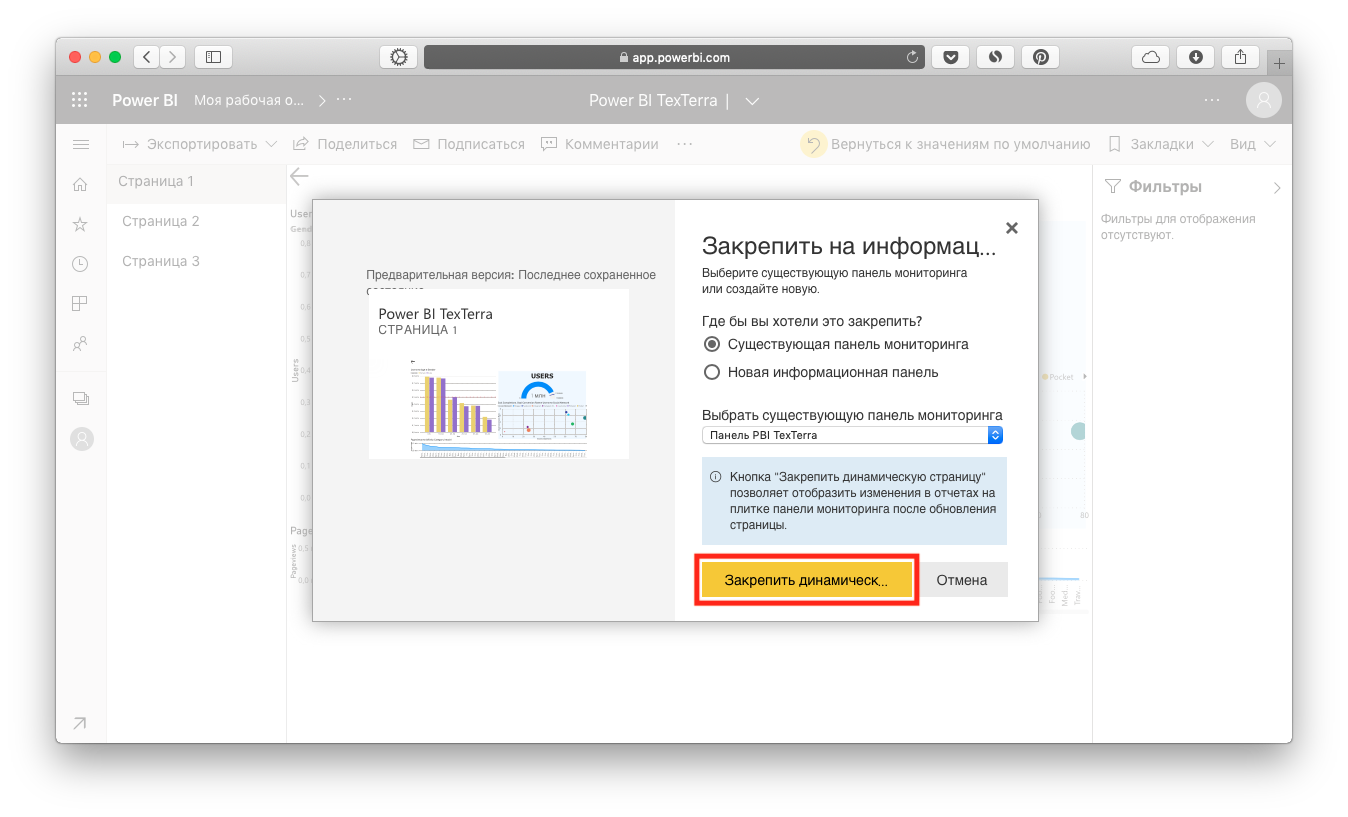
Добавление элемента и страницы отчета в панель мониторинга Power BI
Картинки, видео и embed-коды добавляются из интерфейса панели по щелчку на кнопку «Добавить плитку».
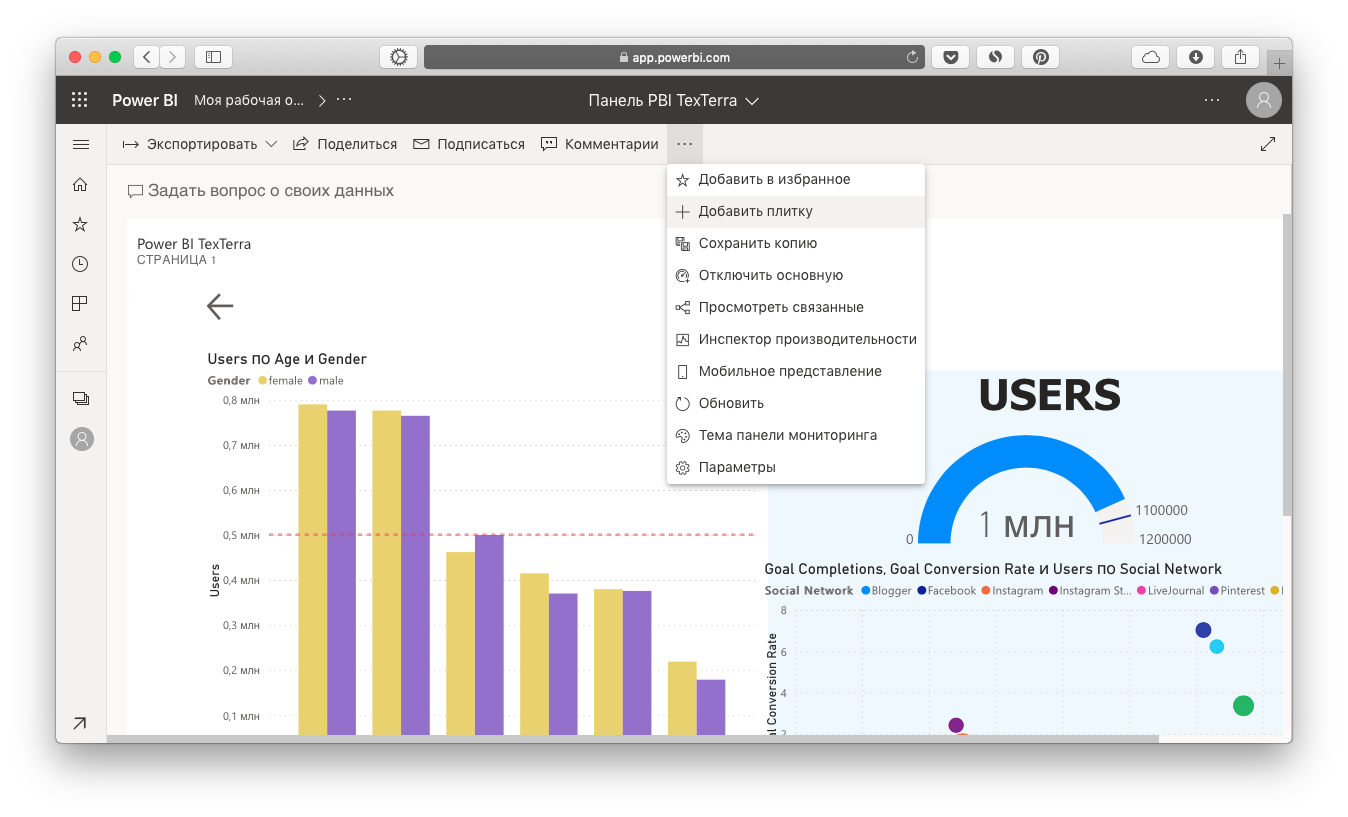
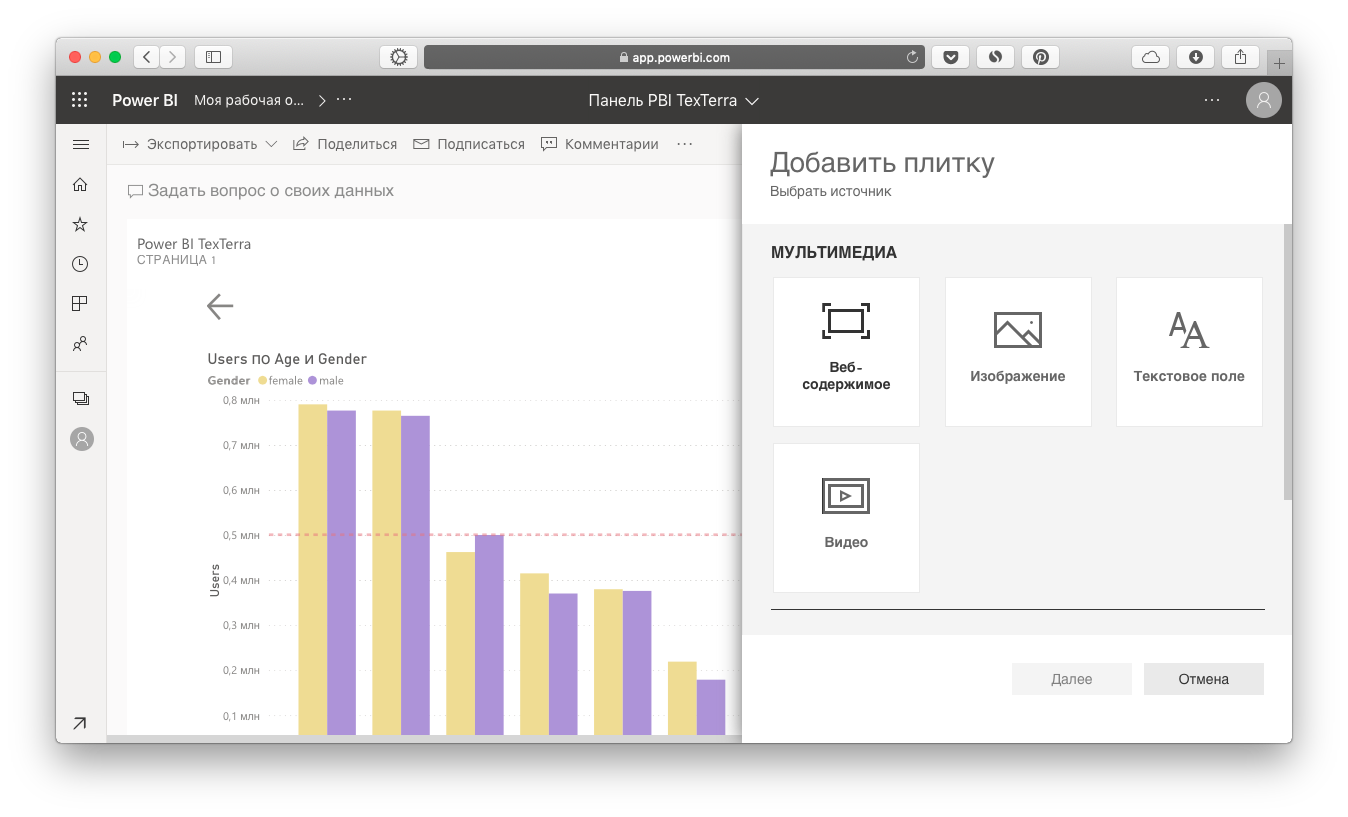
Добавление дополнительных элементов в панель мониторинга
Панель мониторинга – идеальное решение для повседневной работы. Вам больше не придется перебирать отчеты в поисках нужных данных. Добавьте ключевые диаграммы в панель, а остальные данные запрашивайте текстом в строке поиска.
Microsoft предусмотрел такой сценарий использования. Если указать панель мониторинга «в качестве основной», при входе в сервис будет открываться не главная страница, а выбранная панель мониторинга.
Сохранение и экспорт
Это продукт Microsoft, поэтому про автосохранение в веб-версии можно забыть. Периодически нажимайте «Ctrl + S» или «⌘ + S», чтобы Power BI запомнил изменения.
Отдельно стоит сказать и про синхронизацию между веб-версией и BI Desktop – ее просто нет. Чтобы увидеть в приложени изменения, сделанные онлайн, придется скачать отчет в формате pbix и открыть его в десктопной версии. Для отправки изменений обратно в облако нужно нажать кнопку «Опубликовать».
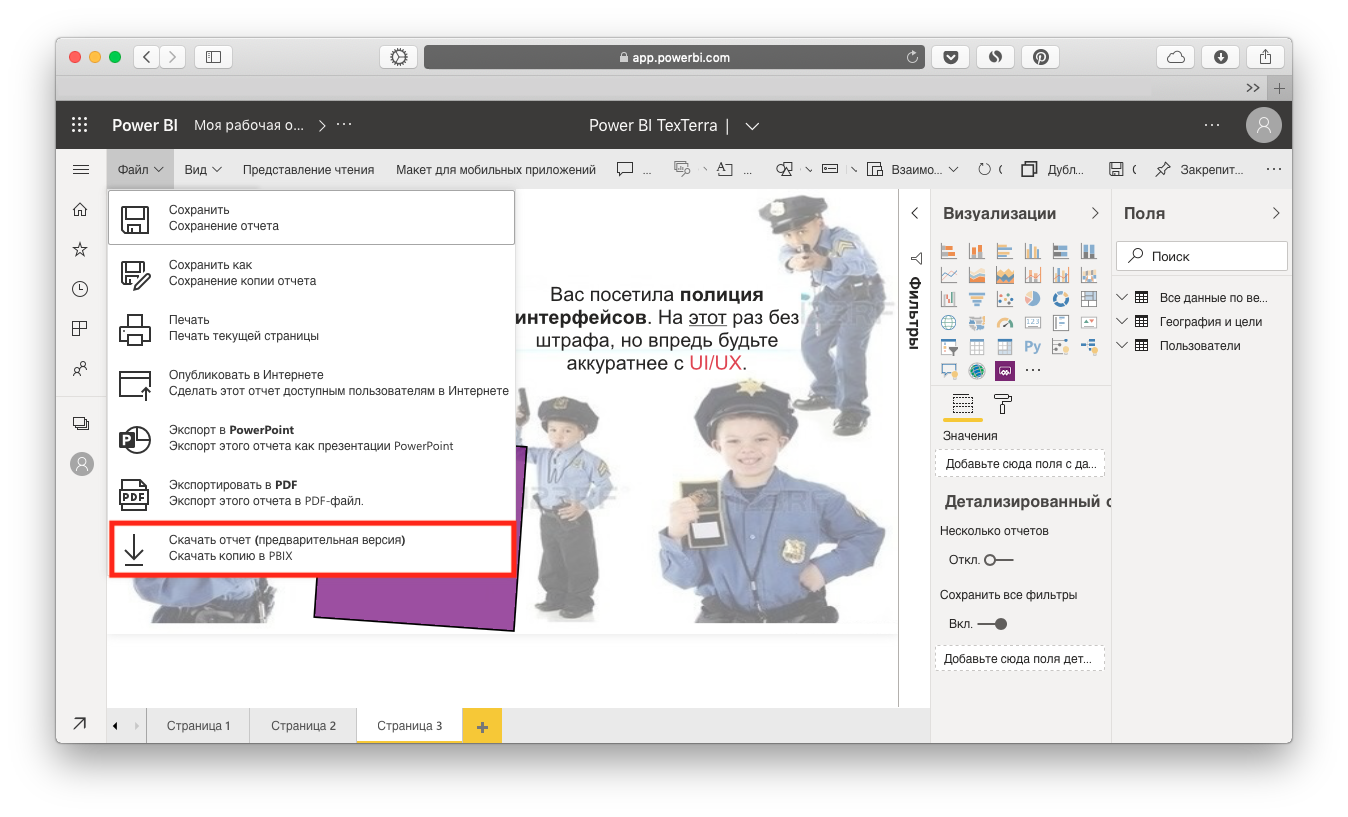
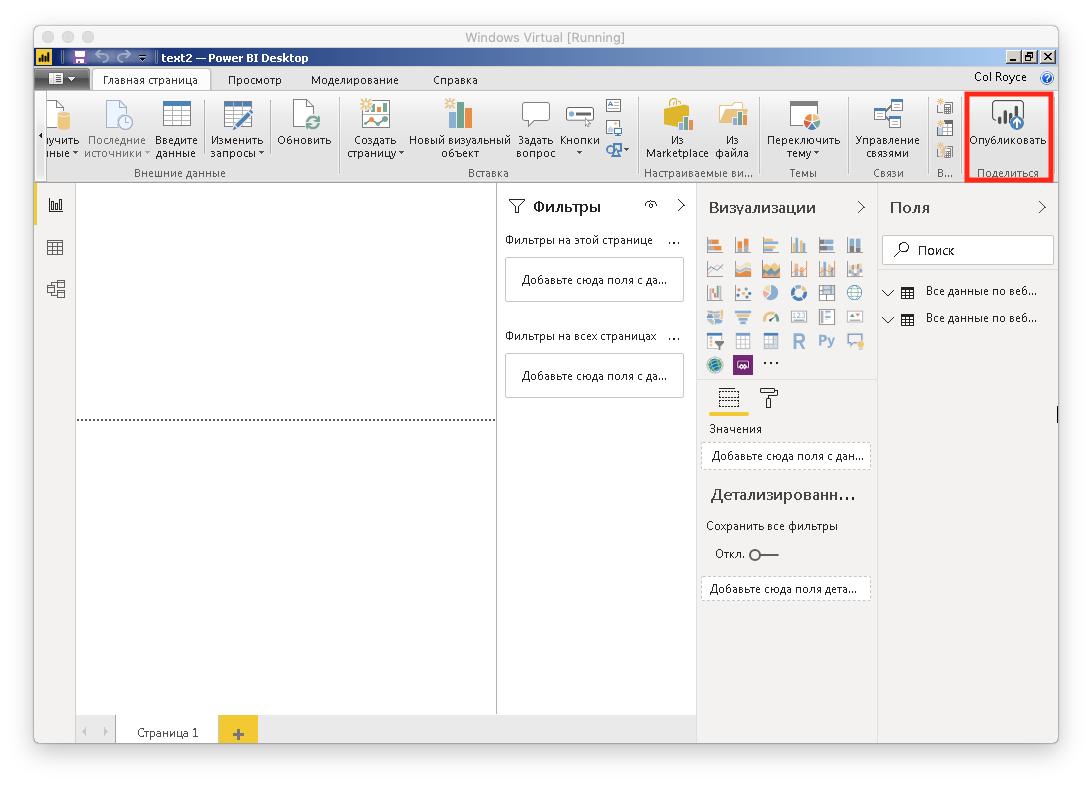
Так – вручную – работает синхронизация веб-версии и приложения
Экспорт доступен не только в нативном формате Power BI: вы можете скачать Powerpoint- или PDF-версию отчета, встроить его на сайт через iframe-тег или отправить ссылку общего доступа. Все опции находятся в меню «Файл».
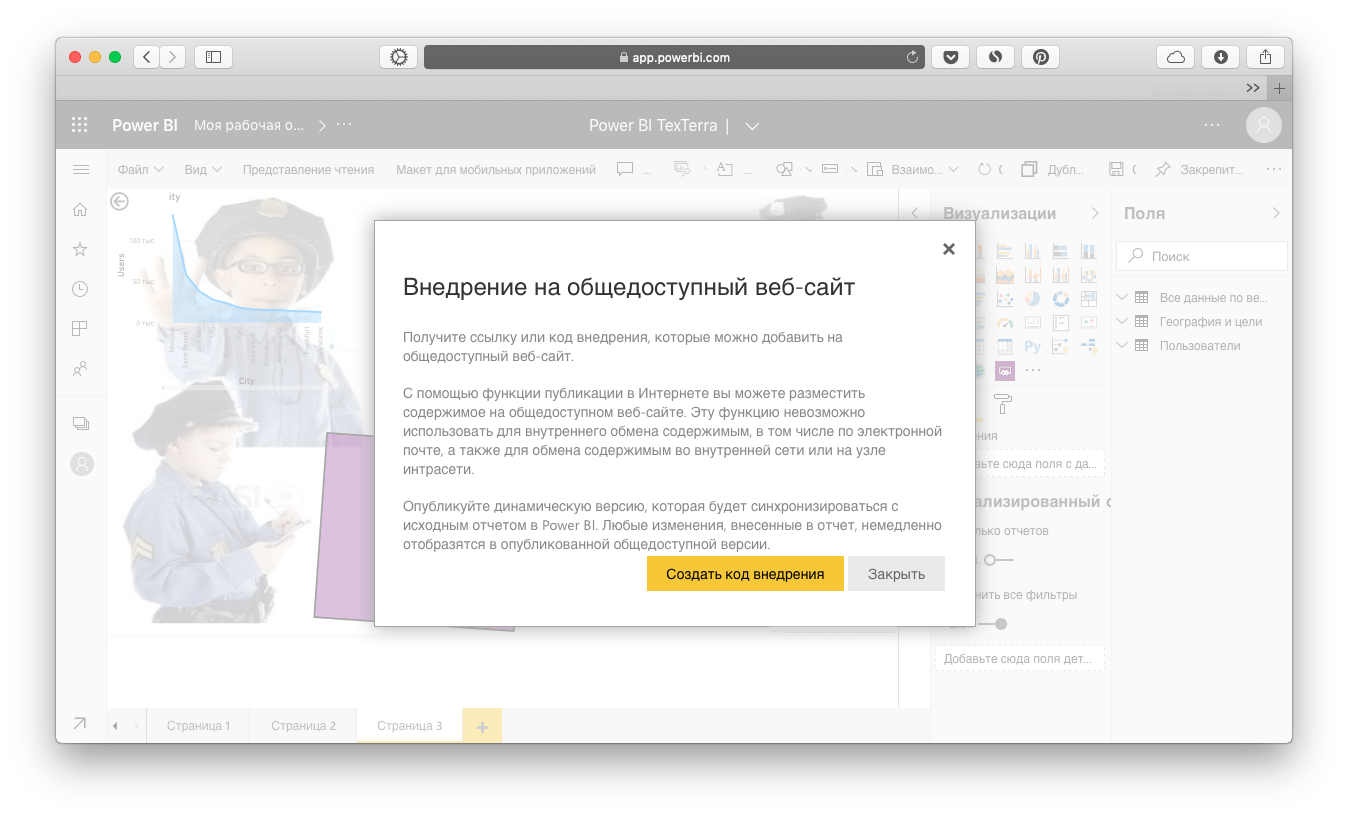
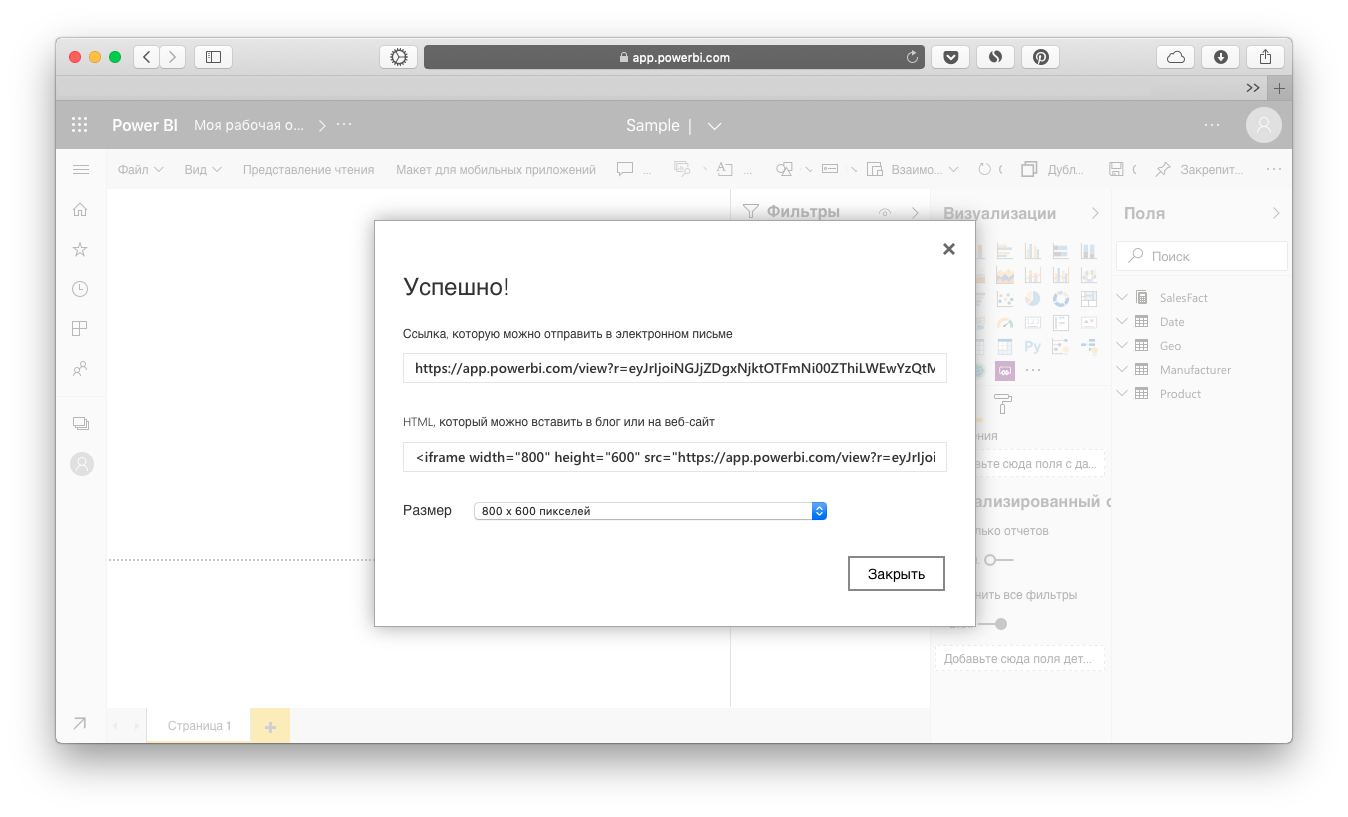
Вариант «опубликовать в интернете» создает общедоступную ссылку и код iframe
Совместный доступ
К отчетам и панелям мониторинга можно открыть доступ по почте или по ссылке – через меню «Поделиться». Чтобы получатели видели такую же версию как и вы, нужно поставить галочку «Публикация отчета с текущими фильтрами и срезами».
В меню «Подписаться» есть настраиваемый график рассылки – вы можете получать страницы отчета на почту или запланировать отправку коллегам. Для выбора доступны любые сочетания дней и времени, а также функция «Отправлять после обновления данных».
Важно: совместный доступ работает только с подпиской Power BI Pro
Тарифы
Есть три варианта подписки на Power BI: бесплатная, Pro и Premium. В бесплатной версии вы не сможете делиться отчетами, устанавливать приложения и открывать источники данных в Excel Online. Это доступно только пользователям со статусом Pro по цене 9,99 $ в месяц. Его можно получить бесплатно на 60 дней, если активировать пробный период.
Функционал Premium рассчитан на большие корпорации – он стоит 4 995 $ в месяц, дает выделенные вычислительные ресурсы, поддержку Big Data и 100 ТБ в хранилище данных. При этом Premium нельзя купить отдельно – только в качестве дополнения к статусу Pro.
|
Бесплатный |
Pro |
Premium |
|
|
Совместный доступ |
– |
+ |
+ |
|
Приложения |
– |
+ |
+ |
|
Анализ данных в Excel Online |
– |
+ |
+ |
|
Ограничение на размер одного набора данных |
1 ГБ |
1 ГБ |
10 ГБ |
|
Место в хранилище |
10 ГБ |
10 ГБ |
100 ТБ |
|
Автообновление данных |
раз в день |
3 раза в день |
каждые 30 минут |
|
Выделенные вычислительные ресурсы |
– |
– |
+ |
|
Статистика по просмотрам отчетов |
– |
+ |
+ |
Сравнение подписок на Microsoft Power BI
Microsoft предоставляет скидку государственным, некоммерческим и образовательным организациям – им функционал Pro обойдется в 3 доллара за пользователя каждый месяц. Для этого нужно зарегистрироваться через специальную форму и подтвердить статус организации.
Выводы
Для наглядности, подытожу рассказ о Power BI списком сильных и слабых сторон продукта. А использовать его или нет, решать вам.
Плюсы:
- Позволяет автоматически анализировать разнородные данные.
- Отвечает на вопросы, заданные на естественном языке.
- Определяет одинаковые значения в данных из разных источников, помогает в поиске закономерностей.
- Имеет гибкие и легко настраиваемые фильтры.
- Базовая функциональность доступна бесплатно.
Минусы:
- Возможности онлайн версии сильно отличается от приложения.
- Приложение Power BI Desktop работает только в Windows, нет синхронизации с веб-версией
- Подключение многих источников данных доступно только в приложении.
- Сложный, не вполне интуитивный интерфейс с запутанной структурой.Одни и те же функции называются по-разному в разных местах, что еще больше путает пользователей.
- Практически бесполезные мобильные приложения.
- Веб-версия не оптимизирована для смартфонов.
- Нет функции автосохранения.