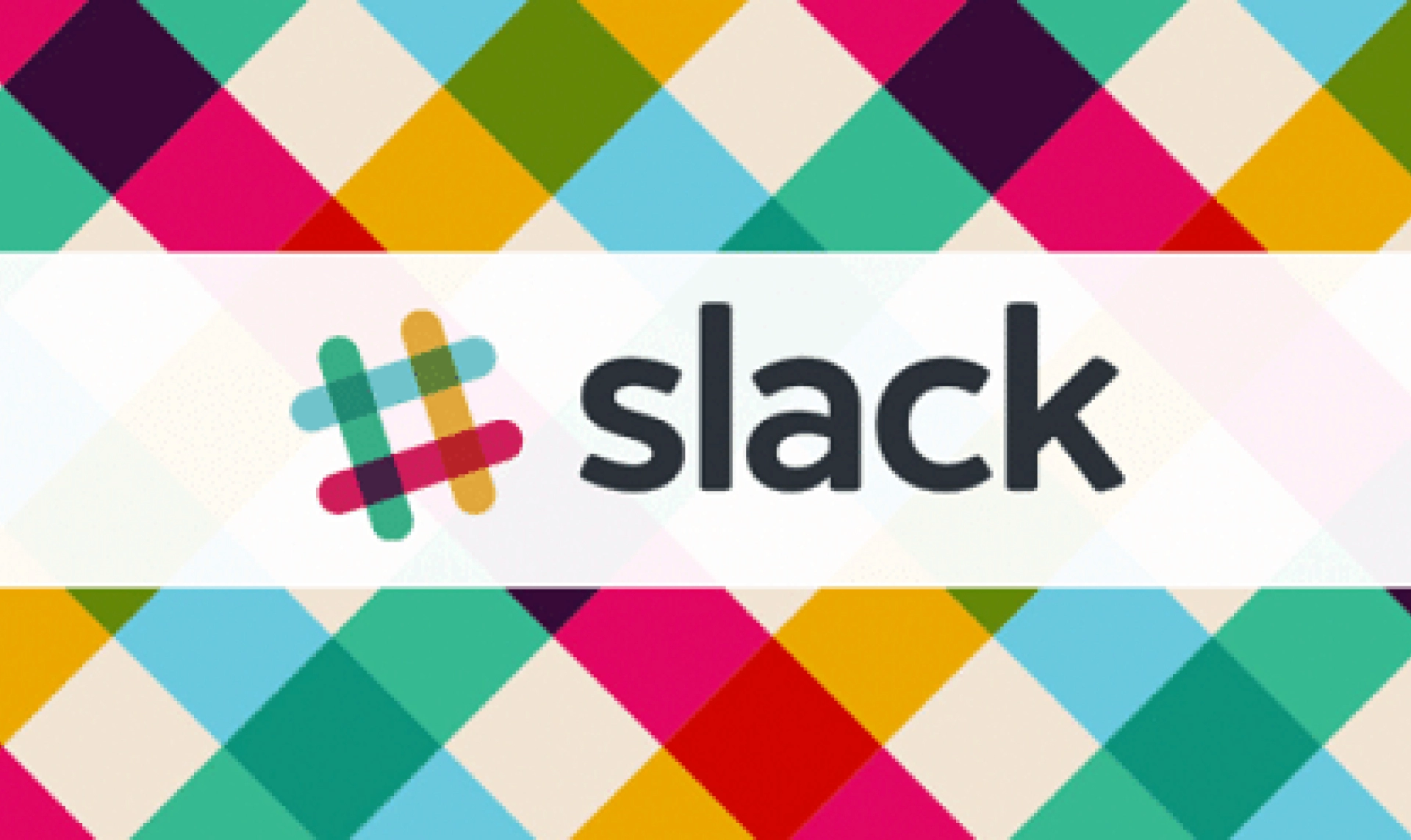Slack ушел из России, но использовать его все еще можно.
Корпоративный мессенджер Slack запустили в 2014 году, и он быстро стал невероятно популярен. По состоянию на 2015 год сервис использует более миллиона человек в день.
Зачем нужен Slack
По словам разработчиков, Slack был создан, чтобы заменить Skype и другие мессенджеры, использующиеся компаниями для общения между сотрудниками, а также корпоративную почту. Отдельным плюсом мессенджера является его интеграция с другими сервисами, такими как Google Drive, MailChimp, Google Docs, Twitter, Trello, Google Hangouts, DropBox, GitHub и многими другими.
Главный недостаток Slack – отсутствие русскоязычной версии.
Тарифы
Существуют три тарифа: Free (Бесплатный), Standart (Стандартный) и Plus (Расширенный):
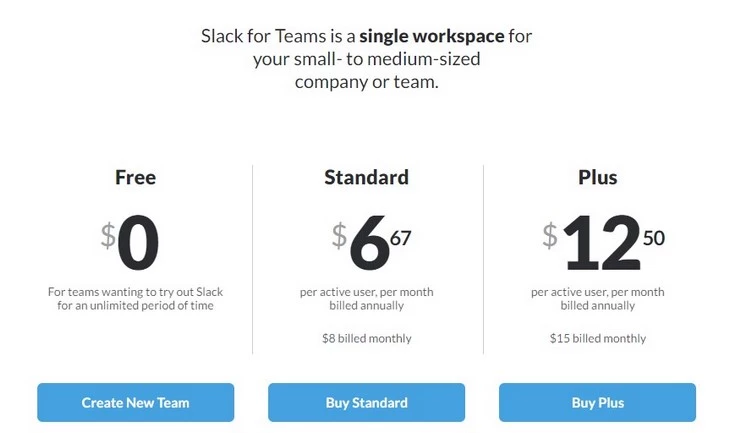
Базовая версия позволяет искать только по последним 10 тысячам сообщений, интеграцию с 10 приложениями и хранилище на 5 гигабайтов для каждого пользователя. В стандартной версии история сообщений, по которой осуществляется поиск, неограниченная, как и количество доступных для интеграции сервисов. Каждый пользователь может хранить до 10 Гб информации, а вместо звонков только между двумя пользователями доступны групповые конференции. В версии Plus появляется круглосуточная техподдержка, а хранилище расширяется до 20 Гб.
Скоро мессенджер планирует запустить Slack for Enterprise – версию для крупных корпораций.
Регистрация компании в Slack
Разберем процесс регистрации в Slack.
Чтобы начать работу и зарегистрировать в Slack свою команду, заходим на главную страницу мессенджера, внизу в центре видим кнопку Create New Team.
Чтобы войти в существующий аккаунт нажимаем Sign in. Для присоединения к уже существующей команде выбираем Find your team. Кнопки находятся прямо под окном ввода email.
Регистрация состоит из шести простых шагов:
1. Подтверждаем адрес электронной почты. На указанный ящик придет письмо с кодом, который нужно ввести в это окно:
2. Вводим имя, фамилию и имя пользователя. Здесь же можно согласиться на email-рассылку о новостях Slack, поставив галочку:
3. Вводим пароль. Минимальный размер пароля – шесть символов, желательно добавить цифры и заглавные буквы:
4. Рассказываем о компании. Необходимо выбрать, зачем ваша команда будет использовать Slack, на чем она специализируется и сколько в ней человек. Я выбрала использование для работы в сфере медиа, число пользователей – от одного до девяти:
5. Называем компанию:
6. Выбираем домен:
7. Рассылаем приглашения в команду. Для этого введем email-адреса:
Процесс регистрации завершен!
Функции Slack
Главная страница мессенджера выглядит так:
Всех новичков «встречает» Slackbot, справочный бот мессенджера.
В Slack доступно множество ботов, но о них чуть позже.
Slackbot просит отправить ему пробное сообщение. Поздороваемся – напишем «Hi there!».
Когда к команде присоединяется новый участник, приходит такое уведомление:
Чтобы пригласить пользователя в Slack находим в меню пункт Invite people.
В строке Email Address вводим адрес почты. Чтобы отправить приглашение нескольким людям сразу выбираем под строкой пункт +Add another invitation.
Channels (Каналы) – это диалоги, которые делятся на общие и приватные. Чтобы попасть в общий чат, пользователю достаточно найти его в меню слева и присоединиться к обсуждению
#general – чат, предназначенный для обсуждения рабочих моментов и задач. #random – «разговоры у кулера» на свободные темы. Создадим новый чат и пригласим туда пользователя.
Для начала нажимаем плюсик рядом со словом Channels
Попадаем на такую страницу:
Сделаем чат приватным, для этого передвинем ползунок с Public на Private. Введем название в строке Name и цель создания в строке Purpose (необязательная графа). Вышлем приглашения в чат (Send invites to: )
Для завершения создания чата жмем Create Channel.
Можно написать пользователю сообщение напрямую. Для этого в меню находим пункт Direct Messages, выбираем пользователя, нажимаем на него, открывается диалог.
Интеграция с другими сервисами
Чтобы подключить сервисы, нажимаем на название нашей команды в меню слева и находим пункт Apps & Integrations:
Попадаем на страницу со списком доступных приложений, которых действительно очень много:
Для примера интеграции приложения зайдем в пункт Social & Fun.
Выберем сервис Giphy, позволяющий постить в чате гифки. Он нам пригодится, когда будем говорить о командах.
Нажимаем Install, попадаем на следующий пункт установки:
Попадаем в меню настройки и выбираем в списке гифок категорию цензурности: самая первая категория General Audiences подходит всем, дальше по нарастающей.
Нажимаем Save Integration и завершаем встройку приложения. В чате теперь доступна команда /giphy.
После команды /giphy можно ввести какой-нибудь запрос. Например, /giphy fun. Тогда бот покажет веселую гифку.
Фишки Slack
В чате Slack доступны /команды:
Пробежимся по списку:
/apps – поиск по приложениям. Попробуем:
/away меняет статус на «нет на месте».
/call обозначает звонок пользователю.
/collapse убирает файлы в чате под кат.
/dnd обозначает период времени, в который пользователя нельзя беспокоить. В строке пишем 13:12 14:00 – получаем статус «Не беспокоить» на 47 минут:
/expand отменяет действие команды collapse и разворачивает файлы в чате.
/feed управляет RSS-лентой.
/feedback отправляет ваш отзыв команде Slack.
/invite приглашает в чат участника, уже использующего Slack, а /invite people высылает приглашение присоединиться к мессенджеру.
/leave – команда «покинуть чат».
/me выделяет текст курсивом.
/msg позволяет отправить личное сообщение конкретному пользователю.
/mute отключает уведомления
/open открывает канал.
/prefs открывает окно настроек оформления:
/remind позволяет ставить напоминание самому себе, участнику или целому чату. Напоминание должно иметь вид /remind @кому [что] [когда], например: remind me выпивать стакан воды в три часа каждый день.
/rename переименовывает канал.
/shortcuts вызывает подсказку со списком горячих клавиш:
/shrug добавляет к вашему сообщению ¯ \ _ (ツ) _ / ¯ .
/star вносит диалог в список Starred.
/who выводит список участников диалога.
/gif позволяет постить гифки.
Помимо команд в чате, у Slack есть другие полезности:
1) Расширенный поиск
В Slack хорошо реализован поиск по сообщениям и файлам. Чтобы быстро найти то, что вам нужно, используйте расширенный поиск:
From – поиск сообщений и файлов от конкретного пользователя.
In – поиск по каналу или в личных сообщениях.
Has – поиск по избранному, ссылкам или ответам.
After – после определенной даты.
Before – до определенной даты.
On – в определенное время (дата, месяц или год).
2) Изменение текста
Хотите выделить свой текст? Используйте следующие символы:
- Чтобы сделать текст жирным, поставьте слово в *звездочки*.
- Чтобы выделить текст курсивом, используйте _нижние подчеркивания_.
- Для зачеркнутого текста используйте ~тильды~.
- Для цитирования используйте ">"
3) Уведомления по ключевым словам
Чтобы получать уведомления, когда кто-то пишет определенное слово или фразу, нажимаем на свое имя в левом углу, в меню выбираем пункт Preferences. Переходим на Notification Settings и листаем вниз до Highlight Words. Через запятую вводим слова или фразы, при упоминании которых хотим получать уведомления.
4) Создание собственной темы
Чтобы изменить цветовую схему в Slack или настроить свою собственную, заходим в раздел Preferences (для этого используем соответствующую команду в чате или нажимаем на свое имя в левом верхнем углу) и выбираем пункт Sidebar Theme:
Можно выбрать из предложенных тем или создать свою. Для этого нажмем на Customize your theme and share it with others.
5) Быстрое переключение
Чтобы быстро переключаться между диалогами и личными сообщениями, используйте комбинацию клавиш ⌘ + K (Mac) или Ctrl + K (Windows и Linux). При их нажатии появляется такое всплывающее окно:
6) Используйте HTML-коды цветов
Фишка для дизайнеров: при обсуждении цветов просто укажите их название в HTML и в чате появится квадратик соответствующего цвета, например:
7) Отметить важное звездочкой
Отмечать звездочкой можно не только диалоги, но и отдельные сообщения или файлы. Для этого достаточно навести на серую звездочку рядом с именем и нажать на нее – она станет желтой и сообщение уйдет в избранное.
8) Боты
Бота можно встроить так же, как и другие сервисы. Разница в том, что установка бота обычно происходит через домашний сайт его разработчика. Рассмотрим подробнее.
Заходим во встраиваемые сервисы, выбираем категорию Bots:
Переходим на сайт разработчика и жмем на большую кнопку с подписью Add to Slack:
Бот запрашивает у нас допуск к чату:
Завершаем процесс добавления бота, принимаем поздравления:
Slack ушел из России
16 марта 2022 года мессенджер Slack объявил об уходе из России и начал отключать аккаунты российских пользователей. Первыми под раздачу попали пространства, принадлежащие подсанкционным компаниям и лицам. Даже оплатившие подписку на год пользователи столкнулись с полной блокировкой аккаунта и удалением всех имевшихся на нем данных. Возможность пользоваться мессенджером осталась лишь у обладателей бесплатных аккаунтов.
16 февраля 2023 года и пользователи Slack с бесплатными аккаунтами стали получать сообщения о том, что 21 марта их пространства будут удалены. Под удар попали все пользователи, чьи пространства были зарегистрированы на электронные адреса на домене .ru (например, с @yandex.ru или @mail.ru).
Как сохранить аккаунт в Slack
Чтобы сохранить аккаунт в Slack после ухода мессенджера из России сама компания предлагает сделать резервную копию и перенести все данные из мессенджера в другой сервис.
Второй вариант — сменить владельца пространства на зарубежный аккаунт. Email не должен содержать домена .ru, платежные данные должны содержать иностранную банковскую карту, а при регистрации вы должны указать принадлежность к другому государству.