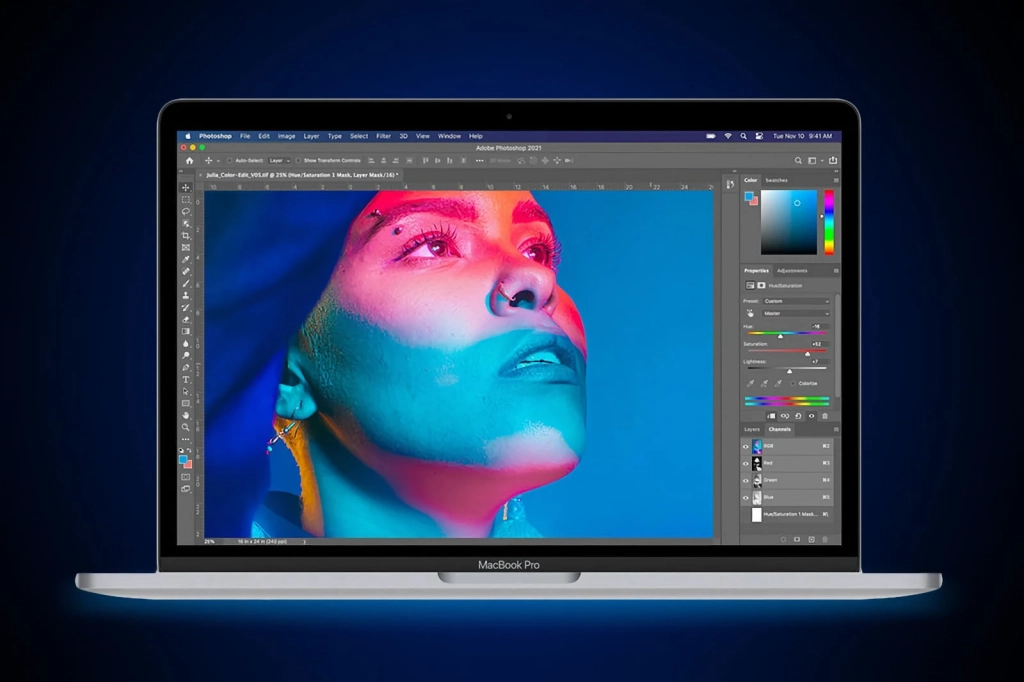Что такое Маски в Photoshop?
Для начала нам стоит разобраться, что из себя представляет Маска в самой популярной программе для обработки изображений. Представьте два листа бумаги, один из которых белый, а на втором — красочное изображение. Накладывая белый лист на лист с изображением, вы закрываете картинку. Но если в белом листе вырезать отверстие, мы сможем увидеть некоторые части изображения на нижнем листе.
На белом листе можно вырезать отверстие так, что через него нам будет виден лишь определенный объект с красочного изображения под ним. Точно так же работают и Маски в Photoshop — мы можем взять часть изображения и перенести его тем самым на другую картинку, не удаляя при этом саму исходную фотографию. Благодаря Маске становится возможным корректировать вырезанный объект так, чтобы он естественно смотрелся на другом изображении или накладывать на него фильтры отдельно от основной картинки.
Маска используется чаще всего именно для того, чтобы вырезать объект или фон на изображении. При помощи Масок можно, например, поместить на один фон несколько объектов с разных фотографий. Ну ладно, мы слишком углубились в теорию — пора показать, как маски работают на практике.
Как создавать Слои-маски в Photoshop
Создать Маску в Photoshop можно двумя способами. Разберем первый. Для этого надо найти в верхнем меню программы вкладку Слой (Layer). В выпадающем списке находим пункт «Слой-маска» (Layer Mask). Теперь у нас есть два варианта на выбор: «Показать все» (Reveal All) или «Скрыть все» (Hide all).
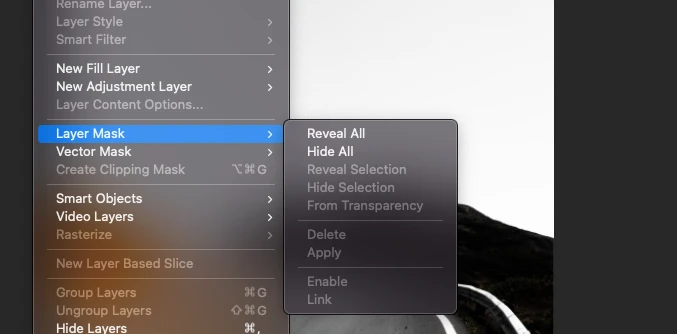
Меню создания Слоя-маски в Photoshop
Мы выберем пункт «Показать все», чтобы можно было вырезать из Слоя-маски нужный объект (в нашем случае — дорогу). Нажимаем на пункт и видим, что с самим изображением ничего не произошло, но в правой панели со слоями появились изменения: рядом со значком Слоя-фона появился связанный с ним Слой-маска. Теперь можем выделить нужный объект на изображении при помощи инструмента «Быстрое выделение» или «Лассо» — их можно найти в левой панели.
На этом этапе можно не уделять слишком много внимания краям объекта и выделить его быстро на глазок. Почему? Потому, что Слой-маска позволит нам подкорректировать края объекта позже.

Вот как мы обозначили нужный объект при помощи «Быстрого выделения»
На следующем этапе нажимаем правой кнопкой мыши на выделенный фрагмент и находим там пункт «Выделение и Маска» (Select and Mask). Нажимаем на него и попадаем в меню.

Выбираем «Выделение и Маска», чтобы перенести выделенный объект на Слой-маску
В появившемся меню нам нужен раздел «Настройки вывода» (Output Settings). В нем находим раздел «Вывод в» (Output to) и выбираем «Слой-маска» (Layer Mask). Теперь наш выделенный фрагмент попадет на тот Слой-маску, который мы создали в самом начале, а оставшаяся часть изображения будет скрыта. Нажимаем ОК.
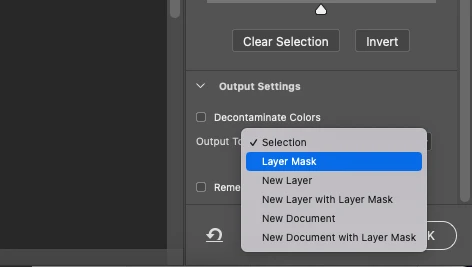
Переносим выделенный фрагмент на Слой-маску
Теперь нам нужно удалить ненужные детали с выделенного фрагмента и сделать контуры более ровными. Для этого выбираем инструмент «Кисть» (Brush Tool) и выбираем в палитре черный цвет. Это позволит нам удалять ненужные части. Если же в палитре кисти поставить белый цвет, она будет восстанавливать скрытые Маской части изображения.
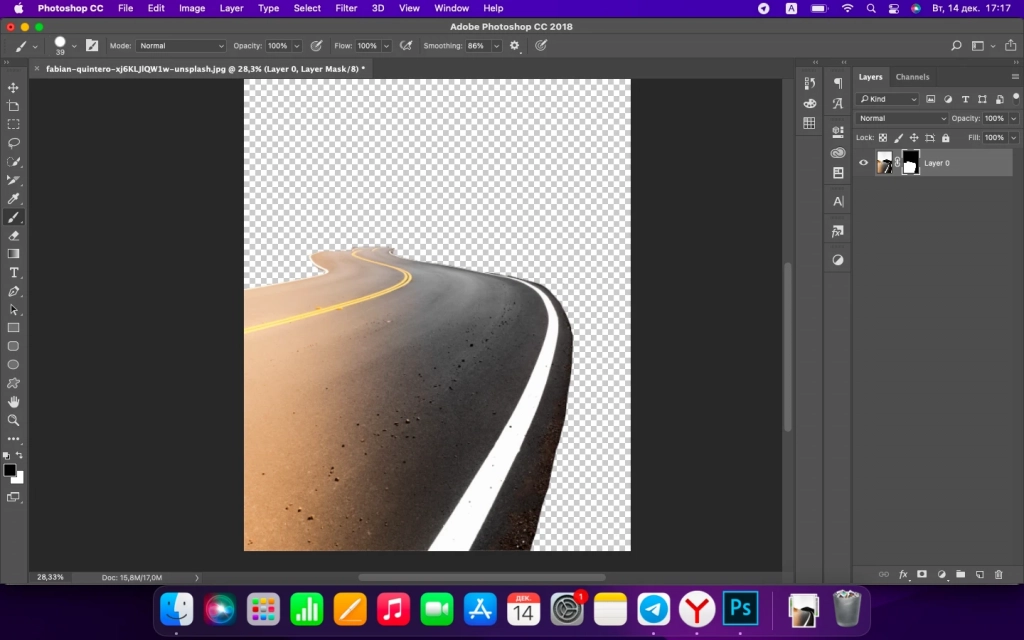
Вот как мы вырезали объект с изображения при помощи Маски и Кисти
Вот и все: мы вырезали объект с изображения при помощи Маски. Дальше можно добавить на задний план другой фон или применить к выделенному объекту фильтр, а затем сделать видимым скрытую часть изображения. Первый вариант может выглядеть, например, так:

На задний план от Слоя-маски помещен другой фон
Второй вариант:

Здесь мы изменили Слой-маску, наложив на него фильтр
Маской удобно пользоваться, если вам нужно поместить на изображение сразу несколько объектов. При этом даже не обязательно создавать заранее несколько слоев. Достаточно лишь вставить в файл изображение на новый слой, а затем при помощи выделения аккуратно обвести нужный объект. После этого нажимаем правую кнопку мыши, выбираем «Выделение и Маска» (Select and Mask), после чего в пункте вывода нажимаем «Новый слой со Слоем-маской» (New Layer with Layer Mask). Теперь можем работать в новом слое с выделенным объектом.
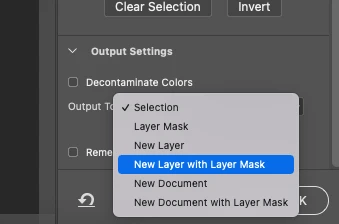
Поместить новый объект на фото при помощи Маски можно с помощью функции «Новый слой со Слоем-маской»
Экспериментируйте
Итак, это были основные моменты работы с Масками в Photoshop. Мы рассказали лишь про основы, но этой информации уже достаточно, чтобы вы смогли начать экспериментировать. Маски — довольно разносторонний инструмент, который позволяет создавать коллажи, перемещать объекты между изображениями и накладывать визуальные эффекты на определенные части картинки. Удачи в его освоении!