Функционал Photoshop только на первый взгляд кажется избыточным. Конечно же, это не так — все инструменты в программе крайне необходимы в тех или иных ситуациях. Расскажем об основах работы со слоями, что поможет вам преодолеть страх перед этим инструментом и начать пользоваться им, как профессионал.
Что такое слои в Photoshop
Чтобы понять, что из себя представляют слои в Photoshop, представьте стопку прозрачных листов бумаги. Вы можете нарисовать что угодно на каждом листе, а затем наложить их друг на друга и получить цельное изображение. При этом каждая часть картинки будет независимой — ее можно будет отделить от общего изображения и работать лишь с ней.
Примерно так устроены слои в Photoshop. Они позволяют, например, добавить на изображение текст или совместить сразу несколько снимков в один.
Слои располагаются, как правило, в правой панели — там им уделено много пространства. И неспроста: у одного изображения может быть 5-10 слоев, а к каждому из них еще могут быть подключены маски и фильтры, которые, фактически, тоже представляют собой отдельные слои. Вот так выглядит панель слоев в Photoshop:
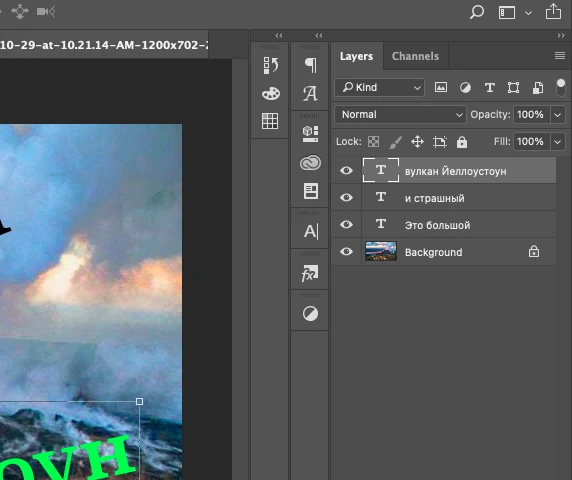
Учтите, что новый слой формируется автоматически каждый раз, когда вы пишете текст на изображении, создаете геометрическую фигуру при помощи специальных инструментов и добавляете в файл какое-либо новое изображение. В некоторых случаях вам может понадобиться создать слой не автоматически, при добавлении элемента, а принудительно, чтобы уже потом заполнить его. Сейчас расскажем, как сделать не только это, но и как объединить несколько слоев в один.
Как создать новый слой в Photoshop
В большинстве случаев слои в Photoshop создаются автоматически, когда вы выполняете те или иные манипуляции с изображением. Однако, вам может понадобиться создать новый пустой слой. Сделать это очень легко: нужно в нижней части правой панели найти кнопку со значком пустой страницы и нажать на нее.

После этого в меню слоев у вас появится новый пустой слой, с которым вы вольны делать все, что угодно. На нем можно рисовать, писать текст разместить на нем новое изображение. Тут стоит упомянуть, что слои в меню стоят не абы как: самый верхний слой в списке будет на картинке на переднем плане. И чем ниже, тем, соответственно, дальше план, на котором расположен слой. Чтобы менять очередность, просто перетаскивайте слои мышкой. Новый слой появляется на самом верху панели — на переднем плане:
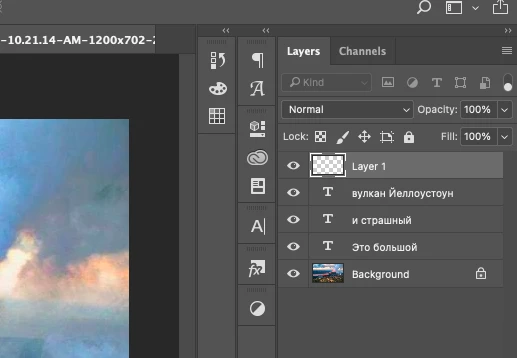
Вы также можете легко удалить этот слой, просто нажав на него правой кнопкой мыши и выбрав пункт «Удалить слой» (Delete layer). В этом же выпадающем меню есть функция «Создать дубликат слоя» (Create duplicate layer) — она делает копию слоя, чтобы с ней можно было произвести нужные манипуляции, не опасаясь, как говорится, накосячить. Имея дубликат слоя, у вас всегда есть возможность вернуться к исходнику, удалив испорченный слой.
Как создать группы слоев в Photoshop
Со слоями можно производить много разных манипуляций. Например, как уже говорилось, применять фильтры и маски. Но если в нашем проекте совмещаются несколько изображений на разных слоях, просто так применить к ним один и тот же фильтр с теми же параметрами очень сложно и трудоемко.
Чтобы можно было работать сразу с несколькими слоями, в Photoshop предусмотрен инструмент, позволяющий создавать группы слоев. Чтобы создать такую группу в программе, вам нужно выбрать два или больше слоя, выделив их мышкой с зажатой клавишей Shift, после чего нажать правую кнопку мыши и выбрать в выпавшем меню пункт «Создать группу слоев» (Group from layers). Пункт меню при редактировании слоев, который позволяет их сгруппировать
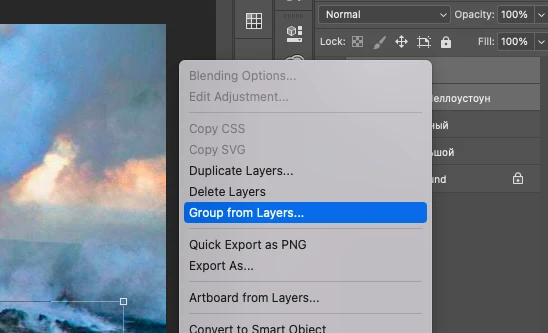
После этого появится меню, в котором вам нужно вбить имя группы, выбрать цвет, которым она будет отображаться в панели слоев, режим (вы можете поэкспериментировать с ним, но лучше не менять заданные заранее характеристики) и прозрачность группы. После этого нажимаем ОК и всё — группа создана. Вот так выглядит группа слоев на правой панели в Photoshop:
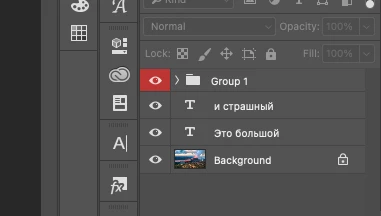
Как создать смарт-объект в Photoshop
Смарт-объекты — еще один вариант группировки слоев. Если группа слоев — это, фактически, просто стопка нескольких слоев проекта, с которой можно совершать одни и те же нужные манипуляции, то смарт-объект — это один слой, части которого связаны между собой физически.
Что это значит? Объединив два или более слоя в смарт-объект, вы можете передвигать, растягивать и по-разному трансформировать их содержимое, как единое целое. Чтобы создать смарт-объект в Photoshop, вам нужно точно так же, как и в случае с группами, выделить два слоя, а затем перейти в выпадающее меню при помощи правой кнопки мыши. Теперь нужно найти пункт «Преобразовать в смарт-объект» (Convert to Smart Object).
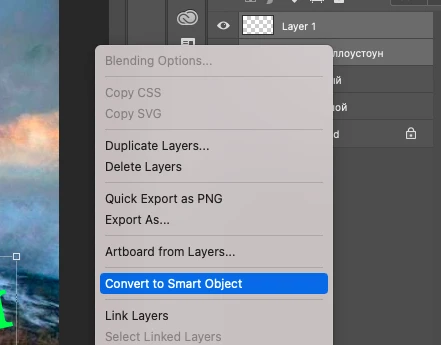
Теперь выделенные нами два слоя будут вести себя как единое целое. Если это два текстовых слоя, например, отличающиеся штифтом или цветом, их можно совместно перемещать и трансформировать. К ним также можно применить фильтры и маски, как будто это один слой. Это делает их похожими на группы. Однако, в отличие от групп, смарт-объекты представляют собой единый слой, а не их скопление.
Группы удобнее, когда вам нужно применить один и тот же фильтр сразу для нескольких объектов на изображении, а смарт-объект лучше всего создавать тогда, когда на картинке есть несколько связанных между собой объектов, которые хочется переместить вместе или изменить их размер в одной и той же пропорции.
Если же вы закончили работу со смарт-объектом, и теперь вам нужно поработать с отдельным слоем внутри него, сделать это будет несложно — нужно лишь нажать правой кнопкой мыши на слой с объектом и найти кнопку «Преобразовать в слои» (Convert to Layers). Правда, такая функция реализована лишь в самых свежих версиях Photoshop, не старше 2019 года.
Как создать корректирующий слой в Photoshop
Кроме обычных, в Photoshop есть и корректирующие слои. Они позволяют работать с цветом, контрастностью и другими параметрами нужного слоя без его изменения.
Чтобы создать корректирующий слой, нам нужно сначала в правой панели выбрать слой, который вы хотите скорректировать. Затем, ниже, следует нажать на кнопку с черно-белым кружком, разделенным пополам.
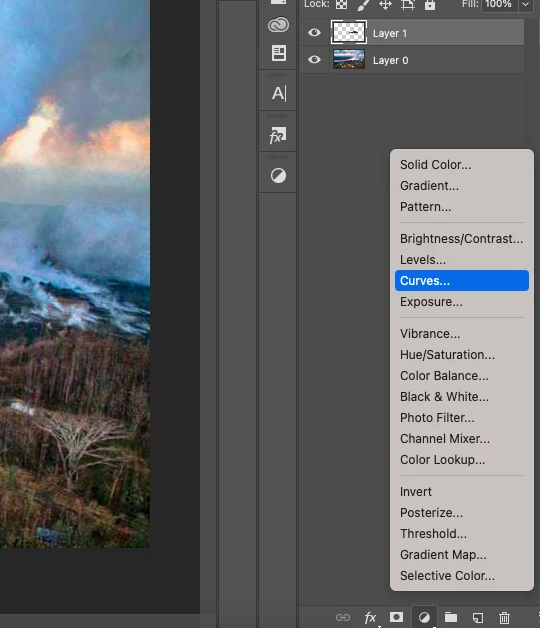
Итак, мы попали в новое выпадающее меню. Здесь много инструментов, которые можно использовать для работы с конкретным слоем. Попробуем использовать инструмент «Кривые» (Curves).
Нажимаем на него и попадаем в окно с параметрами. Здесь можно создавать и перемещать точки на кривой, чтобы корректировать интенсивность и контраст. Менять таким образом можно как весь спектр, так и только одного цвета — красного, зеленого или синего. При этом, уже после нажатия на кнопку «Кривые» мы видим, что на правой панели у нас появился новый слой.
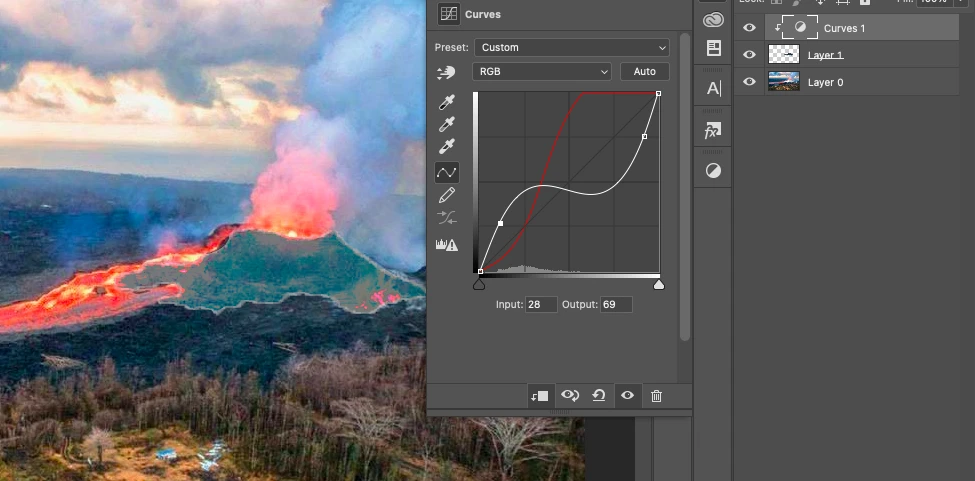
Практика и эксперименты
Мы рассказали про основные моменты, необходимые для того, чтобы качественно работать со слоями в Photoshop. Конечно, инструментов для такой работы в этой программе несоизмеримо больше, однако не все они применяются так часто. Тем не менее, если вы хотите хорошо редактировать изображения в Photoshop, лучше всего разобраться со всем многообразием возможностей, которые дает нам эта программа. Помните, что лучший способ чему-то научиться — практиковаться в этом как можно больше и обязательно экспериментировать!
Читайте также:
Как работать в «Фотошоп»: полное руководство для начинающих

