Виртуальная машина — это программное обеспечение (ПО), которое позволяет запускать одну операционную систему (ОС) внутри другой. То есть на своем компьютере с Windows вы можете запустить, например, MacOS. На одном физическом устройстве можно запустить любое количество ВМ (например, для того чтобы протестить продукт на нескольких ОС). Сколько будет таких машин — зависит от производительности компьютера.
Процесс запуска нескольких ВМ на одной физической машине называется виртуализацией.
Для чего нужны виртуальные машины
- Для тестовых запусков нового программного обеспечения;
- проверки ПО на наличие вредоносного кода;
- предотвращения несанкционированного доступа к информации;
- проведения тестов ПО;
- отладки ПО;
- облачных вычислений;
- ограничения технических возможностей ПО;
- запуска ПО, несовместимого с уже установленной на ваш компьютер операционной системы;
- управления группой компьютеров, или кластером;
- замера производительности программы;
- эмуляции (воспроизведения работы) любых информационных систем;
- эмуляции архитектурных решений;
- оптимизации работы серверов типа мейнфрейм.
Как работает виртуальная машина
Виртуальная машина (ВМ) ничем не отличается от физического персонального компьютера (ПК). У ВМ есть сетевая карта, центральный процессор, внутренние хранилища, оперативная память и другие аппаратные компоненты.
Также существуют удаленные рабочие столы — это стандартный, общий пользовательский интерфейс, который не меняется и запускает только те приложения, которые представлены пользователю через ограниченный интерфейс рабочего стола. Вот как может выглядеть такая машина:
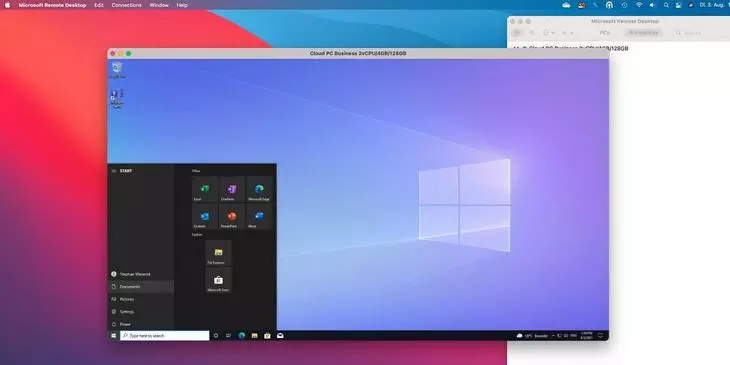
Особенности виртуальной машины:
- Задействует ресурсы реального компьютера;
- Всегда работает изолированно — как от другой ВМ, так и от физического компьютера, на котором установлена.
- Виртуальная машина может быть оптимизирована для работы в облаке.
Для управления виртуальными машинами используется гипервизор (монитор виртуальных машин). Вот как он может выглядеть:
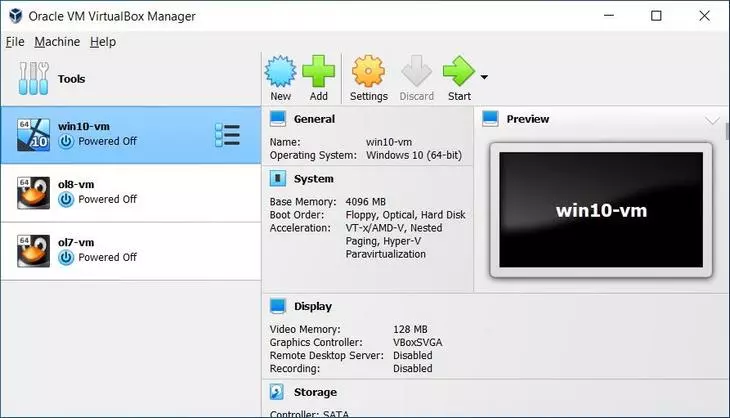
Достоинства виртуальной машины
- Виртуальную машину можно быстро передать с одного компьютера на другой — это одно из главных преимуществ технологии. Например, продукт доведен до определенного состояния и его нужно быстро передать тестировщику.
- На одном компьютере, если он достаточно производительный, можно размещать несколько виртуальных машин;
- Текущее состояние ВМ автоматически сохраняется при отключении;
- Если вам нужно часто переключаться между несколькими операционными системами, перезагружать виртуальную машину не нужно;
- Можно работать со снэпшотами (снимками данных) и делать откат к более ранним конфигурациям;
- Виртуальная машина может функционировать во временной памяти и не занимать постоянную;
- Любую виртуальную машину можно сохранить в качестве изолированной среды, после чего ее можно открыть на любом компьютере.
Недостатки виртуальной машины
- Слабо подходит для виртуализации «видеокарт» (GPU) — о полноценной работе с рендерами и трехмерной графикой через ВМ можно забыть;
- Для запуска виртуальной машины нужны аппаратные мощности и высокий уровень производительности компьютера;
- Производительность в операционной системе на ВМ всегда ниже, чем в операционной системе на компьютере.
Кроме этих недостатков есть и другие, но специфические — не каждому специалисту вообще придется с ними столкнуться.
Как установить виртуальную машину
Рассмотрим самый доступный способ установки — через виртуальную машину VirtualBox (это одна из самых популярных ВМ для Windows в 2023 году).
- Скачайте VirtualBox. Для загрузки дистрибутива лучше всего воспользоваться официальным сайтом Oracle.
- Установите VirtualBox.
- Скачайте необходимый образ операционной системы в ISO-формате. Его мы и будем внедрять в виртуальную машину.
- Запустите VirtualBox на физическом компьютере.
- Выберите пункт «Создать»:
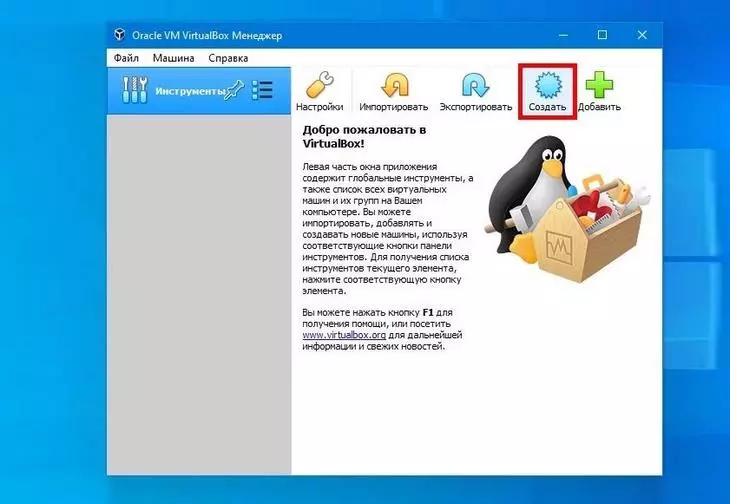
- Укажите название виртуальной машины и путь до образа системы:
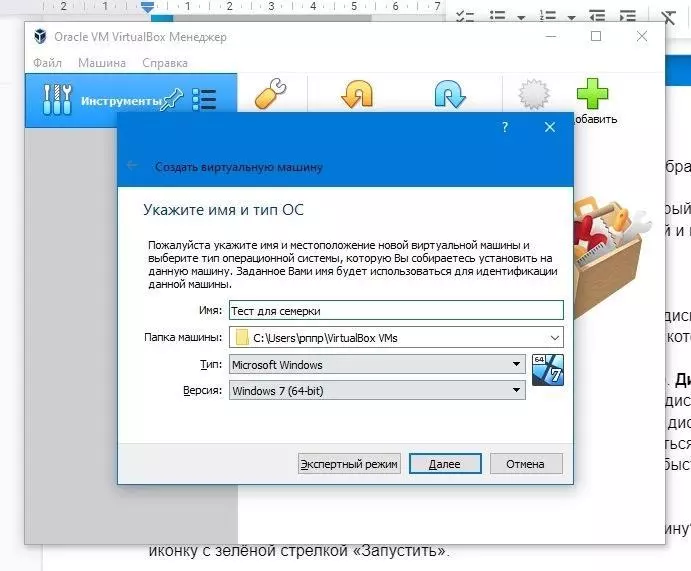
- Укажите объем оперативной памяти, который будет выделен для создаваемой ВМ.
- На этом же экране вы увидите рекомендуемый и критически необходимый объем RAM для выбранной операционной системы.
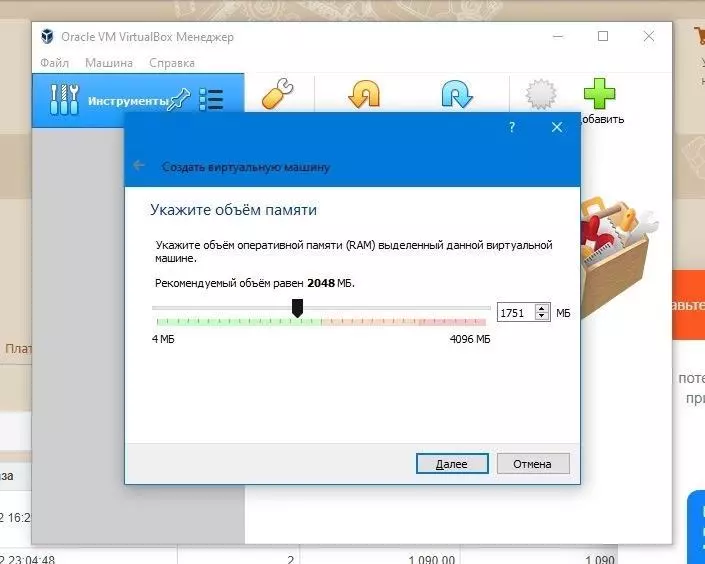
- Нажимаем «Далее». Попадаем на экран кастомизации жесткого диска. Выделите буллит «Создать новый виртуальный жесткий диск» и нажмите кнопку «Создать».
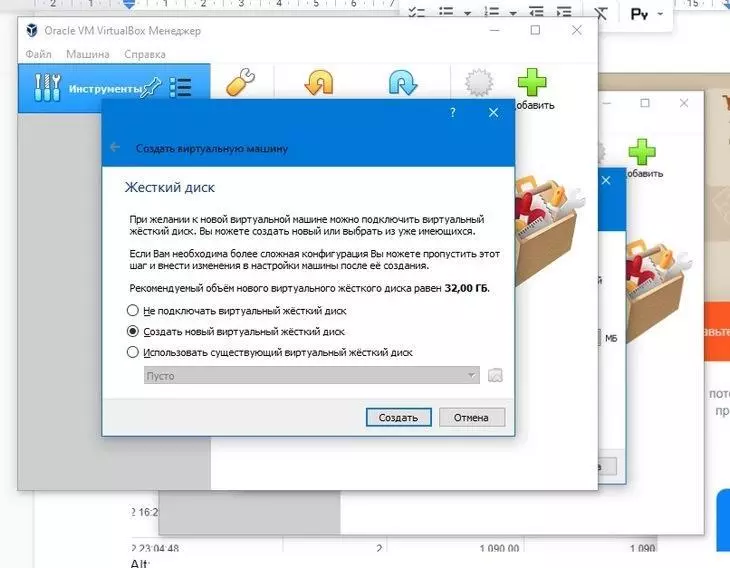
- На следующем шаге нужно указать тип виртуального диска (лучше оставить VDI. Это формат по умолчанию).
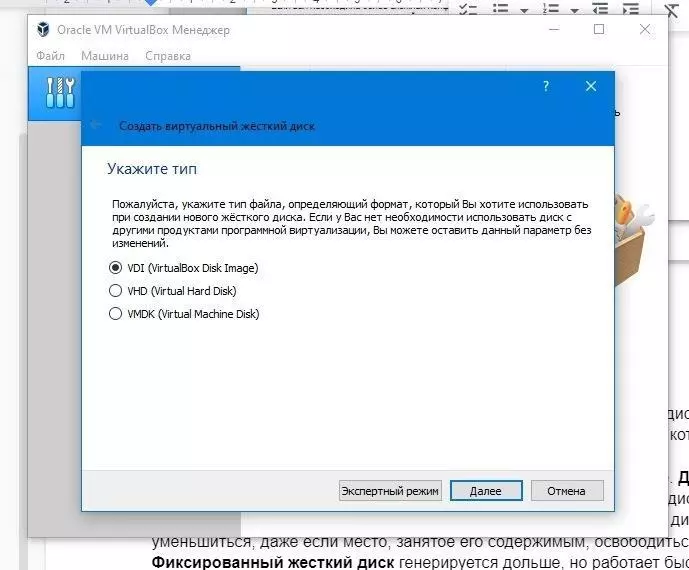
Диск может быть:
- Динамический диск — это файл, который занимает необходимое место на жестком диске физической машины лишь по мере заполнения (он не сможет уменьшиться, даже если место, занятое его содержимым, освободится).
- Фиксированный жесткий диск — генерируется дольше, но работает быстрее, чем динамический.
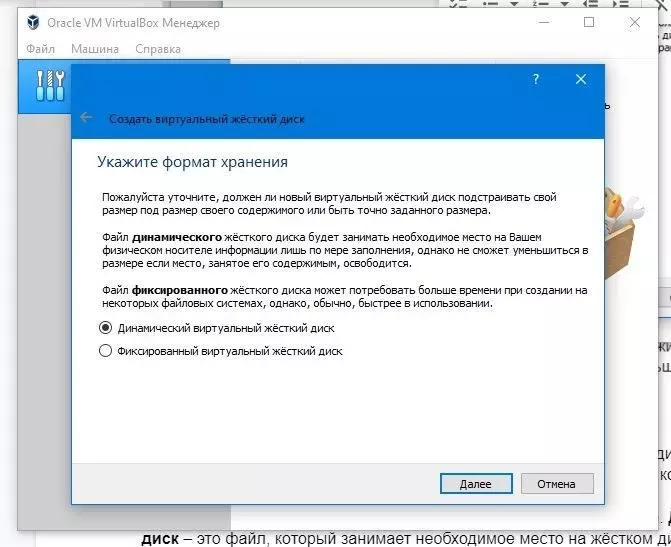
- Нажимаем «Далее» и указываем размер виртуального жесткого диска в мегабайтах (максимальный — 2 терабайта).
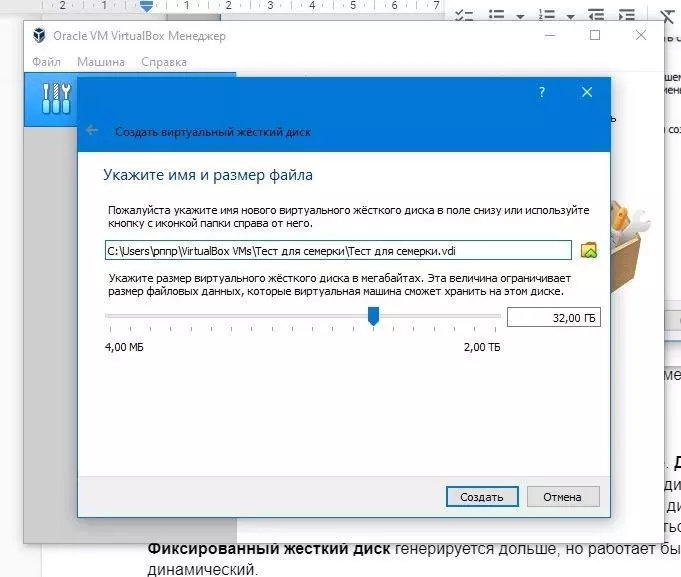
Все! Виртуальная машина создана:
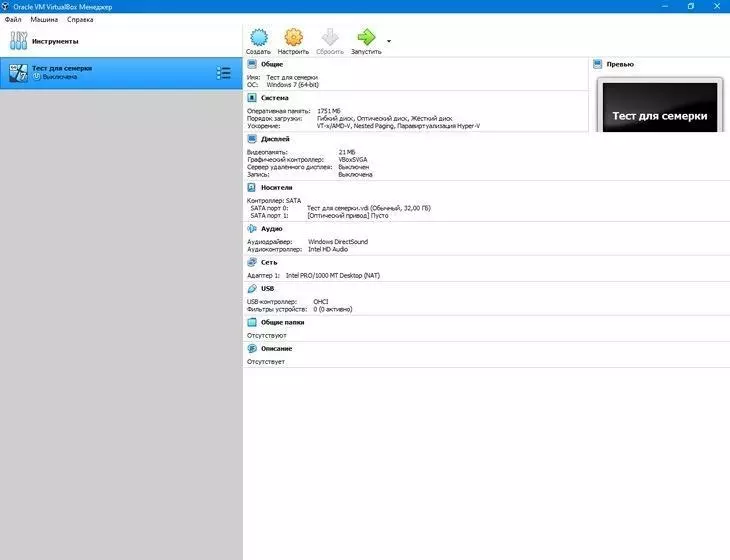
Как запустить виртуальную машину
Нажмите иконку с зеленой стрелкой «Запустить».
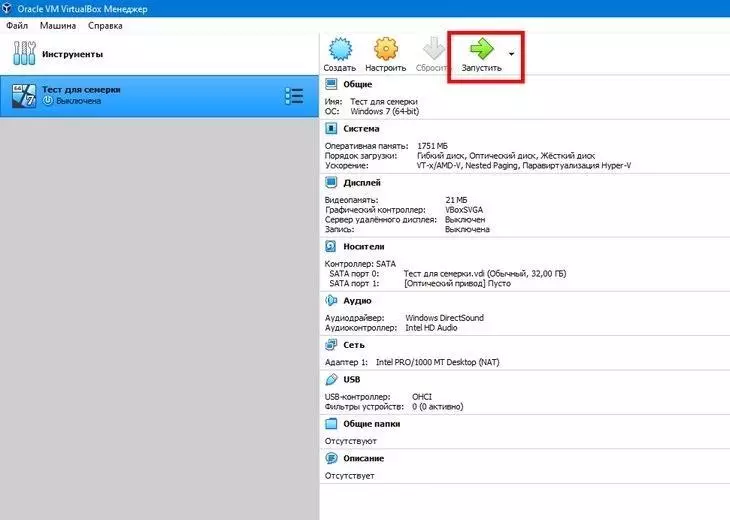
Настройка виртуальной машины
ВМ нужно настроить после создания, иначе она не будет работать. VirtualBox хорош тем, что позволяет сделать тонкие настройки. Кликните правой кнопкой по иконке «Настроить»:

Сразу переходим в раздел «Система». Тут настраиваются параметры машины.
- На вкладке «Процессор» настраиваем количество ядер процессора, предел загрузки ЦПУ и при необходимости активируем дополнительные возможности — AMD-V (аппаратная виртуализация), PAE (режим работы модуля памяти на CPU x86-совместимых), NX (CAD/CAM/CAE-система), Nested VT-x (вложенная виртуализация).
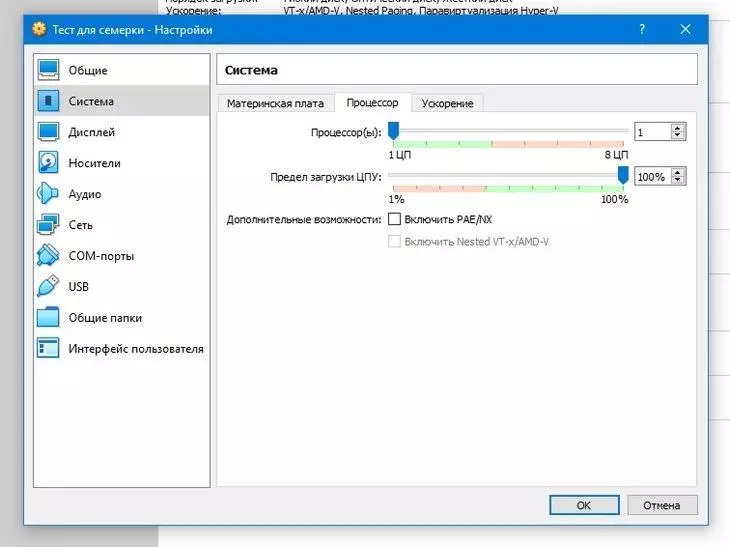
- На вкладке «Материнская плата» настраиваем квоту основной памяти, определяем порядок загрузки накопителей, выбираем чипсет (набор микросхем, размещенных на материнской плате, отвечающий за взаимодействие основных компонентов) и активируем дополнительные возможности (например, контроллер прерываний IO APIC — микросхема или встроенный блок процессора, отвечающий за возможность последовательной обработки запросов на прерывание от разных устройств, EFI — интерфейс между ОС и микропрограммой, часы для UTC).
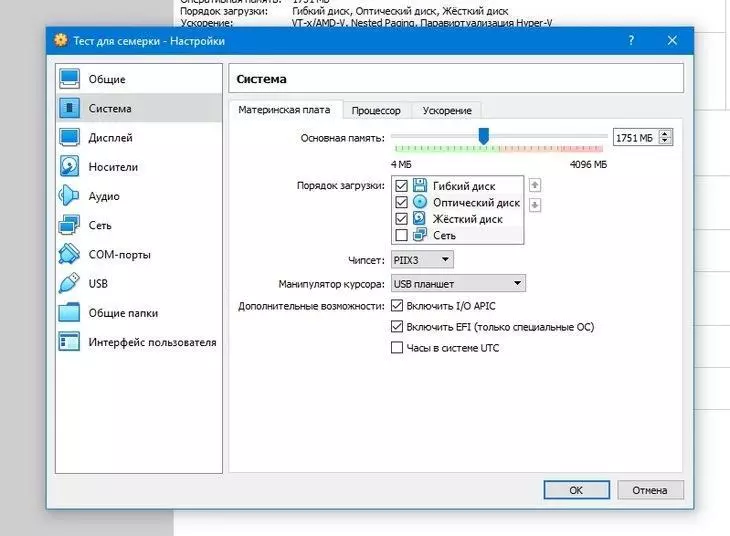
- На вкладке «Ускорение» можно активировать средства аппаратной визуализации и настроить интерфейс паравиртуализации. Если вы не знаете, что такое паравиртуализация и аппаратная виртуализация, лучше не трогать эти настройки
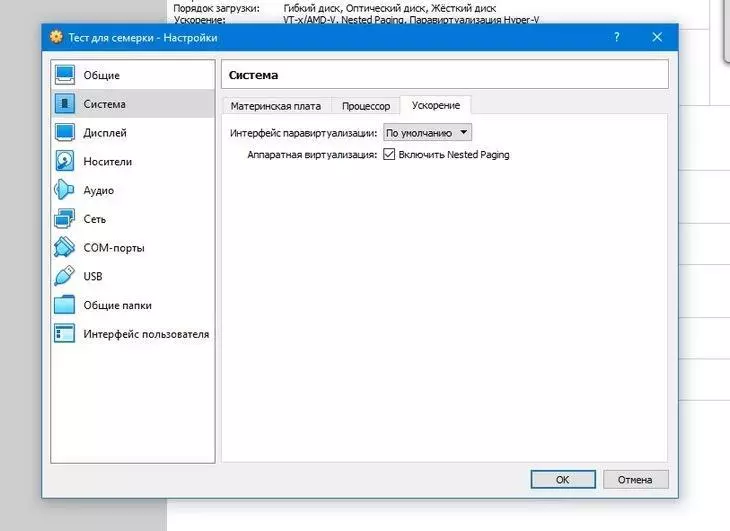
Это все системные настройки виртуальной машины, которые могут понадобиться в большинстве случаев. При необходимости вы можете изменить еще настройки дисплея, носителей, аудио, сети, com-портов, USB, общих папок.
Аналогичным образом настраиваются ВМ не только в VirtualBox, но и в других мониторах виртуальных машин.
Как перенести виртуальную машину
Гипервизор VirtualBox позволяет экспортировать и импортировать конфигурации любых ранее созданных виртуальных машин.
Экспорт
Если вам нужно экспортировать конфигурацию ранее используемой ВМ, то сделать это можно за пару секунд. Но сама виртуальная машина должна быть отключена на время выполнения переноса.
- Откройте меню «Файл».
- Нажмите кнопку «Экспорт конфигураций».
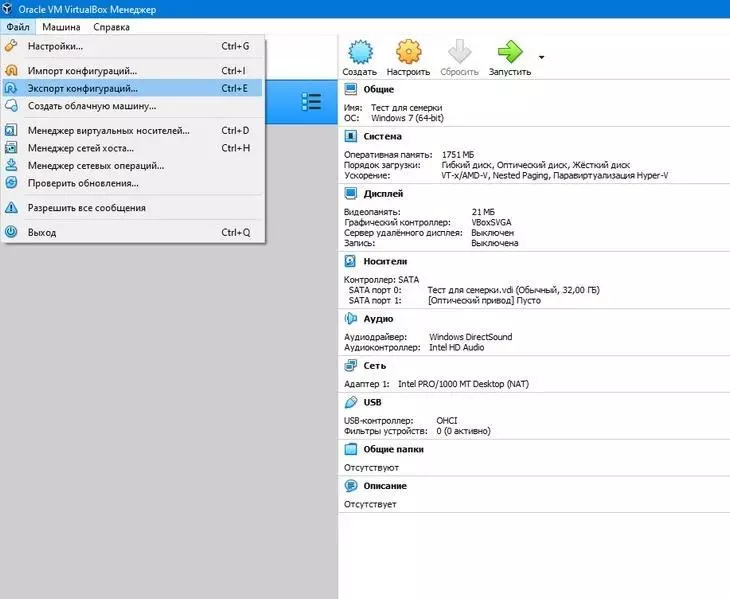
- Выберите необходимые машины на экспорт.
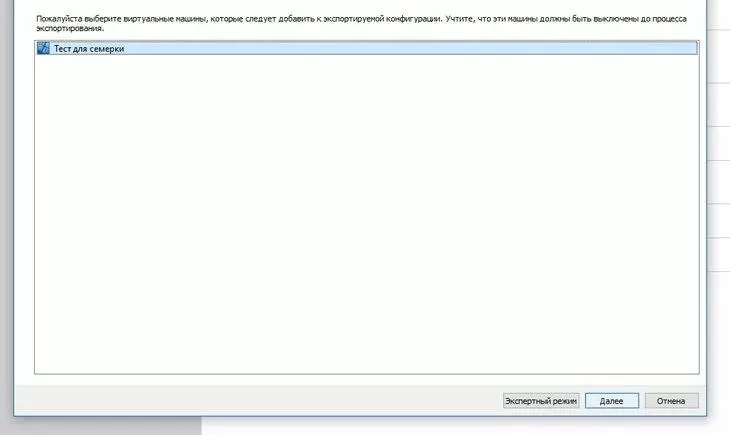
- Если появится сообщение о сбросе состояния ВМ, примите его.
- Укажите параметры экспорта.
- При выборе формата OVA все файлы будут помещены в архив открытого формата.
- При выборе формата OVF файлы будут записаны независимо друг от друга (по отдельности).
В строке «Файл» папка по умолчанию предустановлена на системный диск. При необходимости измените ее.
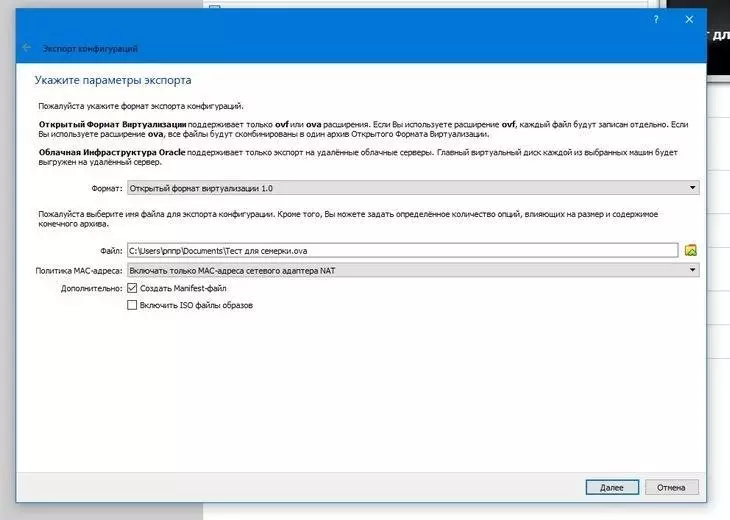
- Укажите дополнительные параметры экспорта (продукты, версия, ссылка, поставщик).
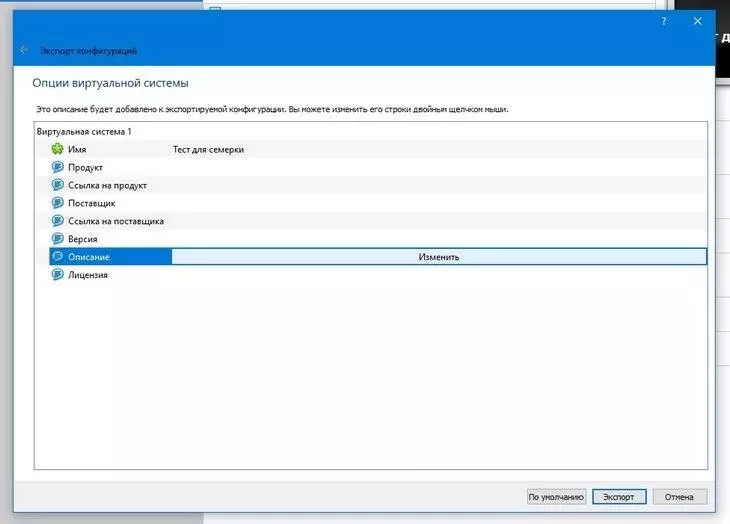
- Нажмите кнопку «Экспорт» внизу окна.
Экспортирование виртуальной машины завершено.
Импорт
Когда вам нужно сохранить конфигурацию созданной ВМ для дальнейшего использования — воспользуйтесь импортированием.
- Откройте меню «Файл».
- Нажмите кнопку «Импорт конфигураций».
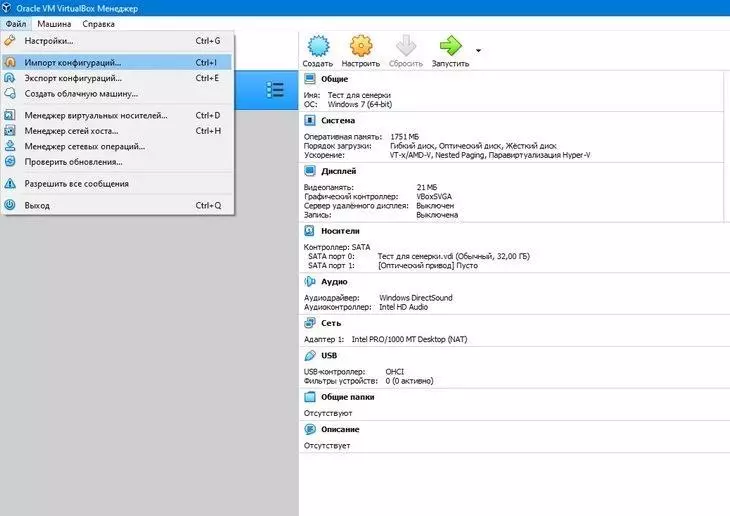
- Укажите путь до OVA-файла и нажмите кнопку «Далее» внизу окна.
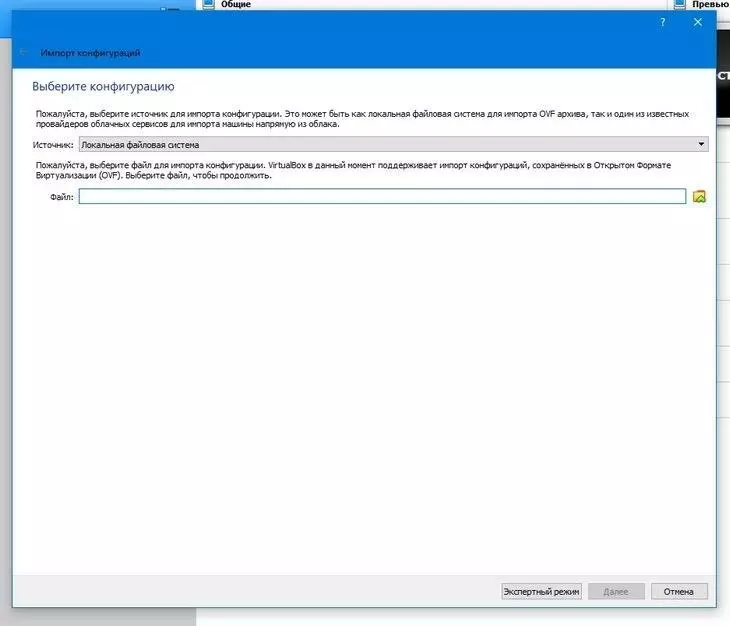
- Укажите необходимые параметры импорта ВМ (имя, USB-контроллер, тип гостевой ОС, процессор).
В самом низу списка будет строка «Виртуальный образ диска». При необходимости вы можете изменить раздел жесткого диска или папку импорта ВМ.
- Нажимаем «Импорт».
Как удалить виртуальную машину
В VirtualBox удалить виртуальную машину можно, кликнув по ее иконке в боковом меню и выбрав пункт «Удалить».
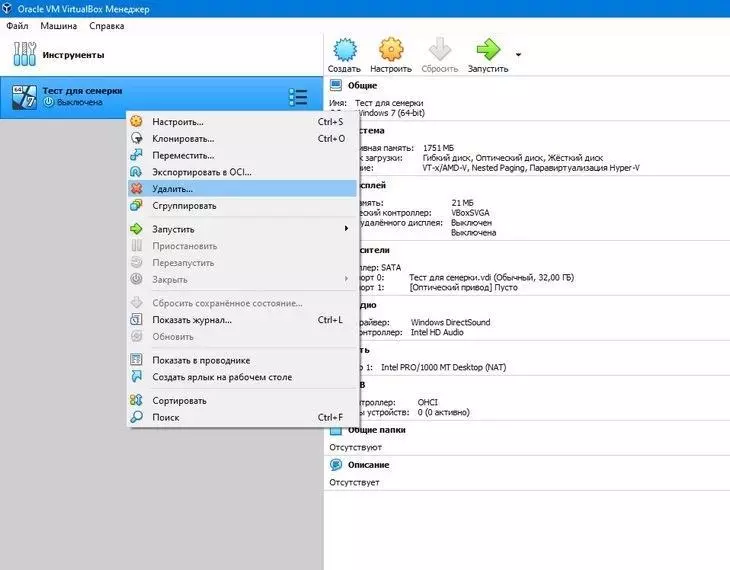
Какую виртуальную машину выбрать
Выше мы рассказали о трех лучших мониторах виртуальных машин. Внимательно изучите их достоинства и недостатки. Чтобы помочь подобрать наилучший вариант, мы подготовили сравнение этих инструментов.
VirtualBox
Плюсы
- Простой, но функциональный интерфейс;
- Умеет работать c RDP;
- Бесплатная;
- Позволяет эмулировать большую часть популярных операционных систем;
- Есть собственный SDK (набор инструментов для создания ПО под конкретную платформу);
- Есть поддержка русского языка;
- Есть поддержка физических устройств внутри ВМ (только если они подключаются по USB);
- Поддержка управления через Graphic User Interface.
Минусы
- Максимальный объем памяти для видеокарты – 256 МБ;
- Нет DirectX для трехмерной графики.
VMware ESX
Плюсы
- Параметры виртуальной машины, включая процессор, оперативную память, накопители, материнскую плату хорошо поддаются настройке;
- Есть поддержка EFI (интерфейс между ОС системой и любой микропрогрмамой);
- Гипервизор поддерживает трехмерную графику.
Минусы
- Бесплатная версия имеет слишком много ограничений;
- Нет захвата видео с экрана ВМ;
- Для полноценной работы с ESX Server, потребуется специальное аппаратное обеспечение ЦП от Intel или AMD;
- Нужно постоянное хранилище для данных о виртуальных машинах и их жестких дисках.
Hyper-V
Плюсы
- Поддерживает несколько операционных систем, включая Linux и устаревшие версии Windows;
- Основные инструменты Hyper-V по корпоративному соглашению бесплатны;
- Hyper-V изначально инсталлирована на большинстве версий Windows 10;
- Легко интегрировать с другими продуктами Microsoft.
Минусы
- Не работает на старых версиях Windows (минимальная — Windows 10);
- Недружелюбный интерфейс;
- Юзабилити заметно хуже, чем у мониторов рассмотренных выше (если вы пользовались продуктами Microsoft ранее, привыкнуть будет легче);
- Отсутствует поддержка «яблочных» ОС.
Выводы
Разработка ПО, тестирование, консолидация серверов, хранение данных и запуск различных ОС на одном физическом устройстве — вот лишь несколько вариантов использования (ВМ).
Денис Скрипицын, backend-разработчик TexTerra:
«Виртуальные машины — очень полезный инструмент как для разработчиков, так и для бизнес-решений.
Виртуализация позволяет на одной хостовой машине развернуть несколько независимых операционных систем.
Благодаря виртуализации можно решать достаточно широкий спектр задач: от удовлетворения простого любопытства, например, в изучении другой операционной системы, и заканчивая безопасностью и масштабированием различных решений.
Для разработчиков например — это возможность безопасно собирать приложение и тестировать его работу, не нанося вреда хостовой машине.
Также ВМ позволяет проверять работу приложения в различных окружениях, а если оно кроссплатформенно, то и в различных операционных средах.
Для разработки web приложений у нас на одном физическом сервере развернуто несколько виртуальных машин, и в каждой установлен свой web сервер — для разделения рабочего пространства между разработчиками».
Читайте также:
Российские антивирусы – эксперт проверил лучшие (и странные) варианты
21 крутой трюк с интернетом и компьютером: они помогут вам в работе!
5 способов подключить VPN на компьютере – от бесплатных до навороченных

