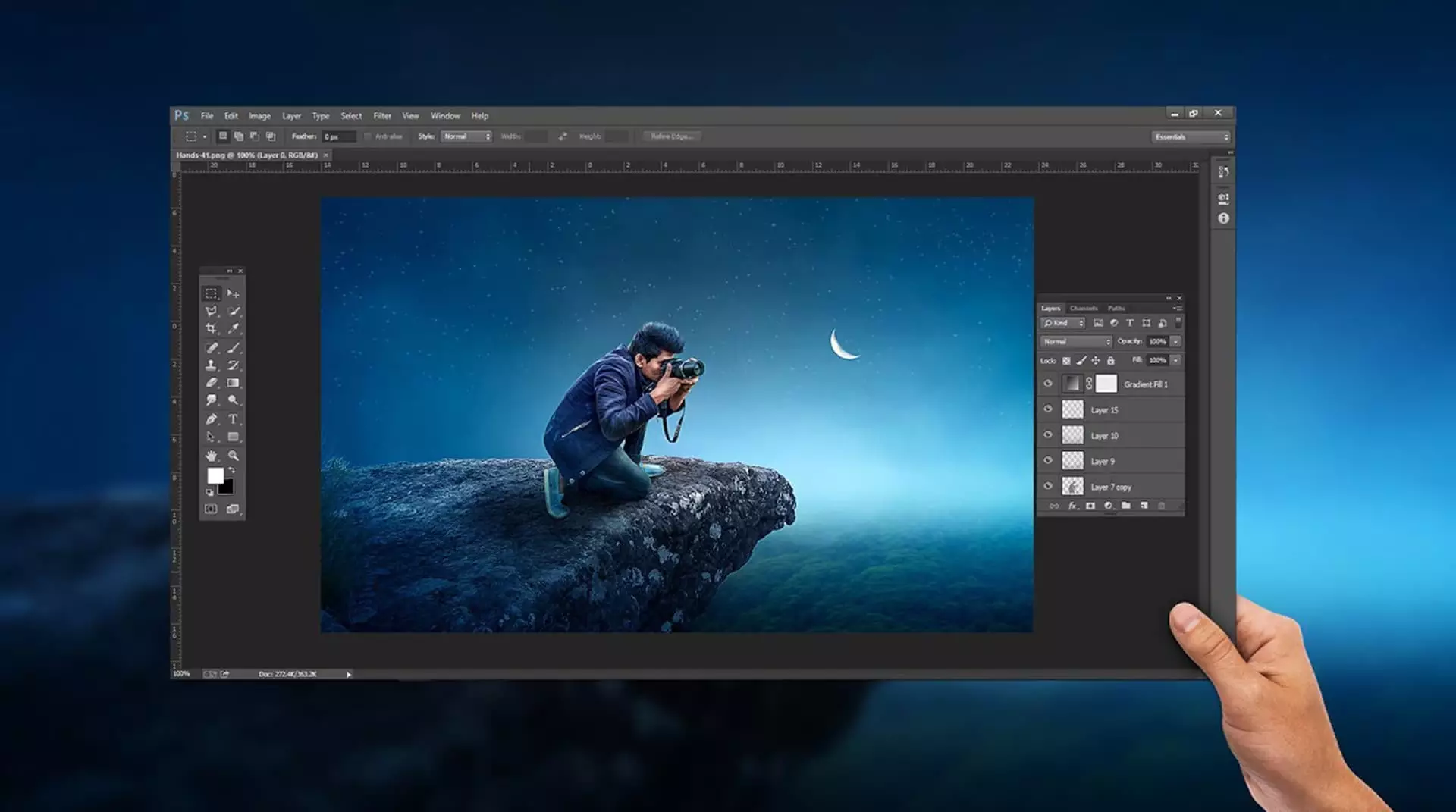Графический редактор Photoshop — инструмент профессиональный, а работа профессионала стоит денег. Чтобы сэкономить время и деньги, справляясь с задачами быстрее, важно знать базовый набор горячих клавиш.
Создание нового документа или открытие сохраненного
Ctrl+N (Cmd+N) (здесь и далее даны сочетания клавиш для Windows, а в скобках — для macOS) позволяют быстро создать новый документ, а Ctrl+O (Cmd+O) — открыть уже сохраненный на жестком диске компьютера.
Сохранение PSD-файла или сохранение для Web
Для сохранения файла в формате PSD можно нажать Ctrl+S (Cmd+S), а сочетание Shift+Ctrl+Alt+S (Shift+Cmd+Opt+S) быстро откроет окно с настройками «Сохранить для Web». Последний вариант позволяет получить легкий файл, но без потери качества при просмотре с экрана – для печати он не подойдет (у него всего 72 точки на дюйм).
Отмена последнего действия и диалогового окна
Ctrl+Z (Cmd+Z) позволяют отменить любое последнее действие, а любое диалоговое окно в обеих операционных системах можно отменить одним лишь нажатием Esc.
Панель операций и панель клавиатурных сокращений
С помощью Alt+F9 (Opt+F9) можно в два клика открыть или закрыть панель операций Photoshop, а сочетание Alt+Shift+Ctrl+K (Opt+Shift+Cmd+K) обеспечивает быстрый доступ к панели клавиатурных сокращений (шорткатов), где вы сможете сами задать горячие клавиши для тех или иных действий.
Панель слоев
Эта панель открывается клавишей F7 в обеих операционных системах, и это, кстати, не единственное совпадение горячих клавиш Photoshop на Windows и macOS.
Создание нового слоя
Новый слой создается сочетанием Shift+Ctrl+N (Shift+Cmd+N), но если вам надо создать слой копированием, то воспользуйтесь клавишами Ctrl+J (Cmd+J).
Также слой можно создать с помощью вырезания командой Shift+Ctrl+J (Shift+Cmd+J). С помощью Ctrl (Cmd) и клика по иконке нового слоя можно сделать новый слой, который окажется под текущим.
Работа со слоями
Сочетание Shift+Ctrl+E (Shift+Cmd+E) позволяет быстро объединить видимые слои, а Ctrl+E (Cmd+E) объединяет выбранные слои.
Чтобы выбранный слой сделать верхним, необходимо нажать Shift+Ctrl+] (Shift+Cmd+]), а сделать его нижним можно сочетанием Shift+Ctrl+[ (Shift+Cmd+[).
Выделение слоя, который идет уровнем выше, делается сочетанием клавиш Alt+] (Opt+]), а уровнем ниже — Alt+[ (Opt+[).
Поднимать/опускать выбранные слои на одну позицию можно с помощью шорткатов Ctrl+] (Cmd+]) и Ctrl+[ (Cmd+[) соответственно.
Быстро заполнить выделенный слой верхним цветом, который выбран у вас в панели инструментов, можно командой Alt+Delete (Opt+Bacace), а нижним цветом — используя сочетание Ctrl+Delete (Cmd+Bacace).
Для копирования сразу всех выделенных слоев можно воспользоваться сочетанием клавиш Shift+Ctrl+C (Shift+Cmd+C).
Когда речь заходит о переходе между слоями или необходимости работать сразу со всеми «уровнями» изображения, на помощь придут три комбинации шорткатов. Две из них позволяют одним движением перемещаться между самым нижним и самым верхним слоем, а третий — выбирать все имеющиеся слои для общего их редактирования:
- Выбрать все слои — Ctrl+Alt+A (Cmd+Opt+A)
- Выбрать верхний слой — Alt+«.» (Opt+«.»)
- Выбрать нижний слой — Alt+«,» (Opt+«,»)
Кисти и цвета
Открыть или закрыть панели кистей в обеих операционных системах можно клавишей F5. Остальные горячие клавиши для кистей также в основном одинаковы для Windows и macOS.
Для увеличения и уменьшения размера кистей используются клавиши [ и ] соответственно.
С помощью «,» (запятой) и «.» (точки) осуществляется переход между предыдущей и следующей кистью.
Менять верхний и нижний цвета местами на панели инструментов можно нажав X, а после нажатия D верхним станет цвет по умолчанию.
Быстро вызвать панель заливки можно сочетанием клавиш Shift+F5.
Работа с изображением
Чтобы откорректировать изображение, часто достаточно быстро произвести автокоррекцию, но делать это через меню не всегда удобно и быстро, поэтому проще будет по очереди нажать вот эти сочетания клавиш:
- «Автотон» — Shift+Ctrl+L (Shift+Cmd+L)
- «Автоконтраст» — Alt+Shift+Ctrl+L (Opt+Shift+Cmd+L)
- «Автоматическая цветовая коррекция» — Shift+Ctrl+B (Shift+Cmd+B)
Более серьезная работа с изображением может и затянуться, но эти сочетания клавиш позволяют быстро вызывать нужные окна для его обработки:
- «Размер изображения» — Ctrl+Alt+I (Cmd+Opt+I)
- «Уровни» — Ctrl+L (Cmd+L)
- «Кривые» — Ctrl+M (Cmd+M)
- «Цветовой баланс» — Ctrl+B (Cmd+B)
- «Цветовой тон/Насыщенность» — Ctrl+U (Cmd+U)
Убрать часть выделенной «Волшебной палочкой» области можно зажав Alt+выделение (зажав Opt+выделение), добавить новую область к уже выделенной позволяют зажатый Shift+выделение.
Если необходимо быстро отменить выделение, то сделать это можно командой Ctrl+D (Cmd+D). Для его возврата нажмите Shift+Ctrl+D (Shift+Cmd+D). Для инвертирования выделения (поменять местами выделенную область с невыделенной) используйте Shift+Ctrl+I (Shift+Cmd+I).
Чтобы быстро взять образец цвета для кисти с изображения, надо просто зажать Alt (Opt) и кликнуть появившимся инструментом «Пипетка» в выбраном месте.
Работа с текстом
Отдельный блок сочетаний клавиш предназначен для работы с текстом. В частности, чтобы увеличить или уменьшить размер текста необходимы Shift+Ctrl+> (Shift+Cmd+>) и Shift+Ctrl+< (Shift+Cmd+<) соответственно.
Для увеличения и уменьшения интервала между буквами используются Alt+правая стрелка (Opt+правая стрелка) и Alt+левая стрелка (Opt+левая стрелка) соответственно.
Быстро выровнять текст можно с помощью следующих шорткатов: по левому краю — Shift+Ctrl+L (Shift+Cmd+L), по центру — Shift+Ctrl+C (Shift+Cmd+C), а по правому краю — Shift+Ctrl+R (Shift+Cmd+R).
Масштабирование
Перейти в масштаб 100% позволяют клавиши Ctrl+Alt+0 (Cmd+Opt+0), а подогнать изображение под размер рабочего поля, чтобы оно при этом было видно полностью и не перекрывалось панелями инструментов, следует сочетанием Ctrl+0 (Cmd+0).
Для быстрого увеличения уменьшения масштаба используйте Ctrl+«+» (Cmd+«+») и Ctrl+«-» (Cmd+«-»), а плавно регулировать масштаб можно с помощью колесика мышки, предварительно зажав клавишу Alt (Opt).
Менее популярные сочетания клавиш
Не исключено, что именно вам интересен быстрый доступ к другим функциям Photoshop, которыми большинство людей не пользуются. Найти их вы можете в обучающем разделе на сайте компании Adobe. Но если у вас нет времени выискивать сочетания клавиш, то, как мы уже упомянули, можно назначать собственные шорткаты через окно «Комбинации клавиш» (Редактирование>Комбинации клавиш или Alt+Shift+Control+K (Option+Shift+Command+K)).