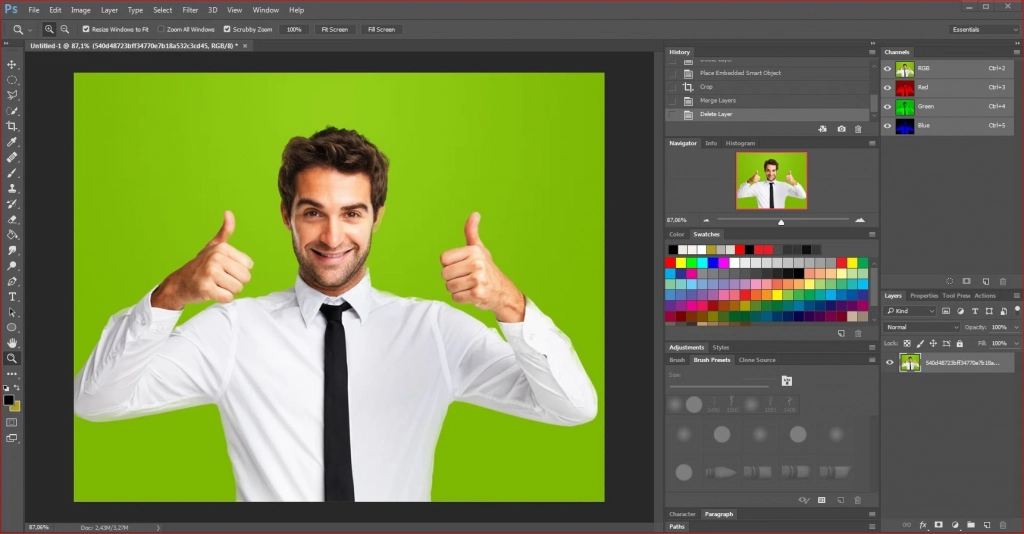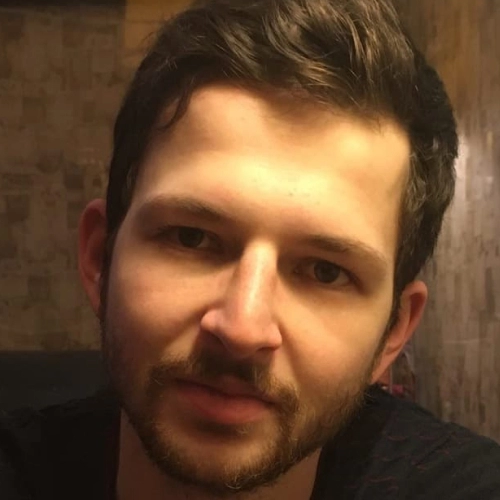Бывает, что фон на фотографии не самый лучший. Его хочется либо поменять, не затрагивая определенные объекты, либо совсем убрать, оставив на снимке лишь нужный фрагмент. Сделать это при помощи Photoshop очень просто. Покажем несколько способов.
Удаляем фон при помощи маски и кисти
Этот способ довольно прост – закрываем нужную нам часть изображения и стираем весь фон. Для этого сначала выбираем инструмент «Быстрое выделение» (Quick Selection Tool) и обводим им наш объект. Этот инструмент позволяет легко выделить объект с неровными контурами — делается это при помощи кисти со знаком плюс. Будьте осторожны: иногда программа случайно выделяет и другие части изображения. Но здесь поможет кисть со знаком минус, которая уменьшает выделяемую область.
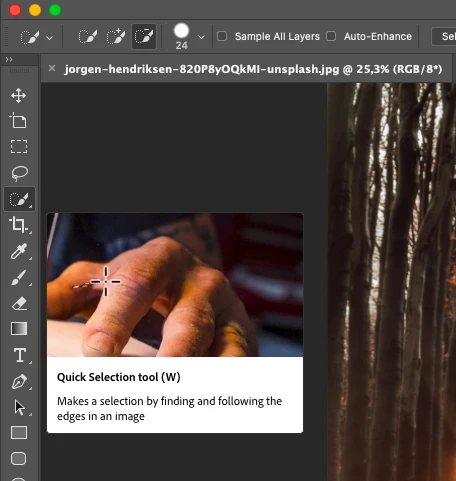
Так выглядит иконка инструмента «Быстрое выделение»
Ничего страшного, если наш выделенный объект будет немного захватывать фон — мы избавимся от лишнего на последнем этапе обработки. Наша задача — захватить основные контуры объекта и ничего при этом не потерять.
Вот как выделили объект мы
Следом, не меняя инструмент, нажимаем на выделенный фрагмент правой кнопкой мыши и видим всплывающее меню. В нем нам нужно нажать на пункт «Уточнение края» (Select and mask). После нажатия мы попадаем в меню, а наше исходное изображение лишается всего фона — на экране остается только выделенный объект. Теперь спускаемся к пункту «Выход» (Output to) и выбираем опцию «Новый слой» (New Layer).
Так выглядит меню инструмента «Уточнение края» (Select and mask)
Нажимаем «ОК» и получаем новый слой, на котором есть лишь наш объект и сетка холста (серые и светло-серые квадратики, расположенные в шахматном порядке). При этом исходное изображение осталось невредимым — на правой панели его можно сделать видимым, если нажать на пустое окошко слева от значка слоя, и разблокировать для редактирования, если нажать на замочек справа. Но нам этот старый слой нужен лишь для подстраховки, на случай, если что-то пойдет не так.
Теперь остаются последние штрихи: выбираем в левой панели инструментов «Ластик» (Eraser) и аккуратно подчищаем края объекта от ненужных элементов фона. Работа эта кропотливая, но чем лучше вы постараетесь, тем качественнее получится вырезанный объект.
Результат удаления фона на изображении при помощи кисти и маски в Photoshop
Убираем фон с изображения при помощи «Каналов»
Этот способ хорош меньшим количеством манипуляций. Однако подходит он далеко не для всех изображений. Использовать его лучше в том случае, если объект значительно отличается от фона цветом и имеет много полостей. Большое количество полостей на изображении, через которые виден фон, делает работу с картинкой при помощи маски и кисти намного сложнее. В этом случае лучше использовать каналы. Итак, открываем изображение и смотрим на правую панель со слоями. Там можно увидеть вкладку «Каналы» (Channels). Если же ее нет, заходим в меню «Окно» (Window) и находим там пункт «Каналы». Выбираем его и перетаскиваем появившееся окошко меню в нужную нам панель со слоями.
Так выглядит меню «Каналы» в Photoshop
Теперь немного экспериментов: выбираем по очереди каналы (нужно щелкать на значок глаза слева от иконки) и смотрим, как изменилось изображение. Нам нужно оставить лишь один из каналов — тот, при включении которого фон белее, а сам объект — темнее.
После того как мы нашли этот канал, нужно его скопировать. Для этого зажимаем полоску с ним и тащим ее в самый низ панели, пока не появится белая полоска, после чего отпускаем. У нас появился новый слой с приставкой «Copy» (копия). Оставляем значок глаза только на нем, а с остальных каналов – убираем.
Затем находим инструмент «Кривые» (Curves). Он находится в панели «Регулировка» (Adjustment), иконка которой представляет собой круг, разделенный на черную и белую части.
Так выглядит инструмент «Кривые»
Теперь при помощи кривых изменим изображение так, чтобы элементы фона рядом с нашим объектом практически исчезли.
Мы убрали большую часть элементов фона при помощи инструмента «Кривые»
На следующем этапе обработки фото спускаемся в самый низ панели со слоями и нажимаем на кнопку «Загрузить содержимое как выделенную область» (Load channel as selection). Теперь переходим обратно во вкладку «Слои» и нажимаем сочетание клавиш Ctrl+X (Cmd+X для MacBook). Так как выделение объекта в канале у нас было инвертировано, то после вырезания остался лишь нужный нам объект и те части фона, которые нам будет несложно удалить.
При помощи «Каналов» мы смогли удалить большую часть фона
Теперь остается лишь взять в руки ластик и убрать все ненужное. Потом, при помощи «Заливки», можно поменять цвет фона и работать с объектом дальше — переместить на другой фон, сохранить в формате .png (с прозрачным фоном) и так далее. Вот что в итоге получилось у нас:
Фотография до удаления фона в Photoshop и после
Описанные выше способы — самые простые приемы удаления фона на изображении. Первый хорошо подойдет в случае, если объект на картинке не содержит вкраплений фона и хорошо выделяется на нем. В целом, первый подход универсален, но при работе с объектами вроде дерева вы потратите много времени, пытаясь на последнем этапе удалить детали из его полостей. Второй подход позволяет работать с полыми объектами, но не всегда получается вырезать весь объект целиком — часть его может пропасть.
Удаляем фон с изображения ластиком
В конце концов, самый простой способ удалить фон на фотографии — просто стереть его при помощи ластика. Но мы не рекомендуем делать этого, ведь ровное удаление контура объекта при помощи этого инструмента практически невозможно — здесь нужна ювелирная точность при работе с мышкой. Но некоторые снимки позволяют легко справиться с этой задачей. Если же фотография сложная и вы хотите получить на выходе качественную картинку, рекомендуем вам воспользоваться одним из двух других предложенных нами способов.