Вырезание объекта из картинки
Первый шаг в нашем гайде — самый простой. Тут нужно выделить нужный нам объект и скопировать выделенный фрагмент. Для этого удобнее всего воспользоваться инструментом «Быстрое выделение» (Quick Selection Tool). В отличие от обычного инструмента выделения, он позволяет обвести конкретный объект на фото. После этого выделенный фрагмент можно вырезать или скопировать.
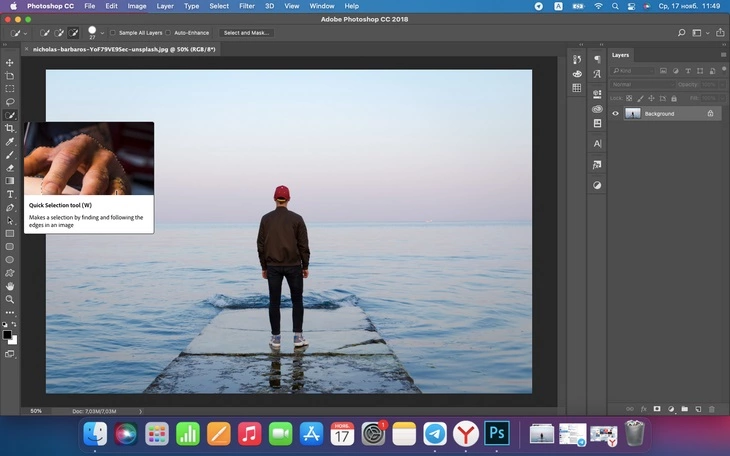
Так выглядит инструмент «Быстрое выделение»
«Быстрое выделение» автоматически очерчивает контуры нужного объекта. Зачастую этот инструмент хорошо справляется с задачей, но с ним могут возникнуть проблемы, если объект и фон близки по цветовой гамме. Лучше всего, если объект на фото в темных тонах, а фон — в светлых. Или наоборот.
Итак, приступим. При выборе инструмента «Быстрое выделение» на верхней панели слева мы увидим три иконки с кистью — первая позволяет начать новое выделение без привязки к ранее выделенной области, вторая (которая со знаком «+») позволяет добавлять фрагменты к уже выделенному участку, а третья (со знаком «-»), наоборот, убрать из выделения ненужные фрагменты.
Для начала выберем среднюю иконку и нажмем примерно на центр нашего объекта. Видим, что программа выделила сразу всё тело человека. Без выделения остались только кроссовки и голова.
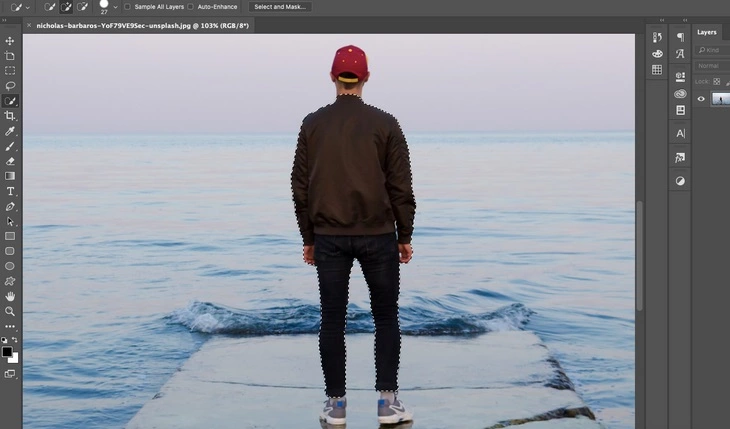
Так работает инструмент «Быстрое выделение»
Для выделения мелких деталей уменьшаем размер кисти и аккуратно нажимаем на них. Если что-то пошло не так, всегда есть кисть со значком «-», которая позволяет отменить выделение.
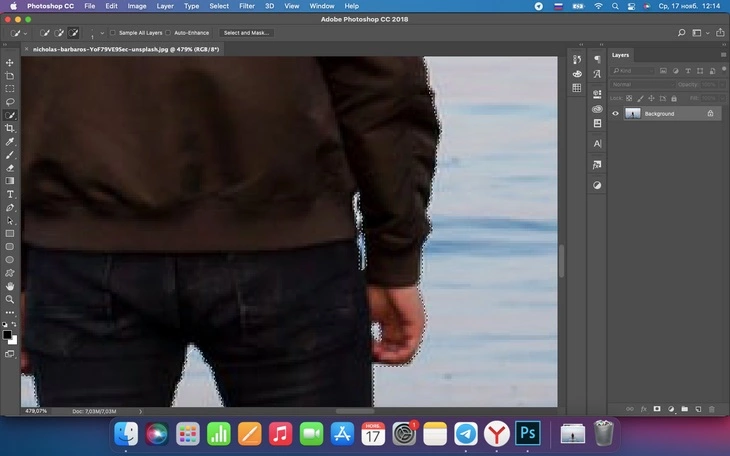
Чтобы полностью убрать фон, мы уменьшили размер кисти до 1 пикселя и при помощи кисти вычитания убрали в выделенной фигуре светлые части
Теперь, когда фигура полностью выделена, остается нажать Ctrl+C и создать новый файл, чтобы перенести в него скопированный объект («Файл» —> «Новый»—> «Буфер обмена»). Затем вставляем нужный нам объект. С таким же успехом вставить его можно не просто на белый лист, а в любое другое изображение.
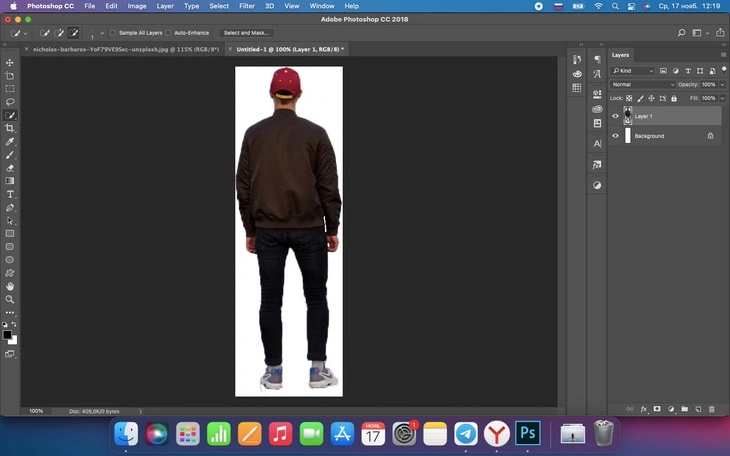
Вставляем вырезанный объект из буфера обмена в новый файл
Подбираем новый фон и «заметаем следы»
Чтобы перенести наш объект на другой фон, сначала подберем снимок, подходящий по освещенности. Это упростит работу, но не является обязательным условием. Вставляем наш объект в файл с изображением и начинаем его встраивать.
Чтобы нашего вмешательства не было заметно, в исходном файле с выделенным объектом выбираем инструмент «Быстрое выделение», наводим кисть на выделенный фрагмент и нажимаем правую кнопку мыши. В появившемся меню выбираем пункт «Уточнение края» (Select and Mask).
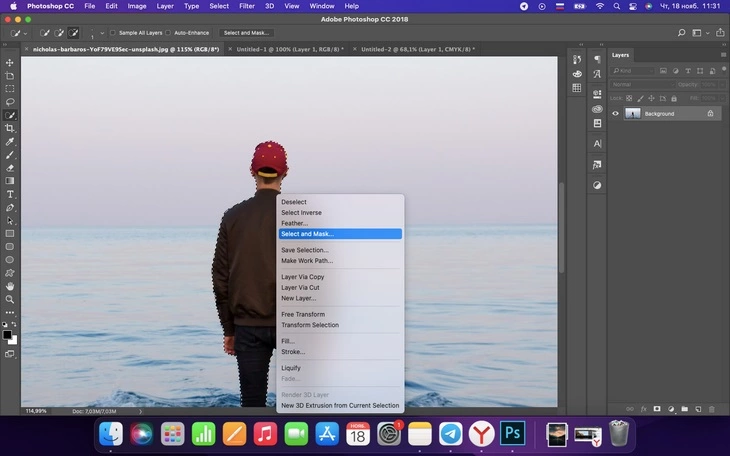
Выбираем пункт «Уточнение края»
Появилась меню, в котором нас интересует последний блок «Настройки экспорта» (Output settings). В пункте «Вывод в» (Output To) выбираем «Новый слой со слоем маской» (New Layer with Layer Mask) и нажимаем ОК.
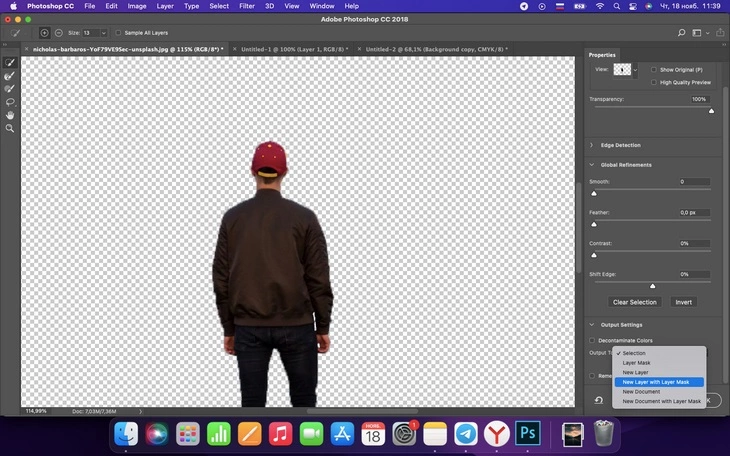
Копируем выделенный объект со слоем маской
Теперь помещаем нашего человека на новый фон и проводим еще несколько простых манипуляций, чтобы скрыть наше вмешательство.
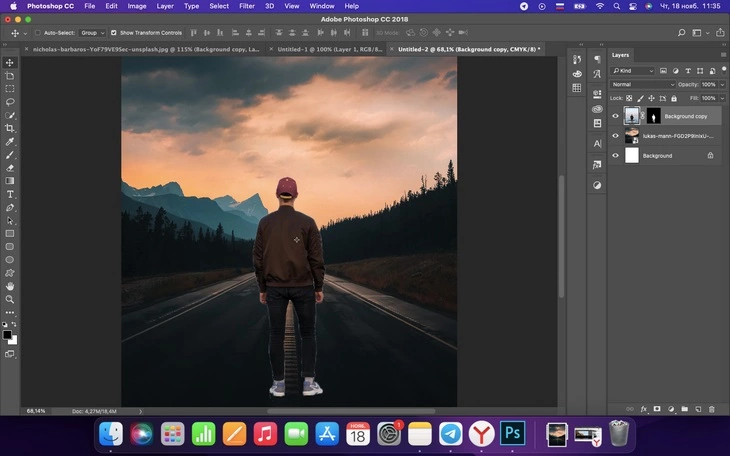
Так сначала выглядит вырезанный объект на новом фоне
В нашем случае опустим фигуру человека ниже – так, чтобы он «стоял» на земле, а не парил над ней. А еще уменьшим фигуру, чтобы ее размер естественно соотносился с шириной дороги. Можно, конечно, провести вычисления и рассчитать точный размер, но сейчас подгоним на глазок.
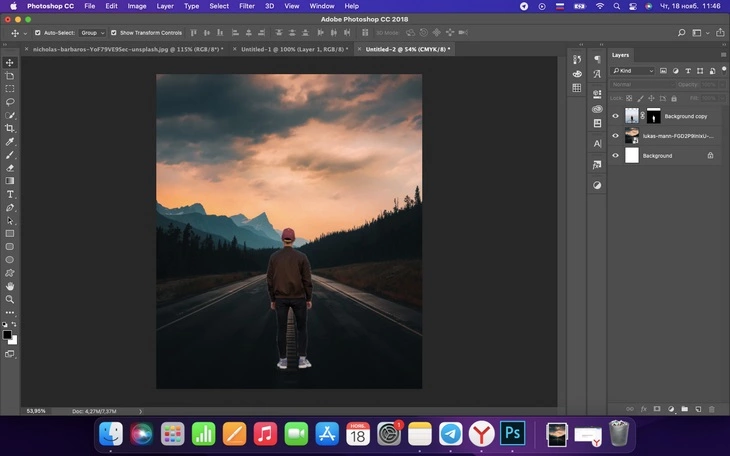
Результат подбора размера человека под новое фото
Теперь переключаемся на «Слой Маска» — его можно увидеть в правой панели — он связан с нашим основным слоем, на котором находится перенесенный объект. Затем выбираем инструмент «Кисть» (обычная «Кисть» – не перепутайте) и начинаем творить! Помните, что черная кисть (цвет ее можно увидеть в самом низу левой панели) удаляет части нашего добавленного объекта, а белая — дорисовывает, перенося части изображения с исходника.
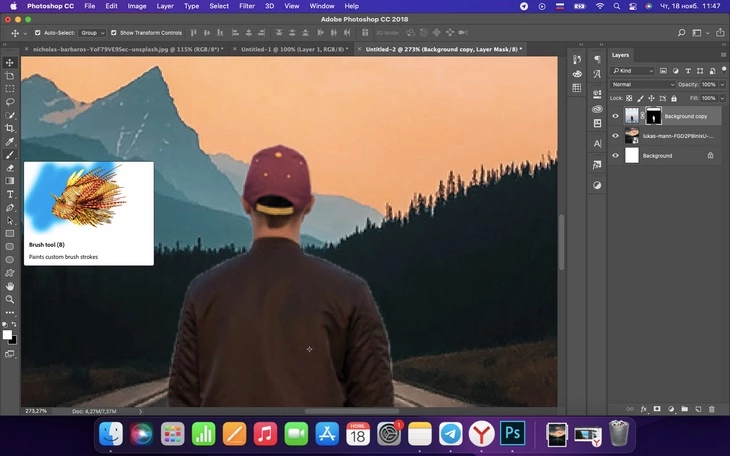
Выбираем инструмент «Кисть» для манипуляции со «Слоем Маской»
Пользуясь белой кистью, мы как бы «врисовываем» наш объект в новый фон.
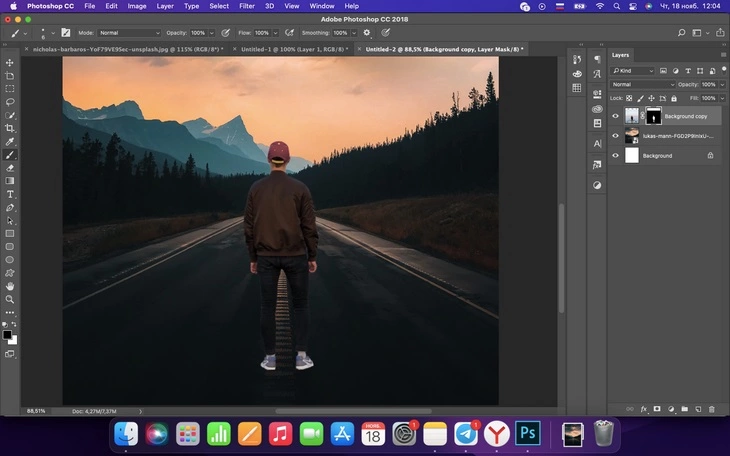
Теперь человек смотрится на дороге более естественно
На последнем этапе нам остается выровнять цвета перемещенного объекта так, чтобы он лучше вписался в фон. Для этого нажимаем на кнопку палитры в нижней части правой панели и выбираем там пункт «Баланс цвет» (Color Balance).
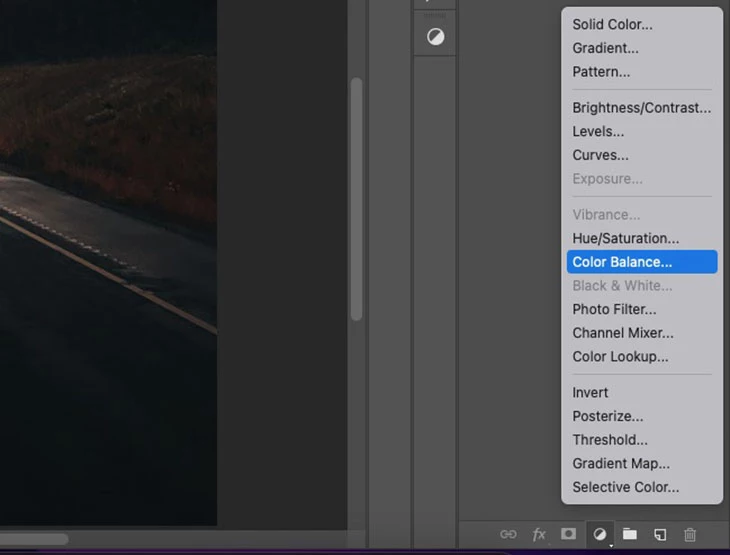
Выбираем «Цветовой баланс», чтобы скорректировать цвет объекта
На появившейся панели в самом низу есть кнопка, на которой нарисован квадрат со стрелкой вниз. Если стрелка у вас зачеркнута, то нужно нажать на эту кнопку, если же нет, то оставляем все как есть. Теперь приступим к корректировке цветовой гаммы. Можно поиграть с тенями и полутонами, чтобы объект на новом фоне выглядел более естественно. Вот какой итог получился у нас:

Затемнение снимков позволило добиться прекрасного результата
Таким же образом можно перенести с одной фотографии на другую любой объект или даже несколько – поставить горы посреди океана или самолет на подземную парковку супермаркета.

