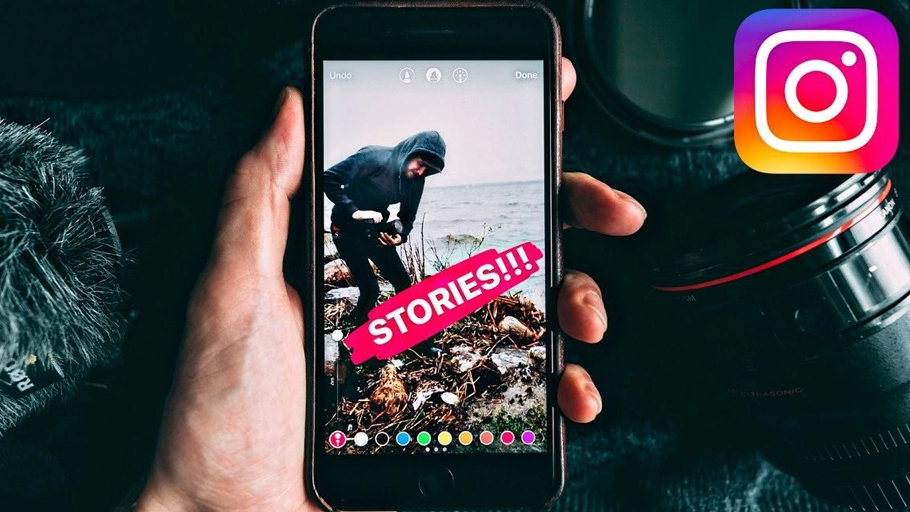Stories – короткие видео, фото в кружочках над основной лентой Instagram*. Stories исчезают через 24 часа после публикации, если не добавить их в раздел «Актуальное». В Instagram* Stories, как и в ленте, есть возможность показывать рекламу. Реклама может вести на сайт или в аккаунт пользователя. В инструкции рассказываю, как запустить рекламу со ссылкой на сайт.
1. Связываем аккаунты
Приложение Instagram* пока не дает возможности запускать рекламу в Stories. Поэтому нужно аккаунт в Instagram* связать со страничкой в Facebook*.
Для этого, создаем страничку в Facebook*, переходим в «Настройки» – «Instagram*» – добавляем аккаунт и заполняем все поля.
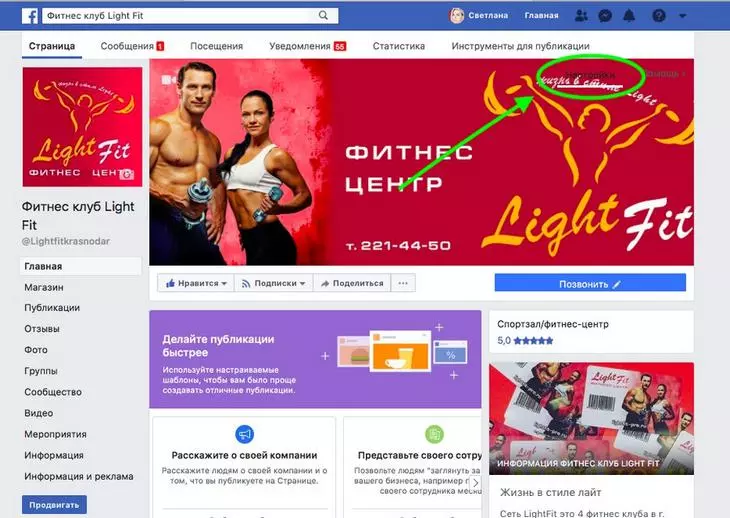
Настройки находятся сверху на обложке странички
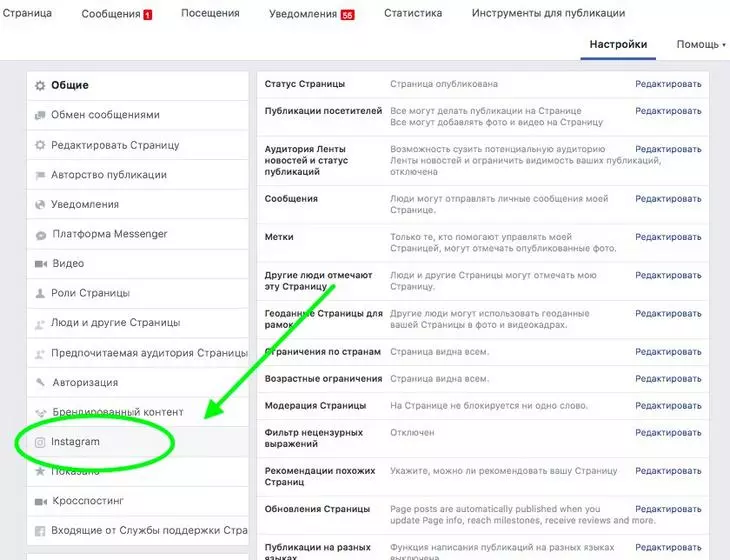
Слева откроется меню, выбираем строку «Instagram*»
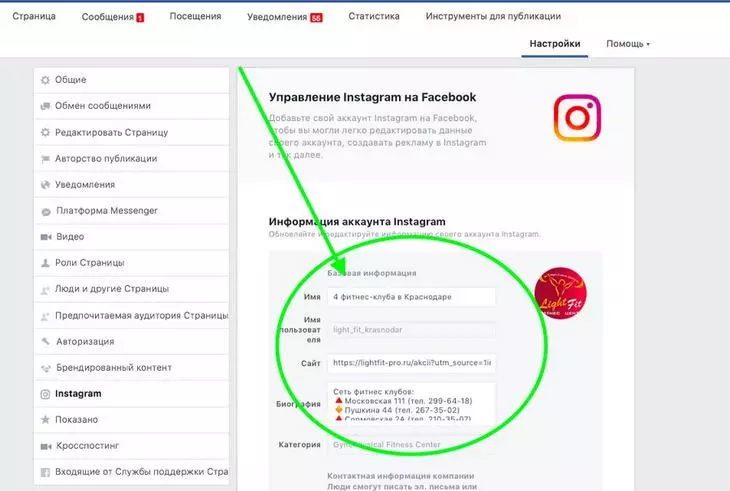
Добавляем ссылку на свой профиль и заполняем описание
Если нет странички в Facebook*, то можно ее создать из Instagram*. Заходим в свой профиль, нажимаем «Редактировать профиль» – «Информация о компании» – «Страница» – «Создать страницу» – заполняем все поля. Готово!
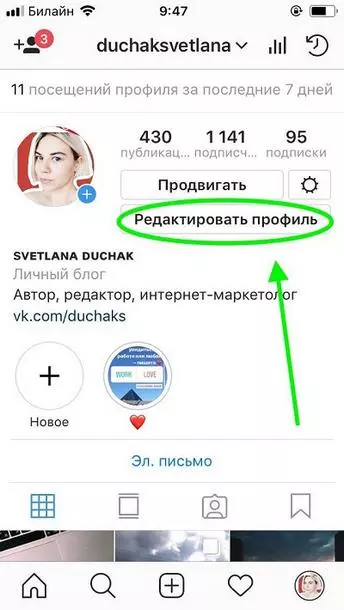
Заходим в приложение, нажимаем «Редактировать профиль»
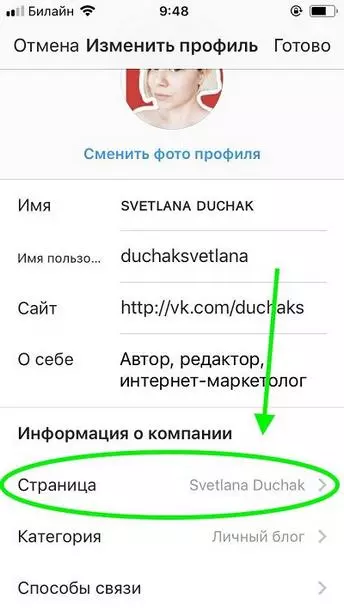
Жмем на кнопку «Страница»
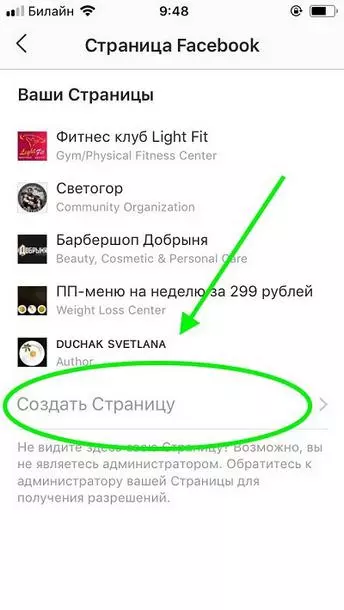
Выбираем «Создать страницу»
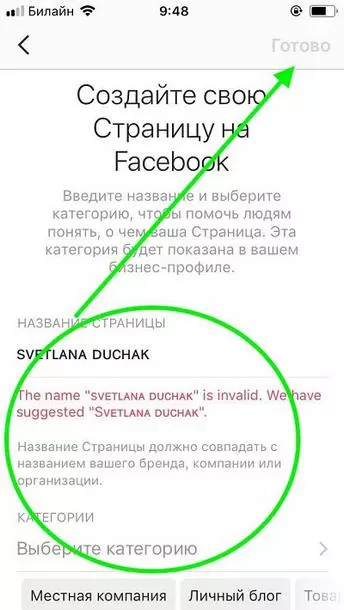
Придумываем название, заполняем описание, выбираем категорию и жмем «Готово»
Теперь нам доступен рекламный кабинет Facebook*.
2. Выделяем предложение
В рекламе для Stories нельзя писать много текста: максимум 3–5 слов. Поэтому важно выделить предложение и сформулировать его кратко, но понятно.
| Не подходит | Подходит |
|---|---|
| Всем внимание! Фитнес даром, не проходите мимо. Год групповых занятий и тренажерного зала всего за 999 рублей. Только один день – сегодня. Поспеши! | Год фитнеса за 999 рублей |
| Кое-что почти даром! Всего 999 р. | Только 12 июля год фитнеса – 999 рублей |
Дублируем предложение на сайте или лендинге. Я исхожу из того, что он у вас есть. Ссылку на страничку с предложением будем добавлять в рекламу.
Полезные статьи по теме:
Чтобы отслеживать переходы, добавляем utm-метку. Я делаю это через сервис Google.
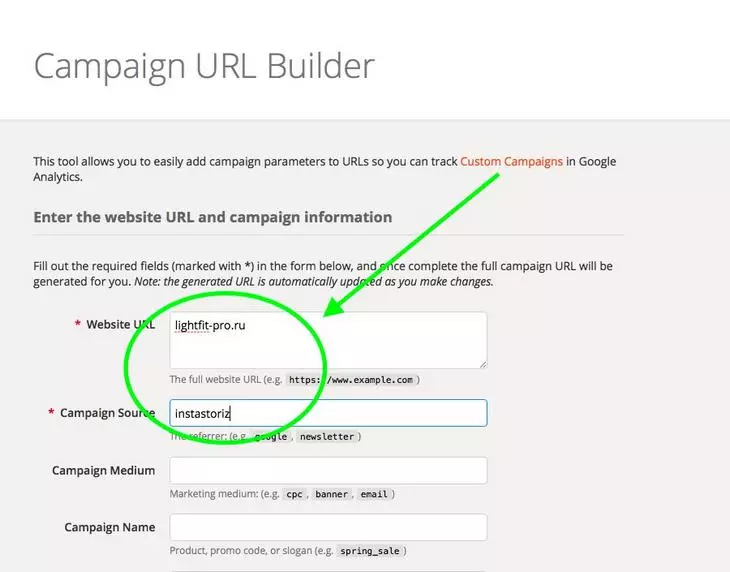
Вписываем адрес сайта в первую строку, а метку – во вторую
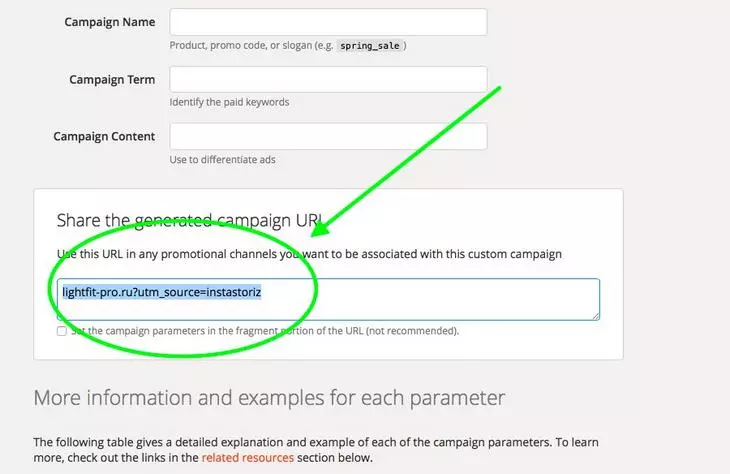
Скролим вниз, копируем готовую ссылку с меткой – ее будем вставлять в рекламу
3. Готовим картинки формата Stories
Размер Stories – 1 080 x 1 920 px. Я делаю картинки в сервисе Canva – он бесплатный, нужно только зарегистрироваться.
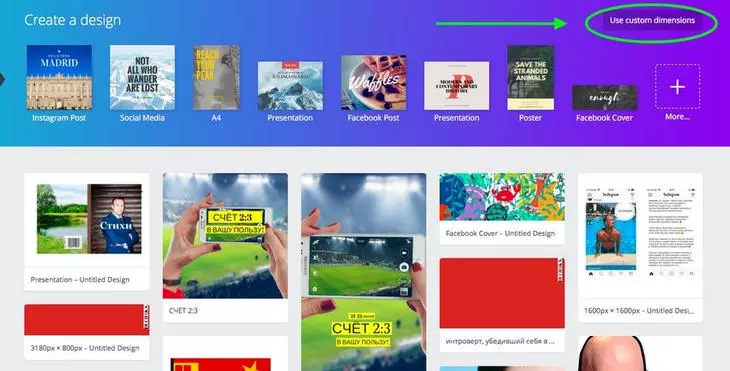
Заходим, выбираем «Use custom dimensions»
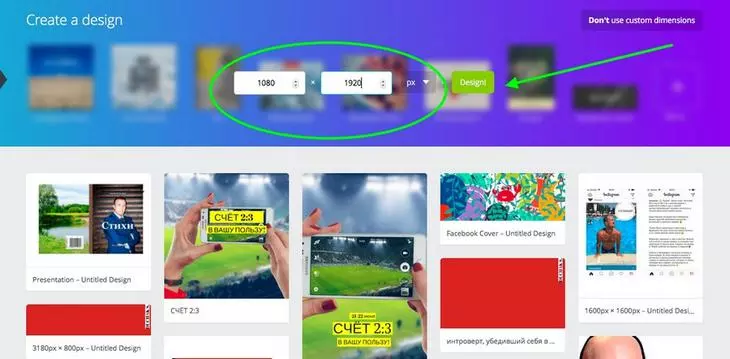
Указываем размеры
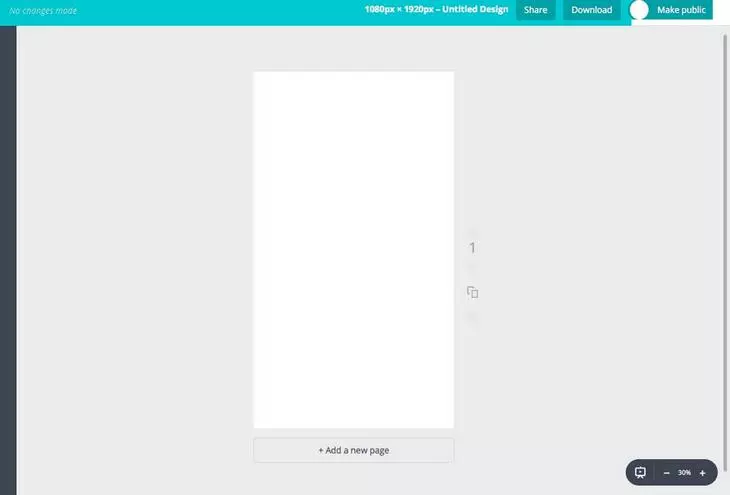
Откроется вот такое окошко, в нем и будем работать
Добавляем тематической фото и текст с предложением. Фотографии я беру на бесплатном фотостоке. Скачанные изображения добавляю в сервис через кнопку «Uploads».
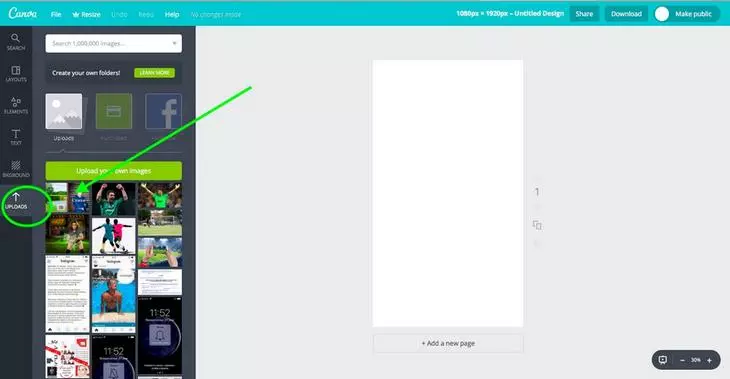
Загружаем картинки через кнопку «Uploads» в левом меню
Я сразу планирую, что будет три картинки с одинаковым текстом. Чтобы не двигать текстовый блок вручную, делаю на первой картинке, а потом дублирую и меняю фон.
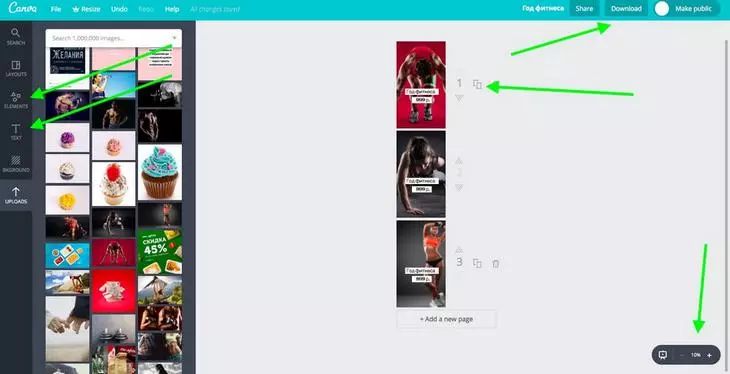
Стрелки слева направо: «Добавить фигуру», «Добавить текст», «Регулировать масштаб рабочей области», «Скопировать лист», «Скачать»
Скачиваем картинки архивом. Распаковываем, складываем в отдельную папку на рабочем столе, чтобы удобнее потом было загружать в Facebook*.
4. Настраиваем рекламу
Идем в Facebook*, заходим на созданную и связанную с профилем Instagram* страничку. Жмем «Управление промоакциями» – «Открыть Ads Manager».
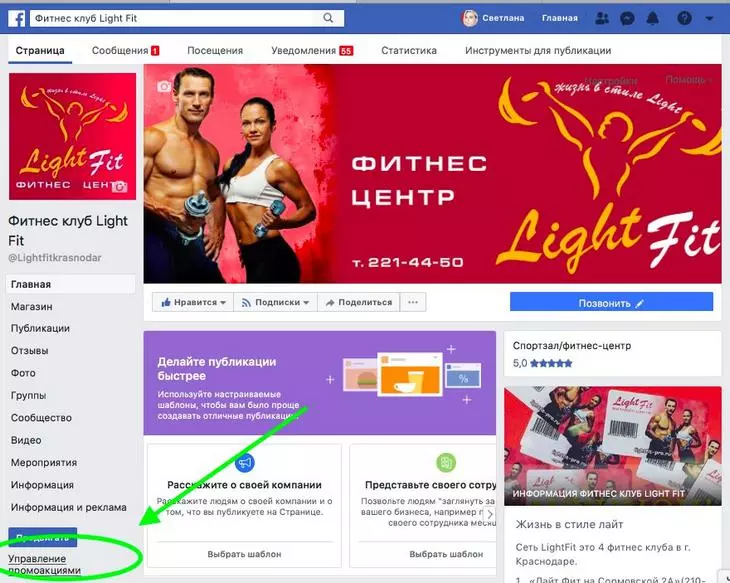
«Управление промоакциями»
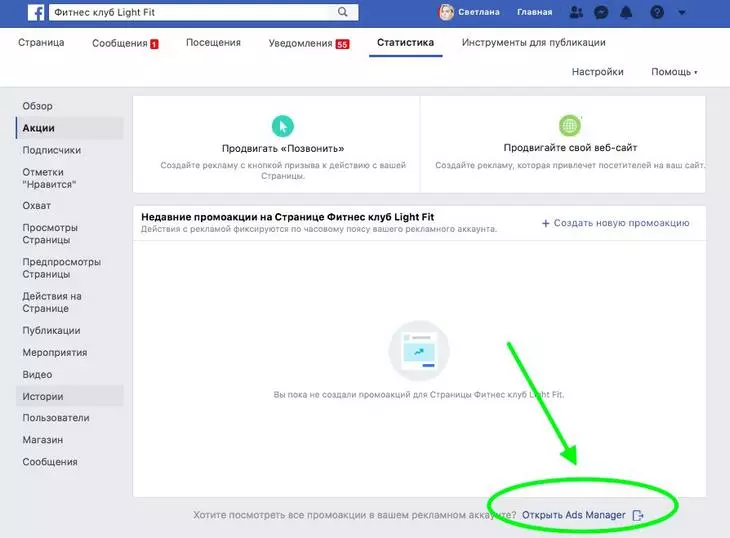
Кнопка «Открыть Ads Manager» спрятана внизу страницы
Открывается страничка управления рекламными кампаниями и объявлениями. Жмем на зеленую кнопку «Создать».
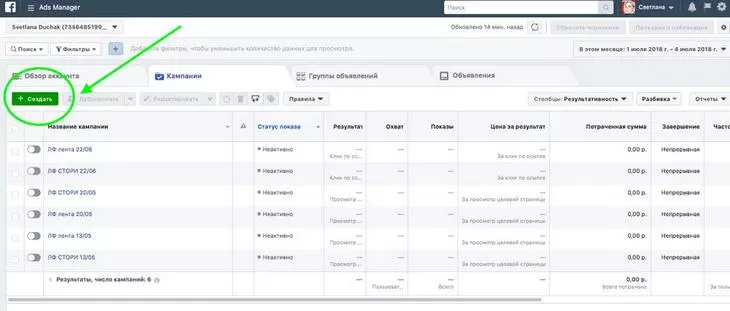
Через кнопку «Создать» добавляем новые объявления
В новом окне выбираем «Лиды» – «Трафик», даем кампании название и жмем «Продолжить».
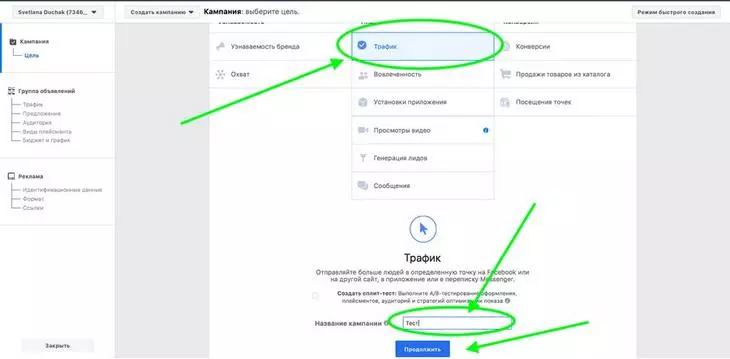
Выбираем пункт «Трафик»
Даем название группе объявлений. В пункте «Трафик» выбираем «Сайт».
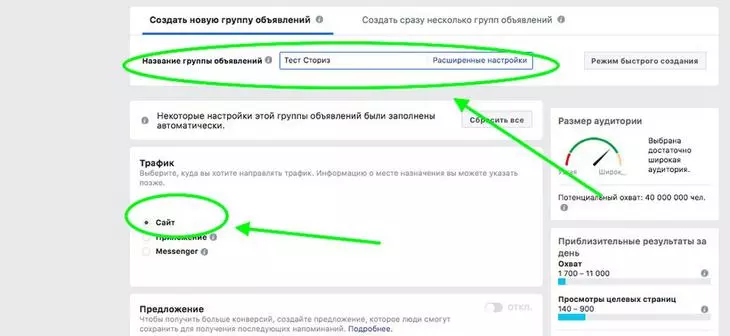
Выбираем вариант «Сайт»
Листаем ниже. Следующий шаг – настройка аудитории. В примере я делаю рекламу для сети фитнес-клубов, поэтому выбираю людей по местоположению. Если просто вписать город и названия улиц в окошке, то Facebook* может не сохранить аудиторию. Это какой-то внутренний баг. Поэтому выбираю «Добавить несколько мест сразу». Так все нормально сохраняется.
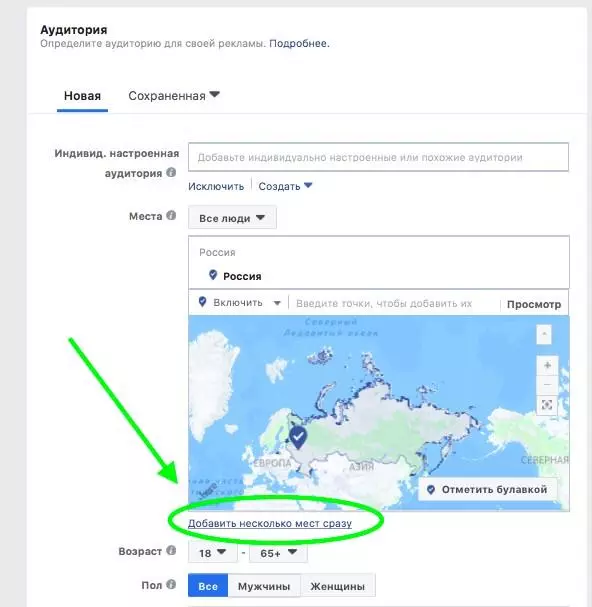
Выбираем «Добавить несколько мест сразу», если рекламу нужно показывать с привязкой к геоданным
Я добавляю страну, город, названия улиц, на которых расположены фитнес-клубы сети. Если ваш бизнес не привязан к геолокации, то можно выбрать только страну или только город.
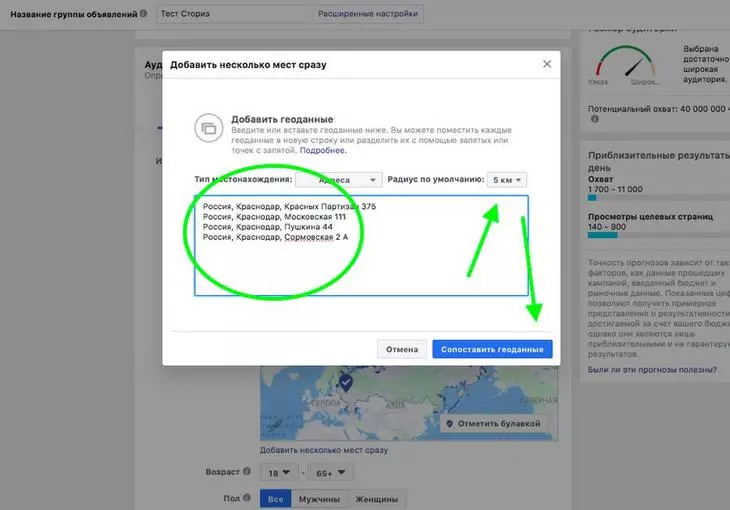
Вписываем адреса вручную, выставляем радиус 5 км, жмем «Сопоставить геоданные»
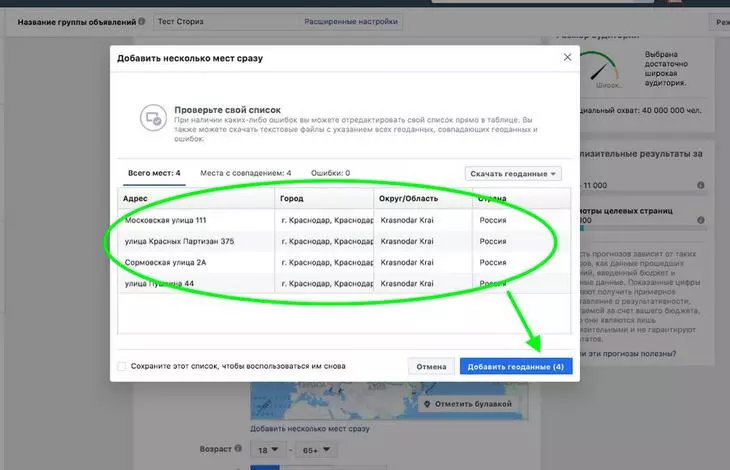
Проверяем, если все верно, жмем «Добавить геоданные»
Далее выбираем возраст, пол, выставляем язык – русский. Детальный таргетинг по интересам не используем – это уже продвинутый уровень, пока просто настраиваем на широкую аудиторию.
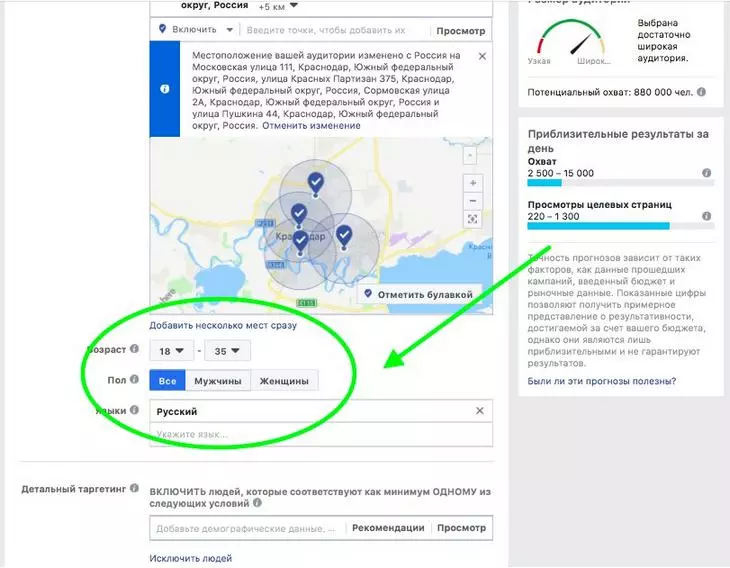
Обязательно указываем язык
Чтобы настройки не пропали, нужно сохранить аудиторию.
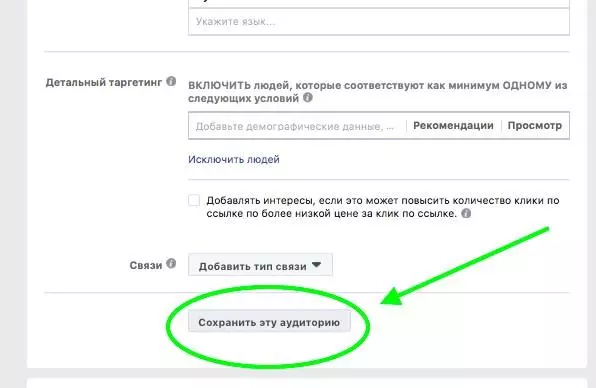
«Сохранить эту аудиторию» – кнопка находится сразу после раздела «Детальный таргетинг»
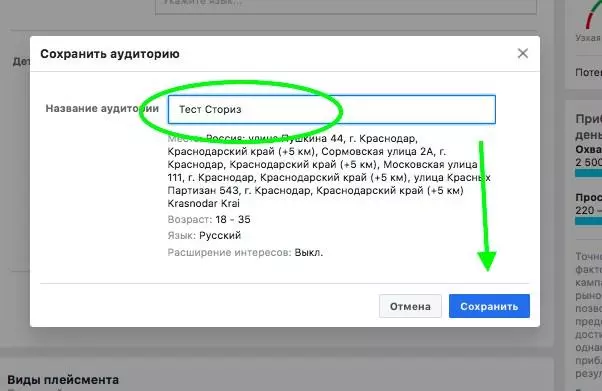
Даем название, жмем «Сохранить»
Ниже незаметный, но очень нужный нам блок «Виды плейсментов». Именно здесь мы выбираем, где будет показываться реклама.
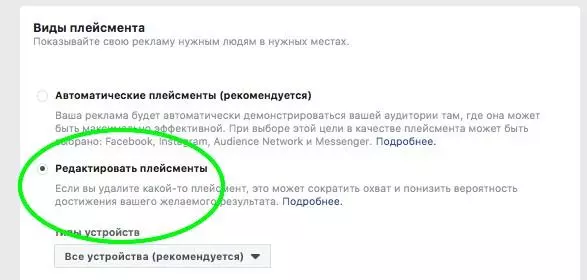
Жмем на кнопку «Редактировать плейсменты»
В выпавшем окне убираем все галочки, кроме той, что стоит напротив пункта «Истории».
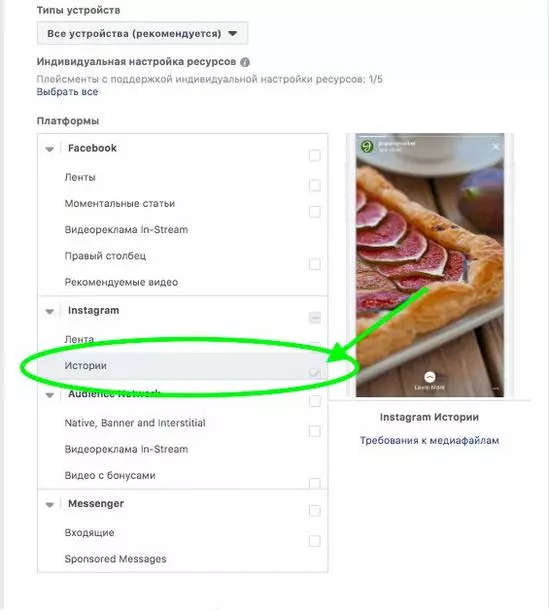
Оставляем галочку только напротив пункта «Истории»
Далее указываем дневной бюджет, расписание показов – я ставлю непрерывное, но можно указать дату окончания. Выбираем оплату за клики по ссылке. Выставляем предельно допустимую ставку, я поставила 10 рублей – потом можно будет скорректировать. В пункте «Когда вы платите» выбрала «Клик по ссылке», еще можно платить за показы, но мне такой вариант не очень нравится, т. к. непонятно, сколько стоит клик.
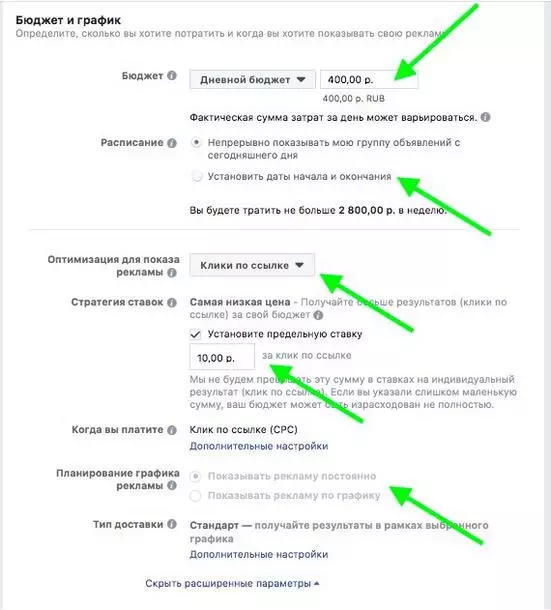
Настройки бюджета и графика
Жмем «Продолжить». Открывается следующий раздел – настройка рекламного объявления. Здесь нам понадобятся наши картинки и ссылка с utm-меткой.
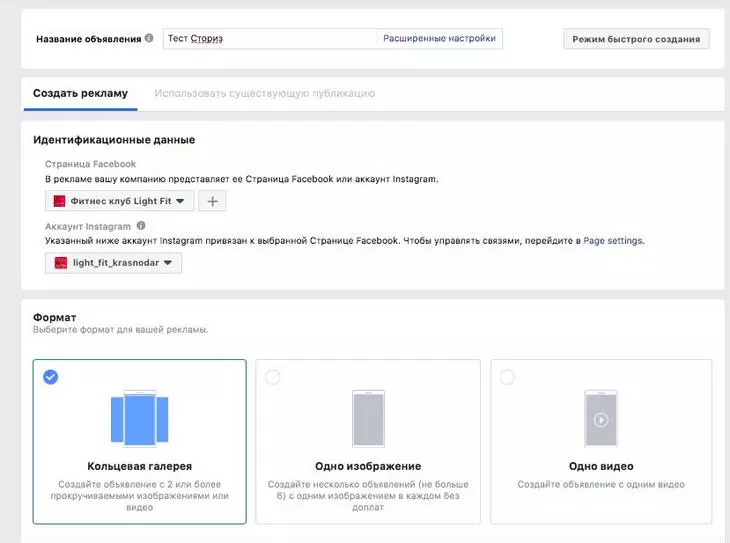
Даем название объявлению. Проверяем, чтобы идентификационные данные были верными. Выбираем формат «Кольцевая галерея».
Поля текст, описание, заголовок нам не нужны – в Stories всего этого нет. Наши пункты – изображения и ссылка.
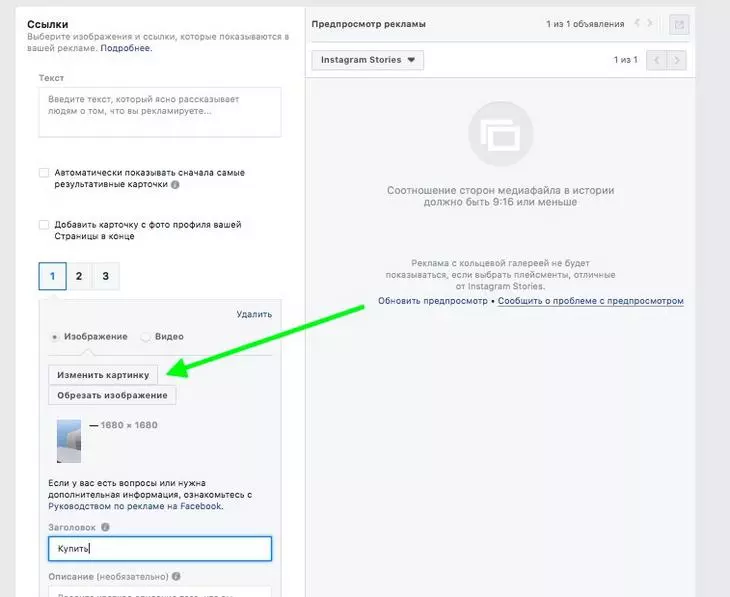
Жмем «1» и «Изменить картинку», потом «2» и «Изменить картинку», «3» и «Изменить картинку»
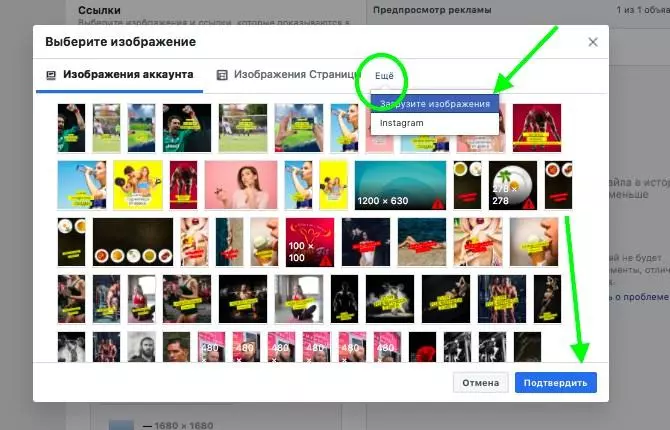
В выпадающем окне выбираем «Еще» – «Загрузить изображение» – «Подтвердить» – добавляем первую картинку, а потом еще раз жмем «Подтвердить»
Таким же способом добавляем оставшиеся две картинки. Когда загрузим все три, откроется предпросмотр рекламы. Ссылку нужно добавить к каждой картинке.
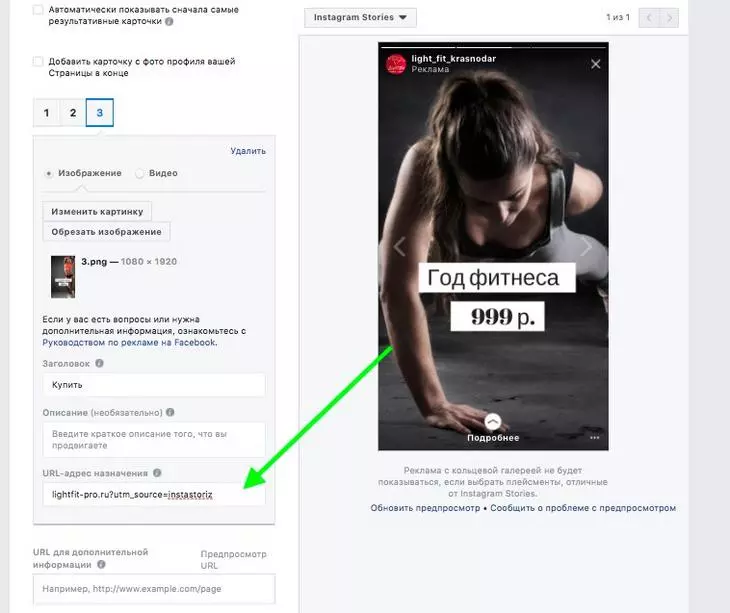
Добавляем одну и ту же ссылку к каждой картинке
Кнопку «Подробнее» можно заменить на другую в пункте «Призыв к действию».
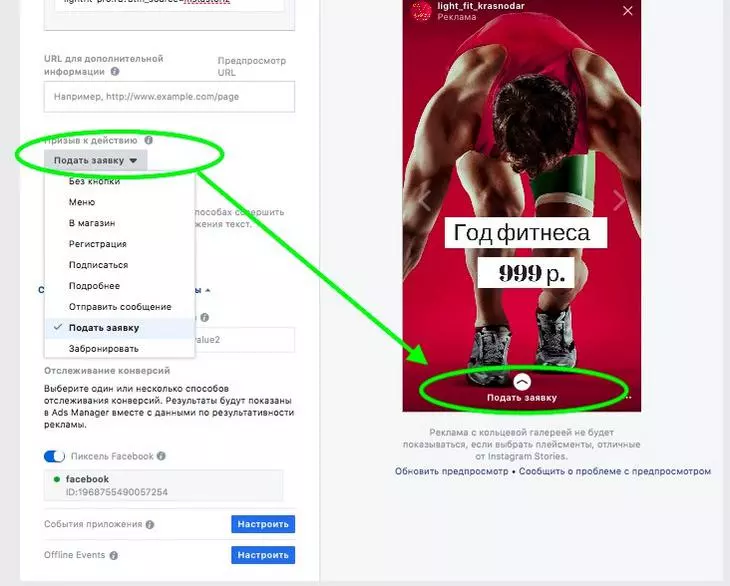
Жмем на зеленую кнопку «Подтвердить», компания отправляется на модерацию.

Объявления на рассмотрении администрации
После модерации показы начнут идти автоматически, а на почту придет письмо, что модерация прошла успешно.
5. Оплачиваем
Рекламный кабинет Facebook* работает по системе постоплаты: сначала идут показы как бы в долг, а потом можно оплатить все разом. Заранее пополнять не нужно, но придется привязать карту. Привязываем в разделе «Биллинг».
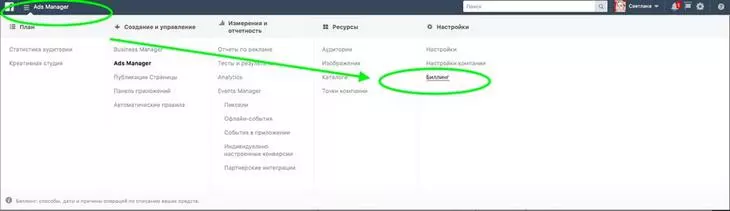
«Управление бюджетом» – раздел «Биллинг»
Переходим в этот раздел, выбираем пункт «Настройка платежей».
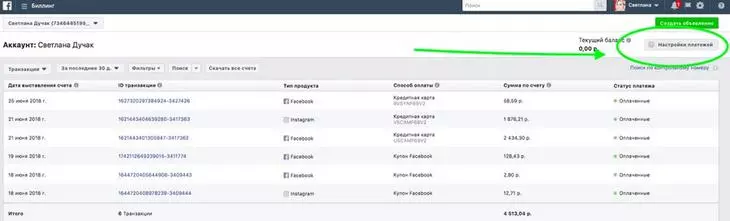
«Текущий баланс» – на самом деле задолженность рекламодателя
Привязываем карту для платежей и выставляем ограничение по затратам. Оплачивать можно вручную, нажимая кнопку «Оплатить». А можно подождать, когда Facebook* спишет деньги сам. У меня обычно задолженности списывают либо 1 числа, либо когда затраты достигли 10 000 рублей.
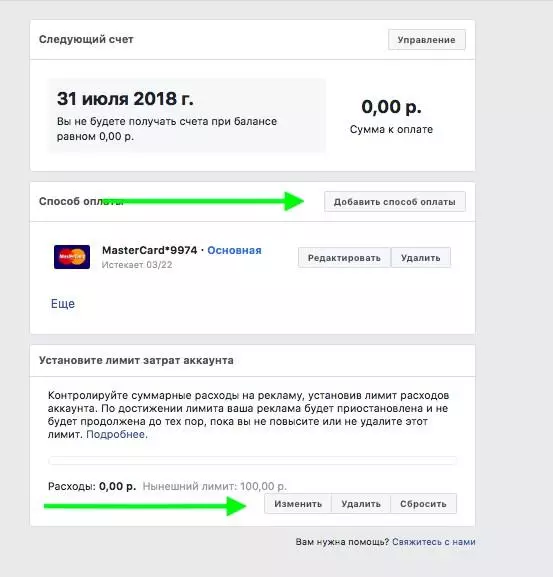
Добавляем карту и выставляем лимит затрат
Чтобы вернуться к управлению объявлениями и просмотру статистики, нажимаем на «Настройки», а затем на «Ads Manager».
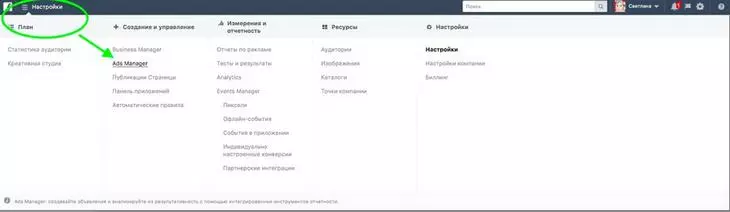
Статистика отображается по периодам. Выбрать их можно в правом верхнем углу.
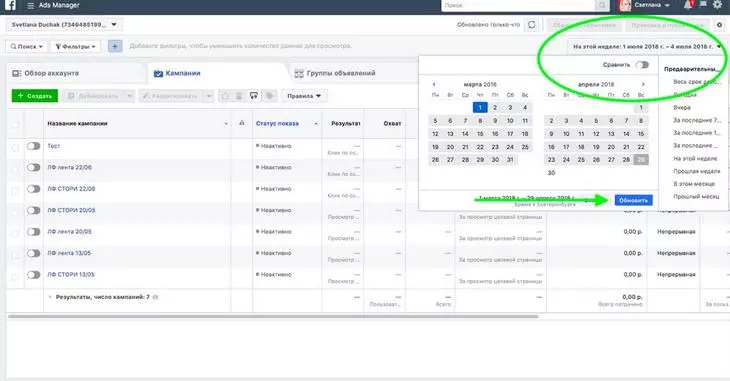
Выбираем период статистики
Facebook* собирает достаточно много данных:
- цена клика;
- цена просмотра целевой страницы;
- частота (сколько раз одно и то же объявление показали пользователю);
- количество кликов;
- количество уникальных посетителей.
По utm-метке можно анализировать переходы и достижение целей в «Метрике».
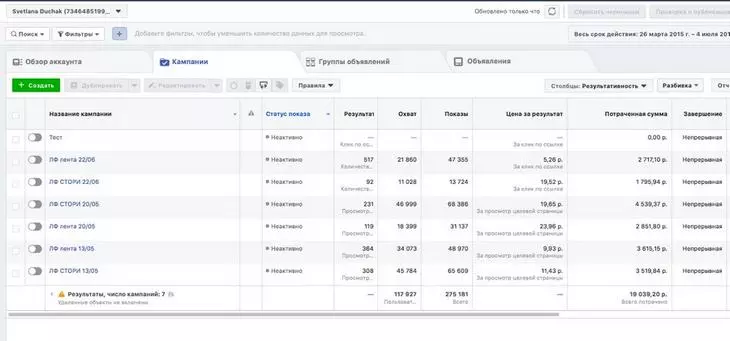
Статистика в рекламном кабинете Facebook*. Первая часть
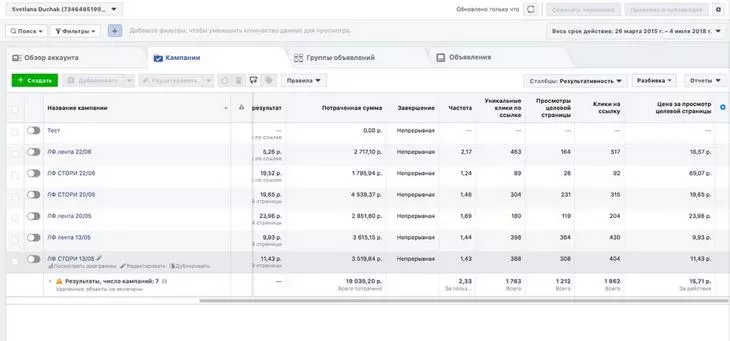
Статистика в рекламном кабинете Facebook*. Вторая часть
В заключение
Рекламный кабинет Facebook* кажется сложным и выглядит непривычно. Но достаточно один раз внимательно разобраться с настройками, чтобы потом запускать рекламу за 20 минут. Если еще остались вопросы, пишите в комментариях. Удачной модерации!

*Instagram и Facebook принадлежат Meta, которая признана экстремистской организацией и запрещена на территории РФ