Определяем размер фотографии
Для этого не потребуется специальных программ. Чтобы посмотреть размеры фотографии на Windows, нажимаем правой кнопкой мыши на файл, находим в выпавшем меню пункт «Свойства» (он должен быть последним) и переключаемся во вкладку «Подробнее». Там внизу находим пункт «Изображение», где и указываются нужные нам параметры — размеры и разрешение.
Например, если ваш компьютер работает на операционной системе macOS, то вам надо зайти в папку с нужным изображением, нажать правую кнопку мыши и в открывшемся меню выбрать «Вид», а затем нажать на пункт «Значки».
Если после этого синие цифры с размером фотографий не появились, опять нажимаем правую кнопку мыши, выбираем пункт «Показать параметры вида» и в открывшемся меню ставим галочку в пункте «Показывать свойства».
Кроме того, чтобы посмотреть разрешение и размеры конкретного файла в macOS, можно нажать на него правой кнопкой мыши, выбрать пункт «Свойства», а затем во вкладке «Подробнее» найти пункт «Размер» — там и будет искомая величина.
Если же нас интересуют размеры фотографии не только в пикселях, но и в других величинах, то проще всего будет воспользоваться программой Photoshop. Для этого открываем файл в программе (мы используем версию Adobe Photoshop CC 2018) и находим в верхнем меню вкладку «Изображение» (Image). Здесь нас интересует пункт «Размер изображения» (Image size…), нажатие на который переведет нас в новое меню. Это меню пригодится и для изменения размеров изображения, но об этом поговорим чуть позже.
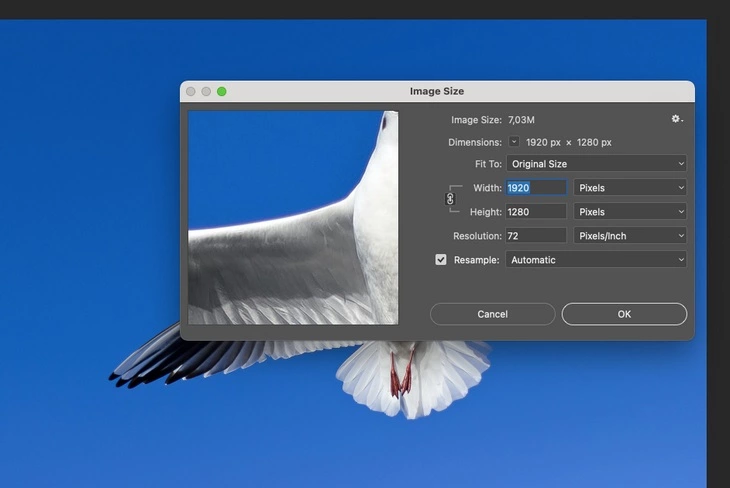
Меню, позволяющее посмотреть размеры изображения в Photoshop
Итак, здесь мы можем видеть размеры нашей картинки в пикселях, однако можно перевести их в другие единицы измерения, например, в сантиметры, дюймы, миллиметры и так далее. Это на случай, если вам необходимо знать точный размер картинки, например, для качественной печати.
Если же вам нужно знать размер какой-либо области на фотографии, то можно воспользоваться инструментом «Выделение» (Rectangular Marquee Tool). Выделяем при помощи него нужную область и, по мере изменения площади области, сразу видим ее размер в сантиметрах. Довольно удобно в ряде случаев (например, когда мы хотим перенести часть изображения на другую фотографию и хотим соблюсти масштабы).
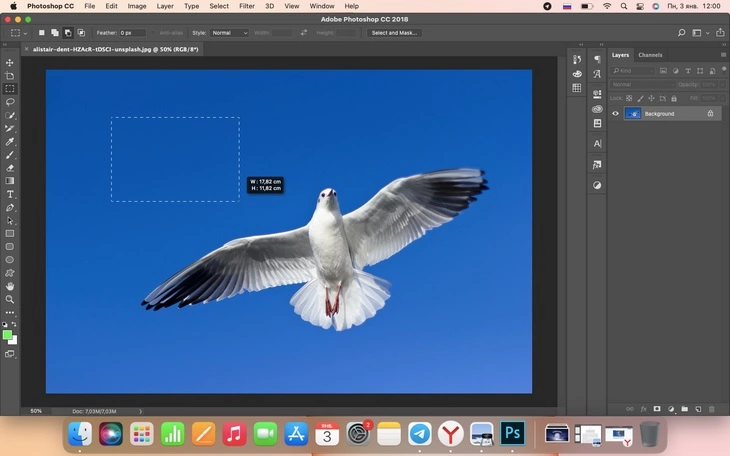
Так определяются размеры области на фото при помощи инструмента «Выделение» в Photoshop
Меняем размер фотографии в Photoshop
Для изменения размеров изображения в Photoshop, воспользуемся уже знакомой нам функцией «Размер изображения» (Image size…) в меню «Изображение» (Image). Здесь важно обратить внимание на единицы измерения размера (удобнее всего переводить размер в пиксели или сантиметры) и, собственно, на ширину и высоту картинки.
В меню мы можем увидеть пункт «Подогнать под…» (Fit to…), в котором можно выбрать сразу нужный размер картинки с необходимой плотностью пикселей (ppi — количество пикселей на дюйм: 72 пикселей или «точек» достаточно для просмотра изображения с экрана (соцсетях, блогах, статьях и так далее), а 300 – для качественной печати на бумаге).
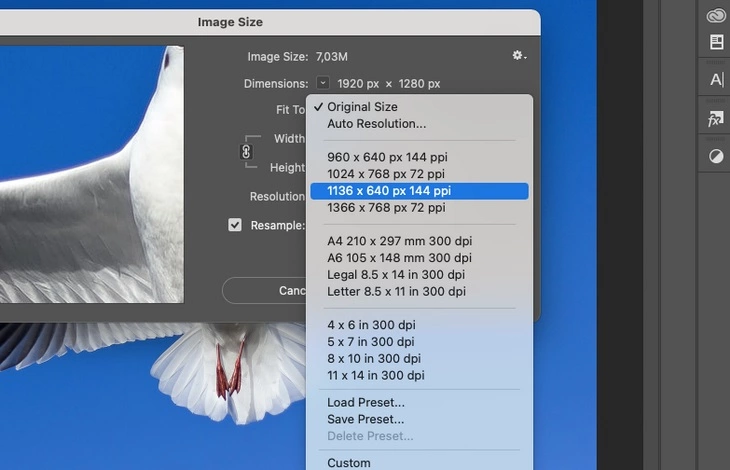
Меню «Подогнать под..» (Fit to…) с размерами, которые можно придать изображению
Если же нужного размера в списке нет, его можно установить самому – в окошках с величинами ширины и высоты. Вы можете ввести любую нужную величину, но запомните, что активный значок цепи (на картинке выше он именно в этом статусе) связывает высоту и ширину таким образом, что они изменяются пропорционально, а картинка не растягивается и не сжимается по горизонтали или вертикали.
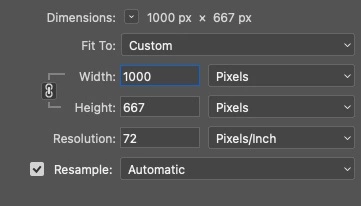
При помощи меню «Размер изображения» можно изменить разрешение, ширину и высоту изображения
В случае, когда вам нужно изменить размер изображения, вписав его в жесткие рамки, но пропорциональное изменение не позволяет этого сделать, лучше воспользоваться инструментом «Обрезка» (Crop Tool) и уменьшить изображение до нужного размера. Увеличить изображение тоже можно, но нужно учитывать, что увеличивая фотографию, мы ухудшаем качество картинки – она становится менее четкой. Поэтому увеличить фотографию без заметной потери качества можно совсем немного.
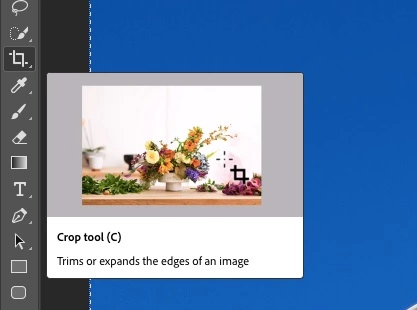
Так выглядит инструмент «Обрезка» (Crop Tool) в боковом меню Photoshop
Итак, для начала мы меняем размер изображения с сохранением пропорций, доводим ширину или высоту картинки до нужной величины так, чтобы другой параметр оказался больше нужного. Затем при помощи инструмента «Обрезка» отрезаем лишнее, доводя размеры фотографии до нужных пропорций.
Если изменение размеров фотографий под единый формат нужно поставить на поток, то просто создайте новый файл нужного размера, а затем переносите в него фотографии, предварительно изменив их размер до необходимого по ширине или высоте.
Это основные приемы, которые помогут проверить размеры фотографий и изменить их по желанию. Пригодятся не только для манипуляций с отдельными фотографиями вроде подгонки собственного снимка под требования, например, «Госуслуг», но и для печати фотографии того или иного размера. Также можно воспользоваться некоторыми несложными приложениями.
Приложения для изменения размеров фотографий
Поменять длину и ширину фото можно не только при помощи старого доброго Photoshop. Есть и более простые, удобные и менее требовательные редакторы, которые позволяют изменить размер фото онлайн. Расскажем о трех лучших из них.
WidsMob ImageConvert
Хорошая программа, которая подойдет как для изменения размера одной фотографии, так и для пакетной обработки большого количества снимков (вам ведь не хочется каждый из них загонять в Photoshop?). Есть бесплатная и платная версии, отличающиеся функционалом. Бесплатной для наших целей более чем достаточно. При помощи этой утилиты вы можете не только уменьшить размер изображений, но и увеличивать небольшие картинки в один клик.
В ней можно конвертировать изображение в четырех режимах: по ширине, по высоте, в процентном соотношении и в свободном режиме. Сервис также поддерживает все самые популярные форматы изображений и даже позволяет в случае необходимости добавить на снимок водяной знак.
Powertoy Image Resizer
Эта программа, созданная Microsoft считается одним из лучших средств для работы с изображениями различных форматов. Утилита позволяет обработать пакет снимков и не переживать о совместимости полученных файлов. Также она бесплатна.
Единственная проблема заключается в том, что Powertoy Image Resizer давно не обновлялся и последняя версия ОС, с которой он точно совместим, — это Windows 8.
Photo Resizer
Название программы говорит само за себя: она заточена конкретно под задачу, о которой вся эта статья. При помощи этого простого сервиса с понятным интерфейсом можно не только изменять размеры фотографий, но и кадрировать снимки, сжимать их и адаптировать для Instagram*.
Кроме того, в Photo Resizer есть инструменты для дальнейшей работы с изображением — возможность добавления текста, поворота, отражения и рисования геометрических фигур. Утилита идеально подойдет для обработки отдельных снимков.
*Instagram принадлежат Meta, которая признана экстремистской организацией и запрещена на территории РФ

