- У них нет мобильного устройства, работающего на Mac или Android.
- Они хотят делать качественные фотографии (например, с помощью зеркалки), обрабатывать их в фотошопе и лишь потом загружать в Instagram*.
- На работе у них в распоряжении есть только компьютер, а личный планшет или смартфон в этих целях использовать как-то не хочется (причина, актуальная для SMM-менеджеров).
Если вы хотите научиться работать в Instagram* без использования мобильных устройств, мы расскажем вам, как это делается. Расскажем, как зарегистрироваться в Instagram*, как установить аватар, загрузить и обработать фотографии. И все это при помощи компьютера.
Как зарегистрироваться в Instagram* с компьютера?
Самый простой способ зарегистрироваться в Instagram* – это попросить помощи у коллег или друзей, у которых есть подходящий планшет или смартфон. Но что делать, если такой возможности нет? Что если в вашем распоряжении только компьютер или ноутбук, а регистрация в «Инстаграм*» вам жизненно необходима прямо сегодня? Следуйте нашим советам.
1. Скачайте эмулятор Bluestacks. Перейдите по ссылке и нажмите на большую зеленую кнопку в левом углу экрана. Приложение работает на всех современных версиях Windows. Linux, к сожалению, не поддерживается, так что, если вы обладатель этой ОС, все-таки придется просить помощи товарищей.
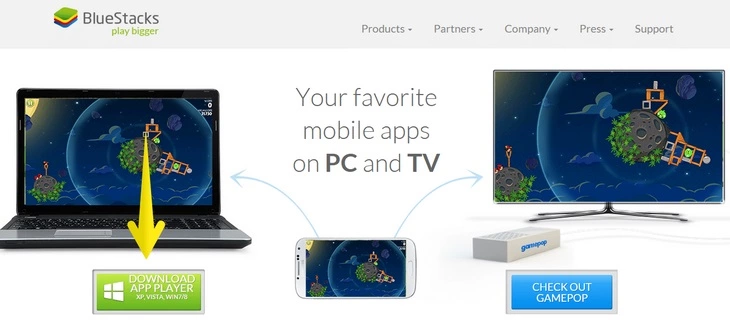
Скачивание эмулятора Bluestacks
2. Установите скачанное приложение. Настройки рекомендую не менять, просто кликайте «Продолжить» и «Далее». Как только установка завершится, приложение запустится автоматически. Чтобы выйти из полного экрана, нажмите F11 – так удобней работать. После установки на рабочем столе у вас появятся две иконки. Start Bluestacks – это иконка, запускающая сам эмулятор, а Apps – это иконка, позволяющая перейти к установленным на ваше виртуальное мобильное устройство приложениям.
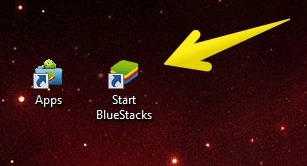
Иконка, которые появятся на рабочем столе после установки Bluestacks
3. Зайдите в раздел «Поиск». Введите с клавиатуры своего компьютера по-русски «инстаграм» и нажмите enter.
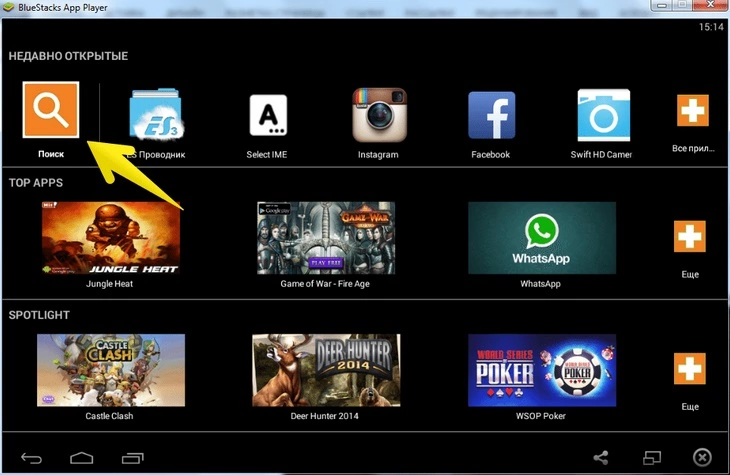
Поиск приложений в эмуляторе Bluestacks
4. В открывшемся окне нажмите «Продолжить».
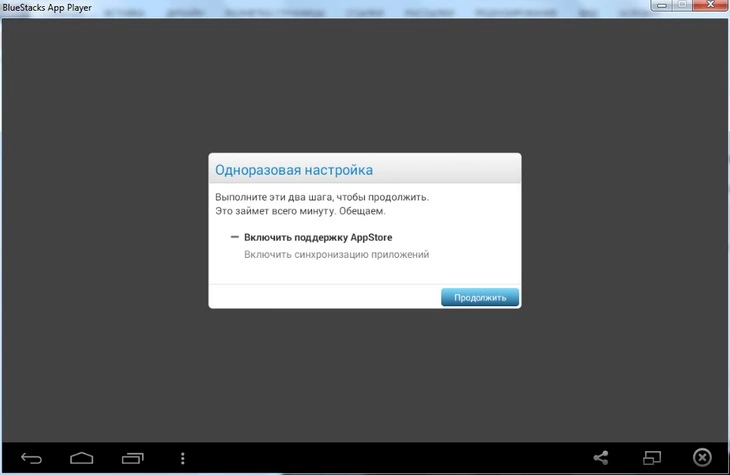
Продолжить
5. Введите свои данные. В следующем открывшемся окне введите свою gmail-овскую почту и пароль (если используете Google+, можно взять уже существующий аккаунт, если нет – заведите новый). По умолчанию у вас стоит кириллическая раскладка и изменить ее с этого экрана приложения не получится. Поэтому, чтобы ввести свои данные, просто скопируйте их из документа ворд, сделайте долгое нажатие по пустому полю и нажмите вставить.
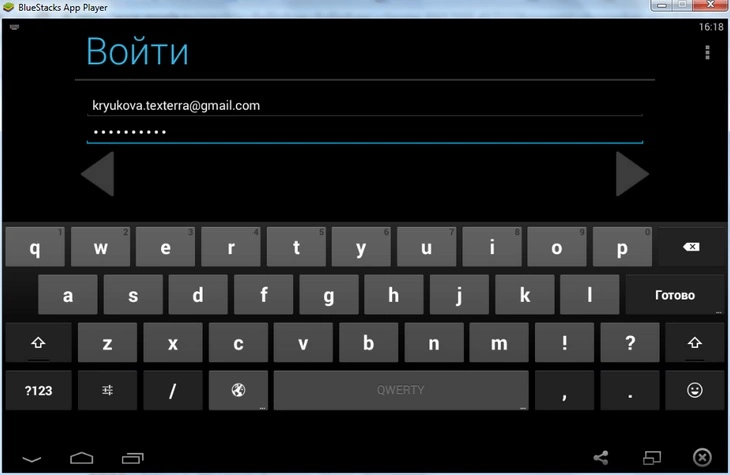
Заполнение необходимых полей в Bluestacks
6. Введите свои данные еще раз. После того как вы введете свои данные первый раз и нажмете enter, вам нужно будет сделать это еще раз, но уже в другом окне. Здесь, кстати, долгий клик не работает. Чтобы ввести информацию, используйте ctrl+c, ctrl+v.
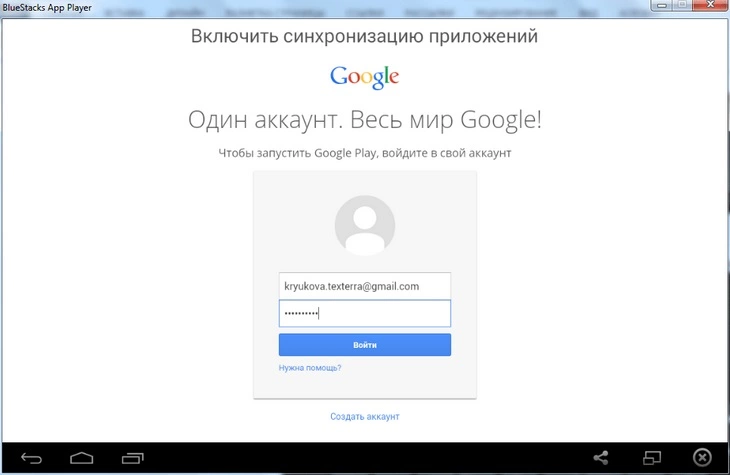
Вход с помощью аккаунта в Google+
7. Нажмите «Поехали!».
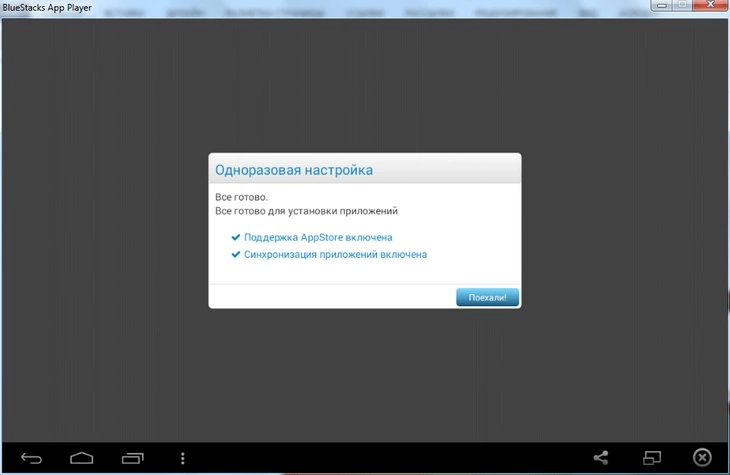
Настройка прошла удачно" title="Настройка прошла удачно
8. Впишите в поиск слово «инстаграм».
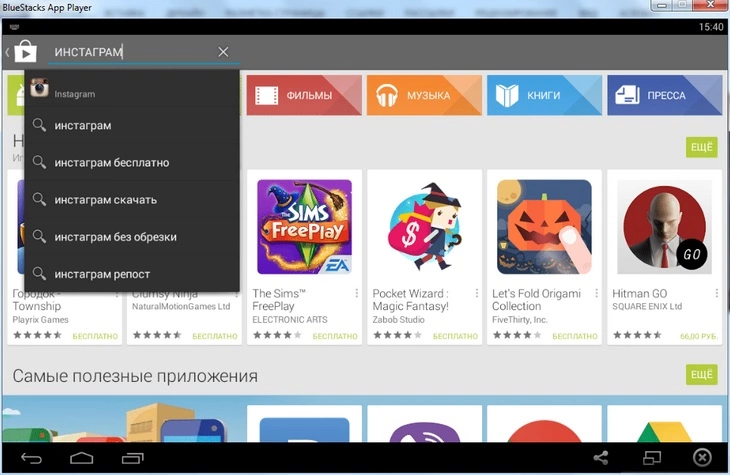
Поиск приложения Instagram* в Google Play
9. Кликните по иконке и установите приложение.
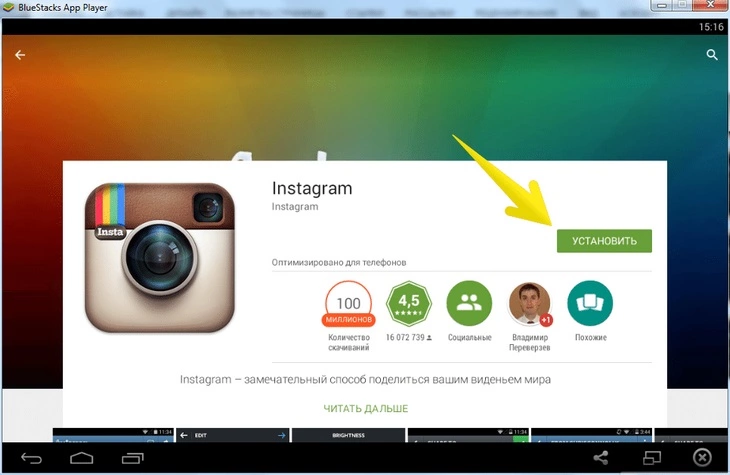
Зайдите в найденное приложение и установите его
10. Откройте Instagram* и выберите удобный способ регистрации. Это можно сделать с помощью аккаунта Facebook* или простого имейла.
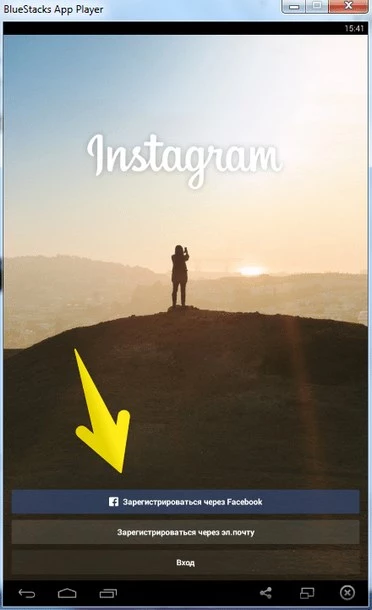
Регистрация в Instagram*
11. Заполните предложенные поля и наслаждайтесь результатом.
Как установить аватар?
Как только вы зарегистрировались в «Инстаграме*», вы можете перейти на официальный сайт Instagram*, войти под своим логином и паролем, посмотреть на свой профиль и заполнить все необходимые данные.
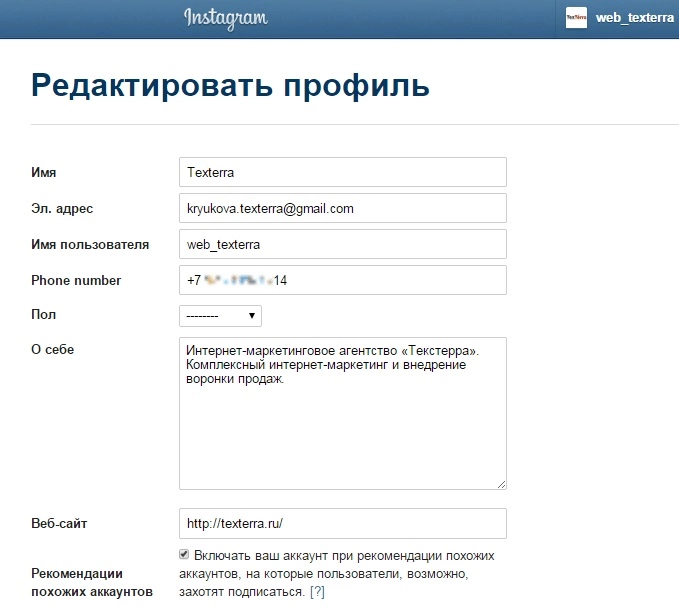
Редактирование профиля в Instagram*
Однако загрузить аватар и фотографии на этом сайте невозможно, поэтому вам придется использовать для этого сторонние приложения. Чтобы установить аватар, мы будем использовать приложение Bluestacks, а чтобы загрузить фото – приложение Gramblr (о нем поговорим чуть ниже).
Итак, как изменить аватар с помощью Bluestacks?
1. Зайдите в свой профиль и нажмите на кружок с аватаркой. Перед вами откроется диалоговое окно с несколькими командами.
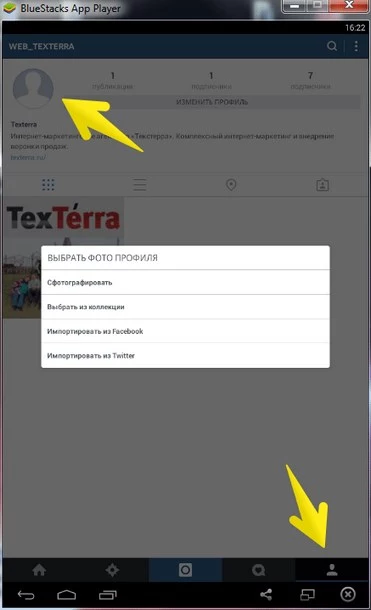
Установка аватара для Instagram* через компьютер
2. Выберите нужную команду. Если вы хотите сделать фото с помощью веб-камеры, нажмите «Сфотографировать». А если хотите загрузить фото с компьютера, нажмите «Выбрать из коллекции» – «Выберите из Windows».
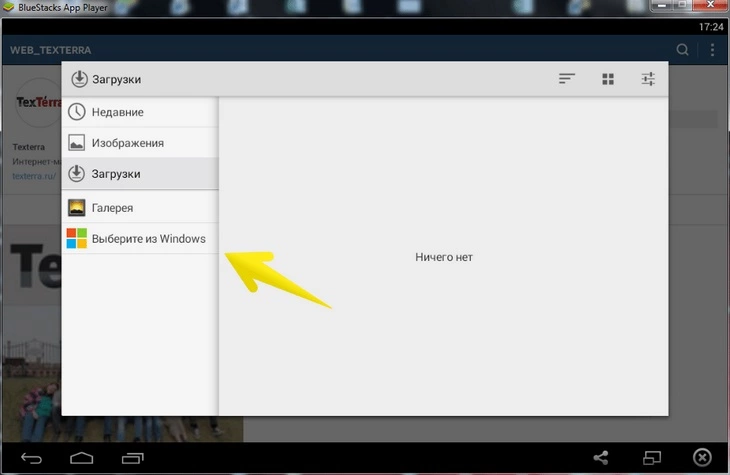
Загрузка аватара с жесткого диска компьютера
3. Выберите нужную фотографию и ту ее область, которая будет видна на аватаре. Обратите внимание, чтобы нужная вам часть влезла в обозначенный круг, фото должно быть квадратным. Идеальный размер – 650 х 650.
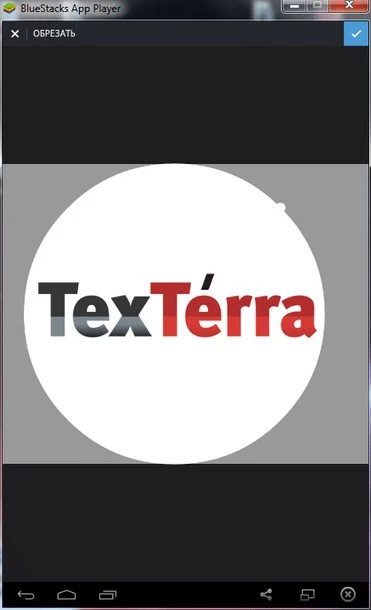
Аватар нашей компании в «Инстаграм*»
Как добавить фото со своего компьютера?
В теории добавлять фотографии в Instagram* можно с помощью вышеописанного приложения Bluestacks, однако эта функция в нем не работает. Когда начинаешь загружать фотографию, эмулятор зависает вот в таком положении.
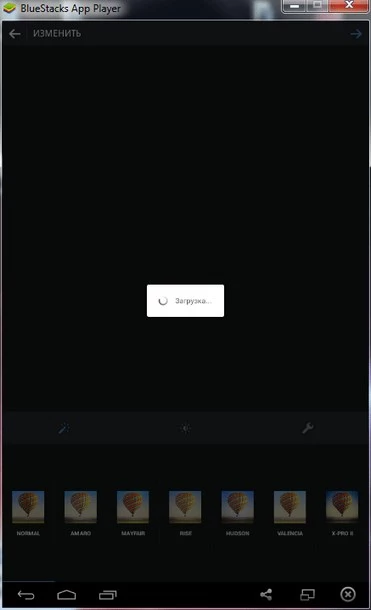
Эмулятор Bluestacks никак не может загрузить фото
Поэтому мы будем использовать другое приложение, которое называется Gramblr.
1. Перейдите по ссылке. Скачайте и установите приложение Gramblr на свой компьютер.
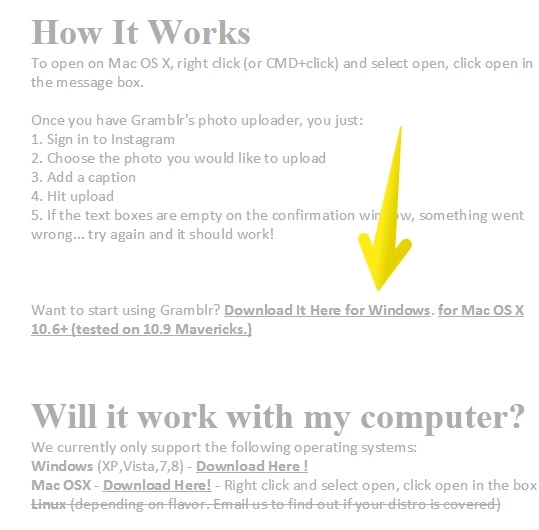
Ссылка, кликнув по которой можно скачать приложение Gramblr
2. Запустите его и войдите под своим аккаунтом в Instagram*.
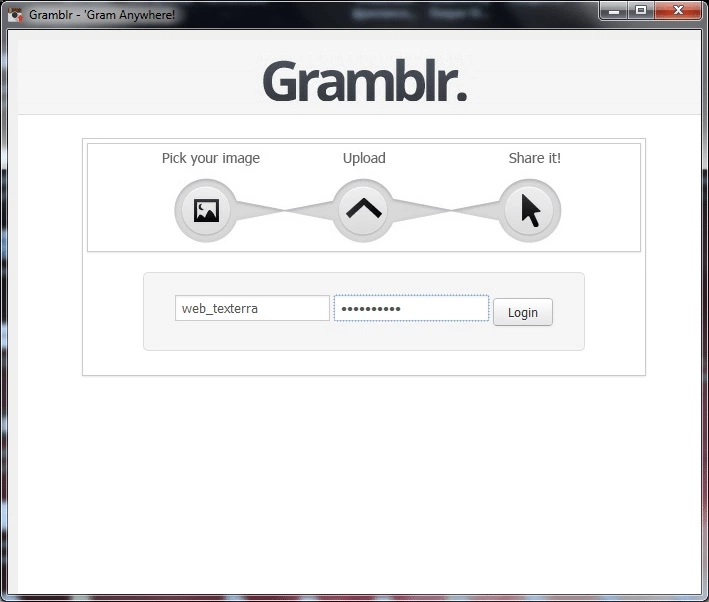
Вводим свои данные
3. Выберите фотографию для загрузки. Обратите внимание, ее размер должен быть 650 на 650 пикселей, а вес не превышать 500 килобайт. И обязательно в формате .jpg!!! Иначе фото не загрузится.
4. Придумайте подпись.
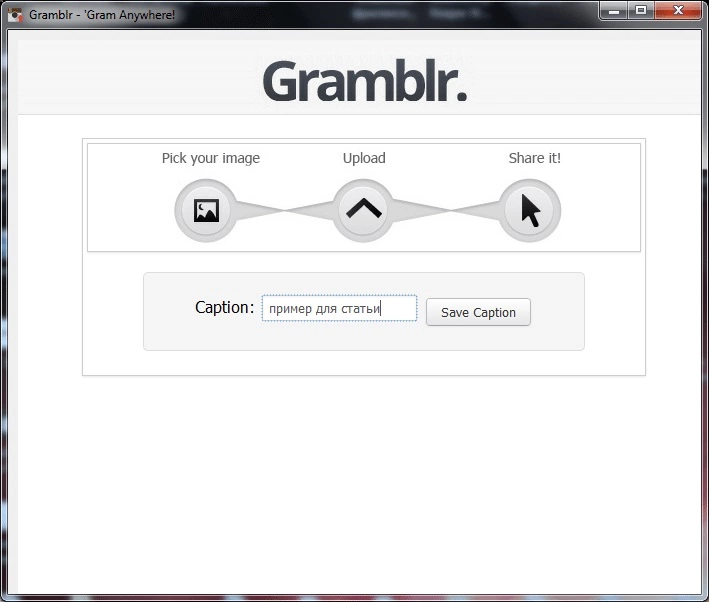
Подпись для загруженной фотографии
5. Если хотите, поделитесь ссылкой с друзьями.
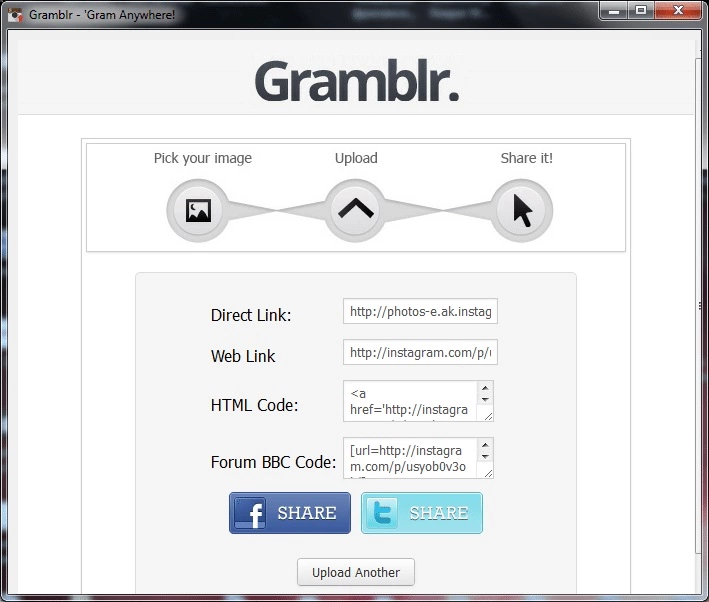
Последний этап при загрузке фото с помощью Gramblr
Как подготовить изображения для публикации в Instagram*?
1. Подгоните фото под нужные размеры. Для этого перейдите по ссылке. Загрузите свое фото, выберите в параметрах Instagram* Lightbox Image и определите, какая область фотографии войдет в нее.
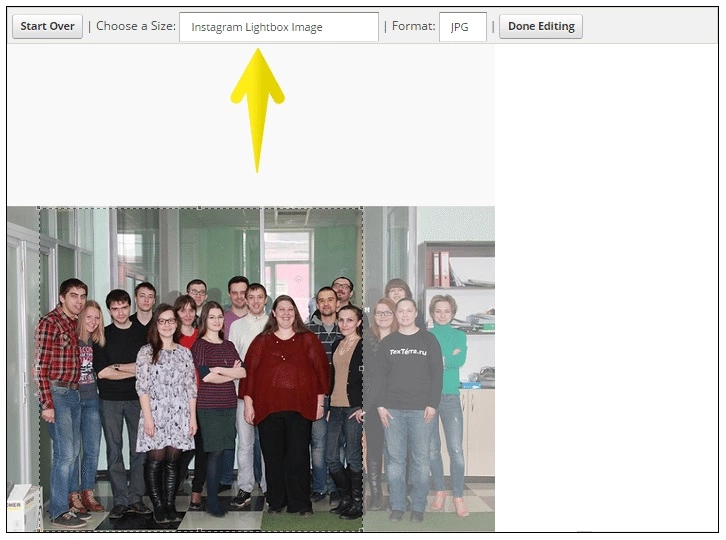
Подгоняем фотографию по размеру для загрузки в «Инстаграм*»
2. Наложите фильтры. Для этого воспользуйтесь сервисом instagramer. Нажмите на иконку с компьютером, загрузите фото и выберите подходящий фильтр.

Выбираем фильтр
3. Нажмите save и придумайте название.
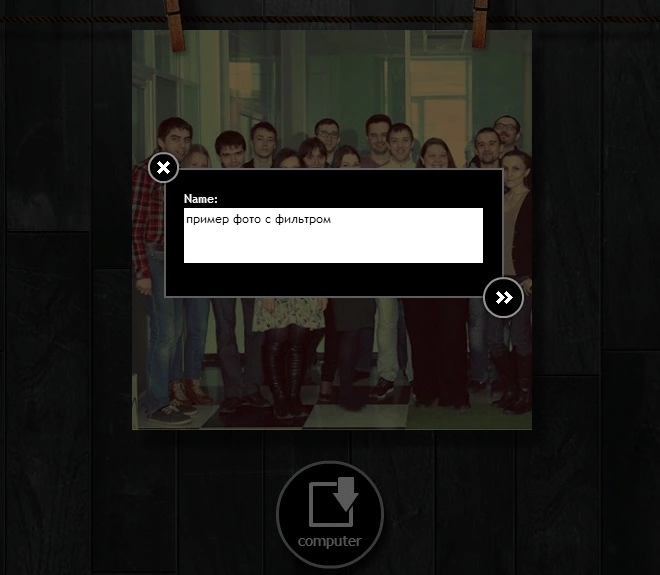
Название обработанной фотографии
Финальный совет
Просмотреть обновления, комментарии и лайки, как я уже сказала выше, можно на официальном сайте instagram. Вот так, например, выглядит сейчас наш профиль (аватар и все фото были добавлены через компьютер!).
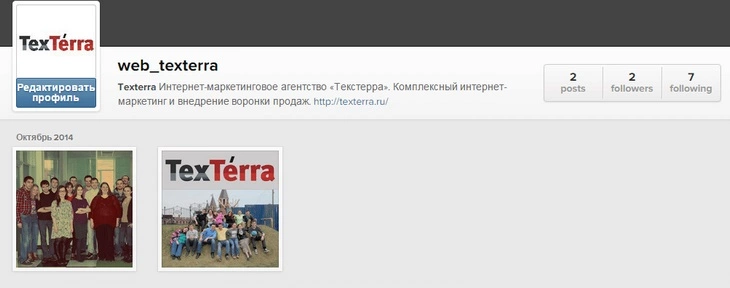
Профиль «Текстерры» в Instagram*
А вот удалять фото и менять аватарку можно только с помощью приложения Bluestacks, так что всегда держите его ярлык на рабочем столе. Также с помощью этого эмулятора можно установить другие полезные приложения, например, Instasize (приложение, которое позволяет постить фотографии в любом размере) или Instarepost (приложение, которое позволяет репостить фотографии других пользователей).
Ну и последнее, что хочется сказать. Если пользуетесь «Инстаграм*ом» (или планируете пользоваться после прочтения этой статьи), присоединяйтесь к нам! Начиная с сегодняшнего дня мы там будем постить фотки нашей компании, сделанные как во время рабочего процесса, так и во время отдыха. Уверена, будет интересно :)
*Instagram и Facebook принадлежат Meta, которая признана экстремистской организацией и запрещена на территории РФ

