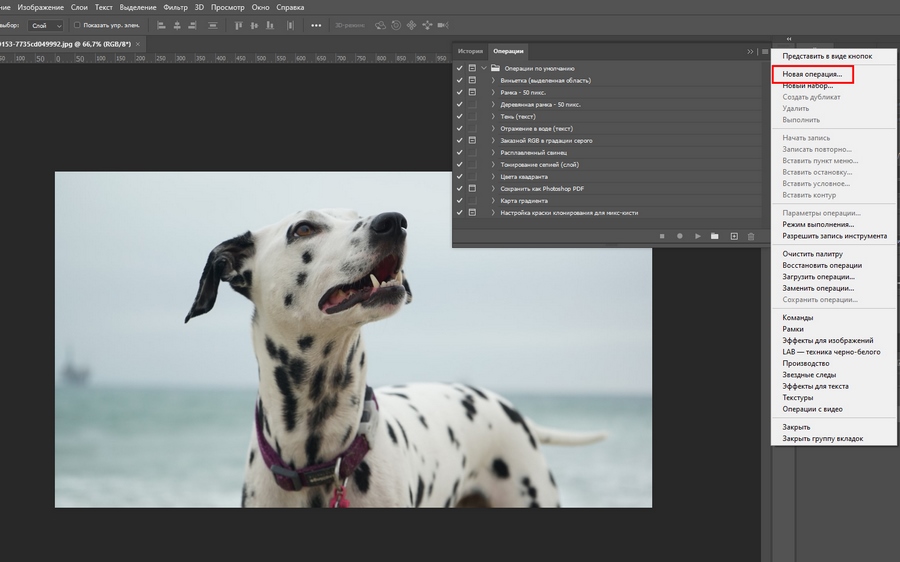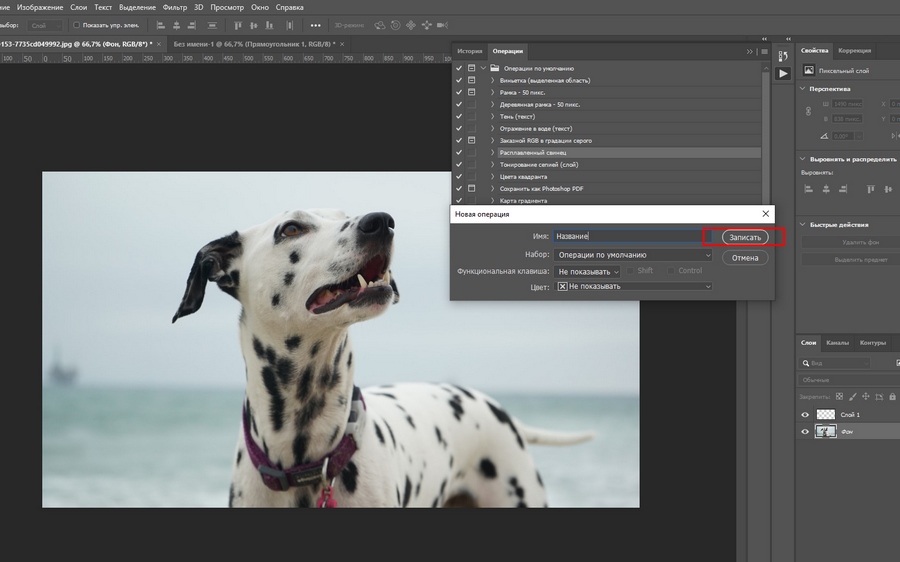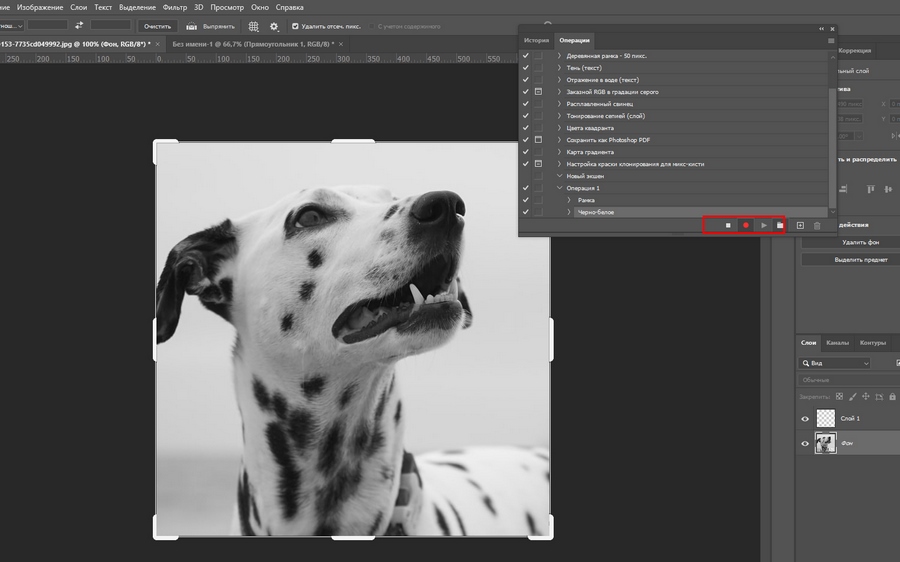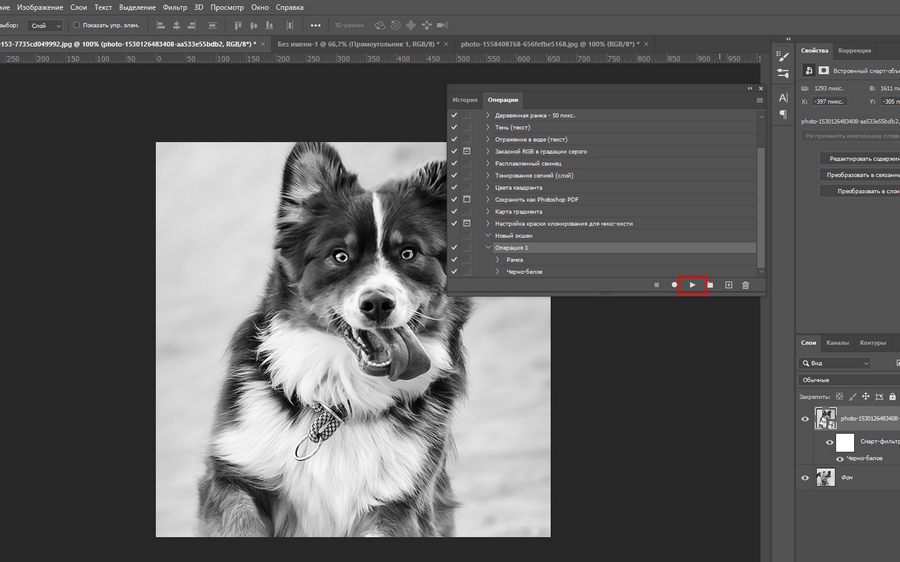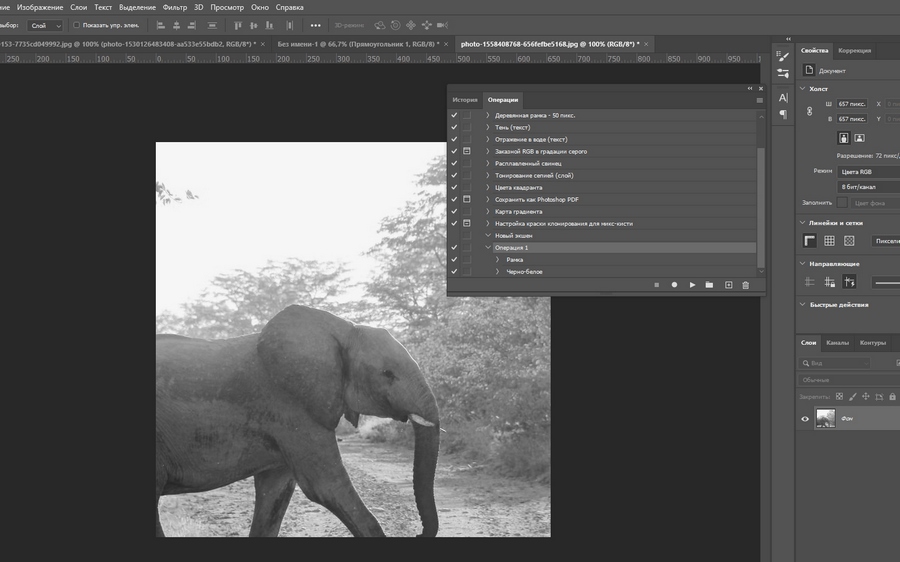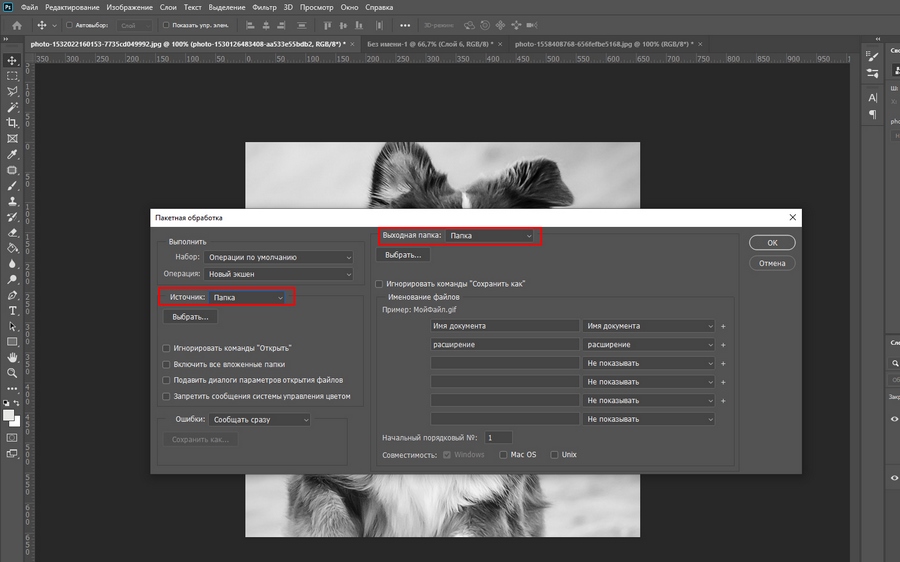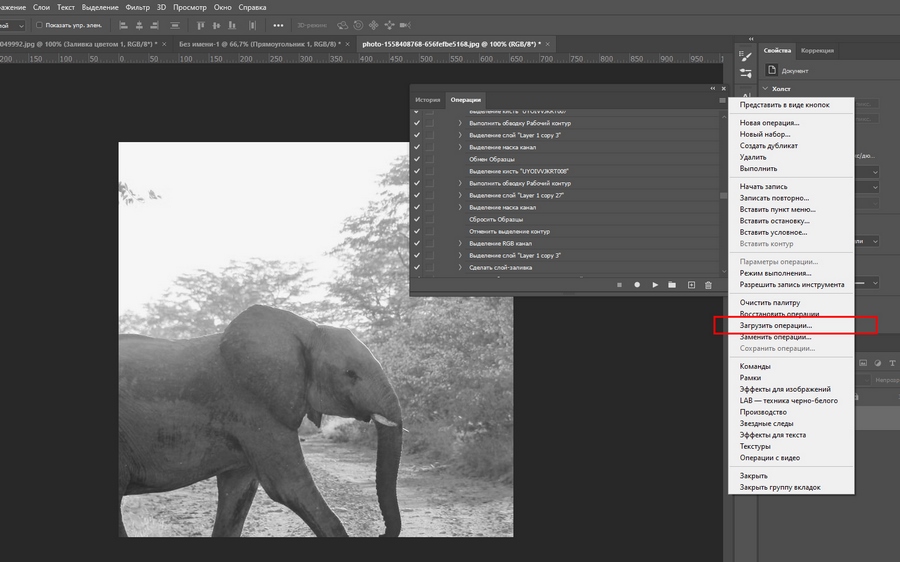Представьте, что «Фотошоп» сам берет фотографии из папки, обрезает их под нужный формат, делает цветокоррекцию, вставляет в шаблоны для постов, а вы тем временем спокойно пьете чаек и читаете «Текстерру». Это чудо вполне реально и зовется экшеном. Если вам нужно отредактировать кучу однотипных фотографий, экшен поможет существенно сэкономить время.
Как это работает
Экшены дают возможность совершать одинаковые операции с однотипными фотографиями. С их помощью можно обрезать фото, накладывать фильтры, менять контрастность и цвета, добавлять текст, векторные фигуры, рамки, комбинировать фото между собой. Экшены удобны, если:
- Вы отсняли много фото при одинаковом освещении или с одной позиции и теперь хотите улучшить их качество или исправить перспективу.
- Вам нужно применить ко всем фото одинаковые эффекты.
- Вы хотите обработать картинки для соцсетей: обрезать, наложить текст и рамки. Это сработает, если важные объекты на всех фото расположены в одном месте, потому что «Фотошоп» обрежет все одинаково.
- Нужно проставить на кучу фотографий свой логотип или одинаково их обрезать для публикации на сайте.
- Вы хотите сделать сложную обработку для фотографии и не умеете. В этом случае можно скачать в интернете чужой экшен и избавиться от хлопот.
Как записать свой экшен
Если вам предстоит обработать одинаковые фото и вы хотите автоматизировать работу, надо показать «Фотошопу», чего вы от него хотите. То есть записать экшен. Для этого потребуется три шага:
- Заходим в меню Window («Oкно») и выбираем пункт Actions («Oперации»).
- Перед вами откроется окно экшенов, и там уже будет небольшой набор готовых команд, доступных по умолчанию. С ними можно отдельно поэкспериментировать: выберите команду и нажмите треугольничек внизу, чтобы запустить ее. Но нас сейчас интересует запись собственного экшена, а для этого надо открыть контекстное меню в правом верхнем углу и найти пункт New Action («Новая операция»).
- Для новой операции «Фотошоп» предложит выбрать имя, горячую клавишу и цвет. Это удобно, чтобы не путаться, если вы планируете записывать много экшенов. Дальше вас ждет кнопка записи.
Пока идет запись, внизу в меню будет гореть красный кружок. Для остановки записи надо нажать на квадрат рядом.
Теперь у вас есть записанный набор команд. Можно открыть новую картинку, выбрать свой экшен, нажать на треугольник и получить предсказуемый результат.
В случае с обрезкой лучше выбирать фото одного формата, на которых нужный объект расположен в одном и том же месте.
Кнопка запуска позволяет применить экшен к текущей открытой картинке. Чтобы отредактировать кучу фото за раз, надо зайти в меню File («Файл»), выбрать там пункт Automation («Автоматизация»), Batch Processing («Пакетная обработка»). В меню будет два важных пункта: первая папка – откуда картинки брать, вторая папка – куда их сохранять.
На этом все: выбираем «ОК» и идем пить чаек.
Как установить готовые экшены
Итак, если вы не хотите записывать экшены, а хотите навести красоту, не погружаясь в хитросплетения интерфейса, то к вашим услугам готовые экшены из интернета. Скачать их можно где угодно: Google даст вам массу годных ссылок.
Файл экшена имеет расширение .atn. Есть два способа его установить. Во-первых, можно зайти в меню операций и загрузить новую операцию (команда Load action).
Если вы сейчас не работаете с экшенами, а просто их скачиваете, удобнее будет другой вариант. Просто откройте файл .atn, который скачали: компьютер перебросит вас в «Фотошоп» и автоматически его установит.