B2B-маркетинг требует большей точности в привлечении и работе с клиентами. Тут важно не количество клиентов, а их качество. В статье рассмотрены сервисы, которые востребованы во многих компаниях, чьими клиентами являются малый, средний и крупный бизнес.
Аналитика
Calltracking.ru – сервис сквозной аналитики
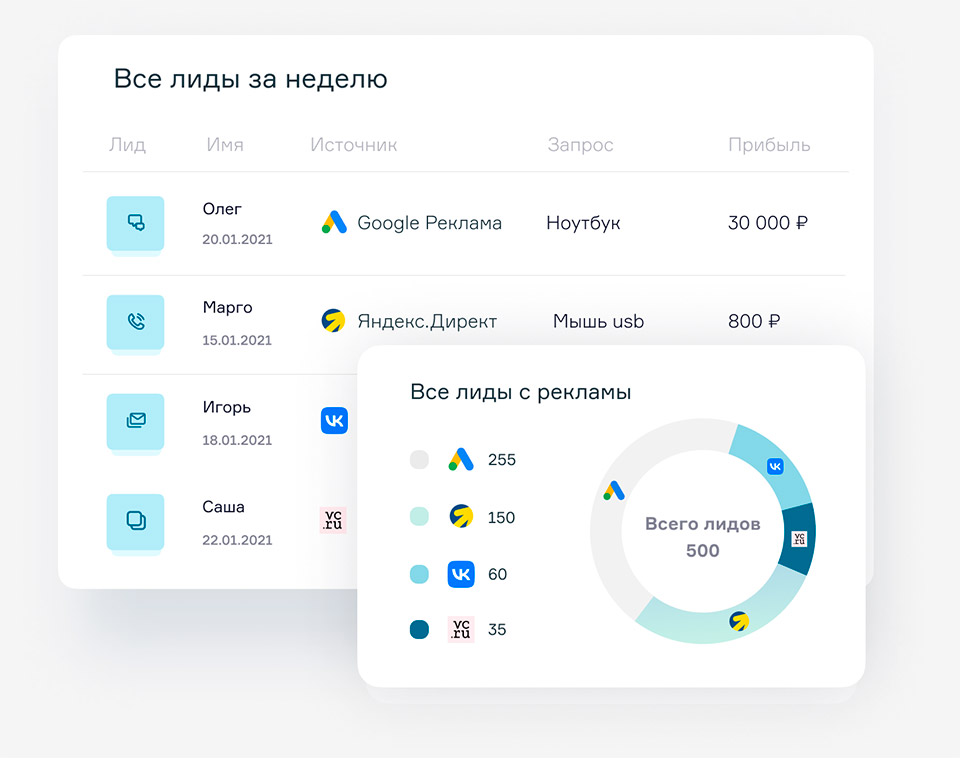
Этот сервис одновременно полезен как для B2C, так и для B2B-сегмента. Он позволяет отследить путь клиента от первого контакта с рекламой до конечной продажи. Причем, система учитывает и контакты с офлайн-рекламой, если клиент звонил вам.
Например, вы занимаетесь продажей или сдачей в аренду коммерческой недвижимости. С помощью сервиса вы поймете:
- какие рекламные каналы и креативы приводят вам больше целевых лидов;
- какие этапы воронки продаж требуют улучшения;
- сколько раз клиент контактирует с рекламой и сайтом компании, прежде чем сконвертироваться в заявку и продажу.
И так далее.
Стоимость: от 4500 рублей.
Сбер аналитика – комплексный сервис для бизнеса
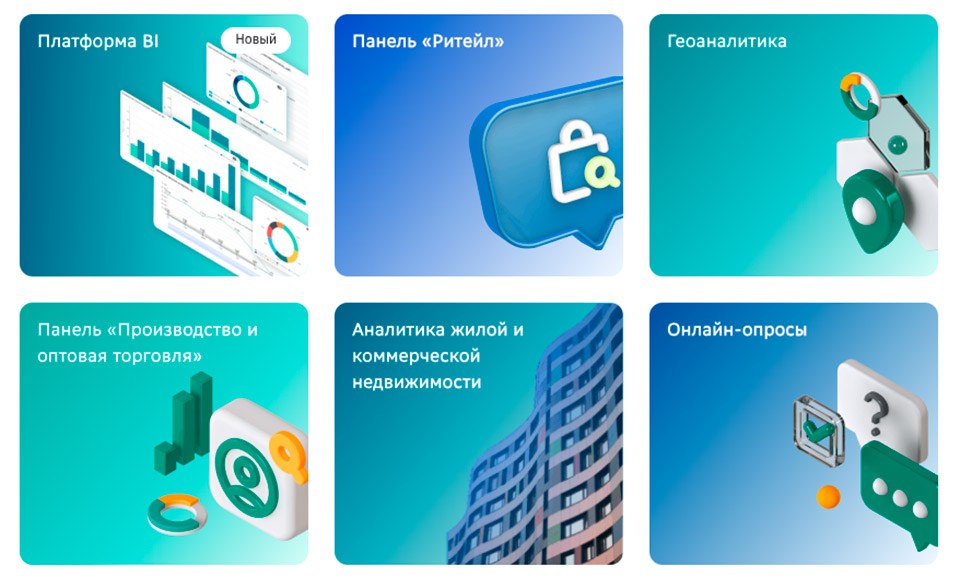
Это многофункциональный сервис, предоставляющий аналитические данные по разным направлениям бизнеса.
Так, например, панель «Производство и оптовая торговля» предоставляет данные по:
- анализу продаж и закупок конкурентов;
- целевой аудитории и её потребностям;
- новым рынкам продаж и закупок.
А функция «Портрет клиента» анализирует ваших покупателей за 12 месяцев, выявляет её характеристики и потребности, которые потом можно использовать для настройки рекламы, создания и улучшения продуктов компании.
Стоимость: по запросу.
Leadfeedеr – анализ посетителей сайта
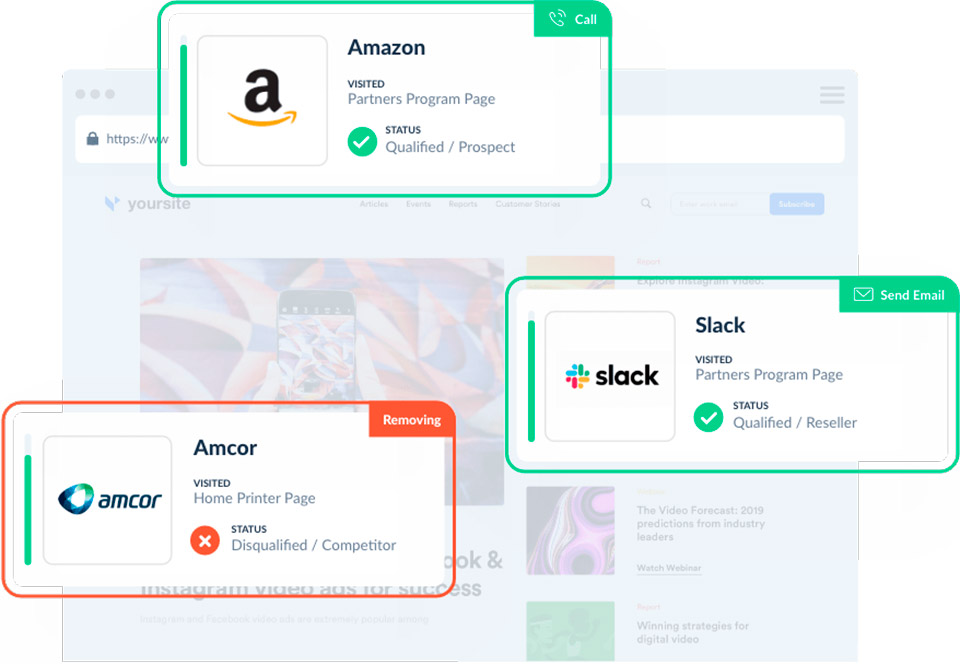
Преимущество этого сервиса в том, что он определяет не человека, а представителя компании, который заходил на ваш сайт. Сервис предоставляет следующую информацию:
- название компании;
- сайт;
- адрес;
- оборот;
- имена руководителей;
- какие страницы вашего сайта посещал представитель компании и сколько времени провел на каждой из них.
Сервис изначально англоязычный, но в сети вы найдёте русифицированное описание и сможете интегрировать его с Битрикс24.
Стоимость: от 0 до 99 евро в месяц в зависимости от тарифа.
Создание контента
YandexGPT – создание текстов

Этот сервис позволяет создавать:
- тесты для сайта;
- рекламные объявления;
- структуру и текст для презентаций и отчётов;
- проводить другие операции по генерации текстового контента.
Использование GPT ускоряет и во многом автоматизирует работу с текстами, что позволяет запускать рекламные B2B-проекты в несколько раз быстрее.
Стоимость: бесплатно.
Tilda – конструктор сайтов
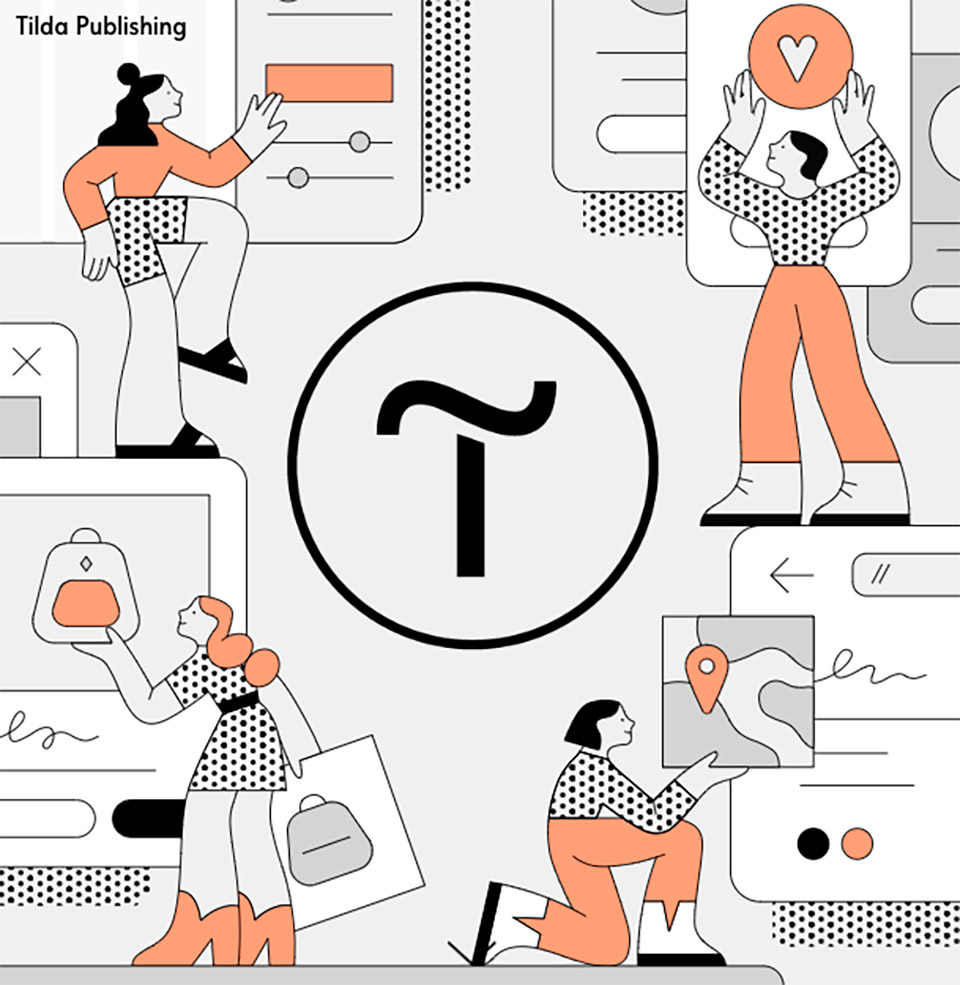
Пожалуй, это самый универсальный конструктор сайтов, который подходит как для B2C, так и для B2B компаний. На основе Tilda можно создавать как простые, так и сложные многостраничные сайты и интернет-магазины, презентации, корпоративные блоги и многое другое.
Стоимость: от 0 до 7500 руб./мес. в зависимости от потребностей бизнеса.
Gerwin – генерация изображений
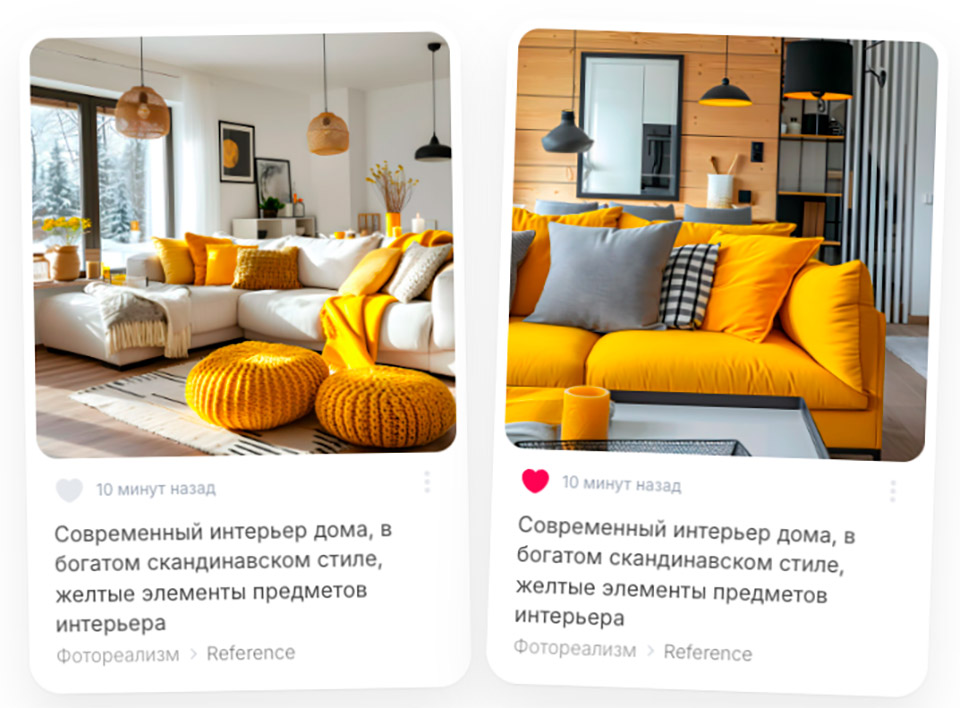
Сервисы искусственного интеллекта плотно вошли в нашу жизнь. Gerwin позволяет создавать изображения в совершенно разных стилях, в том числе и максимально реалистичные.
С Gerwin гораздо более удобно работать, чем со многими другими сервисами по генерации изображений, и картинки он предоставляет высококлассные.
Стоимость: от 280 руб. за генерацию 10 изображений.
Реклама
INFLU2 – реклама для ЛПР
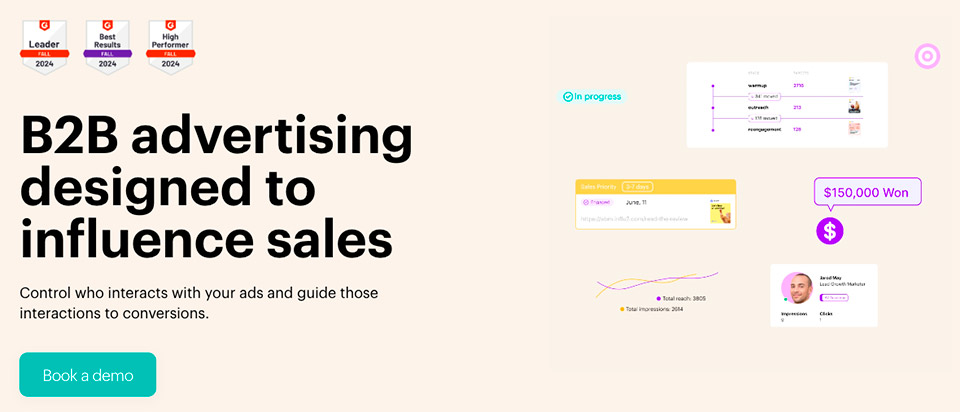
Одна из особенностей B2B-маркетинга заключается в том, что рекламе не так просто пробиться к лицам, принимающим решение о покупке товара или услуги.
Сервис INFLU2 призван решить эту проблему. С его помощью показы рекламы настраиваются на лиц, принимающих решение. INFLU2 также показывает имена и фамилии людей, которые видели вашу рекламу, а это значит, что отдел продаж может адресно контактировать с потенциальными покупателями.
Из особенностей стоит учесть, что сервис ориентирован на показ рекламы в иностранных соцсетях и рекламных сервисах. Потому на данный момент он больше подойдёт компаниям, которые работают на иностранных рынках или имеют регистрацию за пределами России.
Стоимость: по запросу.
Unisender – рассылки и не только

Unisender – это российский сервис, который в первую очередь известен, как сервис email-рассылок. Но помимо этого он предоставляет следующие инструменты:
- чат-боты Telegram;
- sms-рассылки;
- конструктор лендингов;
- интеграции с CRM-системами.
Иными словами, это полноценный сервис, который объединяет в себе несколько рекламных инструментов, что позволяет автоматизировать целый ряд процессов B2B-маркетинга.
Стоимость: от 0 до 30 000 руб. в зависимости от инструмента и требуемых функций.
VK Реклама – реклама в российских социальных сетях

VK Реклама на сегодня является, пожалуй, основной платформой для продвижения в российских социальных сетях. Платформа объединяет рекламу на таких платформах, как:
- Вконтакте;
- Одноклассники;
- Дзен.
Продвигать через сервис можно и сайты, и группы, и мобильные приложения, и статьи, что особенно важно для контент-маркетинга.
Стоимость: оплата за клики, показы или целевые действия.
Leadhit – повышение конверсии в продажи
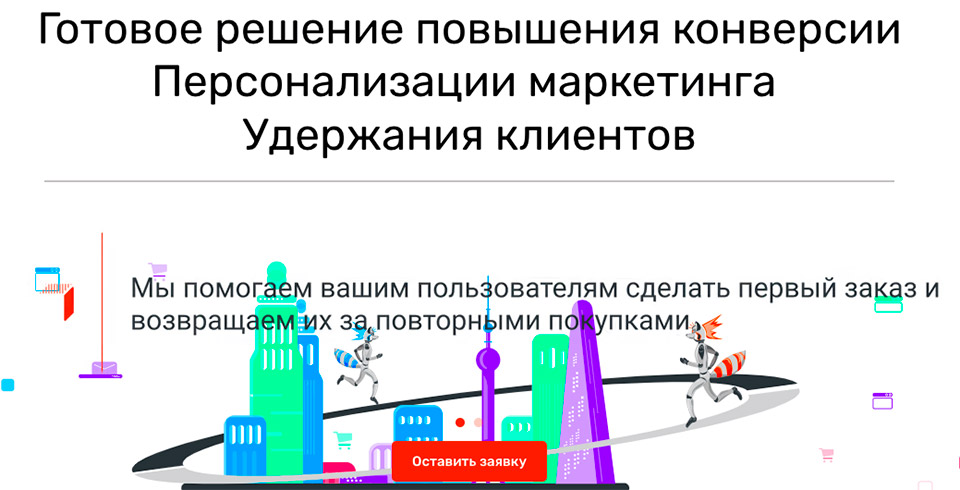
Leadhit – это сервис, который:
- возвращает покупателей, не совершивших покупку;
- персонализирует предложения для повышения конверсии в повторные продажи;
- автоматизирует создание сценариев продаж на основе анализа поведения ваших покупателей.
Итог действий сервиса – повышение конверсии продажи и снижение затрат на маркетинг.
Стоимость: от 17 900 руб./мес.
Взаимодействие с клиентами
VK CXhub – сервис для общения с клиентами
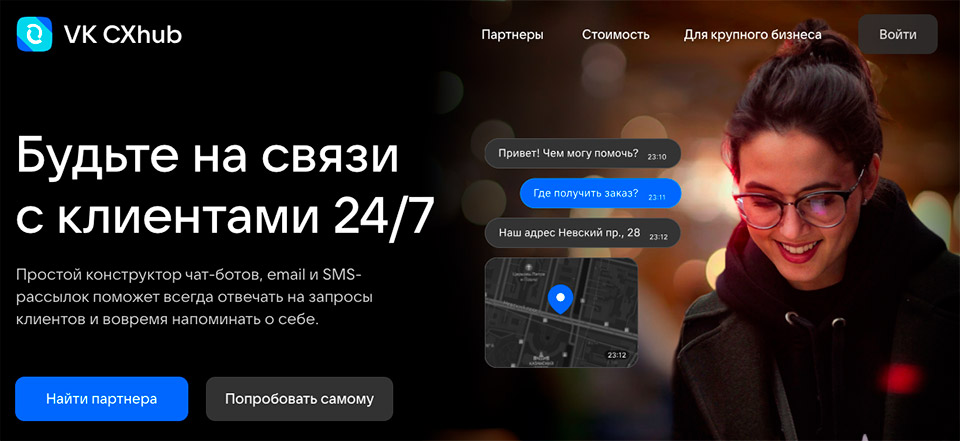
VK CXhub – это сервис CRM-маркетинга, который особенно востребован в B2B. Сервис позволяет общаться с клиентами через:
- email-рассылки;
- sms;
- WhatsApp;
- Telegram;
- VK Мессенджер.
Вы можете напоминать клиентам о подписании документов, закупке новой партии товара, статусе проектов и так далее. И общение это можно автоматизировать с помощью чат-ботов, которых можно создавать внутри сервиса, и интеграции с CRM-системами.
Стоимость: от 0 руб. до 200 клиентов.
Bitrix24 – CRM для B2B
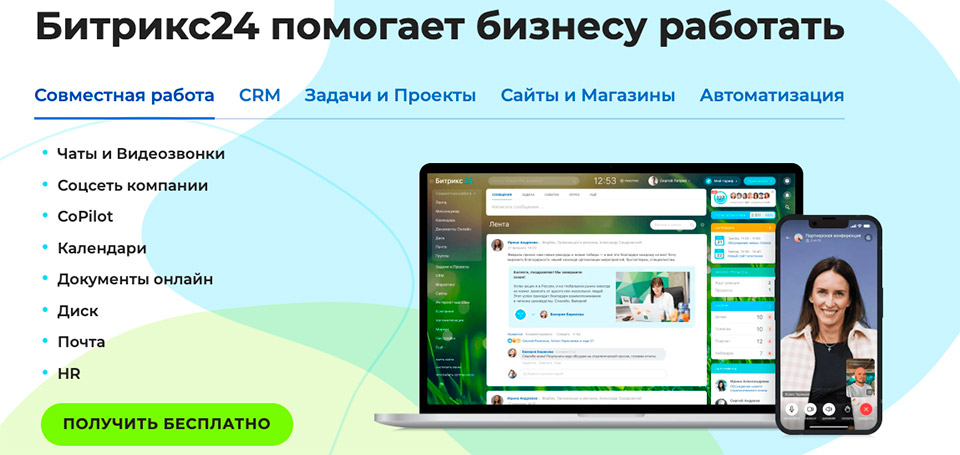
Битрикс24 – это, пожалуй, наиболее оптимальная CRM-платформа для российского B2b-бизнеса. Она позволяет:
- оптимизировать и автоматизировать работу сотрудников внутри компании;
- автоматизировать взаимоотношения с клиентами в том числе благодаря широчайшим возможностям интеграции с другими сервисами;
- легко отслеживать работу и сотрудников, и взаимодействие с клиентами.
И что самое приятное – платформа обладает интуитивно понятным и приятным интерфейсом, что облегчает адаптацию и взаимодействие сотрудников с CRM.
Стоимость: от 0 руб.
Общение внутри команды
VK Teams – корпоративный мессенджер и не только

Корпоративная email-переписка стремительно теряет свою популярность. Сегодня всё больше команд общаются и обмениваются документами в мессенджерах. Но общедоступные сервисы небезопасны и не всегда обладают всем необходимым функционалом. Потому всё больше бизнесов переходят на работу в корпоративных мессенджерах.
VK Teams – это как раз один из таких мессенджеров, который позволяет команде:
- переписываться;
- созваниваться по видеосвязи;
- ставить задачи друг другу;
- обмениваться документами;
- и даже внутренняя корпоративная почта там тоже есть.
И всё это безопасно, так как VK Teams имеет повышенную степень защиты от взлома.
Стоимость: от 159 руб./мес. за 1 пользователя.
Compass – корпоративный мессенджер с акцентом на безопасность
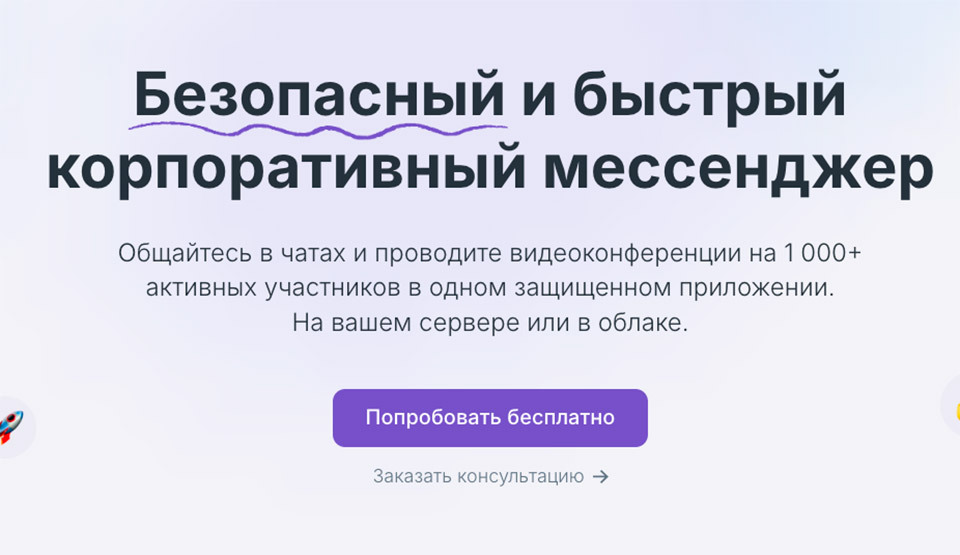
Compass – ещё один корпоративный мессенджер, который делает основной акцент на безопасности данных, что может быть особенно важно для ряда B2B-компаний.
В Compass можно настраивать приватность чатов, сообщений и файлов. Так что никто лишний не сможет получить сообщение из чата команды.
Стоимость: от 0 руб. до 10 сотрудников.
Twist – простой мессенджер для международных команд
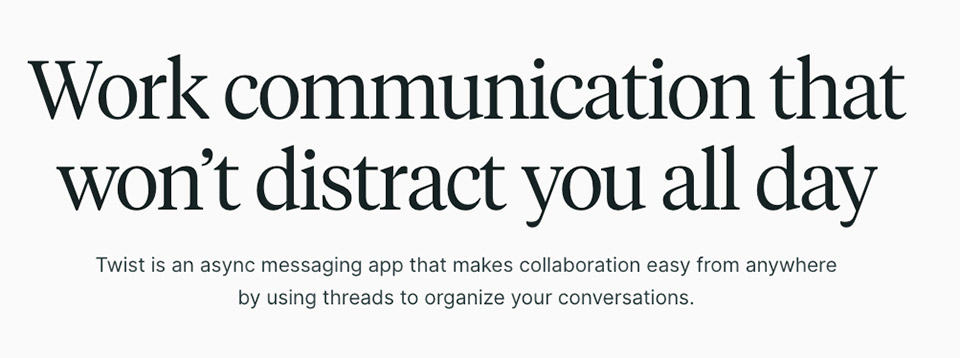
Twist обладает не таким широким функционалом, как VK Teams и Compass, но предоставляет самые необходимые инструменты:
- чаты;
- электронная почта;
- поиск по чату и почте.
Twist так себя и позиционирует «without all the bullshit», то есть, без всего лишнего. И он хорошо подходит для компаний, имеющих команды сотрудников и команды в разных странах.
Стоимость: от $0.
Заключение
Нередко случается, что даже компании, которые давно существуют на рынке, проседают в области аналитики или поддержания контактов с клиентами. А есть те, кто привык пользоваться старыми инструментами и не обращает внимание на сервисы, которые способны повысить конверсию в продажи и снизить расходы на маркетинг.
В статье рассмотрены разные сервисы, которые помогают B2B-компаниям на разных стадиях воронки продаж – от привлечения клиентов до увеличения LTV.
А какими сервисами пользуетесь вы? Делитесь рекомендациями в комментариях.
Читайте также:
Самые главные тренды SEO: что необходимо учесть в 2025 году
Тренды email-маркетинга 2025: искусство гиперпосредничества и сторителлинга

