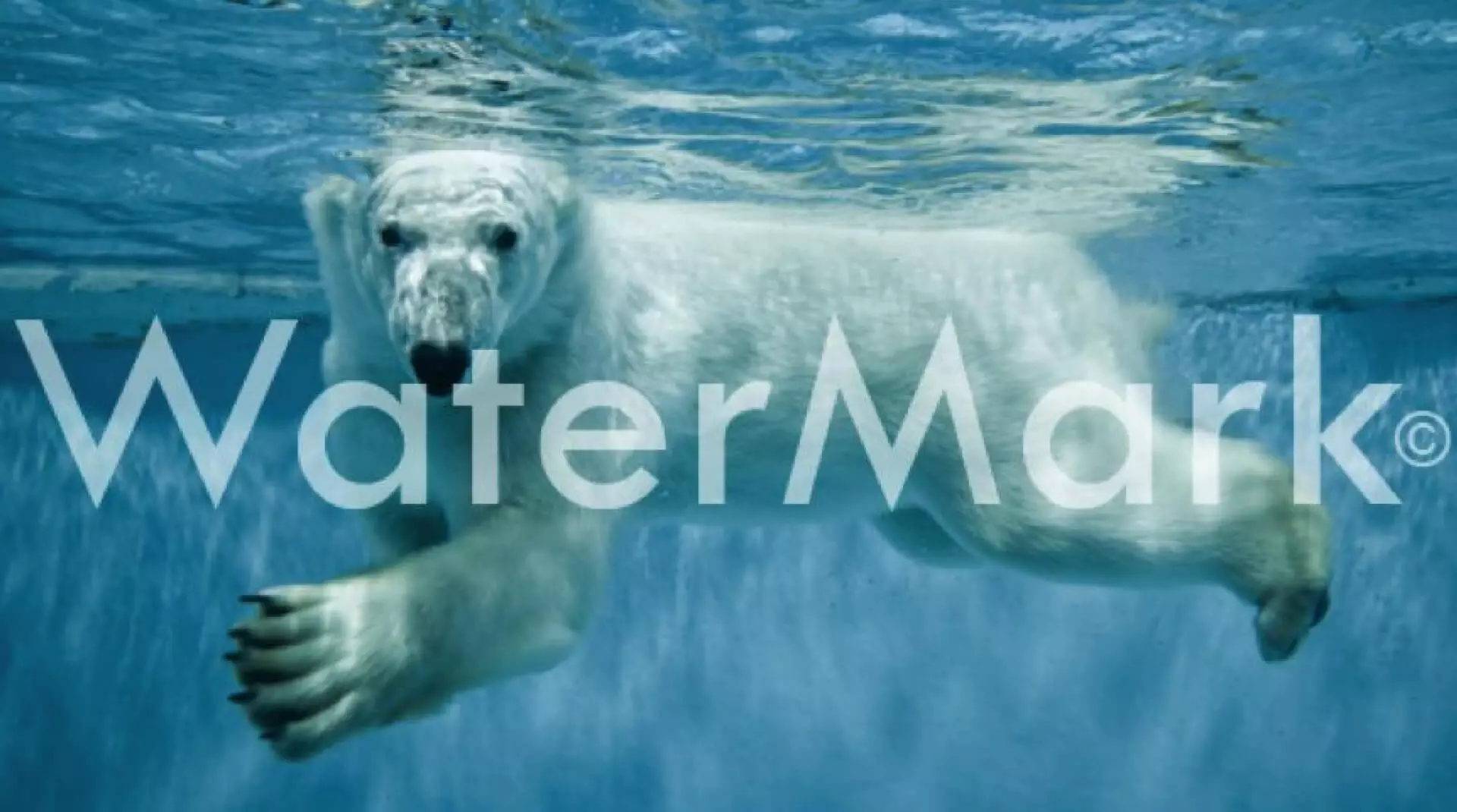Версия Фотошопа
Перед тем как приступить к делу, разберемся с инструментами, которыми будем пользоваться. При написании обзора использовался Adobe Photoshop CC 2018. Эта версия программы вышла почти четыре года назад, и ее пора бы заменить на что-то более новое, однако делать это я не спешу по нескольким причинам. На мой взгляд, интерфейс в Photoshop CC не перегружен лишними функциями, а имеющихся там инструментов достаточно для повседневных нужд – от коррекции изображения до манипуляций с объектами.
Однако никто не мешает вам использовать более поздние или ранние версии программы — все инструменты, которые мы будем использовать, чтобы убрать водяной знак, доступны во всех них.
Убираем водяной знак при помощи заплатки
На первом этапе нужно открыть исходный файл и найти в левой панели инструмент «Заплатка». Как выглядит этот значок, вы можете посмотреть на скриншоте ниже — располагаться он может как непосредственно в левой панели, так и «скрываться» за тремя точками в самом ее низу.
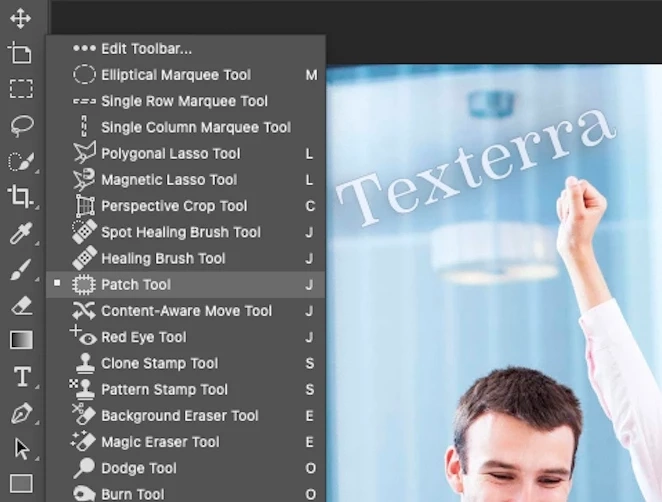
Теперь нам нужно выделить часть водяного знака при помощи этого инструмента.

Заплатка позволяет переместить на место выделенного фрагмента другую часть той же фотографии. Поэтому использовать ее можно только в том случае, если водяной знак расположен на фоне из повторяющегося узора. В нашем случае это белые вертикальные линии на синем отражении в окне. Выделяем только часть вотермарки:

После выделения нам нужно как бы заменить эту часть на идентичный фон из другой части изображения. Посмотрите, как это делается:

Аналогичные шаги затем проделываем со второй частью водяного знака. Отметим, что полностью убрать следы вмешательства в фотографию таким способом не получится. В нашем случае все усугубляется из-за того, что водяной знак располагался на затененном участке фотографии. Мы специально взяли не самый простой пример, чтобы показать реальные возможности инструмента. Да, он очень прост в использовании, но есть нюансы, о которых вы теперь знаете. Посмотрите, какая получилась разница яркости отдельных участков изображения:

Если у вас сложный фон или результат, достигнутый при помощи «Заплатки», вас не устроил, в Фотошопе есть более эффективный инструмент, чтобы убрать с изображения водяной знак. Знакомьтесь, «Точечная восстанавливающая кисть».
Убираем водяной знак при помощи «Точечной восстанавливающей кисти»
Для этого примера снова возьмем фото посложнее и попробуем удалить с него водяные знаки. Этот способ, хоть и кажется проще, но потребует от вас чуть больше времени и усилий — придется заняться кропотливой работой, но результат порадует.
Открываем документ и находим в левой панели или, опять же, за тремя точками инструмент под названием «Точечная восстанавливающая кисть» (Spot Healing Brush Tool). Важно не перепутать его с просто «Восстанавливающей кистью» (Healing Brush Tool) – они созданы для разных задач.
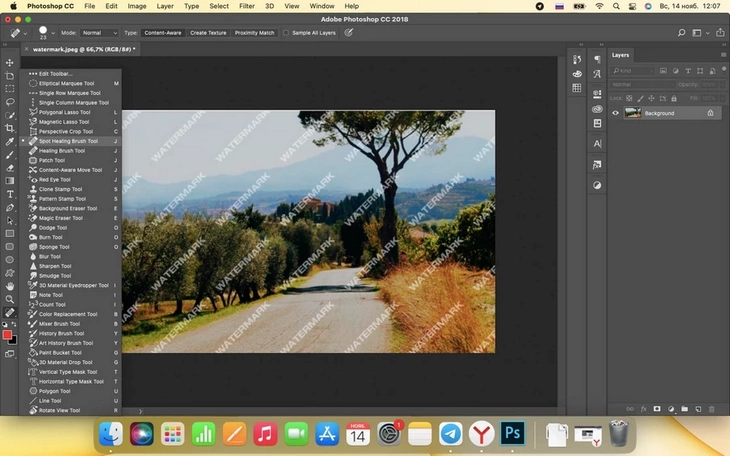
После выбора этого инструмента вверху появляется панель настройки кисти. Видите большую белую точку (на скриншоте выше рядом с ней стоит цифра 23, а на скриншоте ниже – 35). Нажав на нее, можно отрегулировать размер пятна кисти. Выбирать его надо, исходя из размера текста на водяном знаке. Нужно сделать так, чтобы пятно не было больше букв, иначе получится очень «криво». Идеальный размер нужно подбирать опытным путем, но рекомендуем начать примерно с половины от высоты букв водяного знака. Если выберете слишком маленький размер пятна, на удаление знаков уйдет больше времени.
Когда разобрались с размером кисти, пора приступать к делу. Вам нужно аккуратно нажимать на отдельные части водяного знака — после этого сам знак будет убираться, а на его месте будут появляться те части изображения, которые он скрывал.
Надо сказать, что этот инструмент восстанавливает закрытую часть изображения, основываясь на окружении этого участка. Поэтому, если вдруг восстановленный при помощи кисти участок окажется смазанным, нажмите Ctrl+Z, чтобы отменить действие, и попробуйте подойти к этому участку буквально с другой стороны.
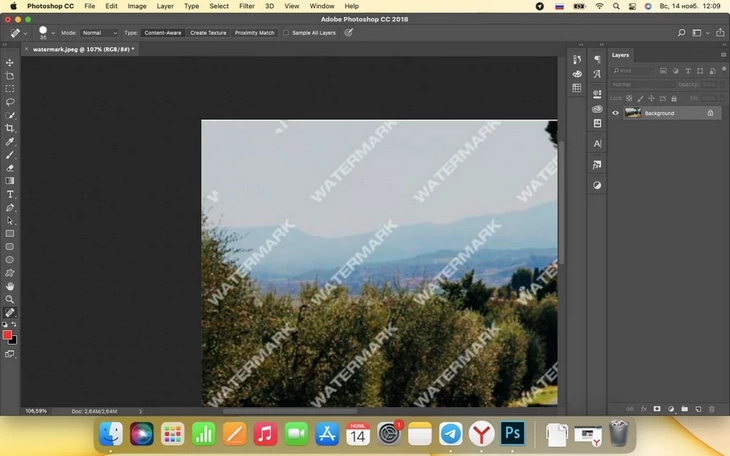
Пользуясь этим инструментом, аккуратно «стираем» (а точнее, закрашиваем) все надписи.
Еще одна особенность этой кисти заключается в том, что на один и тот же участок ею можно нажимать несколько раз, и участок будет меняться. Вам же останется только остановиться на подходящем варианте, возвращаясь к предыдущему, если он был лучше, с помощью сочетания клавиш Ctrl+Z.
Посмотрите, как получилось у нас:
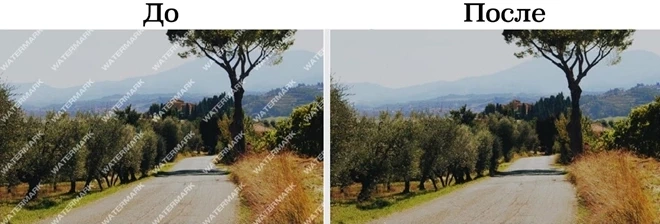
Согласитесь, выглядит гораздо лучше, чем после использования «Заплатки». Но не со всеми частями изображения «Точечная восстанавливающая кисть» справляется одинаково хорошо. Например, ветку дерева пришлось немного дорисовать обычной кистью. Для этого сначала был выбран инструмент «Пипетка» в левой панели, затем я увеличил картинку на экране и нажали на ветку, чтобы скопировать ее цвет. Затем, выбрав инструмент «Кисть» и маленький размер пятна, я закрасил белые пятна от водяного знака на ветке. Таким приемом можно пользоваться при прорисовке мелких деталей, но иногда следы его использования видны на изображении.
Когда не следует трогать вотермарку
Как видите, убрать водяной знак с изображения можно относительно легко. Однако, напоминаем вам, что водяные знаки на стоковых изображениях лучше не трогать, ведь они предназначены для защиты авторских прав, нарушение которых в нашей стране наказывается штрафом в размере от 10 тысяч до 5 миллионов рублей.