Материал подготовил Алексей Чесноков, основатель продакшн Чесноков.
Видеоконтент — это мощный инструмент для общения с аудиторией и продвижения бизнеса. Однако многим новичкам кажется, что для создания качественного видео необходимо дорогостоящее оборудование и большие финансовые вложения. Но даже при минимальных средствах можно создать видеоконтент высокого уровня.
Рассмотрим пошаговые инструкции и инструменты, которые помогут вам создать качественное видео с нулевым бюджетом, уделим внимание каждой стадии процесса: от разработки концепции до финального монтажа. А также обсудим полезные лайфхаки, инструменты и программы, которые помогут вам справиться с задачей, и предложим альтернативные решения для тех, кто только начинает свой путь в видеосъемке.
Шаг 1. Планирование видео
Качественное видео начинается с идеи и создания продуманного сценария. Даже если ваше видео будет коротким, у него должна быть структура, чтобы оно было понятным и интересным для зрителя. Сценарии не только поможет сэкономить время на съемке, но и гарантирует, что ваше видео получится логичным и будет выглядеть профессионально.
Создание сценария
Чтобы не упустить ничего важного и не запутаться во время съемки, следует составить подробный план вашего видео. Для этого вам понадобятся текстовые редакторы, такие как Google Docs или Microsoft Word. Вот что нужно учесть при написании сценария:
- Определите цель видео. Что вы хотите донести до зрителя? Например, если вы делаете видеообзор продукта, то ваша цель — рассказать о его функциональности, плюсах и минусах.
- Пропишите структуру. Четко разделите видео на три части: вступление, основная часть и заключение. Введение должно включать краткое представление и описание целей видео. Основная часть должна содержать все ключевые моменты, а в заключении — краткий вывод или призыв к действию.
- Продумайте детали. Запишите реплики или ключевые фразы, которые вы будете произносить на камеру. Это поможет вам избежать запинок и лишних пауз в речи.
- Подумайте о визуальных элементах. Определите, какие кадры вам понадобятся для каждой части сценария, например, крупные планы, общие кадры, демонстрация продукта.
Разберем на примере:
Если вы снимаете видеообзор продукта, ваш сценарий может выглядеть следующим образом:
- Введение. Представьтесь, расскажите о теме видео и зачем зрителю это смотреть.
Пример: «Привет! Сегодня я расскажу о новом бюджетном смартфоне XYZ. В этом видео мы рассмотрим его ключевые функции, сравним с конкурентами и дадим рекомендации, стоит ли его покупать».
- Основная часть. Рассмотрите товар детально.
Пример: «Начнем с дизайна. У смартфона пластиковый корпус, что типично для этого ценового сегмента. Экран 6,5 дюймов с разрешением Full HD — отличный вариант для просмотра видео».
- Заключение. Подведите итоги и призовите зрителей к действиям.
Пример: «Если вы ищете доступный смартфон с хорошим экраном и мощной батареей, то XYZ может стать отличным выбором. Не забудьте поставить лайк и подписаться на канал, чтобы не пропустить новые обзоры!»
Вот пример сценарной раскадровки. Используйте ее как шаблон.
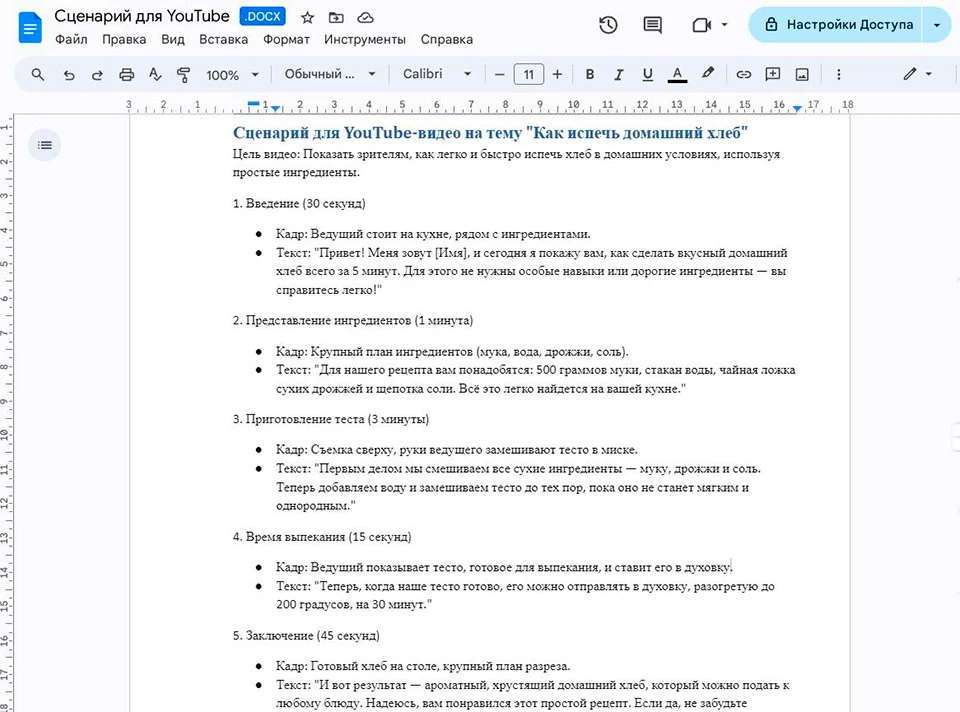
Подбор места съемки
Место съемки играет одну из ключевых ролей в создании качественного видеоконтента. Вы можете использовать любое пространство, где доступен достаточный уровень естественного освещения и нет лишних шумов. Важно выбирать помещение с хорошим светом, так как это существенно улучшает визуальное восприятие.
Шаг 2. Выбор съемочного оборудования
Если у вас нет профессиональной камеры, это не означает, что вы не можете создать качественное видео. Сегодня смартфоны способны записывать видео в формате Full HD и даже 4K, что делает их доступным инструментом для видеосъемки. Большинство современных моделей оснащены хорошими камерами, которые позволяют снимать достаточно качественный материал для интернета.
Как настроить камеру смартфона
Даже самые простые настройки камеры вашего смартфона могут улучшить качество видео:
- Разрешение видео. Выберите максимальное разрешение, которое поддерживает ваш смартфон. Например, это может быть 1080p (Full HD) или даже 4K. Чем выше разрешение, тем детализированнее будет картинка.
- Стабилизация. Если в настройках камеры есть функция стабилизации изображения, обязательно включите ее. Это поможет избежать тряски кадра, особенно если вы снимаете с рук.
- Фокусировка и экспозиция. Большинство смартфонов автоматически настраивают фокус и экспозицию. Однако при съемке видео рекомендуется вручную выбрать точку фокусировки, чтобы избежать резких изменений в кадре. Нажмите на объект на экране, чтобы камера сфокусировалась на нем.
- Использование фильтров. Встроенные фильтры могут сделать картинку более привлекательной, однако избегайте чрезмерной обработки — это может сделать видео неестественным.
Минусы: смартфоны часто ограничены в настройках, а качество видео может пострадать при слабом освещении.
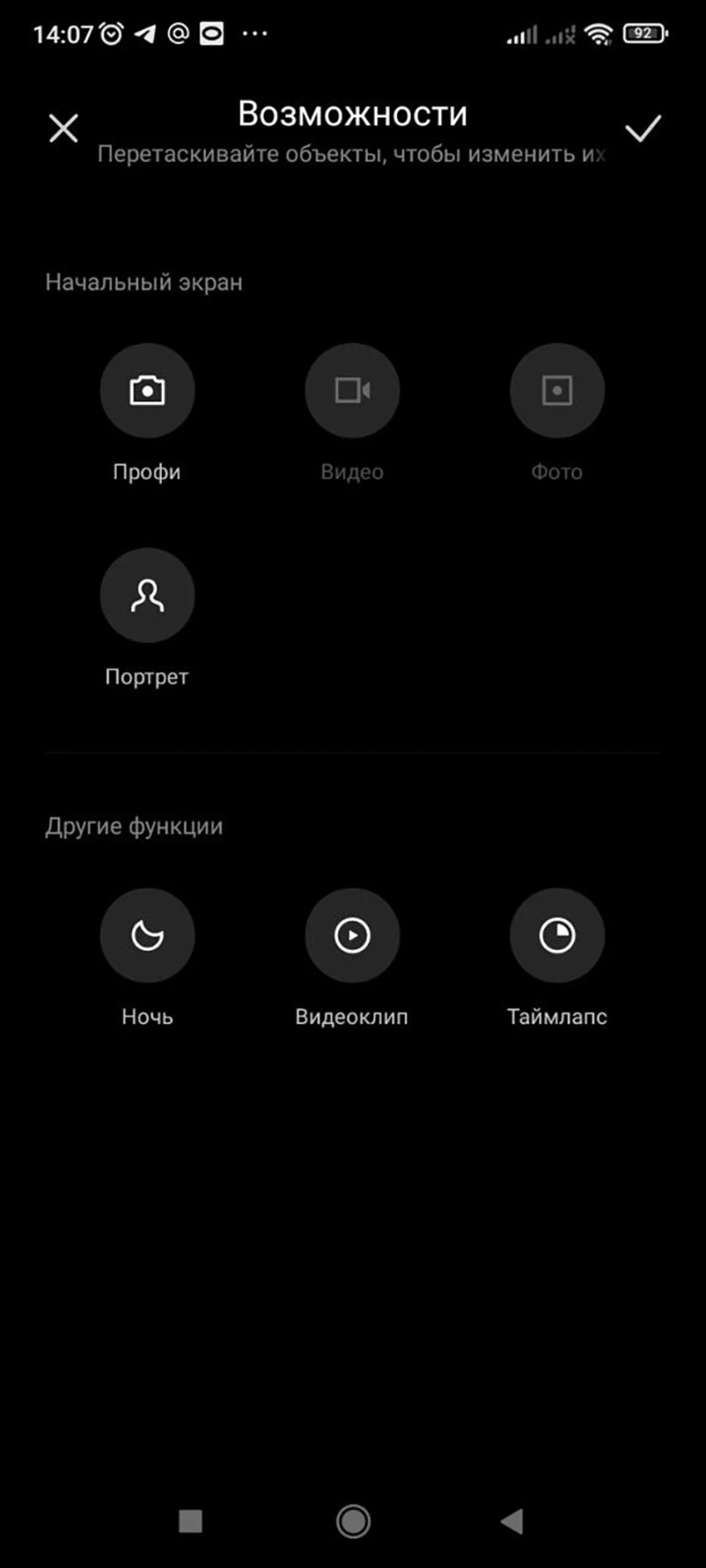
Совет: Для получения стабильного изображения важно использовать устойчивые держатели или штативы. Ели у вас нет профессионального штатива, вы можете воспользоваться подручными средствами:
- Найдите устойчивую поверхность, на которую можно установить смартфон. Это может быть стол или стопка книг.
- Зафиксируйте смартфон так, чтобы он находился на уровне ваших глаз. Для этого можно использовать липкую ленту или резинку.
- Проверьте, чтобы кадр был ровным и стабильным, иначе ваш зритель может быстро устать от «дрожащего» изображения.
Шаг 3. Выстроить освещение
Если вы не готовы тратиться на профессиональные осветительные приборы, естественный свет — это ваше спасение. Ищите светлые помещения. Комнаты с большими окнами и белыми стенами — идеальные кандидаты для домашней студии, так как свет будет мягко рассеиваться и не создавать резких теней.
Перед тем, как начать снимать, проведите несколько тестовых дублей в разных местах и в разное время дня. Это поможет вам понять, как падает свет и как он влияет на качество изображения.

Как работать с естественным светом
- Расположите объект съемки таким образом, чтобы он был лицом к источнику света (окну). Это обеспечит равномерное освещение и поможет избежать темных теней на лице
- Избегайте съемки против света, так как это может сделать кадр слишком темным и размытым.
- Если свет слишком яркий и создает резкие тени, используйте занавески или белый лист бумаги, чтобы рассеять свет.
- Если освещение неравномерное или создает тени, используйте рефлекторы. Вы можете сделать импровизированный отражатель из белого картона или фольги, который поможет смягчить тени и равномерно осветить объект съемки.

Как работать с искусственным освещением
Когда естественного света недостаточно или вы снимаете вечером, вам понадобятся дополнительные источники света:
- Создайте мягкий свет. Используйте лампы с матовым абажуром или рассеивателями, чтобы свет не был слишком резким. Если у вас нет абажура, можно сделать рассеиватель своими руками, накрыв лампу белой тканью или калькой.
- Используйте три источника света. Классическая схема освещения для видеосъемки — это система «трехточечного света», которая включает в себя основной свет (освещает объект), контровой свет (создает объем) и заполняющий свет (смягчает тени). Конечно, вам не обязательно покупать три профессиональных софтбокса — вы можете использовать три обычные лампы или светодиодные фонари.
- Разместите свет правильно. Основной источник света ставится под углом 45 градусов к объекту съемки, контровой свет — позади объекта, а заполняющий — напротив основного, но с меньшей интенсивностью.

Шаг 4. Настройка звука: как записать хороший звук без микрофона
Качественный звук — один из важнейших аспектов успешного видео. Даже если картинка отличная, плохой звук может испортить впечатление зрителей. Записывать звук на встроенный микрофон смартфона или камеры можно, но это не всегда обеспечит нужное качество.
Если у вас нет внешнего микрофона, можно использовать несколько лайфхаков для улучшения качества звука:
- Снимайте в тихом помещении. Закройте окна, выключите лишние приборы и убедитесь, что фоновый шум минимален.
- Используйте гарнитуру. Даже самая простая гарнитура от телефона может дать лучший звук, чем встроенный микрофон. Закрепите ее ближе к источнику звука — например, на воротнике рубашки. Если длина провода недостаточная, разместите смартфон поближе к говорящему, подключив гарнитуру.
- Создайте импровизированную звукозащиту. Чтобы улучшить качество записи, можно накрыть микрофон чем-то мягким, например, платком или куском поролона. Это смягчит шумы и сделает звук более четким.
Какие бесплатные программы использовать для очистки звука
После записи видео вы можете улучшить звук с помощью программного обеспечения для обработки звука. Одной из лучших бесплатных программ является Audacity — простой, но мощный аудиоредактор, который позволяет удалять фоновый шум и корректировать уровень звука.
Как обрабатывать звук в Audacity:
- Скачайте и установите программу Audacity с официального сайта.
- Откройте записанный файл.
- Выделите часть записи, где слышен только фоновый шум.
- Перейдите в меню «Эффекты» и выберите «Шумоподавление». Нажмите «Получить профиль шума».
- Выделите весь аудиофайл, снова откройте «Шумоподавление» и нажмите «ОК». Программа автоматически удалит фоновый шум.
- Подкорректируйте громкость звука через меню «Эффекты» → «Усиление».
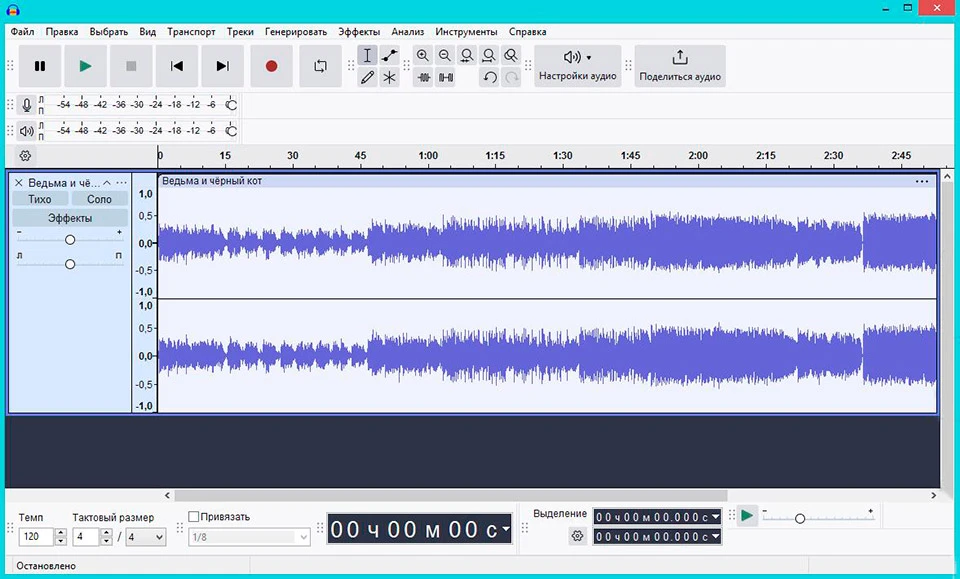
Шаг 5. Монтаж: как сделать качественное видео с помощью бесплатных программ
Монтаж — это ключевой этап, на котором ваше видео обретает окончательный вид. В процессе монтажа вы можете убрать ненужные фрагменты, добавить титры, эффекты, переходы и улучшить общий ритм видео. Есть множество доступных бесплатных программ для монтажа, которые подойдут даже новичкам.
Бесплатные программы для монтажа
Вот несколько бесплатных программ, которые подойдут для редактирования видео:
- DaVinci Resolve — одна из лучших бесплатных программ для профессионального видеомонтажа. Она включает в себя множество инструментов для цветокоррекции, добавления эффектов и работы со звуком.
- HitFilm Express — мощная программа, которая поддерживает работу с визуальными эффектами и имеет интуитивно понятный интерфейс.
- Shotcut — простой видеоредактор с базовыми функциями, который подойдет для несложных задач.
Как работать в DaVinci Resolve
- Скачайте и установите DaVinci Resolve с официального сайта.
- Создайте новый проект и импортируйте ваше видео.
- На «Таймлайне» разместите видео и аудиодорожки. Используйте функцию «резки», чтобы убрать ненужные моменты.
- Добавьте переходы между кадрами, выбрав их из вкладки «Эффекты».
- Настройте цветокоррекцию, выбрав инструмент «Color» и играя с параметрами яркости, контрастности и насыщенности.
- Сохраните видео, выбрав вкладку «Deliver» и установив параметры вывода.
Плюсы: DaVinci Resolve предлагает профессиональные инструменты, и вы можете создать видео высокого качества.
Минусы: программа требует мощного компьютера, а новичкам может потребоваться время на освоение.
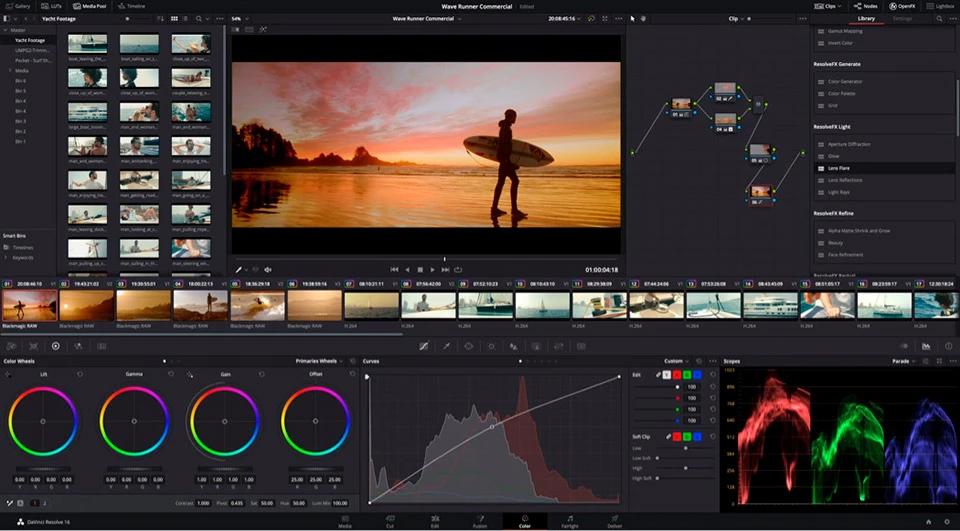
Как монтировать на смартфоне: удобные программы
Если у вас нет доступа к компьютеру, можно смонтировать видео прямо на смартфоне с помощью бесплатных приложений. Вот несколько популярных решений:
InShot — простой и интуитивный редактор, который позволяет нарезать видео, добавлять музыку и титры.
- Установите приложение InShot с Google Play или App Store.
- Откройте приложение и выберите видео, которое хотите редактировать.
- Обрежьте ненужные фрагменты с помощью инструмента «Обрезка».
- Добавьте музыку и текстовые заголовки с помощью встроенных инструментов.
- Сохраните видео в желаемом разрешении и формате.
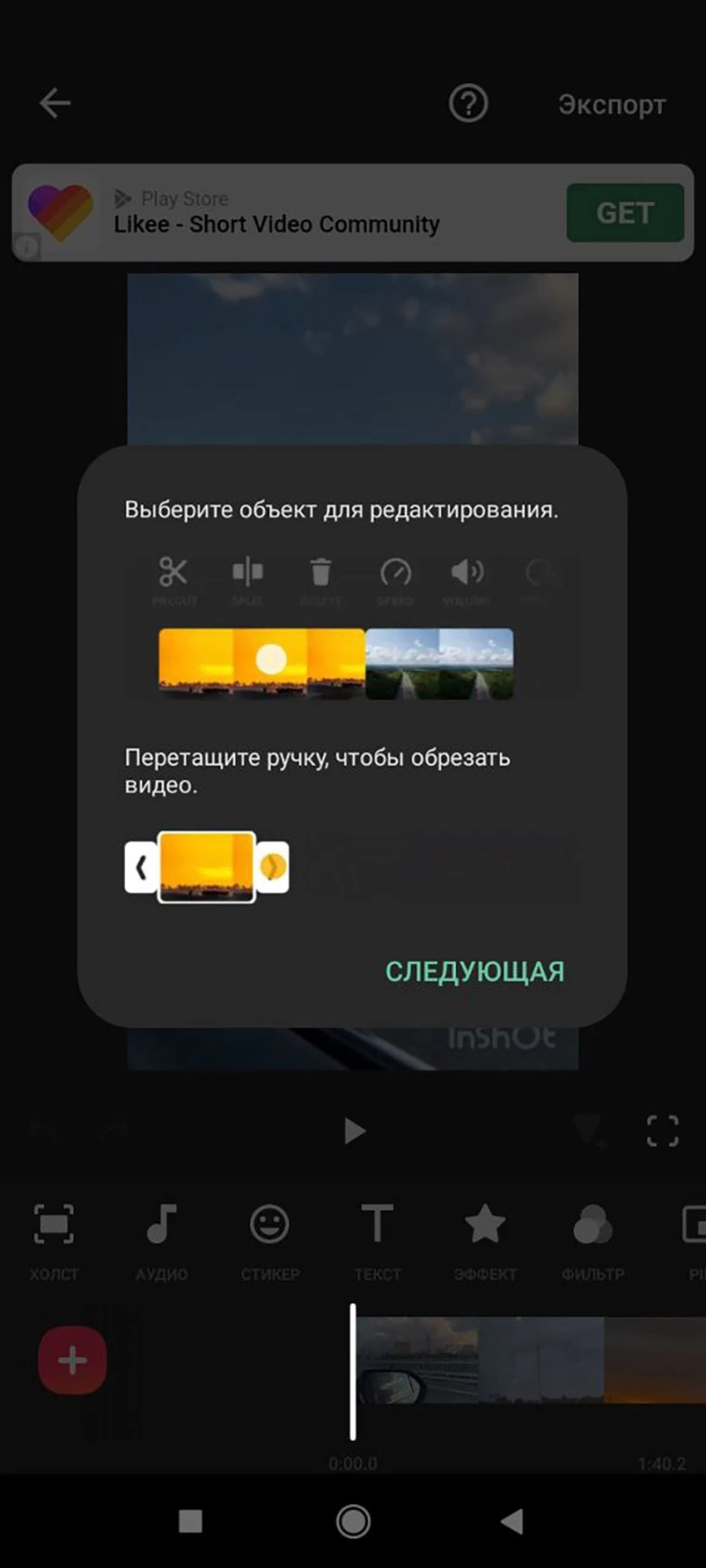
CapCut — еще одно бесплатное приложение, которое предоставляет множество функций для монтажа, включая эффекты, фильтры и работу со звуком.
Плюсы: приложения на смартфоне удобны и быстры в использовании.
Минусы: ограниченные возможности по сравнению с компьютерными программами.
Шаг 6. Создание заголовка видео и превью
После того, как ваше видео готово, нужно подумать, как его презентовать, чтобы привлечь внимания зрителей. Один из ключевых факторов успеха — это привлекательный заголовок и миниатюра (превью) видео.
Как написать кликабельный заголовок
Заголовок должен быть не только информативным, но и зацепить внимание зрителя. Вот несколько советов:
- Используйте ключевые слова. Пример: если ваше видео о том, как снимать видео на смартфон, заголовок может звучать как «Как создать качественное видео на смартфоне: 5 простых шагов».
- Добавьте призыв к действию. Используйте активные фразы, такие как «Узнайте», «Создайте», «Откройте».
- Создавайте интригу. Заголовок, вызывающий интерес, повышает вероятность, что зрители кликнут на видео. Например, «Секреты видеомонтажа без бюджета».
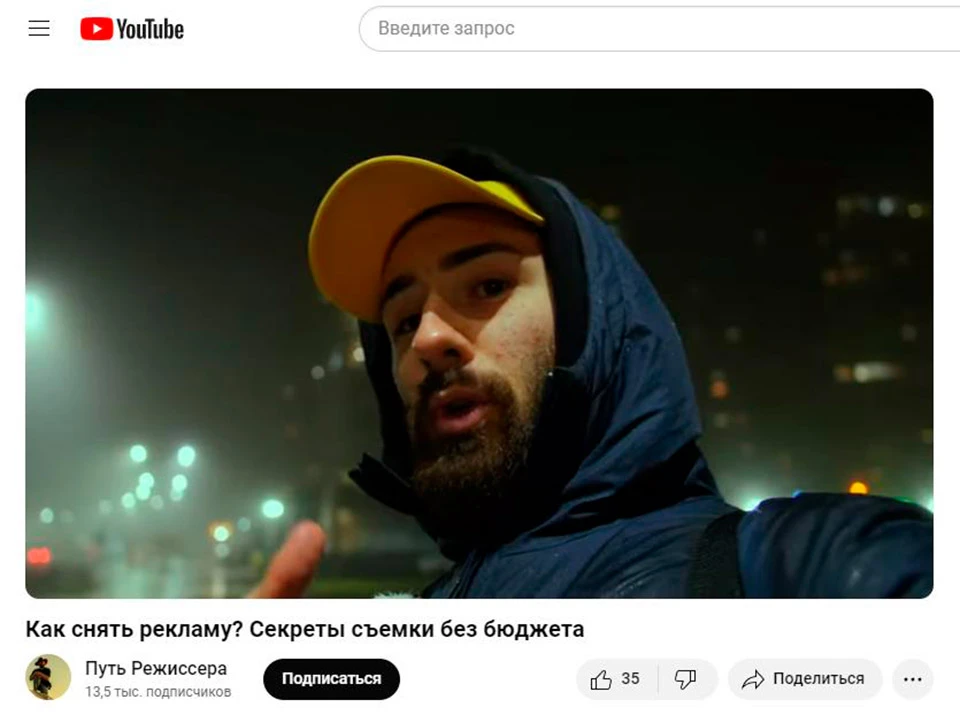
Как создание превью для видео
Если вы хотите создать яркую и профессиональную превью (миниатюру) для вашего видео, но не хотите использовать онлайн-сервисы, отличный вариант — бесплатная программа GIMP. Это мощный графический редактор с функционалом, аналогичным Photoshop, который позволит вам создать качественное превью.
Как сделать превью в GIMP:
- Скачайте и установите GIMP. Программа доступна бесплатно на официальном сайте.
- Создайте новый файл. В GIMP откройте меню «Файл» и выберите «Создать». Установите размер холста 1280x720 пикселей, что является стандартным разрешением для YouTube-превью.
- Выберите фон. Залейте фон контрастным цветом, который будет привлекать внимание. Можно выбрать яркий однотонный цвет или создать градиент.
- Добавьте текст. В панели инструментов выберите инструмент «Текст». Наберите название видео крупными буквами. Для заголовка можно использовать крупные шрифты с высоким уровнем читаемости, такие как Impact или Arial Black. Расположите текст так, чтобы он не пересекался с важными элементами изображения.
- Вставьте изображения. Если хотите добавить фото, например, фрагмент из вашего видео или изображение, связанное с темой ролика, нажмите «Файл» → «Открыть как слои». Подберите изображения с высоким разрешением, чтобы они выглядели четко на миниатюре.
- Добавьте контур для текста. Чтобы текст выделялся, создайте вокруг него контур. Выделите текстовый слой, затем в меню «Выделение» выберите «По содержимому». Увеличьте выделение на 2-3 пикселя через меню «Выделение» → «Увеличить». После этого добавьте новый слой под текстом и залейте его контрастным цветом — это создаст эффект обводки.
- Сохраните изображение. Когда миниатюра готова, выберите «Файл» → «Экспортировать как» и сохраните изображение в формате .png для загрузки на платформу видео.
Плюсы: GIMP — мощный редактор с множеством инструментов для создания графики.
Минусы: программа имеет сложный интерфейс, который может потребовать времени для освоения.
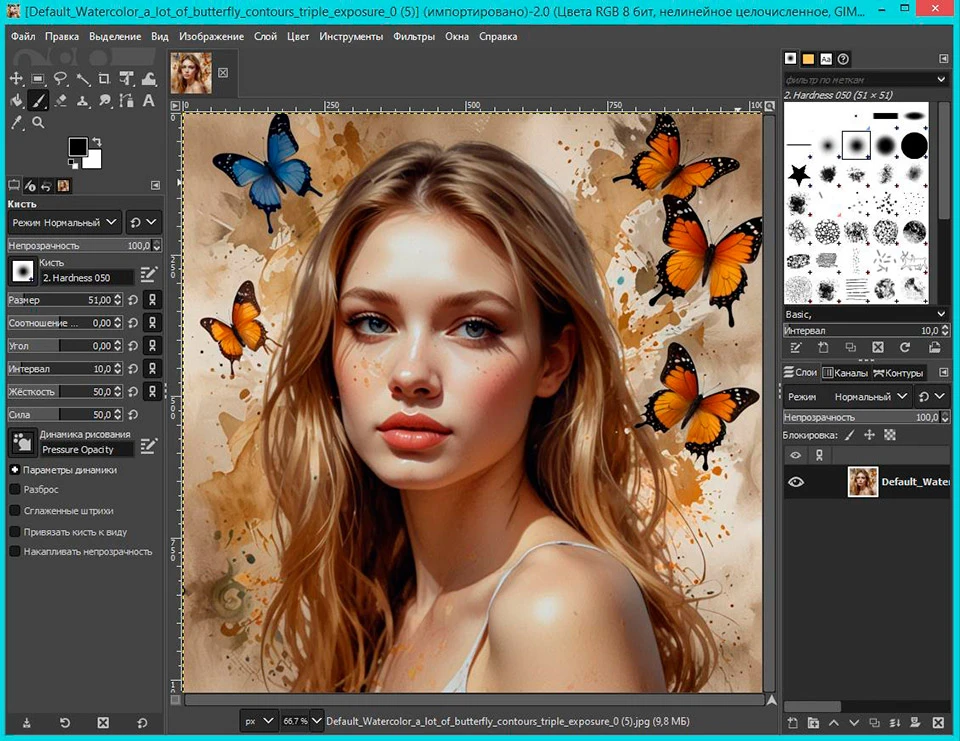
Заключение
Создание качественного видео без бюджета — это не только возможная, но и увлекательная задача, которая открывает двери для вашего креативного самовыражения. Имея правильные инструменты, немного терпения и желание учиться, вы можете создавать контент, который будет привлекать зрителей и вызывать их интерес. Не бойтесь экспериментировать, пробуйте разные подходы и, самое главное, получайте удовольствие от процесса! Ваши видео могут стать настоящими шедеврами, даже если вы только начинаете свой путь.
Читайте также:
Как снимать видео для маркетплейсов - советы экспертов
Какой видеохостинг выбрать для публикации маркетингового контента

