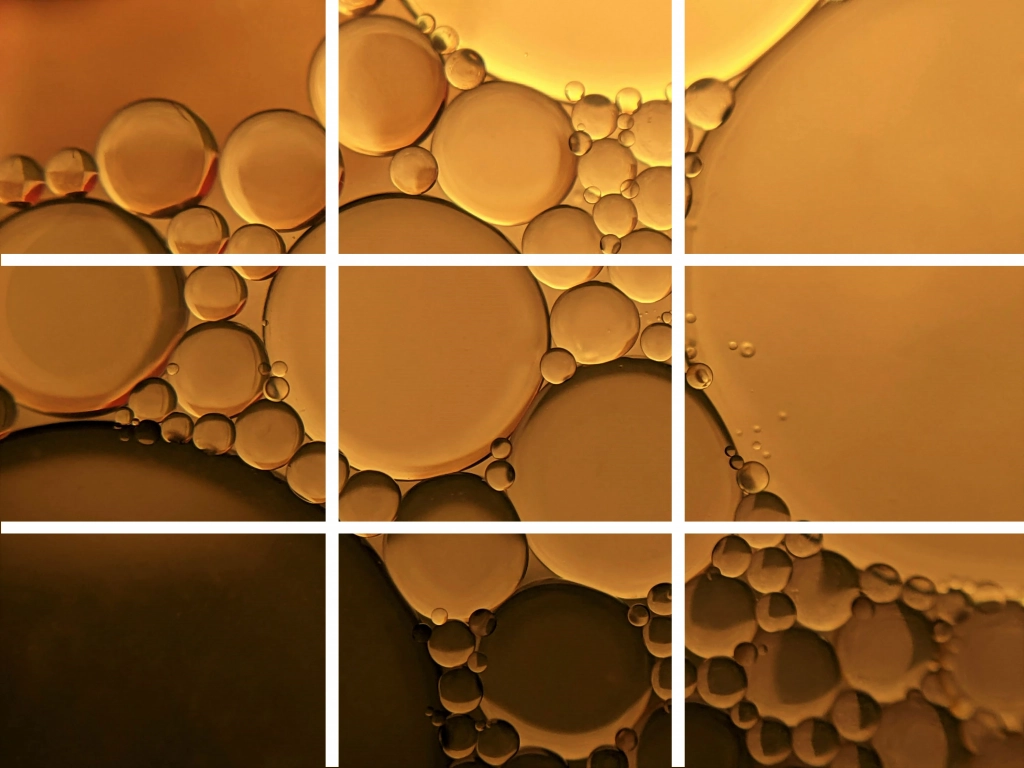Шаг 1. Выбор изображения
Мы выделили этот пункт в отдельный шаг не просто так. На самом деле, выбор изображения очень важен — при неправильном подборе может получиться так, что в профиле сетка постов совершенно не будет смотреться. Изображение может получиться сильно обрезанным, либо на нем будут видны пиксели, либо разбить его на посты просто не получится.
Поэтому при выборе изображения для профиля Instagram* важно придерживаться нескольких простых правил. Картинка должна быть высокого качества. Лучше всего, если разрешение будет где-то 2400x1600, но не меньше 1920x1280. Слишком больше изображение лучше не брать, иначе могут возникнуть трудности с его загрузкой в Photoshop и Instagram*.
Желательно, чтобы основные детали изображения вписывались в квадрат. Как правило, сетку постов в Instagram* формируют именно в виде квадрата — три плитки на три.
Нежелательно, чтобы на изображении было много мелких деталей. При разбивке на посты и публикации в профиле появятся разрывы между частями изображения и это может смотреться неэстетично.
Теперь, когда мы разобрались с главными правилами и выбрали подходящую картинку, можно скачивать ее и открывать Photoshop.
Шаг 2. Раскройка
На самом деле, можно считать, что мы сделали уже половину дела. Потому что дальше процесс пойдет довольно быстро. Итак, в идеале нам понадобится всего один инструмент под названием «Раскройка» (Slice Tool), который находится в меню инструмента «Рамка» (Crop).
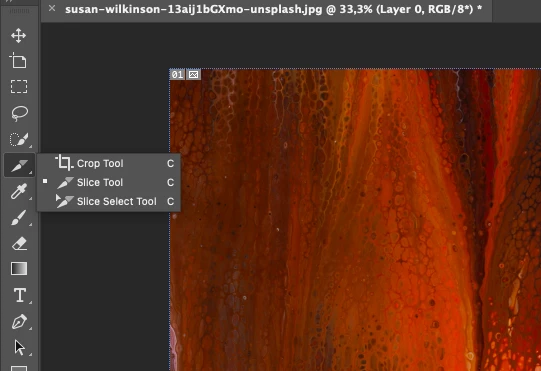
Так выглядит инструмент «Раскройка» в Photoshop
Выбираем «Раскройку» и нажимаем на изображение правой кнопкой мыши. В появившемся списке выбираем пункт «Разделить фрагмент…» (Divide Slice…) и попадаем в заветное меню, которое позволит нам быстро разделить изображение.
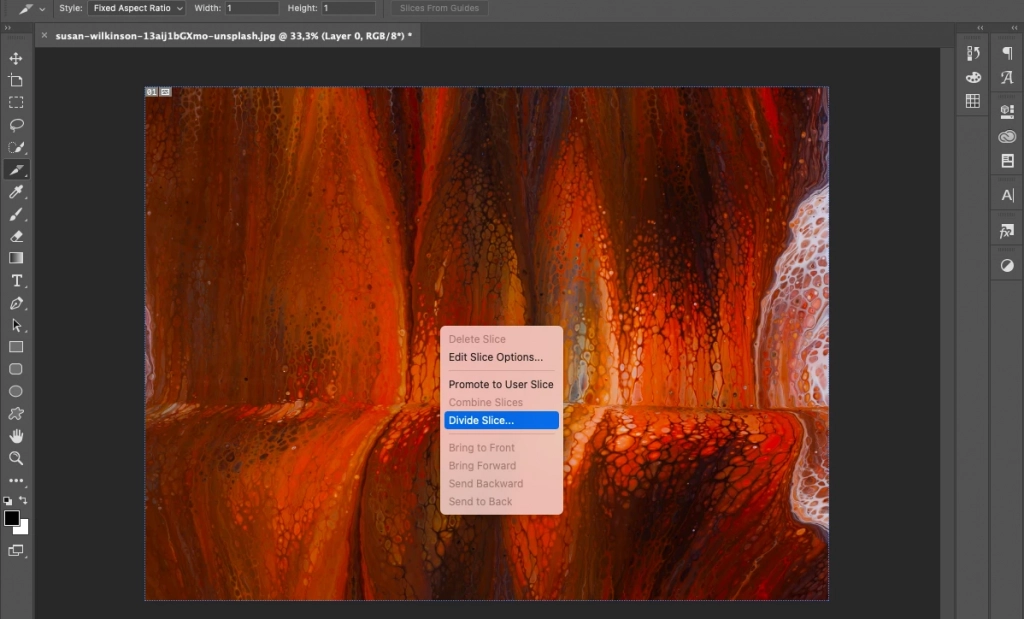
Инструмент «Разделить фрагмент» позволяет поделить картинку на несколько равных частей
В появившемся меню нам нужно поставить галочки в обоих пунктах — первый позволяет разделить изображение на равные части по горизонтали, а второй — по вертикали. Стандартно картинку для постов в Instagram* делят на 9 квадратиков. Но если у вас есть другие задумки, вы вольны выбрать нужное количество делений сами, задавая их количество в первых строчках в каждом пункте.
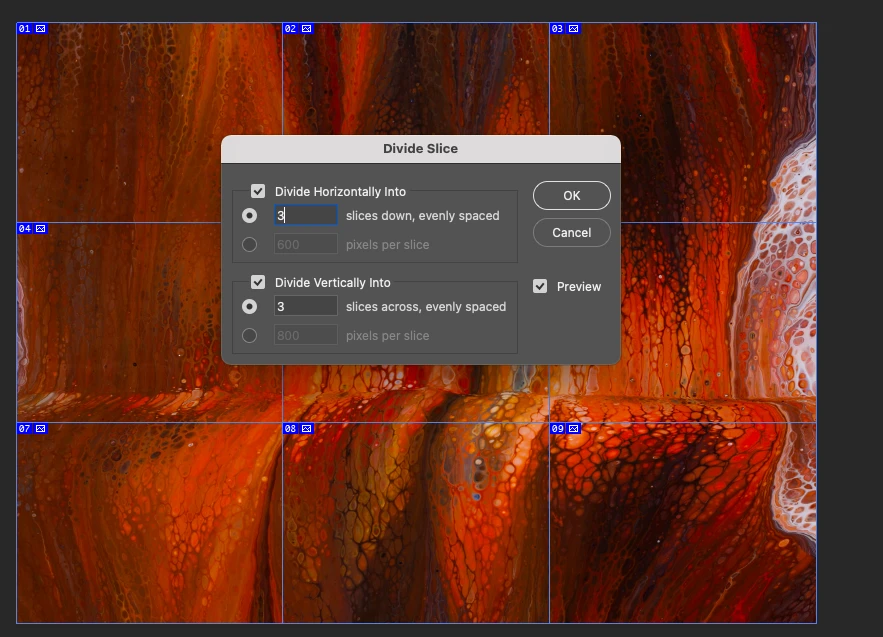
Делим изображение на 9 равных частей при помощи «Раскройки»
Шаг 3. Сохранение изображений для постов
По большей части мы завершили нашу работу. Осталось лишь понятно назвать изображения и сохранить их. Для этого сначала нажимаем на каждый фрагмент правой кнопкой мыши, не отключая инструмент «Раскройка».
В появившемся списке выбираем пункт «Редактировать параметры фрагмента» (Edit Slice Options) и попадаем в специальное меню. Тут нас интересует пункт «Имя». Удаляем имя файла по умолчанию и пишем в строке понятное вам название, содержащее также порядковый номер поста.
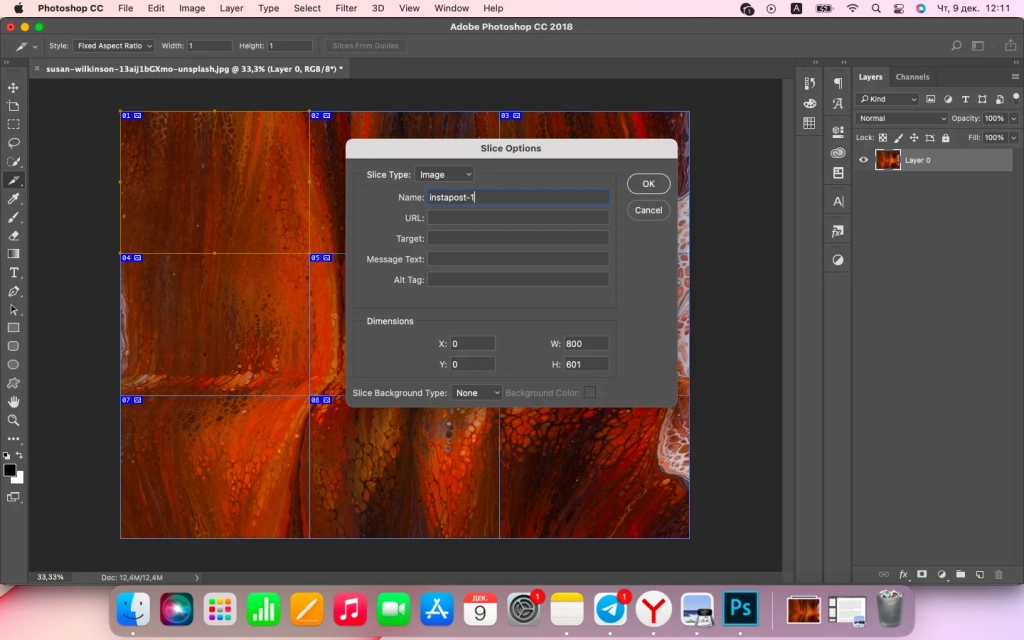
Так выглядит меню параметров отдельной части изображения
После этого нажимаем «Ок» и проделываем ту же манипуляцию с остальными частями изображения. Затем нам нужно перейти в верхнее меню и выбрать пункт «Файл» (File). В выпавшем списке нужно найти «Экспорт» (Export) и затем выбрать «Сохранить для Web (старая версия)» (Save for Web (Legacy)). Откроется большое меню, где нам нужно нажать на изображение правой кнопкой мыши и выбрать масштаб (примерно 25%).
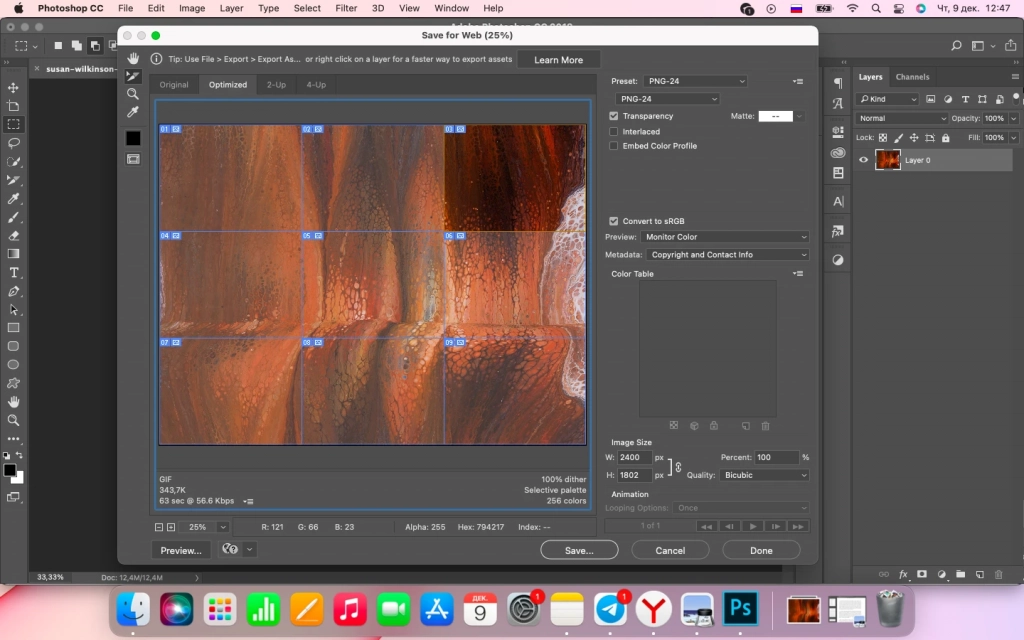
Вот так выглядит меню «Сохранить для Web»
В этом меню у нас автоматически выбран инструмент «Раскройка», нам остается лишь выделить по очереди все наши блоки, зажав клавишу Shift. Когда обрамления всех блоков станут желтыми, можно выбирать формат картинок в правой верхней части меню. Лучше всего для этого подходят JPEG и PNG.
После выбора оптимального формата смело нажимаем на кнопку «Сохранить…», выбираем папку назначения и жмем «Ок». Вот как это выглядит у нас в папке:
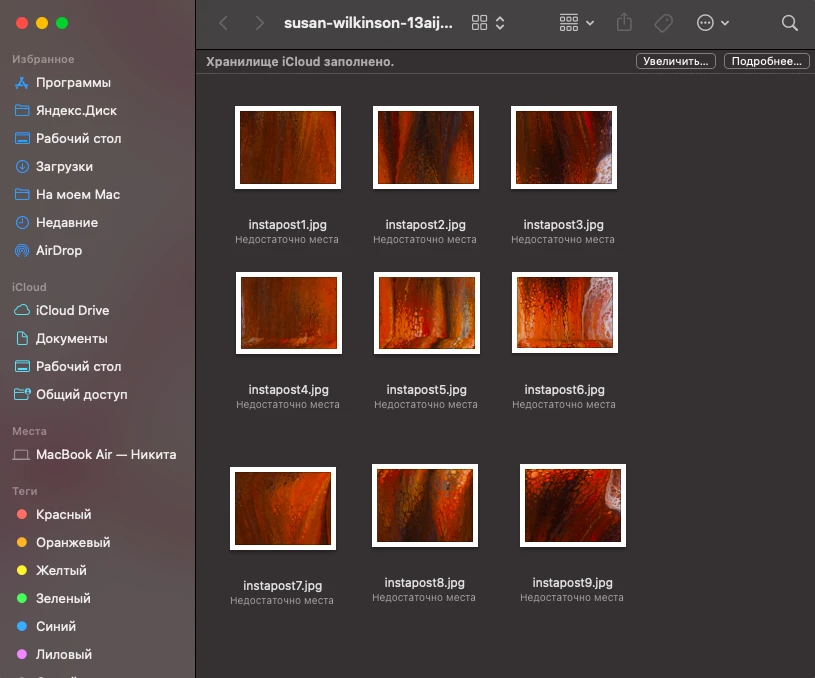
Как выглядит сетка постов, сохраненная в папке
Теперь готовые посты можно выгружать в свой профиль Instagram* и наслаждаться эффектом мозаики.
*Instagram принадлежат Meta, которая признана экстремистской организацией и запрещена на территории РФ